Как подключить 3G модем к Sagemcom 2804 : 44 комментария
роутер фаст 2804v3 не видит модем 827f роутер мтс и модем мтс. что б их налоговая замучала блин((((
Здравствуйте, подскажите пожалуйста Роутер 2804 v.5 прошитый прошивкой РСТ от v.7 и 4G модем Huawei e3372h он же мегафон 150-2 (настроенный) APN указан internet , провайдер таттелеком летай. Но интернета нету. В чем проблема не понятно.
Добрый вечер. Есть Sagemcom fast 1744 v 2.2 от Таттелекома и 4G модем HUAWEI 829F от МТС можно их подружить? И как? Может прошивку поменять? Заранее благодарен за помощь!
Анатолий — к сожалению, по этой модели списка совместимых модемов нет. Всё придётся делать наобум — заработает-не заработает.

Настройка роутера Ростелеком
Выполнение настройки роутера будет происходить в несколько этапов, которые были нами сформированы для удобства.
Этап 1: подключение роутера к компьютеру
Итак, первый основной этап, с которого и начнется настройка Wi-Fi роутера Ростелеком – это его подключение к компьютеру. Для этого роутер подключается к сети, в гнездо роутера, которое, как правило, выделяется синим цветом, вставляется интернет-кабель, проведенный провайдером, а в любое из оставшихся свободных гнезд вставляется интернет-провод, входящий в комплект к роутеру, другой конец которого впоследствии подсоединяется к компьютеру.
Примерная схема подключения будет выглядеть следующим образом:
Этап 2: проверка настроек на компьютере
Откройте меню «Панель управления» и пройдите к разделу «Центр управления сетями и общим доступом».
В левой области окна выберите пункт «Изменение параметров адаптера».
Найдите свое активное «Подключение по локальной сети», сделайте по нему правый клик мышью и в отобразившемся контекстном меню выберите пункт «Свойства».
Среди пунктов с галочками найдите «IP версии 4», кликните по нему один раз левой кнопкой мыши и снова выберите кнопку «Свойства».
Убедитесь, что в первом и втором случаях у вас выставлено автоматическое получение данных. При необходимости, внесите необходимые изменения и закройте окна.
Этап 3: открытие настроек роутера
Настройка роутера осуществляется через компьютер, собственно, поэтому мы его и подключили с помощью интернет-кабеля.
2. На экране отобразится оно авторизации. Настраивая роутер в первый раз, в нем заданы настройки по умолчанию. И для того, чтобы войти в настройки роутера, вам необходимо в обоих полях ввести слово admin (если эти данные не подошли, посмотрите на дно роутера: на его наклейке должна содержаться информация о стандартных данных для авторизации в веб-интерфейсе).
Этап 4: настройка интернета
1. Настал самый ответственный шаг – настройка роутера. В левой области окна расположились вкладки с параметрами. Вам необходимо открыть вкладку «WAN».
2. На экране развернется меню, в котором необходимо применить следующие настройки:
- Тип WAN-подключения. Выставляем PPPoE;
Автоматическое получение IP-адреса. Устанавливаем точку на параметр «Да»;
Автоматическое получение DNS-адреса. Аналогичным образом выбираем пункт «Да»;
Имя пользователя и пароль. Данные, которые предоставляет провайдер. Как правило, они указываются в договоре. Если у вас их нет или вы их потеряли, следует совершить звонок провайдеру с целью их выяснения;
Имя хоста. Необходимо прописать латинскими буквами «rostelecom» (без кавычек).
Закончив с данным разделом, вам необходимо сохранить настройки. Интернет настроен.
Этап 5: настройка Wi-Fi
Заключительный этап настройки роутера, который подразумевает настройку беспроводной сети. Выполняться он так же будет через веб-интерфейс. Для этого в левой области окна настроек роутера вам потребуется открыть раздел «Беспроводная сеть».
Заполните следующие поля:
- SSID. Здесь задается имя сети. Оно может быть произвольным, но ввод должен осуществляться исключительно буквами латинского алфавита, допускается использование цифр;
Метод проверки подлинности (метод защиты сети). WPA2-Personal. Выбирая данный параметр, мы устанавливаем, что для возможности подключения к беспроводной сети нами должен быть обязательно указан ключ безопасности (пароль) от домашней сети Wi-Fi;
Ключ WPA. Сюда указывается сам пароль от беспроводной сети. В пароле вы можете задействовать латинские буквы верхнего и малого регистра и цифры, главное, чтобы длительность пароля составляла не менее восьми символов и он не был слишком простым.
Сохраните изменения, а затем перезагрузите роутер (необходимо выключить его на секунд 20, а затем включить и дождаться полной загрузки).
Собственно, на этом настройка Wi-Fi роутера Ростелеком завершена, а значит, можно приступать поиску доступной сети и подключаться к ней, используя ранее заданный пароль.
Схемы подключения вай-фай роутера от Ростелеком
У ADSL-абонентов Ростелекома есть два способа устройства беспроводного интернета. Первый – приобрести модем с функцией Wi-Fi, который будет одновременно принимать трафик и раздавать его по беспроводной сети. Такое устройство можно получить в офисе провайдера при подключении, или обменять на него свой старый модем (при условии, что он тоже был получен в Ростелекоме).
Второй вариант – подключение роутера к модему Ростелеком, чтобы устройства работали в паре. Роутер вы также можете взять у провайдера, либо приобрести самостоятельно. Перед покупкой обязательно проконсультируйтесь со специалистами компании относительно модели и производителя устройства. Техники Ростелекома располагают настроечными данными только для ограниченного списка приборов. Если купленный вами роутер в него не попадает, получить помощь от техподдержки можно будет только на платной основе, и то не всегда.
Как подключить вай фай роутер к интернету от Ростелеком
Рассмотрим первый вариант подключения беспроводной сети, когда роутер исполняет функции модема. Для примера возьмем одну из самых популярных моделей сетевых устройств – D-Link DIR-300. На других устройствах настройки будут проводиться похожим образом, главное – понять логику действий.
Для начала необходимо установить проводное подключение к интернету от Ростелеком через роутер. Найдите на задней панели прибора разъем с надписью INTERNET (обычно он дополнительно выделен цветом) и подключите к нему сетевой кабель, который протянет в вашу квартиру провайдер. К порту с цифрой 1 присоедините Ethernet-кабель (идет в комплекте с роутером), другой конец которого воткните в разъем сетевой карты вашего компьютера.
Говоря о том, как правильно подключить роутер Ростелеком, стоит упомянуть, что все шнуровые соединения обязательно должны проводиться при отключенном питании. Только присоединив все провода, можно подключать питание роутера. Дождитесь, когда индикатор WLAN будет гореть стабильно, и начинайте настраивать маршрутизатор по алгоритму ниже.
Начинаем с сетевой карты. Через кнопку «Пуск» нужно попасть в «Панель управления», а затем в «Центр управления сетями и общим доступом». Кликаем по иконке доступной сети, жмем в выпавшем меню на последний пункт – «Свойства». Здесь в подразделе «Общие» выберите в перечне строчку «Протокол интернета (TCP/IP)» и дважды кликните по ней мышкой. Поставьте «птички» напротив строк “Получить IP-адрес автоматически” и “Получить адрес DNS-сервера автоматически” и нажмите кнопку «Сохранить». Первый этап закончен, все окна можно закрыть.
Перед тем, как установить роутер Ростелеком, уточните адрес веб-интерфейса для проведения настроек. Как правило, он указан в инструкции или на этикетке с обратной стороны прибора и выглядит как комбинация цифр и точек. Для рассматриваемой нами модели D-Link DIR-300 адрес может быть таким – //192.168.0.1 или //192.168.1.1
Вбейте эти цифры в адресную строку любого браузера, чтобы увидеть таблицу настроек. Система запросит у вас логин и пароль – в обе графы введите «admin». Откроется окно, в нем выберите раздел «Сеть», а затем – WAN. Кликните по соединению с динамическим IP, в свойствах сети установите IGMP – «активно», напротив DNS выберите «автоматически». Остальные конфигурации изменять не нужно, просто нажмите кнопку «Сохранить», а в следующем окне «Добавить». Перед вами откроется окно с несколькими разделами, в каждом из которых нужно будет выставить значения определенных параметров.
Раздел «Главные настройки»:
- Тип соединения – PPPoE;
- Порт – Port5;
- Имя – придумайте любое название для своей сети;
- параметр “Разрешить” активировать.
Раздел “Ethernet”:
- MTU – 1500;
- MAC – выберите адрес в соответствии с инструкцией к роутеру.
Раздел “PPP”:
- Имя пользователя и пароль – берется из договора с Ростелекомом;
- Алгоритм аутентификации – AUTO;
- MTU – 1492;
- LCP интервал – 30;
- LCP провал – 3;
- Keep alive – поставьте «птичку» напротив.
В разделе “Разное” отметьте галочками пункты “NAT” и “Сетевой экран”, далее нажмите кнопку «Сохранить».
Узнаем пароль для входа
Если наклейки нет, в упаковке с роутером Ростелеком идет паспорт и прочие документы. Данные для входа можно отыскать в них или в договоре, выдаваемом провайдером при подключении.
Если не получилось найти информацию для авторизации, нужно позвонить в техническую поддержку и уточнить у них данные для входа.
Стандартные доступы
«Ростелеком» предоставляет подключения типа ETTH, GPON и ADSL. Если вы подсоединяете к компьютеру новый роутер, необходимо его правильно подключить. В первом случае к вам в квартиру должен быть заведен оптический или Ethernet-кабель, во втором это оптоволокно, в третьем используется телефонная линия.
Если у вас оптоволоконный ввод, может использоваться специальный терминал, к которому подключается кабель провайдера. От него к роутеру идёт витая пара.
Если вы используете роутер с поддержкой оптоволоконного подключения, кабель провайдера подсоединяется к его SFP-порту через специальный переходник.
В случае подключения по ADSL у вас установлен xDSL модем, подключенный к телефонной линии. А к нему подсоединяется роутер с помощью медного провода. Также есть маршрутизаторы с DSL-портом. В этом случае телефонный кабель подключается прямо к роутеру. Модем не нужен.
В зависимости от типа подключения, разъём на роутере будет выглядеть так:
С компьютером роутер соединяется кабелем через один из LAN-портов. Второй конец кабеля втыкается в разъём сетевой карты.
Сброс настроек
Чтобы перенастроить роутер Ростелеком на другого провайдера, требуется совершить несколько простых действий:
- сбросить старые, неактуальные параметры соединения;
- уточнить в выбранной обслуживающей компании актуальные настройки;
- подключить оборудование;
- зайти в меню настроек модема;
- установить актуальные параметры;
- сохранить изменения и проверить результат.
Но первым делом требуется сбросить настройки прибора до заводского уровня. Для этого понадобится найти кнопку Reset на корпусе прибора и надавить на неё. В нажатом положении её требуется держать около 15 секунд. Узнать об успешном завершении сброса можно по звуковому сигналу или одновременному загоранию всех индикаторов на корпусе устройства (зависит от модели модема).
Войти в настройки роутера
Следующим шагом станет открытие меню настроек модема. Для этого требуется:
- подключить кабель к гнезду WAN;
- соединить модем и компьютер (кабелем или через wi-fi);
- открыть любой браузер и ввести в адресную строку комбинацию 192.168.1.1 (точные цифры стоит посмотреть на корпусе устройства);
- авторизоваться в системе введя логин и пароль (указаны на корпусе, но обычно используется пара admin/admin);
- открыть раздел WAN или Internet;
- сменить в нужных полях старые значения на правильные (их следует уточнить у провайдера);
- сохранить установленную привязку.
Как настроить роутер для подключения к Ростелеком
Когда нужна перепрошивка роутера
Несмотря на то, что разработчики создают новые версии обновлений, не всегда нужно делать перепрошивку устройства. Перепрошивка необходима в том случае, когда наблюдаются частые неполадки в передаче и приеме данных, связь обрывается, и пользователю приходится перезагружать гаджет. Обновление устройства до последней версии помогает решить проблему, однако прежде чем осуществлять перепрошивку, нужно убедиться, что сбой происходит именно в маршрутизаторе.
При оформлении договора об использовании услуг, клиенту подключают домашний интернет с заявленной скоростью. Стоит ознакомиться с условиями тарифа и протестировать текущую скорость передачи и приема данных. В этом помогут специальные сервисы для проверки скорости интернет-соединения.
Подготовка к подключению
Прежде чем искать способы увеличить скорость Wi-Fi, счастливый обладатель роутера от Ростелекома должен пройти несколько предварительных шагов:
- Найти на задней стенке устройства разъёмы для подсоединения LAN-кабеля (№1 на рисунке ниже), заведённого оператором в квартиру, и блока питания (№2 на рисунке ниже). Первый с большой вероятностью будет окрашен в синий цвет или останется того же оттенка, что корпус прибора; второй ни с чем спутать не получится.
- Подключить кабель и блок питания, чтобы приступить к настройке вай-фай, и нажать на кнопку включения прибора (№3 на рисунке ниже).
Итак, правильно подсоединить провода к роутеру от Ростелекома легче, чем поставить пароль на Wi-Fi. Теперь пользователю стоит удостовериться, что Windows не создаёт препятствий для создания беспроводной сети — этот шаг желателен и при попытках подключить вай-фай на ноутбуке. Порядок действий:
Открыть «Панель управления», а затем раздел «Сеть и Интернет».
Перейти в подраздел «Центр управления сетями и общим доступом».
И нажать на ссылку «Изменение параметров адаптера».
Найти свою сетевую карту, кликнуть по заголовку правой клавишей мыши и выбрать в выплывающем меню «Свойства».
Открыть «Свойства» параметра «IP версии 4».
Прекрасно! С предварительной подготовкой закончено — и владелец может попробовать настроить роутер Ростелеком прямо сейчас.
Настройки роутеров ADSL технологии
Такие устройства используются довольно редко, так как подключение с помощью Ethernet-кабелей типа «витая пара» постепенно вытесняет их. ADSL-модуль действует в качестве принимающего или WAN-порта. Представляет собой разъем стандарта RJ-11, обеспечивающий подключение к интернету посредством телефонной аналоговой линии. Нередко такие роутеры снабжены несколькими портами LAN для возможности создания локальной проводной сети между стационарными устройствами.
Startnet AR800
 Этот модем «Ростелеком» используется преимущественно при подключении в МРФ «Дальний Восток». С большой вероятностью является обновленной версией модели ZTE ZXDSL 831 II, известной своей надежностью. Некоторые старые устройства работают исправно и по сей день.
Этот модем «Ростелеком» используется преимущественно при подключении в МРФ «Дальний Восток». С большой вероятностью является обновленной версией модели ZTE ZXDSL 831 II, известной своей надежностью. Некоторые старые устройства работают исправно и по сей день.
Для настройки роутера необходимо подсоединить его патч-кордом к компьютеру, открыть интернет-браузер, ввести адрес интерфейса устройства по умолчанию 192.168.1.1, нажать клавишу Enter или Return. При этом появится окно ввода учетных данных. Если настройки роутера не менялись, логин и пароль – admin.
Далее, если устройство еще не сконфигурировано для работы с «Ростелекомом», необходимо это сделать самостоятельно. Примерная последовательность:
- Во вкладке Advanced зайти в подраздел WAN раздела WAN-Service, удалив существующие соединения.
- Настроить новое соединение, нажав кнопку New Connection.
- Service Name заполняется произвольно, это имя создаваемого соединения.
- Поля VPI и VCI заполняются согласно принадлежности к определенному филиалу «Ростелекома».
- Тип подключения выбирается в поле Select WAN service type, в зависимости от обстоятельств бывают ситуации, когда:
- Bridging, если используется режим моста.
- PPP over Ethernet (PPPoE), если используется схема подключения типа «точка-точка», например, от маршрутизатора к роутеру.
- Настройки инкапсуляции выставляются в поле Encapsulation Type, в данном случае оставляется значение LLC.
- DHCP включен, чтобы не назначать вручную адреса каждому устройству.
- Если вместе с роутером абоненту выданы данные для входа, они вводятся в поля PPP username и PPP Password. PPP Connection оставлен в режиме Always online, чтобы иметь постоянное подключение к сети.
D-Link серии DSL
Популярные модели с ADSL-портом и преимущественно четырьмя LAN. Подходят для создания малых сетей в офисах или дома. Из-за того, что любой LAN-порт используется для подключения к выделенной линии, устройство обладает достаточной универсальностью, не теряя актуальности и позволяя пользоваться «вайфаем».
Далее рассмотрим, как зайти в настройки роутера от «Ростелекома». Они находятся в браузере по адресу 192.168.0.1. Меню интерфейса интуитивно, набор функций во многом повторяет прошлый пример.
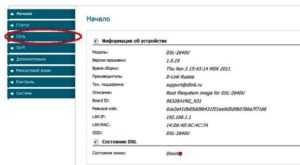 Вкладка «Сеть» отвечает за настройку и управление параметрами подключений. Там уже содержится сохраненное в программном обеспечении (ПО) соединение с именем, повторяющим название модели роутера. Удалить его невозможно.
Вкладка «Сеть» отвечает за настройку и управление параметрами подключений. Там уже содержится сохраненное в программном обеспечении (ПО) соединение с именем, повторяющим название модели роутера. Удалить его невозможно.
Вкладка Wi-Fi управляет беспроводными соединениями. Здесь задаются SSID и кодовая фраза для подключения, добавить нежелательные устройства в MAC-фильтр, настроить тип, частоту и диапазон сигнала. В этой же вкладке настраивается WPS-соединение с помощью стандартного пин-кода роутера.
Обновление программного обеспечения роутера вынесено во вкладку «Система».
Во вкладках «Дополнительно» и «Межсетевой экран» содержатся настройки, как правило, ненужные обычным пользователям, а предназначенные для обслуживания роутера «Ростелекома» и его тонкой настройки.
Если пользователь интересуется, как настроить роутер «Ростелеком», основанный на D-Link серии DSL, сделать это можно так: перейти во вкладку «Сеть», задать название подключения. Здесь же выбирается его тип, вводятся дополнительные данные от «Ростелекома» в случае использования протокола «точка-точка».
Zyxel Keenetic DSL
 Этот Wi Fi роутер от РТК «Ростелеком» имеет немного отличающиеся настройки в зависимости от версии встроенного ПО. Разница в наличии и отсутствии некоторых пунктов, функций и пароле интерфейса настройки (в старых – 1234, в новых — admin). В остальном роутер от «Ростелекома» настраивается аналогично параметрам других устройств.
Этот Wi Fi роутер от РТК «Ростелеком» имеет немного отличающиеся настройки в зависимости от версии встроенного ПО. Разница в наличии и отсутствии некоторых пунктов, функций и пароле интерфейса настройки (в старых – 1234, в новых — admin). В остальном роутер от «Ростелекома» настраивается аналогично параметрам других устройств.
Qtech
Этот вид распространен на Урале и в Саратове. Является универсальным роутером «Ростелекома». Серийно выпускается на совместном российско-китайском производстве. Адрес интерфейса настроек: 192.168.1.1, имя и пароль к роутеру «Ростелеком» – admin. Процесс первичной настройки повторяется как у предыдущих устройств.
Не перенастраивается роутер?
К сожалению, часто бывает так, что вроде и делаешь всё правильно, а толку никакого, интернет-страница упрямо не хочет открываться. В чем может быть дело и как исправить ситуацию? Давайте разбираться.
Как часто бывает, по какой-то причине настроить Вай-Фай роутер от Ростелеком у Вас не получается, попробуйте для начала сбросить настройки до заводских. Самый простой способ сделать — задержать кнопку RESET на 10-15 секунд
Обратите внимание, что часто эта кнопка утоплена и нажать на нее можно только тонким острым предметом. После того, как параметры обнуляться, выставьте настройки Ростелекома для роутера заново.
Первый пункт не помог? Проверьте наличие драйверов сетевой карты
Если их нет или они устарели, подключиться к интернету у Вас не получится.
Допустим, всё у Вас с компьютером отлично (драйвера на месте, вирусы не атакуют), настройка WiFi Роутера прошла на ура, а подключиться не получается, попробуйте соединение напрямую. Если и с кабеля не получается работать, звоните в техподдержку и просите оказать помощь. Они не откажут.
Наиболее распространённые проблемы или как отказаться от оборудования Ростелеком
Понятно, что процедура отключения имеет массу подводных камней, на которых человеку несведущему несложно споткнуться.
Задолженность за оказанные услуги
Подобные проблемы возникают преимущественно, когда при переезде забыли либо не знали, как расторгнуть рассрочку оборудования с Ростелекомом
. Клиенты, не использующие услуги провайдера, приходят в недоумение от суммы растущего долга. Это происходит из-за того, что, несмотря на отключение услуги, абонентская плата постоянно растёт. Из этого следует, что своевременное расторжение договора, избавит от штрафов и переплат, а соответственно, стрессовых ситуаций.
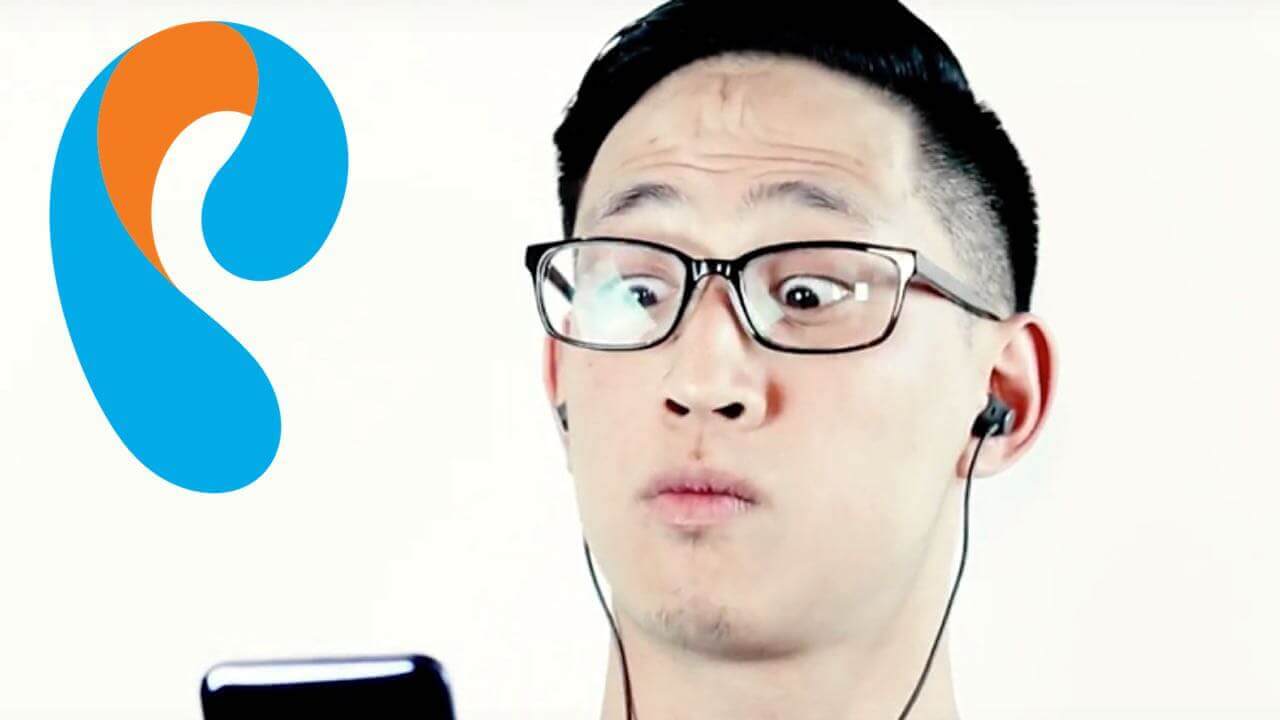
Задолженность за использование оборудования
Расторгая договор необходимо сразу же сдать арендуемое оборудование, если для этого не потребуется его демонтаж. В противном случае, начисление арендной платы будет продолжаться, несмотря на то, что вы отказались от услуг. Это способно привести к образованию долга.
Вход в настройки
Вход в настройки роутера ТП-Линк осуществляется по LAN-кабелю или по Wi-Fi, в зависимости от способа подключения устройств-клиентов к Интернету. Процесс один и тот же для всего модельного ряда производителя. Можно зайти в настройки маршрутизатора через утилиту TP-Link Tether, но лишь на части роутеров компании.
По LAN кабелю
Войти в настройки роутера TP-Link через браузер на ПК, подсоединенном к Интернету через разъем LAN, – самый популярный вариант.
Инструкция:
- Открыть любой веб-обозреватель.
- В адресной строке ввести IP-адрес для входа 192.168.1.1 или 192.168.0.1, веб-адрес http://tplinkwifi.net для входа в Личный Кабинет (для роутеров 2015 года и позже) или http://tplinklogin.net (для моделей до 2015 года).
- Появится окно ввода данных для авторизации. Поставщик устанавливает логин и пароль — «admin».
Если все сделано правильно, пользователь сможет зайти в настройки маршрутизатора TP-Link.
По Wi-Fi
Этот способ удобен тем, что войти в настройки вай-фай роутера ТП-Линк можно не только с ПК или ноутбука, но и со смартфона или планшета. При первом включении прибор автоматически создает беспроводную сеть, название и пароль к которой обычно указаны на наклейке снизу.
Если такая информация отсутствует, включить Wi-Fi на подключаемом устройстве и в списке доступных сетей найти такую, название которой похоже на название роутера. В этом случае пароль может не потребоваться.
Если удалось подключиться к беспроводной сети, нужно войти в настройки роутера tp link – ввести IP 192.168.1.1. или 192.168.0.1 или веб-адреса сайтов http://tplinkwifi.net или http://tplinklogin.net. Учетные данные – «admin».
Через приложение TP-Link Tether
Приложение ТП-Линк Tether можно скачать на телефон или планшет под управлением Android или iOS. Программа подходит не для всех роутеров производителя – в списке поддерживаемых устройств Archer C1200, Archer C59, TL-WR841N, TL-WR741N, TL-WR940N и т.д. Узнать, для каких моделей утилита доступна, а для каких роутеров TP-Link нет, можно на странице TP-Link Tether в App Store и в Play Market. В описании есть список поддерживаемых маршрутизаторов.
Чтобы попасть в меню роутера TP-Link через приложение, нужно:
- Подключить к прибору кабель поставщика услуг, включить устройство в розетку и запустить.
- Включить Wi-Fi на смартфоне или планшете, дождаться появления новой беспроводной сети, подключиться к ней. Учетные данные указаны на наклейке на нижней стороне корпуса роутера ТП-Линк.
- Скачать программу из Play Market или App Store.
- Запустить, познакомиться со списком возможностей, кликнуть «Начать».
- Перейти к правилам использования, нажать «Согласен».
- Если смартфон подключен к беспроводной сети, созданной роутером TP-Link, появится название устройства и MAC-адрес.
- Ввести имя и пароль, чтобы зайти в админку роутера («admin»/«admin», если веб-интерфейс загружается впервые). Если пользователь входил в систему ранее, скорее всего, учетные данные изменены. Нужно ввести придуманные им логин и пароль.
Откроется главная страница приложения, на которой видно состояние интернет-соединения.
В разделе «Инструменты» настраивают доступ к Сети, создаются новое имя и кодовое слово для домашней Wi-Fi сети или вносятся другие изменения в работу устройства.
Читайте подробную инструкцию, как настроить роутер ТП-Линк.






























