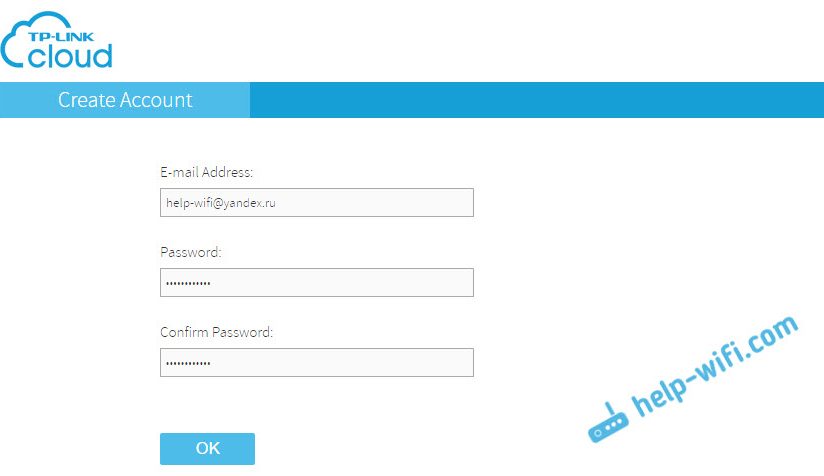Установка и подключение облачной IP-камеры TP-LINK NC250
Подключите к камере питание, и включите адаптер питания в розетку. Если необходимо, используйте удлинитель, который идет в комплекте. Установите камеру в необходимом месте. Ее можно закрепить даже на стене, или потолке.
Подключаем камеру к роутеру. Если вы будете подключать кабелем, то просто соединяем ее с маршрутизатором. Но, скорее всего, вы будете подключать IP-камеру к роутеру по Wi-Fi. Сделать это очень просто. На камере один раз нажмите на кнопку WPS/RESET. Индикатор начнет мигать. И сразу же нажмите кнопку WPS на вашем роутере. На разных моделях, эта кнопка расположена и подписана по-разному. Если кнопка подписана «WPS/RESET», то не держите ее долго, не более 3 секунд. Могут быть сброшены настройки маршрутизатора.

Когда индикатор на передней панели камеры начнет гореть (не мигать) зеленым, значит камера успешно подключена к роутеру.
Если не получается подключить, или нет кнопки WPS на роутере, то установить соединение с необходимой Wi-Fi сетью через панель управления IP-камерой (как это сделать, напишу в конце статьи). Но, все должно получится с помощью кнопки.
Что мы имеем: наша камера подключена к маршрутизатору. Теперь, с каждого устройства, которое подключено к этому же маршрутизатору, мы можем получить доступ к видеонаблюдению. На мобильных устройствах через программу tpCamera, с компьютеров через браузер (в панели управления камерой), или через фирменную программу TP-LINK Camera Control. В которой можно делать фото с камеры, записывать видео и выполнять другие настройки. Кстати, в программе TP-LINK Camera Control можно объединить до 36 камер.
Дальше мы рассмотрим два способа, которыми можно получить доступ к IP-камере от TP-LINK:
- Через интернет (облако). Этот способ подойдет в том случае, когда вам нужно иметь доступ к камере с телефона, или компьютера, из другого места. Где у вас есть интернет, но вы подключены не к своей Wi-Fi сети (к которой подключена камера). В случае удаленного наблюдения за домом, или другим объектом, этот способ для вас.
- Доступ по локальной сети. Здесь мы не будем использовать доступ через облако, а будем подключаться к камере локально. Это значит, что ваше устройство, с которого вы хотите вести наблюдение, должно быть подключено к тому же роутеру, что и камера. В таком случае, не нужно регистрироваться на сайте tplinkcloud.com и выполнять другие, ненужные в вашем случае настройки.
Как подключить IP камеру напрямую к компьютеру
Если IPcamera в вашей системе видеонаблюдения всего одна, ее можно подключить к ПК или ноутбуку напрямую с помощью патчкорда (витая пара), чтобы задать, поменять настройки и посмотреть через специальное ПО или web-интерфейс видео в реальном режиме или в записи.
Чтобы подключаться к видеокамере удаленно, необходимо камеру подключать к роутеру.
Соединяем IP камеру с ПК
Чтобы подключить IP-камеру к компьютеру, требуется соединить ее с ПК сетевым кабелем. Для этого применяется Ethernetкабель – 8-жильный кабель с RJ-45 разъемом. В зависимости от конструкции устройства, питание на него подается отдельным проводом от блока питания или по принципу PoE (PoweroverEthernet), когда по сетевому кабелю подается еще и напряжение, достаточное для функционирования устройства.
Узнаем IP-адрес камеры
Адрес в локальной сети – единственный ориентир для поиска ipкамеры в сети. По нему можно найти устройство, подключить и настроить. Для подключения камеры видеонаблюдения к компьютеру понадобится узнать IP.
Как это сделать:
- Посмотреть на наклейке, приклеенной на корпусе;
- Найти в руководстве по эксплуатации к устройству;
- Установить софт для ipкамеры (носитель или ссылка на скачивание идет в комплекте с устройством) и посмотреть через него.
Определяем IP адрес компьютера с помощью командной строки
Чтобы подключить камеру видеонаблюдения к компьютеру, потребуется также и его IP. Чтобы произошел коннект, оба устройства должны быть в одной локальной сети. Есть 2 способа узнать айпи.
Первый способ:
- Запустить приложение «Командная строка» от имени администратора, либо сочетанием клавиш на клавиатуре Win+R и вводом команды cmd;
- Далее в самой командной строке набрать ipconfig;
- Информация об айпи-адресе будет в строке «IPv4-адрес».
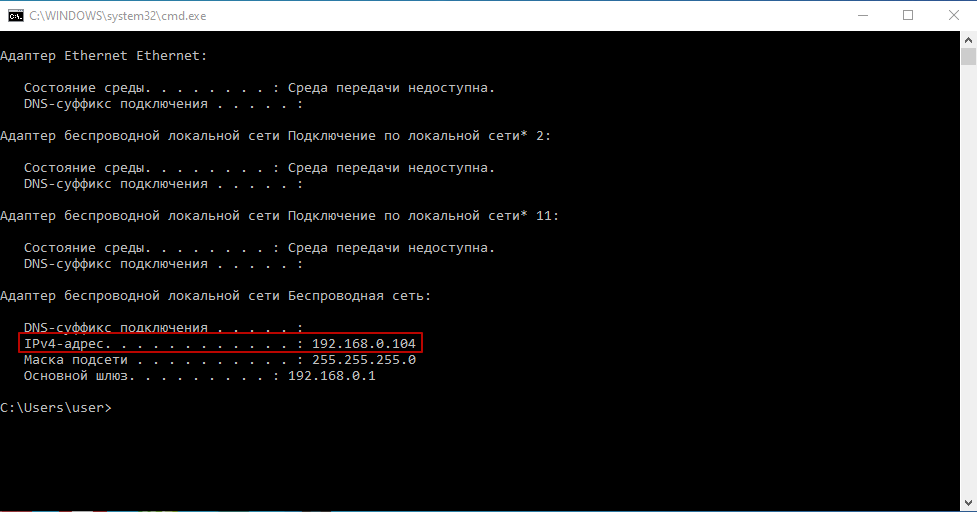
Другой способ:
- Для Windows: Пуск – Параметры — Сеть и Интернет;
- Найти «Центр управления сетями и общим доступом»;
- Выбрать «Настройка параметров адаптера»;
- Найти активное сетевое подключение, нажать на нем правой кнопкой мыши;
- Найти строку «Состояние», затем нажать на «Сведения»;
- Вам нужно цифровое значение в строке «Адрес IPv4».
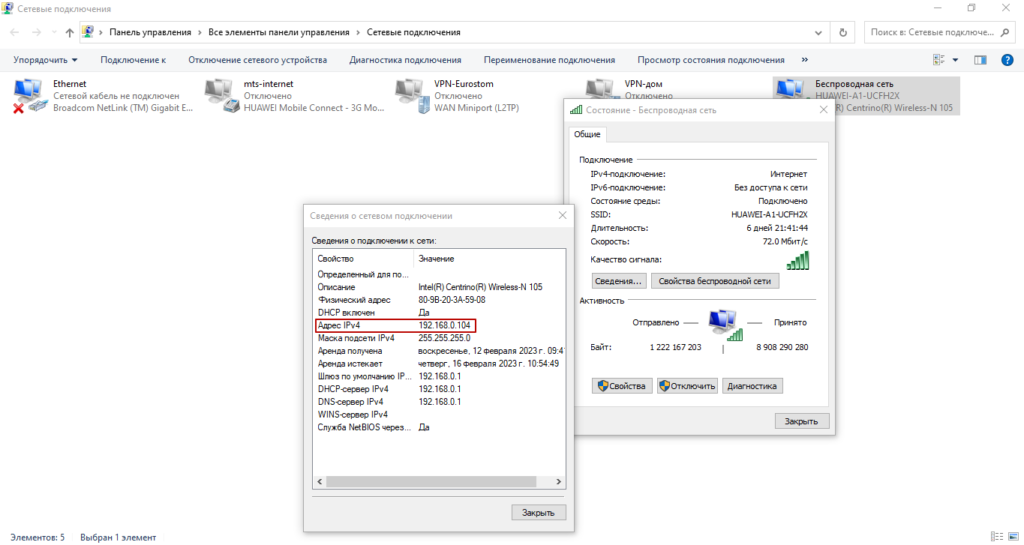
Настраиваем сетевую карту ПК
Для завершения процедуры подключения потребуется изменить IP адрес камеры, так как с дефолтным адресом с компьютера ее будет не видно. Нужно, чтобы ПК и ip camera имели адреса с одинаковой подсетью. Чтобы установить это вручную, сделайте следующее:
- Перейдите в «Центр управления сетями и общим доступом»;
- Выберите активное сетевое соединение, щелкаете на нем правой кнопкой мыши;
- Выберите «Свойства», затем «Протокол IP версии PIv4»;
- Жмите «Свойства»;
- Появляется окно для автоматического получения или ручного ввода айпи;
- Вручную вводите IP, похожий на айпи вашей камеры, но с измененным последним числом после точки (например, ip-камеры 192.168.0.64, задаем ip-компьютеру 192.168.0.104);
- Поле «Маска подсети» заполните значением 255.255.255.0.
Если все сделано верно, можно перейти в интерфейс камеры через браузер для настройки IP камеры, управления ею, просмотра картинки с нее. Для этого в любом браузере введите измененный айпи. Появится окно для входа. Стандартные логин и пароль указаны в инструкции или на этикетке. В сетевых настройках ipкамеры поменяйте ее айпи, чтобы он находился в той же подсети, что и основное подключение. После изменения перезагрузите ПК.
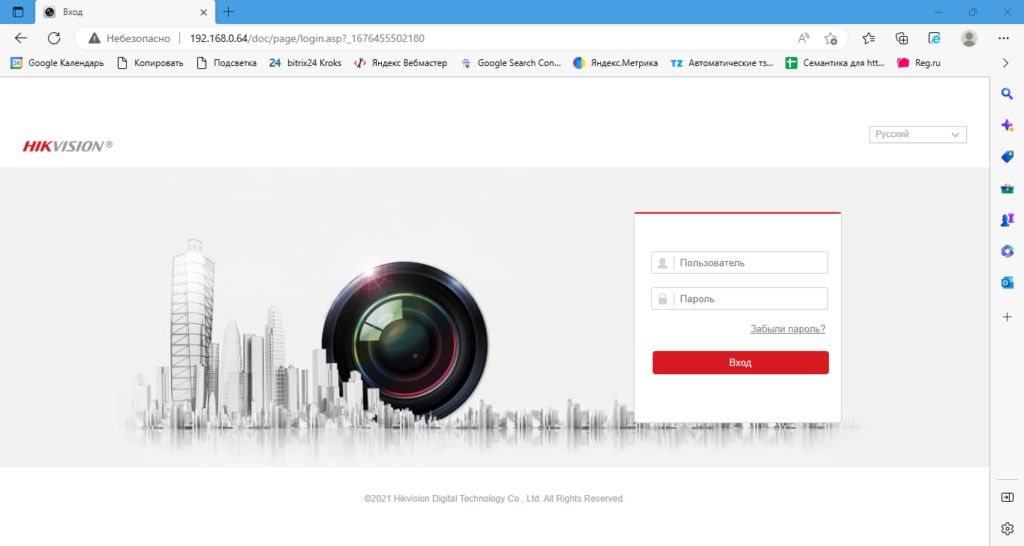
В web-интерфейсе браузера можно производить настройки ip-видеокамеры.
Используем приложение Spyzie
Это приложение было разработано преимущественно для того, чтобы вести наблюдение за своими детьми или другими людьми. Для использования программного обеспечения пользователю потребуется скачать его. Нужно набрать название приложения в поисковой строке, а затем загрузить софт. Далее следовать по инструкции:
После заполнения каждого пункта, пользователь сможет зайти в свой профиль. Демо-версия будет доступна в течение недели, пользователь имеет возможность опробовать программное обеспечение. Зайдя в аккаунт, шпион может просмотреть звонки, сообщения, переписку в ватсапе и историю веб-обозревателя. Софт также предоставляет доступ к видео и изображениям.
| Преимущества | Недостатки |
| Есть возможность просматривать не только съемку, но и сообщения владельца телефона | Прежде чем начать работу с приложением нужно зарегистрироваться на сайте. Могут возникнуть проблемы у пользователей, которые плохо понимают английский язык |
| Пользователь может наблюдать скрытно | Потребуется предоставить информацию о целевом пользователе на сайте |
| Доступен просмотр вызовов и совершенных звонков на целевом телефоне | Нужна верификация |
Подключение через USB
Проводной тип связи является более надежным и потребует минимальных знаний в данной области.
Важно знать
Перед тем, как приступить к настройке, следует удостовериться, что аппарат поддерживает передачу данных по OTG-протоколу. Вписав название производителя и модель телефона в поисковой системе, необходимо посмотреть технические характеристики устройства, где и будет указано наличие или отсутствие функции.
Если смартфон поддерживает OTG-протокол(протокол также используют для подключения флешки и компьютерной мыши), для подключения веб-камеры необходимо выполнить следующие действия:
- Открыть Play Market и установить одно из рекомендуемых приложений: USB Camera – Connect EasyCap или UsbWeb. Существуют и другие программы подобного рода, но практически все из них работают по единому принципу – обеспечивают перехват изображения, поступающего с веб-камеры, и его демонстрацию на экране телефона. Если указанные приложения не обеспечивают нормальной работы, следует поискать другие.
- Подключить к смартфону переходник с Micro-USB на USB.
- Вставить шнур камеры в переходник и запустить приложение.
- Разрешить доступ к подключенному устройству и использование памяти мобильного телефона.
- Изображение появится в окне запущенной программы. С ее помощью можно записывать видео и делать фотографии. В настройках выставляется качество записи, хранилище для файлов, использование микрофона и т.д. Если смартфон не воспроизводит видеоролики, следует сменить формат записи, установив его на AAC или MPEG4.
Эта инструкция демонстрирует, как подключить веб камеру к телефону через USB, но в приложении USB Camera – Connect EasyCap также присутствует набор дополнительных функций. Среди них отдельного внимания заслуживает передача изображения через сеть. Чтобы отобразить картинку на компьютере, необходимо:
- Нажать на красный круг в правой нижней части окна приложения и выбрать пункт «IP Camera Server».
- Открыть браузер на ПК и вписать LAN адрес.
- В настройках программы выставить логин и пароль для соединения.
- Ввести данные в браузере. Изображение начнет транслироваться на компьютере.
Будет полезным
Удаленное управление позволяет активировать функцию «Motion Detection», которая включает запись видео при обнаружении двигающихся объектов перед объективом.
Настройка работы камеры через роутер
Современная IP-камера — это полностью самостоятельно сетевое устройство, которое имеет свою микропрограмму и не зависит от установленной операционной системы компьютера или его драйверов. Доступ к ней, как правило, осуществляется через сеть.Из локальной — через IP-адрес, который устройство получает от маршрутизатора.
Для удобства работы в дальнейшем рекомендую привязать в настройках DHCP-сервера зарезервировать мак-адрес видеокамеры за конкретным IP-адресом.
Чтобы это сделать, зайдите в веб-интерфейс роутера (обычно его адрес в локальной сети 192.168.1.1 или 192.168.0.1) и зайдите в раздел настройки DHCP. Здесь должен быть подраздел «Резервирование адресов». Создаём новое правило:
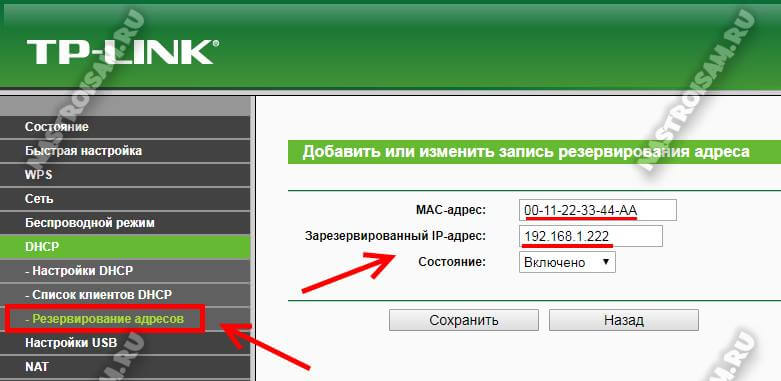
Сохраняем изменения.
Теперь гаджет будет иметь статический адрес в локалке и не нужно будет искать его в списке клиентов сети.
Настройка ip камеры для просмотра через интернет
Итак, чтобы подключить ip камеру к интернету:
– введите в адресную строку браузера её «ip адреса» (логин и пароль для входа уточните или на самой камеры или также в документах) или можно воспользоваться установочным диском, который также поставляется в комплекте с устройством; – теперь перейдите на вкладку «Setting» (Настройки) – «Basic» (Базовые); – далее раздел «Network» (Сеть) – «Information» (Информация); – в строке «ip адрес» введите адрес, который будет находиться в одной подсети с вашим компьютером (192.168.0.12); – и в данном разделе обратите внимание на строку «НTTP port»: по умолчанию стандартный порт ip камеры под номером 80, но иногда провайдеры блокируют данный порт. Поэтому рекомендуем изменить номер порта на любой подходящий для этого (благо, диапазон возможных портов огромен). Например, «7777» и нажмите «ОК»
Например, «7777» и нажмите «ОК».
- Кроме того, рекомендуем обойти стороной порты ip камер со следующими номерами: «21», «23», «25», «433», «435», «1243», «137», «139», «555», «666», «1025» и «7000» – по статистике они наиболее подвержены вирусному заражению (или могут быть использованы для получения несанкционированного доступа к вашей ip камере).
- – далее перейдите на вкладку «System» (Система) – «Initialize» (Инициализировать): для того чтобы изменения вступили в силу нажмите «Reboot» – для перезагрузки ip камеры.
Теперь вернитесь в свойства вашей сети и верните прежний «ip адрес» 192.168.0.11.
Настройка IP-камеры
- Соединяем камеру и компьютер соответствующим проводом.
- Теперь вам нужно войти в панель управления камеры. Для этого нужно найти установленный IP-адрес камеры и установить ту же подсеть вашему компьютеру (обычно IP можно найти на наклейке на самом устройстве или в коробке девайса). К примеру, адрес 192.168.0.20. Запускаем «Центр управления сетями» меню панели управления. Там находим «Подключение по локальной сети» и одну из его вкладок — «Свойства». Настраиваем «Протокол Интернета версии 4» согласно скриншоту.
- Вы успешно настроили подсеть. Далее запускаем браузер и прописываем в поле адрес камеры http://192.168.0.20 и вводим данные для входа. Они также могут быть на коробке. Если у вас всё же будет одна камера, то больше ничего делать не надо. Если несколько — переходим к следующим действиям.
- Меняем IP-адрес в зависимости от диапазона локальной сети (вам нужно будет знать адрес роутера). Нужно будет поставить такой же для камеры, но изменить последнюю цифру. Например, у роутера адрес 192.168.1.2, тогда для камеры можно поставить 192.168.1.11. Для этого необходимо установить галочку напротив поля «Fixed IP» и ввести соответствующие данные.
- После сохранения параметров можно отсоединить камеру от компьютера. Подключаем её в порт LAN роутера. Переходим в настройки подключения по локальной сети (в случае проводного соединения роутера и ПК). Там убираем предшествующие настройки (см. пункт 2) и ставим автоматическое получение IP и DNS.
- Вернув в сетевую карту патч-корд, заходим в браузере по новому адресу камеру, как в пункте 3. Находим меню Wireless, чтобы обеспечить беспроводную сеть для соединения в автоматическом порядке. Здесь нужны будут SSID и пароль. Сохраняемся и перезапускаем камеру.
- Отсоединяем её от устройства и подключаем другие по очереди. Их параметризация такая же, с одной лишь оговоркой: у них должны быть разные IP-адреса и порты. После окончания можно перейти к настройке роутера.
ПОДКЛЮЧЕНИЕ IP КАМЕРЫ К КОМПЬЮТЕРУ
Подключив IP видеокамеру к ПК напрямую через сетевую плату и введя в адресной строке браузера ее IP адрес по умолчанию, мы не получим изображения или доступа к WEB интерфейсу. Дело в том, что оба устройства находятся в разных диапазонах адресов.
Необходимо предварительно (временно) изменить IP адрес компьютера, чтобы попасть во внутреннюю программу видеокамеры (Как это сделать описано выше).
Находим IP видеокамеру при помощи обычного браузера или специальной программы. К примеру, у компании Hikvision это программа SADP, которая скачивается с официального сайта компании. Программой более удобно работать, если в сети имеется несколько IP видеокамер одного производителя.
Подключение камер можно осуществлять и через свитч (коммутатор). В этом случае максимальное количество IP видеокамер ограничиться только пропускной способностью кабеля идущего от свитча к ПК. В зависимости от того подключается видеокамера через коммутатор, напрямую или через свитч требуется использование различных кабелей:
Прямой патч корд.
Служит для соединения разнотипных устройств MDI — MDIX: компьютер-свитч; компьютер — маршрутизатор и т.п.
Кросс корд.
Предназначен для соединения однотипных устройств (ПК-ПК, свитч-свитч)
Что нужно знать о подключении камер видеонаблюдения через роутер
Прежде, чем подключать камеры видеонаблюдения к роутеру, необходимо уточнить значимые параметры, гарантирующие правильную функциональность системы. К примеру, выписать IP-адрес техники. По этому значению оборудование идентифицируется в локальной сети и в интернете. При использовании нескольких камер необходимо для каждой из них назначить уникальный сетевой адрес.
Кроме того, для удаленного видеонаблюдения желательно воспользоваться услугой провайдера по предоставлению статического IP-адреса для домашней сети. Средняя стоимость подобной услуги в России у разных операторов составляет примерно 500 рублей в месяц.
Настройка камеры
Как получить доступ к облачной IP-камере TP-LINK через интернет
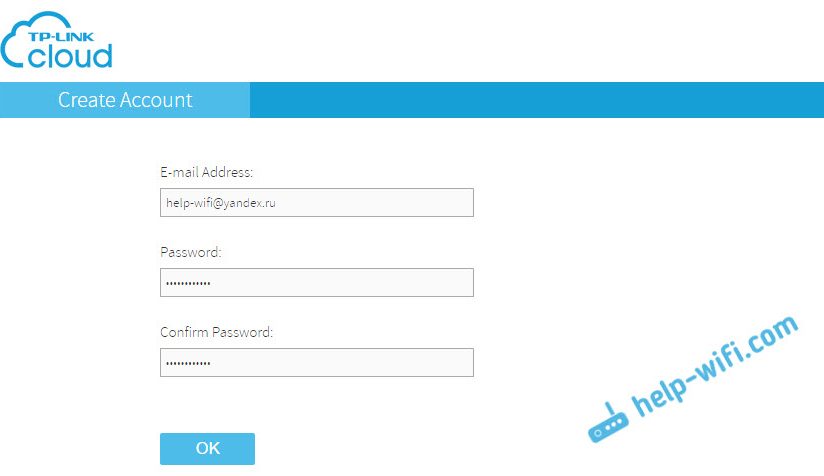
Как вести видеонаблюдение с телефона, или планшета
На смартфон, или планшет, который работает на Android, или iOS, нужно установить приложение tpCamera. Здесь все просто, ищем его в Google Play, или App Store и устанавливаем.
После установки, заходим в приложение, и вводим свои данные, под которыми мы регистрировались на сайте. Нажимаем на кнопку «Приступим», и выбираем модель своей камеры. У меня TP-LINK NC250.
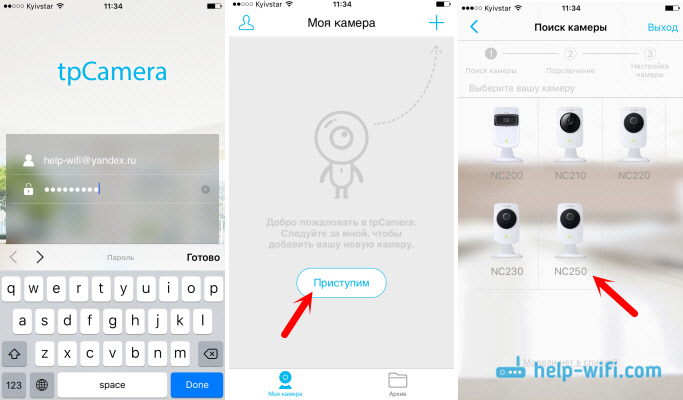
Смотрим схему подключения. Посмотрите на вашу камеру, и убедитесь, что индикатор горит зеленым. Нажимаем на кнопку «Да, продолжим». Программа должна увидеть вашу камеру. Выберите ее. Дальше нужно задать имя для камеры. Если хотите, можно оставить стандартное. Все, камера появится в программе.
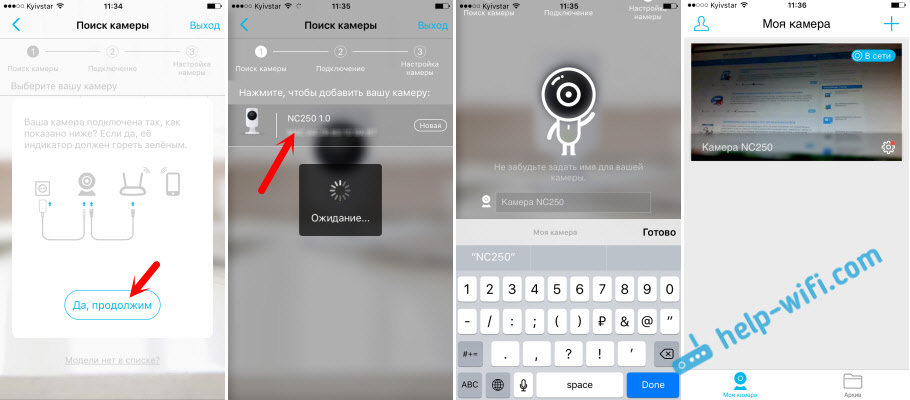
Если нажать на камеру, то мы можем вести видеонаблюдение. Делать скриншоты, или записывать видео. Наши записи будут доступны на вкладке «Архив» в программе. Так же, можно нажать на кнопку настроек (в виде шестеренки), и сменить некоторые параметры камеры. Например, отключить индикатор на передней панели, или даже обновить прошивку камеры.
Обратите внимание, что в окне с настройками камеры, можно увидеть ее IP-адрес. По этому адресу, через браузер в локальной сети, можно зайти в настройка IP-камеры TP-LINK NC250.
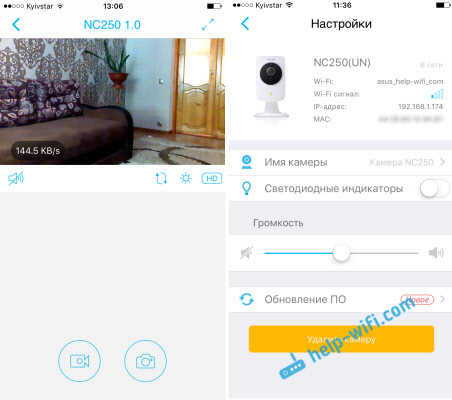
Как и обещал, показываю как камера «видит» ночью. Фото сделал в полной темноте. Камера сама определяет, когда переключатся в ночной режим.
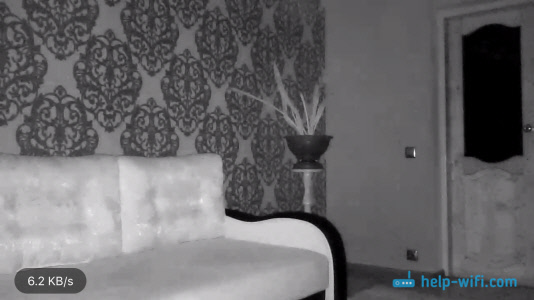
Все, как с любой точки мира получить доступ к своей IP-камере через облако с мобильного устройства, мы разобрались. Таким способом, вы можете подключить несколько камер. Просто добавьте их через приложение tpCamera.
Как подключится к камере TP-LINK через браузер
Все что вам нужно знать, это электронную почту и пароль, под которыми вы регистрировались на сайте tplinkcloud.com. С любого браузера заходим на сайт, заходим под своими данными, и видим нашу камеру. Которую предварительно нужно добавить через программу на мобильном устройстве (как я показывал выше).
Если вы хотите смотреть камеру через интернет, только через браузер, без установки приложения tpCamera, то камеру нужно привязать к вашему аккаунту на tplinkcloud.com через панель управления самой камерой. Ниже покажу как это сделать.
Скорее всего, вы сразу не увидите картинку с камеры. Нужно будет установить специальный плагин для браузера. Нажмите на ссылку, скачайте, запустите и установите плагин.
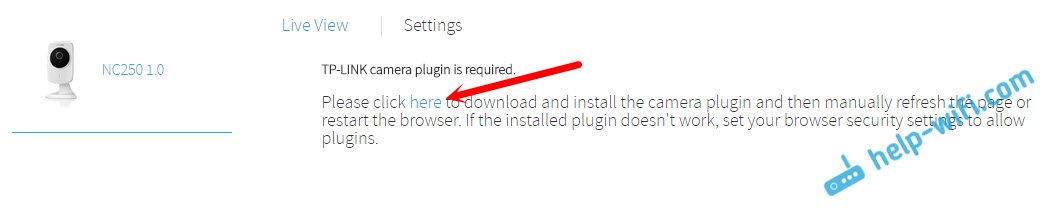
Перезапустите браузер. Возможно, нужно будет разрешить использование плагина (появится запрос). Изображение с камеры должно появится. На сайте будут отображаться все добавленные вами камеры.
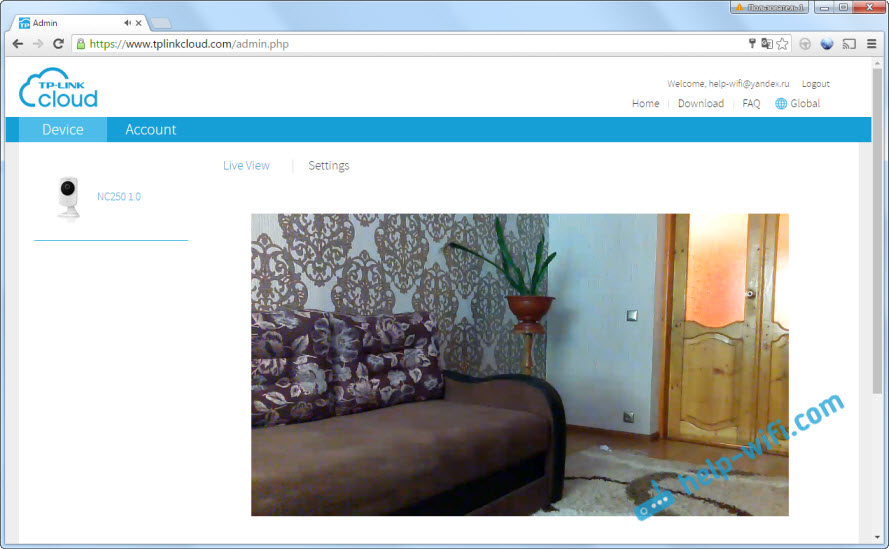
У меня, почему-то, изображение появилось только в браузере Chrome, и Internet Explorer.
Вот и все, мы уже выяснили, как можно организовать видеонаблюдение через интернет. Все очень просто, у нас есть учетная запись на TP-LINK Cloud, к которой мы привязываем наши камеры, затем просто заходим и просматриваем их через сайт, или с мобильных устройств через приложение.
Правила настройки доступа к IP-камере в локальной сети
При установке камеры в локальной сети, с единым маршрутизатором, для просмотра изображения не нужно создавать свой профиль на облачном сайте www.tplinkcloud.com. Нужно выставить в приложении tpCamera опцию «Локально».
Выставите в программе tpCamera опцию «Локально»
Для просмотра видеоизображения в локальной сети необходимо скачать с сайта приложение TP-LINK Camera Control и инсталлировать его на компьютер.
Инсталлируйте программу TP-LINK Camera Control на компьютер для просмотра видеоизображения в локальной сети
Единственное, что необходимо сделать после инсталляции приложения при его первоначальном запуске, так это придумать и ввести имя пользователя и пароль. Это необходимо для ограничения доступа к программе видеонаблюдения посторонних лиц.
Подключение
Чтобы подключить Вай-Фай камеру видеонаблюдения к смартфону и управлять ей с любой точки земного шара, нужно:
- Роутер с доступом к интернету.
- Подсоединенная к нему по Wi-Fi IP-камера.
- Смартфон с установленным приложением для Wi-Fi камер, соединенный в локальную сеть маршрутизатора для первичного коннекта.
Выполняя подключение Вай-Фай камеры к телефону, нужно создать более защищенную связь. Рекомендуется:
- Использовать резервную независимую линию электропередачи (исключить обрыв электропитания).
- Использовать резервное подключение к интернету, например, модем операторов сотовой связи (исключить обрыв интернет-кабеля).
- Использовать резервную и независимую от вашего питания точку доступа (исключить повреждение основного маршрутизатора, настроив переподключение на резервную точку доступа, которая наверняка есть у соседа).
- Приобрести Wi-Fi видеокамеру, поддерживающую подключение к нескольким каналам беспроводной сети и богатый функционал по тревоге (уведомление на смартфон, e-mail, запись видео в сетевое хранилище, запись звука, снимки стоп-кадров в режиме онлайн и прочее).
Если маршрутизатор настроен, точка доступа активна, видеокамера включена в сеть 220В, соедините их в единую сеть. Подключение Wi-Fi камеры к смартфону:
- На корпусе маршрутизатора есть кнопка WPS. Нажмите ее.
- Подойдите к видеокамере и нажмите точно такую же кнопку на ней (для этого у вас есть 2 минуты, но не более). Если кнопки нет, активировать WPS-соединение можно через веб-интерфейс IP-камеры. Как в него войти, всегда указывается в инструкции.
- После перевода в режим сопряжения, первое устройство обнаружит второе и подключит его в свою локальную сеть.
- Подключите ваш смартфон к Wi-Fi сети роутера.
- Установите программу для работы с этой камерой видеонаблюдения.
- Зайдите в приложение и выполните все необходимые настройки по установки связи. Пошаговую инструкцию программа предоставляет.
- Готово. Вы соединили Wi-Fi видеокамеру с телефоном.
Остается вопрос, что это за приложение? Каждый производитель указывает программное обеспечение, с которым работает Wi-Fi камера. Обычно, это фирменные утилиты, направленные на работу с оборудованием от производителя. Но существуют «универсальные» приложения, через которые подключаются девайсы для видеонаблюдения от разных производителей.
Пример подключения можно посмотреть в следующем видео:
Интерфейс роутера
Привычного веб-интерфейса у роутера нет. Вся настройка осуществляется с мобильного устройства. Производитель выпустил приложения для устройств от Apple и под управлением Android. На коробке есть QR-код, “отсканировав” который можно скачать приложение под свою мобильную платформу.
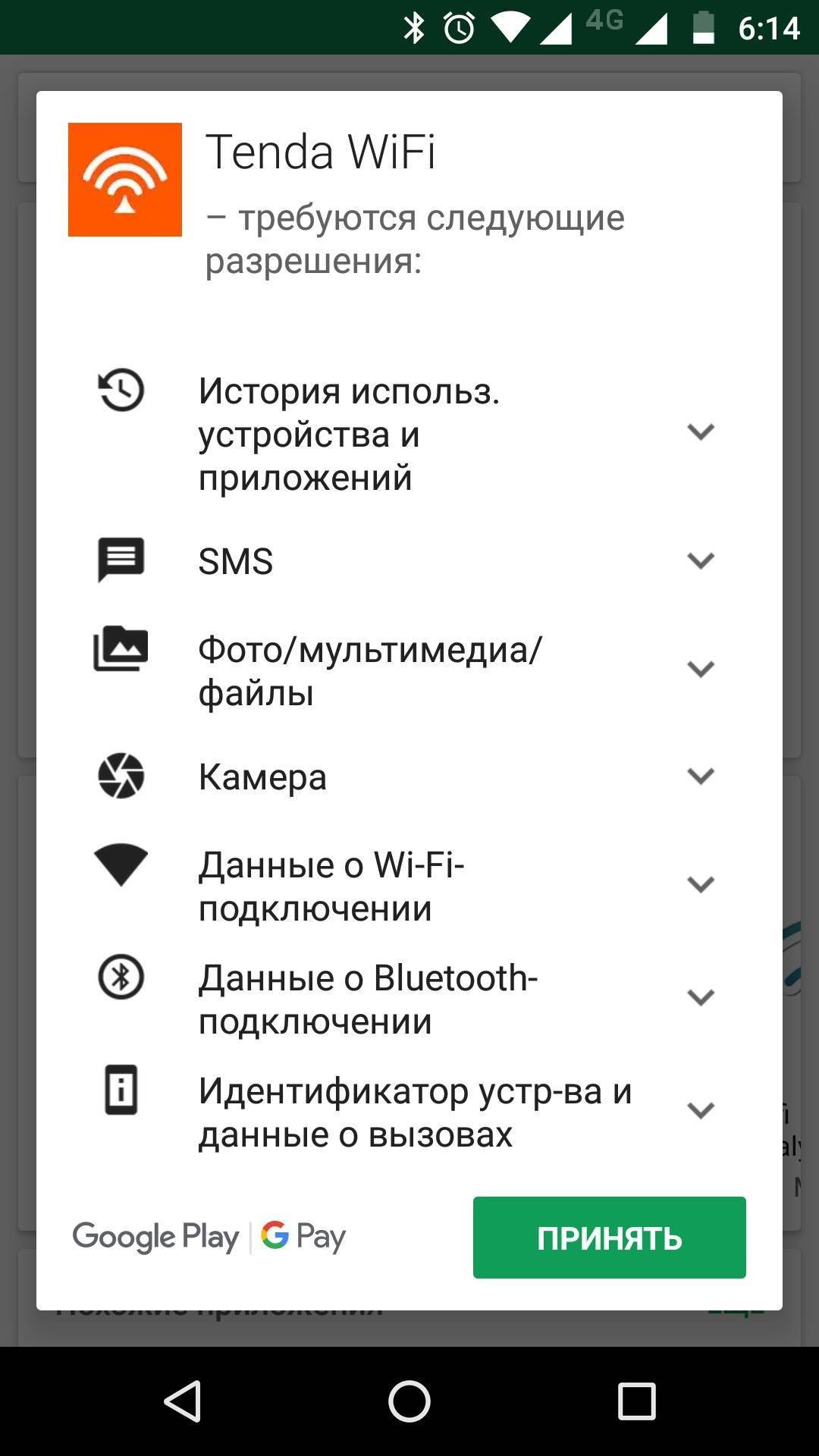
Для начала работы выберите любой блок и подключите к нему питание и кабель от провайдера в порт WAN. Затем на мобильном устройстве подключитесь к сети “nova_xxxx”, используя пароль, изображённый на этикетке внизу роутера. После успешного подключения к сети можно запускать фирменное приложение. При первом запуске в приложении запускается помощник настройки mesh-системы.
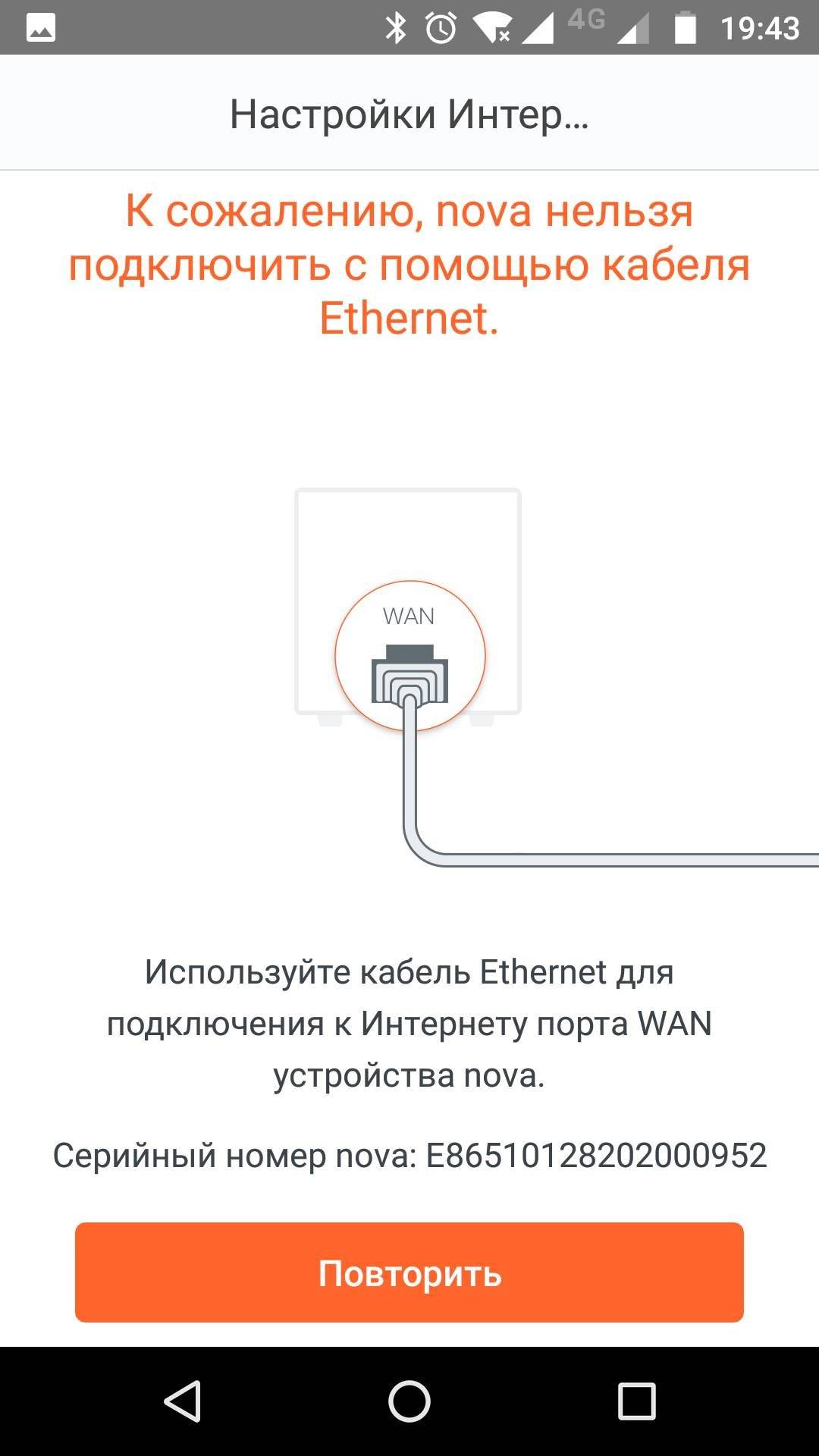
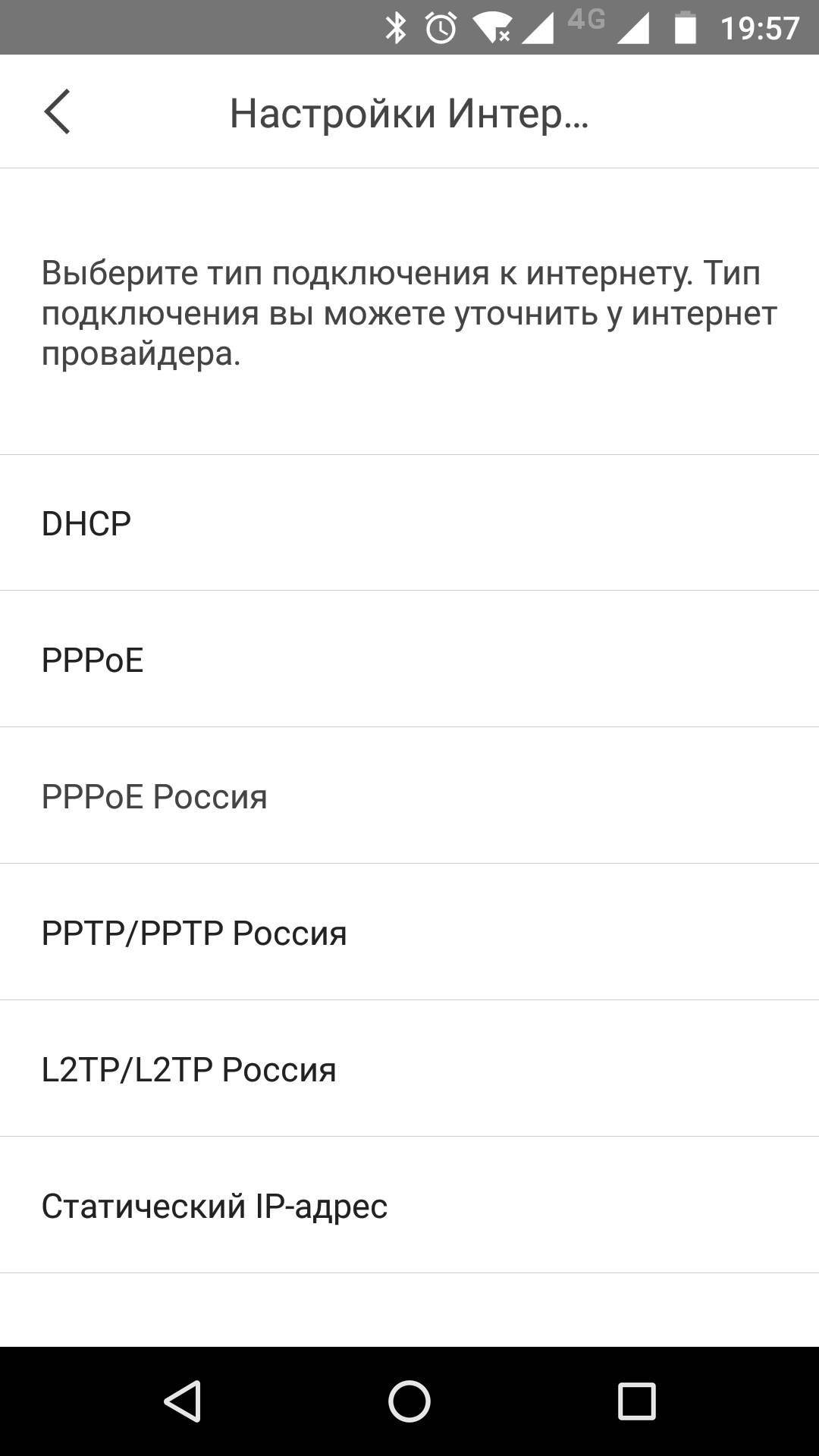
Выберите протокол подключения к провайдеру. Обычно он указан в инструкции, полученной при подключении к сети интернет. Если потребуется, введите логин и пароль.
Если выбор протокола кажется сложной задачей, и у Вас есть роутер установленный провайдером, то можно выбрать режим DHCP. В этом случае потребуется соединить кабелем порт WAN блока и порт LAN устройства провайдера. Этот же способ настройки можно выбрать, если ваш провайдер использует adsl-подключение или другие не очень распространённые способы.
Устройства MW3 поддерживают следующие способы подключения:
- DHCP
- PPOE
- PPOE Россия
- PPTP/PPTP Россия
- L2TP/L2TP Россия
- Статический адрес
Все поддерживаемые способы подключения и их возможные настройки приведены в следующей таблице:
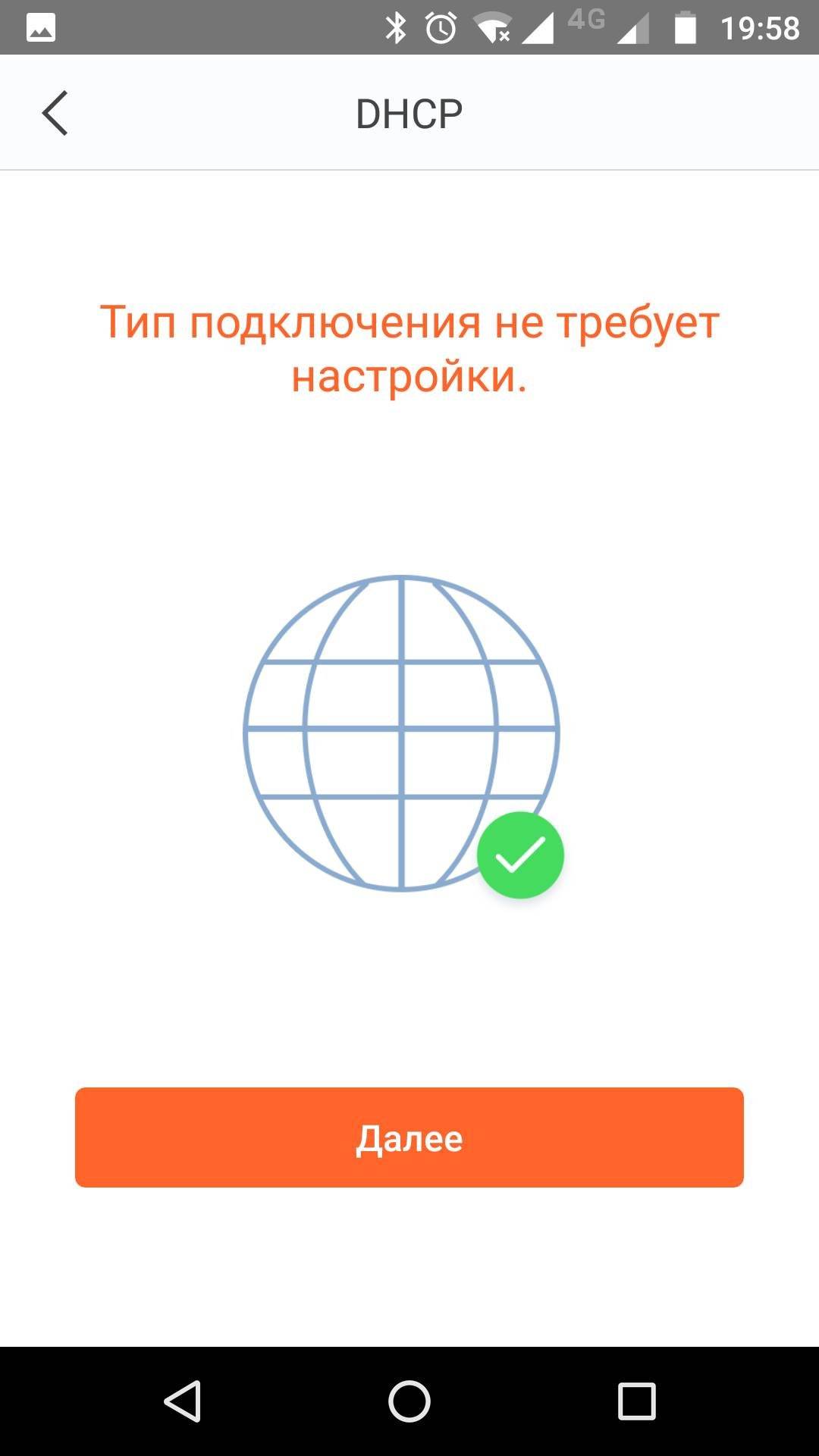
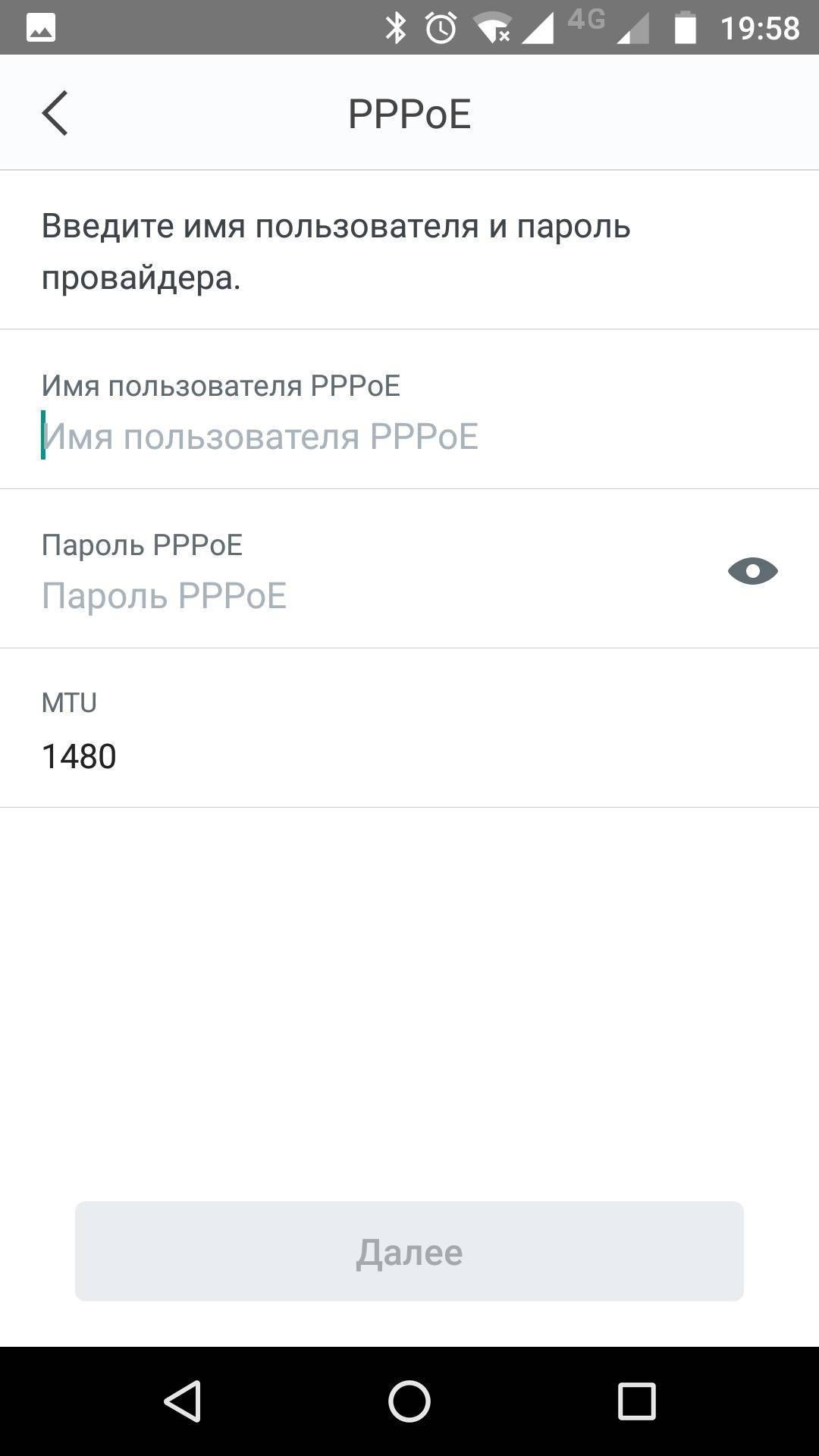
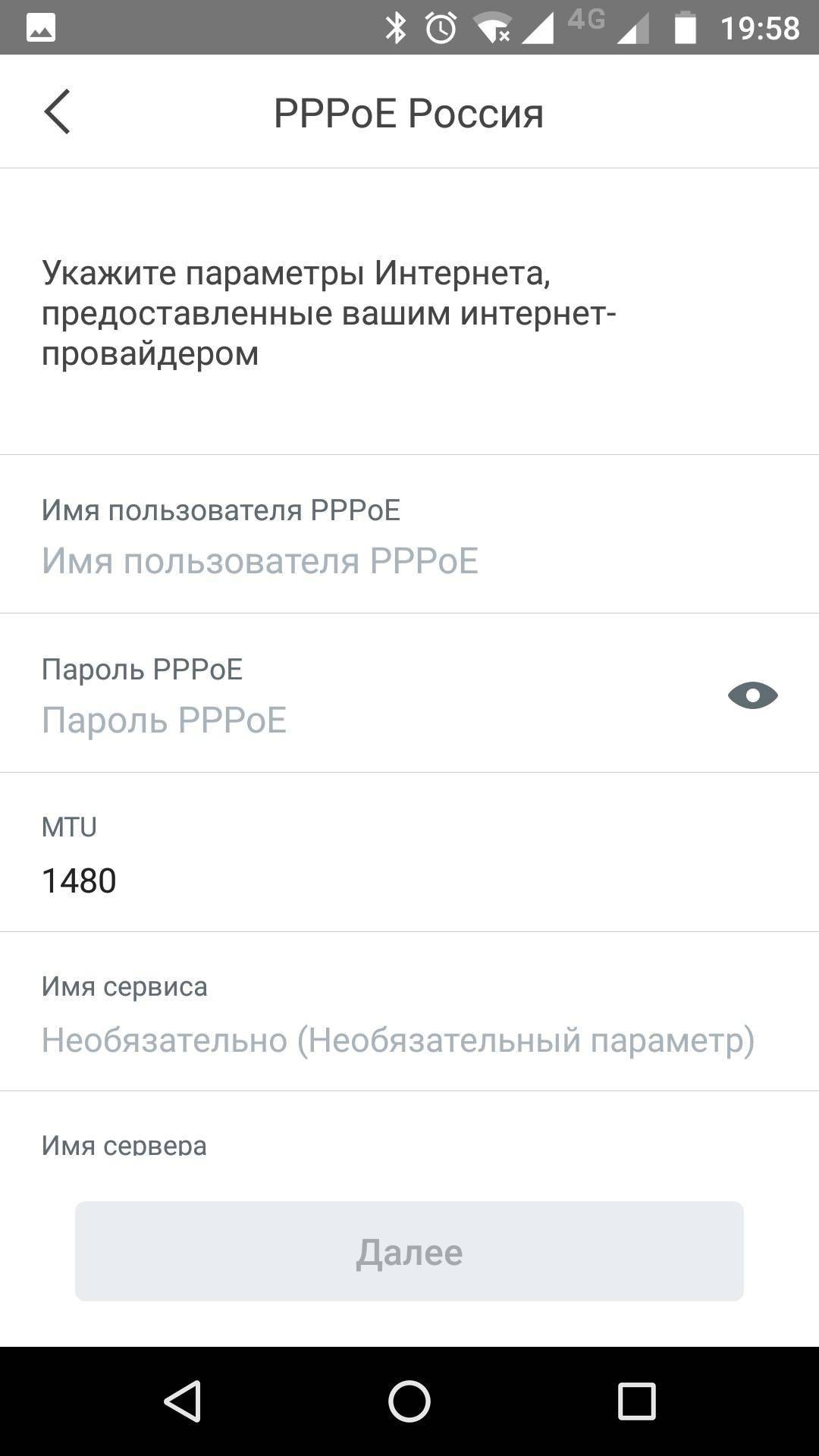
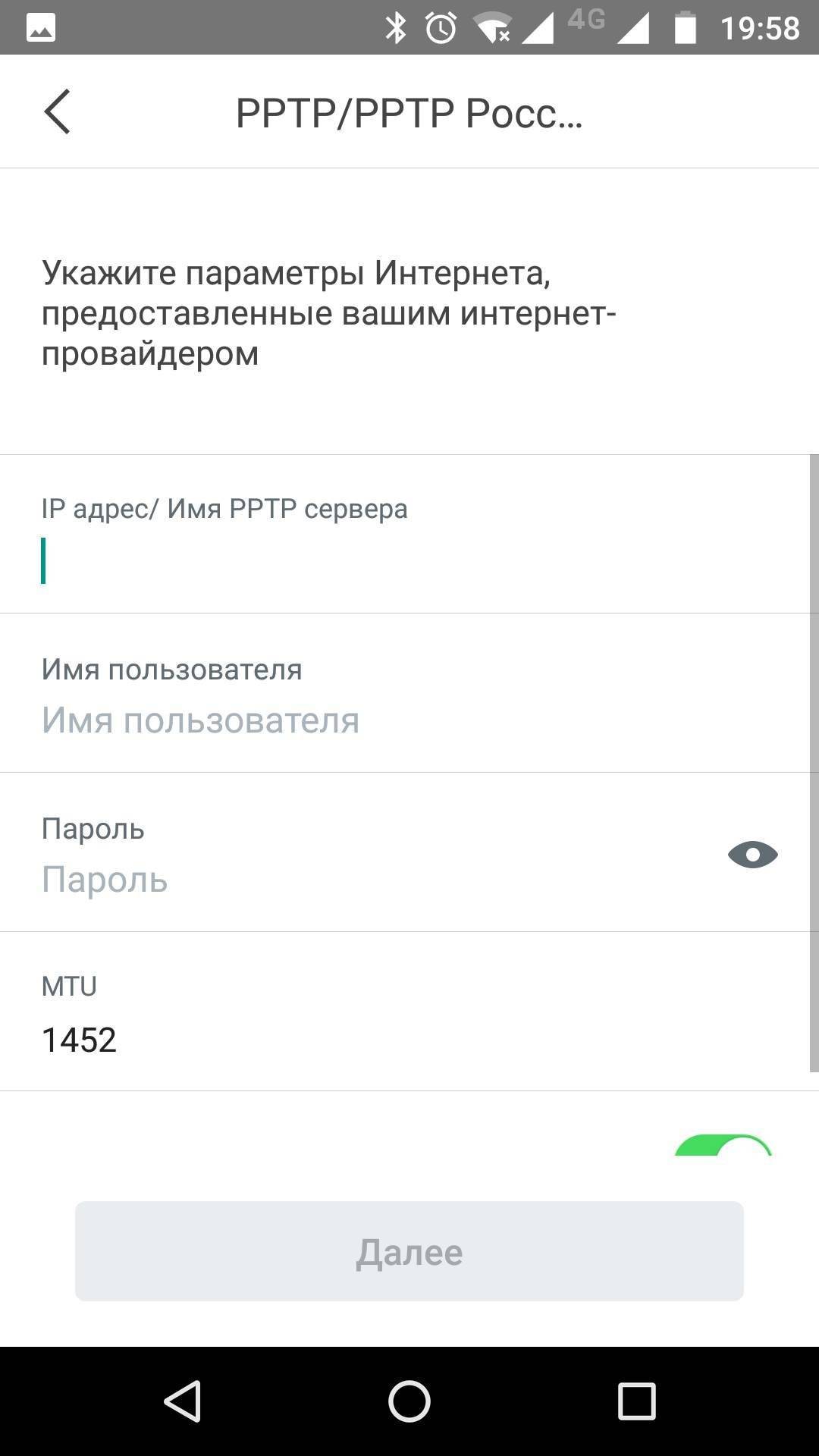
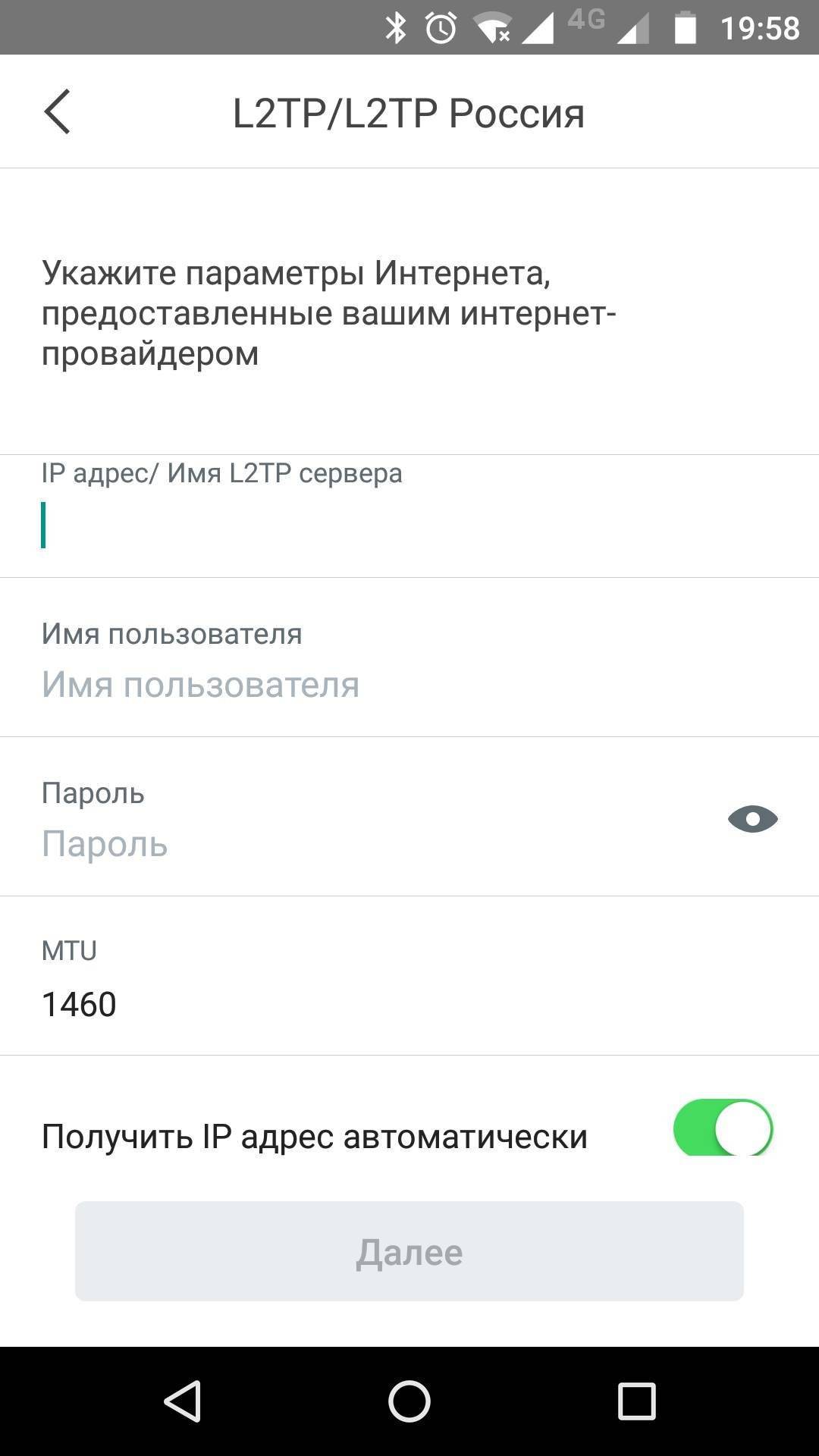
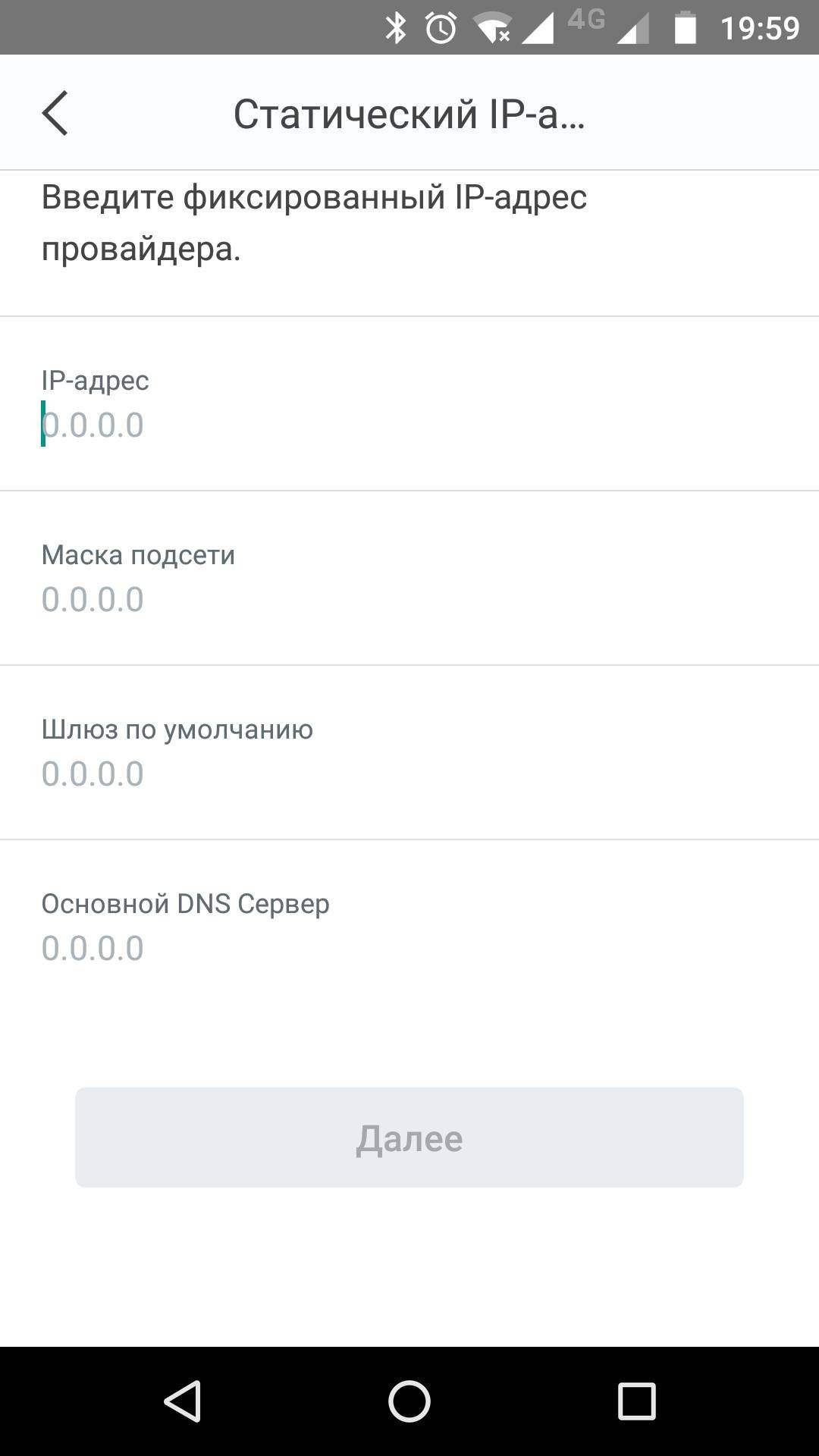
Далее потребуется ввести имя вашей беспроводной сети и пароль для доступа к ней.
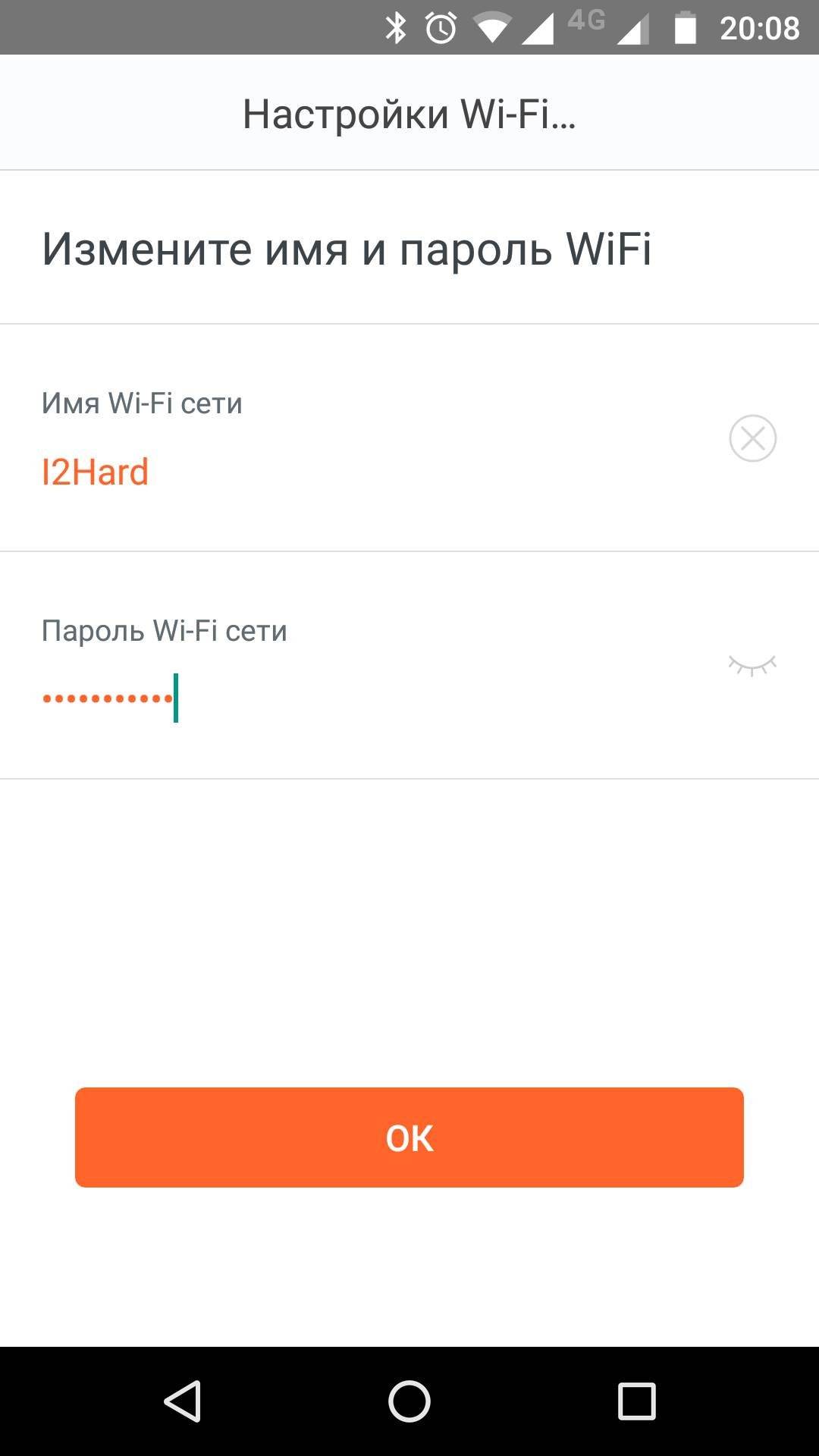
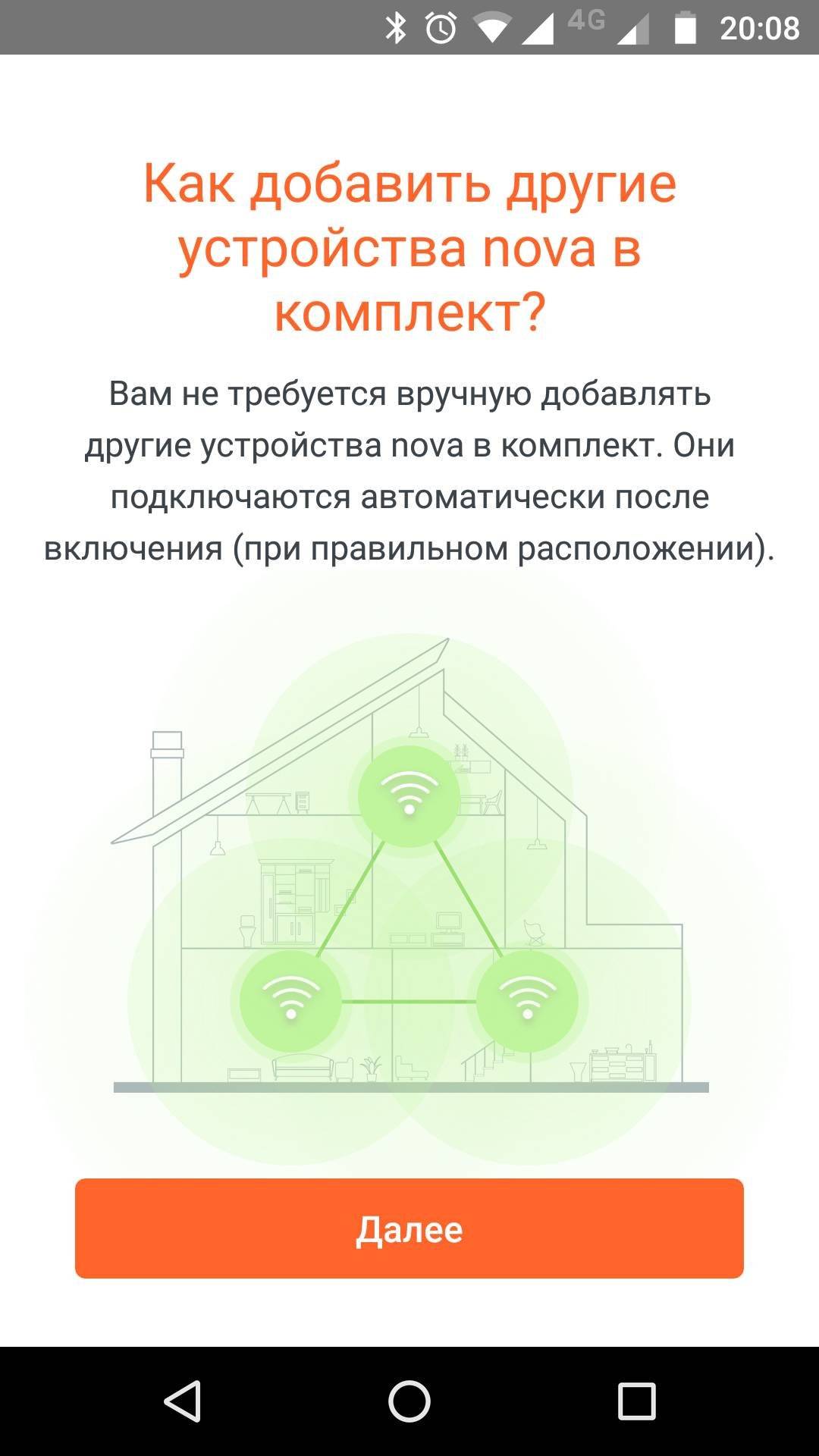
Всё. На этом настройка главного блока завершена. Остальные блоки будут подключены и настроены автоматически, просто включите питание и расположите их в зоне уверенного приема.
Главный экран приложения отображает скорость загрузки/выгрузки, состояния всех блоков и количество подключенных клиентов.
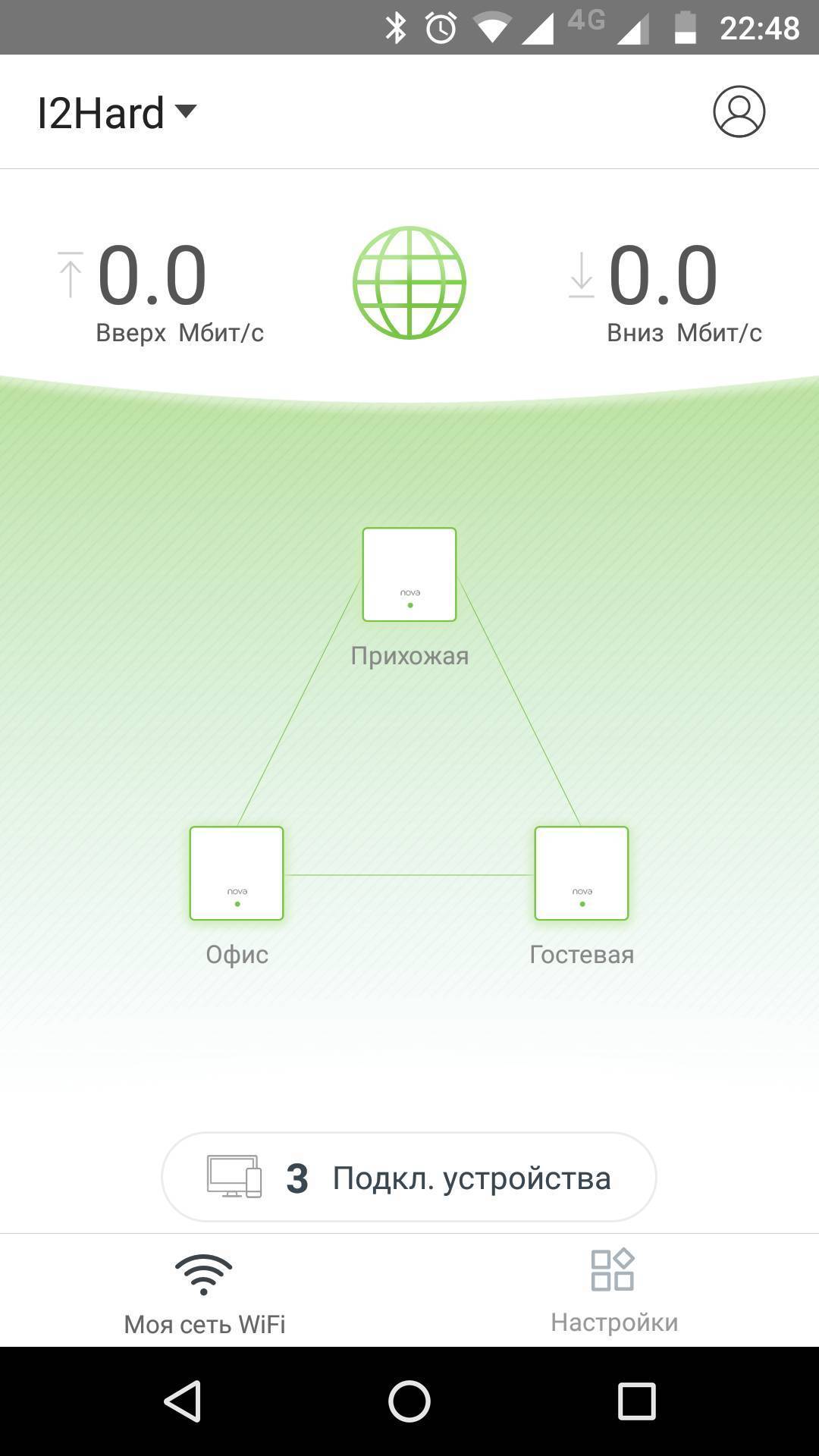
Нажав на любой элемент, можно увидеть текущее состояние и настройки. Так, при нажатии на иконку глобуса открывается экран состояния сети интернет.
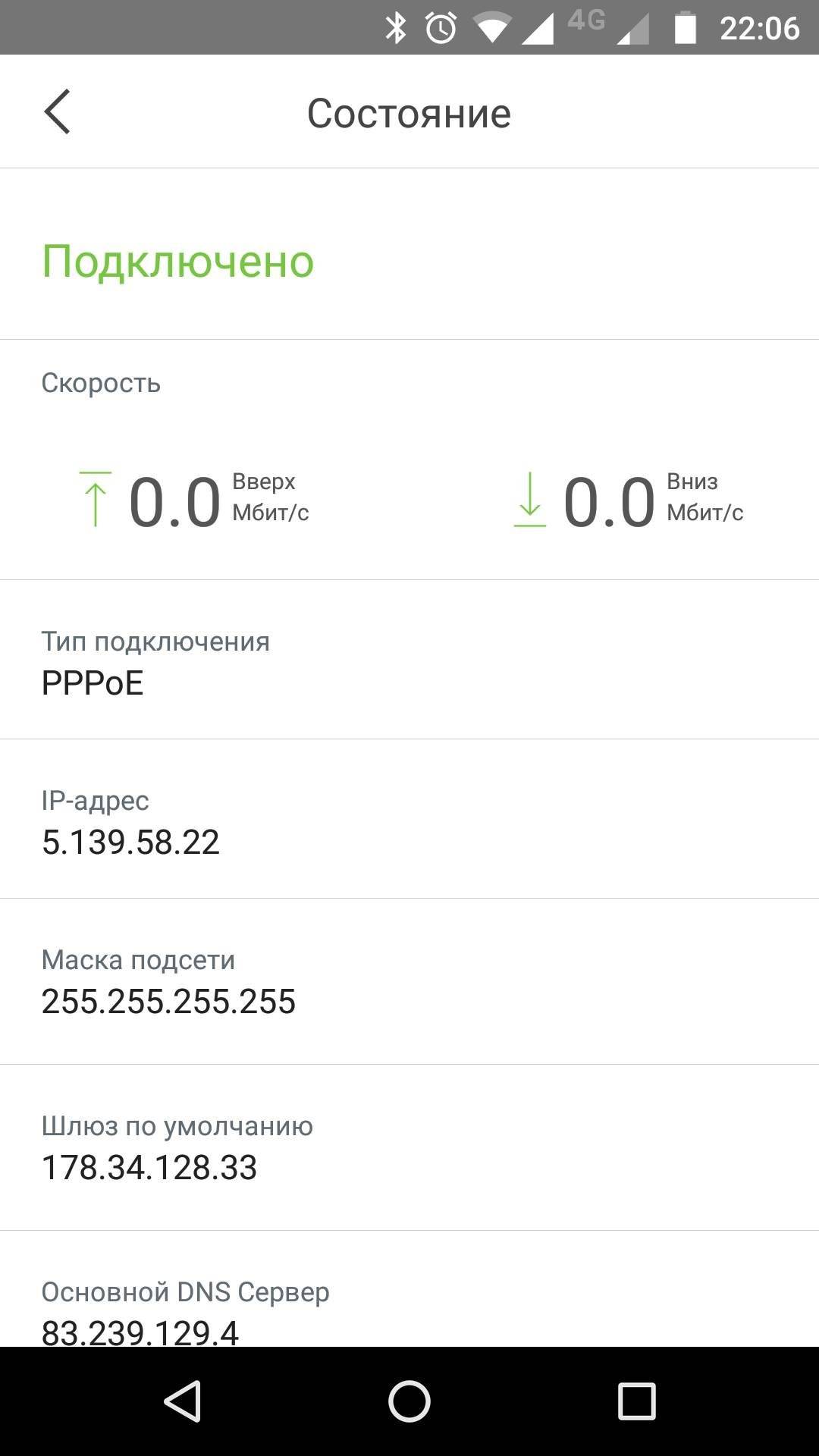
При нажатии на точку доступа можно просмотреть ее параметры, а также изменить настройки индикации и указать расположение устройства.
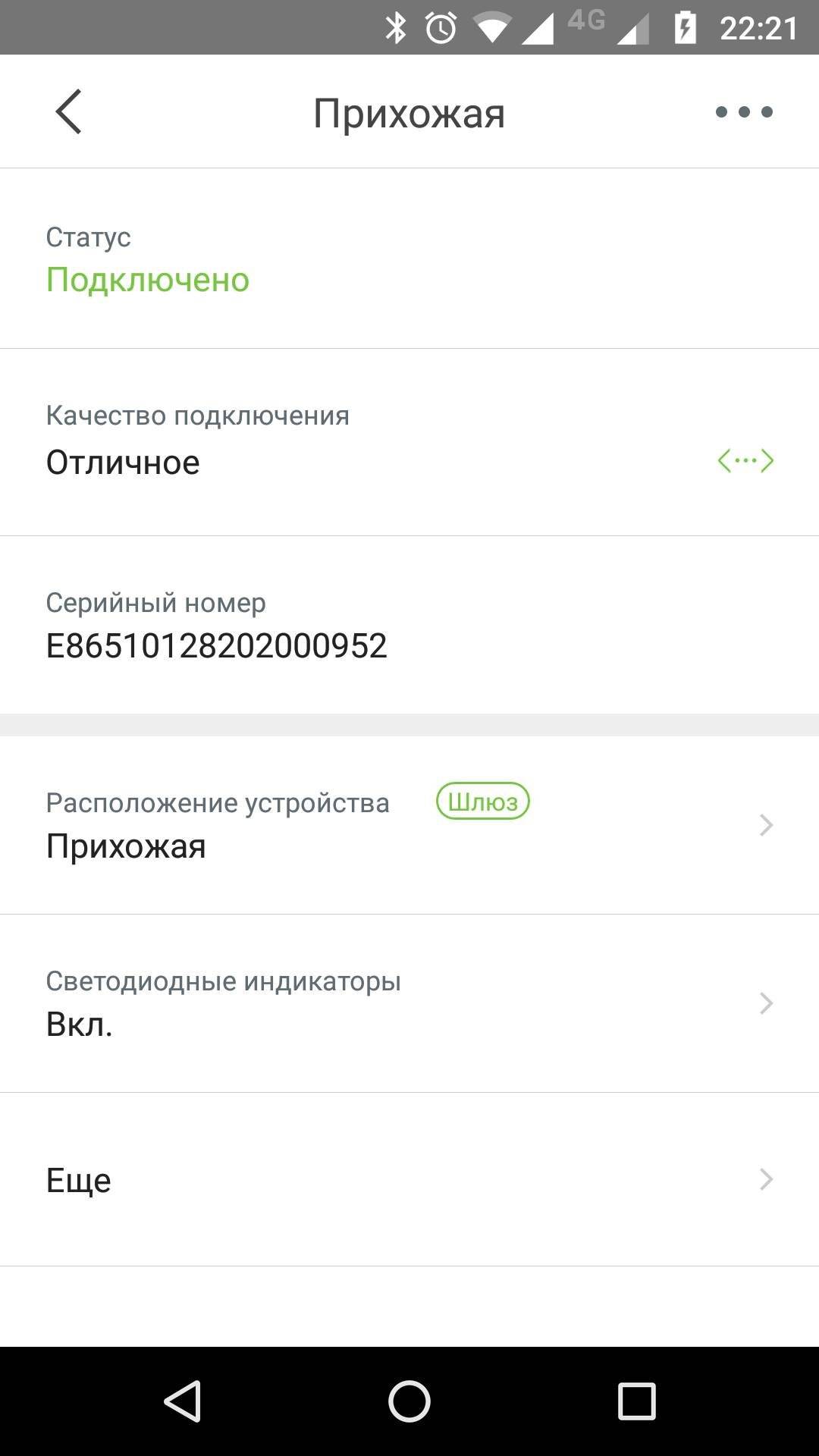
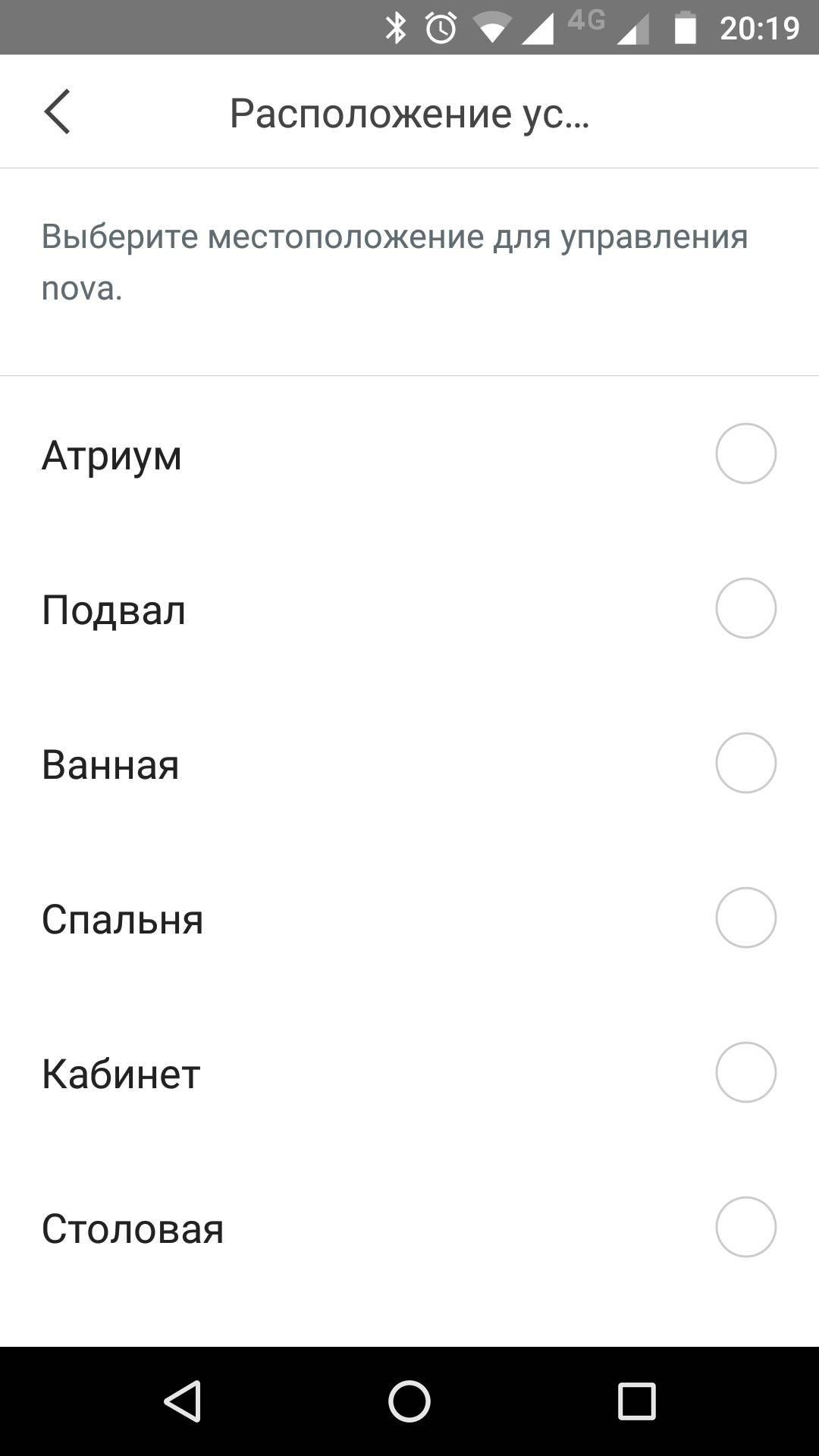
В списке подключенных устройств отображаются подключенные к блоку клиенты. Нажав на строку, можно изменить описание устройства, а также просмотреть сведения о подключении.
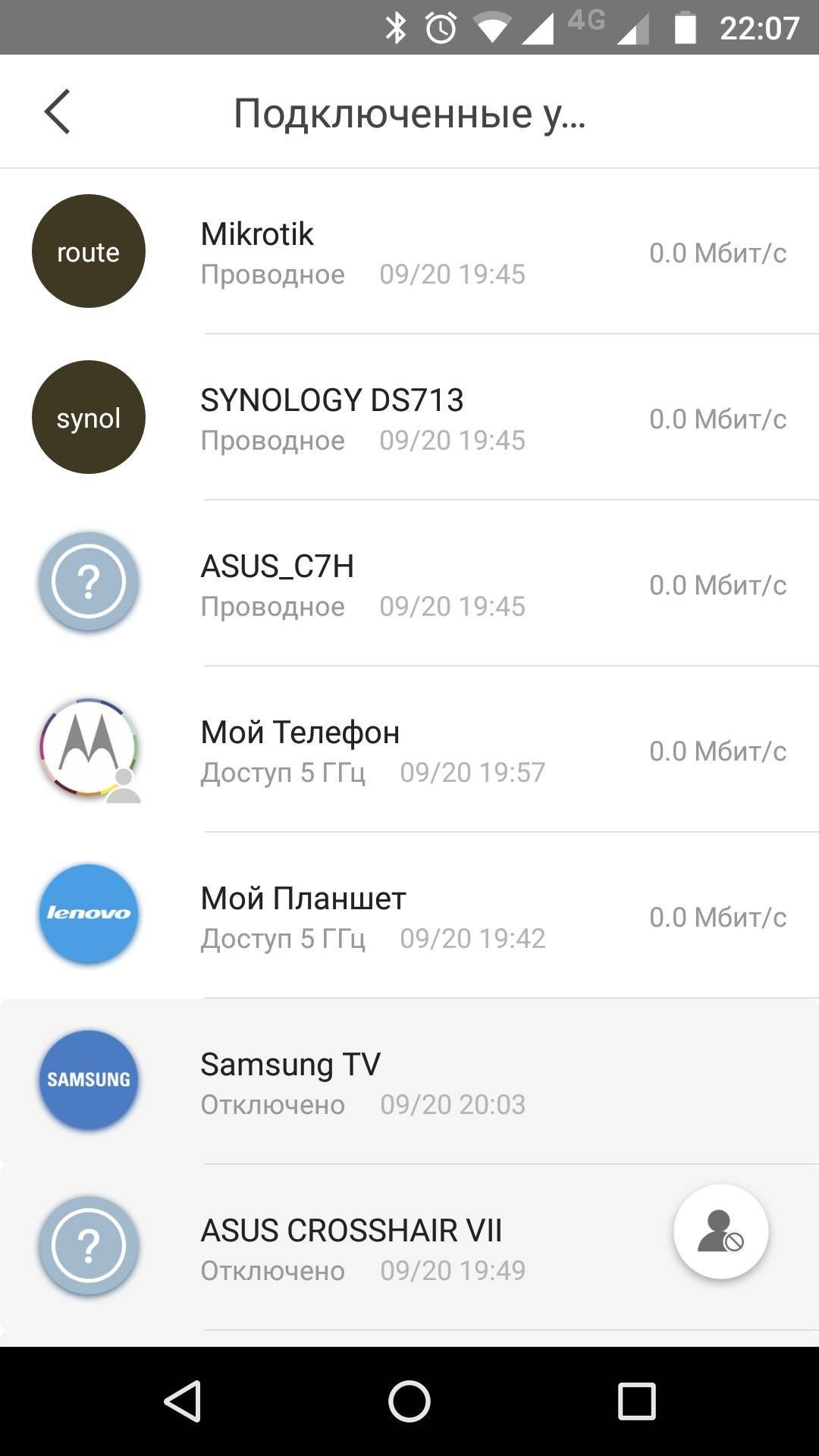
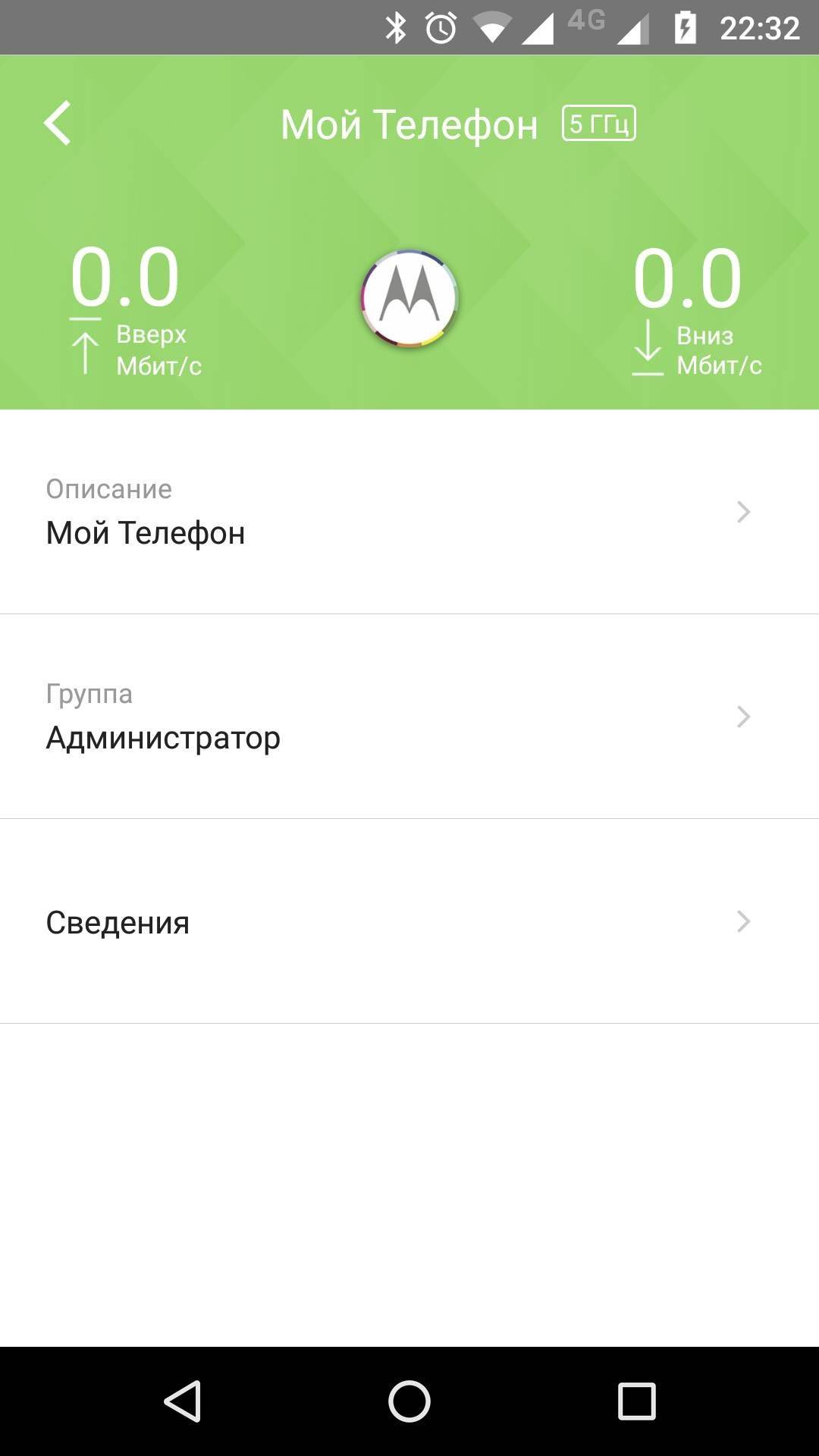
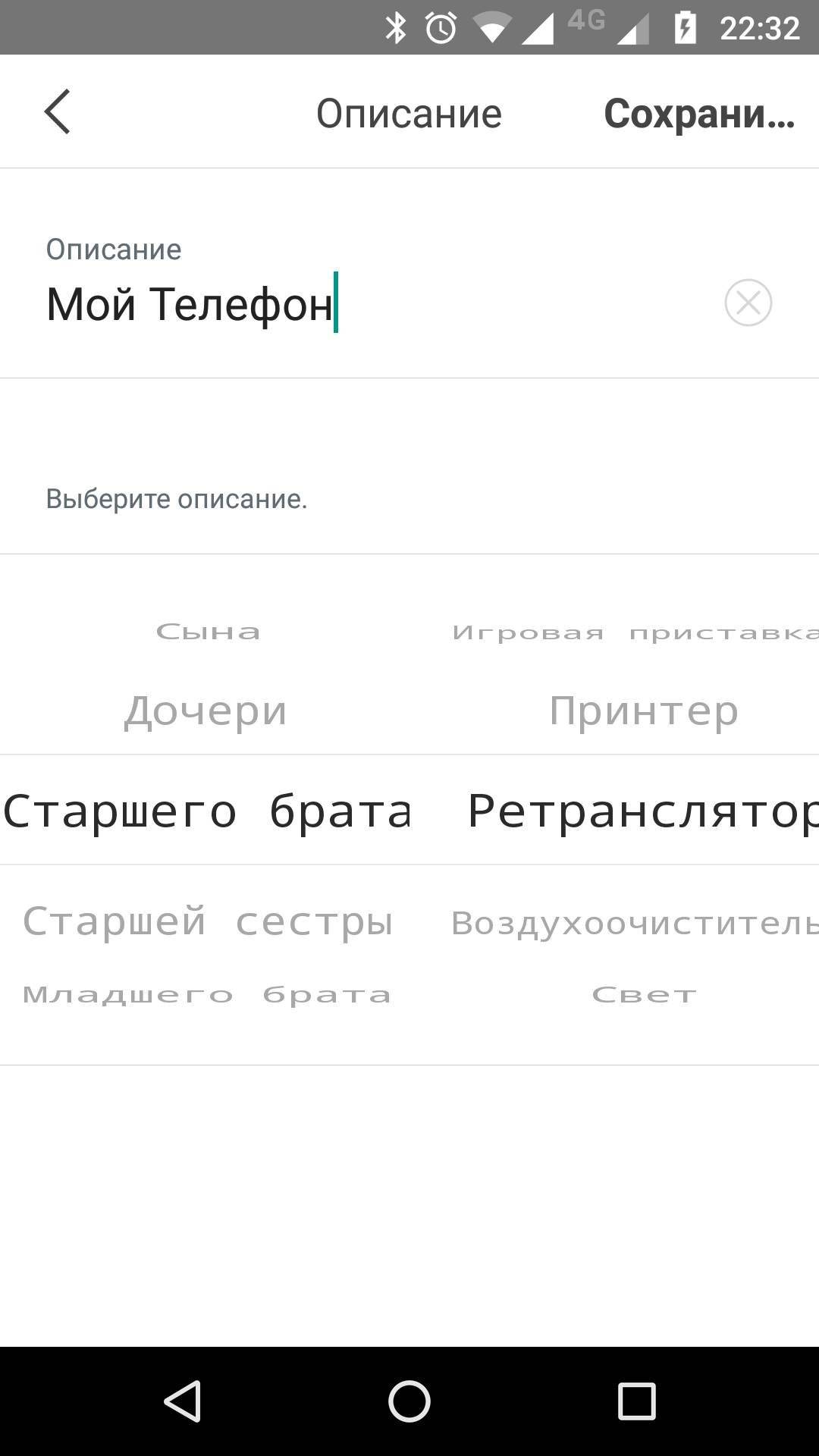
Нажав кнопку «Настройки», можно перейти к изменению настроек роутера. Их не так много, всё сделано в простом и понятном виде. В настройках можно создать гостевую сеть, установить периоды доступа клиентов к сети интернет (“Родительский контроль”), а также включить приоритизацию трафика(QOS) или быстрый роуминг.
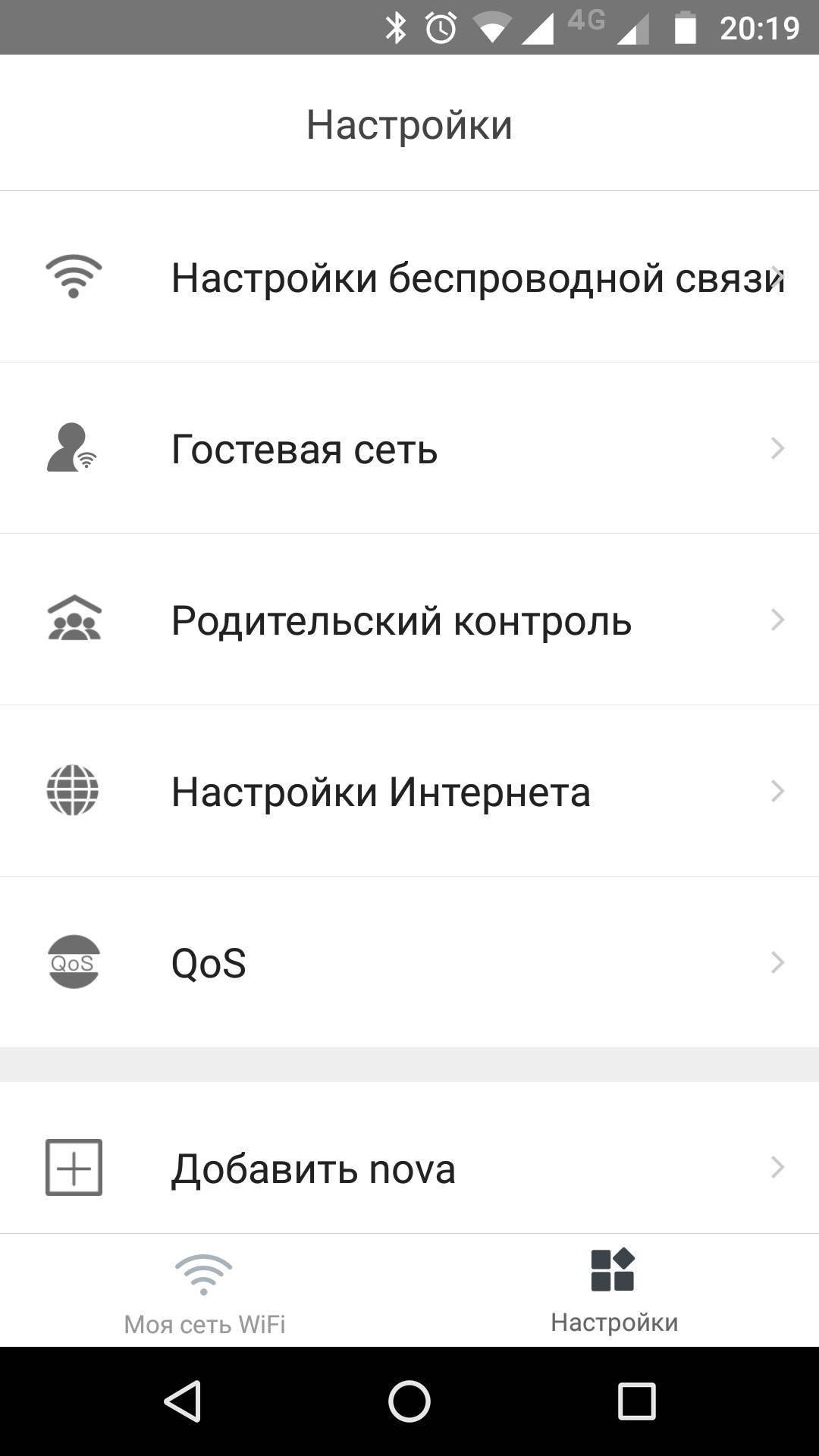
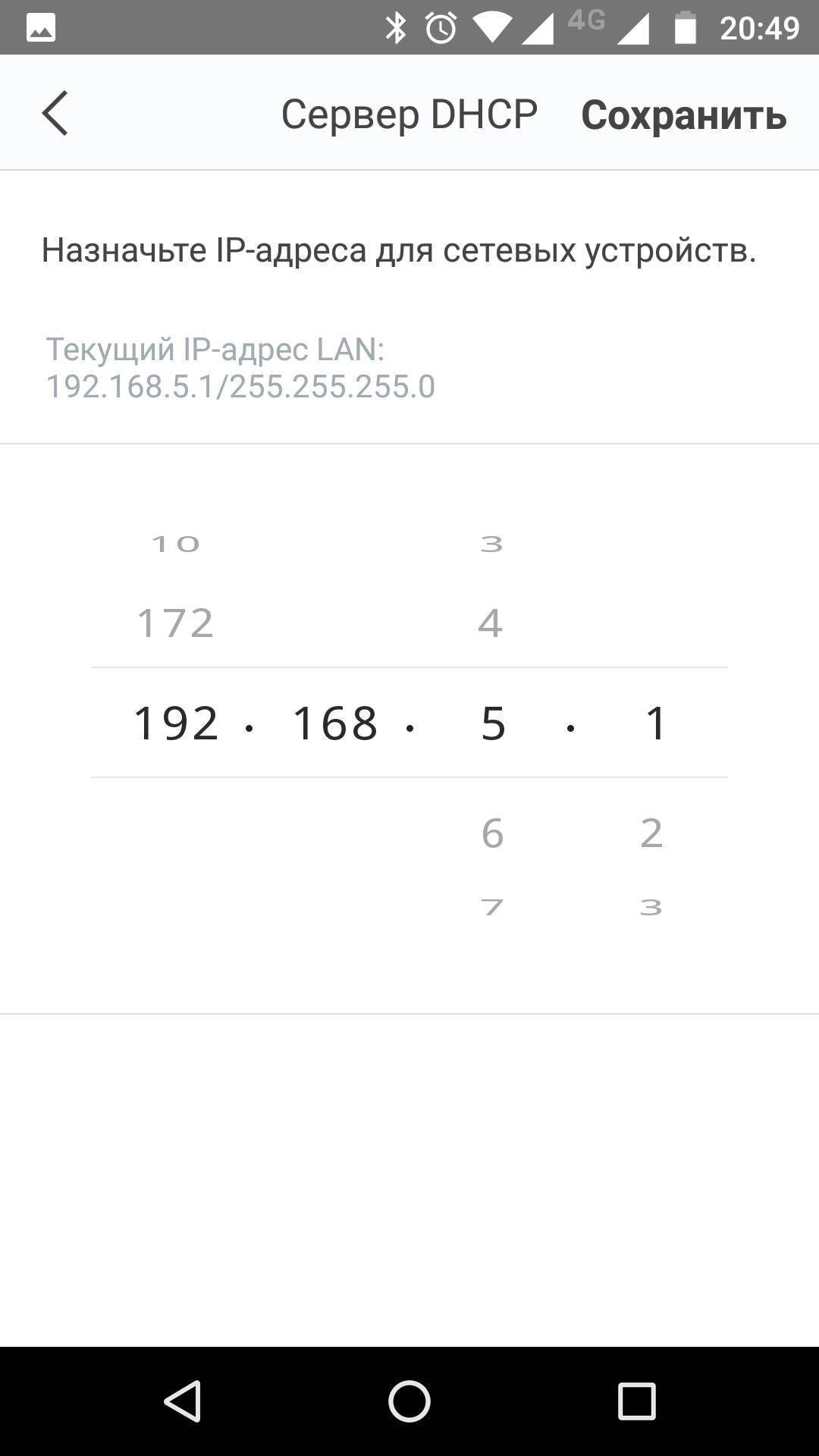
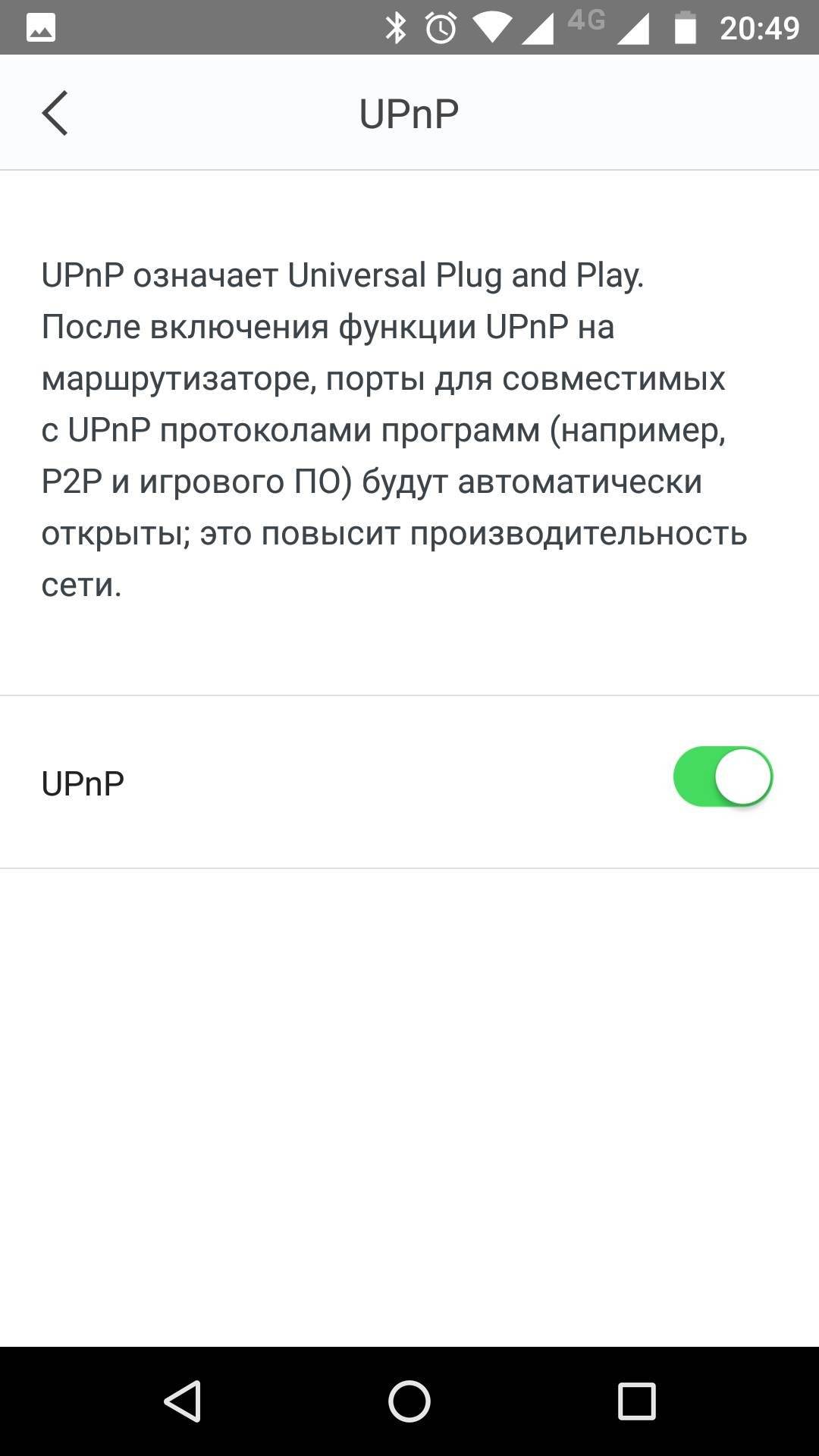
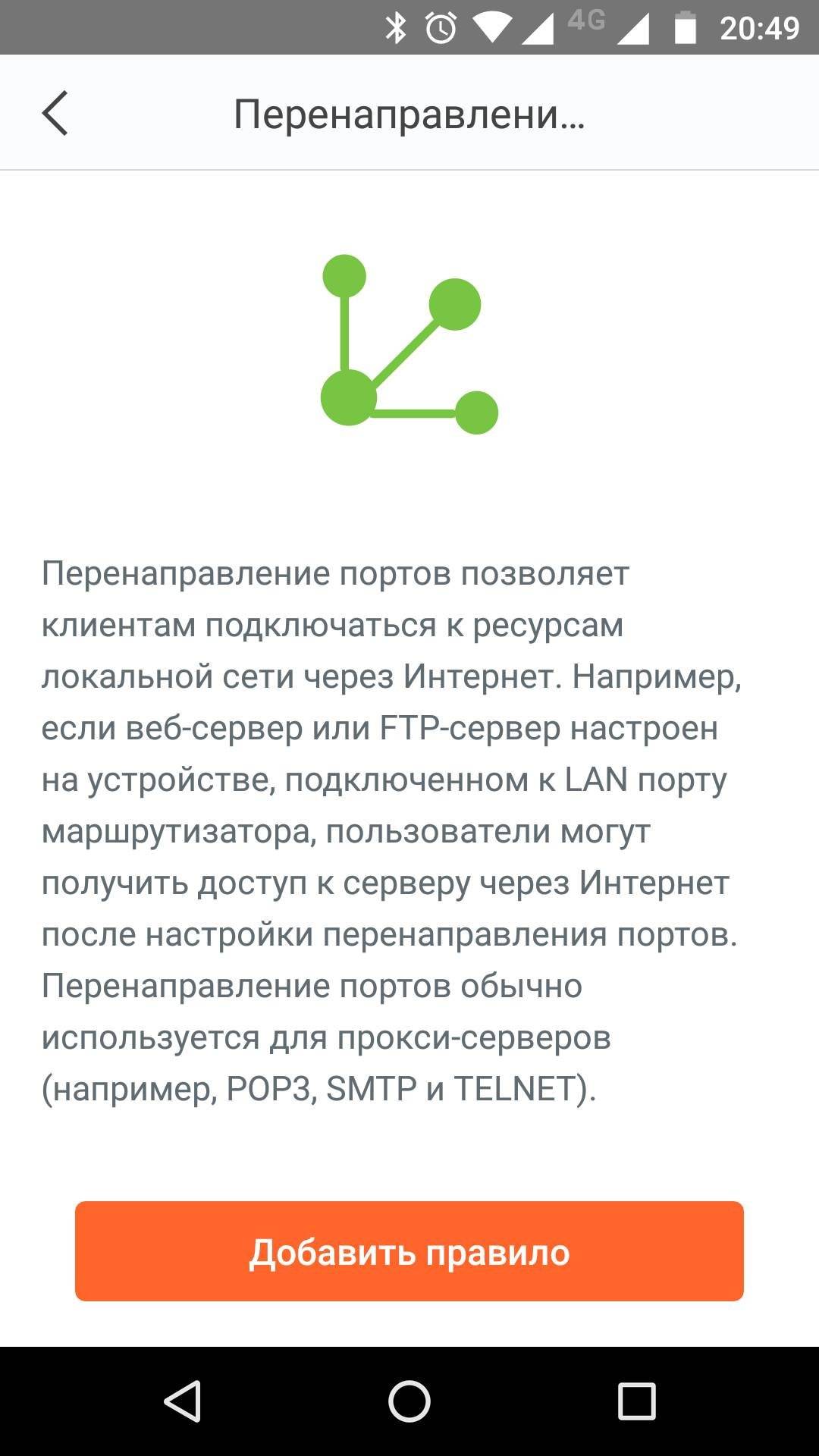
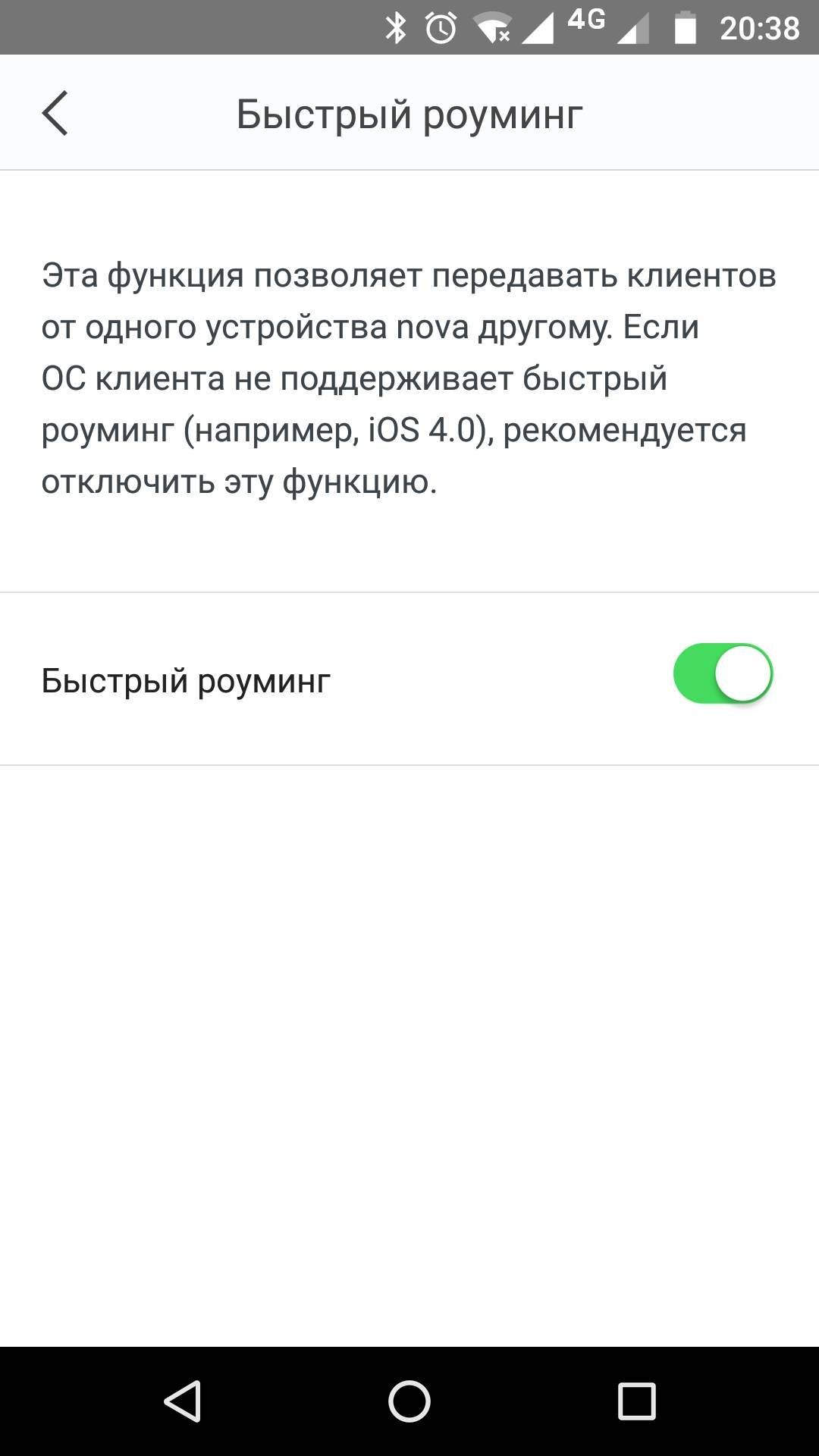
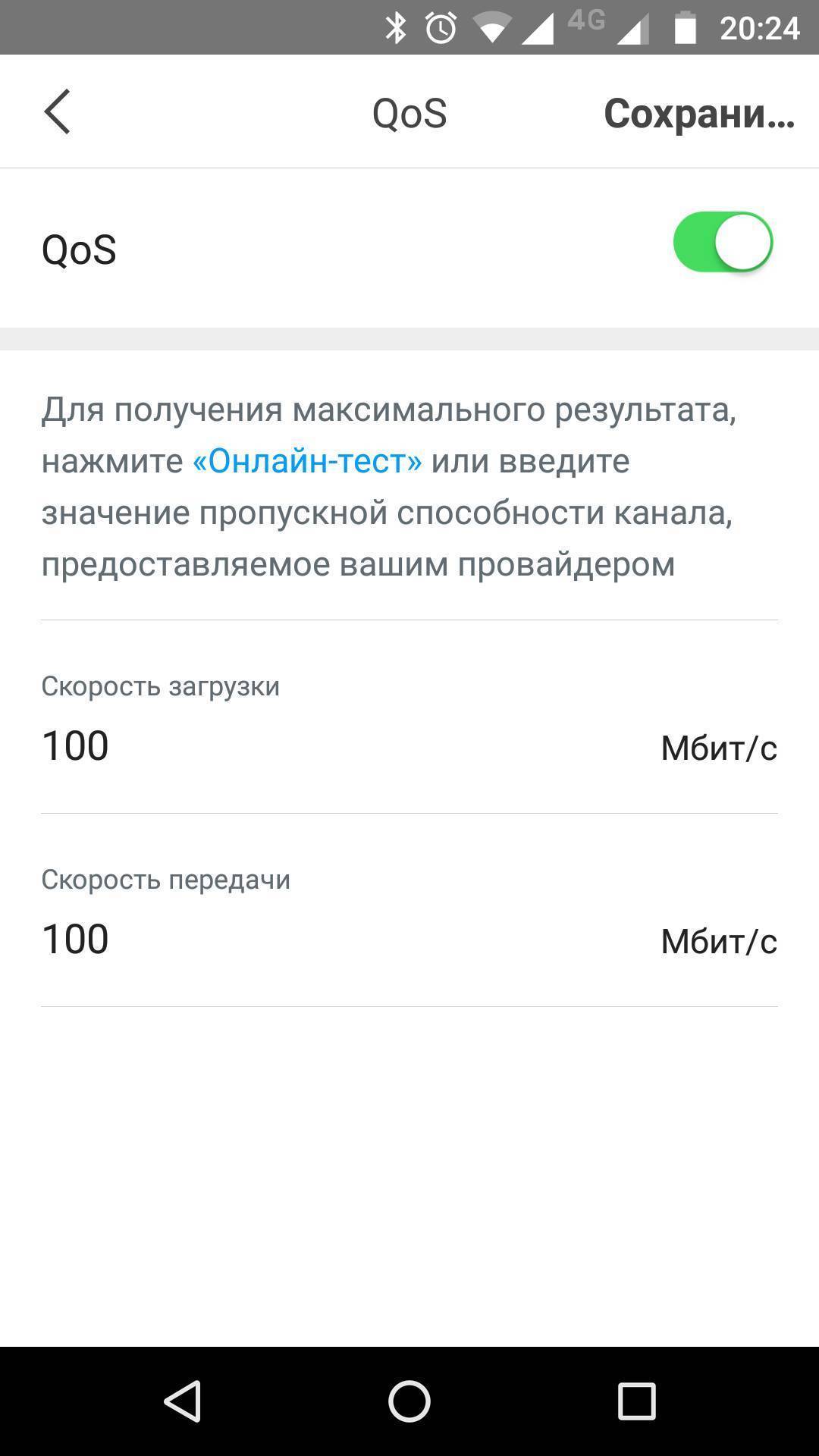
Беспроводной роуминг предназначен для переключения мобильного клиента от одного блока к другому. Это и есть та функция, которая позволяет бесперебойно использовать сеть при перемещении по всей площади её покрытия. Для его обеспечения роутер MW3 поддерживает стандарты 802.11r (Fast Roaming) и 802.11v (Wireless Network Management). Но учтите, что старые клиентские устройства могут не поддерживать данные стандарты. Например, это относится к устройствам на IOS 4.0.
Приложение позволяет создавать гостевую сеть, которая откроет доступ к сети интернет Вашим гостям на указанное время.
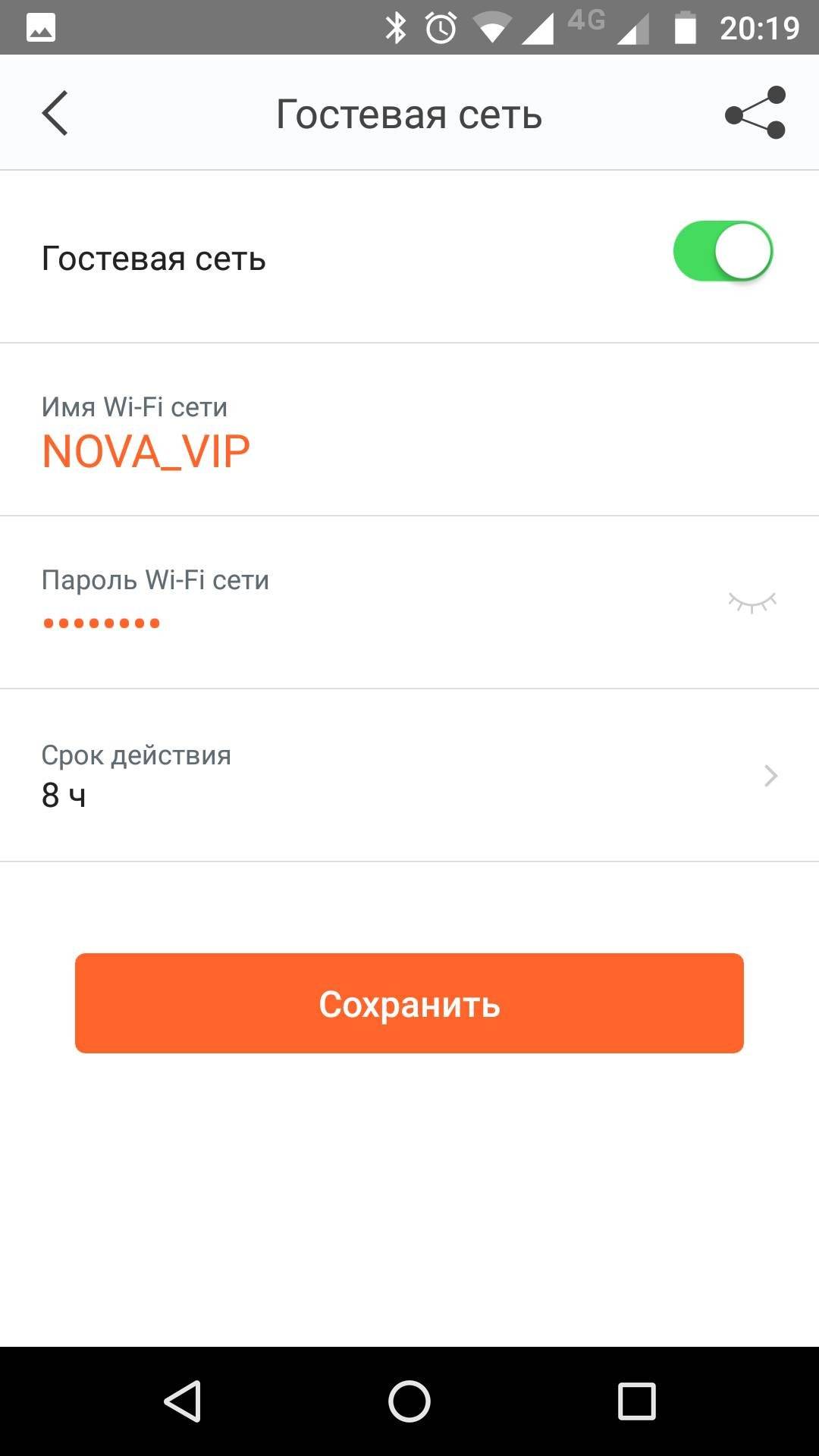
После множества вкладок веб-интерфейса других устройств здесь всё кажется очень скучным. Эти устройства явно созданы для неподготовленных пользователей, которые с минимумом усилий смогут самостоятельно создать беспроводную сеть у себя дома.
Принцип работы IP-камеры
Подобно обычному аналоговому решению, объектив IP-камер фокусирует изображение на матрице, которая преобразует информацию в электрический сигнал и передает на процессор. Он обрабатывает полученные данные – цвет, яркость и другие параметры изображения. Затем обработанная цифровая информация поступает в компрессор, сжимающего информация для последующей передачи через сетевой контроллер на облако, регистратор или ПК.
Каждой IP-камере присваивается персональный IP-адрес при подключении, необходимый для работы через интернет. Через IP-адрес выполняется синхронизация с хранилищем информации с помощью специального программного обеспечения или системных команд. Получить доступ к сохраненной в хранилище информации можно в любой момент с произвольной точки мира, где есть подключение к мировой сети.
Программы для просмотра видеонаблюдения со смартфона или планшета
Подключение
В случае проводной связи камеры нужно воспользоваться кабелем UTP, соединяющим ее с роутером. Затем устройство необходимо настроить:
Должно все выглядеть так:
- компьютер включен, присоединен кабелем ethernet (rj45) к роутеру;
- IP-камера включена, подключена к роутеру;
- роутер включен на нем горят лампочки.
Cхема подключения ip-камеры к роутеру
Настройка
На этапе настройки, необходимо настроить роутер, компьютер и видеокамеру таким образом, чтобы все устройства лежали в одной сети и видели (пинговали) друг друга.
Первое, что нужно сделать — определить IP-адрес камеры видеонаблюдения. Эту информацию можно посмотреть в инструкции или на коробке.
Более подробно написано в другой статье как узнать IP-адрес видеокамеры.
Второе, меняем адреса сети.
Например, по умолчанию у видеокамеры ip-адрес 192.168.0.9 на роутере устанавливаем 192.168.0.254 (255.255.255.0) и в компьютере вводим 192.168.0.11 с маской 255.255.255.0.
Рассмотрим смену настроек роутера на примере TP-link:
- Открываем браузер.
- В адресной строке вводим IP роутера. В моем случае это 192.168.0.1
-
Далее необходимо ввести логин и пароль.
- Слева нажимаем «Сеть -> Lan -> IP-адрес -> Сохранить».
На компьютере поменять сеть можно через «Центр управлением сетями и общим доступом».
Скриншот как это сделать на ПК
Или через «Пуск-Панель управления- Центр управления сетями и общим доступом-Подключение по локальной сети-Свойства-Протокол интернета версии 4», куда вводим ip-адрес устройства.
Заходим в веб-интерфейс камеры.
Открываем браузер вводим ip-адрес камеры, в нашем примере 192.168.0.9. Далее логин и пароль ip-камеры, данные можно посмотреть в инструкции.
В настройках камеры открыть панель управления и установить порт устройства. Настройки разных камер будут отличаться. В TP-Link это – Network-Information-HTTP Port.
По умолчанию для интерфейса обычно указан порт 80. Его достаточно для наблюдения по локальной сети, но при попытке открыть камеру с браузера на экране появится интерфейс wi-fi роутера. Именно для этого необходимо изменить порт (например на порт 20000), что позволяют сделать большинство производителей.
Cмотрим видео подключение ip-камеры через роутер.
https://youtube.com/watch?v=zv9TPCN9aO8
Как настроить просмотр всех камер
Если подключить к браузеру необходимо несколько необходимо задать определенные настройки в каждом устройстве. Открыть панель управления камерой можно подключив ее к ноутбуку или компьютеру. Там ей задается ip-адрес роутера с измененным четвертым значением. Также необходимо активировать функцию «Fixed UP».
Далее, присоединив устройство к роутеру с пощью LAN-разъема, нужно настроить локальное подключение. Для этого:
- Открыть в меню «WRELESS».
- Указать SSID и пароль.
- Сохранить изменения и перезапустить устройство.
Ту же процедуру необходимо проделать со всеми камерами. В итоге они должна иметь одинаковые характеристики. Отличаться будут лишь ip и порты. Вбивая эти значения в адресную строку можно будет получить изображение с каждой из камер.
Для задания нужных значений необходимо открыть раздел виртуальных серверов – Port Forwarding в большинстве камер.Там нажимаем: «Добавить» и указываем данные локального (стандартного) ip, а также примененный порт, разрешаем все протоколы и применяем.
Если камер несколько, отдельно производится ввод данных каждой из них.
Завершив настройки, можно открывать веб-браузер. Для доступа понадобится вбить ip, добавив к стандартному измененное значение http порта и указать пароль. На экране появится изображение с установленной камеры. Стандартный рекомендуется сменить, чтобы избежать несанкционированного подключения.
Как вам?
Мне нравитсяНе нравится
Подключение сетевой IP камеры TP-Link Tapo C200 к WiFi роутеру
Попадаем на главную страницу Tapo, где отображаются все добавленные к аккаунту устройства умного дома TP-Link. В частности, у меня имеется розетка Tapo P100, на которую был обзор ранее на канале. Для добавления нового жмем на плюсик в углу экрана
И выбираем модель Tapo C200
Приложение попросит нас убедиться в том, что камера включена и индикатор горит поочередно красным и зеленым цветом.
После этого происходит обнаружение камеры смартфоном. Дело в том, что сразу при включении она начинает ретранслировать беспроводной сигнал. Подключение к нему через приложение происходит автоматически.
А вот далее нужно будет выбрать wifi сеть от своего роутера и ввести пароль, чтобы подключить камеру к интернету. Из-за технических возможностей Tapo C200 для соединения доступны только сети в диапазоне частот 2.4 ГГц.
Далее даем имя для нашей ip камеры, под которым она будет отображаться в списке устрйоств в приложении.
И указываем ту комнату, в которой она будет установлена. Это удобно, если вы будете использовать сразу несколько камер, чтобы понимать, в настройки какой именно из них вы заходите.
Завершаем подключение
После чего камера появится на главном экране мобильного приложения