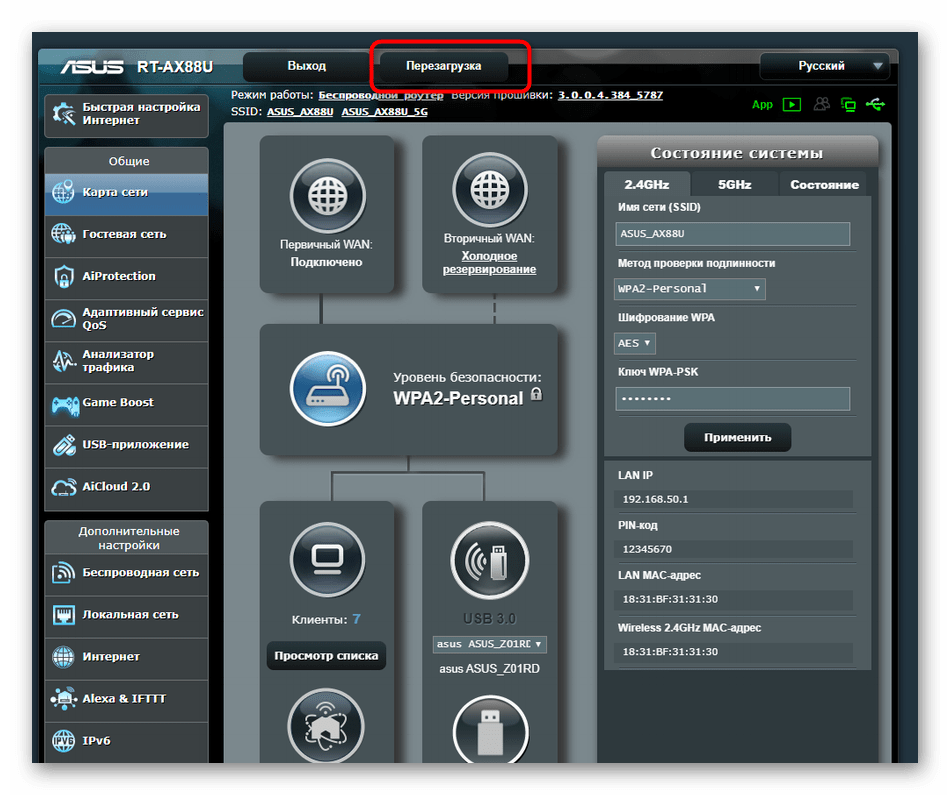Командная строка
Каждый уважающий себя ПК-юзер должен выяснить, как через командную строку осуществить перезапуск модема от Ростелекома. Процесс на первый взгляд кажется тяжелым, но это не так.
Пользователю предстоит:
- Нажать на клавиатуре комбинацию Win + R.
- В появившейся строчке брать «CMD» (без кавычек).
- Нажать на «Ок».
- Указать в блоке Telnet IP «адрес роутера». Посмотреть его можно в настройках. Изначально используются те же адреса, что и для входа в веб-интерфейс.
- Написать команду reboot.
- Нажать на Enter на клавиатуре.
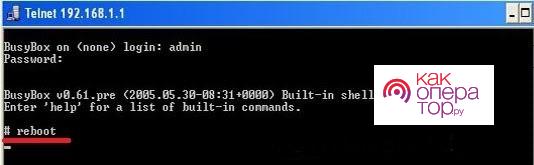
Немного подождав, юзер сможет заметить, как произошла нужная операция. Процесс перезапуска модема отнимает пару минут.
Что делать, если роутер не перезагружается
Для корректной работы прибора необходимо, чтобы провайдер предоставлял статический внешний IP-адрес. Узнать его можно, позвонив по горячей линии поставщика услуг. Основная задача — установка номера порта (подойдет 80) и IP. Если имеется рабочий компьютер со статикой, для входа только с этого устройства потребуется прописать адрес на домашнем маршрутизаторе. При отсутствии стабильного IP, прописывают комбинацию 255.255.255.255. В этом случае на модем будет доступен вход любому девайсу из интернета.
При частых сбоях в работе роутера «Ростелеком» или аналогов, следует найти главную причину, проанализировать моменты, когда требуется перезагрузка или она не помогает. Проблема проявляется при повышенной нагрузке на прибор, подсоединении нескольких гаджетов, на которых качаются видеофайлы, запущены онлайн-игры, ведется просмотр фильмов и тому подобное.
Если роутер не перезагружается, рекомендуется выполнить ряд действий:
- Проверить устройство с другим провайдером (у друзей, знакомых, на работе), сменить место его установки (подальше от мощной бытовой техники, мобильных устройств).
- Отсоединить все сопряженные приборы по кабелю или Wi-Fi, отключить приставки типа IPTV. При помощи одного гаджета повторно проверить функционирование маршрутизатора.
- Разобрать проблемную модель и блок питания, проверить наличие вздувшихся конденсаторов. Если девайс на гарантии, самостоятельно вскрывать устройство не стоит, следует обратиться в сервисный центр.
- Перепрошить аппарат с заводских установок на альтернативные. Лучше это делать в сервисе.
Бюджетные модели, проработавшие несколько лет, зависают или не перезагружаются, если к ним подключено много мощных и активных гаджетов. Такие модификации будут «тормозить». Для работы в усиленном режиме нужен соответствующий по мощности роутер. Среди дешевых версий найти его проблематично.
Перезапуск интернета
Перезагрузить интернет на компьютере можно через «Параметры» — «Сеть и интернет». Тут можно изменить параметры подключения и свойства, а также нажать «Подключиться», если роутер работает, но компьютер сигнал не видит. Но делать это не обязательно: после перезагрузки роутера интернет появляется через несколько секунд.
Перезагрузка роутера может потребоваться в различных ситуациях: при сбоях в программах, отключении электричества или скачках напряжения. Провести перезагрузку можно разными способами — от механического отключения от сети до исправления в командной строке или через Web-интерфейс.
Способ 2: Кнопка в веб-интерфейсе
Этот вариант подразумевает использование виртуальной кнопки, которая находится в одном из разделов управления настройками роутера в веб-интерфейсе. Для реализации этого метода пользователю необходимо произвести авторизацию в самом интернет-центре и отыскать ту самую кнопку. Давайте рассмотрим данный способ на наглядном примере.
- Откройте любой удобный веб-обозреватель и впишите там или . Перейдите по этому адресу, нажав по клавише Enter, чтобы попасть в меню настроек сетевого оборудования. Уточним, что для успешного перехода сам роутер должен быть соединен с компьютером через LAN-кабель или Wi-Fi.
- Введите авторизационные данные и нажмите на «Вход», чтобы перейти к веб-интерфейсу. По умолчанию в обоих полях чаще всего нужно ввести . Если эти значения не подходят, рекомендуем ознакомиться с другим материалом на нашем сайте, где имеются инструкции по определению ключа доступа и имени пользователя для авторизации в интернет-центре маршрутизатора.
Подробнее: Определение логина и пароля для входа в веб-интерфейс роутера
В некоторых меню настроек опция перезагрузки вынесена в первый же раздел, который чаще всего называется «Состояние» или «Карта сети». Тогда выполнять дальнейшие действия не придется. Просто кликните по этой кнопке, чтобы перезагрузить устройство.
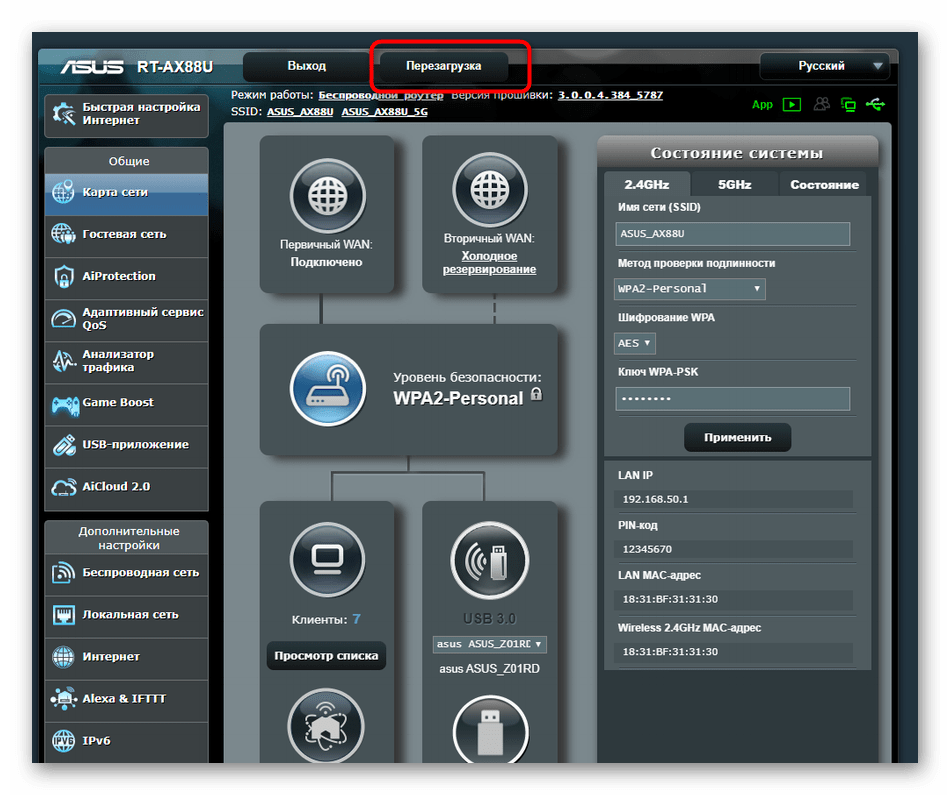 Если же такая кнопка отсутствует, придется искать ее в других разделах настроек. Разберем это на примере веб-интерфейсе D-Link, поскольку он больше всего стандартизирован и максимально похож на меню от других производителей. После авторизации через панель переместитесь в раздел «Система».
Если же такая кнопка отсутствует, придется искать ее в других разделах настроек. Разберем это на примере веб-интерфейсе D-Link, поскольку он больше всего стандартизирован и максимально похож на меню от других производителей. После авторизации через панель переместитесь в раздел «Система».
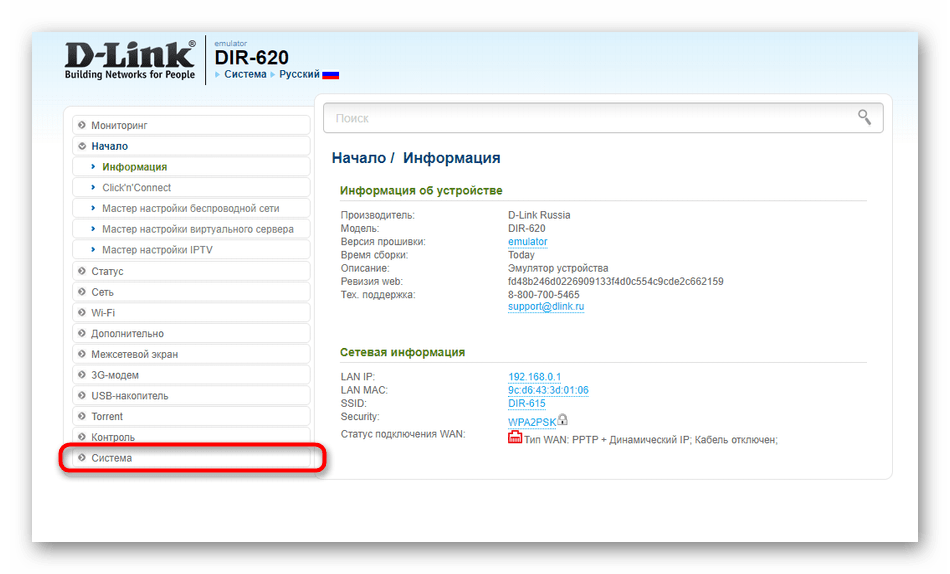 Там выберите категорию «Конфигурация».
Там выберите категорию «Конфигурация».
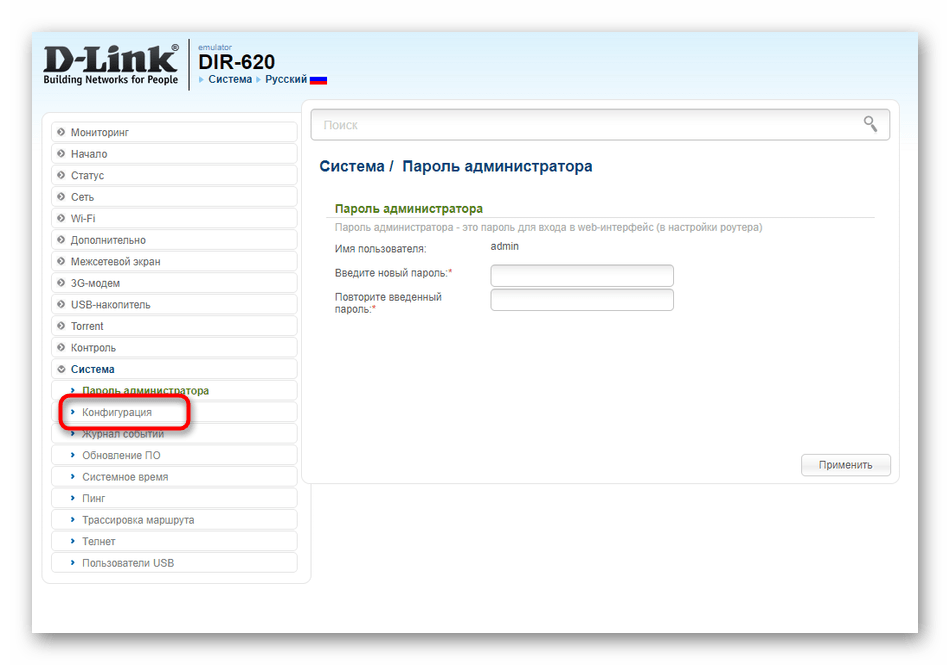 Напротив надписи «Перезагрузить устройство» щелкните по «Перезагрузить».
Напротив надписи «Перезагрузить устройство» щелкните по «Перезагрузить».
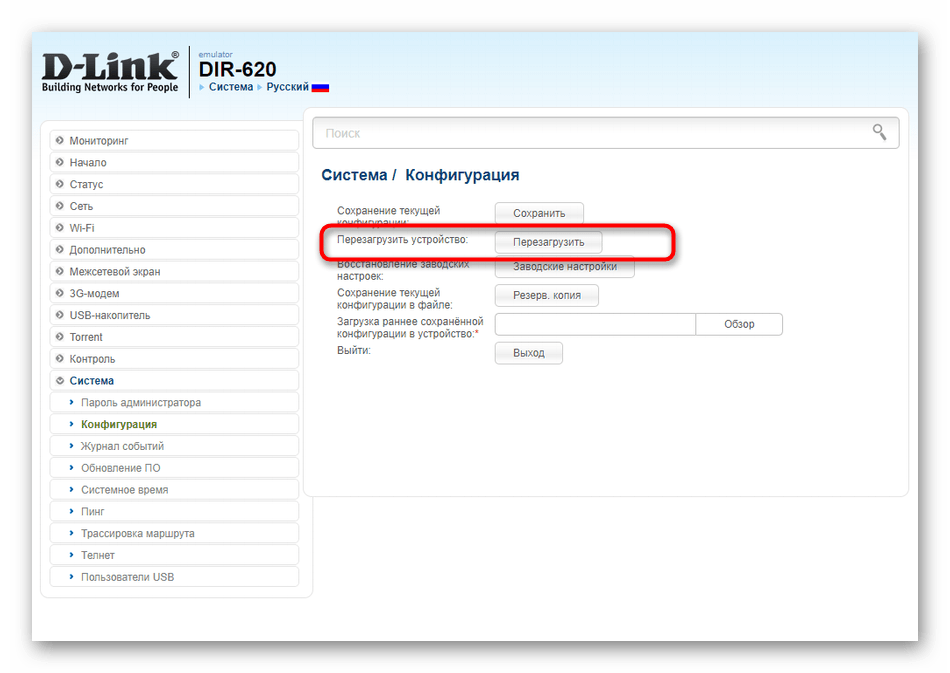 Подтвердите действие, ознакомившись с предупреждающим сообщением.
Подтвердите действие, ознакомившись с предупреждающим сообщением.
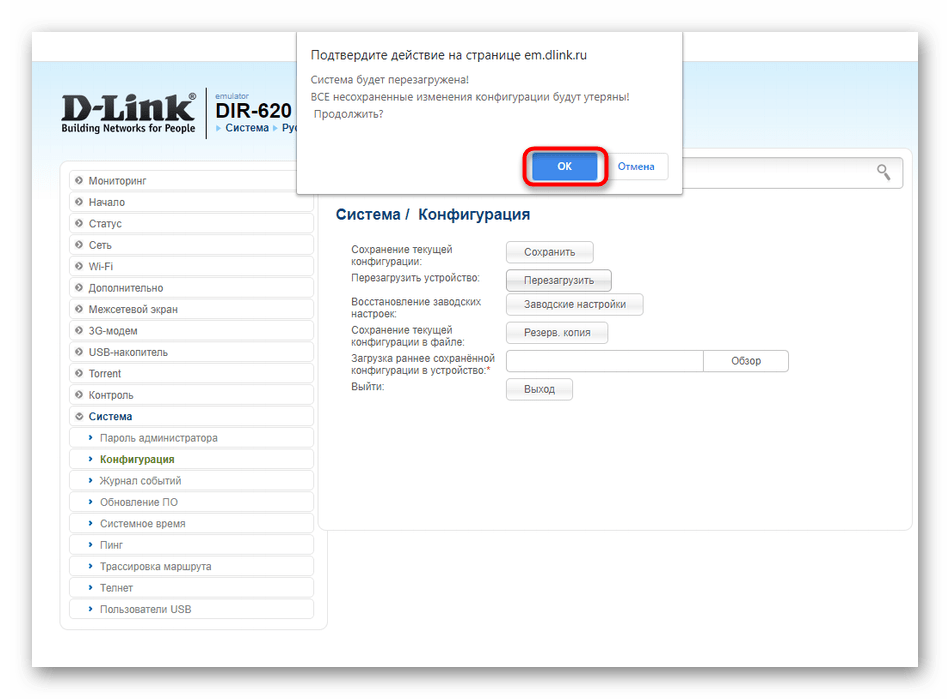 Дождитесь завершения перезапуска, а затем переходите к следующим действиям с веб-интерфейсом.
Дождитесь завершения перезапуска, а затем переходите к следующим действиям с веб-интерфейсом.
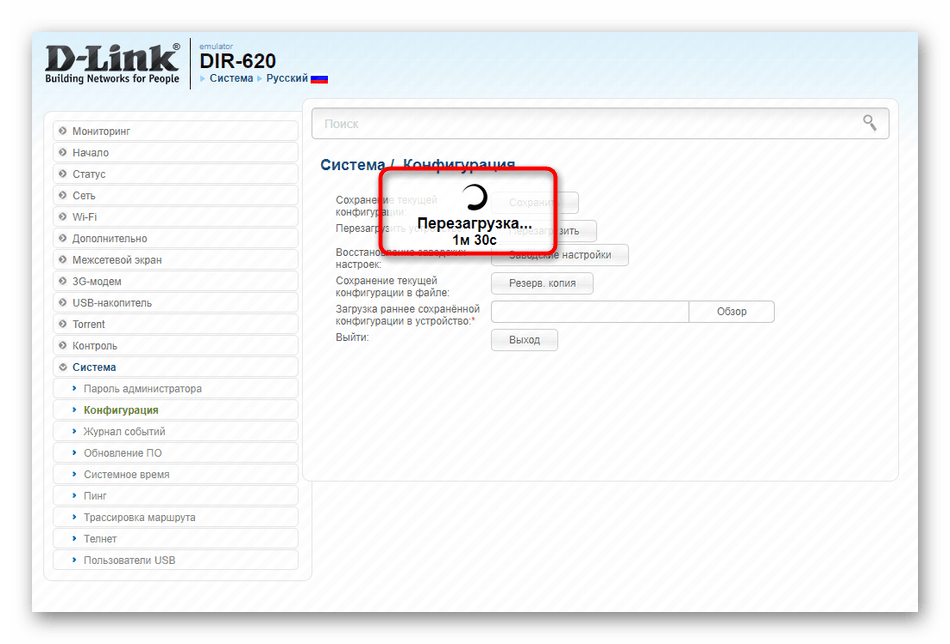
Если вы столкнулись с тем, что показанные выше пункты меню не совпадают с отображающимися в текущем интернет-центре, постарайтесь самостоятельно отыскать необходимую кнопку через разделы «Система», «Системные утилиты» или «Администрирование».
Почему может потребоваться перезагрузка роутера TP-Link
Передача данных остановилась или замедлилась
Одной из причин, по которой может быть необходима перезагрузка роутера TP-Link, является остановка или замедление передачи данных. В результате неполадок в сети или перегруженности роутера, его работоспособность может быть нарушена. Перезагрузка роутера поможет выполнить обновление и восстановить нормальное функционирование.
Неполадки с подключением к интернету
Еще одной причиной перезагрузки роутера TP-Link может быть неполадка с подключением к интернету. Если роутер не может установить стабильное подключение к провайдеру или возникают проблемы с IP-адресом, перезагрузка роутера может помочь восстановить связь и подключение к интернету.
Роутер работает нестабильно, перегревается или замедляет работу
Если роутер TP-Link начал работать нестабильно, медленно отвечает на команды, перегревается или замедляет работу, это может быть признаком проблемы или необходимости обновления программного обеспечения. Перезагрузка роутера поможет устранить временные сбои и восстановить нормальную производительность.
Изменения в настройках требуют перезагрузки
Некоторые изменения в настройках роутера TP-Link могут требовать его перезагрузки для применения. Например, после изменения пароля Wi-Fi, настройки безопасности или обновления прошивки роутера, перезагрузка может быть необходима, чтобы изменения вступили в силу и стали работать.
Выполнение диагностики проблемы
Перезагрузка роутера TP-Link может быть участком диагностического процесса при решении каких-либо проблем с его работой. Сброс роутера до начальных параметров или перезагрузка после проведения проверок и изменений настроек может помочь в дальнейшем установлении и устранении проблемы.
Для чего необходима перезагрузка
В процессе длительной эксплуатации оперативная память роутера (ОЗУ) заполняется устаревшими данными, которые должны быть удалены, но вследствие ошибок программного обеспечения остаются в накопителе. При этом установление новых соединений затрудняется, а скорость функционирования снижается. Кроме того, может пострадать работоспособность присоединенного жесткого диска, торрент-клиента или беспроводного модема.
Перезагрузка, она же иногда называется рестартом, очищает ОЗУ и адресную таблицу ARP, обнуляет регистры, восстанавливая номинальную производительность устройства.
Если пользователь поменял настройки, то в ряде случаев для их записи в постоянной энергонезависимой памяти и последующей активации также требуется перезапустить устройство.
Какие бывают способы сброса настроек роутера ТП-Линк?
На маршрутизаторах TP-Link, как и на всех других моделях, сброс к заводским конфигурациям возможен двумя способами — из панели управления и аппаратно. Первый подойдет тем, у кого есть доступ к кабинету администратора. Второй — для всех остальных, кто не помнит пароль входа или вообще не может подключиться к wi-fi сети роутера
Программный сброс настроек
Чтобы сделать полный сброс роутера TP-Link, необходимо
- подключиться к его wifi сети
- зайти по адресу 192.168.0.1 или 192.168.1.1 (в зависимости от модели)
- авторизоваться под учетной записью администратора
Далее открываем раздел «Заводские настройки», который находится внутри «Системных инструментов»
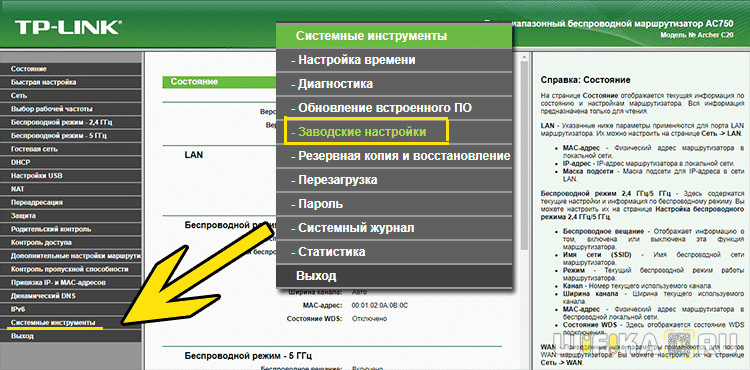
Здесь достаточно просто нажать на кнопку «Восстановить» и роутер обнулится до состояния «из коробки»
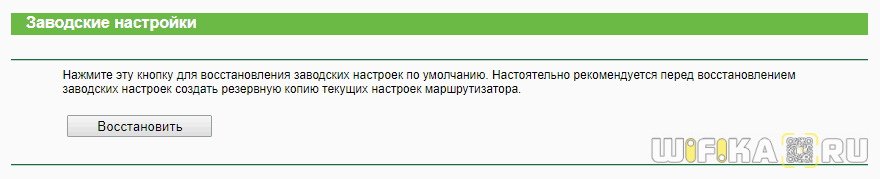
В панели управления современных маршрутизаторов ТП-Линк с обновленным дизайном пункты меню находятся на тех же местах. Отличие лишь во внешнем оформлении
Плюсы и минусыУдобство выполнения задачиНет необходимости доставать роутерНе работает, если нет доступа к разделу администратора
Аппаратный сброс роутера TP-Link до заводских настроек
Однако, как мы выяснили, доступа к админке у вас может не быть, из-за чего вы и решили откатить роутер до заводского состояния. Или в результате ошибок по каким-то причинам настройки не сбрасываются из панели управления. На этот случай производителем предусмотрена специальная кнопка «Reset» на корпусе устройства. Это так называемый «аппаратный сброс».
В зависимости от модели она может быть двух типов:
- отдельная
- совмещенная с функцией WPS
Отдельная кнопка Ресет, конечно, лучше — обычно она утоплена в корпус, тем самым защищая от случайного нажатия. Для того, чтобы выполнить полный сброс настроек роутера, необходимо взять тонкий острый предмет, типа скрепки или булавки, надавить на кнопку и подержать в таком состоянии секунд 10-15, пока лампочки на маршрутизаторе не замигают и не выключатся.
Ваше мнение — WiFi вреден?Да22.58%Нет77.42%Показать результатыПроголосовало: 45875
То же самое делаем с выпуклой кнопкой, только здесь уже булавка не понадобится — справится и палец. Если Reset совмещен с WPS, то при коротком нажатии сработает именно функция быстрого подключения, а не сброса, именно поэтому ее нужно держать в нажатом состоянии долго.
Плюсы и минусыУниверсальностьНеобходимо найти булавку
Сброс к заводским настройкам с телефона через приложение TP-Link Tether
И еще один вариант, который появился относительно недавно. Это мобильное приложение TP-Link Tether, с помощью которого можно удаленно управлять сетью без включения компьютера. Для возврата роутера к заводским настройкам надо зайти в меню «Инструменты — Система»
И нажать на «Настройки по умолчанию»
Как настроить перезагрузку роутера по расписанию
Подойдет «умная» розетка GPS (пинговалка). В нее вставляется «симка», после чего управление осуществляется через приложение на смартфоне. Нужно просто отправить команду включения или отключения. Автоматическая перегрузка при помощи таких розеток может выполняться по времени (для профилактики либо с выключением в указанный период).
Второй способ заключается в скачивании макроса, который после установки будет выполнять последовательность действий «system tools/reboot/ok» в указанные часы. Если сопряженный с маршрутизатором гаджет включен постоянно, отключение позволит избежать ненужных звонков и сообщений в ночное время или праздники. В указанный период эта же программа включит устройство.
Способ №2: перезагружаем аппарат удалённо
С точки зрения аппаратной части маршрутизатора данный метод является наиболее оптимальным вариантом перезагрузки. Следует также учитывать, что указанный способ займёт у пользователя гораздо больше времени, чем предыдущий, но оно того стоит. Способ является действенным и актуальным ещё и потому, что он единственный в том случае, когда у юзера нет прямого доступа к маршрутизатору (к кнопке выключения или к розетке). Ответив на вопрос, как перезагрузить роутер удалённо, можно, прочитав второй и третий приёмы перезагрузки.
Для начала реализации перезагрузки следует осуществить вход в параметры маршрутизатора посредством входа в веб-интерфейс его настроек. Делается это методом прописывания в поисковой строке браузера стандартного адреса 192.168.1.1. После ввода указанного адреса нажимаем кнопку «Enter», что располагается на вашей клавиатуре.
Обычно, кнопку перезагрузки изготовители располагают прямо на главной странице веб-интерфейса параметров роутера, к таким производителям относятся:
-
Asus
; - D-Link;
- Zyxel и другие.
Некоторые же, включают функцию перезагрузки в определённый раздел. На TP-Link следует войти в раздел «системные инструменты», на NETGEAR в «состояние маршрутизатора».
2 способ. Аппаратный сброс настроек роутера.
Для аппаратного сброса настроек у каждого WiFi-роутера есть специальная кнопка Reset. Она расположена, как правило или на задней стенке устройства, или на нижней крышке. Выполнена она в виде круглой дырочки, в глубине которой расположена маленькая кнопка.
Чтобы на неё нажать, Вам придется воспользоваться авторучкой, карандашом или канцелярской скрепкой. Кнопку надо нажать на 10-15 секунд.
Как только роутер моргнет индикаторами на лицевой панели или они просто разом все погаснут — отпустите кнопку Reset и дождитесь загрузки WiFi-роутера. После этих манипуляций, маршрутизатор загрузится с заводской конфигурацией.
Примечание:
1.Если вы сделаете перезагрузку устройства, то на нем будут восстановлены заводские настройки, при этом пользовательские настройки будут утеряны. Не делайте аппаратный сброс настроек устройства, если вы не сохранили ваши настройки, иначе вам придется заново производить настройку устройства.<o>
2.Для данных моделей, кнопкаWPS/RESETрасположена на задней/передней панели. Для использования функции WPS удерживайте кнопку не более 5 секунд, после чего светодиодный индикатор WPS начнет мигать. Для перезагрузки маршрутизатора, удерживайте кнопку не менее 10 секунд. <o>
Сушествуетдва способавосстановления заводских настроек на маршрутизаторе: <o>
Способ 1 :Восстановление заводских настроек нажатием кнопки RESET<o>
Привключенном маршрутизаторе, нажмите и удерживайте кнопкуWPS/RESET(более 10 секунд) до тех пор, пока светодиодный маршрутизатор SYS не начнет сначала медленно, а затем быстро мигать. После этого отпустите кнопку и подождите, пока маршрутизатор восстановится к заводским настройкам. <o>
Способ 2 :Через веб-утилиту настройки маршрутизатора
Если вы находитесь на странице управления устройством, то вы можете воспользоваться функцией восстановления настроек по умолчанию. Перейдите во вкладку “Системные инструменты” (System Tools) -> “Заводские настройки” (Factory Defaults), затем нажмите кнопку “Восстановить” (Restore) и подождите, пока маршрутизатор восстановится к заводским настройкам.
Примечание:
1. Убедитесь, что питание маршрутизатора подключено до момента завершения перезагрузки.
2. IP-адрес по умолчанию – 192.168.1.1/192.168.0.1/192.168.0.254, именем пользователя и паролем по умолчанию является admin (в нижнем реестре).
3. Убедитесь, что IP-адрес вашего компьютера находится в одной подсети с устройством. Это означает, что что IP-адресом вашего компьютера является 192.168.1.X /192.168.0.X (X находится в диапазоне 2~253), а маска подсети установлена 255.255.255.0.
Привет друзья! Сегодня продолжу свой ряд статей о Wi-Fi роутерах и всему что с ними связано, и напишу как сбросить пароль и настройки на Wi-Fi роутере к заводским. Если у вас установлен Wi-Fi роутер, и вы его настраивали через веб-интерфейс, то скорее всего знаете, что для того, что бы получить доступ к настройкам роутера, нужно ввести логин и пароль.
Сразу после покупки роутера, на нем для входа в настройки установлены стандартные логин и пароль, но в настройках их можно изменить. А вот, что делать, если вы изменили пароль и логин для входа в настройки Wi-Fi роутера и забыли их, я напишу ниже.
В статье по настройке TP-Link TL-WR841N, я очень часто советую делать полный сброс настроек, а теперь буду давать ссылку на эту статью :).
Если я уже взялся писать эту статью, то сделаю все по пунктам и напишу все что знаю по этому вопросу.
Командная строка
Это довольно сложный способ, которым смогут воспользоваться только опытные пользователи. Маршрутизатор должен поддерживать протокол «Telnet».
Порядок действий при перезапуске будет зависеть от установленной ОС:
Для Windows XP: протокол «Telnet» установлен изначально. Необходимо нажать комбинацию «Win+R» и вбить в окошке «Telnet» и IP-адрес роутера. Затем потребуется авторизоваться и ввести команду «reboot», «reload» или «restart»;
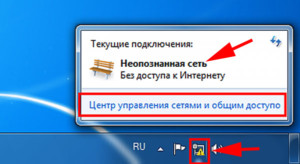
Для Windows 7 и 8: потребуется скачать программу для установки «Telnet», например, «Kitty» или «Putti». После зайти в программу, ввести IP-адрес, выбрать тип подключения и пройти авторизацию. Только после этого получится ввести команду перезагрузки.
Ручная перезагрузка роутера
Довольно простой способ, особенно для тех пользователей, которые боятся заходить в настройки устройства и менять что-либо именно там. Так же, он может пригодиться если вы по какой-то причине не помните логин и пароль для авторизации в панели управления своего устройства.
Чтобы перезагрузить прибор выполните следующее. Нажмите на кнопку питания (обычно располагается на задней части устройства). В некоторых случаях она может выступать как кнопка перезагрузки роутера, просто нужно выключить подождать около 30 секунд и включить иногда это, помогает без применения описанных далее действий.
Отсоедините кабель сети. Отключите маршрутизатор от электросети. Подождите от 30 секунд до одной минуты, после чего вновь установите все провода и нажимайте на кнопку питания роутера. Он будет перезагружен, и вы вновь сможете использовать роутер, как прежде.
В некоторых случаях может помочь только сброс до заводских настроек. Это наиболее актуально тогда, когда вам необходимо войти в панель управления устройства, но вы не помните данных для авторизации. В таком случае абсолютно все настройки, которые были выставлены ранее, будут деинсталлированы, вернутся на заводские.
Для сброса требуется найти специальное отверстие на маршрутизаторе (существую роутеры в которых вместо отверстия кнопка как правило рядом с ней должна быть надпись «Reset» либо какой-то опознавательный знак). Оно похоже на кнопку рестарта, как на мобильных устройствах. С помощью иголки нажмите на кнопку, которая располагается в углублении и пользуйтесь устройством, как прежде. Бывают случаи, когда после последнего нужно произвести некоторые изменения в параметрах роутера, если вы не знаете, что к чему, то лучше всего позвонить поставщику интернета и проконсультироваться.
Быстрый метод
Самый простой и быстрый способ перезагрузки – нажать на соответствующую кнопку. Она есть не на всех роутерах, но на большинстве имеется. Кнопка обозначается следующим образом:
POWER или On/Off
Она располагается вблизи от разъемов для подключения, на задней панели устройства. Попробуйте нажать на кнопку один раз. Посмотрите на световые индикаторы. Если ничего не изменилось, нажмите еще раз – дважды или попросту зажмите кнопку. Мигание ламп изменится, что будет характеризовать текущее состояние перезагрузки.
Есть один нюанс. Нажимая на кнопку, не стоит рассчитывать, что перезапуск осуществится сразу. Сначала начинается процесс выключения устройства, затем, примерно через минуту, можно сделать еще одно нажатие, и тогда роутер включится. Перезапустить сеть таким образом легче всего.
Если на роутере, его задней панели, есть обозначение Reset, нажимать дважды не нужно. В новых моделях вместо кнопки может внедряться рычажок, сенсорная панель, небольшая выпуклость, под которой располагается индикатор перезагрузки.
Кнопка Reset полностью сбрасывает настройки. Если ранее ваш роутер работал по определенным параметрам, их нужно внести повторно. Многие современные модели не предполагают такую необходимость – они оснащаются функцией умной настройки, когда сброс влияет только на работу прошивки, а не на изменение данных в системе.
Внимание! Чтобы избежать сброс настроек, зажимайте кнопку перезагрузки или выключения не дольше двух секунд. В случае со многими моделями это спасает от необходимости перенастройки
Если вай фай пропал, неплохим вариантом будет выключение роутера из сети. Нужно просто выдернуть вилку с розетки и подождать около 10 секунд, затем снова осуществить подключение. Интернет должен появиться, если проблема заключалась только в зависшем роутере.
Последнее лучше часто не практиковать. Экстренное выключение не считается безопасным методом восстановления работы роутера – постепенно он может сломаться.
Нужно ли перезагружать роутер?
А теперь поговорим о другом (не менее важном вопросе): зачем перезагружать роутер и нужно ли вообще это делать?

Оборудование обязательно нужно периодически перезапускать, и вот почему:
- Для очищения памяти. Роутер — это такое устройство с лимитированным объемом памяти. В какой-то момент она банально переполняется и новую информацию уже некуда записывать. Тогда устройство начинает заметно тормозить. Перезагрузка модема позволить обнулить историю и соответственно ускорить работу;
- Для увеличения скорости соединения с интернетом;
- С целью восстановления сетевого соединения и обновления сетевых протоколов. Как и любая техника модем/роутер периодически «сбоят». И это нормально. Учитывайте, что как правило пользователи не дают «отдыхать» этому гаджету;
- Чтобы отключить лишних пользователей;
- Для смены айпи-адресов. Зачастую провайдер дает абонентам временный адрес и когда время его действия истекает, а роутер не перезагружается, происходит отключения от сети. Как только Вы делаете перезапуск системы, маршрутизатор получает новый IP;
- Для восстановления нормального функционирования – любая техника нуждается в отдыхе.
Как решить проблемы при перезагрузке роутера TP-Link?
Перезагрузка роутера TP-Link может быть полезным способом решения некоторых проблем с сетью. Однако, иногда возникают трудности во время процесса перезагрузки. В этом разделе мы рассмотрим несколько распространенных проблем и способы их исправления.
1. Роутер не перезагружается полностью
Если роутер не перезагружается полностью после выполнения всех необходимых действий, возможно, что устройство зависло или имеет некоторые неполадки. В этом случае, вы можете попробовать следующие действия:
- Отключите питание: Используя кнопку питания или отключив роутер из розетки, дайте ему некоторое время для полной выключки.
- Подождите несколько минут: После выключения роутера, подождите несколько минут, чтобы убедиться, что все компоненты полностью выключились.
- Включите роутер снова: Подключите роутер к питанию и включите его. Подождите несколько минут, чтобы роутер загрузился полностью.
Если все вышеперечисленные действия не помогли, возможно, вам стоит обратиться в сервисный центр или обратиться к специалистам для получения помощи.
2. Потерялись настройки роутера после перезагрузки
Иногда, перезагрузка роутера может привести к сбросу всех настроек до заводских установок. Это может быть вызвано ошибкой в процессе перезагрузки или другими факторами.
Если у вас возникла проблема с потерей настроек роутера, вам следует:
- Проверить подключение: Убедитесь, что роутер правильно подключен к вашему интернет-провайдеру и другим устройствам.
- Восстановить настройки: Если роутер сбросил все настройки до заводских, вам нужно будет повторно настроить его. Для этого, зайдите в настройки роутера через веб-интерфейс и следуйте инструкциям по настройке сети.
- Сохраните настройки: После восстановления настроек, рекомендуется сохранить их на компьютер или в другом надежном месте, чтобы в будущем можно было быстро восстановить настройки при необходимости.
Если вам трудно самостоятельно восстановить настройки роутера, вы можете обратиться за помощью к специалистам или в службу поддержки TP-Link.
Перезагрузка роутера TP-Link может стать эффективным способом решения проблем с сетью. Однако, если возникают трудности во время перезагрузки или после нее, не стоит паниковать. Следуя вышеперечисленным рекомендациям, вы сможете решить большую часть проблем и вернуть свою сеть к нормальной работе.
Использование Telnet
Последним способом перезапуска сети будет программа Telnet. Этот способ не подходит для новичков! Чтобы начать перезапуск, нужно совершить ряд действий:
-
Скачать
клиент Telnet - В клиенте открываем программу Putty
- Вписываем IP
роутера
и ставим отметку напротив telnet
-
Подтверждаем
действие
Если вы все сделали по нашим указаниям должно открыться окошко и программа сама начнет работу с маршрутизатором. Если окошка не появилось, значит, произошла ошибка, возможно роутер не поддерживает эту функцию.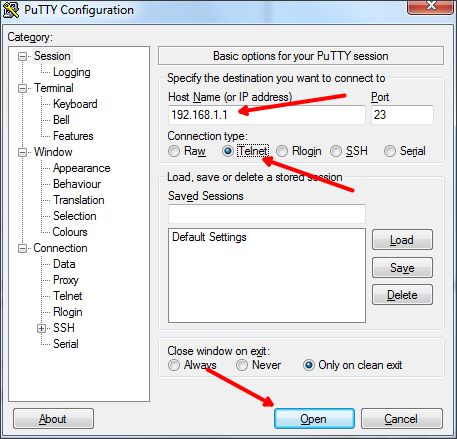
Вы сидите за своим компьютером, или ноутбуком, или с планшетом в руках, и пользуетесь всеми прелестями доступа в интернет. И вдруг удовольствие заканчивается, страницы перестают грузиться, а устройство сообщает нам что-то вроде «подключение к интернету отсутствует» или «Без подключения к Интернет». Что делать? Обычно, первой мерой, которая помогает в большинстве случаев, является перезагрузка роутера (устройства, которое «раздает» интернет через Wi-Fi – беспроводная связь и с помощью кабеля). Дело в том, что в процессе работы роутера может произойти сбой, разрыв связи или нарушение подключения. В результате перезагрузки роутер заново подключается к сети и восстанавливает связь. И поэтому давайте разберемся, как перезагрузить роутер, и какие есть способы.