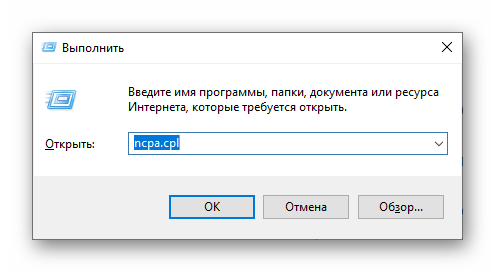От роутера до моста один шаг
Если вы приобрели USB-модем, то ваше с ним дальнейшее сосуществование может пойти по двум путям. Либо ваша система с ним подружится и никаких проблем не возникнет, либо драйвера откажутся нормально жить в системе и придется мучиться с их переустановкой, обновлением, а то и до переустановки всей операционки дело дойдет…
|
U.S. Robotics выпускает очень хорошие диалап-модемы, но в сфере ADSL законодатели мод все же D-Link и ZyXEL. |
Но если вы сделали правильный выбор и купили себе LAN-модем, то с его дополнительными настройками в любом случае придется повозиться. Для начала вам нужно знать, что любой LAN-модем может работать в двух режимах — роутера (он же — маршрутизатор) или моста. Давайте вкратце разберем, чем эти режимы отличаются.
В режиме моста модем общается с компьютером провайдера так, как будто к сети подключен не модем, а непосредственно ваша сетевая карта. В этом случае ваш компьютер получает внешний IP. Совсем иначе обстоят дела с режимом роутера. В этом случае соединение с провайдером устанавливает не ваш компьютер, а непосредственно модем (как самостоятельное устройство). Это означает, что как только вы включите компьютер, соединение с интернетом уже будет установлено (никаких дополнительных кликов по менюшкам, дозвонов и прочей канители).
Подключить несколько компьютеров к интернету одновременно удобнее всего именно в режиме маршрутизации (если подключать в режиме моста, то роутером будет выступать один из компьютеров, и он всегда должен быть включен). В этом случае провайдер присваивает IP-адрес не конкретному компьютеру, а непосредственно модему, и уже через него компьютеры коннектятся к Сети.
Казалось бы, при столь очевидных достоинствах роутера зачем вообще нужен режим моста? Все дело в том самом пресловутом IP, который в случае подключения в режиме маршрутизатора присваивается модему, а не компьютеру. В этом случае невозможно воспользоваться, например, ни одной пиринговой сетью (или торрентом). Ведь файлы, которые другие пользователи будут качать с вашего компьютера, хранятся на винчестере, а не в модеме. А юзеры будут пытаться законнектиться именно к модему.
| Выделенка через ADSL? | |
|
Большинство современных компьютеров оснащено только одной сетевой карточкой. Как несложно догадаться, ее слот (который тоже чаще всего ровно один) в случае ADSL-соединения надежно оккупирован вашим LAN-модемом. Но что делать, если в квартиру проведена еще и выделенная линия? Ведь ее шнур тоже надо втыкать в сетевую карточку. Не лазить же каждый раз к системному блоку? Поэтому вполне резонен вопрос (и его задают очень часто), можно ли использовать ADSL LAN-модем для подключения к выделенному каналу? Ответ — и да, и нет. ADSL-модем нельзя использовать в качестве маршрутизатора, в его роли должна выступать сетевая карта, а вот в качестве переходника (свитча) — вполне. Необходимо подключить к свободному LAN-входу на ADSL-модеме сетевой шнур, и в любой момент можно будет коннектиться к интернету через выделенную линию. |
Настройка adsl модема intercross icxdsl 5633 e
ЗАО «ИНТЕРКРОСС»
ВВЕДЕНИЕ . 4 Возможности . 4 Поддерживаемые протоколы . 4 Системные требования . 5 Описание состояния индикаторов LED передней панели . 5 Описание задней панели . 6 Инструкции по безопасности . 6 Информация, которую необходимо получить от Вашего провайдера ADSL . 7 Необходимая информация о ICxDSL 5633 E/NE . 7 Необходимая информация о компьютере . 7 ПОДКЛЮЧЕНИЕ МОДЕМА . 8 НАСТРОЙКА МОДЕМА . 9 Какой режим подключения выбрать . 9 Настройка модема в WEB интерфейсе . 9 Главное меню . 13 Мастер быстрой настройки Wizard . 13 Настройки модема в режиме прозрачного моста (Bridge) . 17 Настройки модема в режиме маршрутизатора (соединение РРРоЕ) . 18 Настройки сервиса . 19 Настройка DNS сервера . 20 Настройка Dynamic DNS . 20 Описание настроек LAN . 21 Настройка DHCP . 21 ВОПРОСЫ И ОТВЕТЫ . 22 Техническая поддержка . 23
Введение
Данное семейство модемов/ маршрутизаторов с Ethernet интерфейсом предназначено, главным образом, для высокоскоростного подключения к сети Интернет по протоколам ADSL2/2+ со скоростью нисходящего потока до 24Mbps, восходящего до 1024Kbps. В этом руководстве представлена в доступной и удобной для понимания форме информация о том, как установить и настроить Ваш маршрутизатор. В данном руководстве приведено описание настроек четырех видов модемов:
Параметры ADSL соединения
Параметры ADSL-соединения очень важны, ведь от них будет зависеть как скорость Вашего Интернет-соединения, так и его бесперебойная работа.
Как и описывалось ранее, перейдите в панель вэб-управления Вашего модема:
- открыв браузер, в адресной строке введите 192.168.1.1. Введите ваш логин и пароль (по умолчанию admin/admin) и нажмите на кнопку входа;
- перейдите на вкладку «Сеть», в раздел WAN. Если маршрутизатор только куплен, следует удалить все соединения. Используйте для этого кнопку «Удалить»;
- далее нажмите на кнопку «Добавить» и введите свои параметры Интернет-соединения;
- а дальше действуйте по инструкциям ниже, ведь параметры ADSL-соединения напрямую зависят от Вашего Интернет-провайдера.
Как настроить роутер D-LINK 2640U для провайдеров
Чтобы подключить роутер D-LINK 2640U, нужно подключить сначала сам маршрутизатор к компьютеру.
Если у Вас нет разделения сигнала, когда нужна одновременная работа и телефона, и Интернета, то сделайте следующее:
LAN-кабель одним концом подключите к ПК, а другим – в один из портов на задней стороне модема;
второй кабель подключите в единственный порт модема, а дальше – к специальной розетке для телефона; если у Вас есть телефон, то придётся использовать специальное устройство – «разделитель» или по-другому сплиттер, второй кабель нужно будет подключить именно к нему;
далее задайте автоматическое подключение IP-адреса и DNS-серверов; после этого в окне браузера введите адрес 192.168.1.1 и нажмите на Enter. Введите свои логин и пароль (по умолчанию это admin/admin); войдите в вэб – панель, на вкладке WAN приступите к созданию нового подключения («Добавить» или «Add»); дальше нужно будет задать параметры подключения. У каждого провайдера свои параметры подключения. Следуйте инструкциям ниже!
Ростелеком
откройте браузер, введите в адресной строке 192.168.1.1 и нажмите на Enter/;
введите свои логин и пароль (по умолчанию – admin/admin) и нажмите на кнопку входа; перейдите во вкладку «Сеть», а оттуда в раздел «WAN». Очистите все Интернет-соединения при помощи кнопку «Удалить».
Нажмите на кнопку «Добавить» и введите следующие параметры:
- тип: PPPoE;
порт: DSL новый;имя: изменить нельзя. Выставить галочку на слове «Разрешить»; выставьте значения VPI/VCI, LLC;
перейдите на блок PPP и введите Ваш логин и пароль, который Вы получили у Интернет-провайдера; поставьте галочку на «KEEPALIVE»; если у Вас подключено IPTV, то установите галочку на слове IGMP.
Готово – нажмите на кнопку «Сохранить» дважды (включая вкладку WAN). Подождите 1-2 минуты, и Вы подключитесь к Интернету, при условии, что ввели верные данные.
Домолинк
итак, прежде всего, подключите Ваш модем к ПК и сплиттеру;
далее нужно настроить автоматическое получение IP-адреса и DNS-серверов; в случае с WINXP перейдите по следующему адресу в настройках через меню «Пуск» перейдите в «Панель управления», откуда выберите раздел «Сетевые подключения» и «Подключение по локальной сети»; выберите «Протокол TCP/IP» и перейдите в его свойства. Поставьте галочку на получении IP-адреса и DNS-серверов автоматически;
откройте страницу браузера и введите адреса 192.168.1.1. Введите свои логин и пароль (по умолчанию admin/admin) и нажмите «Вход»; на главной странице выберите вкладку WAN и нажмите на «добавить (add)».
Укажите следующие параметры:
- VPI=0;
VCI=35; тип PPPoE;
далее заполните ваш логин (username) и пароль (password), полученные у провайдера при оформлении подключения; поставить галочку «KEEP ALIVE».
Остальные страницы просто пропускайте кнопкой NEXT и подтвердите настройки на APPLY. Нажмите кнопку FINISH и завершите тем самым настройку маршрутизатора. Через пару минут подключение будет установлено.
МГТС
подключите Ваш маршрутизатор к питанию, далее подключите модем к ПК и сплиттеру. Как это делается, мы писали Вам выше;
включите компьютер на получение IP-адреса и DNS-серверов автоматически. Как это делается, писалось в разделе Домолинк; откройте браузер и введите в окне адрес 192.168.1.1. Введите Ваш логин и пароль (по умолчанию admin/admin); настройте Ваш модем при помощи функции автоподключения. Для этого во вкладке HOME поставьте флажок на строку DSL Auto-connect; если не указывать DSL Auto-connect, то настраивать модем придется вручную;
введите параметры VPI и VCI, как это указано оператором. Для уточнения можете позвонить в их справочную службу; выберите тип соединения PPPoE, введите ваши логин и пароль; далее выберите по умолчанию сервис и шлюз, как требует этого провайдер и нажмите на NEXT. Страницу настройки NAT не трогайте, а переходите далее; включите сервер DHCP и установите диапазон IP-адресов. Например, 192.168.1.2 и 192.168.1.221. Подтвердите настройки и сохраните. Если всё сделали правильно, то через 1-2 минуты связь с Интернетом установится.
Укртелеком
Зайдите в меню настройки Вашего маршрутизатора через вэб – управление. А для этого в браузере введите 192.168.1.1 и нажмите на Enter. Введите логин и пароль, нажмите на команду вход.
Уберите галочку с DSL Auto-connect, после чего приступайте к настройке модема:
- VPI – 1;
VCI – 32; тип: PPPoE; Encapsulation Mode: LLC/SNAP-BRIDGING; Username и Password узнайте у провайдера;
Service name: пустое поле; Authentication Method: PAP (Для Укртелеком ОГО); далее везде всё по умолчанию.
Сохраните и подождите около минуты, пока маршрутизатор перезагрузится.
Технические характеристики маршрутизатора d link dsl 2640u
Если вы собираетесь настроить интернет от Ростелеком на модеме DSL-2640U, для начала нужно уточнить его технические характеристики. Маршрутизатор работает в диапазоне частот 2400 ~ 2483,5 МГц, что является стандартным показателем для подобных устройств. Модем поддерживает динамический DNS, подключение VLAN, статическую IP-маршрутизацию и IGMP Proxy — главные параметры, необходимые для комфортной настройки интернета.
Внешний вид устройства стандартный — блок светодиодных индикаторов расположен на лицевой панели, а разъемы для подключения располагаются на задней панели.
Индикаторы d link dsl 2640u по порядку слева направо
Первый индикатор отвечает за питание устройства: если лампочка мигает, то устройство подключено к сети. Следующие 4 индикатора сообщают о подключении устройств к задней панели роутера, каждый индикатор отвечает за подключение устройств к соответствующему LAN-порту. Следом находится значок беспроводной сети, который будет мигать при активном подключении по беспроводной сети Wi-Fi.
Индикатор WPS загорается при подключении мобильных устройств, а лампочки DSL и Интернет загораются, когда происходит подключение к сети, предоставляемой провайдером.
Разъемы роутера дсл 2640u
Слева направо на панели расположены следующие разъемы: кнопка включения устройства, рядом с которой находится разъем для подключения блока питания; 4 Ethernet-порта, отвечающие за подключение модема к компьютеру при помощи соответствующего кабеля; порт ADSL выполняет функцию соединения через телефонную линию, а расположенная рядом с ним антенна отвечает за беспроводной доступ Wi-Fi. Кнопка «Reset» поможет сбросить настройки модема по умолчанию.
Возможные неисправности и способы их устранения
Модемы для «Ростелекома»: особенности и настройка
Если у dsl-маршрутизатора появились проблемы, первым делом стоит попробовать перезагрузить устройство. Другой вариант – сбросить настройки на заводские. Как это сделать, описано ниже.
Также стоит помнить, что кабели тоже могут быть повреждены. Стоит внимательно проверить все коммутации на оборудовании и устройствах, подключенных к нему. Иногда возникают ситуации, когда проблема находится на стороне поставщика услуг интернета. Тогда стоит позвонить в службу техподдержки, получить консультацию специалистов.
Если dsl-маршрутизатор по-прежнему не работает, рекомендуется обратиться в сервисный центр. Мастера диагностируют проблему, помогут ее решить.
Обновление прошивки
Оборудование со временем устаревает. Для того чтобы оно могло дольше прослужить, его периодически «прошивают». Производитель выкладывает свежие обновления на официальном сайте. Для модели 2640u их скачивают по адресу:
https://www.dlink.ru/ru/faq/370/935.html
Последнее обновление датируется 2013 годом. Это значит, что данное устройство больше не поддерживается производителем. Рассмотрим, как можно произвести обновление dsl-модема.
Через веб-интерфейс
Через меню «Система», пункт «Обновление ПО»:
В окне есть два варианта обновлений.
- Первый: указать скачанный файл вручную, нажать «Обновить»:
- Второй вариант: автоматический режим. DSL-роутер самостоятельно подключится к серверу обновлений, произведет необходимую операцию:
В текущем примере используется эмулятор dsl «вай-фай» сетевого устройства 2640u, поэтому на экране отображается надпись: «Невозможно проверить наличие обновления ПО».
Через мобильное приложение
Также существует вариант обновления через мобильное приложение. Оно существует для платформ Android и iOS.
Ссылка на Android: https://play.google.com/store/apps/details?id=ru.dlink.drcu&hl=ru.
Ссылка на iOS: https://apps.apple.com/ru/app/d-link-assistant/id1342564878.
К сожалению, на текущий момент модели 2640U нет в списке совместимых устройств. Соответственно, у пользователя нет возможности произвести данную операцию через мобильное приложение. Список постоянно пополняется, за его состоянием можно наблюдать в магазине приложений.
Сброс настроек роутера на заводские
Выполнение сброса настроек на устройстве «ДСЛ» 2640U осуществляется двумя способами. В первом случае достаточно нажать кнопку Reset на оборотной стороне, удерживая ее на протяжении 10-15 секунд. Одновременная перезагрузка всех световых диодов покажет, что процесс выполнен.
Второй вариант – через веб-интерфейс. Для этого в левом верхнем углу выбрать пункт «Система», далее — «Заводские настройки»:
В течение двух минут сетевое dsl-устройство выполнит откат к заводской конфигурации.
https://youtube.com/watch?v=WsELyA9pfss
Как настроить интернет на dsl 2640u?
Настройка интернета dsl 2640u по телефонной линии (ADSL)
Чтобы настроить подключение к интернету через dsl 2640u перейдите в раздел Сеть / Соединения левого бокового меню (в англоязычной версии прошивки — «Advanced Setup» далее «Wide Area Network (WAN) Setup»).
Если здесь уже созданы какие-либо соединения (кроме соединения LAN) — их необходимо удалить, после чего нажать кнопку «Добавить».
- 1. В разделе «Главные настройки»:
- — Введите произвольное название вашего подключения к интернету в графе «Имя».
- — Выберите предоставленный вам тип подключения к интернету в графе «Тип соединения» — в большинстве случаев для домашнего интернета используется PPPoE соединение. Данный параметр указан в вашем договоре с провайдером. Кроме того, его всегда можно уточнить в службе поддержки.
- — Обязательно установить меркер на «Разрешить».
2. В подразделе «Физический уровень» введите данные VPI/VCI из вашего договора с провайдером, а также выберите метод инкапсуляции.
3. Если провайдер предоставил вам IPoE или IPoA соединение, то в разделе «Настройки IP» введите предоставленные вам параметры IP-адреса, Сетевой маски и IP-адреса шлюза.
Для IPoE подключения можно выбрать автоматическое присвоение данных параметров.
4. Для «классического» PPPoE (или РРРоА) подключения к интернету в подразделе «Настройки PPP» необходимо указать предоставленные провайдером логин и пароль на подключение к интернету (эти данные также можно найти в договоре с поставщиком интернет- class=»aligncenter» width=»700″ height=»360″
Настройка WAN для подключения к интернету по Ethernet кабелю
Чтобы настроить подключение к интернету по Ethernet в первую очередь нужно выбрать порт, на который будет «подаваться» интернет от провайдера (т.е. тот порт, к которому подключен Ethernet кабель).
Для этого перейдите в раздел меню «Дополнительно», далее «Группирование интерфейсов», выберите положение переключателя «Ethernet WAN порт» возле того LAN-порта, к которому подключен кабель провайдера и кликните «Сохранить».
Далее перейдите в раздел Сеть/Соединения и кликните кнопку «Добавить».
В подразделе «Главные настройки» аналогично ADSL-подключению задайте название соединения и выберите его тип из выпадающего списка в графе «тип соединения» (для Static IP и DHCP выберите IPoE).
В следующем подразделе «Физический уровень» выберите значение, соответствующее настроенному вами Ethernet WAN порту.
Далее в подразделе «Настройки IP» аналогично введите данные IP-адреса, Сетевой маски и IP-адреса шлюза (из договора с поставщиком интернет-услуг) для подключения Static IP.
Для DHCP подключения необходимо установить маркер на «Получить IP адрес автоматически»
Для стандартного PPPoE подключения введите предоставленные вам PPP имя пользователя и пароль в подразделе «Настройки PPP».
Кликните кнопку «Сохранить» для создания вашего интернет-подключения.
Схема подключения
- При первом аппаратном включении необходимо следовать такой по очередности шагов: выключить ПК и присоединить модем к линии телефонных проводов.
- Далее, разъем «DSL» сплиттера подсоединить к разъему «DSL» маршрутизатора D-link dsl 2640u, а гнездо «LINE» совместить с телефонной розеткой. Для этого используется кабель телефонной линии.
Для подсоединения к персональному компьютеру нужно выполнить такой алгоритм:
- Объединить адаптер питания и гнездо подключения и включить в розетку. Через несколько секунд загорится зеленый индикатор работы «POWER»;
- Далее кабель Ehternet от сплиттера подключить в разъем WAN. Для работы с ПК можно использовать один из четырех портов устройства, а оставшиеся применять с целью проводного подключения других компьютеров;
- Нужно включить ПК, подождать пока загрузится операционная система.
Корректность работы модема D-Link DSL-2640U и соединения с провайдером на сети Ростелеком проверяется условием постоянной работы индикаторов «POWER», «DSL» и «LAN».
Существует два вида настройки на выбор и профессиональный уровень пользователя:
- при помощи web — интерфейса роутера;
- автонастройка (с использованием установочного диска).
Настройка подключения
Подключение интернета возможно с использованием двух способов — по wan и с помощью Click’ n’ Connect, рассмотрим второй, так как он проще для человека, не сталкивавшегося с подключением к интернету ранее.
Click’ n’ Connect
Этот способ занимает намного больше времени чем его «коллега», но сопровождается подсказками, которые помогут вам не допускать ошибок. Начнём настройку подключения нашего wi fi роутера к интернету нажав на вкладку Click’ n’ Connect.
Удостоверьтесь, что есть связь с телефонной сетью через сплиттер с модемом
Для этого обратите внимание на светодиод над входом DSL (он должен светиться)
Если индикатор сигнала не светится — проверьте контакты на каждом этапе его следования (телефонная розетка — провод к сплиттеру, провод к сплиттеру — сплиттер, сплиттер — провод к wi fi роутеру D-Link DSL u2640, провод к роутеру — роутер).
Если все равно не работает — убедитесь, что телефонная розетка подключена к сети связи.Коли индикатор над входом DSL светится, то нажмите кнопку «далее».
На следующей странице вам предстоит выбрать тип подключаемого соединения. Для того, чтобы узнать какой из них поддерживается провайдером — обратитесь к нему. После выбора подходящего типа соединения нажмите на кнопку «далее».
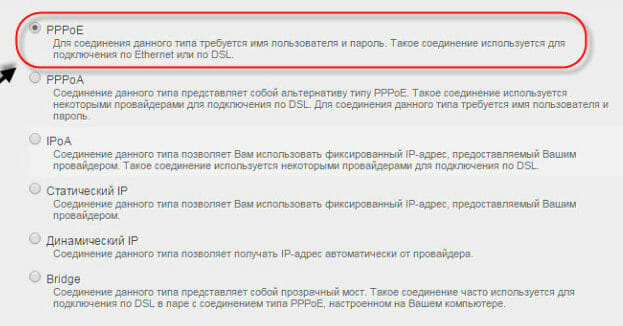
В моем случае это подключение PPPoE
В появившихся окнах вписываем информацию, полученную у провайдера:логин и пароль. Значения VCI — 40, а VPI — 0. Нажимаем кнопку «далее» на этой и кнопку «применить» на следующей странице. В окне «установка соединения не завершена» нажимаем «Ок» и проверяем наличие доступа к сети при помощи утилиты «ping» (в строку адрес вбейте «ya.ru»). В случае успешного проведения теста ваш компьютер получит доступ к сети интернет, с чем вас мгновенно поздравят. Если не все прошло гладко, то через несколько минут нажмите на кнопку «перепроверить» — должно помочь.
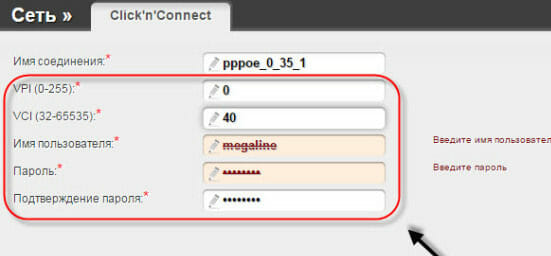
Следующий ваш шаг — сохранение настроек и перезагрузка устройства. Для этого в вкладке «система» (правый верхний угол, рядом с вкладкой «язык») выберите соответствующую кнопку.
Подготовка к настройке
Перед тем, как войти в интерфейс настройки, нужно подготовить и соединить все оборудование. Найдите подходящее место в квартире, чтобы ничто не мешало передачи сигнала Wi-Fi до компьютера или можно было протянуть сетевой кабель.
Если обратить внимание на заднюю панель, то здесь расположен телефонный порт серого цвета и желтые LAN-порты для подключения к компьютеру Ethernet-кабелем. Здесь же находится кнопка для включения и выключения устройства, для режима WPS и для беспроводной передачи данных
Здесь же находится кнопка для включения и выключения устройства, для режима WPS и для беспроводной передачи данных.
На компьютере необходимо выставить «правильные» параметры получения DNS и IP. Для этого нужно открыть соответствующее окно настроек, выполнив три шага:
- Нажмите сочетание клавиш Win+R
- Напечатайте команду
- Нажмите на кнопку «ОК».
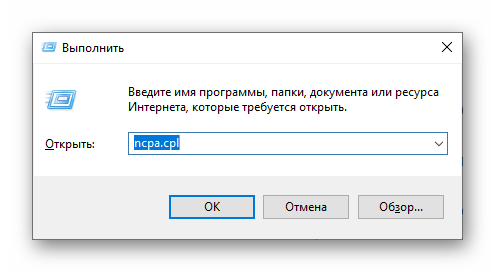 Теперь правой клавишей нажмите на текущее соединение и выберите пункт «Свойства».
Теперь правой клавишей нажмите на текущее соединение и выберите пункт «Свойства».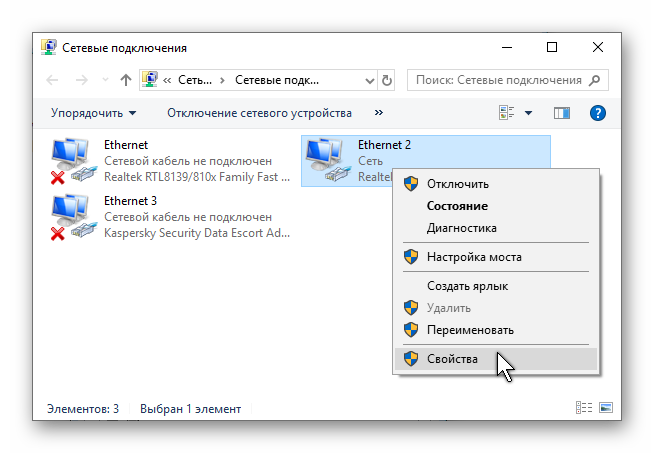 Выберите строку IP версии 4 и нажмите на “Свойства”.
Выберите строку IP версии 4 и нажмите на “Свойства”.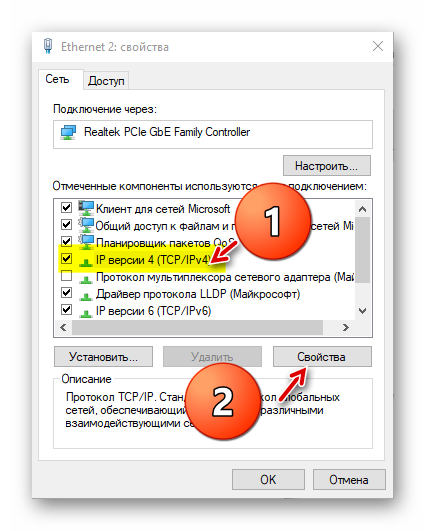
Укажите автоматический способ получения адреса на оба пункта.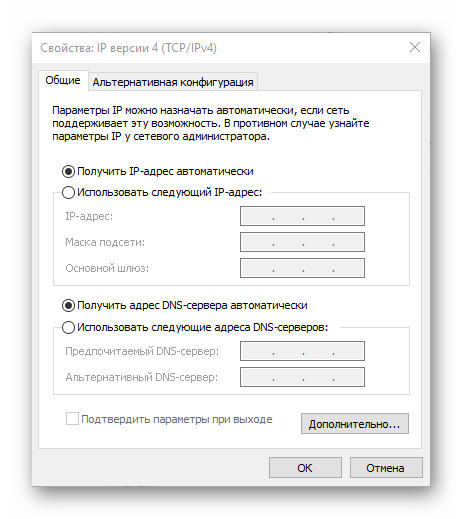
Роутеры линейки DSL 2740u: настройка для Ростелекома
D-Link DSL 2750u имеет простой веб-интерфейс, где доступны настройки различных параметров для провайдера Ростелеком. Доступ к нему осуществляется прямо из браузера, что в разы ускоряют работу с ПО.
DSL 2750u: установка и настройка роутера от Ростелекома
Распаковав только что купленный роутер модели DSL 2740u, DSL 2750u или DSL 2760u, перед тем как начать его установку и настройку для Ростелекома, будет необходимо проверить целостность и комплектацию устройства. Стандартного набора в коробке с устройством вполне достаточно для подключения оборудования к одному компьютеру по кабелю и активации беспроводной точки доступа.
В комплект роутера входит:
- блок питания на 12В;
- кабель LAN;
- два телефонных шнура;
- DSL-фильтр;
- сплиттер.
Разъемы, кнопки и индикаторы роутера
Несмотря на различие в названиях моделей, вся линейка DSL 27XXu имеет одинаковое количество функциональных разъемов и кнопок. На задней панели корпуса находятся интерфейсы:
- LAN (4-е разъема);
- DSL;
- питания.
Здесь же расположены кнопки для включения оборудования и сброса настроек.
Передние панели роутеров этой линейки также схожи и отличаются лишь дизайном. На них выведены индикаторы:
- питания (Power);
- компьютеров, подключенных к сети кабелем (1-4);
- USB (опционально);
- DSL подключения;
- Wi-Fi соединения;
- WPS (опционально);
- доступа к интернету.
Благодаря их наличию пользователи смогут легко обнаружить на каком этапе возникли проблемы с подключением.
Узнайте какие услуги Ростелекома предоставляются для частных и корпоративных клиентов.
Хотите звонить более выгодно? О том, как изменить тариф на домашний телефон можно прочитать тут.
Установка и подключение оборудования
Для подключения и последующей настройки DSL 2760u, DSL 2750u, DSL 2740u под Ростелеком вначале нужно удачно разместить оборудование. Правильное расположение позволит получить максимальное качество соединения по беспроводной технологии во всех комнатах офиса, квартиры или дома.
Далее понадобится подключить блок питания в розетку и соответствующий разъем роутера. После этого нужно подсоединить DSL и LAN кабели. Последний поможет произвести первоначальную настройку программного обеспечения. Также можно использовать DSL-фильтр, который минимизирует помехи телефонной линии, и сплиттер, разделяющий сигнал.
Теперь останется лишь включить роутер соответствующей кнопкой на задней панели и перейти к настройке веб-интерфейса.
Параметры подключения для DSL 2740u и других роутеров Ростелекома
Для того чтобы зайти в веб-интерфейс оборудования понадобится открыть любой браузер и ввести стандартный для всех роутеров D-Link IP-адрес 192.168.0.1. После этого перед пользователем откроется приветствующее меню, где будет необходимо ввести логин и пароль. По умолчанию оба поля имеют значения admin. Подтвердив данные, откроется домашняя страница интерфейса.
Не хватает стандартного функционала роутера? Узнайте, как установить кастомную прошивку OpenWRT на ваше устройство.
О достоинствах и недостатках модели D-Link DPN r5402 можно прочитать тут.
Настройка оборудования марки Zyxel для Ростелекома: //o-rostelecome.ru/oborudovanie/zyxel-router/
Далее прошивка выведет на экран все выбранные параметры, что позволит проверить их корректность. Нажав кнопку «Применить», нужно будет сохранить изменения и перезагрузить роутер. Это делается на вкладке «Система» в верхнем меню под логотипом компании. Теперь интернет-соединение будет полностью готово к работе.
Активация Wi-Fi подключения
Внимание: При настройке опций защиты Wi-Fi подключения через меню «Начало» система автоматически выберет оптимальный в плане надежности тип сетевой аутентификации. Он потребует создания ключа безопасности длинной от 8-ми символов. Подтвердив и сохранив настройки, Wi-Fi будет готов к эксплуатации
Подтвердив и сохранив настройки, Wi-Fi будет готов к эксплуатации.
Настройка роутеров D-Link DSL 2740, DSL 2750 и DSL 2760 для Ростелекома выполняется идентично. Различия же моделей заключается лишь в дизайне, внутренней структуре и незначительных надстройках, которые не влияют на процесс ввода параметров для подключения к интернету и раздачи Wi-Fi.
(средняя оценка: 1,00 из 5)
Настройка Wi-Fi
Раздача беспроводного интернета облегчит жизнь владельцам различных гаджетов (смартфонов, планшетов, ноутбуков и др.). И наш D-Link DSL u2640 даёт возможность такую сеть развернуть: так воспользуемся же этим.
Выбираем вкладку «wi fi» в разделе «расширенные настройки». Затем нажимаем на кнопку «основные настройки» и начинаем творить.
В специальных полях вам предстоит внести следующие значения:
В поле «включить беспроводное соединение» поставьте галочку.
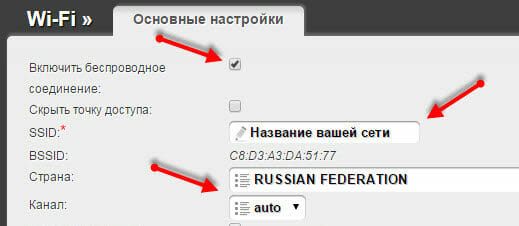
- В поле SSID впишите название вашей сети — то, которое будут видеть устройства, подключаясь к ней.
- Заполнение поля «страна» не должно вызвать у вас особых сложностей.
- В вкладке «канал» можно оставить значение «auto».
Затем заходим в настройки безопасности нашей сети wi fi (находится рядом с кнопкой «основные настройки» вкладки «Wi Fi») и делаем следующее:
Выбираем метод шифрования, с помощью которого будет происходить обмен данными между вашими устройствами и роутером.
Придумываем и записываем в соответствующее окно пароль, вписав который с помощью беспроводной сети можно будет зайти в интернет.
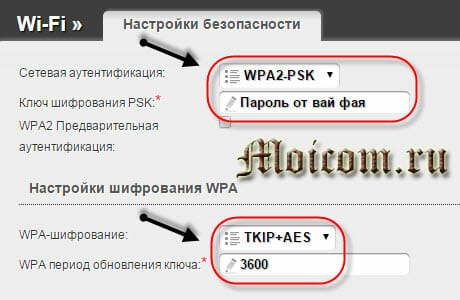
Нажимаем на кнопку «изменить», сохраняя конфигурацию модема. В конце концов, заходим в находящуюся в правом верхнем углу вкладку «система» и выбираем кнопку «сохр. и перезагрузить).
На этом настройка D-Link DSL u2640 завершена. Можно сделать возможным доступ нескольких персональных компьютеров к интернету через Lan гнёзда, но может понадобиться наличие маршрутизатора, в случае если их количество превышает свободные гнезда. Настройку маршрутизатора лучше всего доверить профессионалу.
Другая версия прошивки:
Нашли опечатку? Выделите текст и нажмите Ctrl + Enter
Прошло не так много времени с тех пор, когда точки доступа Wi-Fi можно было встретить лишь в очень людных общественных местах, таких как аэропорты, вокзалы, кафе, рестораны и тому прочими заведениями.
Затем на Wireless Fidelity (Wi-Fi) постепенно переходят крупные корпорации и офисы поменьше для того, чтобы многочисленные сотрудники имели возможности одновременно и без проблем пользоваться Интернетом.
И вот уже несколько лет Wi-Fi роутеры устанавливаются в обычных домах и квартирах, чтобы все домочадцы имели возможность подключаться к беспроводной сети. Поэтому данная тема является актуальной. Подключить правильно Wi-Fi роутер несложная задача, но ответственная.
Преимущества использования Wi-Fi роутера над обычным модемом
Использование беспроводной сети одновременно несколькими устройствами (компьютер, ноутбук, нетбук, планшет, смартфон и телефон);
Наличие единой гибридной сети, которая предоставляет возможность пользоваться Интернетом в любом месте вашей квартиры или офиса без использования проводов.
В данной статье мы рассмотрим подключение и настройку Wi-Fi роутера D-Link DSL-2640U
. Рассматриваемая модель рассчитана для домашнего пользования, а также для малых офисов. Такого роутера будет вполне достаточно, чтобы обеспечить пользователей высокоскоростным широкополосным доступом в интернет. Плюсом данной модели является небольшая цена.
Расположение Wi-Fi роутера
Чтобы Wi-Fi роутер охватывал как можно большую территорию квартиры или дома, его необходимо установить как можно выше, для хорошей «раздачи».
Желательно располагать устройство в центре квартиры.
Помехами в эффективной работе роутера может послужить его расположение на системном блоке компьютера, или его сигнал может искажать заслоняющие его предметы. Например, ковры, аквариумы, комнатные растения и прочее.
Ниже представлен пример, как правильно разместить беспроводную точку доступа в квартире или одноэтажном доме.

Для двухэтажного дома будет такой вариант.