Интерактивное ТВ Ростелеком – стоимость тарифных пакетов
Оплата за пользование пакетом снимается каждый месяц и включает в себя стандартную тарификацию, а также аренду ТВ-приставки. На сегодня компания Ростелеком работает по таким тарифным планам:
- Пакет «Стартовый» (ежемесячная стоимость – 320 р.)
- Пакет «Оптимальный» (ежемесячная стоимость – 420 р.)
- Пакет «Продвинутый» (ежемесячная стоимость – 520 р.)
- Пакет «Премьерный» (ежемесячная стоимость – 620 р.)
- Пакет «Максимальный» (ежемесячная стоимость – 1700 р.)
Для действующих клиентов Ростелеком существует гибкая система скидок – акционные предложение или пользование одновременно несколькими видами услуг (телефонная сотовая связь, услуги интернет провайдера). Если вас интересует, какие любимые каналы будут вам доступны, лучше всего обратиться за консультацией в офис или на сайт Ростелеком.
Внимание! В пределах тарифного плана список доступных телевизионных каналов также может варьироваться в зависимости от региона, в котором вы находитесь
Варианты подключения
Соединить ТВ-приставку с роутером можно тремя способами:
- Ethernet. Подключение через кабель является самым надежным вариантом, который лучшим образом обеспечивает плотность потока данных, необходимую для телевещания.
- Wi-Fi. В офисах Ростелеком в розничной продаже есть ТВ-приставки, поддерживающие WiFi, но они не предоставляются абонентам в аренду: такое устройство придется купить за полную стоимость.
- PLC. Технология PLC позволяет передавать данных через электросеть: установив один такой адаптер в розетку у роутера, а второй – у телевизора, проблема лишних проводов будет решена.
Установка IPTV на телевизоре
Чтобы установить у себя дома IP-телевидение, вам понадобится специальная приставка, которую предоставит провайдер Ростелеком, и роутер. Мы рассмотрим, как правильно настроить и подключить оба устройства.
Настройка роутера для IPTV
Прежде всего, убедитесь, что роутер поддерживает функцию IGMP — без неё подключить IP-телевидение от Ростелекома у вас не получится. После этого переходим непосредственно к процессу установки, который выполняется на одном из роутеров TP-Link — модели этой марки наиболее распространены среди пользователей. В целом, весь процесс выглядит практически одинаково для моделей других фирм роутеров.
Для настройки выполните следующие действия:
- Подключите оборудование к компьютеру и войдите в любой браузер.
- В адресной строке вбейте IP-адрес вашего устройства — чаще всего это комбинация 192.168.0.1. Если этот набор цифр не подходит, узнать правильный адрес можно при помощи таких способов:
- взгляните на обратную сторону устройства — здесь может быть указан нужный адрес;
- комбинация часто указывается в договоре от провайдера или в документах к роутеру;
- зайдите через Панель управления, раздел «Сеть и интернет» в параметры своего интернет-подключения, посмотрите свойства пункта Протокол интернета 4 — если указан статический IP-адрес, перепишите его значение в адресную строку.
- Для входа в настройки впишите логин и пароль (оба поля заполняются как Admin).
- Через раздел Network или Сеть перейдите во вкладку IPTV и внесите следующие изменения в параметры:
- В первом поле IGMP Proxy поставьте Enable.
- В следующей строке выберите режим «Мост» (Bridge).
- Затем выберите порт, в который будет подключена приставка IPTV — по умолчанию выбирается значение LAN-4.
- Сохраните внесённые данные.
Настройка роутера завершена, осталось соединить его с приставкой и подключить оборудование к телевизору.
Установка приставки для IP-телевидения
В этом устройстве не нужно устанавливать параметры — все данные вносятся провайдером Ростелеком, и вам необходимо только соединить его с роутером, подключить к телевизору и авторизоваться. Для соединения приставки с роутером желательно использовать разъём, который вы указали в настройках. Теперь определитесь с тем, как вы подключите устройство к телевизору — через AV-выход или HDMI-кабель.
Чем они отличаются? Подключение первым способом предоставляет вам обычное качество изображения. Для соединения используется шнур, один конец которого вставляется в гнездо AV, другие три — как правило, это жёлтый, красный и белый штекеры — подключаются к телевизору в соответствующие по цветам разъёмы.
Если вы хотите иметь высокое качество изображения (особенно это важно для телевизоров с большим экраном), подключайте приставку через HDMI-кабель. Не забудьте подсоединить блок питания, и теперь можно перейти к авторизации
Для этого нужно сделать следующее:
Не забудьте подсоединить блок питания, и теперь можно перейти к авторизации. Для этого нужно сделать следующее:
- Включите режим AV или Input на телевизоре.
- В открывшемся меню введите логин и пароль вашей учётной записи — они указаны в договоре с Ростелекомом.
- Если появится окно для ввода PIN-кода, впишите 0000 или 1111. Эти комбинации не подошли? Звоните провайдеру и выясняйте, какую комбинацию нужно ввести в это поле.
После успешной авторизации перед вами появится меню, и теперь вы можете приступить к просмотру цифрового IP-телевидения.
Помимо системных параметров, которые не нужно изменять, есть персональные параметры пользователя. В них вы можете поставить родительский контроль и другие ограничения, настроить вещание «под себя». У IP-телевидения есть много функций: запись программ, остановка и перемотка видео, прокат кинофильмов и установка полезных сервисов (карты, курсы валют, погода и прочее).
Как подключить TV приставку ростелеком через роутер?
Для подключения ТВ приставки ростелекома через роутер вам потребуется выставить ряд настроек.
Шаг 1. Сборка
Задняя панель консоли имеет несколько разъемов для кабеля. Некоторые из них могут не пригодиться, поэтому не стоит переживать. Все разъемы подписаны, что упростит этап сборки.
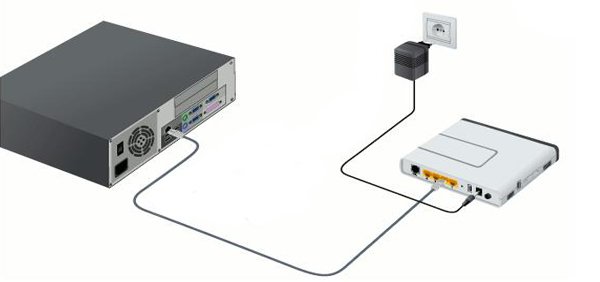
Задняя панель консоли имеет несколько разъемов для кабеля
- для начала следует подключить блок питания. Подключение самого устройства оставим до момента окончания сборки;
- подключаем сетевой кабель в специальный разъем под названием LAN. Он нужен для свитча или роутера;
- если для подключения вы решили использовать кабель «тюльпан», то его следует подключать черным концом в приставку (разъем AV), а цветной стороной в нужный паз в телевизоре. Если же на телевизоре нет маркированной панели разъемов, то белый штекер подключаем в левый разъем, красный в правый, а желтый – посредине;
- подключение HDMI кабеля не составит труда – соедините кабелем разъемы приставки и телевизора;
- USB разъем вставляем в роутер.
Схема подключения TV приставки Ростелеком через роутер
Шаг 2. Подключение ТВ приставки через роутер
Подключение ТВ через роутер – лучший и популярный вариант настройки и использования. Как правило, устройства, которые компания дает в пользование не нуждается в дополнительной настройке, так как провайдер сам прошивает устройства для облегчения жизни. Благодаря этому настройка происходит в автоматическом режиме. Но если у клиента уже есть роутер и ему не нужен еще один, то придется прописать дополнительные настройки. Мы возьмем для рассмотрения роутер Zyxel Keenetic. Предположим, авто-настройка не сработала, и мы будем настраивать вручную.
- Откройте на панели управления «Интернет». Открываем на панели управления «Интернет»
- Выберите вкладку «Подключения». Выбираем вкладку «Подключения»
- В данном случае нам нужна строка «Broadband commection». Выбираем строку «Broadband commection»
- Выберите эту строку и поставьте галочку напротив пункта VLAN. Ставим галочку напротив пункта VLAN для IPTV
- Кликаем на «Применить». Готово. Активация подключения роутера в строке «Broadband commection»
Шаг 3. Настройка телевидения
После успешно пройденного этапа сборки и настройки роутера приступим к настройке ТВ. Перед тем как настраивать приставку убедитесь, что включено питание и работает синий индикатор – это будет свидетельствовать о том, что все сделано правильно.
При помощи пульта для телевизора выбираем режим AV на телевизоре
При помощи пульта для телевизора выберите режим AV (если вы подключали телевизор через кабель-«тюльпан») или HDMI. Подождите несколько минут, так как телевидение интерактивного характера от Ростелеком должно загрузиться автоматически. После этого должно появиться окно с запросом ввода пароля и логина.
Окно с запросом ввода пароля и логина
После пройденной идентификации вы увидите список каналов или же меню. С этого момента вы можете начать наслаждаться просмотром ТВ.
Шаг 4. Обзор меню ТВ сервиса от Ростелекома
Здесь вы увидите перечень каналов, которые доступны согласно вашему тарифному плану. Если вы хотите изменить количество каналов, можете докупить пакеты. С услугой Мультскрин вы получите еще больше передач.
Меню ТВ сервиса от Ростелекома
В меню вы найдете:
- Программу телепередач.
- Time Shift. Данная функция помогает остановить передачу на нужном моменте или продолжить просмотр с того же места, а также записать программу и перемотать в случае необходимости. Записи хранятся в облаке Ростелекома.
- Видеопрокат. Огромная коллекция фильмов, которую можно добавить за отдельную плату.
- Приложения. Сюда входят курсы валют с постоянным обновлением по Сети, пробках, а также выход в социальные сети через экран телевизора.
Выход в социальные сети через экран телевизора
Подключение через кабель
Установка IPTV на телевизоре
Устанавливать на телевизоре IPTV от Ростелеком нужно с учетом особенностей его модели.
Владельцам «умных» телевизоров Samsung и LG предоставлен полный доступ к более, чем 120, телевизионным каналам с возможностью управления просмотром и трехдневной архивацией, а также к мультимедийному приложению zabava с внушительной коллекцией уникального контента. Все это доступно без использования дополнительного оборудования. Нужно лишь скачать специальное приложение.
Для владельцев смарт-телевизоров Самсунг нужно придерживаться следующего порядка действий: зайти в Samsung Apps, скачать и запустить программу «Интерактивное ТВ».
Для обладателей техники LG: в LG Smart World найти категорию «Видео», скачать и запустить «Интерактивное ТВ».
Как настроить IPTV для ТВ
После того, как маршрутизатор успешно настроен, у пользователей возникает другая проблема «Как настроить IPTV Ростелеком на телевизоре?». Однако не стоит переживать, настройка не займет много времени и сил. Чтобы успешно подключить интерактивное телевидение на телевизоре, нужно лишь следовать общим правилам настройки.
Процесс настройки простой, потому как в ТВ-приставке не требуется вводить каких-либо данных, так, как все основные данные и параметры уже установлены в приставке производителем. Все, что нужно сделать пользователю — это подключить телевизор к маршрутизатору пройти процедуру авторизации.
Стоит знать, что при подключении к IPTV-приставке, роутер использует канал заданный ранее в настройках. Далее стоит определиться с тем, как будет подключена приставка к телевизора. В данном случае предусмотрено несколько вариантов:
- При помощи AV-проводов, или, «Тюльпанов». AV-провода желтого, белого и красного цветов, которые нужно вставить в соответствующие отсеки. Желтый провод отвечает за видео изображение, белый и красный за передачу звуковых сигналов;
- Подключение так же возможно при использовании HDMI кабеля, который нужно вставить в устройство и приставку, после чего осуществляется передача сигнала;
- Существует также способ подключения при помощи кабеля SCART. Однако этот метод наиболее не востребован из-за появления новых, более удобных способов подключения приставки.
Рекомендуется, при настройке, воспользоваться вторым вариантом, так, как он наиболее прост и удобен. Технически наиболее оправдан, так, как именно при этом варианте передается хорошее качество изображения и звука. Чтобы воспользоваться данным методом, требуется:
- Включить все устройства;
- Телевизор требуется перевести в режим AV или Input;
- В поле авторизации нужно ввести данные для входа в учетную запись. Эти данные можно найти в договоре с Ростелеком;
- Далее система потребует ввести Pin. В этом случае нужно ввести в поле 0000 ли 1111;
- В случае ошибки с Pin-кодом нужно обратиться к провайдеру и уточнить наличие кода;
- При успешной авторизации, пользователь попадает на страницу с меню, открывается доступ к просмотру интерактивного телевидения. Пользователь может распоряжаться любыми функциями Интерактивного Тв: настроить список каналов, создать лист избранных каналов, поставить родительский контроль и многое другое.
На Смарт ТВ
Подключение интерактивного телевидения на телевизоры со встроенной функцией Smart Tv происходит несколько иначе, чем описано выше. В случае наличии данной функции подключить IPTV можно без дополнительного оборудования: приставки. Для подключения понадобится высокоскоростной маршрутизатор для бесперебойной подачи интернета.
Основные принципы настройки Smart Tv на телевизорах Samsung:
- Для начала требуется оплатить услугу Интерактивного телевидения;
- Требуется настроить маршрутизатор под параметры под IPTV Ростелеком. Потребуется настроить пароль и доступ через сетевой маршрутизатор;
- Далее следует зайти в меню телевизора и во вкладке «Сеть» подключить устройство к беспроводной сети. При надобности придется ввести пароль от роутера;
- Затем нужно найти кнопку под названием «Smart», где далее зайти в «Smart Hub»;
- Далее нужно перейти во вкладку «Интерактивное телевидение», где нужно нажать «Установить»;
- После успешной установки авторзироваться в приложении.
Инструкция по настройке
Наиболее популярный и надежный способ – через роутер Ростелеком. Те устройства, которые изначально приобретаются у компании, не нуждаются в регулировке параметров. Однако, если роутер был куплен ранее и уже был в использовании, настройка будет обязательна для активации телевидения.
Настройка ТВ приставки Ростелеком через роутер осуществляется через IP адрес маршрутизатора 192.168.1.1 (либо 192.168.0.1). Он заносится в адресную строку любого браузера, для входа в настройки. Требуемый при этом пароль и логин указан на роутере.
Sagemcom fast 2804
После соединения Wi-Fi роутера и приставки Ростелеком, нужно выполнить подключение услуги IPTV. Для корректировки настроек роутера Ростелеком необходимо:
- в открывшимся окне, после ввода логина и пароля, перейти на вкладку «Настройка WLAN»;
- выбрать раздел «Основной»;
- активировать функцию «Включить передачу мультикаста через беспроводную сеть»;
- сохранить выполненные действия;
- перейти в раздел «Безопасность» и напротив строки «Включить WPS» выбрать функцию отключения (таким образом будет выделена беспроводная сеть для подключения приставки);
- выполнить сохранение;
- выбрать раздел «Группировка портов»;
- в список портов добавляем собственный.
Последний шаг предполагает заполнение полей: название нового порта, выбор опции (WAN – «Интерфейс типа Bridge»), активирование порта для TV-приставки, выбор интерфейса WLAN0.
Zyxel Keenetic
Для настройки модели Zyxel Keenetic надлежит:
- открыть вкладку «Интернет» (панель управления);
- выбрать кнопку «Подключить»;
- нажать на строку «Broadband connection»;
о (порт, в который подключена ТВ приставка).
TP-Link
Для корректировки параметров следует:
- открыть вкладку «Сеть», расположенную в панели управления;
- выбрать раздел «IPTV»;
- нажать на режим «Bridg»;
- о.
D-Link
Разработчики роутеров этого производителя упростили настройку, сделав ее практически автоматической. Пользователю лишь следует в панели инструментов выбрать «Мастер настроек IPTV». Корректировка параметров произойдет автоматически после выбора порта.
Asus
Настраивание работы роутера этой фирмы имеет некоторые отличия и занимает больше времени. Для регулировки надлежит открыть дополнительные настройки на панели слева. После этого:
- открыть вкладку ЛВС;
- выбрать иконку «Маршрутизатор» и активировать IGMP;
- открыть вкладку WAN и выбрать рабочий порт LAN3.
Официальный ролик о ТВ от провайдера смотрите тут:
Из чего состоит комплект оборудования
Компания предлагает на сегодняшний день два вида цифрового телевидения. Это может быть «Интерактивное ТВ» или эта же услуга версии 2.0. Вторая версия позволяет подключиться к телевидению, даже если вы используете интернет от другой компании. И здесь нужно учитывать следующие особенности:
- Если подключен iptv первой версии, воспользуйтесь роутером от Ростелеком;
- Если подключено телевидение версии 2.0, то лучше доверить настройку оборудования технику компании. Иначе возникнут проблемы с несовместимостью настроек между разными элементами системы.
- Если было решено в Ростелеком подключить интернет и телевидение одновременно, то лучше также доверить работу мастеру.
Самостоятельная настройка по нашей инструкции возможна в том случае, если у вас уже имеется настроенный роутер от провайдера и весь комплект оборудования, выданный компанией Ростелеком.
В комплект входит не так уж и много элементов:
- тв-приставка;
- универсальный пульт дистанционного управления;
- сетевой кабель Ethernet;
- HDMI-кабель;
- Кабель AV 1.5 метра;
- адаптер питания на 12 вольт;
- комплект батареек;
- документация и гарантийный талон.
Чаще всего приставка поставляется в виде стандартного или премиального решения. Независимо от того, какая именно у вас модель, она подойдет для любой версии интерактивного телевидения. Процесс настройки также протекает одинаково для всех приставок. Оборудование класса «Премиум» позволяет лишь пользоваться встроенной памятью размером 500Гб и может работать по технологии 3D. Стоит такая модель дороже, но вы всегда остаетесь свободными выбирать сами.
Список каналов
Оператор Ростелеком поставляет интерактивное телевидение пакетами каналов, из которых формируются тарифы. В общей сложности доступны сотни федеральных и региональных программ.
Ниже в таблице представлены все действующие тарифы, которые доступны для подключения.
| Тарифный план | Кол-во телеканалов | Абонентская плата, руб/мес |
| Твой стартовый |
126 |
320 |
| Твой оптимальный |
158 |
420 |
|
Твой продвинутый |
188 |
620 |
| Твой максимальный |
228 |
1700 |
По тарифному плану «Твой максимальный» пользователю предоставляется возможность самостоятельно сформировать часть каналов из доступных, остальные же тарифы не предоставляют такой возможности.
При подключении IP-телевидения от Ростелеком абонент бесплатно получает 22 эфирных канала (в основной пакет не входят).
Как настроить IPTV
Например, настройка IPTV на роутере D-Link DIR-300 и подобных моделей сводится к установке одной лишь галочки в пункте «Enable multicast streams»:
Лично для меня, настройка IP телевидения по проводному соединению сводилась к нескольким шагам (на примере роутера Asus 520GU):
- Необходимо зайти в раздел WAN, предварительно активировав DHCP
- перейти во вкладку Общее
- найти пункт Выбор порта IPTV STB — выбираем из списка тот порт, к которому будет подключена IPTV-приставка.
- Нажимаем Применить и все.
Это пример наиболее простых способов настройки IPTV.
Настройка IPTV на роутере ASUS
Теперь я опишу 2 способа настройки IPTV через роутер RT-G32 B
Внимание! Описанную инструкцию по настройке IPTV можно использовать и на других моделях роутеров Asus для наглядности, и не только Asus в практическом и теоретическом применении. 1 способ
Перейдите в раздел ЛВС —> Маршрут и поставьте галочку “Включить многоадресную маршрутизацию” – “Yes”. Сохраняем – “Применить”
1 способ. Перейдите в раздел ЛВС —> Маршрут и поставьте галочку “Включить многоадресную маршрутизацию” – “Yes”. Сохраняем – “Применить”.
В данном случае в локальную сеть будет транслироваться multicast поток для VLC плеера без изменений.
Преимущества данного способа:
1. Никаких дополнительных настроек VLC плеера производить не надо.
Недостатки:
1. Возможность подключения компьютера для просмотра IPTV только через витую пару (Ethernet-кабель).
2. Падение скорости интернет соединения на других компьютерах в локальной сети, в момент воспроизведения IPTV.
3. Сильная нагрузка на маршрутизатор.
4. Излишний multicast трафик внутри сети.
2 способ. Необходимо настроить функцию ”IPTV UDP Multicast to HTTP Proxy”. Перейдите в раздел ЛВС —> Маршруты и поставьте галочку “Включить многоадресную маршрутизацию” – “Yes”, и в поле ”IPTV UDP
Multicast to HTTP Proxy” выберите произвольный порт. Например, 2323. Сохраните изменения – “Применить”.
Преимущества данного способа:
- Возможность смотреть IPTV на компьютере по WiFi соединению.
- Остальные компьютеры в локальной сети не испытывают падения скорости при интернет-соединения.
- Роутер не перегружается.
- Multicast трафик во внутреннюю сеть не транслируется, а VLC плеер захватывает поток видео с wifi роутера.
Недостатки:
- Необходимо изменить плейлист для используемого мультимедиа плеера.
Правки, которые необходимо внести в VLC плей-листом при использовании функции «IPTV UDP Multicast to HTTP Proxy»:
Откройте плей-лист в текстовом редакторе.
Найдите строки вида — udp://@239.23.0.200:1234/ и удалите часть, которую я выделил жирным. Изменять необходимо все.
На место удаленной части udp://@ вставьте — http://192.168.1.1:2323/udp/, где 192.168.1.1 — IP адрес вашего wi-fi роутера, а 2323 – прокси порт, который вы выбрали.
Результатом будет строка — http://192.168.1.1:2323/udp/239.23.0.200:1234/
Использование IPTV приставки:
Активация опцииChoose WAN Bridge Port и выбор одного или несколькихLAN портов роутерадля подключенияIPTVприставки.
Использование для просмотра IPTV ПК (проводное и беспроводное подключение)
Активация опцииEnable multicast routing», которая отключит фильтрацию multicastтрафика и станет активным перенаправление его во внутреннюю подсеть наLANинтерфейсы в случае необходимости. Не забывайте разрешить активность программы для просмотра IPTV в файрволе.
Подключение смартфона к телевизору через USB-кабель
Этот самый простой способ подойдёт для телевизора с USB-портом — сейчас трудно найти без. Потребуется стандартный USB-кабель, который вы используете для зарядки смартфона и который всегда при вас.
Этот способ не подойдёт для просмотра фильмов онлайн, игр или сёрфинга в интернете.
- Соедините телевизор и смартфон через USB-кабель.
-
На экране смартфона во всплывающем меню выберите «Передача файлов».
-
В настройках телевизора выберите источник сигнала — USB-порт. Это можно сделать, нажав на кнопку Source (Источник) на пульте.
- С помощью пульта выберите файл, который хотите запустить.
Телевизор будет воспринимать ваш смартфон как обычную флешку и сможет читать с него фото, видео и музыку.
Разные модели телевизоров настраиваются немного по-разному. В этой статье мы рассмотрим всё на примере одной из моделей Samsung. Если не получится делать в точности по нашей инструкции, действуйте по аналогии.
Проблемы
Что предпринять, если после установки каналы так и не заработали или качество вещания очень низкое? Сбои иногда случаются, и первое, что необходимо сделать, — это установить причину этого сбоя. Причин может быть несколько, давайте рассмотрим основные из них:
- Цифровой трафик ваша антивирусная программа приняла за вредоносный контент и блокирует его. Потоковое вещание является необычным трафиком, если вы никогда этим не пользовались. Эвристический анализ распознаёт его как «подозрительное». Чтобы это исправить, необходимо посмотреть журнал антивирусника и разрешить заблокированное вещание, добавив в исключения. Также можно просто постепенно отключать антивирусники, чтобы узнать, какой из них блокирует ТВ-вещание.
- Некорректно подсоединён сетевой кабель, и плеер не может распознать выход в интернет. В этом случае в плеере нужно открыть настройки и вбить текущий IP.
- Сбои в библиотеках DirectX. Дело в том, что программа задействует OpenGL, поэтому при проблемах нужно в настройках зайти в «Дополнительно» и установить галочку именно на OpenGL, а не на DirectX.
В случае неудачи необходимо позвонить в техподдержку Ростелекома. Операторы попробуют помочь вам решить проблему удалённо или договорятся о приезде технического специалиста.

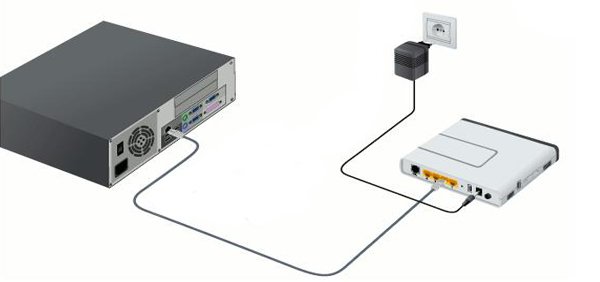
















![Настройка iptv от ростелекома на компьютере и телевизоре - [решено]](http://lakfol76.ru/wp-content/uploads/1/8/d/18d7821372eccf43bc29f382d8648203.jpeg)








