Подключение через usb
Если вы подключаете роутер Yota без проводов, нужно провести настройки Wi-Fi. Процесс не сложный, достаточно выполнить несколько действий:
В настройках устройства среди вкладок в верхней стороне экрана выберите конфигурацию Wi-Fi. Появится возможность ввести название сети SSID, чтобы в будущем ее можно было удобнее распознавать.
- Здесь же можно скрыть название сети, если важна безопасность. В таком случае, с других устройств SSID нужно будет прописывать вручную.
- В этом же разделе можно задать или отключить подключение к Wi-Fi через пароль.
- По умолчанию здесь выключена опция «Спящий режим». Ее не стоит активировать, поскольку периодически устройство будет переходить в режим ожидания, и сеть будет отключаться.
- Если нажать кнопку «Сохранить», в программе будут сохранены все изменения. Однако, чтобы они вступили в силу, потребуется перезапустить маршрутизатор.
Как подключить модем Yota к компьютеру? Для этого нужно отыскать свободный USB-порт, повернуть USB-механизм и установить модем в заданный порт. Это относится как к обычному модему, так и к модему с Wi-Fi. Что касается модема Yota Many, то он подключается через USB-порт, либо через Wi-Fi. Как только мы подключим модем к USB-порту, компьютер начнёт автоматическую установку драйверов. Управляющая программа для модема Yota не нужна – все представленные модемы работают без посторонних драйверов и программного обеспечения.
Как настроить модем Yota? Ничего настраивать здесь не нужно – как только модем завершит автоматическую установку драйверов, мы увидим в «Центре управления сетями и общим доступом» новую сеть, находящуюся в активном состоянии.
Ещё про Yota: Yota: тарифы на интернет – безлимитный 4g модем с телефона
После этого нам нужно будет запустить браузер и открыть любой сайт – сработает переадресация, которая перенаправит нас на страницу регистрации профиля. Выполнив регистрацию, мы можем пополнить счёт и приступить к серфингу, выбрав нужную скорость доступа.
Модем Yota можно подключить как к ноутбуку, так и к стационарному компьютеру. В обоих случаях, процесс инсталляции проходит одинаково и никаких трудностей при условии соблюдения всех установленных оператором требований возникнуть не должно.
Порядок подключения и настройки USB-модема Yota на ПК:
- Первым делом необходимо определиться в какой USB-порт будет подключен модем. Есть один нюанс – подключать модем лучше через интерфейс USB 2.0. Почему? Потому что модем может некорректно работать с портами USB 3.0, а при подключении к портам USB 1.0 качество связи будет на очень низком уровне, из-за ограничений устаревшего стандарта.
- После того как модем будет подключен к порту, запустится процесс установки драйвера. Этот процесс полностью автоматизирован и не требует никаких манипуляций со стороны пользователя. Просто дождитесь, когда он закончится. После того как автоматическая настройка завершится, в списке доступных сетей появится новая сеть.
- Запустите браузер и откройте любой сайт. Сработает автоматическая переадресация на страницу регистрации учетной записи. Настройте свой тарифный план и пополните счет (в случае необходимости).
Важно! В случае если модем не может установить связь с сетью, скорее всего он находится вне зоны покрытия сети Yota. Для того чтобы узнать зону покрытия сети, достаточно изучить карту покрытия, найти которую можно на сайте оператора
Чтобы подключиться к интернету, следует купить WiFi роутер Yota 4G, сделать это можно в офисе компании или партнерских центрах связи. После покупки производится активация сим-карты, можно попросить консультанта произвести эту процедуру. В роутер устанавливается новая симка, а затем устройство подключается к компьютеру. Если батарея разряжена, следует подключить прибор к зарядному устройству.
Пошагово расскажем, как подключить устройство.
- Вставьте сим-карту в роутер.
- Нажмите на кнопку включения и удерживайте в течение 3 секунд, пока не загорятся индикаторы и обязательно дождитесь включения 4G.
Теперь о том, как поставить пароль на роутер Yota WiFi.
3 Настройки на 10.0.0.1 и status.yota.ru
- Для получения доступа к настройкам нужно в первую очередь подключиться к модему. Устройство, работающее по Wi-Fi, должно быть подключено к компьютеру по проводному соединению. Если такая возможность отсутствует, просто подключитесь к сети с названием YOTA в перечне всех возможных подключений.
- Далее в адресной строке браузера введите адрес status.yota.ru и перейдите по нему.
- В случае если перед вами появилось сообщение об ошибке, введите адрес 10.0.0.1.
- На главной странице сразу появится панель управления, которая содержит информацию о модеме, скорости соединения и о самом статусе устройства.
- Для изменения параметров нажмите на кнопку «Настройки устройства».
3.1
Проблемы при настройке через status.yota.ru
При попытке зайти на сайт компании могут возникнуть определенные проблемы. Чаще всего страница просто не открывается из-за сбоев в работе сервера и других поломок. На экране перед пользователями появляется сообщение «Страница недоступна» или «Доступ к сайту не удается получить». Далее рассмотрим самые распространенные и действенные методы решения данной проблемы:
- Попробуйте перезагрузить Wi-Fi модем Yota. Если вы пользуетесь беспроводным соединением, просто на время выключите питание.
- При появлении проблем во время входа в настройки модема с проводным соединением можно попробовать переключиться на Wi-Fi.
- Если все вышеперечисленное не помогло, попробуйте зайти на сайт status.yota.ru в другом браузере или с портативного гаджета.
Если проблему не удалось решить, попробуйте проверить настройки сети. Далее мы рассмотрим порядок действий в данном случае:
Проверка сетевых параметров
- На компьютере зайдите во вкладку «Сетевые подключения».
- После этого откройте свойства подключения, через которое модем соединен с ПК.
- Если модем подключен по USB то выберите «Подключение по локальной сети 2», или «Ethernet 2»
- Если устройство работает по беспроводной сети, выберите «Беспроводная сеть».
- Нажмите на кнопку «Свойства».
- Далее выберите опцию автоматического подключения IP и DNS для протокола IPv4.
- Если автоматическое заполнение не помогло, то введите данные вручную. Настройки должны выглядеть следующим образом:
IP-адрес: 10.0.0.2
Маска подсети: 255.255.255.0
Основной шлюз: 10.0.0.1
DNS 8.8.8.8.
После этого страница должна точно открываться.
Если все вышеперечисленные действия не принесли никакого результата, то в модеме может быть техническая поломка. Устранить ее самостоятельно будет достаточно сложно, ввиду чего рекомендуем обратиться в сервисный центр. Вмешательство в структуру устройства может привести к более сложным поломкам. Надеемся, что наша статья помогла вам найти ответ на вопрос по поводу того, как зайти в настройки своего мобильного роутера от провайдера Йота. Если модем продолжает выдавать ошибки, то он может быть сломан, ввиду чего вы можете воспользоваться гарантией по месту приобретения.
Модемы Yota приобретают все большую популярность. Это объясняется тем, что оператор предлагает высокоскоростное подключение по приемлемым ценам. Из всей модельной линейки больше всего распространены обычные модемы и Wi-Fi-роутеры – устройства, работающие из коробки, то есть не требующие специальных настроек.
Большинство возникающих проблем можно решить с помощью веб-интерфейса, где осуществляется управление оборудованием. Это – удобно, можно быстро и легко получить доступ ко всем опциям.
Чтобы войти в веб-интерфейс, в адресной строке достаточно ввести status.yota.ru и нажать Enter. Откроется окно авторизации, пройдя которую пользователь попадает на главную страницу панели управления модемом или роутером. Здесь отображаются текущий статус Ета, реальная скорость, название и другие характеристики сети.
Перейдя в веб-интерфейс роутера, можно решить следующие задачи:
- настроить параметры безопасности;
- изменить имя и пароль модема или роутера. После авторизации можно легко ограничить доступ к сети и изменить число лиц, использующих интернет;
- настроить подключение к интернету напрямую или через прокси-сервер;
- получить информацию об уровне сигнала и ряд других полезных сведений.
При использовании дополнительных сетевых адресов можно получить доступ к настройкам роутера напрямую, где возможны смена прошивки и сброс до заводских настроек. Такие операции могут привести к выходу техники из строя, поэтому пользоваться этими разделами настроек нужно аккуратно.
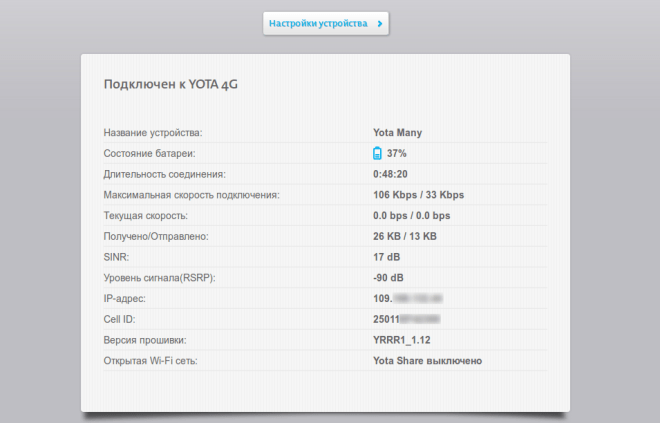
Настройки Yota которые нужно включить: как настроить Ета по максимуму
Правильные настройки Yota позволяют работать с оператором по максимуму и мы расскажем как настроить Ета на вашем устройстве быстро и просто!
Сразу после того, как сим-карта будет вставлена в устройство, системой будут осуществлены автоматические настойки сети Yota для смартфона. Это происходит в большинстве случаев, поэтому каких-либо дополнительных действий новым абонентам оператора связи производить не требуется – достаточно вставить сим-карту и включить телефон.
После того, как устройство загрузится, можно будет наблюдать значок оператора связи. Как только сим-карта будет распознана сетью, необходимо запустить скачанное ранее фирменное приложение компании, что требуется для активации услуг. Скачивать приложение нужно обязательно, потому как настроить Йоту на телефоне без этого не получится.
Сразу после запуска приложения абоненту надо будет выбрать наиболее подходящий тарифный план:
- Как только приложение запуститься, появится окно, в котором требуется нажать на ссылку «Выберите условия подключения».
- В появившемся списке из предложенных вариантов следует выбрать наиболее подходящий.
Определиться с тарифом также необходимо заранее, чтобы не нажимать наугад. Ознакомиться с актуальными тарифными планами можно на нашем сайте или же на официальном портале оператора связи.
Как зайти в настройки модема или роутера Yota
Компания предусмотрела доступ к веб-интерфейсу используемых маршрутизаторов разными способами – через адрес в сети или по IP модема Yota напрямую. Это служит защитой от случайных ошибок и повышает общую надежность – если не срабатывает один способ, можно воспользоваться другим. Настройка Йота – интуитивно понятна и обычно не вызывает затруднений.
Вход через 10.0.0.1
Для получения доступа к настройкам модема или роутера в адресной строке браузера достаточно ввести следующий IP-адрес – 10.0.0.1. После перехода устройство автоматически переадресует пользователя на вход в веб-интерфейс.
Использование status.yota.ru
Доступ к настройке сетевого оборудования появляется после его подключения к компьютеру или к ноутбуку. Для этого нужно просто вставить соединительный провод в USB-разъем. Так как у аппаратуры Еты нет специальных драйверов, после подключения на мониторе ПК сразу отобразится сообщение о том, что установлено новое оборудование. После этого нужно:
- зайти через используемый браузер на status.yota.ru;
- на стартовой странице нажать кнопку «Управление устройством»;
- в открывшейся вкладке произвести необходимые для работы действия: включить и отключить сеть, изменить название, пароль, тип защиты и так далее.
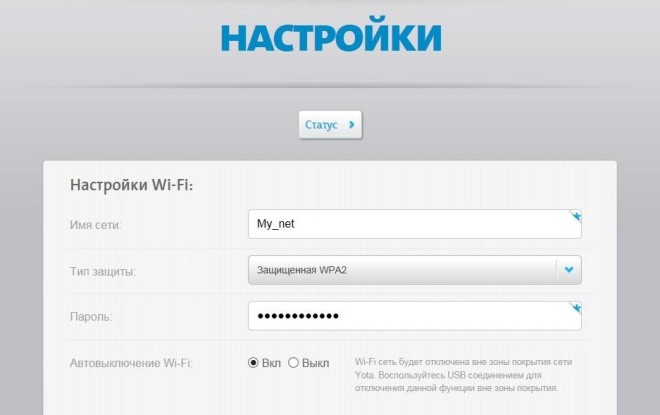
Пример настройки роутера Yota
Получив доступ к управлению модемом или роутером, можно настроить устройство под себя, например: уменьшить скорость, настроить пароль и ограничить число одновременных подключений. Это позволит в конечном итоге снизить расходы на оплату интернета и защитит Wi-Fi-роутер от неправомочного доступа.
Чтобы попасть в веб-интерфейс маршрутизатора, в браузерной строке следует ввести адрес status.yota.ru и зайти на этот ресурс. Если по каким-то причинам это не удалось, то вводится следующий IP-адрес 10.0.0.1. На стартовой странице можно увидеть сведения о свойствах сети и статусе подключения: уровень сигнала Йота, его качество, заявленную и реальную скорости. Здесь же можно с помощью ползунка откорректировать текущие параметры. При нажатии на «Управление устройством» открываются возможности для редактирования характеристик сети: названия, типа защиты, пароля и других. После установки настроек нужно перезагрузить устройство для вступления их в действие.
Обновление прошивки
На устаревших устройствах требуется обновлять прошивку, чтобы модем не переставал работать. Этот процесс выполняется двумя способами.
В автоматическом режиме
Рассмотрим обновление прошивки на примере роутера Йота Кинетик b315. Простой способ обновить программное обеспечение девайса — воспользоваться встроенными функциями. Для этого потребуется выполнить определённую последовательность команд, только если девайс подключён к сети. Как настроить гаджет:
- Зайдите в параметры интернет-центра.
- Для этого подключите роутер к компьютеру, откройте браузер и введите 192.168.1.1.
- На открывшейся странице авторизуйтесь по данным, указанным в технической документации.
- На следующей странице есть кнопка, предлагающая обновить программное обеспечение устройства. Нажмите на неё.
- Система проверит наличие обновлений для устройства. Если есть новая версия, она будет подписана словом доступна сбоку.
- Нажмите клавишу обновления, чтобы система автоматически загрузила и установила патч.
- После установки новой прошивки роутер автоматически перезагрузится. Если этого не произошло, нажмите кнопку reset на задней панели.
Включившийся девайс будет работать на новой версии. Проверьте его при помощи ноутбука или смартфона.
С официального сайта
Этот вариант сложнее предыдущего, но необходим, если устройство не поддерживает автоматических обновлений через интернет:
Это общий принцип обновления интернет-центра йота. Проверьте работу устройства и соответствие установленной версии, указанной на сайте. Помните, что ошибка в обновлении может привести к возникновению неисправностей, поэтому ручную установку программного обеспечения лучше доверить специалисту.
Интернет очень плотно вошел в жизнь практически всех людей. С его помощью можно не только работать, то и учиться или заниматься развлечениями. Для получения доступа к сети все больше и больше людей использует беспроводное соединение. Это удобно и не требует использования никаких проводов, кроме кабеля провайдера. Провайдеров на данный момент существует огромное количество.
Одним из самых молодых стал Йота. Для доступа к высокоскоростному интернету абоненты этого мобильного оператора пользуются модемами. Это решение идеально подходит для одного человека. Если же нужно обеспечить сетью несколько людей, то верным решением будет использовать интернет-центр Yota. В этой статье-обзоре будет рассказано, что такое интернет центр Yota B315, каковы его характеристики и как его подключить.
Основные пункты управления Access
Функционал этого программного обеспечения заключается в следующем:
- Раздел сеть содержит информацию об уровне сигнала, IP устройства, скорости загрузки и отдачи, а также использованном трафике.
- В настройках возможно выбрать язык меню, задавать параметры автозапуска приложения.
- Информационный раздел содержит данные об устройстве, ПО и используемых дровах. Тут можно найти МАС-адрес.
Эти функции доступны пользователю в онлайн-меню. Приложение никогда не называли обязательным к установке, и каждый абонент компании Йота самостоятельно принимает решение о загрузке этого ПО.
Альтернативные методы использования модема Yota 4G/LTE
Согласитесь, зачем покупать роутер, если у вас уже есть модем Yota 4G/LTE. Вы скажете, а как же раздавать Интернет? Существуют роутеры с поддержкой 4Gмодемов, один из таких Keenetic 4G, который, как правило, уже с предустановленными настройками модема Yota. Итак, давайте рассмотрим какова же настройка WiFi роутера под модем Yota 4G/LTE.
- Подключите модем к роутеру Keenetic 4G.
- В браузере введите http://my.keenetic.net→ .
- Как правило, по умолчанию логин – adminи без пароля, на коробке будут указаны эти данные.
Дополнительные настройки производить не нужно, просто достаточно указать, что используется USBмодем.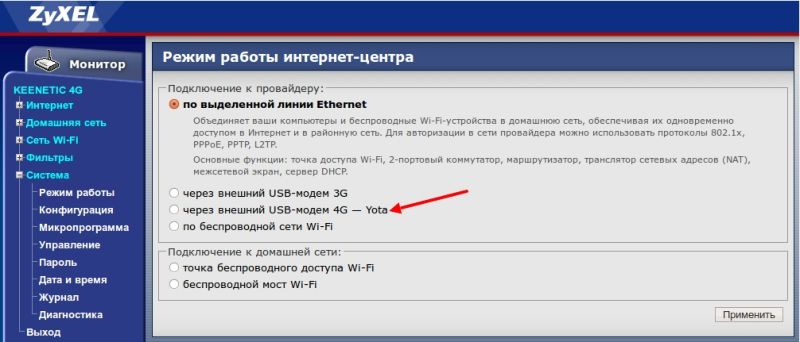 После чего все настройки автоматически будут выполнены. Далее на скриншотах, вы увидите, какие настройки указаны.
После чего все настройки автоматически будут выполнены. Далее на скриншотах, вы увидите, какие настройки указаны.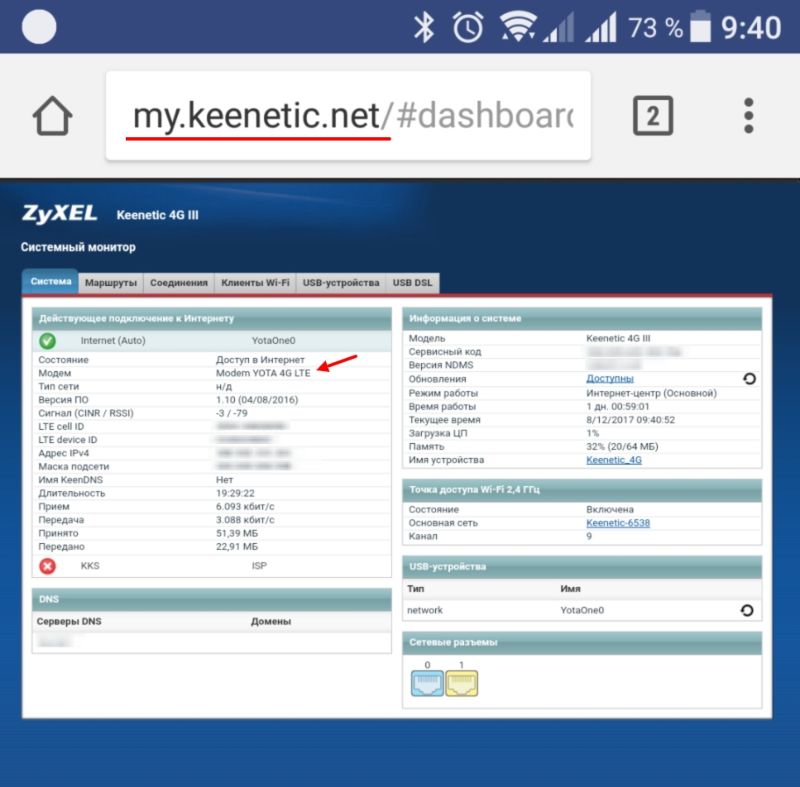
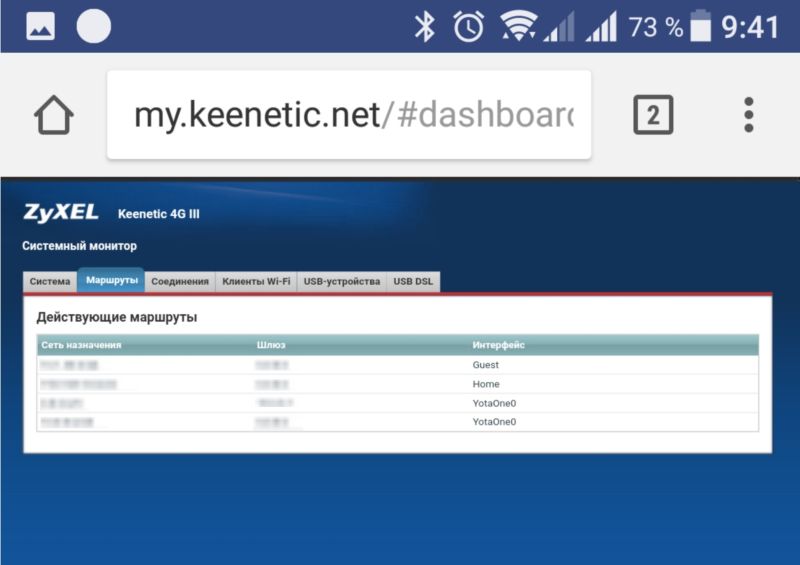
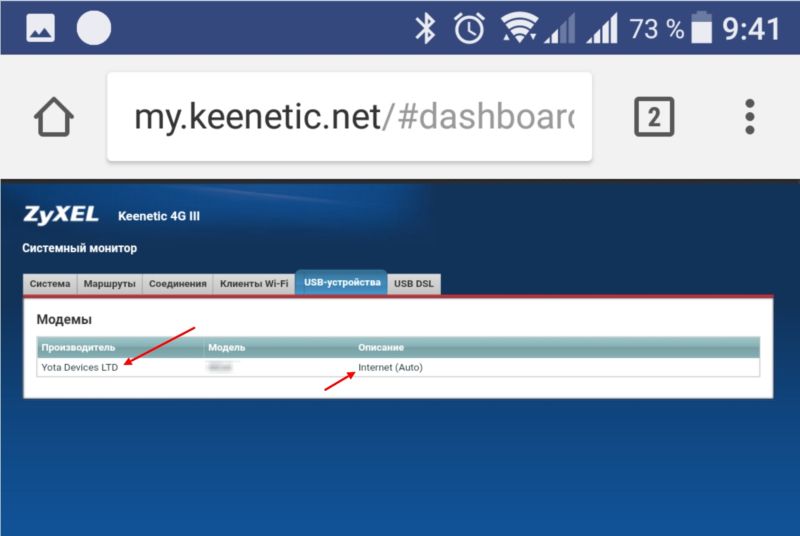
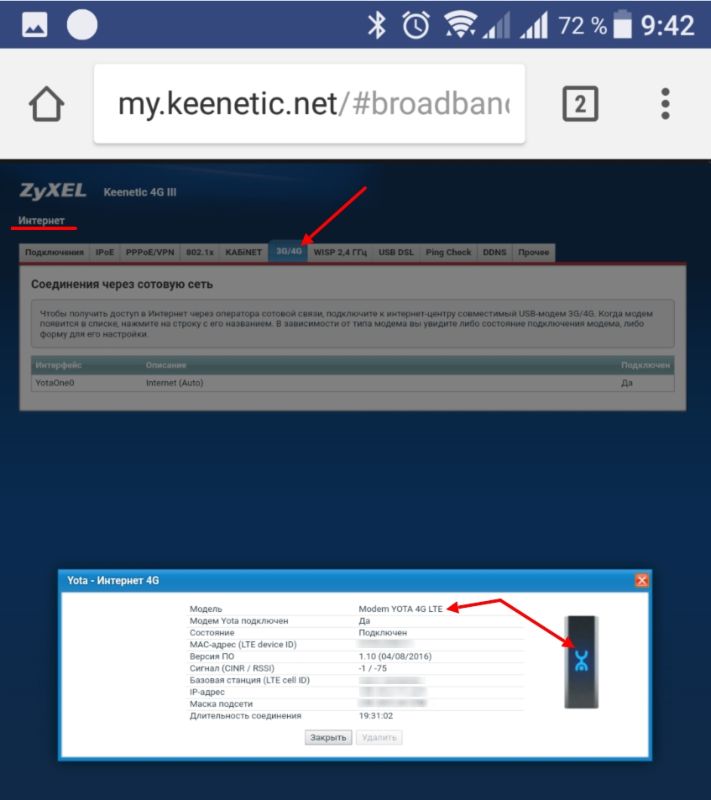
Стабильной связи!
Возможные проблемы
Справиться с настройкой интернета удается не каждому человеку. Особенно тяжело людям, которые плохо разбираются в компьютерах. Не всегда отсутствие положительного результата является следствием недостатка знаний. Затруднения в подключении к интернету могут быть вызваны:
- Отсутствием связи с ЮСБ портом – они могут быть неисправными либо же полностью отключены в БИОС. Распознать состояние можно по отсутствующим данным о подключении в диспетчере устройства.
- Отсутсвие доступа к интернету или же слабый сигнал – требует подключения дополнительного удлинителя, чтобы устройство можно было поставить в место с более сильным сигналом. Распознать проблему можно по отсутствие подсветки в модеме.
- Несовместимость с ОС – можем поддерживается исключительно современными операционными системами. При необходимости ее необходимо заменить, обновить. Может помочь установка драйверов.
При появлении затруднений в настройке роутера Йота 4g рекомендуется позвонить в колл-центр. Если консультант не сможет помочь в режиме онлайн, он отправит сотрудника технической поддержки. Настройка роутера yota не должна вызвать затруднений.
Привет всем! Давайте предположим, что домашнего интернета нет, или он временно не работает, поэтому доступ к сети вы получаете через модем мобильного оператора YOTA – подключили его к ноутбуку по USB и пользуетесь.
А теперь я скажу вот что – если вы подключите это устройство к роутеру, то можно будет обеспечить доступ к интернету и другим гаджетам (все также, как если бы работал домашний интернет). Возникает вопрос – а какой роутер подойдет для подключения модема YOTA? Об этом пойдет речь дальше.
Интерфейс
Прежде чем рассказать, как подключить и настроить роутер Ета (Yota) и привести пошаговую инструкцию, ознакомимся с интерфейсом. Это облегчит понимание функций индикаторов, кнопок и разъема, будем рассматривать по изображениям.
Индикатор Wi-Fiсети:
- синий – указывает на наличие подключенных устройств по Wi-Fi;
- не горит – соответственно, нет подключенных устройств.
Индикатор заряда батареи:
- синий – батарея заряжена;
- красный – разряжена.
Логотип светится корпоративным цветом (голубым) при передаче данных.
кнопка включения / выключения кнопка перезагрузки RESETи слот для SIM – карты
Работа с неоригинальными модемами
В связке Asus и Yota могут быть использованы любые другие модемы с поддержкой 4G. Давайте изучим эти модели более подробно
И здесь нам важно, чтобы они не были залочены под конкретного оператора. Если же в вашем распоряжении имеется залоченный 4G-модем, придётся разблокировать его под работу с SIM-картами Yota
В сетях Yota мы можем использовать любые 4G-модемы:
- Huawei E3272 – его стоимость варьируется от 2,3 до 3,5 тыс. рублей.
- ZTE MF821D – возможно, его придётся предварительно разлочить.
- Huawei E392 – его стоимость иногда зашкаливает до 5 тыс. рублей, зато количество положительных отзывов у этого модема просто зашкаливающее.
- ZTE MF825 – стоимость модемов варьируется в пределах 2,5-2,8 тыс. рублей.
- ZTE MF823D – за него придётся отдать около 4 тыс. рублей.
Давайте пройдёмся по их характеристикам.
Для ноутбука и компьютера
Наиболее часто востребовано интернет-соединение для стационарного компьютера или ноутбука, так как именно эти устройства используются людьми дома (нередко ноутбуки берут с собой в поездки). Специально для таких устройств подбирается оптимальный вариант интернет-соединения. Чаще всего люди отдают предпочтение проводному высокоскоростному интернету, однако подключить его в силу обстоятельств не всегда возможно. Именно поэтому отдается предпочтение высокоскоростному соединению от провайдера Ёта, чей модем и их разновидность будет рассмотрена далее:
Первое на что следует обратить внимание – это сим-карта для устройств беспроводной связи с доступом к интернету. Этот аксессуар подходит для модемов, роутеров и иных устройств
Поддерживается подключение 4G и LTE. Симка выпускается в формате Mini Sim, при этом она легко разделяется в другие форматы Micro Sim, а также Nano Sim. Стоимость продукта зависит от подключаемого тарифа и варьируется от 400 до 1400 рублей.
Модем провайдера Yota. Его стоимость составляет 1900 рублей. Это портативное устройство, куда помещается Micro Sim. Аксессуар имеет поворотное USB устройство, а также дополнительный разъем micro USB для подсоединения провода. Все что требуется для работы – это подключить модем в разъем и подождать, пока он будет распознан программным обеспечением компьютера, после загорится синий индикатор и будет выполняться передача пакетов интернета. Гаджет работает в диапазоне 4G(LTE).
Роутер Yota, который обойдется покупателю в 2900 рублей, способен раздавать уверенный сигнал сразу на 8 различных устройств. В автономном режиме работает до 6 часов, после чего гаджет можно подключить к зарядке через провод micro USB. Сигнал, который синхронизирует и перенаправляет устройство, работает в диапазоне 4G(LTE). Устанавливать программное обеспечение не требуется, так как устройства, поддерживающие Wi-FI, найдут роутер автоматически.
Yota Ready 4G – это сразу два отдельных устройства. Модем, о котором ранее мы уже упоминали, а также Wi-Fi роутер, который замечательно раздает сигнал 4G(LTE) на другие гаджеты. Стоит такой комплект 4500 рублей. В сравнении с предыдущим мобильным устройством, имеет значительно лучший сигнал. При этом допускает подключение сразу 32 иных гаджета. Требуется подключение и установка программного обеспечения на компьютер.
Yota Ready Omni II – данный Wi-Fi раздатчик имеет значительно лучший сигнал для передачи данных 4G(LTE). Замечательно подходит для обслуживания интернетом крупных помещений. Требуется проведение установки программного обеспечения и подключения. После роутер может обслуживать до 32 подключенных к нему устройств одновременно. В комплект входит сам роутер, а также модем. Стоимость комплекта 4900 рублей
Интернет-центр Yota – это мощный приемник сигнала, а также распределитель его по крупным площадям с уверенным сигналом в диапазоне 4G (LTE). Не требует дополнительного оборудования. Необходима установка программного обеспечения и подключение. После этого модем может снабжать интернетом до 32 отдельных потребителей интернета. Стоит интернет-центр от провайдера Yota 4900 рублей.
Yota ready Extra – в комплекте предоставляется мощный интернет-центр и модем от йота. В совокупности к этому устройству после подключения и установки может подключаться одновременно до 10 устройств. Оснащен прибор мощным приемником и распределителем сигналов. Повышенная скорость интернет-соединения. Стоит данный прибор 5900 рублей.
В данном случае мы рассмотрели все модели модемов и роутеров от провайдера yota, которые представлены на отечественном рынке. Если использовать данный интернет для крупных площадей, офисов или коттеджей, то уверенного сигнала можно добиться от интернет-центров, в том случае, когда необходимо обеспечить доступом к сети квартиру и несколько устройств, то замечательно подойдет самый простой приемник и передатчик. Если же необходим просто доступ к сети, то обычного модема будет вполне достаточно.
Читайте про Yota Йота убрали безлимитный интернет. Самые полезные USSD команды от Yota. Отменит ли Yota анлимитный интернет
Важно! В зависимости от того, какую модель модема или роутера вы приобретаете, особое внимание следует отдать установке. Модели, дополненные усилителями сигнала, требуют надлежащей установки программного обеспечения и подключения к компьютеру, Поэтому не стоит торопиться с покупкой дорогого устройства, при условии, что требуется просто доступ к интернету для просмотра фильмов
Работает с оригинальными моделями Yota
Сложнее всего отыскать совместимое оборудование. В салонах связи работают откровенные неучи, которым лишь бы продать вам роутер и модем Yota. В результате связка получается нерабочей, а вот вернуть оборудование (особенно модем) будет сложно. Продавцы делают удивлённые глаза, пытаются спихнуть всё на покупателя, в возврате обычно отказывают. Им лишь бы продать, а мы почему-то уповаем на грамотность продавцов.
Вообще, чтобы подключить модем Yota к роутеру от компании Asus, рекомендуется найти на профильных форумах уже рабочие связки оборудования. Например, конкретная модель модема и конкретная модель роутера. В некоторых случаях в оборудование придётся заливать новую прошивку, как это делается в маршрутизаторах Asus RT N10U. Но мы попробуем обойтись без этих излишеств. Помните, что перепрошивка приводит к потере гарантии – тогда вы точно ничего не вернёте, даже если очень захотите.
Современные роутеры Asus способны работать с модемами Yota LU150/156, WLTUBA 107 и с теми модемами, что продаются в салонах Йоты в данный момент. То есть берём любой маршрутизатор с поддержкой 4G-модемов, приобретаем одну из вышеуказанных моделей, подключаем, проводим настройку оборудования – получаем зону беспроводного интернета для подключения смартфонов, компьютеров, ноутбуков, планшетных компьютеров и прочих устройств.
Возможные проблемы при настройке
При подключении роутера к сети и введение его в эксплуатацию возможно появление у пользователя следующих проблем:
Роутер подключен, авторизация прошла, были установлены необходимые драйвера, но на роутер не раздает высокоскоростную сеть 4G.
При возникновении подобной проблемы пользователю необходимо выполнить настройку модема вручную, используя адрес 10.0.0.1 на стартовой странице браузера. Подключение в таком случае будет осуществляться через разъем UCB, напрямую к компьютеру или ноутбуку.
Компьютер не видит подключенный модем, в устройствах сети. Такая проблема возникает чаще всего из-за устаревшего программного обеспечения как на самом устройстве, так и на роутере. Рекомендуется обновить вначале роутер, путем перехода на стартовую страницу, через адресную строку домашней странице браузера 10.0.0.1. После установки необходимых обновлений роутер требуется перезагрузить и выполнить повторное подключение.
Важно! О состоянии настроек роутера абонент Yota всегда может узнать по адресу «Личного кабинета», который находиться по адресу 10.0.0.1. Данную комбинацию необходимо ввести в любом браузере, установленном на компьютере.. Также при возникновении любых проблем с выставлением рабочих настроек пользователь может обратить в службу поддержки Yota, где специалист проконсультирует абонента по всем возникшим вопросам и даст квалификационную консультацию по диагностике и решение возникших вопросов.
Также при возникновении любых проблем с выставлением рабочих настроек пользователь может обратить в службу поддержки Yota, где специалист проконсультирует абонента по всем возникшим вопросам и даст квалификационную консультацию по диагностике и решение возникших вопросов.
Версия ПО
Для роутеров и модемов провайдером было разработано специальное программное обеспечение, которое так же как программное обеспечение на компьютере или мобильном устройстве следует своевременно обновлять, так клиент Yota, предостерегает себя от «торможений» во время работы.
Важно! Обновление программного обеспечения на устройствах раздачи беспроводной сети происходит в автоматическом режиме и не требует от пользователя принятия дополнительных мер.
Для того чтобы новое программное обеспечение работало исправно, роутер после установки нового ПО необходимо перезагрузить, выполнить это можно, нажав необходимую кнопку, на устройстве или просто вынув его из сети подачи электроэнергии, а затем, через минуту, подключив обратно.

Для проверки наличия нового программного обеспечения или для того, чтобы узнать, какая версия ПО была установлена изначально, пользователю необходимо воспользоваться сервисов «Личный кабинет», расположенного в web-сервисе 10.0.0.1. После авторизации в личном кабинете абоненту станут доступны различные пункты меню, одним из них будет являться «Версия ПО». После выбора соответствующего пункта абоненту станет доступна вся необходимая информация о программном обеспечении роутера или модема Yota.
Соединение с компьютером
Новый стандарт, который поддерживается Йота — 4G сети. Они способны достигать скорости приема в 178 Мбит/с и отдачи в 58 Мбит/с. Маршрутизаторы от компании Йота способны и на большие скоростные способности благодаря мощностям LTE сетей. Тестирование показало, что приборы могут достигать пропускной способности в 326 Мбит/с на вход и 172 Мбит/с на выход.

Сетевое оборудование оператора позволяет одновременно пяти пользователям пользоваться интернетом, находясь дома или в дороге. Как показывает практика, без ущерба по скорости можно подключить даже шестого человека. Такие предложения заманчивы для больших семей, которые активно пользуются интернетом и имеют необходимость обмениваться большими объемами данных.
Для достижения максимальных скоростей и удобства работы устройства сперва нужно настроить. Для этого их соединяют с персональными компьютерами и ноутбуками. Делается это с помощью обычного USB кабеля, который идет в комплекте:
- Соединяют шнуром ЮСБ порт роутера и компьютера;
- Если на компьютере выключена автозагрузка, то роутер открывается как физический съемный носитель и в папке запускается файл autoinstall.exe;
- Если автозапуск работает, то дождаться появления окна с настройкой и пошаговыми инструкциями;
- Следовать инструкциям до завершения настройки.
Есть возможность подключиться и по воздуху с помощью беспроводного соединения. Возможно это лишь в том случае, если на персональном компьютере установлена сетевая карта с поддержкой стандартов WiFi b и g. Такой способ избавит от лишних проводов и освободит пространство на столе или под ним.
Улучшение сигнала при помощи внешней антенны
Для получения максимальной скорости соединения подключают внешнюю антенну. Она ловит сигнал и стабилизирует его. Внешняя антенна подсоединяется к самому модему посредством пигтейла.
Есть два варианта подключения антенны:
Как подключить и настроить интернет Yota
- Внутри помещения. Такой метод установки подходит для арендованных рабочих кабинетов. Антенну просто размещают на подоконнике в специальной подставке.
- На фасаде строения. Это наиболее распространенный метод установки антенны, позволяет предельно улучшить качество сигнала. Для лучшего результата ее размещают на мачте.
Практичное решение – модель Bester, дает усиление сигнала 16 ДБ.
Пигтейл должен соответствовать разъему модема. Прямое подключение внешней антенны позволяет минимизировать потери при передаче сигнала. При отсутствии подходящего пигтейла приходится приобретать универсальный переходник. Однако в таком случае прием снизится в 2 раза и более.
Для модема Wi-Fi Yota lte 4G рекомендованный разъем MS168. Два разъема для внешней антенны расположены под корпусом на плате:
Как определить направление антенны? Можно попробовать такой способ.
- Подключить антенну к модему, его подсоединить к ноутбуку.
- Поднявшись на крышу (или на другую высокую точку) поворачивать антенну градусов на 15 и следить за уровнем сигнала.
- Если в нескольких точках прием уверенный, измерить скорость интернета (в чем поможет сервис speedtest.net).
- В положении с наилучшим сигналом и высокой скоростью зафиксировать антенну.
Вот интересное видео о том как сделать антенну для модема Yota своими руками, из спутниковой антенны:
Как зайти в настройки Wi-Fi роутера или модема Йота
Чтобы настроить ваш Wi-Fi роутер или модем Йота (например, настроить пароль от Wi-Fi), вам придётся ввести в строку браузера либо 10.0.0.1, либо status.yota.ru. Эти два адреса взаимозаменяемы, и если не работает один, то можно попробовать другой. При этом в браузер вы можете заходить с любого устройства, подключённого к интернет-сети Йота через девайс, который вы собираетесь настроить. Тем не менее, большую часть настроек лучше выполнять с компьютера, поскольку в случае возникновения проблем это позволит вам совершить более тщательную диагностику.
Обычно трудностей с управлением Wi-Fi роутером или модемом Йота через 10.0.0.1 и status.yota.ru не возникает – интерфейс обычных настроек интуитивно понятен (дополнительные вы можете найти по адресу , но менять что-то в них, если вы не обладаете продвинутыми знаниями в этой области, не рекомендуется). Но если подключиться ни к 10.0.0.1, ни к status.yota.ru вам не удалось, то обычно это означает либо техническую неисправность вашего модема/Wi-Fi роутера, либо неправильно настроенное на вашем компьютере сетевое подключение. Узнать, как осуществить настройку сетевых параметров и как проверить, исправно ли ваше устройство, вы сможете ниже.
Устранение неполадок
При соблюдении правил эксплуатации и хранения модема серьезных нареканий со стороны пользователей, в большинстве случаев, не наблюдается. В некоторых случаях, доступ к сети ВАЙ-ФАЙ может прерываться, и происходит это по следующим причинам:
Драйверы. Чтобы обновить драйверы, можно воспользоваться услугами интернет-ресурса провайдера. После скачивания драйверов, следует отключить модем и активировать программу установки. По окончании – компьютер перезагрузить. Для модели роутера Wi-Fi Yota 4G LTE драйвера не нужны.
Сигнал Вай-Фай. При переходе индикаторов модема в мигающий режим можно попробовать переместить устройство в более восприимчивое к сигналу место. Слабый сигнал, либо его полное отсутствие, может являться результатом профилактических работ, проводимых провайдером.
Скорость передачи данных. При ухудшении качества связи следует проверить баланс лицевого счета. Понижение скорости часто свидетельствует о наличии задолженности по оплате интернет-услуг.
Вирусы. Рекомендуется проверить аппарат на наличие вредоносных программ. Сделать это можно как самостоятельно (согласно инструкциям, представленным на сайте провайдера), так и в условиях сервисных центров.
Механическое повреждение. При данных обстоятельствах ремонт рекомендуется производить в условиях специализированных сервисных центров.




























