Влияние антивирусов и брандмауэра
Нельзя исключать, что проблема с ограниченным доступом к сети Интернет может быть связана с антивирусным программным обеспечением, либо с межсетевым экраном. Он же брандмауэр или фаервол.
Эти системы и приложения могут иногда шалить и доставлять хлопот пользователю. Бывает даже и такое, что антивирусы негативно реагируют на файлы, связанные с сетевым подключением, и начинают их активно удалять.
Блокировка беспроводной сети всё же более частое явление, нежели попытка удалить некоторые файлы. И подключиться к Интернету через технологию Wi-Fi может не получиться в подобной ситуации.
Тут всё достаточно просто. Для начала необходимо проверить, действительно ли проблема в брандмауэре или антивирусе.
Для этого сначала отключите фаервол, и проверьте, изменится ли что-то после таких действий. Если нет, тогда брандмауэр здесь ни при чём.
Далее отключите антивирус. Практика показывает, что именно антивирусное ПО зачастую чрезмерно старается и пытается защитить фактически от несуществующих угроз.
Если в роли блокировщика доступа выступает антивирус, отключать его полностью не лучшее решение. Ведь тогда вы останетесь без защиты от реальных проблем, активно пользуясь Интернетом. Тут следует попробовать добавить подозреваемые файлы в белый список.
Ещё один вариант предусматривает установку обновлений, либо же полную замену текущего антивирусного программного обеспечения.
Проблемы со стороны маршрутизатора
Если исправный ноутбук не подключается к сети Wi-Fi несмотря на свежие драйверы и правильно выставленные настройки, причина может крыться в некорректных установках роутера.

Неверно настроенный канал
Один из параметров роутера — используемый канал передачи данных. Весь диапазон частот беспроводного устройства поделен на полосы, которые частично перекрываются. Если разные маршрутизаторы работают на одной частоте, радиосигналы накладываются, из-за чего возникают помехи, падает скорость, а в некоторых случаях становится невозможным само подключение к точке доступа.
Чтобы исправить положение, нужно зайти в настройки роутера (порядок действий указан в инструкции к аппарату и отличается у разных производителей), затем найти пункт, где упоминается слово Wireless. В перечне каналов (меню Channel) выбрать строку Auto. После выполненных действий следует сохранить внесенные изменения, а потом перезагрузить устройство.
Попытка выставить другое значение приводит к ошибкам в работе прибора. Поэтому пользователям, которые не разбираются в конфигурации беспроводных сетей, экспериментировать с настройками не стоит.
Видимость сети и смена SSID
Каждой сети присваивается имя — SSID (Service Set Identifier). Это комбинация символов, по которой отличают одну точку доступа от другой. Подключение устройства невозможно без внесения в его настройки правильного наименования сети, а также указания алгоритма шифрования данных и пароля. Идентификатор должен состоять из 32 знаков: букв латиницы, цифр и других символов. У роутеров одного бренда имена легко перепутать, так как значения присваиваются на заводе. При совпадении SSID происходит путаница. Некорректное имя сети — частая причина, по которой ноутбук не хочет подключаться к Wi-Fi. Пользователю понадобится сменить идентификатор в настройках маршрутизатора и подсоединяемых устройств.
Чтобы обеспечить безопасность передачи информации по беспроводному каналу, владельцы роутеров делают сети скрытыми. В результате устройства, которые раньше сразу обнаруживали точку доступа, не видят ее при повторном включении. Следует отыскать в меню маршрутизатора соответствующий раздел и сделать сеть видимой для всех.
Действия по исправлению Mobile Hotspot, который не отображается на ноутбуке
- Запустите средство устранения неполадок подключения
- Перезагрузите ваши устройства и разрешите доступ для всех устройств
- Используйте открытую сеть вместо зашифрованной
- Изменить частоту Wi-Fi
- Сброс настроек сети Android
Решение 1. Запустите средство устранения неполадок подключения
Начнем с устранения неполадок с ПК. Если ваш компьютер не может подключиться к сети, нам нужно выяснить, почему
Попутно это может помочь решить проблему, но основное внимание уделяется определению причины данной проблемы
Конечно, это означает, что вы можете нормально подключаться к другим сетям Wi-Fi, и проблема заключается только в подключении к Android Hotspot.
Если проблема универсальна, мы рекомендуем проверить драйвер Wi-Fi. Обновление или даже переустановка должны помочь вам решить эту проблему. Также, если есть физический коммутатор, обязательно включите Wi-Fi.
В любом случае, вот как запустить средство устранения неполадок подключения в Windows 10:
- Нажмите клавишу Windows + I, чтобы открыть Настройки .
- Выберите Обновление и безопасность .
- Выберите Устранение неполадок на левой панели.
- Выберите Устранение неполадок с подключением к Интернету и разверните его.
- Нажмите кнопку Запустить это средство устранения неполадок .
– СВЯЗАНО: 5 лучших программ для создания точек доступа Wi-Fi для Windows 10
Решение 2. Перезагрузите свои устройства и разрешите доступ для всех устройств.
Даже несмотря на то, что перезагрузка ваших устройств такая общая, она может решить множество проблем. Точка доступа Android, как и любая другая общая сеть Wi-Fi, должна быть простой в использовании телефона в качестве маршрутизатора Wi-Fi. Поэтому перезагрузка должна приносить вам пользу в большинстве случаев.
Сеть мобильной передачи данных, которую вы используете для создания точки доступа, также должна быть стабильной, поэтому убедитесь, что покрытие сети находится на приемлемом уровне.
Однако, если вы все еще сталкиваетесь с ошибкой, есть несколько вещей, которые вы можете попробовать. Одним из наиболее распространенных решений, которые мы нашли в Интернете, является предоставление доступа к вашей точке доступа для всех устройств. Этот параметр обычно отключен, и доступ ограничен устройствами с определенным MAC-адресом. Итак, вам нужно изменить его, чтобы избежать возможных проблем с аутентификацией. Это включено по умолчанию в более новых версиях Android, но не в более старых.
Решение 3. Используйте открытую сеть вместо зашифрованной
Помимо открытого доступа, мы также предлагаем отключить WAP-шифрование. Это может также вызвать проблему с подключением, даже если вы можете подтвердить, что ввели правильный пароль. Есть несколько причин, по которым это может не сработать, особенно на старых итерациях Windows.
Вот как можно удалить шифрование с вашего Android Hotspot:
- Откройте Настройки .
- Выберите Сеть и Интернет.
- Выберите Точка доступа и модем .
- Нажмите на параметр Настроить точку доступа Wi-Fi .
- В разделе Безопасность выберите Нет .
- Подтвердите изменения и попробуйте подключиться снова.
Решение 4 – Изменить частоту Wi-Fi
Частота Wi-Fi может быть еще одной причиной, по которой вы не можете подключить свой ноутбук к точке доступа Android. Если ваш телефон использует Wi-Fi в диапазоне 5,0 ГГц, а ваша карта Wi-Fi не поддерживает его, вы не сможете подключиться. Вот почему мы предлагаем, если опция доступна, переключиться с диапазона 5 ГГц на 2,4 ГГц и попробовать его.
Вот как это сделать:
Решение 5 – Сброс настроек сети Android
Наконец, мы можем предложить только несколько решений для Android. Во-первых, убедитесь, что ваша прошивка ОС обновлена. Второй требует сброса настроек сети до значений по умолчанию. Имейте в виду, что это приведет к удалению всех сохраненных ISSD, настроек Mobile Data и сопряженных устройств Bluetooth. Но это также должно устранить все ошибки, связанные с сетевым подключением.
Вот как можно сбросить настройки сети на устройстве Android:
- Откройте Настройки .
- Выберите Сеть и Интернет.
- Нажмите на 3-точечное меню и выберите Сбросить Wi-Fi, мобильный телефон и Bluetooth .
- Подтвердите выбор и сбросьте настройки сети .
- После этого перенастройте точку доступа с ранее предложенными настройками и попробуйте снова подключиться,
С учетом сказанного мы можем завершить эту статью. Если у вас есть что добавить или взять, не стесняйтесь сообщить нам в разделе комментариев ниже.
Что не решит проблему
При возникновении подобных проблем в беспроводной сети пользователи испытывают практически всё, что только могут придумать. Некоторые такие «решения» не только не помогут, но способны даже навредить не только собственной, но и соседним сетям. Рассмотрим наиболее яркие примеры.
Включение WEP/Использование аутентификации
Конечно, методы шифрования, такие как WEP и WPA, а также использование методов аутентификации 802.1x, не разрешат подключиться к вашей сети всем желающим. Но пытаться они могут сколько угодно. Подобные попытки подключения, особенно если количество «чужих» машин велико, могут существенно снизить скорость работы всей сети, что наиболее заметно в медленных сетях 802.11b.
С другой стороны, шифрование, на самом деле, ничего не делает с радиосигналом, поскольку при шифровании лишь изменяются передаваемые данные. Мы рекомендуем использовать шифрование WPA (или WEP, если WPA не доступно) только для усиления безопасности — оно никак не решает проблему большого количества одновременно работающих устройств на небольшой территории.
Отключение широковещания SSID
Хотя отключение широковещания SSID вашей сети не помешает попыткам ваших клиентов подключиться к другим сетям, чужие клиенты будут оставаться в пределах своих сетей. Но и здесь не мешает сменить SSID, установленный по умолчанию, — если соседский ноутбук успел заметить вашу сеть и сохранить её в списке предпочитаемых сетей, то он будет продолжать искать её при установке подключения.
Выбор режима только-11g
Обладатели беспроводного оборудования стандарта 8ф02.11g могут изменять ещё и некоторые параметры, которые различаются в разных продуктах. Некоторые ТД стандарта 11g позволяют отключать механизм «защиты» 802.11b, который отвечает за взаимодействие медленных клиентов 11b с быстрыми точками доступа 11g. Отключение этого механизма схоже с включением WEP или WPA, когда радиосигнал (и помехи) никуда не исчезают. Однако отключение механизма защиты может создать даже больше проблем для сети, чем включение WEP или WPA.
Вообще, пропускная способность зависит от множества факторов, но отключение механизма защиты отключает также взаимодействие между оборудованием 11b и 11g. При этом появляются коллизии и возрастает вероятность того, что данные придётся передавать заново, что снижает пропускную способность сети.
Усиление сигнала
Усиление сигнала решает, в лучшем случае, половину проблем, оно лишь помогает клиенту «лучше слышать» передаваемые точкой доступа данные. Прибегать к подобной мере следует только в крайнем случае, когда ничего другое уже не помогает. Решение собственных проблем путём создания проблем для окружающих, как нам кажется, не достойно истинных джентльменов.
Использование Super-G
Super-G использует достаточно противоречивую технологию объединения каналов, которая может, в ряде случаев, стать причиной проблем в соседних сетях. Мы относим использование Super-G к той же категории, что и усиление сигнала, — то есть это не панацея, и может причинить дополнительные проблемы вместо того, чтобы решить существующие.
Как убрать ограниченный доступ Wi-Fi на смартфоне?
К сожалению, на смартфоне меньше возможностей для управления настройками сети. Однако, кое-что сделать все равно можем и этого абсолютно достаточно для исправления проблемы.
Как отключить ограниченный доступ Wi-Fi
- Перезагружаем маршрутизатор с кнопки на корпусе (нужно держать около 10 секунд).
- Перезагружаем смартфон.
- Удаляем сеть и запускаем повторный ее поиск. Это можем сделать в «Настройках» на странице «Wi-Fi».
- Меняем канал вещания. Опция расположена в админ-панели роутера в разделе с основными настройками, который часто называется «Беспроводной режим».
- Переключаемся на другой алгоритм шифрования, например, на AES. Опция расположена в подразделе «Защита беспроводного режима».
Мы рассказали обо всех причинах, по которым может появляться ограниченный доступ к Wi-Fi и указали к каждой из них исправление. Таким образом проблема на одном из этапов обязана уйти, ведь мы сделали для этого все необходимое.
Блокировка MAC-адреса
Если у вас возникает сообщение «Отказано в доступе» при попытке подключиться к Wi-Fi сети, это может быть связано с блокировкой MAC-адреса.
MAC-адрес — это уникальный идентификатор, присвоенный каждому сетевому адаптеру. Он используется для идентификации устройства в локальной сети.
Если доступ к вашему MAC-адресу запрещен в сети, то вы не сможете подключиться к Wi-Fi. Для разрешения данной проблемы, вам необходимо выполнить следующие действия:
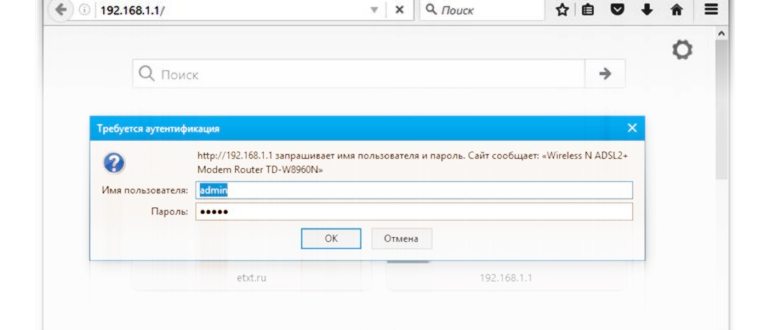
- Определите блокированный MAC-адрес. Это можно сделать, открыв настройки Wi-Fi на вашем устройстве и найдя сведения о подключении.
- Свяжитесь с администратором Wi-Fi сети и сообщите ему о проблеме. Администратор должен проверить, был ли ваш MAC-адрес случайно заблокирован.
- Если администратор подтвердит блокировку вашего MAC-адреса, он должен выполнить разблокировку в настройках сети.
Если администратор отказывается разблокировать ваш MAC-адрес, вам придется искать другую Wi-Fi сеть, где доступ к вашему MAC-адресу будет разрешен.
Теперь вы знаете, почему может возникать сообщение «Отказано в доступе» при подключении к Wi-Fi и что делать в случае блокировки MAC-адреса в сети.
Исправление ошибки при раздаче сети по Wi-Fi на Android
Ошибка при раздаче на смартфон Самсунг, Редми или Айфон часто возникает в том случае, если на компьютере или ноутбуке стоит антивирусная программа, которая блокирует подключение. Если удалить антивирусник, проблема благополучно разрешится.
Если ничего не изменилось, вероятно, доступу к сети мешает вирус или стороннее приложение, изменяющее конфигурацию беспроводного подключения. Для того, чтобы идентифицировать это приложение, может понадобиться помощь профессионального программиста, особенно при работе с системой Kali Linux. Поиск вируса или стороннего приложения — сложная задача, которая потребует времени. Пока выполняется поиск, можно спокойно работать в других программах, например, в Ворде, но нельзя выключать компьютер, чтобы не вызвать сбой в работе системы Windows 10. .
В большинстве случаев, решить проблему можно самостоятельно, не приглашая специалиста. Следует иметь ввиду, что у всех операторов разные правила раздачи интернета, и в некоторых случаях эта функция может блокироваться, тогда ловить интернет не будет ни одна сеть
Также следует обращать внимание на исправность роутера и отсутствие у него механических повреждений
Оператор блокирует раздачу интернета с телефона — главная причина
Далеко не все пользователи знают, почему компьютер не видит вай-фай с телефона. Чаще всего это происходит из-за того, что не получается с телефона раздать интернет. Еще совсем недавно такие проблемы были большой редкостью. Но теперь практически все операторы знают «хитрости» пользователей и выступают против раздачи.
Как операторы ограничивают раздачу интернет-трафика
Операторы стараются разными способами ограничить раздачу трафика, потому что при раздаче пользователь меньше платит за услуги связи. Чаще всего операторы используют два способа введения ограничений:
- Фиксируют код IMEI того устройства, с которого происходит раздача трафика.
- Проверяют TTL параметр у передаваемых через интернет пакетов данных. Идентифицировать факт раздачи очень просто: в этом случае значение TTL стремиться к нулю.
Что делать
Если компьютер не видит раздачу с телефона вай-фая, скорее всего, оператор ввел ограничения. Обойти ограничения можно, и есть несколько способов сделать это:
- сменить IMEI код;
- сменить значение TTL.
Первый вариант проще, с ним справится даже неопытный пользователь. Для смены IMEI кода необходимо:
- Подключиться к ноуту или компьютеру.
- Проверить, установлены ли все нужные драйвера.
- Ввести новый IMEI: нажать клавишу ввода и ввести новое цифровое значение. Оно должно совпадать с IMEI смартфона.
Теперь, когда пользователь активирует сим карту модема, оператор идентифицирует модем как смартфон, например, Xiaomi, и не будет блокировать раздачу. Обычно этот способ срабатывает.
Исправление 2 — Использование редактора реестра
Прежде всего, прежде чем использовать этот метод, сделайте резервную копию редактора реестра, выбрав «Файл»> «Экспорт» в редакторе реестра. Теперь выполните шаги, указанные ниже.
1. Нажмите клавишу Windows + r вместе, чтобы открыть запуск
2. Напишите regedit и нажмите OK.
3. В редакторе реестра перейдите в следующее место, указанное ниже.
HKEY_LOCAL_MACHINESYSTEMCurrentControlSetServicesWlanSvcParametersHostedNetworkSettings
4. Теперь удалите ключ HostedNetworkSettings справа.
Теперь попробуйте снова использовать мобильную точку доступа.
1. Найдите «Безопасность Windows» в строке поиска Windows и щелкните значок безопасности Windows в результатах поиска.
2. Далее нам нужно щелкнуть значок «Брандмауэр и защита сети» на вертикальной панели в левой панели.
В появившемся экране нам нужно перейти в нижнюю часть и нажать «Восстановить брандмауэры по умолчанию».
3. на следующей странице нам нужно подтвердить сброс брандмауэра, щелкнув значок «Восстановить значения по умолчанию».
Нам нужно перезагрузить систему один раз, чтобы проверить, решена ли проблема с мобильной точкой доступа.
Рекомендации по действиям при запрете доступа к Wi-Fi сети
Если Вы столкнулись с сообщением о запрете доступа к Wi-Fi сети, есть несколько действий, которые можно предпринять для решения проблемы:
- Проверьте правильность введенного пароля для подключения к Wi-Fi сети. Убедитесь, что пароль введен без ошибок и настройки безопасности совпадают с настройками сети.
- Попробуйте перезагрузить маршрутизатор и устройство, с которого вы пытаетесь подключиться к Wi-Fi. Иногда это может помочь восстановить доступ к сети.
- Проверьте наличие проблем со сигналом Wi-Fi. Возможно, проблема связана с тем, что сигнал слишком слабый или искажен. Попробуйте приблизиться к маршрутизатору или убедитесь, что нет преград между Вашим устройством и маршрутизатором.
- Если вы не знаете пароль для подключения к Wi-Fi сети, попробуйте связаться с владельцем сети и запросить правильные данные для подключения.
- Проверьте наличие обновлений для драйверов Wi-Fi на вашем устройстве. Возможно, проблема связана с несовместимостью драйверов с текущей версией операционной системы или с ошибками в драйверах. Попробуйте обновить драйверы и перезагрузить устройство.
Если ни одна из вышеперечисленных рекомендаций не помогла решить проблему, вам рекомендуется обратиться за помощью к специалисту или провайдеру интернет-услуг.
Сброс системы к заводским настройкам
В самом тяжелом случае вам поможет сброс Windows к заводским настройкам. Система вернется в первоначальное состояние, и поэтому после завершения этой операции проблем с Wi-Fi уже не должно быть.
Этот метод используйте, если вы не хотите самостоятельно переустанавливать операционную систему Windows на компьютере.
Возврат Windows к первоначальным параметрам возможен с сохранением личных файлов или без сохранения этих данных. Стороннее программное обеспечение будет удалено с ПК. Подробнее об этом процессе вы можете узнать из других статей по ссылкам ниже.
- Как вернуть Windows 11 в исходное состояние
- Как сбросить Windows 10 в исходное состояние
Некорректные сохранённые параметры
Не важно, какая операционная система установлена на ноутбук. Это может быть актуальная Windows 10, либо более устаревшая Windows 7
Суть в том, что устройство не подключается к сети Wi-Fi.
Есть вероятность, что это происходит из-за некорректных сохранённых данных на компьютере. На ноутбуке сохраняется автоподключение к сети. Но если в настройки роутера были внесены изменения, либо поменяли пароль, по сохранённым ранее параметрам подключиться уже не получится.
Не исключено, что на роутере случайно или специально выполнили сброс настроек. В этом случае нужно будет заново прописать нужные параметры, и сохранить новые данные для автоматического подключения к домашней беспроводной сети.
Основные причины и способы решения проблемы
1. Неправильные настройки Wi-Fi-адаптера или сетевых настроек ноутбука.
Проверьте, что Wi-Fi-адаптер включен и правильно настроен. Убедитесь, что вы подключены к правильной Wi-Fi сети и что вводите правильный пароль. В настройках сети или устройства проверьте, что ваш ноутбук использует корректные IP-адреса и DNS-серверы.
2. Сигнал Wi-Fi слишком слабый.
Если сигнал Wi-Fi слабый, это может привести к неправильному или отсутствующему подключению. Попробуйте приблизиться к точке доступа или установите усилитель Wi-Fi для усиления сигнала.
3. Проблемы с точкой доступа.
Проверьте, работает ли точка доступа правильно. Попробуйте перезагрузить точку доступа или проверьте ее настройки. Если проблема возникает только с вашим ноутбуком, попробуйте подключить другое устройство к точке доступа для проверки.
4. Конфликт IP-адресов.
Убедитесь, что ноутбук использует уникальный IP-адрес в локальной сети. Если IP-адрес конфликтует с другим устройством, это может привести к проблеме с подключением к точке доступа. Попробуйте настроить установку IP-адреса на автоматический или вручную задайте уникальный IP-адрес.
5. Проблемы с драйверами Wi-Fi-адаптера.
Проверьте, что у вас установлена последняя версия драйверов для Wi-Fi-адаптера. Обновите драйверы или переустановите их, если необходимо. Это может помочь решить проблему с подключением к точке доступа.
Примерный список рекомендаций для решения проблемы:
Причина проблемы
Способы решения
Неправильные настройки Wi-Fi-адаптера или сетевых настроек ноутбука
- Убедитесь, что Wi-Fi-адаптер включен и правильно настроен
- Проверьте правильность подключения к Wi-Fi сети
- Проверьте правильность ввода пароля
Сигнал Wi-Fi слишком слабый
- Приблизитесь к точке доступа
- Установите усилитель Wi-Fi
Проблемы с точкой доступа
- Перезагрузите точку доступа
- Проверьте настройки точки доступа
- Подключите другое устройство для проверки
Конфликт IP-адресов
- Настройте IP-адрес на автоматический
- Задайте уникальный IP-адрес вручную
Проблемы с драйверами Wi-Fi-адаптера
- Обновите драйверы Wi-Fi-адаптера до последней версии
- Переустановите драйверы Wi-Fi-адаптера
Проверка работоспособности и анализ проблемы
В более чем в 60% случаев пользователь не может подключиться к wifi из-за кратковременных сбоев в сети. Прежде чем узнавать, как подключить устройство к маршрутизатору для устранения неполадки, выполните все последующие действия:
- Перезагрузите смартфон
под управлением ОС Андроид
и ваш роутер. Сам wifi необходимо подержать выключенным из розетки несколько минут; - После перезагрузки Андроид устройства зайдите в настройки wifi и удалите ранее сохраненную точку доступа;
Теперь осуществите поиск еще раз (телефон должен находиться максимально близко к роутеру во время поиска).
Если установить соединение с помощью данного способа не удалось, переходите к следующей инструкции.
Также необходимо проверить пароль, так как большинство пользователей могут просто вводить его некорректно. Из-за этого подключение не происходит и пишет «Сохранено». Для проверки вводимого пароля зайдите в настройки Wi-Fi. Затем перейдите в режим просмотра опций нужной точки доступа. В поле пароль (или ключевое слово) нажмите на галочку «Показать пароль» и убедитесь, что он совпадает с тем ключевым словом, которое указано в настройках маршрутизатора.
Как посмотреть пароль в настройках маршрутизатора? Для этого войдите в окно настройки конфигурации и перейдите во вкладку «Wireless Security». Пароль – это значение в поле PSK Password. Также вы можете изменить это значение. После изменения пароля сохраните настройки и попробуйте совершить вход с телефона еще раз.
Решение проблем с подключением к Wi-Fi, который раздает ноутбук
И так, если вы запустили точку доступа на своем ноутбуке (Windows 10), и при попытке подключить к ней телефон, планшет, другой ноутбук, видите ошибку «Получение IP-адреса…», «аутентификация», «Невозможно подключится к сети» и т. д., то попробуйте выполнить следующие рекомендации.
1
Да, знаю что вряд ли, но антивирус, если он есть, лучше отключить. Будет достаточно отключения встроенного в антивирус брандмауэра. Так же можно отключить брандмауэр встроенный в Windows 10. Посмотрите и подумайте, может у вас есть еще какие-то программы, которые могли бы блокировать подключение устройств.
2
Убедитесь, что вы открыли общий доступ к интернету, в свойствах вашего подключения к интернету. Это очень важный момент, о котором я подробно писал в статьях по настройке точки доступа. О проблемах, с которыми можно столкнутся при открытии общего доступа, я писал здесь.
Если общий доступ к интернету не открыт, то в свойствах запущенного подключения, будет «IPv4-подключение» – «Без доступа к сети», или «Без доступа к интернету».
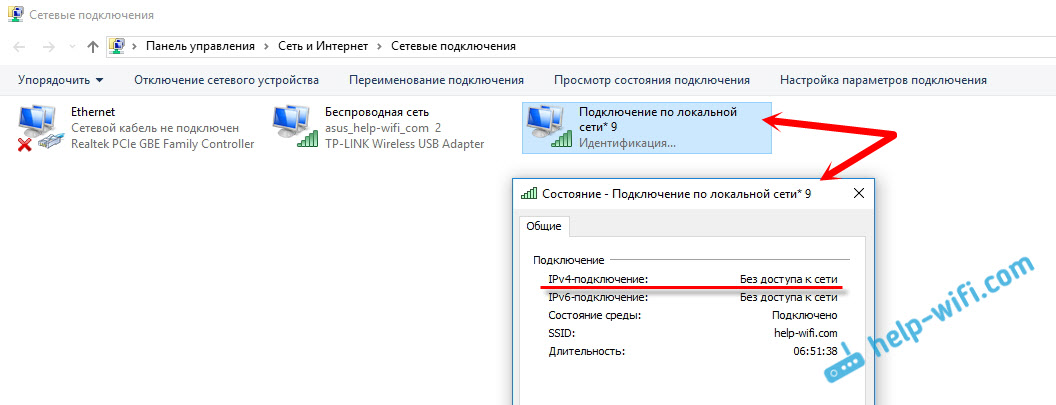
Так что обязательно проверьте настройки общего доступа, и убедитесь, что возле подключения, через которое вы получаете интернет, написано «Общедоступно».
3
Проверьте настройки IP для «Подключение по локальной сети*». Нажмите правой кнопкой мыши на подключение, которое появилось после запуска точки доступа (оно со звездочкой и цифрой), и выдерите «Свойства». Затем, выделите «IP версии 4 (TCP/IPv4)», и нажмите на кнопку «Свойства». Если там уже заданы какие-то IP, и устройства к запущенной Wi-Fi сети не подключаются, то выставьте автоматическое получение IP и DNS. Перезагрузите ноутбук, запустите сеть, проверьте настройки общего доступа, и пробуйте подключится.
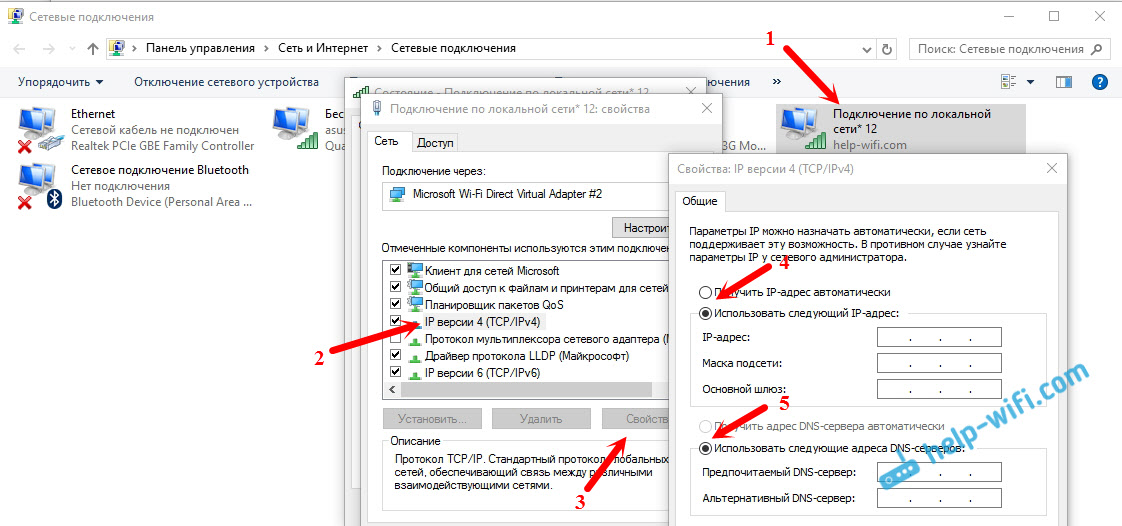
Или наоборот, если там будет автоматическое получение адресов, а проблема с подключением наблюдается, то попробуйте прописать адреса вручную. Как на скриншоте ниже. DNS можете попробовать не прописывать. Главное IP-адрес и Маска подсети.
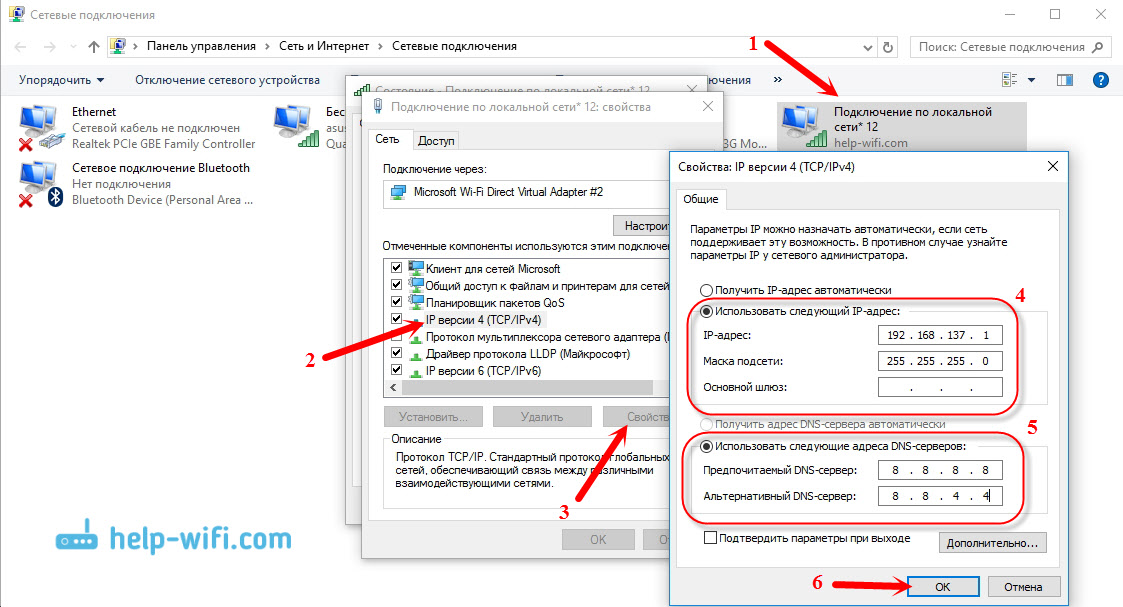
4
Попробуйте удалить ваше подключение к интернету (если у вас PPPoE, высокоскоростное), и создать его заново. Затем, в свойствах этого подключения заново открыть общий доступ к интернету для запущенного подключения. Никакие адреса вручную прописывать не нужно.
5
Проверьте, запущены ли у вас службы: «Служба автонастройки WLAN», «Маршрутизация» и «Общий доступ к подключению к Интернет (ICS)». По умолчанию, эти службы запускаются автоматически. Но, может быть такое, что по какой-то причине они остановлены. Проверить их можно в «Панель управления» — «Администрирование» — «Службы».
6
Сброс параметров протокола TCP/IP и DNS. Честно, не знаю поможет ли это, но думаю, что в крайнем случае попробовать можно. Запустите командную строку от имени администратора (нажав правой кнопкой мыши на меню пуск). Выполните по очереди две команды:
После этого перезагрузите компьютер, и запустите раздачу Wi-Fi сети заново, откройте общий доступ.
Обновление:
Заметил, что в некоторых случаях помогает сброс сети. Как его сделать, писал в статье: сброс настроек сети в Windows 10.
Статья будет обновляться.
Как исправить
Современные операционные системы «Виндовс» имеют большие возможности для устранения неполадок. Однако некоторые из них все же с завидной регулярностью возникают. Способы исправления зачастую одинаковы для всех версий, отличия заключаются только в наименованиях пунктов и внешнем виде меню.
Обратите внимание! Рассматриваемая выше ошибка, когда система выдает предупреждение о том, что не удалось подключиться, является наиболее распространенной. Способы исправления достаточно однотипны
Решение проблемы в ОС
Соединение с требуемой точкой доступа всегда происходит одинаково. При попытке подключиться появляется надпись: «Подключение к сети (имя)». Проходит несколько секунд, и система выдает другую надпись: «Виндовс не удалось подключиться к сети».

Решение достаточно простое, потому что удалось выяснить возникновение ошибки. Она появляется всегда после смены настроек соединения, то есть пароля, типа безопасности и др. Требуется удалить беспроводное подключение в параметрах системы и попробовать соединиться заново.
Для этого следует выполнить такие действия:
- Правой кнопкой мыши нажать на иконку соединения с Интернетом, которая расположена в низу экрана в правом углу.
- Из выплывающего меню выбрать «Центр управления сетями и общим доступом».
- Зайти в раздел «Управление беспроводными соединениями».
- Появится перечень, в котором нужно отыскать требуемое соединение и нажать по нему правой кнопкой мыши. В меню выбрать пункт «Удалить».
- Появится предупреждение, в котором следует подтвердить действие.
- Попробовать подключиться заново. В этом случае система попросит ввод пароля, после чего соединение должно пройти успешно.
Описанные действия помогают исправить ситуацию почти во всех случаях, однако если этого не произошло, то рекомендуется следующее:
- провести перезагрузку ноутбука и маршрутизатора;
- поменять пароль и тип безопасности в параметрах роутера;
- сменить имя соединения SSID с применением букв только английского алфавита;
- в случае появления предупреждения «Windows не удалось подключиться к вай-фай» рекомендуется попробовать поменять режим работы беспроводной сети (B/G/N). Способ особенно актуален при наличии достаточно устаревшего ноутбука. Иногда в маршрутизаторе установлен режим работы 802.11n, который старые устройства могут не поддерживать, а работать только в еще более старом режиме 802.11g. Поэтому следует проверить и выбрать в настройках раздающего прибора режим работы «авто» или 802.11 b/g/n. Обязательно сохранить настройки и выполнить перезагрузку роутера.
Обновление драйверов
Чтобы это выполнить, следует открыть диспетчер оборудования. Для этого нужно зайти в раздел «Компьютер» и нажать на «Свойства». В открывшемся разделе отыскать и выбрать «Диспетчер».
Обратите внимание! Очень важно скачать именно официальный драйвер для конкретной модели ноутбука или самого модуля. Кроме этого, можно воспользоваться специальными утилитами, которые автоматически ищут и обновляют драйверы
Проверка настроек подключения
Иногда достаточно опознать, включено ли сетевое оборудование, то есть адаптер. Для этого следует нажать правой кнопкой мыши на соединение с Глобальной сетью и зайти в «Центр управления сетями и общим доступом». В открывшемся разделе выбрать «Изменение параметров адаптера».
Модуль с наименованием «Беспроводное соединение» должен там быть. Название может немного отличаться. Следует нажать по значку правой кнопкой мыши и активировать его. Если он уже активен, нужно проверить соединения по вай-фай на устройстве. Для этого можно нажать сочетание клавиш для активации или деактивации беспроводных подключений. Для каждого ноутбука эти клавиши различны, следует нажимать Fn и клавишу из ряда F с изображением антенны. Таким образом получится активировать подключение на самом устройстве.
Обратите внимание! Когда ноутбук не может подключиться к одной из известных ему сетей, следует провести определенную последовательность шагов и действий. Зачастую ошибка заключается в неверном пароле или изменениях сетевых параметров системы, что приводит к невозможности подключиться
Помогает обновление драйверов адаптера и удаление с повторным подсоединением к Сети. Все способы идентичны для различных версий операционной системы Windows, просты и понятны даже для начинающего пользователя.

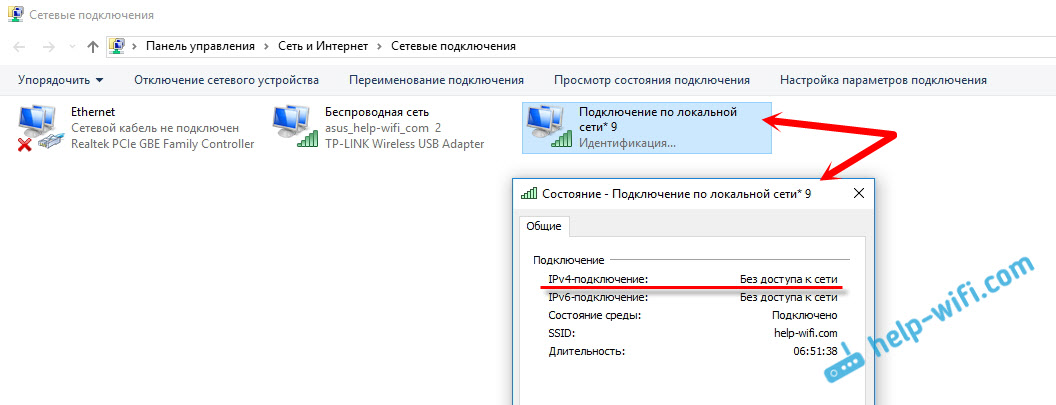


















![Почему мой компьютер не подключается к моей точке доступа android? [fix]](http://lakfol76.ru/wp-content/uploads/f/4/e/f4e7aba61612ea99ac3a243f86d68be1.png)










![Почему мой компьютер не подключается к моей точке доступа android? [fix]](http://lakfol76.ru/wp-content/uploads/8/c/3/8c39a0e6b95d0639e86b2c8cb4ad304a.png)