Через системный трей
Второй метод включения Wi-Fi – это активация адаптера вручную через системный трей.
Чтобы воспользоваться вариантом, достаточно кликнуть по значку сети в нижнем правом углу системы и нажать на иконку ВайФай. Модуль беспроводного соединения включится и автоматически начнёт поиск доступных для подключения сетей.
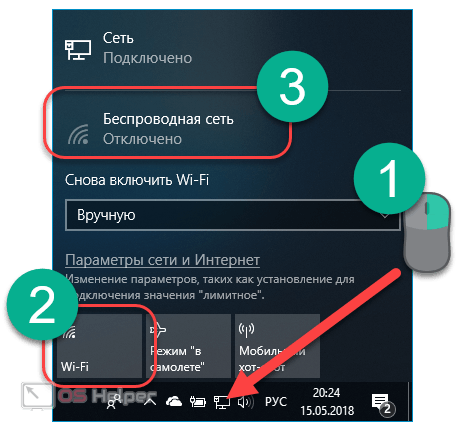
Вполне возможно, что вместо представленного выше окна система выведет другое с ограниченным функционалом, где клавиша, с помощью которой нужно включать Вай-Фай, будет попросту отсутствовать.
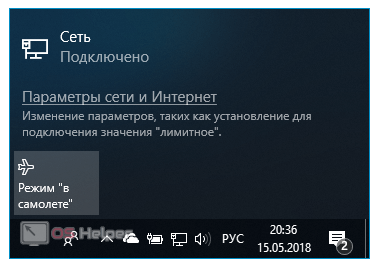
Если по какой-либо непонятной для пользователя причине появилось именно такое окно, то переходим к следующему методу.
Как включить «Вай-Фай» на ноутбуке HP
У «ноутов» HP включение беспроводной сети производится через специальную программу, а также за счёт специальных кнопок, расположенных на панели девайса.
С использованием менеджера соединений HP
Активировать функцию «Вай-Фай» можно через фирменное приложение от производителя ноутбуков HP:
- Наберите в меню «Поиск» (поисковая строка или иконка увеличительного стекла на «Панели задач») запрос HP Connection Manager.
Введите запрос в «Поиске» Windows
- Если система не показывает ничего в результатах, откройте утилиту через меню «Пуск». В «семёрке» вам нужно будет открыть сначала перечень «Все программы».
Раскройте все утилиты на панели «Пуск»
- В интерфейсе фирменной утилиты посмотрите на строку Wi-Fi (Wireless LAN).
Активируйте «Вай-Фай» в интерфейсе менеджера, если он отключен
- Если он отключён (стоит слово off, not connected), щёлкните по иконке питания для его активации.
Когда включите «Вай-Фай», переходите к подключению к своей точке
С использованием кнопок
На одной из боковых панелей либо же на передней (вверху или внизу) может быть расположена специальная кнопка для активации «Вай-Фая». Она может иметь форму переключателя, прямоугольной клавиши (например, у HP Pavilion DV2), квадратной кнопки в верхней правой части передней панели (у HP Pavilion Probook) или сенсорной клавиши (рядом расположен значок X).
Нажмите на кнопку Wi-Fi на панели ноутбука, чтобы активировать сеть
Обычно рядом можно всегда увидеть обозначение в виде антенны. Учтите, что такие кнопки располагаются обычно на более устаревших моделях «лэптопов».
Кнопка может располагаться сверху клавиатуры справа
Если вы осмотрели внимательно весь корпус «ноута» и так не нашли эту заветную кнопку, значит, скорее всего, у вас более новая модель «ноута» от HP. Для неё должно действовать уже горячее сочетание клавиш для активации беспроводной сети. В большинстве случаев это комбинации из кнопок Fn и F12. Если данная комбинация работает для вашего «лэптопа», на F12 будет нарисована антенна. Зажмите две кнопки одновременно — возможно, придётся задержать на них пальцы, чтобы дождаться включения.
Подключение к сети на «ноуте»
Когда индикатор сети загорится на панели «ноута» (он может быть и снизу, и сверху клавиатуры) и на сетевой иконке на экране на «Панели задач» появится жёлтый круг, это будет означать, что «Вай-Фай» активирован и девайс нашёл уже некоторые точки доступа.
Горящий индикатор говорит о том, что беспровоная сеть включена
Переходите непосредственно к подключению беспроводной сети:
- В правом нижнем углу «Рабочего стола» на «Панели задач» находим иконку беспроводного сетевого соединения, обычно он имеет всё ту же привычную форму антенны Wi-Fi. Она может быть скрыта за стрелкой вверх, поэтому, если сразу обнаружить её не удалось раскройте дополнительный раздел.
Кликните по сетевой иконке для раскрытия панели со списком точек
- Нажимаем на значок, после чего открывается список доступных подключений. Выбираем нужную сеть и жмём на кнопку «Подключиться».
Выберите точку и нажмите на «Подключиться»
- Затем необходимо указать пароль для безопасного подключения, вводим необходимую комбинацию. После удачного указания защитной комбинации система спросит разрешение отображать устройство в списке подключённых. При подключении к домашней сети нажимаем на «Да».
Введите пароль от сети
Видео: как активировать «Вай-Фай» на «лэптопе» от HP несколькими способами
Перед включением «Вай-Фая» и подключением к конкретной сети на любом ноутбуке, в том числе и на «лэптопах» HP, нужно проверить состояние драйверов беспроводного сетевого адаптера Wireless. Для этого заходим в «Диспетчер устройств». Если стоит восклицательный знак рядом с адаптером или вы просто сомневаетесь в работоспособности драйверов, переустановите их, загрузив инсталлятор с официального ресурса HP. Активировать сам Wi-Fi на «ноуте» можно с помощью кнопки на панели девайса или горячей комбинации клавиш, а также в менеджере соединений HP.
- https://wifigid.ru/nastrojka-wi-fi-na-pk-i-noutbuke/kak-vklyuchit-wi-fi-na-noutbuke-hp
- https://nastrojkin.ru/network/wifi/kak-vklyuchit-wifi-na-noutbuke-hp.html
- https://tvoi-setevichok.ru/lokalnaya-set/kak-vklyuchit-vay-fay-na-noutbuke-hp.html
Что делать если ноутбук не хочет подключаться к Wi-Fi
Для выяснения первоисточника неполадок нужно провести пошаговую диагностику соединения:
1. Проведение перезагрузки.
Процедура проводится стандартными средствами или простым отключением питания ноута, смартфона, маршрутизатора. На практике в 99 % случаев проблема решается банальной перезагрузкой.
После нее происходит обновление сетевых настроек и если виной сетевые глюки, то все снова заработает, связь начнет стабильно функционировать.

Технические проблемы
2. Обращение к поставщику услуг.
Если раньше проблем не возникало, то нужно позвонить провайдеру. Существует вероятность, что сбой случился на его стороне.
Вопрос решается через обращение только при продолжительной нормальной работе всех устройств и внезапном отказе их связываться со Всемирной паутиной.
3. Поиск места пропажи.
Для выяснения источника следует присоединиться к той же виртуальной линии с другого оборудования: телефона или планшета. Если связь отсутствует и на них, то проблема связана с неполадками у провайдера или сбоем в работе роутера (неверной его отладке).
Если вопрос связан только с одним аппаратом, то виной могут быть кривые сетевые параметры.
4. Проблема маршрутизатора.
Оптимальным вариантом станет сброс настроек роутера до первоначальных заводских параметров и новое введение данных. Процедура проходит по стандартному алгоритму: через кнопку «Reset».
Она располагается на корпусе аппаратуры или утоплена внутри, в последнем случае для перезагрузки требуется тонкий предмет: скрепка, иголка. После перезапуска прописываются сведения, находящие на наклейке (тыльная сторона прибора) — пароль и имя.

Кнопка сброса
5. Проверка оплаты счетов и проводов.
Отключение связи иногда связано с завершением времени обслуживания. Определить нехватку денег на счету можно в личном кабинете на сайте поставщика услуг.
Последний шаг — определение целостности проводов и визуальный осмотр адаптера. Если на агрегате не все кнопки мигают, то существует риск повреждения шнуров, расположенных до маршрутизатора. Домашние животные, перемещение мебели и пр. часто являются источником отключения линии.
Не следует исключать тот факт, что провод поврежден в подъезде дома: возможно его испортили хулиганы.
Чтобы включить вай-фай на домашнем ноуте, достаточно воспользоваться одним из вышеуказанных решений. Основными первоисточниками неполадок являются технические неполадки у провайдера, неработоспособность маршрутизатора или ПК.
Если вопрос заключается в сбое аппаратной части компа, то нужно заняться исправлением, с обновлением драйверов и текущих программ. При нарушении функциональности из-за поставщика услуг придется ждать, пока компания не восстановит линию. В крайнем случае можно пригласить специалиста из службы технической поддержки, который сможет быстро распознать источник проблемы, наладить линию и дать рекомендации по дальнейшему использованию.
Соединяемся с модемом
Настройка вай фай начинается с подключения модема и входа в параметры его конфигурации на ноутбуке. Для первого — воспользуйтесь инструкцией или услугами мастера, а вход в интерфейс, где выполняется конфигурирование модема, осуществляется путем ввода 192.168.1.х в адресную строку. Вместо «x» вводим 1 или 0 (в зависимости от модели устройства).
Должно появиться диалоговое окно с просьбой ввести данные для входа в меню, где осуществляется настройка WiFi. Вводим стандартное значение обеих строк как «admin» и жмем «Enter».
Активируем WiFi модуль: ищем строку «Access Point» (она должна быть сверху) и перемещаем чекпоинт к значению «Activated» — активно.
Опускаемся к Broadcast SSID и активируем опцию, выставив ее значение как «Yes».
Значение SSID вводим абсолютно любое — это имя будущей вай фай сети, под которым ее увидят пользователи всех устройств, расположенных в зоне действия точки доступа.
Тип шифрования данных (поле Pre-d Key) беспроводного соединения рекомендуется выбрать WPA2-PSK ввиду того, что он обладает самым совершенным механизмом защиты, используемом повсеместно на сегодняшний день.
Настройка на ноутбуке с активированным модулем WiFi сети и на подключённом к роутеру компьютере, который функционирует под управлением Windows 7, осуществляется аналогично.
Включение вайфая (Wi-Fi) в ноутбуке или другом мобильном устройстве
Бесплатный вайфай сейчас есть во многих местах, но не все могут просто включить его. Есть ноутбук или другой гаджет с поддержкой Wi-Fi , но как включить?
- Пробуем включить через горячие клавиши
- Решаем проблемы, если это не получилось
Через горячие клавиши
Ответ зависит от модели устройства. Посмотрим на примере ноутбуков. Принцип везде одинаков.
Сейчас производители стараются вынести кнопку включения на корпус.
Значек и кнопка у ноутбуков ACER выглядит так:
так же часто используется значек как в телефоне или включаться переключателем, как на ноутбуках TOSHIBA.
Не нашли кнопку?
Ищем около левой клавиши Ctrl клавишу Fn. Теперь в самом верхнем ряду клавиш F1, F2. F12 ищем значёк и удерживая кнопку Fn нажимаем эту клавишу.
Обычно это сочетание Fn + F2 или Fn + F5.
Единого общепринятого стандарта нет.
Вайфай теперь включен!
Осталось подключиться к интернету.
Смотрим на часы в правом нижнем углу на появившийся значек сетевого соединения. Щелкаем на него и появляется список доступных сетей.
Замочек указывает на то, что при подключении спросят пароль.
В незащищенные сети можно войти без пароля.
Если не знаете пароль, и сеть принадлежит организации, которая говорит о бесплатном вайфае (Wi-Fi free), то подойдите к персоналу и спросите пароль.
Решение проблем, если не получилось включить вайфай
Проверяем включен ли Wi-fi адаптер. Отдельные модели ноутбуков и ПК на уровне биоса имеют возможность выключать адаптер.
- При загрузке входим в биос. Обычно клавиша написана при запуске. Часто это F2, delete, F9, Fn+F2, встречаются и более экзотические сочетания.
- Ищем что-то типа «wireless», «wireless device control» или «wi-fi adapter» и переводим в позицию enable.
- Сохраняем изменения.
Помогло — нажмите лайк
Как включить WiFi на ноутбуке АСЕР: правильная настройка подключения
Сегодня можно с уверенностью сказать, что Wi-Fi довольно прочно вошел в нашу жизнь. Уже давно стали неактуальными провода, вечно путающиеся под ногами. Технологии Wi-Fi существенно облегчили наше существование, а также позволили использовать интернет не только дома, но и в кафе, такси, на вокзале и других общественных местах. Однако включить такой интернет неискушенным пользователям бывает непросто.
Как просто и быстро включить Вай Фай на ноутбуке Асер и получить отличную скорость, расскажем как подключить WiFi на вашем ноуте от Acer!
Драйвера
Для отлаженной работы Wi-Fi нужно убедиться, что установлены нужные драйвера. Если нет, то следует просто зайти на интернет-страничку Acer, где вы сможете отыскать драйвера для любого модельного ряда Aсер. Однако следует помнить, что вы должны выбрать драйвера именно для вашего ПК, так как производителями ноутбуков Acer могут использоваться и разнообразные решения адаптеров в соответствующих моделях. После того как был скачан и установлен нужный драйвер необходимо попытаться включить интернет. Если вдруг при запуске, Вы увидите ошибку «Сетевой адаптер не имеет допустимых параметров настройки IP», то возможно дело в неправильных драйверах. В случае неудачи можно использовать один из двух методов настройки вай фай. Если вдруг после того, как Вы всё настроили, но ноутбук не видит сети Wi-Fi, не паникуйте, большинство проблем, можно устранить самостоятельно!
Первый способ
Рассмотрим первый способ, как включить Вай Фай на ноутбуке ACER. В первую очередь необходимо убедиться, что модуль вай фай находится в активном состоянии. Для этого необходимо запустить диспетчер устройств
Также данную информацию можно получить, обратив внимание на значок на панели задач, который расположен в правом нижнем углу.Если есть необходимость провести поиск точки доступа вай фай, то лучше всего использовать нужную кнопку, расположенную на корпусе ноутбука в непосредственной близости от клавиатуры. Ее нажатие позволит включить вай фай
Иногда, чтобы включить сеть при отсутствии специальной кнопки в определенной модели можно провести настройку с помощью горячих клавиш самостоятельно. Однако, оптимальным способом проверки работы адаптера беспроводного интернета будет использование центра управления сетью.
В этом случае потребуется последовательно выполнить следующие действия:
- выбирается пункт меню «Панель управления» щелчком правой кнопки мыши на меню «Пуск» или при помощи поиска;
- далее находим «Электропитание» , предварительно выставив отображение крупных значков;
- И, наконец, «Высокая производительность» .Далее с помощью правой клавиши мышки щелкаем по значку, определяющему статус интернет-подключения. После этого выбирается «Центр управления сетями и общим доступом» .
- Далее обращаемся к команде «Изменение параметров адаптера» .Далее выбираем точку, обеспечивающую доступ к wifi, и пробуем включить. Если при установке маршрутизатора были заданы логин и пароль, следует их ввести и произвести подключение.
Второй способ
Рассмотрим также и второй вариант, как подключить Вай Фай на ноутбуке АСЕР. Изначально нужно войти в «Диспетчер устройств» — можно воспользоваться сочетанием клавиш Win + R и в окошке задаем команду devmgmt.msc . Найдите в пункте «Сетевые адаптеры» ваше устройство (в его имени должно быть слово Wireless или WiFi, щелкните правой кнопкой мыши на нем и активируйте его.Иногда, для быстрого восстановления параметров вай фай можно воспользоваться советами:
- отключить роутер от сети на минут 10-15;
- перезагрузить ноутбук.
Итак, мы рассмотрели, как настроить Вай Фай на ноутбуке АСЕР. Какой из способов вам подойдет лучше, чтобы подключить беспроводной интернет, вы узнаете, попробовав воспользоваться советами на практике.
Как включить на ноутбуке АСЕР : Один комментарий
Здравствуйте! Я прочитал вашу статью о подключении вай-фай, но мне не один из них не подошёл. В инструкции написано, что в этом компьютере присутствует WLAN, но когда захочу в диспетчер устройств или же настройки, то там нет самого WLAN-подключения? Какие же могут быть случаи с этой проблемой?
Как подключить вай-фай на ноутбуке Асер кнопкой
На клавиатуре некоторых моделей ноутов есть специальная клавиша, отвечающая за активацию/деактивацию беспроводного интернета. Бренд Асер не стал исключением, здесь разработчики тоже использовали такой подход.
Действия по включению Wi-Fi кнопкой будут отличаться в зависимости от конкретной модели ПК. Далее будут рассмотрены самые популярные модели ноутбуков Acer.
Aspire
У данной серии ноутбуков Acer клавиша для запуска вай-фай может располагаться либо сверху над основной клавиатурой, либо на боковой стороне корпуса. Эту кнопку легко узнать в перечне специальных клавиш. На ней изображены так называемые антенны, отражающие качество сигнала.
Чтобы запустить Wi-Fi на Acer Aspire, необходимо один раз нажать по данной клавише с клавиатуры устройства вручную. Когда адаптер заработает, на самой кнопке загорится белый LED индикатор.
Дополнительная информация! После выключения технологии беспроводной передачи данных LED индикатор на кнопке заморгает красным цветом.
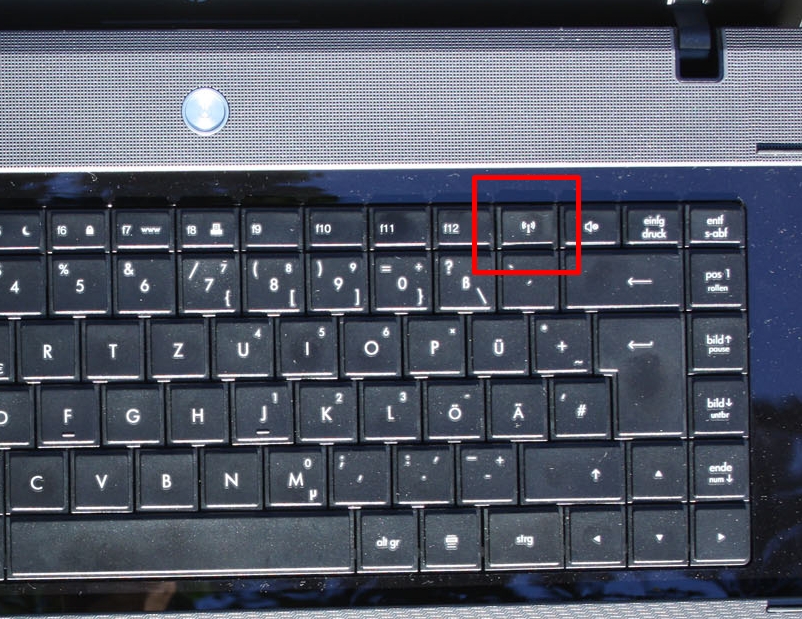 Кнопка для активации Wi-Fi на ноутбуке Acer Aspire
Кнопка для активации Wi-Fi на ноутбуке Acer Aspire
Nitro
Практически на всех моделях Acer Nitro вай-фай можно запустить механически, нажав на кнопку F3 с клавиатуры аппарата. Именно на этой клавише расположен значок антенны вай-фай сигнала.
Если функцию не получается активировать данным способом, то нужно проверить ее текущее состояние в BIOS. Возможно, активировать Wi-Fi удастся путем переключения ползунка в БИОС.
Предварительные действия перед активацией Wi-Fi на ноутбуке Acer
Если вы только что переустановили свою «операционку» либо приобрели новый ноутбук и оказалось, что Wi-Fi на нём не работает, первым делом проверьте, как обстоят дела с драйверами сетевого беспроводного адаптера: установлены ли они вообще, получили апдейт или нет. Возможно также, что соответствующее оборудование было просто отключено.
Стоит сразу отметить, что у модели Aspire 3610 нет вовсе модуля Wi-Fi и Bluetooth, поэтому вы не сможете включить на ней беспроводную сеть. Придётся пользоваться проводным интернетом (кабелем Ethernet) или USB-модемом либо приобретать более новый «лэптоп».
Проверяем актуальность драйверов через «Диспетчер устройств»
Поможет определить состояние драйверов системное окно «Диспетчер устройств»:
- Самый оперативный метод запуска диспетчера — через уже знакомое вам меню «Выполнить». Вызываем его, нажимая одновременно на кнопки «Виндовс» и R, и вставляем в пустую строчку devmgmt.msc — жмём на «Ввод» либо ОК.
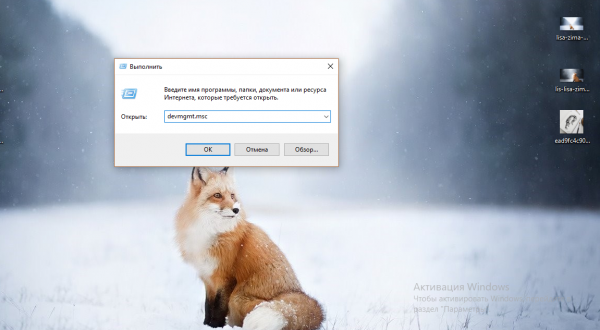
Вставьте и выполните команду devmgmt.msc для запуска диспетчера
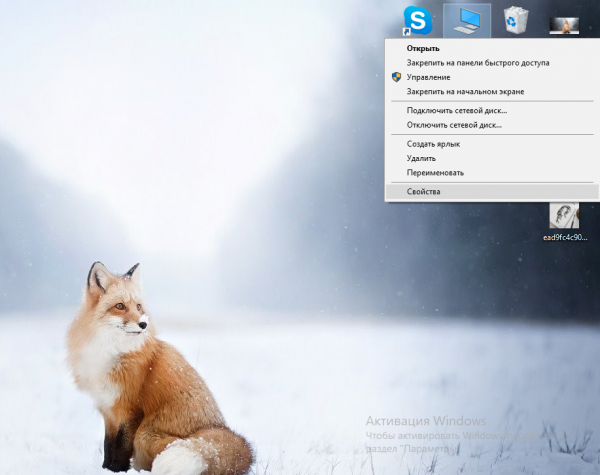
Выберите строку «Свойства» в меню
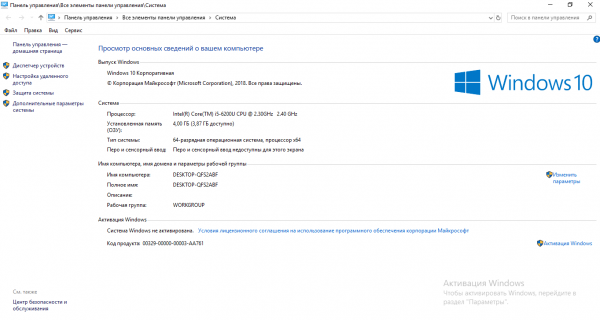
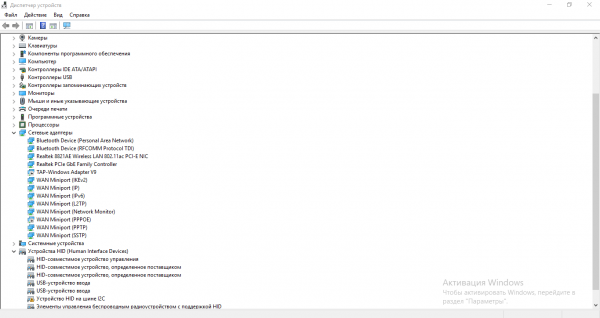
Откройте меню «Сетевые адаптеры»
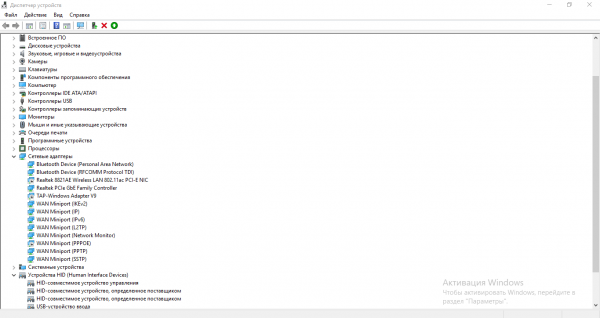
Если стоит стрелка, направленная вниз, адаптер отключен
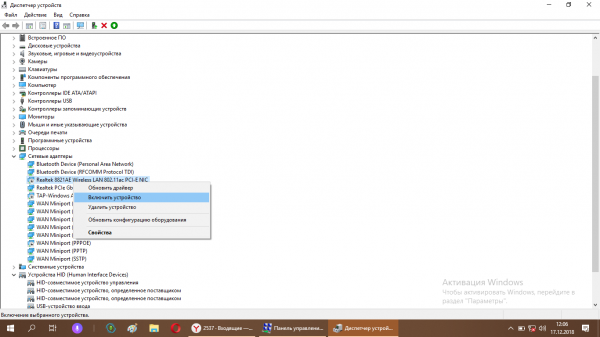
Включите адаптер в меню
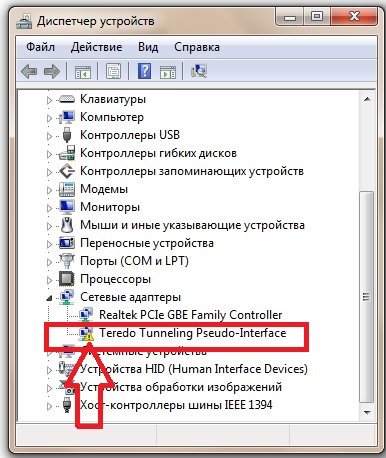
Треугольник с восклицательным знаком говорит о том, что нужно переустановить драйверы данного адаптера
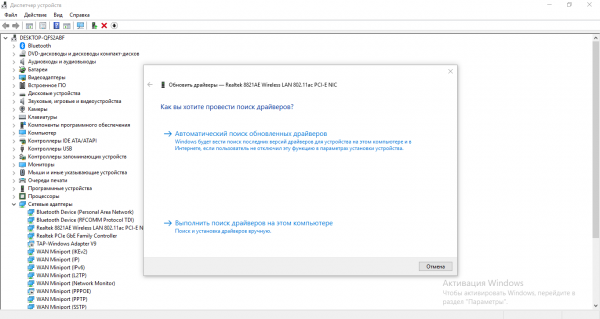
Выберите ручной либо автоматический поиск апдейта
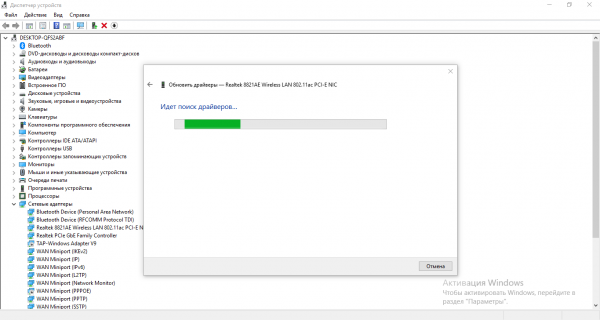
Подождите, пока завершится поиск обновлений
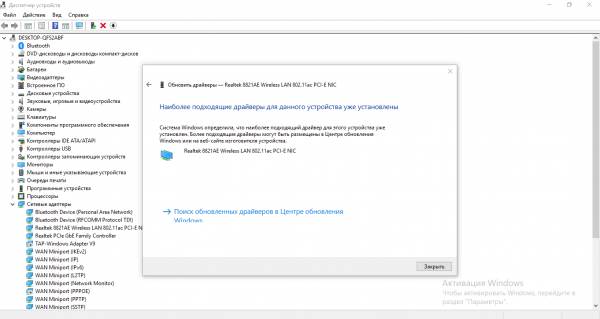
Даже если оказалось, что драйверы актуальные, переустановите их через официальный ресурс Acer
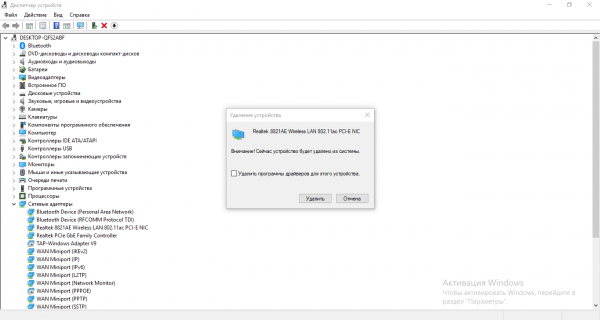
Подтвердите, что хотите удалить устройство
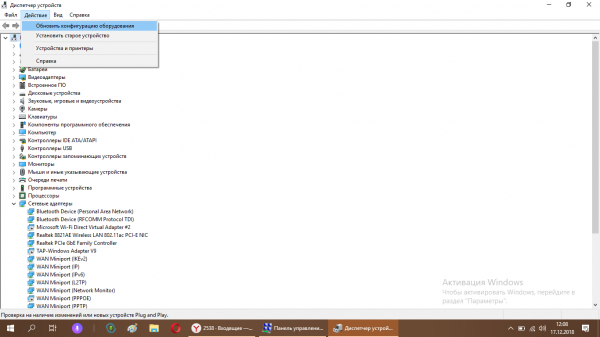
Обновите конфигурацию через меню «Действие»
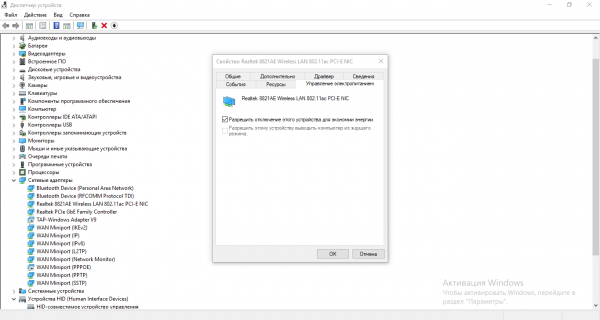
Снимите галочку с первого пункта об экономии энергии
Скачиваем драйверы для Acer с официального сайта
Ручная установка «дров» с официального сайта производителя «лэптопа» не навредит системе, поэтому чтобы быть уверенным, что на девайсе точно стоят необходимые драйверы, посещаем ресурс и ищем там ПО:
- Раскрываем официальную страницу для поиска «дров» для конкретной модели девайса — просто щёлкаем по этой ссылке . На странице можно сразу набрать номер модели или SN >
Введите номер модели или SNID, если обладаете данной информацией
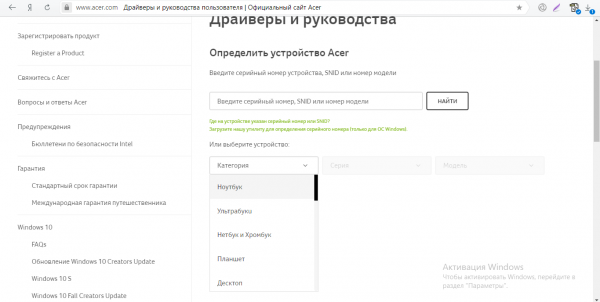
Щёлкните по нужной категории в первом списке
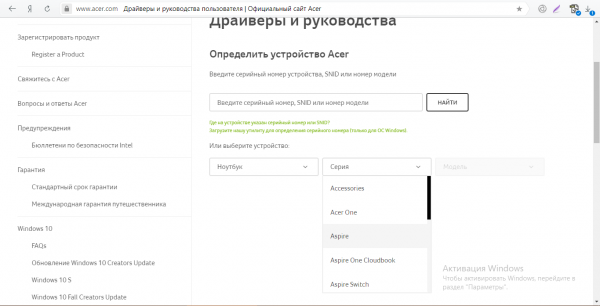
Выберите во втором списке серию вашего «лэптопа»
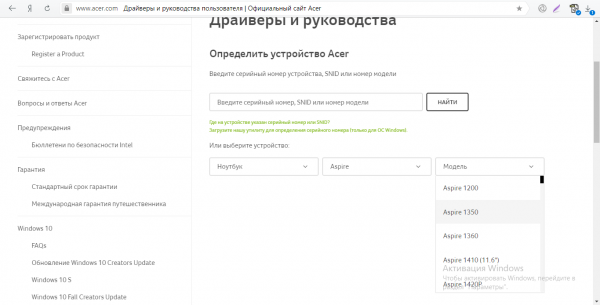
Кликните по своей модели в перечне
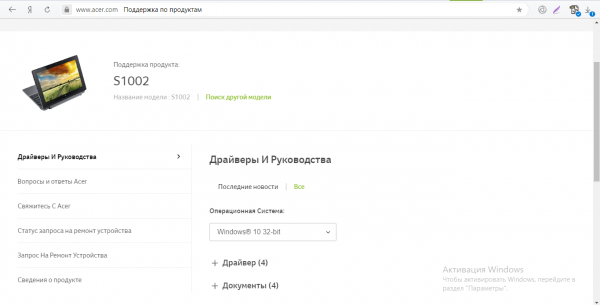
Убедитесь, что это именно ваша модель
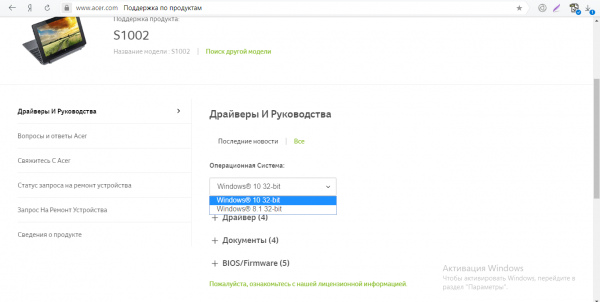
Выберите свою ОС в списке доступных для данной модели ноутбука
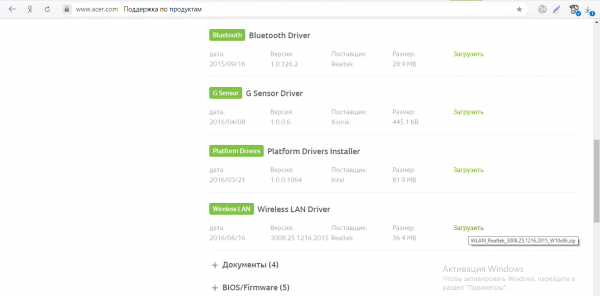
Щёлкните по «Загрузить»
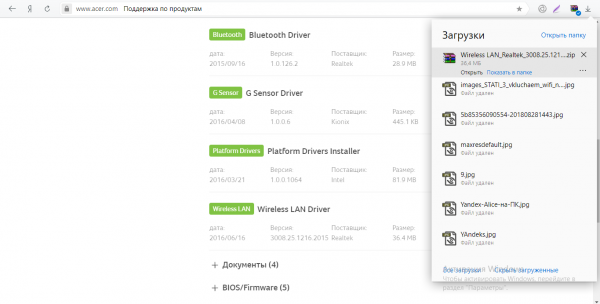
Откройте архив с инсталлятором драйвера
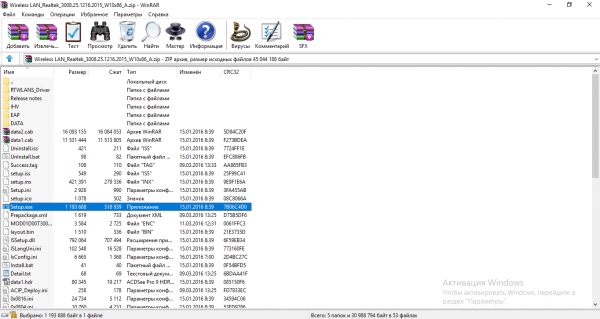
Откройте исполняемый файл под названием Setup
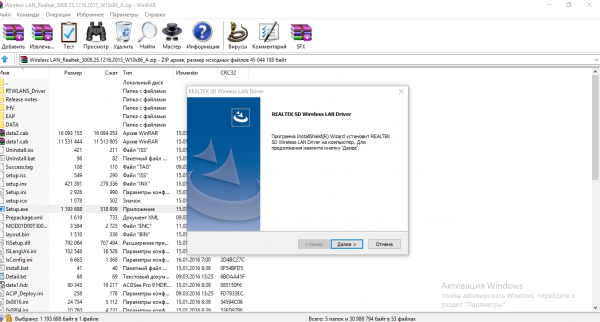
Запустите установку драйвера
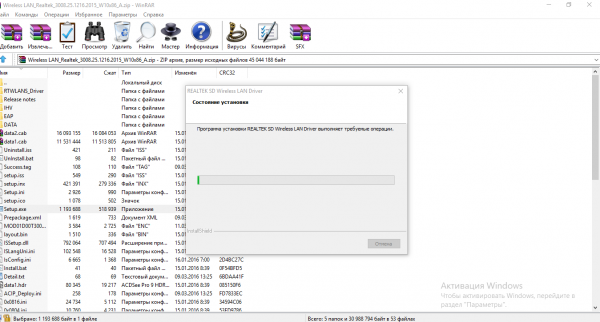
Подождите, пока закончится установка
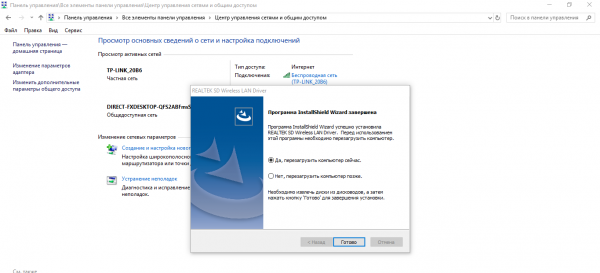
Щёлкните по «Готово» и перезагрузите ПК
Если у вас нет возможности подключиться к другой сети, скачайте инсталлятор с сайта через другое устройство, а затем перенесите его на свой «лэптоп» посредством флешки или другого носителя.
Быстрое подключение
Если после перезапуска вы увидели на сетевой иконке не красный крестик, а оранжевый кружок, значит, адаптер заработал и уже нашёл точки «Вай-Фай», расположенные поблизости. Чтобы тут же подключиться к своей сети, сделайте следующее:
- Кликаем по сетевой иконке, чтобы раскрылась панель с перечнем доступных сетей.
- Выбираем свою точку среди представленных — кликаем по ней левой клавишей мышки и щёлкаем по кнопке для подключения.
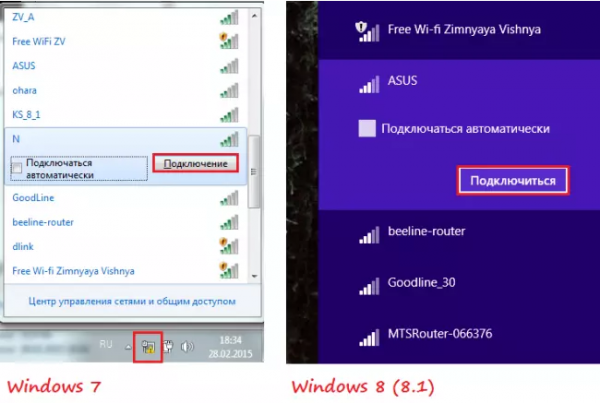
Подключитесь к своей сети, отображённой в списке
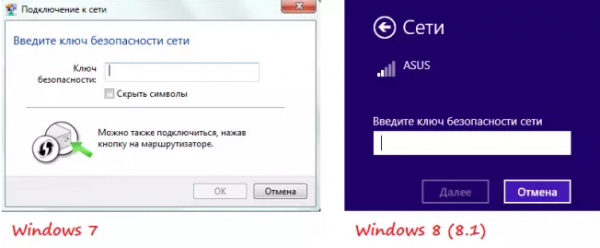
Введите ключ безопасности (пароль)
Если ваша сеть не имеет пароля (об этом свидетельствует щит жёлтого цвета с восклицательным знаком внутри, расположенный рядом с уровнем сигнала), она оказывается незащищённой, то есть каждый человек может спокойно подключиться к вашей точке и пользоваться вашим интернетом. Данные в этом случае также передаются в открытом виде. В связи с этим рекомендуется поставить всё же пароль на сеть.
Подключение через «Панель Управления»
Иногда подключение к роутеру отключается программно. На ноутбуках Acer серии 520 и других необходимо запустить Панель управления. Для этого нажмите кнопку «Пуск» в левом нижнем углу экрана.
Плюс:
Выберите раздел «Сеть и Интернет», нажмите на него.
Войдите в Центр управления подключениями.
В левой части окна в столбце с подразделами меню нажмите «Изменить параметры адаптера».
Появится окно со списком доступных сетевых подключений. Нужно нажать правой кнопкой мыши на «Беспроводное соединение», выбрать в контекстном меню пункт «Включить».
На ноутбуках 3613LC, особенно на тех, которые работают под управлением Windows 7, может произойти сбой беспроводного соединения. Если интернета нет, даже несмотря на то, что сеть включена, ее нужно отключить в Панели управления и снова включить.
Причины, почему может не работать Wi-Fi модуль на ноутбуке
Если с роутером, его настройкой и самим подключением всё в порядке, а соединение по беспроводной сети не осуществляется только в случае с ноутбуком, тогда как остальные устройства беспрепятственно подключаются к данной точке доступа, проблема может заключаться в модуле Wi-Fi.
Есть несколько причин, почему адаптер не работает и не отображается в списке сетевых устройств:
- Модуль беспроводной связи отсутствует в устройстве (в новых ноутбуках столкнуться с такой проблемой практически нереально, а вот при покупке подержанного девайса есть вероятность того, что интегрированный адаптер был извлечён).
- Отсутствие или некорректная работа драйверов (обновляем ПО).
- Модуль деактивирован пользователем случайно или намеренно и требует включения для работы с кнопки, комбинацией клавиш и т. д.
- Включён режим экономии энергии (в свойствах адаптера (ПКМ — «Свойства») на вкладке управления электропитанием снимаем галочку с пункта, разрешающего отключать это устройство для экономии энергии и сохраняем настройки).
- Активирован режим «В самолёте», отключающий Wi-Fi на устройстве.
- Устройство отключено от материнской платы.
- Адаптер вышел из строя.
Исходя из причины, спровоцировавшей проблему неработающего модуля Wi-Fi, решением могут стать соответствующие действия — активация выключенного адаптера одним из вышеописанных способов, установка, обновление драйверов и т. д.
Для начала убеждаемся, что устройство активировано, и если нет, включаем модуль. Если не помогло, переустанавливаем драйвер, предварительно загрузив ПО для Wi-Fi адаптера (возможно речь не об отсутствии драйвера, а о его неактуальности, вследствие чего произошёл конфликт). После переустановки ноутбук следует перезагрузить. Если программные причины исключены, остаётся проверить, подключён ли адаптер к материнской плате. Посмотреть, так ли это, и подключить модуль при необходимости не сложно, открыв корпус ноутбука, но если вы не уверены в своих силах, лучше обратиться с данным вопросом в сервис.
В том случае, если все попытки активировать сетевой адаптер, физически подключённый к материнке, оказались неудачными, вероятно устройство вышло из строя. При таком раскладе есть два варианта решения — замена интегрированного модуля или покупка внешнего Wi-Fi адаптера, подключаемого посредством USB интерфейса, что будет дешевле.
Как включить вай фай на ноуте асер аспире
Купили вы свой ноутбук acer aspire 3610, 7741, v3 571g, 4752, 3680, 5020, 5750g, e1 531, 5920g, 5552g, 1690, 3613lc, 3003 wlc или другой (без разницы) с установленной windows 7 или виндовс 8, wifi может в нем не работать.
Почему? Причин много, поэтому расскажу по шагам, некоторые всем могут не понадобится, тогда просто пропускайте – переходите к следующему.
Также учтите, что не во всех моделях acer, wifi включатся одинаково, хотя я здесь приведу указания для всех.
Это будет такая себе небольшая инструкция, чтобы сделать ваше устройство полностью мобильным – например сходить в интернет кафе.
Кстати,если у вас что-то пошло не так, рекомендую сделать диагностику воспользовавшись инструментами виндовс — вот инструкция этой процедуры.
Настроились – тогда поехали, а если что-то не получится спрашивайте в коментах.
Включить wifi на ноутбуке acer – шаг первый
Первое что вам понадобится сделать, чтобы включить вай фай на ноутбуке асер, это установить драйвер.
Без него никак. Посмотреть есть ли он у вас, можете в диспетчере устройств, в строке: «сетевые адаптеры».
У вас название, может быть другое, но Wireless (это wifi) – должно быть. Впрочем, если установите еще раз, это вашему ноутбуку ничем не повредит.
Как установить скачать драйвер именно для вашей модели читайте здесь подробную инструкцию и учтите, что нужен именно для вашей модели acer – универсального нет.
Включить wifi на ноутбуке acer – шаг второй
После установки драйвера wifi, может включится сразу после перезагрузки, если не включился, поможем ему.
На очень многих ноутбуках асер, есть специальные кнопки включающие и отключающие wifi.
Они могут находится где угодно: по бокам, спереди и даже где-то возле клавиш. Внимательно осмотрите свой ноутбук acer и если найдете, (они обычно обозначены значком в виде антенны), то включите.
Часто возле них также есть индикатор. Если загорится, зеленным цветом, обычно значит все окей.
Если ваша модель acer aspire от 1000 до 1690 или 2012 и acer ferrari 3000, 3020, 3400, 4000 то кнопку ищите над клавиатурой. В серии 2000 или 5610, то на передней части ноутбука.
С правой стороны корпуса кнопка находится в моделях ноутбука acer aspire 3005. Также с боку (не помню с которого) найдете в aspire 5612.
С левой стороны корпуса найдете aspire 9302, а вот в сериях aspire 94xx, она разместилась ниже клавиши блокировки.
В старых моделях aspire one в нижнем правом углу найдете кнопку с антенной, а в правом верхнем углу сидит в моделях 2500 серии.
Если после этой процедуры, wifi, все еще не включается, тогда идем дальше, только учтите, что кнопки может не быть, тогда этот шаг пропускаем.
Включить wifi на ноутбуке acer – шаг третий
Теперь займемся включением wifi – клавишами. Эти комбинации есть в каждом ноутбуке, не только в acer.
При этом в разных моделях по-разному, хотя больше всего применяется Fn + F5.
Если же ваша модель aspire one Новые модели, то пробуйте включать wifi клавиши Fn + F3.
Конечно, не исключатся и другие конфигурации, моделей сотни, за всем не уследить.
Если до сих пор, не разобрались, точнее wifi, не включился, то может просто адаптер отключен.
Включить wifi на ноутбуке acer – шаг четвертый
Это можно сказать заключительный этап. Вам понадобится в трее, нажать на сеть, после чего кликнуть по строке: «центр управления сетями и общим доступом» или найти этот раздел в панели управления – название такое же.
Далее после того как появится новая страница, с левой стороны нажмите на строку изменение параметров адаптера.
Если после этого вы увидите адаптер wifi, значит с драйверами и включением все в порядке, только сам он может быть отключен.
Его название: «беспроводное сетевое соединение». Если выключен, то будет серый.
Кликните по нему правой мышкой и увидите, если в самом верху будет надпись включить, то включите.
На этом все. Думаю, теперь проблем с включением wifi на ноутбуке acer у вас не будет, а если что-то пошло не так – комментарии в помочь. Успехов.
68 комментариев
Благодаря Вам сама установила драйвер и подключила wifi! Спасибо огромное за подробную и понятную помощь! Еее хоуууу. Покажу язык компьютерщику который «случайно» забыл это сделать! Ещё раз спасибо и с Наступающим Новым годом.
после установки виндовс 7 на асер aspire ES1-521 вообще нет никакого подключения. уже какую ставлю винду 7 и никак нет фай фай. только создаёт сетевое подключение.
Срочно нужно сделать до нового года. ноут купил в подарок дочке
На картинках видно что в твоем ноутбуке драйвера не все установлены, хотя меня больше интересует раздел сетевые адаптеры — есть ли там адаптер wifi. Там где желтые значки установи по ID устройства.
А настроенный роутер хотя бы у тебя есть?. Драйвера wifi установлены? В диспетчере устройств адаптер вайфай отображается?

























![Ноутбук acer не подключается к wi-fi [решено]](http://lakfol76.ru/wp-content/uploads/d/a/1/da1fa125ae3aa985e0c74842452102b6.jpeg)

