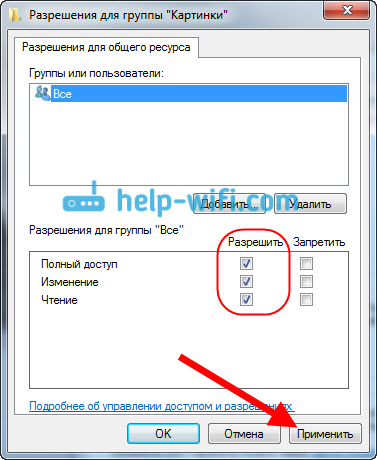Эффективное Соединение Компьютеров в Локальную Сеть через Wi-Fi Роутер
Локальные сети на базе Wi-Fi открывают широкие возможности не только для доступа к интернету, но и для развития домашней автоматизации и повышения эффективности офисной работы. В этом обзоре мы подробно рассмотрим, как максимально эффективно использовать Wi-Fi для создания функциональных и надежных локальных сетей.

Начнем с основ — от выбора подходящего Wi-Fi роутера до интеграции множества устройств и настройки доступа из интернета. Подробные ответы на вопросы о настройке домашней сети на Windows 10, а также методы обмена данными между устройствами помогут вам улучшить вашу домашнюю или офисную сеть.
Ключевые Шаги для Настройки Сети
Эффективная настройка локальной сети начинается с этих важных этапов:
- Выбор Роутера: Подберите модель, соответствующую вашим потребностям в создании локальной Wi-Fi сети.
- Подключение к Электросети: Убедитесь, что роутер подключен к источнику питания и функционирует корректно.
- Настройка Сетевых Параметров: Настройте роутер через компьютер, задав необходимые параметры для вашей сети.
- Настройка Wi-Fi: Задайте имя (SSID) и пароль для вашей Wi-Fi сети.
- Подключение Устройств: Подсоедините устройства к сети и проверьте их взаимодействие.

Частые Ошибки и Их Решения
В процессе настройки сети могут возникнуть следующие проблемы:
- Ошибки Конфигурации: Дважды проверьте настройки роутера, чтобы предотвратить возможные ошибки.
- Проблемы с Подключением: Убедитесь, что все кабели подключены правильно и роутер функционирует.
- Доступ в Интернет: Проверьте соединение роутера с интернетом.
- Безопасность Сети: Защитите вашу сеть, используя надежные пароли и настройки безопасности.
- Совместимость Оборудования: Проверьте, что все подключенные устройства поддерживают настройки и параметры вашей сети.
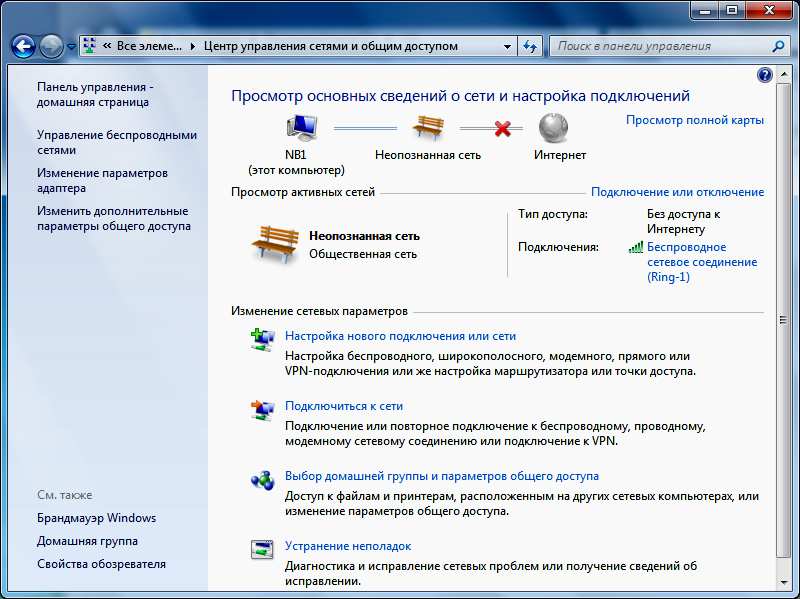
Глубокая Настройка Связи и Доступа в Локальных Wi-Fi Сетях
Для максимальной безопасности и эффективности локальной сети необходимо:
- Тщательно Выбирать Пароль: Создавайте сложные и уникальные парольные комбинации.
- Обновлять ПО Роутера: Регулярно обновляйте программное обеспечение роутера для устранения уязвимостей.
- Применять Фильтрацию MAC-адресов: Это поможет контролировать доступ к сети.
- Настроить Фаервол: Используйте настройки фаервола для дополнительной защиты сети.

Эффективные Способы Устранения Проблем Подключения: Если связь в сети нарушается, следуйте этим шагам:
- Проверьте активацию Wi-Fi на всех устройствах и работоспособность роутера.
- Перезагрузите оборудование для сброса временных сетевых ошибок.
- Сверьте настройки сети на компьютерах с параметрами роутера.
- Устраните возможные источники помех, влияющие на качество сигнала.
- При необходимости обратитесь за поддержкой к специалистам технической поддержки.
Эффективная Организация Домашней Сети на Windows 10 через Wi-Fi Роутер
Для настройки домашней сети на Windows 10 через Wi-Fi роутер следуйте этим шагам:
- Интеграция Роутера: Подключите и активируйте роутер, убедитесь в его функциональности.
- Подключение к Wi-Fi: Настройте соединение с Wi-Fi в разделе «Сеть и Интернет» настроек Windows 10.
- Настройка Группы Работы: Синхронизируйте компьютеры в сети, установив общее имя группы работы.
- Обмен Данными: Настройте доступ к файлам и папкам через общий доступ.
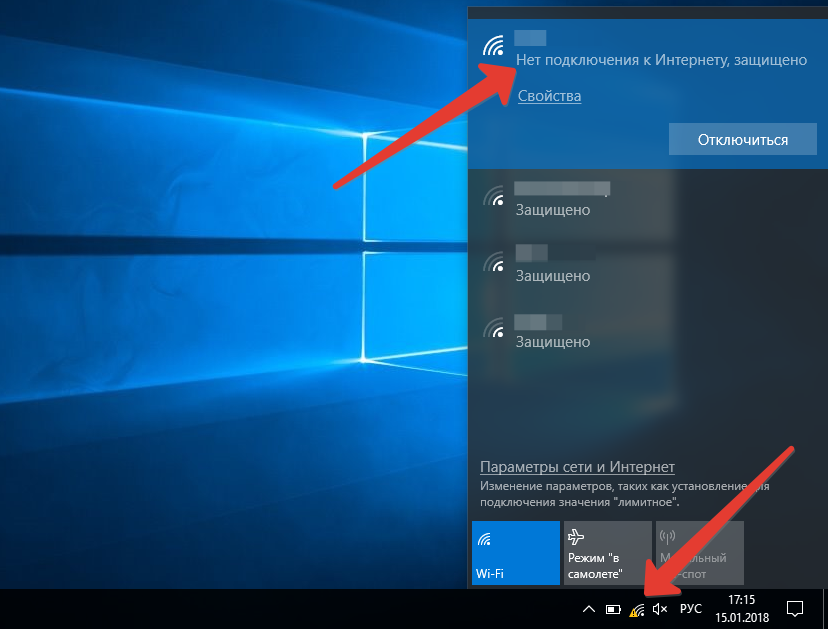
При правильном подходе вы сможете значительно улучшить производительность и надежность вашей домашней или офисной сети.
Решение Проблем Совместимости Между Устройствами
Для обеспечения бесперебойной работы всех устройств в вашей сети, учитывайте следующие аспекты:
- Обновление Сетевых Драйверов: Регулярно обновляйте драйверы на всех подключенных компьютерах.
- Настройка Безопасности: Проверьте настройки фаервола и антивирусных программ, чтобы они не блокировали доступ к сети.
- Сброс Сетевых Настроек: Используйте функцию сброса в Windows для восстановления стандартных настроек сети при возникновении проблем.
- Ручная Настройка IP-Адресов: В случае конфликтов IP, настройте адреса вручную для каждого устройства.

Соединение проводами
Существует несколько способов подключить два роутера в одной связке по кабелю.
LAN-to-LAN. Создается сеть из нескольких роутеров, которые подключаются друг к другу через LAN порты. Главный роутер тот, который подключается к сети провайдера. Если главное оборудование уже настроено, переходим к подключению дополнительного.
На основном роутере включаем DHCP, а на втором – отключаем. Для отключения или включения перейдите в меню: «DHCP»/«Настройки DHCP».
Переходим в раздел «Сеть»/«LAN» для изменения IP, дабы избежать совпадений. Например, вместо 192.168.0.2 прописываем 192.168.0.1. После сохранения и перезагрузки дополнительный маршрутизатор работает вспомогательной точкой доступа.
LAN-to-WAN. От главного роутера через LAN порт подключается вспомогательный – через WAN. Аналогичным образом проверяем или на первом Wi-Fi роутере включен DHCP. На втором – выставляем динамический тип соединения, DHCP оставляем включенным. При использовании LAN портов убедитесь, что отсутствует конфликт IP адресов. Например, на ведущем маршрутизаторе указан диапазон: 192.168.0.100 – 192.168.0.199. На дополнительном роутере указываем другие значения: 192.168.0.200 – 192.168.0.255. После сохранения два роутера работают в одной сети и служат отдельной точкой доступа.
Предыдущая РоутерНастройка скорости интернета на роутере Следующая РоутерКак выбрать домашний вафай роутер в 2021 году
Настройка общего доступа к файлам и папкам
Как я писал выше, доступ к общим папкам уже есть. Но, нам может понадобится открыть общий доступ к какой-то другой папке, которая находится например на локальном диске D. Это можно без проблем сделать. После того, как мы откроем общий доступ к папке, все компьютеры из локальной сети смогут просматривать находящиеся в ней файлы, изменять их, и добавлять в эту папку новые файлы (правда, это зависит от того, какие разрешения мы включим).
Например, я хочу открыть доступ к папке «Картинки». Для этого, нажимаем на нее правой кнопкой мыши, и выбираем Свойства. Переходим на вкладку Доступ, и нажимаем на кнопку Расширенная настройка. Ставим галочку возле пункта Открыть общий доступ к этой папке, и нажимаем на кнопку Разрешения.
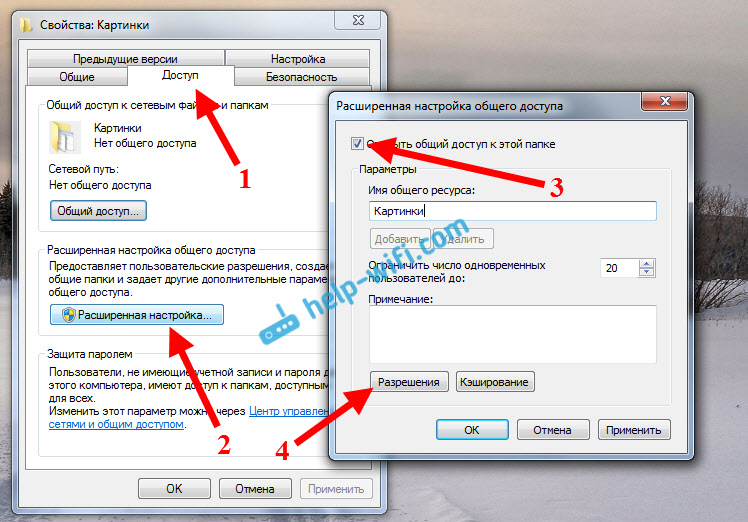
В окне, которое откроется после нажатия на кнопку Разрешения, нам нужно выставить права доступа к этой папке. Что бы пользователи сети могли только просматривать файлы, то оставьте галочку только напротив Чтение. Ну а для полного доступа к папке, с возможностью изменять файлы, установите все три галочки.
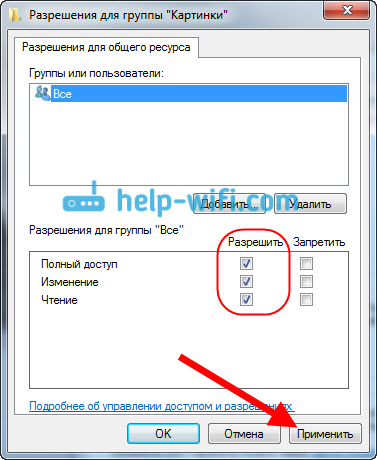
Нажмите Применить и Ok. В окне Расширенная настройка общего доступа, так же нажмите кнопки Применить и Ok.
В свойствах папки, перейдите на вкладку Безопасность, и нажмите на кнопку Изменить. Откроется еще одно окно, в котором нажимаем на кнопку Добавить. В поле пишем «Все» и нажимаем Ok.
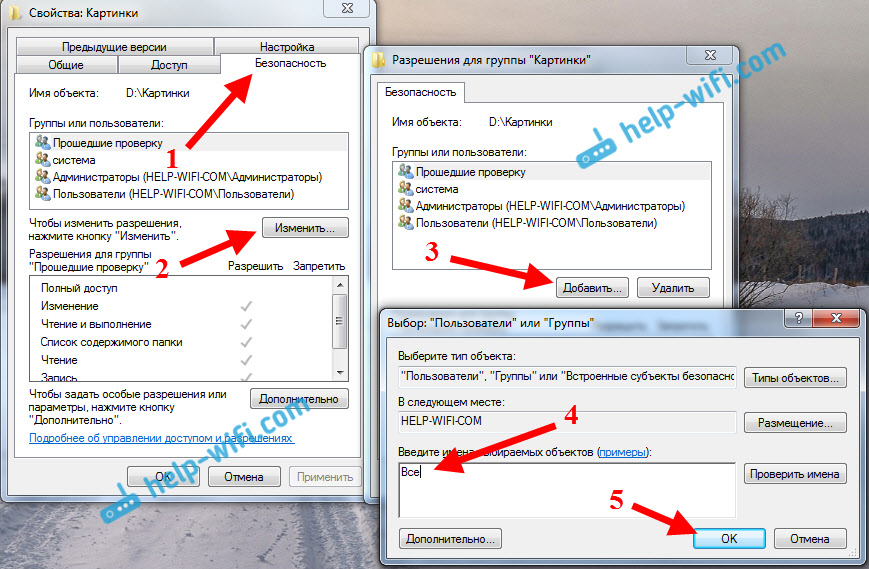
Выделяем группу Все, и снизу отмечаем галочками нужные нам пункты доступа для этой папки.
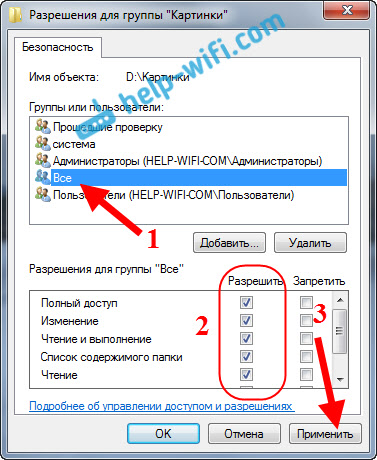
Все, после этих действий, появится общий доступ к этой папке со всех компьютеров в сети. Начинает работать без перезагрузки, проверял. Открываем с другого компьютера эту папку:
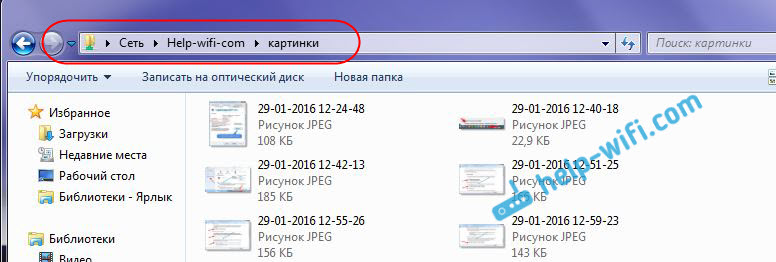
Запутанно все так сделали, пока разберешься… Можно было как-то эти настройки более просто сделать, и понятнее. Но, все работает. Получается, что у меня есть доступ к папке, которая находится на другом компьютере. И это все по воздуху, так как у меня оба компьютера подключены к роутеру по Wi-Fi.
Кстати, эта папка так же будет доступна и со смартфонов и с планшетов, которые подключены к этому Wi-Fi роутеру. Для просмотра сетевых папок на Android, советую установить программу ES Проводник, или использовать стандартный проводник. Все работает:
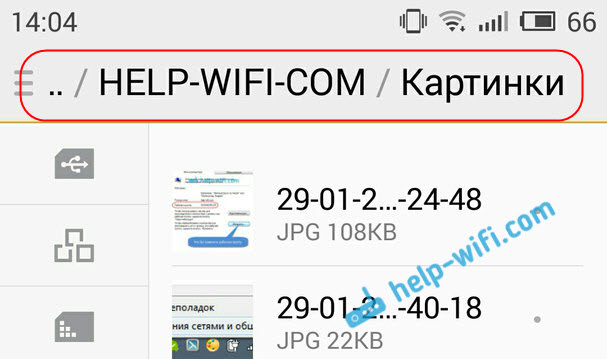
Сейчас мы еще рассмотрим возможные проблемы и ошибки, с которыми очень часто можно столкнутся в процессе настройки.
Возможные проблемы и ошибки при настройке домашней локальной сети
Если в процессе настройки появляются какие-то ошибки, или проблемы, то в первую очередь отключите антивирус, и другие программы, которые могут блокировать соединение. Если проблема в антивирусе, то нужно будет добавит ваше соединение в исключения.
На вкладке Сеть не появляются компьютеры из локальной сети. В таком случае, на всех компьютерах проверяем рабочую группу, и настройки общего доступа. Откройте в проводнике вкладку Сеть, нажмите правой кнопкой мыши на пустую область, и выберите Обновить. Еще один важный момент, очень часто антивирусы, и брандмауэры блокируют доступ в локальной сети. Пробуйте на время отключить свой антивирус. Так же, нужно убедится, что подключение к роутеру есть.
Нет доступа к общей папке. Еще одна проблема, когда мы вроде бы все настроили, общий доступ открыли, но при попытке открыть папку на компьютере в сети, появляется сообщение что у нас нет доступа, нет прав для доступ к этой папке, не удалось открыть сетевую папку и т. д. Или, появляется запрос имени пользователя и пароля.
Обязательно проверьте настройки общего доступа в свойствах этой папки. Там настроек много, все запутанно, возможно что-то упустили. Ну и снова же, отключаем антивирус, он может блокировать.
Компьютер, который подключен по Wi-Fi, другие компьютеры в локальной сети не видят. Или наоборот. Если у вас сеть построена с компьютеров и ноутбуков, которые подключены как по беспроводной сети, так и по кабелю, то может возникнуть проблем с определенным подключением
Например, ноутбуки которые подключены по Wi-Fi могут не отображаться в локальной сети.
В таком случае, обратите внимание для какого профиля вы включали сетевое обнаружение (настройки в начале статьи). Так же, желательно присвоить статус домашней сети для подключения к вашей Wi-Fi сети
Ну и обязательно попробуйте отключить антивирус.
101
452219
Сергей
Разные советы для Windows
Создание локальной сети
После долгих вступлений можно приступить непосредственно к самому процессу создания подключения и начинать его настраивать. Для настройки понадобится лишь wifi роутер с поддержкой протокола DHCP и сам ноутбук или ПК. Перед тем как подключаться к домашней сети, необходимо удостовериться, что на роутере включён сервер DHCP
Это важно, так как этот сетевой протокол используется для получения и автоматического заполнения информации об устройствах (ip-адрес и. т. д.)
д.).
В дальнейшем нужно будет немного покопаться в пункте «Рабочая группа» в панели управления компьютера (Пуск — Панель управления — Система). Этот параметр важен для безопасности работы. Он нужен для предотвращения перехвата каких-либо файлов при их передаче между компьютерами злоумышленниками. Все эти процедуры осуществляются на операционной системе windows 7. Затем открывается раздел «Имя компьютера, домены, параметры рабочей группы», в котором кликается на «Изменить параметры», а потом на «Изменить». В открывшемся окне пользователь может настраивать параметры вроде имени рабочей группы, имени устройства и ряд других функций. В строке имени рабочей группы, скорее всего, стоит дефолтное Workgroup.
Имя группы, как и имя компьютера, можно поменять, но нужно помнить, что имя рабочей группы должно быть одинаковым у всех компьютеров, привязываемых к домашней сети. После настройки имён следует перезагрузить компьютер и похожую процедуру с перезагрузкой проделать на всех подключаемых устройствах.
Далее: Пуск — Панель управления — Управление сетями и доступом. В разделе активных сетей нажимаем на Домашняя группа — Готовность к созданию — Создать домашнюю группу. Затем система создаст пароль (лучше его записать отдельно на бумажный носитель, он будет нужен при подключении через wifi). После этого нужно будет перейти в Изменение дополнительных параметров доступа и везде отключить парольную защиту (иначе соединение через роутер будет невозможно).
Пока статья не подошла к самому подключению, следует упомянуть о некоторых тонкостях. В операционной системе windows 7 есть три типа локального соединения устройств: общественная, сеть предприятия и домашняя (которая нам собственно и нужна). В windows 8, 8.1 и 10 можно создать домашнюю группу при двух типах сети: частной и домашней. При первом подключении любая операционная система предоставляет запрос на обнаружение устройств. С ним нужно согласиться. Затем (преимущественно для windows 8, 8.1 и 10, так как о них было мало сказано):
- Кликаем по иконке «Центр управления сетями и общим доступом»
- В пункте «Просмотр активных сетей» будет название соединения и его тип
Для настройки требуемого типа:
- Windows 8, 8.1: нужно открыть боковое меню (нажать win+i или же подвести курсор мыши к правой стороне экрана), Изменение параметров компьютера — Сеть — Подключения — название соединения, активировать поиск устройств и содержимого.
- Windows 10: Пуск — Параметры — Сеть и интернет — название вашего подключения (в нашем случае это wifi), под списком подключений выбрать Дополнительные параметры и сделать компьютер доступным для обнаружения.
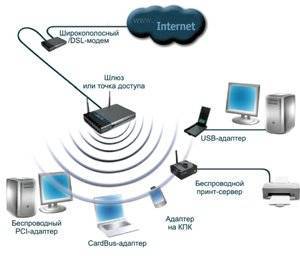 После всего этого на устройствах, подключённых к wifi-роутеру нужно найти пункт Управление сетями, Домашняя группа и всего лишь нажать кнопку присоединиться. Дальше вводится записанный на листок пароль и повторяется весь цикл настраивания. Если подключение не удаётся, следует попробовать отключить все брандмауэры и файерволы. Возможно, именно они препятствуют нормальной работе двух и более компьютеров. После выполнения всех настраиваний нужно перезагрузить устройства, подключённые к локальному соединению. Чтобы проверить правильность работы подключения между компьютерами или ноутбуками заходится в Проводник — Сеть. Там будет список всех подключённых устройств.
После всего этого на устройствах, подключённых к wifi-роутеру нужно найти пункт Управление сетями, Домашняя группа и всего лишь нажать кнопку присоединиться. Дальше вводится записанный на листок пароль и повторяется весь цикл настраивания. Если подключение не удаётся, следует попробовать отключить все брандмауэры и файерволы. Возможно, именно они препятствуют нормальной работе двух и более компьютеров. После выполнения всех настраиваний нужно перезагрузить устройства, подключённые к локальному соединению. Чтобы проверить правильность работы подключения между компьютерами или ноутбуками заходится в Проводник — Сеть. Там будет список всех подключённых устройств.
Дополнительно
- При относительно большой площади жилья домашнее подключение может работать слабо или с перебоями из-за слабой мощности сигнала wifi. В таком случае можно предпринять меры по увеличению зоны покрытия сигнала/ переставить сам роутер ближе к центральной части квартиры/ заняться настройкой и распределением ресурсов трафика/если подключается ноутбук, можно работать ближе к точке доступа.
- При желании, как уже говорилось выше, можно подключить к локальной сети смартфоны. Причём как на ios, так и на android. Но для этого придётся найти оптимальные приложения по сетевой настройке.
- Подключённые компьютеры рекомендуется называть разными именами для удобства пользования. Лучше настраивать это сразу.
Установка и настройка принтера
При необходимости подключения принтера к локальной сети прочитайте статью » «. В ней подробно описаны все особенности.
Часто возникает проблема, как перенести файлы с одного компьютера на другой? Можно использовать различные флешки, диски и т.д., но самым удобным и быстрым способом является создание сети. Как быстро создать сеть между двумя компьютерами рассмотрим на примере Windows XP и Windows Vista/7. Разницы в настройке между компьютером и ноутбуком нет.
Монтаж компьютерных сетей, СКС и ЛВС. Недорого. Любые сети, любые подключения. Сервисное обслуживание компьютеров
Для организации обмена файлами нужно сначала создать сеть между устройствами, а потом настроить общий доступ. Начнем…
Для передачи файлов наиболее-удобным и быстрым является соединение с помощью сетевого кабеля. Сетевые кабели RJ45 для создания сети бывают прямые и перекрестные (Crossover). Нам нужен перекрестный кабель. Купить его можно в магазине или сделать самим. Отличить нужный кабель легко, если сложить концы одного кабеля вместе, то цветовая маркировка внутри разъема у перекрестного кабеля не должна совпадать.
Стоит отметить, что современные сетевые карты способны автоматически определять тип кабеля и подстраиваться под него. Иными словами, если у вас нет перекрестного кабеля, то можно использовать прямой. С большой долей вероятности сеть заработает. Если по каким то причинам использование проводной сети невозможно, то можно создать беспроводную Wi-Fi. Процедура настройки доступа аналогична.
Когда достали кабель RJ45, подключаем к сетевым разъемам. Если все в порядке, то должны загореться зеленые лампочки возле разъема.
Если у вас лампочки не загорелись, то поступим следующим образом: 1) Проверяем есть ли лампочки вообще и включены ли устройства 2) Проверяем включены ли интерфейсы в Сетевых подключениях 3) Проверяем кабель
Обращаем внимание на то в каком порядке идут проводки в разъеме и не поврежден ли сам кабель RJ45
Настраиваем сеть между двумя компьютерами.
Настройка сети в Windows XP
Заходим в Панель управления -> Сетевые подключения
Щелкаем по подключению к локальной сети
Обратите внимание, что на подключении указано Подключено. Щелкаем правой кнопкой мышки и кликаем на Свойства
Выбираем Протокол интернета (TCP/IP) и щелкаем на Свойства
Щелкаем ОК. Настройка сети на одном устройстве (ПК или ноутбук) закончена. Рассмотрим как же будет настраиваться сеть в Windows Vista/7.
Настройка сети в Windows Vista / 7
Заходим в Панель управления -> Центр управления сетями и общим доступом -> Управление сетевыми подключениями
Щелкаем правой кнопкой мышки на подключению по локальной сети, переходим в Свойства:
Выбираем Протокол интернета версии 4 (TCP/IP) и щелкаем на Свойства:
Указываем IP-адрес. Можно указывать любой из диапазона 192.168.ххх.ххх. Главное, чтобы на двух компьютерах они не повторялись. То есть, если на одном 192.168.1.1, то на другом 192.168.1.2. Если на одном 192.168.100.10, то на втором 192.168.100.20.
Должно получится примерно следующее:
Теперь переходим в Центр управления сетями и общим доступом и смотрим на нашу сеть. Она должна быть частная. Если она таковой не является, то щелкаем на Настройка
Нажимаем Закрыть:
Вот и все. С настройкой сети на Vista/7 закончили. Теперь перейдем к настройке Общего доступа.
Настройка общего доступа в Windows XP
Сначала заходим в Сервис -> Свойства папки:
На вкладке Вид включаем простой общий доступ к файлам:
Нажимаем кнопочку Изменить на вкладке Имя компьютера и вводим название рабочей группы.
Два компьютера в сети должны иметь одно и то же название Рабочей группы.
На этой же вкладке можно указать название компьютера в сети.
Теперь заходим в Мой компьютер и щелкаем на папке, доступ к которой нужно обеспечить из сети, и выбираем в меню Общий доступ и безопасность…. В моем примере я открываю общий доступ ко всему разделу D:\, то есть на другом компьютере будет отображаться весь раздел D:\ первого (на котором доступ и открыли)
В основном Wi-Fi роутер используется как точка доступа к сети Интернет. Но он может выступить как соединительный элемент при создании домашней локальной сети для подключения всех устройств, которые есть в вашем доме
И не важно, это сделано через Wi-Fi или с помощью патч-корда. Подробнее узнать о том, как создать домашнюю сеть через Wi-Fi роутер правильно и настроить ее, вы узнаете в этой статье
Как подключить приборы к сети?
Теперь перейдем к тому, как подключить все компы и гаджеты к домашней сети. Здесь необходимо выполнить еще ряд действий, указанных ниже.
Компьютер
После создания домашней сети на Windows, можно подключать к сети остальные компьютеры. Для операции потребуется всего несколько минут. Чтобы выполнить подключение, необходимо просмотреть активные сети. В графе должна появиться надпись в домашней группе о возможности присоединиться к ней. Необходимо нажать на ссылку.
Если таковой надписи нет, следует изменить сеть на домашнюю. Чтобы это сделать, действуют следующим образом:
- осуществляют вход во вкладку: «Общественная сеть»,
- переходят в домашнюю группу, кликнув по соответствующей надписи.
Когда выбраны правильные параметры, можно выполнять подключение. Делают это так:
- переходят в раздел: «Предоставить общий доступ другим домашним компьютерам»,
- кликают по графе «Присоединиться»,
- выбирают все элементы, доступ к которым необходимо предоставить со всех устройств,
- кликают по графе: «Далее»,
в соответствующем окне вписывают пароль,
- кликают по графе: «Далее»,
- нажимают на кнопку: «Готово».
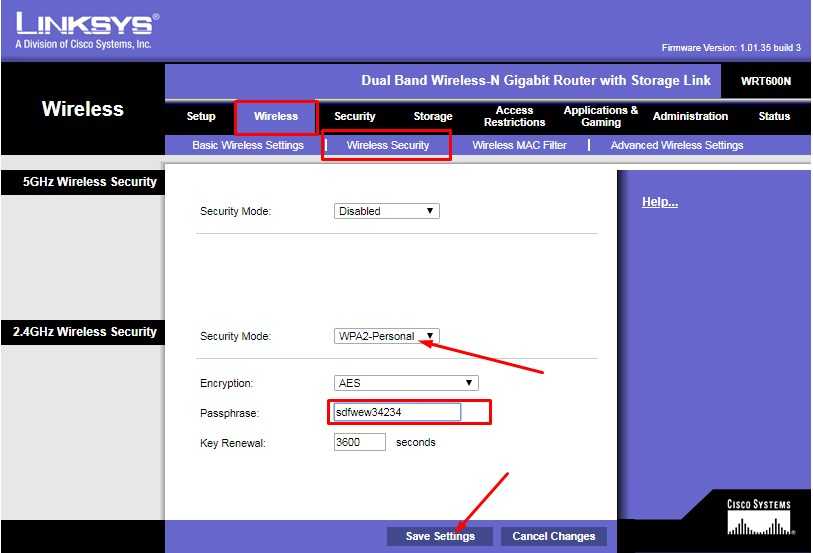
Если к домашней сети нужно подключить несколько приборов, такую манипуляцию выполняют на всех устройствах.
Смартфон
Чтобы получить доступ к домашней сети на телефоне или любом другом гаджете, потребуется специальная программа. Проще всего использовать ES Проводник. Для этого его нужно скачать на гаджет, после чего рекомендуется выполнить следующие действия:
- запускают программу,
- осуществляют вход в раздел «Сеть»,
- кликают по кнопке «LAN»,
- нажимают на надпись: «Сканировать».
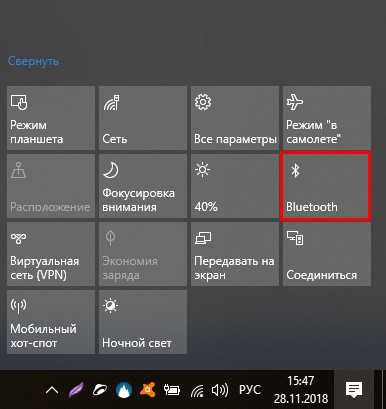
После завершения операции доступ к файлам будет открыт.
Для беспроводного обмена данными можно также воспользоваться утилитой Asus Share Link. Такая программа доступна для установки на любое устройство с Android. Чтобы воспользоваться утилитой, выполняют такие манипуляции:
- загружают программу на компьютер или ноутбук,
- устанавливают утилиту, пользуясь соответствующими подсказками,
- перезагружают прибор.
После этого выполняют похожие действия на гаджете:
- программу скачивают на планшет или телефон,
- когда установка будет завершена, утилиту запускают.
Чтобы обмениваться файлами, устройства синхронизируют. Для этого действуют следующим образом:
- программу открывают на компьютере или ноутбуке, а также телефоне или планшете,
- на одном устройстве добавляют файлы или перетаскивают мышью, после чего кликают по клавише: «Отправить»,
- на другом устройстве нажимают на надпись: «Принять файлы»,
- добавляют устройство в список доверенных, чтобы принимать файлы без подтверждения.
Также вам будет интересно, как подключить принтер к домашней группе:
Соединение ноутбуков при помощи роутера
Через роутер можно подключить ноутбуки и стационарные компьютеры к общей локальной сети, неважно, как они соединены с маршрутизатором — через Wi-Fi или сетевой кабель. При этом у каждого устройства будет свой IP-адрес и выход в интернет, также они смогут обмениваться данными между собой
Чтобы соединить два ноутбука при наличии роутера, выполните следующее:
- Включаем на ноутбуках Wi-Fi-модуль. Роутер, естественно, тоже должен быть включён.
-
В меню Пуск найдите строку «Компьютер» и нажмите правой кнопкой мыши, откройте «Свойства». В поле рабочей группы на обоих ноутбуках должно стоять одинаковое название. По умолчанию это обычно Workgroup.
- Далее, зайдите в «Центр управления сетями и общим доступом» нажмите «Создать домашнюю группу», если она не создана. При этом в настройках интернета типом сети должна быть выбрана «Домашняя сеть». Если группа уже есть, то сразу перейдите к её настройкам.
- Отметьте элементы, которые будут доступны другому устройству.
- Теперь нужно изменить дополнительные параметры общего доступа, перейдите по соответствующей ссылке.
- Здесь обязательно нужно включить сетевое обнаружение и разрешить другим компьютерам доступ к файлам и принтерам. Парольную защиту лучше отключить.
- Теперь зайдите опять в «Центр управления» и рядом с текущим подключением нажмите «Карта сети». В открывшемся окне будет представлена схема связи между роутером, интернетом и соединённые с ними два ноутбука. Просто щёлкните на нужной иконке.
По умолчанию доступна лишь часть содержимого локального диска. Полный доступ нужно настроить вручную:
- Кликните правой кнопкой по папке или диску, на который хотите получить доступ с другого ноутбука.
- Зайдите в меню «Общий доступ», затем «Расширенная настройка общего доступа», если это диск. Либо в подпункт «Все пользователи (чтение и запись)», если это папка.
- В случае с диском выберите в открывшемся окне «Все пользователи» и поставьте галочки на всех пунктах разрешений.
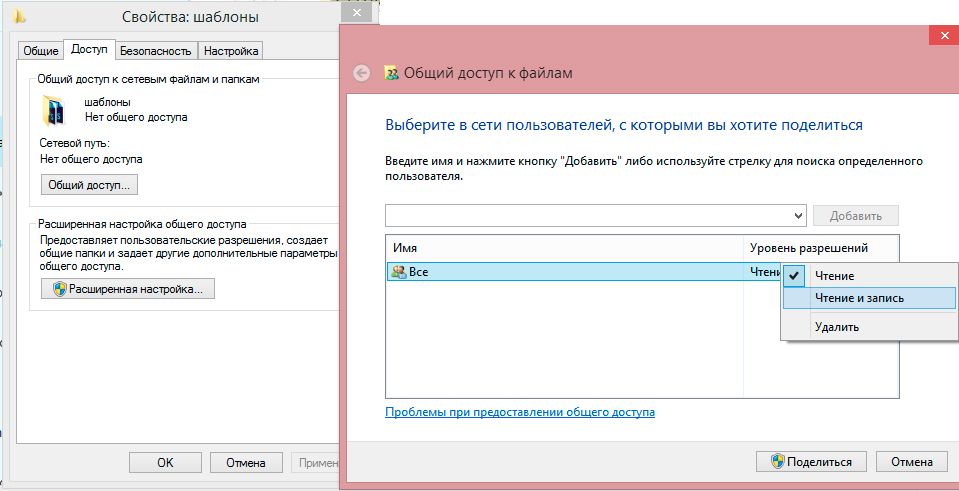
Укажите пользователей и установите права на доступ
Таким образом, удалось соединить отдельные компьютеры в локальную сеть и теперь вы можете без ограничений перемещаться между ноутбуками и обмениваться информацией. Кроме того, оба подключены к интернету. При таком способе подключить ноутбуки друг к другу могут возникнуть некоторые сложности, например, ошибки подключения, запрос пароля и т. д. Windows весьма капризна в сфере безопасности
Обратите внимание на следующее:
- Параметры брандмауэра и антивируса — они могут блокировать соединение. Отключите полностью, чтобы убедиться, что не в них проблема.
- Настройки учётных записей. Попробуйте создать на обоих устройствах учётные записи с одинаковыми именами и паролями. Не используйте пустой пароль. И также можно создать запись Гость и назначить ей все разрешения.
- Бывают случаи, когда неполадки возникают, казалось бы, из-за такой мелочи, как несоответствие дат и времени на 2 компьютерах. Проверьте этот параметр на всякий случай.
Проверить связь можно при помощи командной строки:
- Для начала в окне «Карта сети» подведите мышь к значку ноутбука и высветится окно с его IP-адресом.
- Нажмите WinKey+R, введите cmd, появится командная строка.
- Наберите команду ping и далее через пробел IP-адрес ноутбука.
- Если обмен пакетами происходит успешно (о чём будет выведено сообщение в командной строке), то сеть работает.
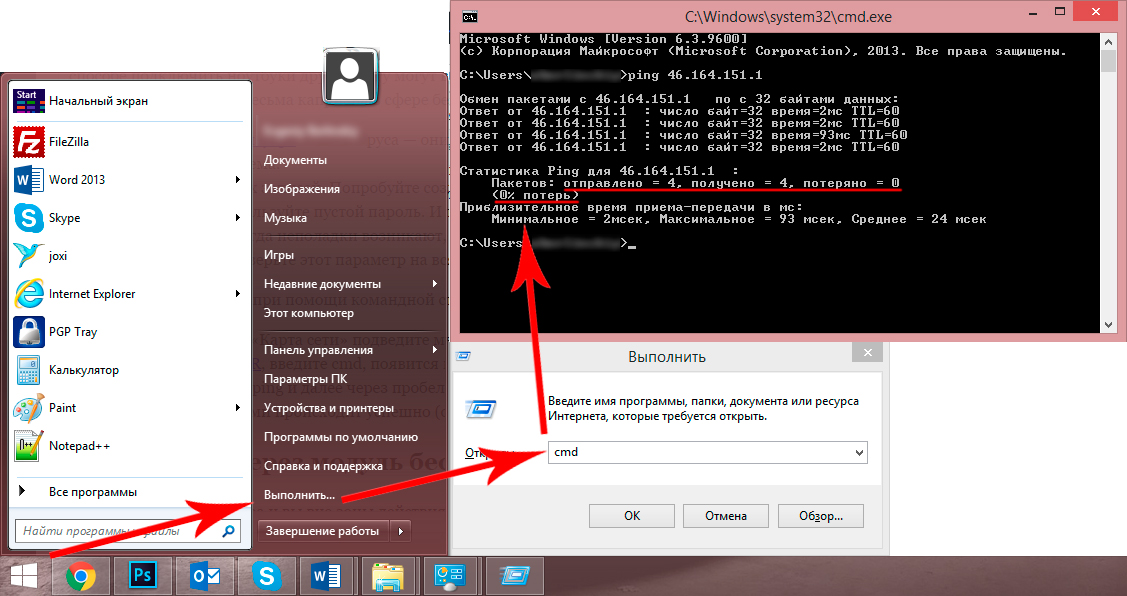
Если потерь нет — вы все сделали правильно
Домашняя сеть не работает: причины и диагностика
Довольно часто случаются ситуации, когда домашняя сеть не работает. Почему так происходит и что нужно делать для решения данной проблемы.
Сбой в работе маршрутизатора
Сбой в функционировании маршрутизатора может произойти по причине перегрева деталей устройства. Из-за этого он тормозит и зависает, следовательно, тоже самое происходит с домашней сетью. Понять это можно, обнаружив, что невозможно подключиться к сетевым ресурсам и Интернету.
Чтобы снова работать в нормальном режиме, нужно выключить роутер от сети и оставить его на некоторое время остывать. Также можно сделать несколько отверстий в роутере, так сказать вентиляционных, и поставить рядом с ним вентилятор для обдува.
Повреждение сетевого кабеля
Если был повреждён сетевой кабель, стоит отключить маршрутизатор от сети и вынуть все провода. Если был испорчен штекер RJ-45, то его можно обрезать и заново обжать, а в случае механического повреждения кабеля полностью его заменить.
Обратите внимание! Не рекомендуется заново паять и скручивать кабель и штекеры, т. к. эти манипуляции приведут к тому, что произойдут ошибки сети и скорость сильно упадет
Повреждение антенн Wi-Fi
Выявить неисправность антенн вай-фай можно следующим образом:
</ol></ol>
- поставить маршрутизатор в метре от компьютера и проверить связь. Если она есть, то перейти к следующему пункту;
- поставить роутер на расстоянии 5-6 м и снова проверить связь. Если ее нет, значит повреждена антенна.
В этой ситуации потребуется ремонт. Нужно открыть устройство и спаять поврежденные участки.
Итак, чтобы быстро и без проблем настроить ЛС в «Виндовс» 10, рекомендуется внимательно изучить данную статью. Если пользователь не имеет навыков настраивать все в данной области и не может самостоятельно справиться с задачей, нужно обратиться за помощью к специалисту, дабы не навредить компьютеру.
- https://remontka.pro/nastroika-lokalnoi-seti-windows/
- https://public-pc.com/domashnyaya-lokalnaya-set-na-windows-10-kak-sozdat/
- https://vpautinu.com/internet/nastrojka-lokalnoj-seti-v-windows-10
</ul></index>
Через модуль
Инструкции для этой главы в формате видео смотрите тут:
Даже при отсутствии роутера предусмотрена возможность соединить два ноутбука в локальную сеть. Для этого мы используем встроенный беспроводной модуль (адаптер). Начиная с версии VISTA, и в более новых, для этой цели используется «Мастер подключений».
В этом случае следует настроить одно устройство на прием сигнала, второе – на отправку. Следует также учитывать их расположение, поскольку стены из бетона и другие преграды могут блокировать сигнал.
Когда на обоих устройствах будет установлен передатчик Wi-Fi или включен модуль (если это ноутбуки), можно переходить к настройкам первого. Чтобы объединить компьютеры в сеть, есть такая инструкция:
- Открыть «Центр управления…». Это окно открывается нажатием по ярлыку доступа к интернету в трее (на «десятке» через «Параметры сети и Интернет»).
- Включить настройку нового соединения.
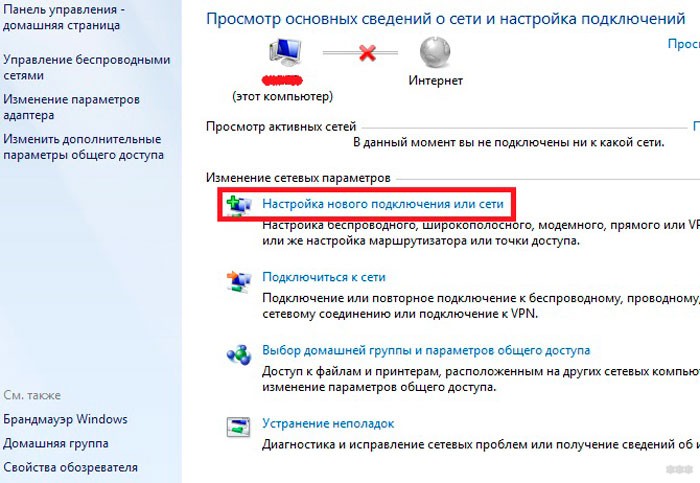
- Выбрать тип подключения «Настройка беспроводной сети Компьютер-Компьютер». Дальше система подскажет, что данная сеть является временной, и при наличии подключения к другой сети текущее соединение может отключиться.
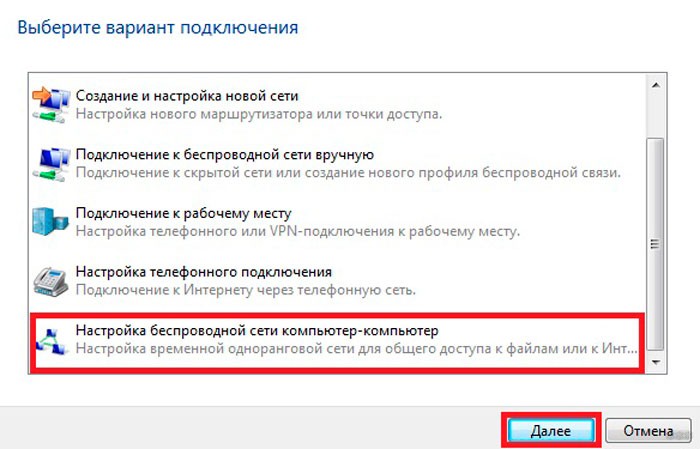
- Откроется окно с предложением указать будущий SSID (имя сети), способ шифрования и будущий пароль. Самым эффективным типом является WPA2, хотя поскольку подключение является локальным, пароль можно вообще не применять. Тем более, если в зоне действия сторонних пользователей нет.
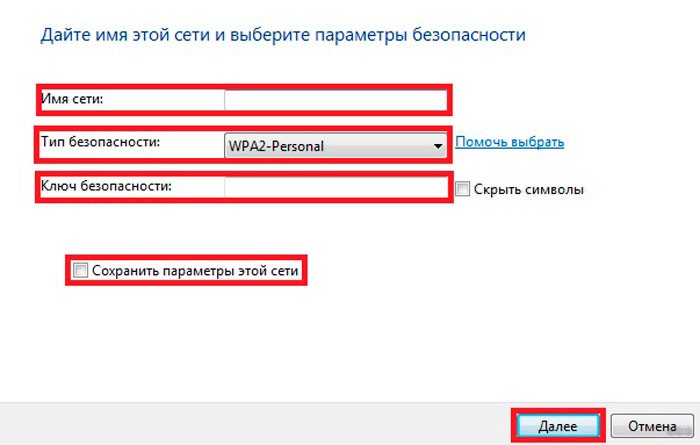
- После ввода всех данных будет открыто окно, информирующее о завершении настройки. Сеть появилась среди доступных подключений и будет работать до того момента, пока к ней подключены остальные пользователи.
Перед подключением второго ПК потребуется изменить доступ к предоставляемым данным. Аналогично настройке сети с помощью роутера, потребуется открыть параметры каталогов или дисков и разрешить на них полный доступ для остальных пользователей. Также потребуется активировать сетевое обнаружение.
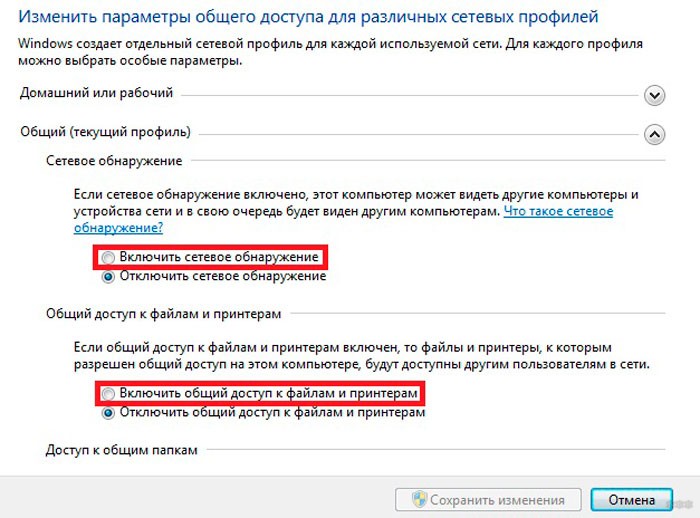
На втором устройстве остается включить поиск новых беспроводных сетей, найти созданную и нажать «Подключиться». Возможно, появится требование указать пароль (если вы его указывали). После этого можно пользоваться любой информацией, на которую открыт доступ.
Подобное решение позволяет соединить 2 и более ноутбука или компьютера, используя встроенный модуль Wi-Fi. На главном компьютере в трее появится сообщение «Ожидание подключения» – это указывает, что сеть готова к работе.
Проблемы подключения в Windows 10
Если пользователь всё верно создал и настроил ЛС, то не должно возникнуть трудностей. Нужно удостовериться, что:
</ol></ol></ol></ol>
- был введен правильно ключ безопасности при подсоединении к ЛС через вай-фай;
- в настройках активировано сетевое обнаружение устройства;
- все подсоединенные устройства обладают верным айпи-адресом;
- правильно подключен кабель к компьютерам;
- пользователь задал все требуемые права безопасности и доступа.
Если, к примеру, проверены все пункты, описанные выше, а проблема подключения к устройству осталась, нужно:
</ul>
- Кликнуть на «Win и Х» и выбрать «Управление компьютером».
- После этого выполнить переход в меню «Службы», отыскать там пункт «Диспетчер печати» и выключить службу.
- Перезапустить ПК и службу снова.
Обратите внимание! После выполненных действий вопрос с проблемой настройки должен решиться