Пошаговая настройка роутера МГТС GPON ZTE F660
- в адресной строке браузера набрать ip адрес «http://192.168.0.1
- на странице настройки маршрутизатора ввести: логин – «admin», пароль — «admin».
- Если услуги по предоставлению роутера осуществляется с помощью провайдера МГТС, попробуйте ввести в строке логина –«mgts», в строке пароля – «mtsoao».
- После идентификации, в открывшемся окне можно будет увидеть технические характеристики роутера: модель, серийный номер, версия прошивки, версия чипа устройства, а также пароль роутера.
- Для подключения беспроводного доступа по Wi-Fi, необходимо перейти во вкладку «Network», расположенной в верхней части. Далее открыть подменю «WLAN» в левой части окна, и найти подраздел «Basic».
- В первой графе «Wireless RF Mode» выставить значение «Enabled»
- В строке «mode» выбрать «Mixed (802.11b)»
- Регион – Russia
- Строка «Chanel» — режим «Auto».
- В «Transmitting power» выбрать «100%».
- Нажать кнопку для сохранения введенных настроек — «Submit».
- Далее открыть подменю «Multi-SSID Settings» (рис.3)
- В строке «SSID Name» необходимо придумать и вписать название сети, после нажать кнопку «Submit».
- Открыть подменю «Security» и вставить следующие значения:
- Вписать в строке «WPA Passphrase» ранее придуманный пароль, который будет ключом сети. Для обеспечения безопасности сети и избежания несанкционированного доступа,пароль должен содержать не менее 8-10 символов латинского алфавита, желательно использовать символы как верхнего, так и нижнего регистра, а также цифры.
- Для сохранения нажать на кнопку «Submit».
Если все указанные действия выполнены правильно, и устройство находится в рабочем состоянии, можно подключать различные девайсы к Wi-Fi доступу.
Если вы решите вернуть свой маршрутизатор к заводским настройкам, нужно выполнить сброс пользовательских настроек следующим образом:
- При включенном маршрутизаторе необходимо удерживать нажатой кнопку сброса настроек «Reset» в течение 30 секунд
- Продолжая удерживать кнопку, отключите питание от сети, и удерживайте кнопку еще 30 секунд.
- Снова подключите устройство к сети, и продержите кнопку зажатой еще 30 секунд.
Если все выполнено верно, маршрутизатор должен вернуться к заводским настройкам.
Нужен ли маршрутизатор для дома
Если дома или в небольшом офисе только одно устройство, которому требуется доступ в интернет, необходимости в использовании маршрутизатора не возникает. Однако уже при наличии двух таких девайсов требуется роутер, в задачи которого входит правильная передача пакетов по сети.
Если рассмотреть ситуацию «в вакууме», то интернет-провайдер просто протягивает кабель, по которому можно подключиться к сети, в квартиру абонента. Модем и прочие гаджеты – это уже дополнительные опции (которых, кстати, может и не быть или от которых можно отказаться, купив другую модель).
Модем преобразует сигнал, поступающий по кабелю или оптоволокну, в понятный для компьютера код и передает его через Ethernet-кабель). Как правило, по локалке к модему можно подключить только один компьютер, так как там только один подходящий слот.
Вот тут-то и приходит на помощь роутер. Самый распространенный тип коммутации – 1 вход LAN, 4 таких выхода и одна или несколько антенн, передающих сигнал вай фай. С помощью кабелей можно подключить неподвижно размещенное устройство – например, десктопный компьютер или смарт-телевизор.
«По воздуху» коммутируются все прочие электронные устройства, которые есть в квартире – игровая консоль, планшет, смартфон, лептоп, а также в случае необходимости и холодильник, кофеварка и другая «умная» бытовая техника.
Возможности вай фай ограничены только мощностью антенны. Если вы живете в многоквартирном доме и в хороших отношениях с соседями, можно скооперироваться и подключаться несколькими квартирами к одному роутеру и, соответственно, вскладчину вносить абонплату.
Впрочем, при нынешних тарифах это уже неактуально – цены на услуги у большинства провайдеров более чем доступны. Актуальнее сетевая активность слишком хитрых соседей, подключающихся к незапароленным точкам доступа и, по сути, ворующих чужой трафик.
Также для вас будут полезными посты «Маршрутизатор: что это такое» и «Как выглядит роутер». Подпишитесь на новостную рассылку, чтобы не пропустить новые интересные публикации. До завтра!
Настройка роутера GPON на примере роутера от МГТС
Одним из провайдеров в Москве, который поставляет интернет по технологии GPON, является МГТС. Рассмотрим далее настройку оптического терминала с функциями роутера, который предоставляет своим пользователем эта компания. Название модели — SERCOMM RV6688BCM.
Подключение, вход в настройки
Для начала нужно подключить компьютер к терминалу и войти в веб-оболочку с настройками устройства:
- Так как, скорее всего, кабель провайдера уже вставлен в ваш терминал (его устанавливает специалист провайдера), вам нужно взять кабель Ethernet, который идёт в комплекте с терминалом, и подключить его к терминалу одним концом и вторым — к компьютеру.
Соедините с помощью кабеля в комплекте роутер и компьютер
- Откройте обозреватель и в строчке навигации сверху впишите адрес 191.168.1.254. Именно по такому адресу находятся обычно настройки оптических терминалов. Если сталкивались с настройкой обычного роутера, скорее всего, вы помните, что адрес настроек был немного другим: вместо 254 был 0 или 1.
- В меню для входа впишите admin в два поля — в качестве и логина, и пароля.
- Если не получается войти, используйте другие комбинации — mgts и mtsoao в качестве логина и пароля соответственно. В итоге вы должны оказаться на главной странице веб-оболочки — с информацией по подключению и терминалу.
На начальной странице интерфейса будут данные об устройстве
Настройка беспроводных точек и установка паролей
Теперь переходим непосредственно к самой настройке:
- Перейдите во вкладку «Настройка». Раскройте второй пункт «Беспроводная сеть». В первом разделе с основными параметрами сети поставьте птичку рядом с пунктом об активации «Вай-Фая».
Отметьте галочкой первый пункт
- Теперь напишите название сети. В режиме работы укажите лучше сразу все стандарты сети b, g, n. В канале поставьте автоматическое определение, если только поблизости у вас нет много сетей «Вай-Фай» — в таком случае нужно будет выбирать канал самостоятельно (самый свободный) опытным путём.
Укажите название для точки доступа, канал, стандарт сети
- Поставьте птичку Broadcast SSID.
- При необходимости смените уровень сигнала и уберите ограничения на подключение.
- В блоке с гостевыми точками при необходимости активируйте отдельные гостевые локальные сети для вашего SSID и поставьте нужные ограничения. Щёлкните по «Сохранить».
Создайте при необходимости гостевую сеть
- Перейдите в раздел «Безопасность». В первом меню выберите свою точку доступа. Поставьте защиту WPA2 PSK и вбейте сложный пароль. Обязательно сохранитесь после этого.
Поставьте сложный пароль на точку доступа
Проброс портов
Если вам нужно сделать перенаправление портов, сделайте следующее:
- Перейдите в раздел NAT. Нам нужен первый пункт Port Mapping.
- В первом выпадающем меню выберите нужное приложение. Если его нет в перечне, переходите к его самостоятельной настройке — щёлкните по клавише ниже «Задать сервис юзера».
- Укажите хост LAN из перечня клиентов. Если ваш сервер ещё не включён в локальную сеть, самостоятельно вбейте последний октет адреса IP, который нужно зафиксировать за данным сервером.
Выберите хост из доступного списка клиентов
- Кликните по клавише «Добавить». В итоге вы должны увидеть новую группу записей в таблице.
- Щёлкните по «Сохранить», а затем по «Применить», чтобы все изменения вступили в силу.
- Если в будущем заходите удалить запись, выберите «Очистить список» и отметьте номер записи. Щёлкните по кнопке «Очистить». После этого не забудьте кликнуть по «Сохранить», а затем по «Применить».
Смена пароля админа
Сразу после настройки или до неё рекомендуется поставить новый пароль на учётную запись настроек вашего роутера МГТС. Для это сделайте следующее:
- Перейдите на последнюю вкладку «Обслуживание».
- Щёлкните по первому пункту для изменения кода безопасности.
- В профиле напишите название аккаунта (можно оставить Administrator). Теперь два раза вбейте новую комбинацию в строчках для пароля. Сохраните обязательно изменения.
Поставьте другой пароль на настройки роутера GPON
ZTE MF30
Этот роутер сочетает в себе уникальное соотношение цены, качества и функциональности.
На рынке приобрести маршрутизатор такой модели можно начиная от 2100 рублей.
Так, за такую сумму, абонентам будут представленны такие функциональные возможности:
- возможность объединить несколько устройств (до 5) в единую сеть с помощью одного роутера;
- компактность устройства, так маршрутизатор можно использовать и подключать без дополнительного источника питания;
- работа с помощью 3G модуля, посредством которого и происходит раздача интернета и локализация сети между участниками;
- абоненты могут работать через защищённую сеть, соблюдая технологии WEP, WPA или WPA2.
- Эти технологии позволяют ограничить доступ тем пользователям, которые не знают пароли от интернета. Абонент может не переживать, что его сеть сломают или к ней подключиться посторонний человек;
- поскольку роутер очень маленький, то его очень удобно использовать даже для карманного переноса. Это удобно тем, что абонент может положить маршрутизатор в карман и спокойно его подключить для доступа в интернет;
- наличие специального слота для подключения внешнего накопителя памяти, например, micro-SD. Это позволяет использовать маршрутизатор, как и накопитель памяти.
Также прибор имеет слабую встроенную антенну без возможности её усилить.
Что касается корпуса zte mf30, то по внешним характеристикам и расположению кнопок, он подобен к стандартным маршрутизаторам, которые продаются на рынке.
Так, на боковых гранях располагаются кнопки для управления, а снизу расположен порт для USB и для подзарядки.
Устройство также имеет 4 индикатора:
1. Заряд батарее;
2. Уровень сигнала;
3. Работа;
4. Режим сети.
Если индикатор будет мигать зелёным цветом, то это означает что происходит передача данных от сети 3G.
А если зелёный цвет на индикаторе будет гореть постоянно – абонент успешно зарегистрирован в сети 3G.
- https://wifika.ru/192-168-1-254-vhod-v-nastroyki-routera-mgts-admin-admin.html
- https://internet-provaider.ru/mgts/router-mgts-gpon-zte-f660
- https://myownwebsite.ru/ustrojstva/router-mgts.html
Наши преимущества
В отличие от других компаний, оказывающих подобные услуги, мы в нашем компьютерном сервисе «Новый Стиль 21» всегда идем навстречу клиентам и не берем денег за выезд на дом или в офис. Эта сумма у нас не закладывается в итоговый чек, как это происходит у конкурентов. Но если наш специалист выехал к вам, и к примеру, провел первичную диагностику, но после нее вы отказались от оказания услуг, то вам придётся оплатить его приезд. Единственная ситуация, когда отдельно оплачивается выезд – это если заказчик находится в Подмосковье.
Вызвать компьютерного мастера на дом в Москве, можно по следующим номерам телефонов, +7 (495) 175-91-50! Мы работаем без выходных с 9.00 и до 21.00! Гарантия у нас предоставляется на все работы! Получить консультацию по телефону у нашего мастера можно совершенно бесплатно! Ждем ваших обращений!
1. Стоимость услуги по выезду мастера к Вам домой или в офис и диагностика компьютера (ноутбука) включена в стоимость компьютерных услуг, оказываемых Вам согласно прайс-листу на нашем сайте.
В случае отказа от услуг после приезда к Вам мастера, Вы оплачиваете выезд мастера и проведение диагностики, стоимостью 1200 рублей.
2. При оплате услуг по безналу – не действуют скидки, а также стоимость услуг увеличится. Уточнить итоговые расценки Вы сможете по телефону у менеджера.
3. Также в случае оплаты услуг по безналу действуют следующие условия:
- мы заключаем договор и выставляем счет;
- Вы вносите 100% оплату.
И только после поступления денег на наш расчетный счет, мастер выезжает к Вам.
Ситуаций, при возникновении которых, требуется вызов профессионального компьютерного мастера на дом огромное количество. Это может быть:
- компьютер не включается;
- во время работы появился синий экран;
- произошло заражение системы вирусами;
- требуется настроить беспроводной маршрутизатор;
- ОС работает с ошибками и ее нужно переустановить;
- игра зависает или не запускается;
- и любые другие внештатные ситуации.
Опишем подробно, как и какие услуги оказывают наши опытные компьютерные мастера и почему мы рекомендуем обратится за помощью, в решении проблем с компьютерной техникой, именно к ним.
1. Срочный выезд. После поступления заявки и ее оформления. Наш мастер выезжает в любой район Москве в течение часа. Для вас это удобно тем, что сломавшийся компьютер (ноутбук) не нужно будет везти по пробкам в мастерскую. Он быстро приедет к вам на дом, в офис и устранит неисправность на месте.
2. Бесплатная диагностика. По приезду наш специалист, прежде чем приступить к устранению сбоя, проводит бесплатную диагностику. Выявляет причину, затем озвучивает стоимость ее устранения и только после вашего согласия он приступает к выполнению работ.
3. Оплата наличными и по безналу. В случае обращения частного лица, расчет за работы принимается наличными. Если наш мастер выехал в организацию, то расчет производится по безналу. Мы предварительно выставим вам счет и после того, как вы произведете оплату, он выполнит необходимые работы.
Как зайти на роутер МГТС по адресу http://192.168.1.254?
Прежде, чем перейти непосредственно к настройке беспроводного сигнала на маршрутизаторе МГТС, необходимо:
- Подключить кабель от провайдера в порт GPON роутера
- Телефонный шнур — в POTS1, TEL1 или PHONE1
- Ethernet кабель от компьютера — в разъем LAN

Для входа в настройки роутера запускаем браузер и заходим по адресу http://192.168.1.254. Перед нами предстанет страница авторизации. Для того, чтобы попасть в панель управления, используем логин и пароль admin-admin.
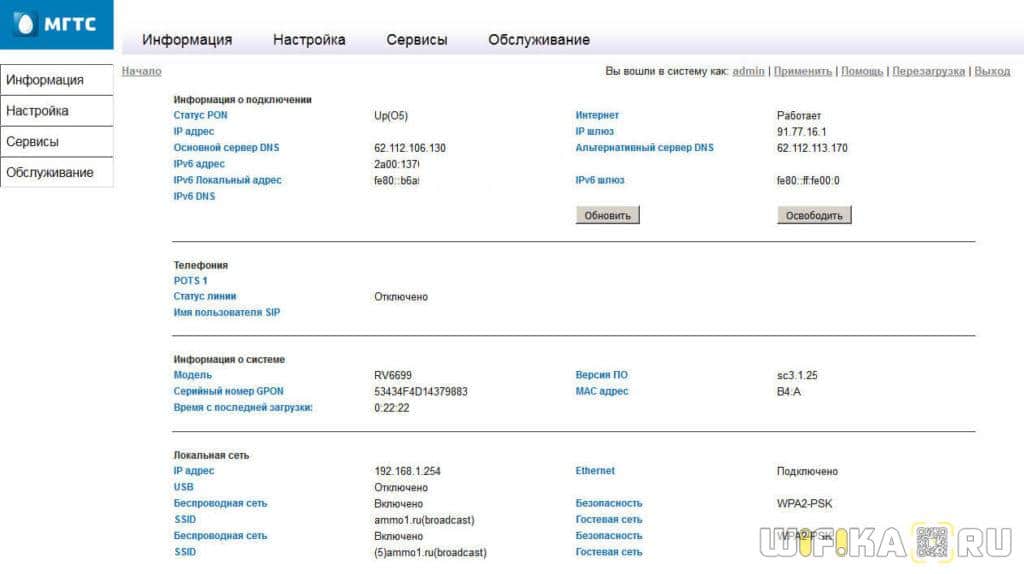
Если эта пара не подходит и войти не получается, значит кто-то до вас уже производил конфигурацию. И скорее всего поменял значение «admin» на какое-то более сложное. Решение проблемы — сброс настроек кнопкой «Reset». Она маленькая и утоплена вглубь корпуса. Поэтому нужно взять какой-то острый предмет, типа булавки, и зажать на 10 секунд. После перезагрузки роутер МГТС будет доступен для по стандартному адресу с данными для входа по умолчанию.
Настройка роутера ZTE F660 от МГТС: пошаговая инструкция
Роутер ZTE ZXA10 F660 – современное сетевое оборудование, необходимое для подключения к всемирной информационной сети по оптоволоконной линии (технология GPON). По своему функционалу это одновременно ONT терминал и Wi-Fi маршрутизатор, способный раздавать интернет как по Ethernet-кабелю, так и с помощью беспроводной связи с конечным устройством.
Помимо стандартных возможностей маршрутизатора ZTE ZXA10 F660 обеспечивает также функцию IP-телефонии и возможность создания локального Web-сервера на основе маршрутизатора.
И в данной статье представлена пошаговая инструкция по настройке роутера ZTE ZXA10 F660 от МГТС, а также рассмотрены некоторые тонкости подключения данного устройства.
Маршрутизатор ZTE ZXA10 F660: технические характеристики и особенности конструкции
Роутер gpon ont zxhn f660 представляет собой экономичный мобильный Wi-Fi передатчик с основной рабочей частотой 2,4 ГГц.
Функционал маршрутизатора обеспечивает скорость передачи данных по “вай фай до 300Мбит/сек, при этом устройство поддерживает до 4 SSID с одновременным подключением 128 пользователей к каждой сети.
Также роутер zte f660 поддерживает режим WPS, соответственно устройство может использоваться для расширения зоны WiFi другого маршрутизатора.
На тыльной стороне маршрутизатора расположены.
- — стандартные LAN-разъемы для подключения к zxa10 f660 устройств посредством Ethernet-кабеля;
- — два POTS разъема для реализации функции IP-телефонии (для подключения телефонного кабеля RJ-11);
- — два USB-разъема для подключения внешних носителей (в т.ч. для обновления прошивки девайса и организации локального Web-сервера);
- — разъем POWER для подключения адаптера питания;
- — кнопки включения/выключения функций WLAN и WPS;
- — кнопка RESET для сброса настроек маршрутизатора до заводских;
- — кнопка включения/выключения роутера.
Разъем для GPON для подключения предоставленного провайдером оптоволоконного кабеля может располагаться как на тыльной, так и на боковой панели роутера zte f660.
Подключение модема ZTE ZXA10 F660
Соблюдайте последовательность действий:
- Подключите блок питания (поставляемый в комплекте с устройством) в электрическую розетку 220В, а его штекер — в предназначенное для него гнездо на задней панели.
- Присоедините оптический кабель зеленым штекером в предназначенный для него порт, а другой его конец — в розетку.
- Вставьте штекер патчкорда (Ethernet-кабеля) в одно из четырех гнезд LAN, а другой его конец – в разъем сетевой карта компьютера, с которого будет осуществляться вход в настройки роутера МГТС gpon zte zxa10 f660.
Роутер ZTE ZXA10 F660: настройка WiFi
• Запустите любой установленный на компьютере интернет-браузер и введите в адресной строке http://192.168.1.1.
В появившемся поле укажите логин: admin, пароль: admin и войдите в интерфейс настройки вашего прибора.
• В открывшемся окне появится меню с вкладками: “Status”, “Network”, “Security”, “Application”, “Administration”.
• Перейдите во вкладку “network”, в подменю “WLAN и ее подраздел “Basic”.
В графе “Wireless RF Mode выберите вариант “Enabled”.
- Далее “Mode нужно поставить в режим “Mixed802.11b+g+n”.
- “Country/Region — “Russia”.
- “Chanel — “Auto”.
- “Transmitting power -“100%”.
• Нажмите кнопку “Submit”, после чего перейдите в подраздел “Multi-SSID Settings”.
В графе “Choose SSID выберите “SSID1”.
- Поставьте флажок в поле “Enable SSID (Проверьте, чтобы в других SSID данный флажок был снят).
- Придумайте имя вашей сети и впишите его в поле “SSID Name”.
• Вновь нажмите кнопку “Submit и перейдите в подраздел “Security”.
Здесь в “Choose SSID выберите первый вариант.
- В “Authentication type установите WPA2-PSK.
- Придумайте пароль сети Wi-Fi и введите его в поле “WPA Passphrase”.
Далее нажмите кнопку “Submit для сохранения установленных настроек.
Как изменить пароль от роутера МГТС zte f660
Чтобы установить уникальный пароль администратора, используемый для входа в настройки роутера МГТС gpon zte zxa10 f660, перейдите в меню “Administration и подменю “User Management”.
“User Right переключите в “Administrator”.
Введите старый пароль в поле “Old Password”, и новый пароль в поля “New Password и “Confirm Password”.
Также перед началом эксплуатации роутера zte f660 рекомендуется отключить функцию WPS. Для этого нажмите соответствующую кнопку на тыльной стороне девайса.
Как настроить оптический роутер?
При заключении договора МГТС предоставляет в пользование GPON-роутеры, уже настроенные под использование с конкретным провайдером. Но бывают случаи, когда устройство сбрасывается из-за скачка напряжения, или же сброс настроек сделан случайно, или, наконец, пользователю элементарно может понадобиться сменить пароль на Wi-Fi.
Настройка оптического маршрутизатора GPON в основном напоминает настройку обычного роутера и заключается в таких этапах:
- Вход на страницу управления роутера;
- создание беспроводной точки доступа и защита её паролем.
Подробности можно изучить на примере GPON-маршрутизатора Sercomm RV-6688
Вход на интерфейс управления
Для настройки роутер подключается к компьютеру посредством комплектного кабеля и lan-порта. Оптический патч-корд при этом подключать не нужно.
В адресной строке вводится IP интерфейса настройки: 192.168.1.254. Логин и пароль по умолчанию admin/admin, но если устройство прошито или настраивалось сотрудниками МГТС, то возможен вариант mgts/mtsoao. Тип подключения выбирать не нужно — он заложен в прошивке роутера.
Настройка беспроводных точек
Эта модель, предоставляемая провайдером МГТС, поддерживает возможность создания до четырёх отдельных беспроводных сетей, включая гостевую, которая не будет иметь доступа к локалке. Перед настройкой проверьте, что на роутере включён DHCP-сервер. Это находится в разделе «LAN» — «Основные параметры» и нужно для корректной раздачи IP-адресов конечным устройствам.
Wi-Fi на GPON роутере от МГТС настраивается следующим образом:
- В меню «Настройка» перейти в раздел «Беспроводная сеть», затем в «Основные параметры»;
- Включить беспроводную сеть галочкой в соответствующем пункте (или убедиться, что она включена);
- Назначить SSID — имя точки.
Остальные параметры можно оставить без изменения. Но это зависит от ваших условий: если рядом работают другие Wi-Fi-роутеры, возможно, потребуется подобрать канал с другой частотой. Также и с уровнем сигнала: если ваш GPON-роутер будет находиться на расстоянии от принимающих устройств, то, вероятно, лучше будет выбрать в списке значение «Высокий».
Для установки защиты на страничку «Безопасность» в выпадающем списке идентификаторов сетей находим имя только что созданной точки. Остальные параметры можно оставить по умолчанию, кроме пароля. Назначьте надёжный пароль, желательно включающий в себя и буквы и цифры. После этого нужно сохранить настроенную конфигурацию.
Как узнать пароль
Вопрос, как восстановить пароль роутера МГТС или Wi-Fi, является одним из наиболее частых, поступающих в службу поддержки провайдера или публикуемых на информационных сайтах в интернет о настройке сетевого оборудования.
При этом, многие пользователи, далекие от секретов эксплуатации подобных устройств, просто не различают пароли доступа непосредственно к роутеру и коды безопасности беспроводной сети. В реальности это – совершенно разные пароли и для их получения необходимы принципиально различные действия.
Пароль для входа на маршрутизатор МГТС
Все настройки роутеров МГТС производятся после входа в интерфейс устройства при прямом подключении (например, через USB-порт) или в WEB-интерфейс при работе в локальной сети.
В первом случае требуется ввод пары логин/пароль, во втором – указание локального IP адреса оборудования и той же пары логин/пароль.
- Прочитать на табличке на упаковке или шильдике на обратной стороне роутера. Производитель или, в случае с МГТС, поставщик оборудования обязательно указывает данные для первого входа на упаковке или самом устройстве. Данный способ не подходит для входа в WEB-интерфейс – IP-адрес устройства по умолчанию присваивается при первой настройке и в этих источниках не указывается.
- Найти в инструкциях по эксплуатации оборудования. Они поставляются в комплекте и тоже содержат нужную информацию. В источнике от производителя данные о локальном IP также не приводятся. В отличие от них, инструкции по эксплуатации, предоставляемые МГТС, содержат все необходимые сведения, в том числе, для входа в Веб-интерфейс.
- В службе поддержки провайдера. Специалисты сообщат предустановленный IP-адрес, (если планируется вход через WEB-интерфейс), логин и пароль для первого входа.
В противном случае, если логин и пароль утеряны, вход на роутер окажется практически невозможным . Предлагаемые некоторыми сетевыми ресурсами методы их подбора или получения с помощью стороннего софта не являются легальными и не гарантируют положительный результат в приемлемые для пользователя сроки.
IP адреса, логины и пароли для входа на некоторые роутеры МГТС
При предварительной настройке перед установкой оборудования специалисты провайдера устанавливают стандартные адреса, логины и пароли GPON роутеров МГТС различных моделей:
- ZTE ZTHN F670: IP 192.168.1.1, логин/пароль – user/user;
- ONT SERCOMM RV6688, ONT SERCOMM RV6699: IP 192.168.1.254, логин/пароль – admin/admin;
- ONT Huawei HG8245: IP 192.168.100.1, логин/пароль – root/admin.
В случае, если перечисленные наборы не срабатывают (такое возможно для приобретенного в интернет оборудования) можно пробовать вводить IP-адреса 192.168.0.0, 192.168.0.1 и пары логин пароль admin/1234, admin/, admin/0000, superadmin/, superadmin/.
Как увидеть пароль беспроводной сети
Получить забытый пароль Wi-Fi сети также можно несколькими способами:
- Непосредственно на компьютере пользователя. Если подключение установлено следует перейти в «Центр управления сетями и общим доступом» и выбрать пункт «Управление беспроводными сетями». Далее следует выбрать активное соединение и после щелчка правой кнопкой мыши перейти в контекстном меню в пункт «Свойства». На вкладке «Безопасность»-«Ключ безопасности сети» будет отображен пароль в скрытом виде. Для его получения достаточно отметить пункт «отображать вводимые символы».
- В Личном Кабинете пользователя МГТС. Этот способ доступен, если соединение с сетью провайдера установлено или есть выход в интернет. Клиенту необходимо перейти в Личный Кабинет (https://lk.mgts.ru), авторизоваться, перейти в сервис «Моя сеть» и выбрать вкладку «Управление Wi-Fi».
- В соответствующем разделе настроек оборудования. Для получения пароля необходимо войти на роутер (с использованием предустановленного IP-адреса, логина и пароля для доступа к устройству), выбрать пункт отвечающий за настройки Wi-Fi (для каждого из роутеров имеет свое название), выбрать раздел безопасность (Security) и посмотреть установленный пароль в поле «Ключ сети» («Security Key», «WPA Passphrase» и т.д.).
Не получилось зайти на 192.168.1.254
Бывают случаи, когда не у всех пользователей сразу удаётся открыть настройки роутера. Ниже будут рассмотрены наиболее распространённые проблемы и способы их решения.
Причины проблем:
- При переходе по адресу 192.168.1.254 может появляться ошибка, свидетельствующая о том, что страница не открывается или не доступна.
- Неправильно введены имя пользователя или пароль. При этом после нажатия на кнопку «Войти» ничего не происходит.
Способы решения
- Внимательно прочитайте каждый пункт инструкции ещё раз, так как важная информация может быть упущена.
- Убедитесь, что ваше цифровое сетевое устройство соответствует определённому интернет-адресу 192.168.1.254. Для этого внимательно прочитайте инструкцию и наклеенную информацию.
- Если вы используете кабельное соединение и у вас возникли проблемы, возможно, причина в самом кабеле. В этом случае нужно заменить кабель или подключиться по Wi-Fi.
- Если у вас возникла проблема с беспроводной сетью, а вам нужно кабельное подключение, отключите беспроводную сеть. И наоборот, если у вас проблемы с кабелем, отключите его и попробуйте подключиться по Wi-Fi.
- Проверьте, подключено ли ваше устройство к модему, репитеру или маршрутизатору.
- Убедитесь, что индикаторы работоспособности устройства включены и мигают.
- Удостоверьтесь, что вы правильно ввели адрес. Скопируйте его на панель инструментов браузера, чтобы избежать ошибок.
- Если ничего не помогло, попробуйте воспользоваться другим браузером или попробуйте войти с адресом 192.168.1.254, предварительно подключившись к другому устройству.
Дополнительные способы
- Существуют определенные программы, которые могут ограничивать доступ в Интернет. Обычно это антивирусные программы и встроенные брандмауэры, которые обеспечивают системную безопасность. Однако, на некоторое время рекомендуется отключить их, достаточно просто щелкнуть мышкой на значке антивируса (который обычно расположен рядом с часами и датой в правом нижнем углу экрана) и выбрать «выход». В Windows также есть встроенные брандмауэры, которые могут быть временно отключены. Например, в Windows 7 и 8 это можно сделать, зайдя в «Панель управления» — «Система и безопасность» — «Брандмауэр Windows».
- Проверьте файл hosts. Найти его просто. Нажмите комбинацию клавиш Win+R (для Windows 7, 8), введите C:\ Windows\System32\Drivers\etc и нажмите «ОК». Затем откройте файл, называемый «hosts», используя Блокнот, и проверьте его на наличие «подозрительных заметок». Существует несколько способов очистки этого файла. Например, вы можете воспользоваться антивирусной программой, такой как AVZ, которая очистит ваш компьютер от разного мусора, включая AdWare, SpyWare, почтовые черви, сетевые программы троянов и т.д.
- В меню «Файл» найдите «Восстановление системы». Выберите «Очистка файла hosts» и поставьте галочку. Затем нажмите «выполнить отмеченные операции». Обычно, через 5-10 секунд файл будет восстановлен. Эта утилита очень проста в использовании и может быть использована в любой версии Windows.
- Убедитесь, что в правилах подключения на вашем компьютере указано «автоматически получать адреса DNS и IP».
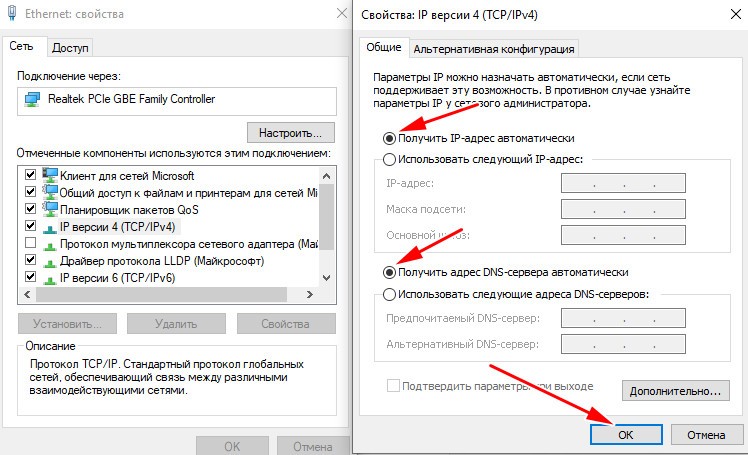







![Мгтс роутер gpon настройка: настройка + особенности [#инструкция 2019]](http://lakfol76.ru/wp-content/uploads/6/3/7/6375a627bcf2f2c1fe5364727a2608f0.png)



















