Использование дополнительных настроек для улучшения WiFi-соединения
Настройка скорости WiFi на роутере ASUS может быть важным шагом для улучшения качества и стабильности вашего интернет-соединения. Вместе с основными настройками роутера, существуют и дополнительные параметры, которые позволяют улучшить работу сети и повысить скорость передачи данных.
Одной из важных дополнительных настроек является выбор частотного диапазона. На роутерах ASUS часто предлагается выбрать между 2,4 ГГц и 5 ГГц. Стандартный диапазон 2,4 ГГц обладает большей дальностью, но меньшей скоростью передачи данных. В то же время, 5 ГГц диапазон обладает более высокой пропускной способностью, но дальностью передачи сигнала ниже. Выбор оптимального частотного диапазона зависит от конкретных условий вашего домашнего сетевого окружения и требований к скорости и дальности работы WiFi.
Еще одной важной настройкой, которая способна улучшить WiFi-соединение, является выбор оптимального канала. Для этого рекомендуется воспользоваться функцией «Авто», которая позволяет автоматически выбрать наиболее свободный канал в вашем районе
Если автоматический выбор не дает желаемых результатов, можно попробовать изменить канал вручную, выбрав наиболее свободный и не перегруженный канал в настройках роутера.
Необходимо также обратить внимание на использование дополнительных технологий, таких как 802.11n или 802.11ac. Они позволяют повысить скорость WiFi-соединения
Если ваши устройства поддерживают эти стандарты, то обязательно включите соответствующую опцию в настройках роутера, чтобы получить максимальную производительность и скорость передачи данных по WiFi.
Локальная сеть LAN и DHCP
Все настройки связанные с вашей «внутренней» локальной сетью находятся в пункте меню «ЛВС».
Здесь вы сможете без труда изменить такие параметры работы роутера:
- изменить внутренний IP-адрес;
- изменить маску подсети;
- включить или отключить DHCP-сервер;
- указать допустимый пул DHCP-адресов;
- назначить IP-адрес вручную;
- прописать статические маршруты.
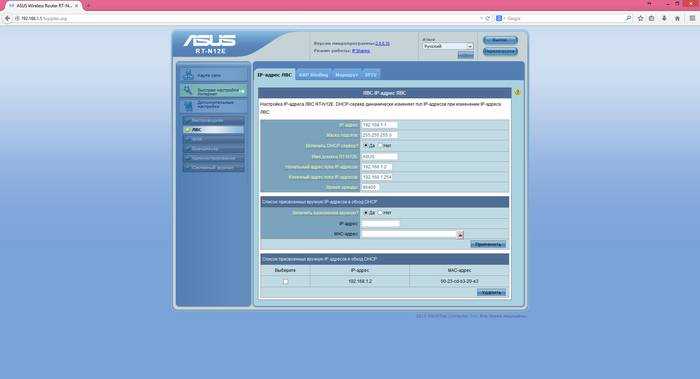
В случае необходимости, статические маршруты вы всегда сможете добавить во вкладке «Маршрут».
В большинстве случаев пользователю нет необходимости вносить какие-либо корректировки в данный вид настроек.
По умолчанию, производителем заданы следующие параметры:
- IP-адрес – 192.168.1.1;
- маска подсети – 255.255.255.0;
- включить DHCP сервер – да;
- начальный адрес пула IP-адресов – 192.168.1.2;
- конечный адрес пула IP-адресов – 192.168.1.254;
- время аренды – 86400.
Получите максимальную отдачу от вашего маршрутизатора
Несомненно, возможности маршрутизатора увеличиваются в несколько раз при использовании режима Dual-WAN.
В нашем случае, к счастью, он отлично сработал. Ранее неэффективный метод наличия независимых подключений приводил к неравномерному распределению нагрузки. В то время как я имел обыкновение получать общую скорость около 850 Мбит/с в основном соединении, мой коллега имел обыкновение получать около 100 Мбит/с по вторичному соединению.
С этой настройкой обе наши скорости колеблются вокруг Отметка 600 Мбит/с. Отлично, правда?
Далее: Знаете ли вы, что можно настроить маршрутизаторы Asus для непрерывных игр и потоковой передачи Netflix? Прочтите сообщение ниже, чтобы узнать, как.
Проверьте, поддерживает ли ваше клиентское устройство диапазон 5 ГГц:
Если вы уверены, что маршрутизатор действительно двухдиапазонный, то следующим логическим шагом будет проверка, действительно ли компьютер или смартфон поддерживает диапазон 5 ГГц. Если вы работаете на компьютере с Windows, вам необходимо выполнить следующие действия:
- откройте терминал командной строки, выполнив поиск cmd;
- вставьте драйверы netsh wlan show и найдите поддерживаемые типы радио.
Как видите, мой WiFi-адаптер поддерживает стандарт 802.11ax, поэтому он действительно поддерживает радиодиапазон 5 ГГц, а большинство компьютеров поддерживают стандарт 802.11ac (который также поддерживает диапазон 5 ГГц). Существует вероятность того, что более старое устройство застрянет на стандарте беспроводной связи 802.11n, и в большинстве случаев это действительно означает, что оно будет поддерживать как диапазон 2,4 ГГц, так и диапазон 5 ГГц, но есть некоторые беспроводные чипы, которые, несмотря на то, что они поддерживают 802.11 n сертифицирован, поддерживает только диапазон 2,4 ГГц. Чтобы проверить чип WiFi, установленный на вашем компьютере, вам нужно открыть диспетчер устройств (в Windows 10 самый быстрый способ — открыть терминал с помощью поиска cmd, а затем ввести devmgmt.msc) и определить сетевые адаптеры. После этого вам нужно проверить карту Wi-Fi, установленную на вашем компьютере (как видите, у меня Intel AX1200).
Если вы используете мобильное устройство и не знаете, поддерживает ли оно диапазон 5 ГГц, самый простой способ узнать это — просто найти модель в любимой поисковой системе (да, Интернет прекрасное место).
Выставляем мощность передатчика
Если вы вручную настраиваете беспроводную сеть, необходимо выбирать не максимальное значение, а оптимальное число.
Выполнить соответствующие настройки можно через панель управления маршрутизатора:
- Настройка беспроводных сетей.
- Мощность сигнала.
- Постепенное снижение значения.
Останавливаемся, когда в самой дальней зоне помещения мобильный телефон или другой девайс перестанет распознавать сеть. Затем необходимо увеличить мощность передатчика на 1 деление и можно будет использовать WiFi при оптимальных параметрах. В автоматическом режиме выставляется максимальное значение мощности, но в случае, когда прибор размещается непосредственно около компьютера либо ноутбука, это приводит к ослаблению сигнала. После выполнения всех изменений в настройках не забывайте выполнять перезагрузку устройства, чтобы новые настройки вступили в силу.
Приведенные выше рекомендации отлично подходят для увеличения скорости работы большинства моделей современных роутеров. Это позволит вам усилить скорость и наслаждаться пользованием интернета.
Настаиваем локальную сеть (LAN)
Внимание! Если вы не понимаете назначение этих параметров, оставьте их как есть!
Основные параметры локальной сети устанавливают на первых двух вкладках одноименного меню – «LAN IP» и «DHCP-сервер».
На вкладке «LAN IP» указан IP маршрутизатора в локальной сетке. Здесь, как видите, тот же адрес, что написан на этикетке, и вы можете его изменить (в пределах доступного пула адресов).
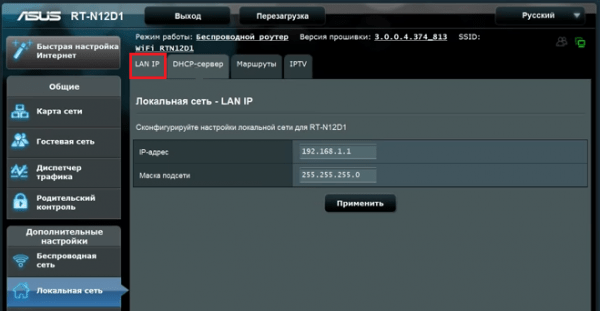
Дальше — «Сервер DHCP» (DHCP – протокол динамически конфигурации хостов). Если он включен, подключенные устройства будут автоматически получать IP-адреса. Если выключен и при этом активировано назначение вручную, то, соответственно, не будут.
Также на вкладке «DHCP» можно задать:
- начальный и конечный адрес пула в пределах подсети (например, подсеть допускает использование 256 ИП-адресов, но мы в целях безопасности ограничим их количеством сетевых устройств, которые есть у нас дома);
- время аренды ИП;
- основной шлюз (в некоторых случаях здесь прописывают ИП шлюза провайдера);
- IP DNS и WINS-серверов (последние используются в сетевых структурах на базе NetBIOS);
- IP и Mac-адреса хостов, работающих в обход DHCP (с ручным назначением IP).
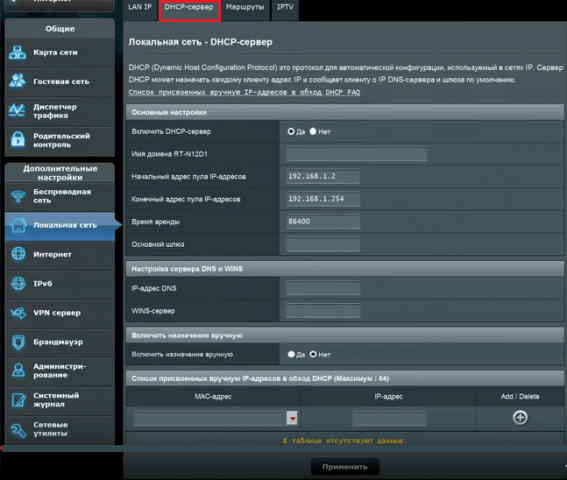
Большинству домашних пользователей удобнее держать сервер DHCP включенным, то есть ничего не менять в этом разделе.
Версии прошивок роутеров ASUS
Различных моделей оборудования от АСУС существует намного больше, чем версий прошивок к ним. Они могут отличаться оформлением, названиями разделов, но ключевые параметры всегда имеют сходные обозначения. Поэтому пользователя не должны смущать эти различия.
В домашних сетях и сетях малых офисов наиболее часто используются устройства ASUS модельного ряда WL и модельного ряда RT. В процессе эксплуатации этих устройств производителем было разработано несколько версий прошивок для них:
- Версия 1.ххx, 2.ххх (Для RT-N16 9.xxx). Для роутеров серии WL она имеет оформление в ярких фиолетово-зеленых тонах.
В моделях серии RT старая прошивка имеет такое оформление интерфейса:
Обнаружив у себя эти версии прошивок, лучше проверить обновления и если это возможно, установить их. - Версия 3.ххх. Она была разработана для более поздних модификаций маршрутизаторов и для старых бюджетных устройств не подойдет. Определяется, установится ли она роутер, по его маркировке. Например, более поздняя маркировка ASUS RT-N12 может иметь индекс «С» (N12C), «E» (N12E) и так далее. Выглядит такой веб-интерфейс солиднее.
А для устройств линейки WL страница веб-интерфейса новой версии выглядит так, как старая прошивка RT:
В настоящее время маршрутизаторы ASUS WL все больше уходят в прошлое. Поэтому все дальнейшие пояснения будут производиться на примере устройств ASUS RT версии прошивки 3.ххх.
Мастер настройки Asus RT-N12E
На устройстве, которое мы подключили к нашему маршрутизатору необходимо открыть браузер. Подойдет любой, но я советую стандартный. В браузере, в адресной строке перейдите по адресу 192.168.1.1, или router.asus.com.
Если страница с настройками не открывается, то посмотрите эти статьи:
- Вход в настройки на роутерах Asus (192.168.1.1)
- Не заходит в настройки роутера на 192.168.0.1 или 192.168.1.1
- 192.168.1.1 – вход в систему роутера, логин и пароль admin
Начните с проверки настроек получения IP-адресов в свойствах адаптера на компьютере. Там должно быть автоматическое получение IP.
Мастер настройки открывается только в том случае, когда роутер на заводских настройках. Если он уже был настроен, то появится страница авторизации (запрос логина и пароля)
Можно сделать сброс настроек Asus RT-N12E. Для этого на секунд 10 зажмите и подержите кнопку «Reset», или «WPS/Reset» (со значком, как на скриншоте ниже).
Когда все индикаторы (кроме питания) начнут мигать – кнопку можно отпускать.
Должен появится мастер быстрой настройки (у меня модель RT-N12+, не обращайте внимания). Чтобы начать настройку с помощью мастера быстрой настройки нажмите на кнопку «Настройка вручную». Следуя подробным инструкциям можно полностью настроить свой маршрутизатор. Это как один из вариантов настройки.
Если необходимо, вы можете пропустить мастер настройки (а необходимые параметры задать уже в панели управления), нажав на соответствующую кнопку. Но я все таки советую использовать мастер настройки. Так удобнее и проще. Нажимаем на «Настройка вручную» и продолжаем.
Придумайте и укажите имя пользователя и пароль, который нужно будет в дальнейшем вводит для того, чтобы попасть в настройки роутера. Имя пользователя можно оставить admin, а пароль придумайте свой. Сохраните его.
Asus RT-N12E может работать в трех режимах:
- Беспроводной роутер (стандартный режим).
- Режим повторителя. Для усиления сигнала другой WI-FI сети. Подробнее об этом читайте в статье: настройка роутера Asus в качестве репитера.
- Режим точки доступа.
Выбираем «Беспроводной роутер» и продолжаем.
Дальше идут очень важные настройки – подключение к интернету. Выберите один из двух вариантов:
- Интернет соединение требует имя пользователя и пароль. Когда провайдер выдает логин и пароль, то тип подключения PPPoE, PPTP, или L2TP.
- И когда для подключения к интернету не нужно вводить имя пользователя и пароль. Это тип подключения Динамический IP, или Статический IP.
Тип подключения к интернету можно уточнить у поддержки своего интернет-провайдера. Выберите свой вариант и нажмите «Далее».
Если у вас PPPoE, L2TP, PPTP, то нужно будет указать имя пользователя и пароль (и возможно еще адрес сервера). Все эти данные выдает провайдер.
У меня подключение без логина/пароля, поэтому просто выбираю «Автоматический IP (DHCP)» и нажимаю «Далее». Статический IP очень редко используется.
Дальше нужно настроить Wi-Fi сеть Asus RT-N12E. Желательно поменять имя WI-FI сети и обязательно установить пароль на эту сеть. Пароль рекомендую сразу куда-то записать.
Чтобы завершить установку нажимаем на кнопку «Выполнено».
После чего появится Wi-Fi сеть с новым именем и паролем, к которой нужно заново подключится. Откроется главная страница веб-интерфейса (Карта сети)
Обратите внимание на статус подключения к интернету. Там должно быть «Подключено». Если Asus RT-N12E не может подключится к интернету, то он будет раздавать Wi-Fi сеть без доступа к интернету
Я уже писал об этой проблеме: роутер Asus не раздает интернет по Wi-Fi сети. Проверьте все параметры в разделе «Интернет». Уточните настройки у провайдера. Возможно, ваш провайдер делает еще привязку по MAC-адресу. И нужно клонировать MAC-адрес, или прописать новый у провайдера
Если Asus RT-N12E не может подключится к интернету, то он будет раздавать Wi-Fi сеть без доступа к интернету. Я уже писал об этой проблеме: роутер Asus не раздает интернет по Wi-Fi сети. Проверьте все параметры в разделе «Интернет». Уточните настройки у провайдера. Возможно, ваш провайдер делает еще привязку по MAC-адресу. И нужно клонировать MAC-адрес, или прописать новый у провайдера.
В разделе «Беспроводная сеть» можно сменить настройки Wi-Fi.
IPTV на Asus RT-N12E можно настроить в разделе «Локальная сеть» – «IPTV». Подробнее в статье: настройка IPTV на роутере ASUS по Wi-Fi, кабелю и через приставку.
Так же на этом роутере можно настроить гостевую Wi-Fi сеть, если необходимо.
Не забывайте оставлять комментарии и задавать вопросы!
2
Сергей
Asus
Настройка роутера ASUS: Полный гид
Теперь, когда вы подключились к вашему роутеру ASUS, пришло время разобраться с его настройками. Не переживайте, мы подробно рассмотрим каждый этап этого процесса.
Перед тем как приступить к настройке, убедитесь, что настройка PPPoE роутера выполнена правильно, чтобы обеспечить стабильное подключение к интернету.
ASUS QIS (Quick Internet Setup): Быстрая настройка интернета
ASUS QIS – это функция, которая поможет вам быстро настроить подключение к интернету на вашем роутере ASUS. При первом подключении к роутеру, система автоматически перенаправит вас на страницу быстрой настройки. Вам просто нужно следовать инструкциям на экране, и ваш роутер будет готов к работе в течение нескольких минут!
Настройки роутера ASUS: Разбираемся с основными параметрами
После того как вы настроите основные параметры вашего роутера ASUS, вы можете перейти к более подробной настройке. Хотя d link network assistant предназначен для устройств D-Link, использование аналогичных инструментов управления сетью может помочь в оптимизации настроек вашего роутера ASUS, обеспечивая максимальную производительность и стабильность соединения. ASUS предлагает широкий спектр настроек, которые помогут вам максимально эффективно использовать ваш роутер.
Важно также убедиться, что настройки вашего роутер sagemcom f st 2804 корректно сконфигурированы для работы с вашим интернет-провайдером. Неправильные настройки могут привести к проблемам с подключением и требуют внимательной проверки
Для этого может потребоваться доступ к веб-интерфейсу роутера через стандартный IP-адрес, указанный в инструкции к устройству. Проверьте, что все настройки, включая имя пользователя и пароль для подключения к интернету, соответствуют требованиям вашего провайдера.
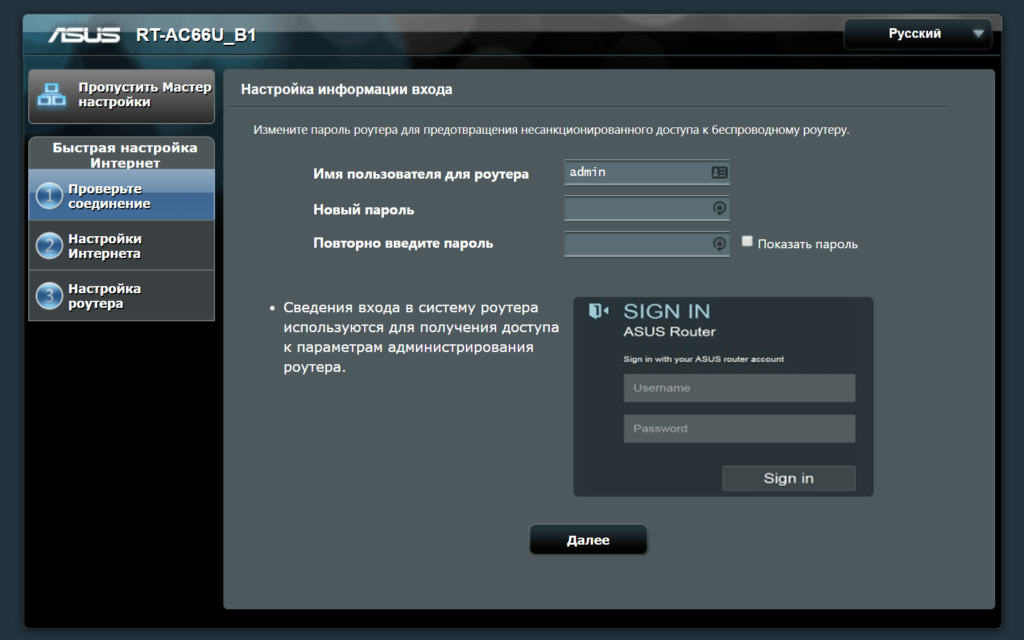
Это может включать в себя настройку контроля родительского управления, QoS (Quality of Service), настройку гостевой сети и многое другое. Все это доступно в меню настроек роутера, которое вы можете открыть, введя http://router.asus.com в адресной строке вашего браузера.
ASUS Router App: Управление роутером с помощью приложения
ASUS также предлагает удобное мобильное приложение для управления вашим роутером. С его помощью вы можете контролировать и менять настройки вашего роутера прямо с вашего смартфона, что особенно удобно, если вы находитесь вдали от дома.
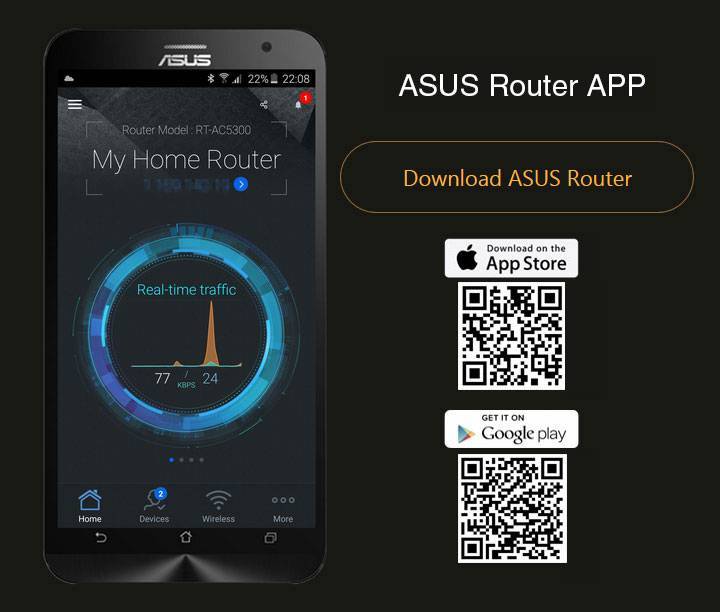
Просто скачайте приложение ASUS Router из Google Play или App Store, подключитесь к вашему роутеру и следуйте инструкциям на экране. Вы сможете просматривать текущую загрузку сети, менять настройки Wi-Fi, обновлять прошивку и даже устанавливать приоритеты для различных устройств в вашей сети.
Использование приложения ASUS Router предоставляет удобный способ управления настройками вашего роутера прямо с вашего смартфона
Для доступа к расширенным функциям настройки, включая настройку интернет-соединения через PPPoE, важно знать как узнать PPPoE логин и пароль. Эти данные необходимы для ввода в соответствующие поля приложения, чтобы обеспечить корректную настройку и стабильность вашего интернет-соединения.
Настройка роутера ASUS может показаться сложной, но благодаря функции ASUS QIS, вы сможете быстро настроить основные параметры. Дальнейшая настройка роутера позволит вам настроить сеть именно под ваши нужды, а приложение ASUS Router сделает управление настройками еще проще и удобнее.
Теперь, когда вы знаете, как настроить роутер ASUS, вы сможете полностью использовать все преимущества этих мощных и гибких устройств.
Подключение и подготовка к настройке роутера ASUS RT-G32
Поскольку модель ASUS RT-G32 относится к беспроводным устройствам, то работа роутера осуществима в двух режимах: проводном, где для установки соединения требуется специальный кабель, и беспроводном, для которого подключаемое устройство должно иметь WLAN-адаптер.
Установка проводного соединения
Ethernet кабель, с помощью которого реализуется проводное соединение, поставляется в комплекте с роутером.
Для установки проводного соединения необходимо выполнить следующее:
- Выключить маршрутизатор и модем.
- Ethernet кабелем подключить модем к WAN-порту маршрутизатора. Разъём WAN-порта синего цвета и находится на задней панели роутера.
- Подключить ПК к LAN-порту маршрутизатора другим Etherner кабелем. Разъём LAN-порта также находится на задней панели, но окрашен в жёлтый цвет.
Подключение ПК к роутеру Asus RT-G32
Установка беспроводного соединения
Установка Wi-Fi соединения требует от компьютера наличия WLAN-адаптера.
Если у вас есть необходимость приобрести WLAN-адаптер, но вы не хотите заморачиваться с его подключением, то я рекомендую выбирать из устройств с интерфейсом подключения USB. Такие адаптеры подключаются в USB-порт и не требуют дополнительных вмешательств в корпус компьютера.
Для установки беспроводного соединения нужно:
- Выключить маршрутизатор и модем.
- Используя Etherner кабель соединить WAN-порт маршрутизатора с модемом. Разъём WAN-порта находится на задней панели роутера, окрашен в синий цвет.
- Если в подключаемом устройстве нет WLAN-адаптера, то необходимо его установить. Как это сделать смотрите в инструкции к адаптеру.
- В доступных Wi-Fi сетях найти подключение с именем «default» и подсоединиться к нему.
Подключение ПК с WLAN-адаптером к роутеру
По умолчанию SSID роутера «default», шифрование отключено, используется открытая система аутентификации.
Настройка автоматического получения сетевого адреса в Windows
Инструкция описана на примере Windows 7, необходимо выполнить следующее:
-
На панели задач, которая располагается в правом нижнем углу экрана, кликнуть на значок сети и левой кнопкой мыши выбрать «Центр управления сетями и общим доступом». Значок сети при проводном соединении похож на изображение монитора.
Значок беспроводной сети похож на возрастающую диаграмму.
-
В меню слева кликнуть «Изменение параметров адаптера».
-
Выбрать нужную сетевую карту. Если предполагается использование проводного соединения, то сетевая карта будет обозначена как «Подключение по локальной сети», иначе – «Беспроводная сеть». Кликнуть правой кнопкой мыши по сетевой карте и в появившемся меню выбрать «Свойства».
-
Кликнуть по пункту TCP/IPv4 и нажать кнопку «Свойства».
5. Выбрать «Получить IP-адрес автоматически» и «Получить адрес DNS-сервера автоматически».
6. Нажать «ОК».
Видео: настройка автоматического получения IP-адреса в Windows
Вход в настройки: IP-адрес, логин и пароль по умолчанию
Для входа в веб-интерфейс маршрутизатора требуется:
- Открыть любой браузер.
- В адресной строке ввести 192.168.1.1 и нажать «Ввод».
- В появившемся окне в полях имя пользователя и пароль ввести «admin».
- Нажать «Отправить».
Для входа введите имя пользователя и пароль, заданные по умолчанию и нажмите «Отправить»
При условии соблюдения всех вышеперечисленных рекомендаций браузер перенаправит вас на страницу настроек роутера.
Веб-интерфейс маршрутизатора прост и удобен
В процессе пользования интерфейс, разработанный для роутера RT-G32, не вызвал у меня никаких сложностей. Дизайн запоминающийся и приятный для глаз. Структура веб-интерфейса проработана до мелочей и обеспечивает эффективность процесса взаимодействия с пользователем. Я смог без особых трудностей разобраться в настройках ещё и за счёт возможности лёгкой смены языка интерфейса. Эта функция расположена вверху страницы, поэтому нет необходимости искать её в пунктах меню, как это бывает во многих приложениях
Для меня немаловажно наличие помощника, иконка которого располагается в правом верхнем углу экрана. Функция помощника заключается в своевременном уведомлении пользователя об ошибках работы с программой
Более того, помощник сообщает о возможностях интерфейса и доступных функциях
Такой помощник, на мой взгляд, очень полезен для неопытных пользователей
Более того, помощник сообщает о возможностях интерфейса и доступных функциях. Такой помощник, на мой взгляд, очень полезен для неопытных пользователей.
- В меню навигации выбрать пункт «Администрирование».
- В появившемся меню нажать «Система».
- В поле «Новый пароль» ввести новое значение для пароля.
- В поле «Повторно введите новый пароль» продублировать новое значение пароля.
-
Нажать кнопку «Применить».
Настройка ASUS RT-N12
Чтобы настроить роутер нужен любой браузер. В качестве адреса сайта прописать «192.168.0.1» или «192.168.1.1» — без кавычек.
Внимание! ПК или ноут должен быть присоединен именно к маршрутизатору, а не к кабелю интернета. После перехода на страничку появится окошко с полями ввода данных. После перехода на страничку появится окошко с полями ввода данных
После перехода на страничку появится окошко с полями ввода данных.
Бывают моменты, когда маршрутизатор уже эксплуатировали до этого, тогда имя и пароль иногда отличаются от стандартных. Для того, чтоб исправить девайс ASUS RT N12, прошивка возвращается в первоначальное состояние. Для этого надо зажать клавишу, которую выше обозначали под номером 6. Зажимать надо каким-нибудь тонким предметом, проще всего скрепкой. Держать клавишу в течение 7 сек. После этого все измененные настройки роутера перейдут в начальное состояние.
Если данные манипуляции не помогают, роутер не возвращается к стандартным настройкам, то настройка должна выполняться специалистом, диапазон работ которого включает прошивку ASUS RT N12. Можно и самостоятельно справиться с данной задачей, однако прошивка роутера это не стандартная ситуация для обычного пользователя. Перепрошить роутер на порядок сложнее.
Подключение интернета с помощью полной настройки
Для того, чтоб подключить интернет к роутеру, на открывшемся сайте надо зайти в настройки маршрутизатора. Затем — «дополнительные настройки». Выбираем нужный нам пункт “WAN” (это настройка интернет соединения).
В основных настройках надо выставить такие данные:
· Тип WAN-подключения – выбираем здесь PPPoE (самый популярный) или для Билайна L2TP (нужно уточнить у провайдера).
· Включить WAN – наш выбор «да».
· Включить NAT – наш выбор «да».
· Включить UPnP – наш выбор «да».
В последующем окошке, под названием настройка IP-адреса WAN напротив нужной нам строки «Получить IP-адрес WAN автоматически» надо отметить ответ – «да».
Настройка DNS WAN, подобно тем пунктам, что шли ранее, напротив «Подключаться к DNS-серверу автоматически» нужно поставить вариант – «да».
В поле имя пользователя, как вы могли догадаться, нужно прописать свой номер или логин, который предоставляет интернет провайдер для выполнения входа в интернет.
Некоторые поля разрешено пропустить. В VPN сервер вписать тот, который предоставляет Ваш интернет провайдер. Если выполняется настройка роутера ASUS RT N12 для билайн, то это “tp.internet.beeline.ru”, для Ростелеком отмечать ничего не нужно.
После всей этой процедуры нажимаем на клавишу «Применить». На этом настройка самого интернета на маршутизаторе заканчивается.
Подключение интернета с помощью быстрой настройки
Быстрая настройка ASUS RT N12 может значительно сократить время, нужное для полной настройки роутера. На главной странице маршрутизатора нажать клавишу «Перейти» или «Go».
Затем маршрутизатор автоматически определяет тип вашего соединения. Хоть он и сам определит нужные параметры, но login и password к интернету всё равно нужно будет прописать ручками в настройках WiFi.
Настройка беспроводного режима
Настроить ASUS RT N12 в wi-fi режим можно достаточно просто благодаря «быстрой настройке». Завершающий этап быстрой настройки — отладка параметров беспроводной сети. Здесь вы можете задать SSID и ключ или пароль сети.
Рекомендуем не прописывать пароль на wifi роутере, типа от 1 до 9.
Еще выполняют настройку в ручном режиме. Здесь переходим в окно «Беспроводная сеть», нам надо задать только несколько параметров. Среди них:
· «SSID» – это имя для обнаружения вашего Wi-Fi роутера ASUS RT N12. Прописывать латинскими буквами (английскими).
· Поле «Метод проверки подлинности» – здесь обязательно выделяем WPA2-Personal, поможет обезопасить Ваш интернет от нежелательных пользователей.
· «Предварительный ключ WPA» — ключ или же пароль от вашего Вай-Фая. Вводить при подключении к Wi-Fi. Прописать ключ не короче восьми символов.
Теперь можно сохранять настройки. Вот сейчас настройка WiFi роутера ASUS RT N12 абсолютно завершена. Можно подключать все девайсы, которые есть в квартире, и пользоваться Wi-Fi’ем хоть на стиральной машинке.
Небольшое дополнение
Как выполнять проброс портов? Расскажем о том, как открыть порты на роутере ASUS RT N12 C1, здесь настройка быстрая. Поскольку это всего лишь дополнение, то инструкция будет очень сжатой. Действуем по такой схеме:
192.168.1.1 (адрес)-> вкладка Локальная сеть-> окно DHCP-сервер-> поле Включить назначение вручную – «Да»-> MAC-адрес (здесь нужно выбрать нужный компьютер, которому и будет присвоен статический адрес)-> Выбрать и применить (после того, как выбрали нужный ПК).
Если это не помогло, то проверьте свой антивирус и брандмауэр.
Видео по теме
Особенности роутеров компании
Главное отличие маршрутизаторов Asus от конкурентов – образцовая поддержка. Прошивки выходят долго и стабильно, есть множество фирменных утилит, которые дополняют функциональность устройств. А программа настройки – рай для любителя создания устройства под себя.
Главные отличия от конкурентов:
- Удобный мастер быстрой настройки.
- Удобная утилита для поиска любого сетевого устройства от компании в сети – Asus Device Discovery.
- Отличное приложение для популярных мобильных платформ, в котором производится любая настройка – Asus Router App.
- «Геймерские» модели – с оптимизацией беспроводной сети для стриминга и понижения задержек в онлайн-играх.
- Большинство современных моделей отлично оптимизированы под интеграцию систем «умный дом».
Поддержка не ограничивается прошивками и утилитами. На сайте компании размещена настоящая энциклопедия по всем аспектам параметров любого роутера, даже давно вышедшего из производства.
Инструкция, которая приводится в статье, универсальна и применима ко всему модельному ряду компании. Например, к моделям ASUS RT-AC51u, ASUS RT-N16, ASUS RT N10 и другим.
Почему не заходит router.asus.com
Вот так это происходит: вводим в браузере адрес личного кабинета: http://router.asus.com, нажимаем на «Enter» и получаем сбой доступа к запрашиваемой веб странице и ошибки, что страница не найдена, не работает, не позволяет установить соединение и т.п. Тут ещё много от браузера зависит — каждый свою ошибку писать может.
Ещё вариант — вместо страницы авторизации и кабинета с настройками роутера открывается сайт в Интернете или поисковая система.
Решение проблемы:
1. Обязательно проверьте, что устройство, с которого пытаетесь зайти в роутер АСУС, подключено к нему кабелем или по Вай-Фай.

Если Вы подключаетесь с ноутбука или компьютера, то подключение должно быть только только одно — либо по кабелю, либо по Wi-Fi. Сразу и так и сяк подключаться не нужно! Если же Вы используете телефон или планшет, то обязательно отключите на нём передачу данных через мобильную связь.
2. Если адрес router.asus.com не открывается, то попробуйте перейти по IP-адресу http://192.168.1.1. Это обычно помогает.
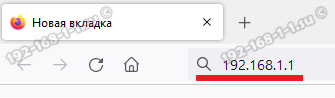
Если выскочит ошибка, что отсутствует подключение — вернитесь обратно на первый пункт
Если система пишет, что сеть без доступа к интернету — не обращайте внимание. При этом страница личного кабинета маршрутизатора по адресу router.asus.com, или 192.168.1.1 все равно должна быть доступна
3. Если Вы пользуетесь VPN или Прокси — обязательно отключите. Это может быть и расширение в браузере. Как вариант — попробуйте другой веб-ббраузер. Например, Microsoft Edge, или Internet Explorer. Иначе, при попытке открыть адрес router.asus.com, Вас будет перекидывать на сайт компании.
4. Попробуйте зайти в настройки маршрутизатора с помощью другого устройства. Это может быть смартфон или планшет. Подключите его к Wi-Fi сети роутера, в личный кабинет с настройками которого надо попасть, запустите браузер и введите адрес.
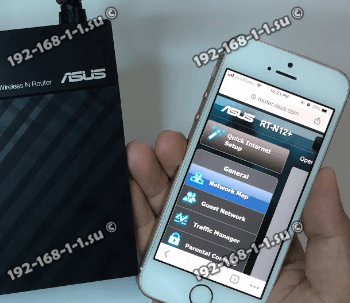
У компании ASUS есть приложение для телефонов на Android или iPhone, которое упрощает подключение к роутеру. Найти это приложение можно в Google Play или AppStore.
5. На компьютере с ОС Windows 10 или Windows 11 есть еще одна фишка — Откройте проводник и зайдите на «Мой компьютер». Там, ниже дисков, должен быть раздел «Сетевые расположения». Если его нет — в меню слева выберите раздел «Сеть». Там будет значок Вашего роутера — кликните по нему дважды и система перенаправит на сайт роутера:
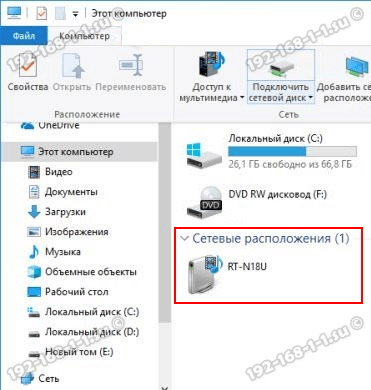
6.На своём компьютере проверьте параметры настройки IP-адресов. Для этого надо открыть сетевые подключения и кликнуть правой кнопкой на то подключение, через которое ПК соединён с маршрутизатором:
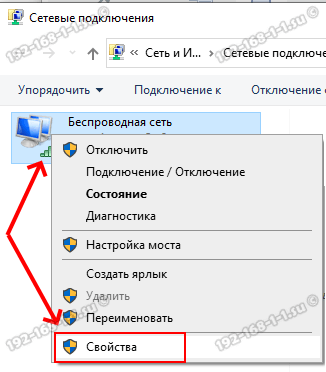
В меню кликните на пункт «Свойства». Появится окно с настройками сетевой карты. Вам нужен протокол IP версии 4 (TCP/IPv4):
Открываем свойства протокола и выставляем автоматическое получение IP-адресов и DNS-серверов. Дважды нажимаем на кнопку ОК и перезагружаем компьютер. Проверяем доступ к роутеру.
Обновление прошивки маршрутизатора
Вообще, нужно взять за правило с этой операции начинать первоначальную настройку модема или маршрутизатора перед установкой его на сеть. Профессионалы так и делают, а вот обычные пользователи этим пренебрегают. А зря! С завода беспроводные устройства часто идут с очень старой версией ПО, которая в лучшем случае не имеет ряда функций, появившихся в поздних версиях, а в худшем случае — софт не совсем работоспособный. Поэтому, если Вы считаете, что Ваш роутер тормозит — попробуйте сначала его перепрошить.
![]()
Яркий пример, с которым приходится постоянно встречаться — это D-Link DIR-300 и DIR-615, у которых от прошивки к прошивке то появляются, то исчезают различные глюки. Недалеко от них ушли маршрутизаторы ASUS RT-N10 и RT-N12, на которых на заводском ПО, как правило, урезанный функционал IPTV и нестабильно работает WiFi.
В некоторых случаях единственный способ ускорить работу Вай-Фай роутера — это использование альтернативных прошивок. Причём это касается не только бюджетных устройств типа ASUS RT-AC53, D-Link DIR-320, TP-Link TL-WR740N и TL-WR841ND. Например, полностью раскрыть потенциал и выжать максимум из достаточно дорогих роутеров типа ASUS RT-N56U, RT-AC68U можно только с помощью альтернативного ПО — прошивки от Падавана, Мерлина, Олега. Для устройств от TP-Link отлично подходит свободное ПО OpenWRT.
Для D-Link DIR-320 и DIR-620 подходит софт от Zyxel Keenetic. Поразительно, но порой один или несколько посторонних программистов умудряются сделать то, что не может целая команда высокооплачиваемых разработчиков. Узнать есть ли альтернативная прошивка для вашего маршрутизатора можно только поискав в Интернете по соответствующему запросу с указанием модели.
Краткий обзор роутера Asus RT AC88U
Отдельной похвалы заслуживает дизайн маршрутизатора (к слову, в 2016 году в России он получил награду от iXBT за высокую производительность и дизайн).
Корпус роутера выполнен в черном цвете с красными элементами в нижних частях антенн.
Индикаторная панель насчитывает 8 элементов и располагается в «носовой» части корпуса – над подобием радиаторной решетки – и информирует пользователя о следующих составляющих работы маршрутизатора:
- «Питание» – медленное мигание индикатора информирует об активности режима восстановления;
- «2.4ГГц или 5ГГц» (WiFi);
- «WAN» – если индикатор красный – отсутствует физическое соединение;
- «LAN 1-8» – если индикатор горит красным цветом – отсутствует питание или физическое соединение;
- «USB» – два индикатора;
- «WPS» – при мигании индикатора соединение по технологии «WPS» активно.
В правой нижней части корпуса присутствуют две кнопки:
- «Кнопка WPS» – для включения/отключения режима «WPS»;
- «Кнопка WiFi» – для активации беспроводной сети.
На задней панели корпуса размещены порты и разъёмы подключения:
- кнопка «Reset» – для сброса настроек роутера на заводские значения;
- кнопка «WPS»
- порт «USB 0»
- 8 портов «LAN»
- порт «WAN»
- разъём питания
- кнопка «on/off».
Устанавливаем ширину канала 20 МГц
Стандарт 802.11N для улучшения пропускной способности сети по умолчанию функционирует с широкополосными каналами. Но необходимо учесть, что эффект будет только при хорошем уровне сигнала. В обычных условиях офиса или квартиры добиться этого практически нереально. Помимо этого, каналы на 40 МГц, работающие на частоте 2,4 ГГц, могут создавать серьезные помехи для других девайсов, также работающих в данном диапазоне. При совсем плохом сигнале широкополосный канал даст противоположный результат – скоростной показатель передачи данных снизится, и появятся помехи. Нужно зайти в настройки WiFi, выбрать дополнительные параметры и в соответствующем поле прописать значение 20 мегагерц. Затем выполняем сохранение измененных параметров и перезагрузку роутера. Тогда обновленные настройки станут активными.
Как ускорить роутер TP-Link
Многие пользователи интересуются, как разогнать роутер TP-Link.
Чтобы улучшить скоростной показатель интернета или расширить радиус беспроводной сети, стоит обратить внимание на несколько рекомендаций:
- Выбираем лучшее место для размещения роутера.
- Оптимизируем настройки маршрутизатора.
- Выполняем обновление прибора.
Какие факторы в большей степени влияют на качество беспроводного сигнала:
- Внутренние причины. Достаточно часто пользователи гаджетов модели TP-Link сталкиваются с проблемой радиуса передачи. Дело в том, что сигнал беспроводных приборов, которые работают на частоте 5 ГГц весьма чувствительны к преградам. Несмотря на слабо загруженный канал по сравнению с частотой 2,4 ГГц радиус передачи будет существенно снижаться. Поэтому сигнал будет передаваться на небольшую дальность. Еще одна причина заключается в антеннах.
- Внешние факторы. В эту категорию стоит отнести физические преграды – стены, перекрытия и другие препятствия для сигнала. Также оказывать негативное воздействие могут и другие аналогичные приборы, работающие на той же частоте. Качество сигнала будет низким, если на одном канале работает несколько точек доступа или роутеров. Место расположения прибора также играет роль. Нужно стараться располагать аппарат на возвышенном участке.





























