Безопасность
Помимо создания идеальной безопасности в беспроводной сети следует воспользоваться дополнительными функциями DD-WRT, чтобы, например, иметь возможность подключаться к Интернету по зашифрованному VPN-соединению или ограничить определенным пользователям или устройствам доступ к вашей домашней сети. Далее мы расскажем, как защитить свою сеть от возможных нападок хакеров.
Защита беспроводной сети
Сделайте свою домашнюю беспроводную сеть невидимой и защитите ее от взлома. Если злоумышленники даже не смогут обнаружить ее, она не сможет стать объектом атаки. Чтобы не высвечивать название сети, откройте на интерфейсе DD-WRT вкладку «Wireless | Basic Settings» на которой отображаются все сети маршрутизатора — как правило, это одна сеть 2,4 ГГц и одна 5 ГГц.
Для обеих переключите опцию «Wireless SSID Broadcast» в положение «Disable». Теперь ваша сеть невидима для других пользователей, кроме вас. Чтобы подключиться к сети через ОС Windows, откройте список беспроводных сетей, выберите сеть со скрытым именем (SSID) и введите имя сети и пароль.
Далее вам нужно указать, каким устройствам открыт доступ к сети, путем выбора MAC-адресов из списка сетевых устройств. Эти адреса вносятся в белый список маршрутизатора. Для активации белого списка в меню «Wireless | MAC Filter» для нужной сети требуется выбрать значение «Enable» и далее «Permit only clients listed to access the wireless network». Эта настройка отвечает за MAC-адреса WLAN, для которых открыт доступ к беспроводной сети.
Фильтрация MAC-адресов позволяет предоставить доступ в Сеть только доверенной технике.
Прежде чем создавать VPN-соединение, активируйте соответствующую опцию «OpenVPN Client».
Зашифрованный веб-серфинг
Для безопасного анонимного веб-серфинга требуется стабильное VPN-соединение. Для начала нужно получить доступ к сервису VPN. В качестве примера мы взяли NordVPN, с другими сервисами настройка происходит аналогичным образом. В меню «Setup | Basic Setup | Network Address Server Settings (DHCP)» для «Static DNS 1» введите адрес DNS-сервера — в нашем случае это 162.242.211.137. Затем для «Static DNS 2» введите «78.46.223.24». Нужные адреса серверов предоставит провайдер услуги VPN.
Затем установите флажки возле пунктов «Use DNSMasq for DHCP», «Use DNSMasq for DNS» и «DHCP-Authoritative». Сохраните параметры, перейдите в меню «Setup | IPV6» и нажмите здесь «Disable». Сохранив настройки, откройте меню «Services | VPN». Включите клиент OpenVPN, нажав «Start OpenVPN Client», и для параметра «Server IP/Name» задайте значение «nl1-ru1.nordvpn.com» для российского IP-адреса. Для опции «Encryption Cipher» используйте шифрование «AES-256-CBC», для алгоритма хеширования «Hash Algorithm» укажите значение «SHA1».
Далее включите функцию аутентификации пароля пользователя «nsCertType verification» и откройте «Advanced Options». В качестве имени пользователя и пароля введите логин NordVPN. Далее для параметра «Use LZO Compression» установите значение «Enable» и активируйте опцию «NAT». Для параметра «Additional Config» введите без кавычек следующие команды одну под другой: «persist-key», «persist-tun», «tlsclient» и «remote-cert-tls server».
В заключение вам нужно настроить сертификаты для VPN, которые должен предоставить провайдер — в нашем случае с NordVPN они доступны на странице https://nordvpn.com/profile, которая станет доступна после регистрации и авторизации. Извлеките сертификаты из архива ZIP и скопируйте содержимое файла CA.CRT в поле «CA Cert» в настройках маршрутизатора. Содержимое файла TLS.KEY перенесите в «TLS Auth Key» и сохраните изменения.
Для анонимного серфинга нужно настроить VPN-соединение с помощью соответствующих сервисов.
От атак, которые перенаправляют на мошеннические веб-сайты, можно защититься с помощью подключения к альтернативным и безопасным DNS-серверам.
Защита от взлома DNS
Один из новых способов взлома с использованием подмены IP-адресов DNS-серверов, ведущей к незаметной для жертвы переадресации запросов с реального сайта на замаскированный под него фишинговый, заключается в преобразовании доменного имени в IP. Чтобы исключить возможность подобных манипуляций, следует разрешить только определенные DNS-сервера. На вкладке «Services | Services» в разделе «DNSMasq» активируйте опции «DNSMasq» и «Local DNS». Для «Additional DNSMasq Options» введите следующие четыре строки: «no-resolv», «strict-order», «server=208.67.222.222» и «server=208.67.222.220». Затем сохраните настройки, нажав «Save», и активируйте конфигурацию («Apply Settings»).
Заходим в настройки роутера
Базовые настройки для входа написаны на той же наклейке:
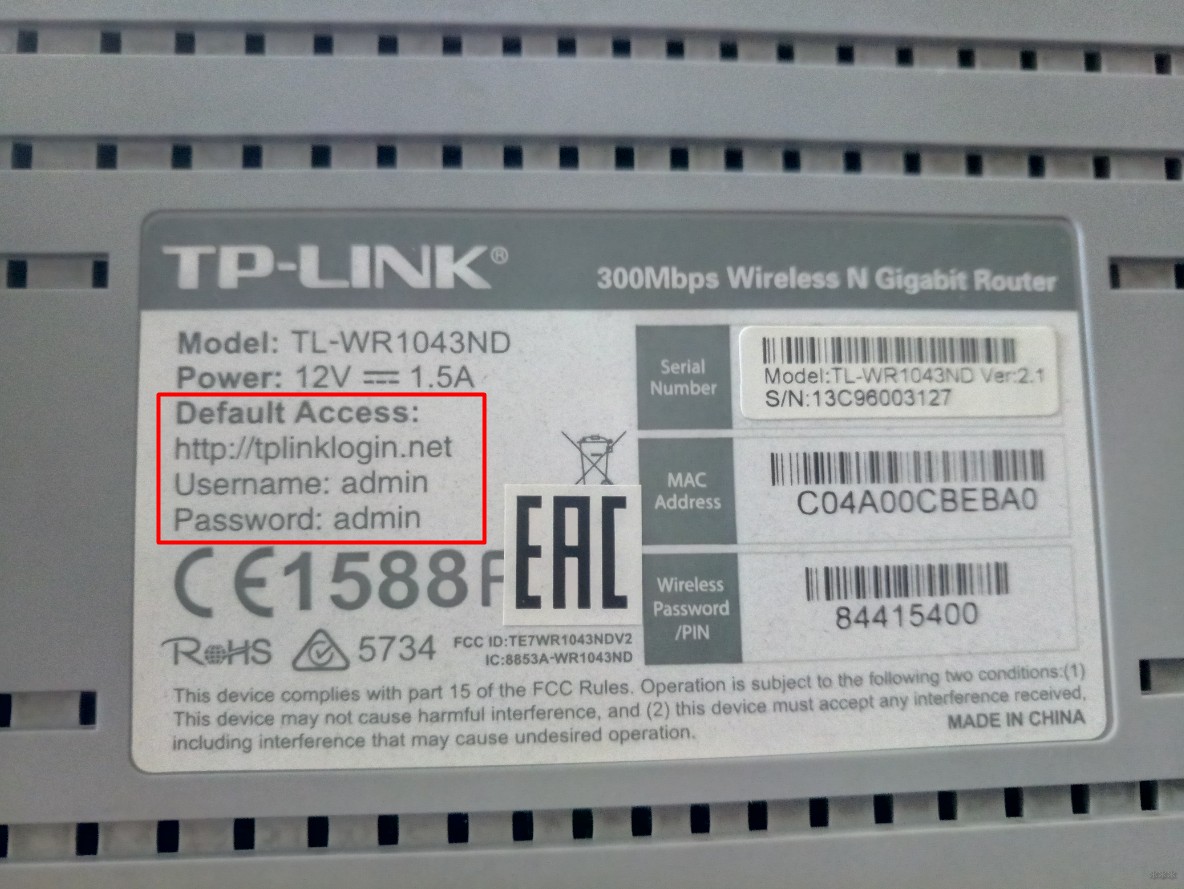
В моем случае:
В вашем случае все может различаться. Инструкцию под все модели здесь дать не могу, но на нашем мегакрутом WiFiGid.ru уже есть готовые инструкции почти под все модели – так что рекомендую воспользоваться поиском по нашему сайту в случае возникновения сложностей.
Если же вдруг логин и пароль не подходят, а вы не можете вспомнить, какой ставили сами при первой настройке, рекомендую сбросить настройки на заводские – все равно после обновления прошивки все слетит. Для сброса на задней панели есть специальные кнопки Reset (иногда находятся в углублении) – жмете на нее в течение 10 секунд до перезагрузки роутера и все настройки входа снова совпадают с заводскими.
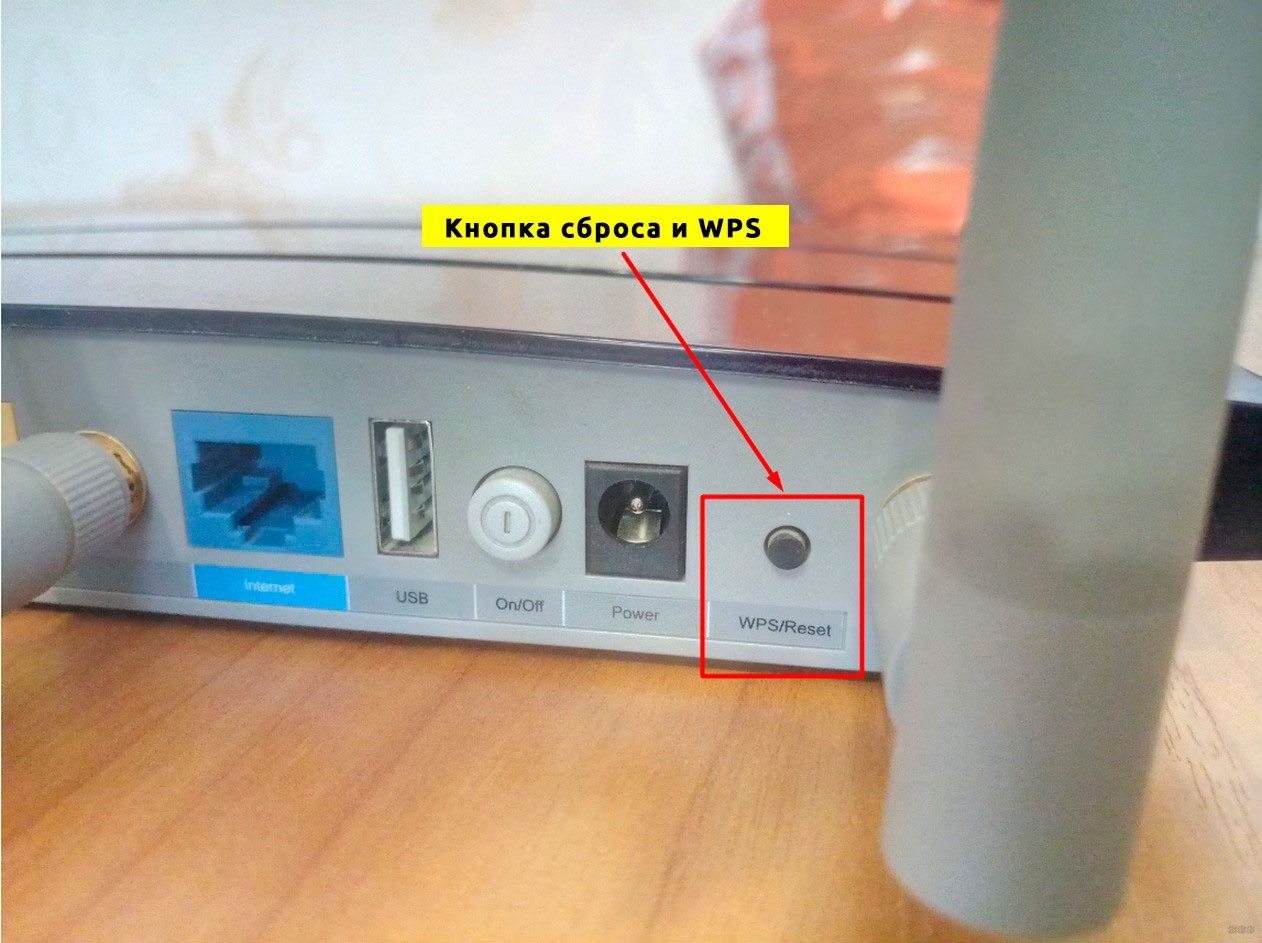
По итогу вбиваем наши данные входа в браузере и попадаем в настройки роутера:
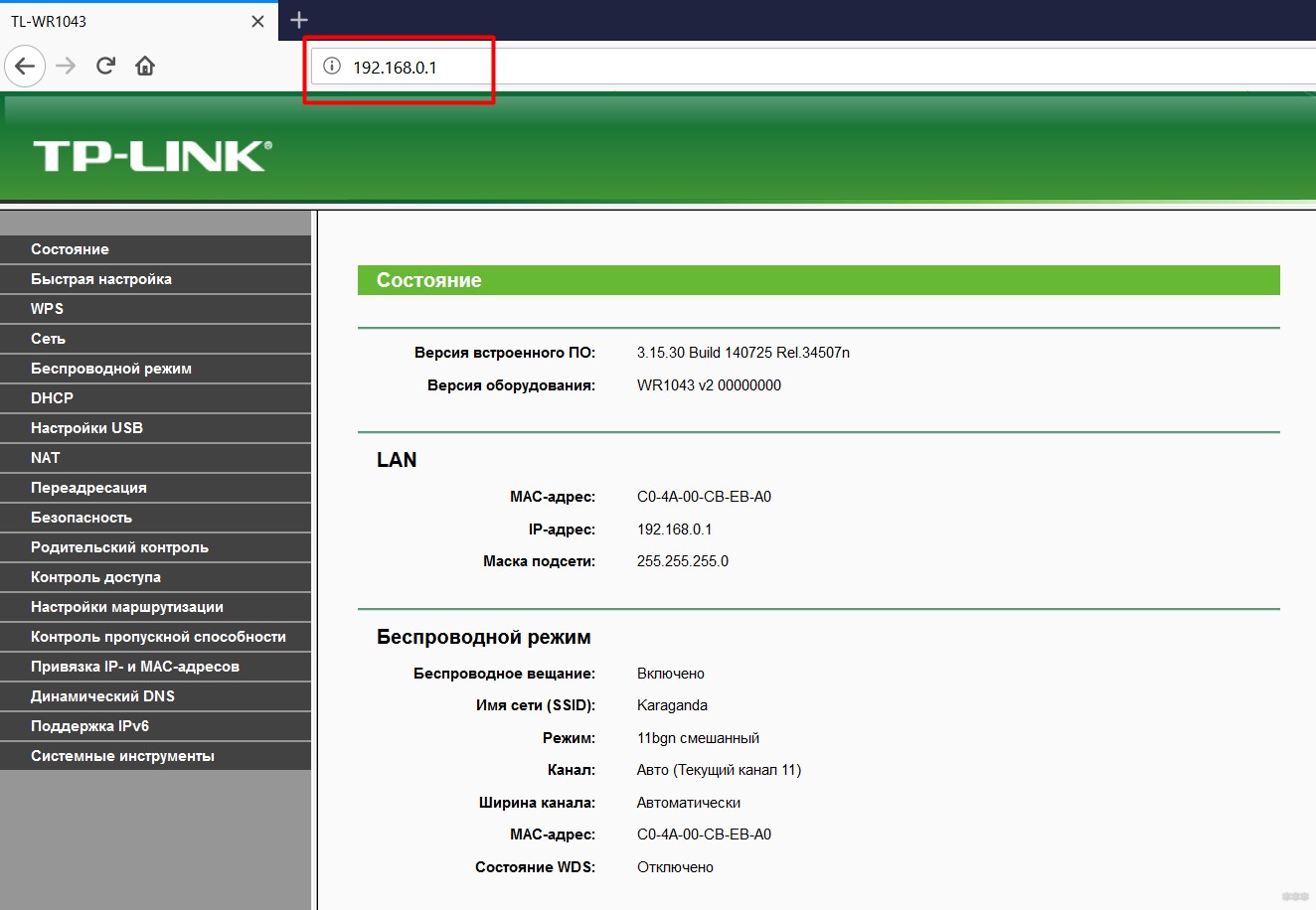
Плюсы новой прошивки
Положительные стороны обновления очевидны: оно помогает улучшить работу маршрутизатора со всех сторон. Безопасность, надежность, скорость – все эти показатели должны увеличиться.
- Повышение безопасности. Производитель может улучшить протокол безопасности, закрыв найденную брешь. В итоге подключиться к домашней сети и украсть данные злоумышленники точно не смогут.
- Ускорение работы. Из-за ошибок в программном обеспечении маршрутизатор работает медленнее, падает скорость передачи сигнала. Даже при высоких показателях интернет-кабеля подключенные к Wi-Fi устройства не получают часть скорости. При онлайн-играх или просмотре сетевого телевидения это отрицательно сказывается на комфорте пользователя. Обновление поможет исправить проблему.
- Устранение ошибок. Маршрутизатор постоянно выключается без нажатия каких-либо кнопок, перегревается, не дает подключиться определенным устройствам? Такие серьезные проблемы точно должны были быть выявлены производителем и учтены при создании новой версии микропрограммы. После обновления ошибки исчезнут.
- Продление срока службы. Устройство будет работать дольше, если не окажется подвержено постоянным перегревам и сбоям. Период гарантийного ремонта, конечно, не увеличится, но после грамотного обновления ремонт вообще длительное время не понадобится.
- Расширение функционала для тонкой настройки. Пользователи, которые создают домашнюю сеть, настраивают прокси, изменяют параметры подключения для разных устройств, будут рады новым функциям. При каждом глобальном обновлении производитель добавляет новые опции или улучшает уже существующие.

Если «все зависло»
Возможно, что те, кто озадачился вопросом о том, как перепрошить роутер Dir 300 от D-Link, столкнутся в процессе перепрошивки с тем, что браузер или сам роутер «завис». Однако пугаться этого не стоит, просто во время установки обновлений роутер на некоторое время теряет связь с компьютером, но сам же ее и восстанавливает. Время прерывания может быть разным, оно зависит как от скорости самого компьютера, так и от роутера, но в среднем занимает не больше одной-двух минут.

Конечно, если прерывание продолжается слишком долго, возможно, что возникли серьезные неполадки или данная версия обновления несовместима с моделью роутера. Можно попробовать принудительно перезагрузить роутер и провести установку заново, перед этим убедившись, что устанавливается действительно подходящая версия прошивки.
Ни при каких условиях нельзя выключать или выдергивать роутер в это время из розетки!
Прошивка DD-WRT
Когда я столкнулся с необходимостью прошивки своего старого TP-link TL-WR841N мой выбор пал на DD-WRT. На сайт разработчиков я забрел случайно, когда пытался выяснить характеристики своего Wi-Fi роутера, которые нигде не указываются (стыдно ведь!).
Прошить можно любой роутер, под который уже есть прошивка в базе. Заходим на сайт DD-WRT, кликаем Router Database. На момент написания статьи в базе 814 моделей, под которые прошивка доступна для скачивания.
В поисковую строку вводим название своего роутера полностью, либо только производителя. Я ввожу TP-link 841 и получаю 9 записей, где:
- Manufacturer — производитель (D-link, TP-link, Asus и.т.д)
- Model — Модель роутера
- Revision — Ревизия! Будьте внимательны, на наклейке и коробке роутера указывается ревизия. Под одной моделью роутеры выпускаются не один год и в них меняется начинка, меняются компоненты. Соответственно под разные ревизии разные прошивки. По факту это уже другой роутер и прошивка не стартанет. Получим кирпич.
- Supported — поддерживается ли ревизия прошивкой. Последняя ревизия 841 пока не пашет.
- Activation required — Требуется активация. На то, что у нас продается я не встречал ни одной записи где она требуется.
У меня ревизия роутера 11.x. Открываю строку со своей ревизией и вижу два основных блока. Блок с характеристиками роутера (1), блок загрузки прошивки (2).
- Webwert to Stock — файл для отката с DD-WRT на официальную прошивку.
- DD-WRT Factory image — файл для прошивки c официальной на DD-WRT
- DD-WRT Webupgrade — обновление DD-WRT до DD-WRT свежей версии.
Все манипуляции производятся через веб-интерфейс в разделе обновления ПО вашего маршрутизатора. Никаких проводов и пайки. Всегда есть возможность безболезнено вернуться на сток. Вероятность получить кирпич минимальна при правильном подборе ревизии и модели своего маршрутизатора.
Всем удачной прошивки!
P.S. Почему Tp-Link TL-WR841N на этой стабильной прошивке я сменил на Xiaomi 3G.
Прошивка роутера WiFi или модема
Беспроводной маршрутизатор это практически тот же самый компьютер, только немного слабее и рассчитан на работу исключительно с сетью — проводной или вай-фай. Работой компьютера управляет специальный набор программ — операционная система Windows, Linux, Mac OSX и т.п. Прошивка роутера это та же самая операционная система, только с поправкой на сетевое устройство. Операционные системы постоянно дорабатываются и совершенствуются, выходят обновления с исправленными ошибками и добавленными новыми функциями. Именно по этому при появлении новой версии производитель обязательно прошивать роутер на неё. Как правило, в ней будут устранены многие проблемы и недочёты, которые присутствовали в предыдущей версии. В этом смысле абсолютный рекордсмен — компания D-Link и их маршрутизаторы DIR-300, DIR-320 и DIR-615. Устройства идут с микропрограммой и достичь стабильной беспроблемной работы удаётся только спустя несколько обновлений. В некоторых случаях промежуточных версий ПО бывает более десятка.
Когда стоит перепрошить роутер?!
Обновлять микропрограмму маршрутизатора настоятельно рекомендуется в следующих случаях:
— Частые проблемы с доступом в Интернет; — Зависания и перезагрузки роутера; — Нестабильная работа беспроводной сети WiFi: разрывы, потеря сигнала и т.п.; — Проблемы с работой Интерактивного телевидения IPTV.
Как скачать прошивку для маршрутизатора или модема?!
В найденных результатах кликаем на ссылку «Поддержка». Откроется вот такая страничка, на которой надо открыть вкладку «Драйверы и Утилиты»:
Находим подраздел «Программное обеспечение». Вот здесь то и лежат все доступные микропрограммы. Чтобы скачать прошивку роутера Асус — нажимите на значок с дискеткой и дождитесь пока завершиться загрузка файла на компьютер. После это её можно пробовать устанавливать на устройство.
Вот быстрые ссылки, где Вы можете бесплатно найти и скачать микро программы для Вай-Фай маршрутизаторов и модемов самых популярных марок :
Внимание! Не ошибитесь в аппаратной версии роутера, так как обычно у разных версий и программное обеспечение разное и не совместимое. Если Вы перепрошьёте модем софтом от другой аппаратной версии, то скорее всего убъёте своё устройство и дальше придётся нести его в авторизованный сервисный центр
Как прошить модем или роутер через компьютер?!
Итак, Вы скачали обновлённую программу для устройства с сайта производителя. Теперь желательно прописать на компьютере IP адрес 192.168.1.2 (Для D-Link, Tenda и некоторых моделей TP-Link — 192.168.0.2). Это делается на тот случай, если после обновления ПО на маршрутизаторе будет по умолчанию отключен DHCP-сервер. После этого заходим в веб-интерфейс и ищем раздел «Дополнительные настройки», «Система» или «Администрирование». В нём должен быть подраздел или вкладка меню Обновление микропрограммы или Update Firmware:
В открывшемся окне надо нажать на кнопку «Обзор» и выбрать на компьютере или ноутбуке файл с Firmware. После этого нажимаем кнопку «Отправить» или «Update» и ждём успешного окончания процедуры прошивки модема или роутера через компьютер или ноутбук. После этого в браузере должен снова отобразиться веб-интерфейс.
Как прошить роутер TP-Link
После того как пользователь получил данные о ревизии сетевого устройства, необходимо зайти на офсайт вендора и скачать правильную версию прошивки. Ссылка на сайт: https://www.tp-link.com .
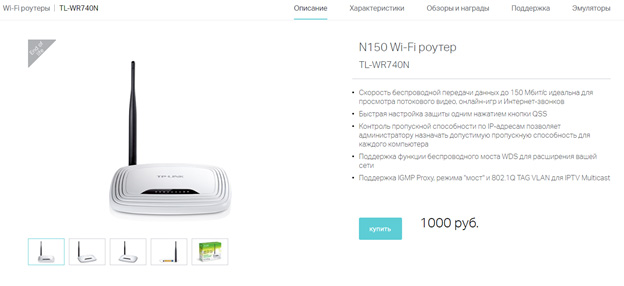
Прошивки ПО для TP-Link-роутеров хранятся на сайте в зависимости от версий. Также прилагается подробная инструкция по обновлению в видеоформате и FAQ – наиболее часто встречающимся вопросам-ответам.
Скачиваем прошивку. Она представляет собой архив. Его необходимо распаковать на локальном диске, чтобы получить доступ к самой прошивке. Обычно программа представлена в виде файла с расширением.bin, но в старых моделях еще встречается файл.ras. Это устаревший вариант микрокода, не используемый в современных роутерах для обновления.
Далее переходим на веб-ресурс по управлению роутером, чтобы перепрошить его через веб-интерфейс. Прежде чем проводить какие-либо изменения в системе, сделайте резервную копию настроек. Поступаем следующим образом.

После создания копии переходим к разделу «Обновление встроенного ПО»:
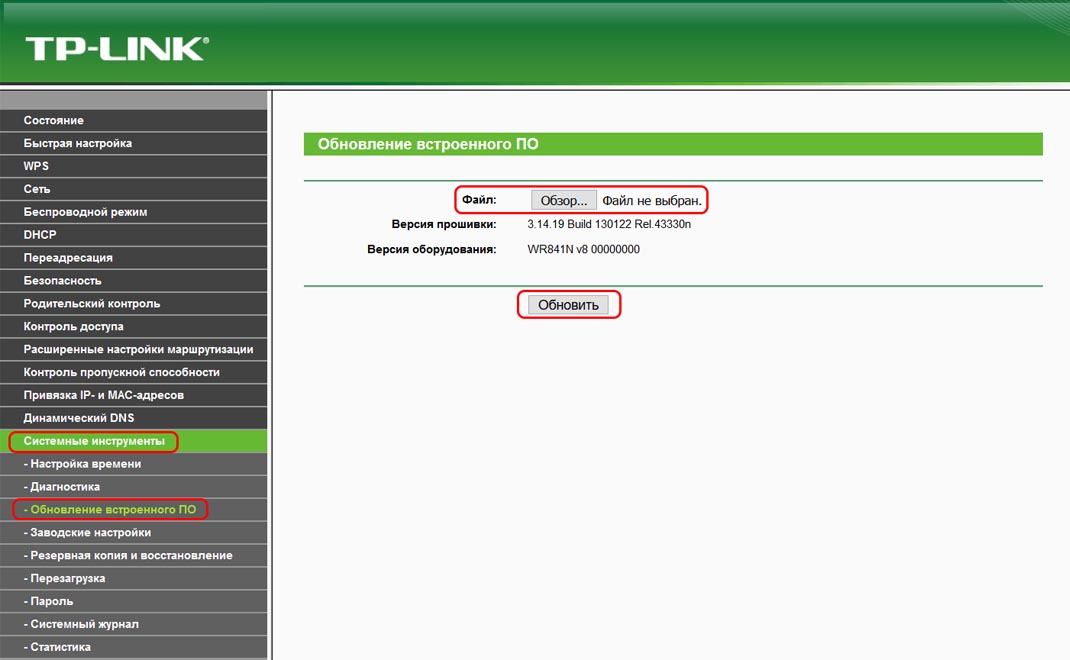
После завершения процесса роутер автоматически перезагрузится. Его настройки сбросятся на заводские.
Существуют и другие способы, чтобы прошить модем TP-Link до актуальной версии.
Прошивка через USB-порт
 Роутеры TP-Link, у которых в наличии есть USB-порт, способны получать актуальную версию ПО через флешку. Для этого необходимо загруженный дистрибутив скопировать на флеш-карту, предварительно отформатировав ее.
Роутеры TP-Link, у которых в наличии есть USB-порт, способны получать актуальную версию ПО через флешку. Для этого необходимо загруженный дистрибутив скопировать на флеш-карту, предварительно отформатировав ее.
Следующий шаг — подключение ее через USB-порт к оборудованию. Далее повторяем шаги, описанные выше. То есть, заходим на веб-интерфейс оборудования в раздел с обновлением микропрограммы. Во время выбора файла указываем путь к USB-накопителю, на котором лежит дистрибутив.
Нажимаем «Обновить», ожидаем окончания процесса. Данный способ подходит, если сетевое устройство TP-Link находится на удаленном расстоянии от рабочей станции, и роутер напрямую не подключен ни к одному ПК.
Прошивка через мобильное приложение TP-Link Tether
Обновление прошивки на роутере TP-Link также производится через мобильное приложение. Ниже приведены ссылки для скачивания прошивок с магазина интернет-приложений:
Стоит сказать, что у приложений есть список совместимости. Он находится в описании к ПО. Производитель официально заявляет, что список со временем будет пополняться.
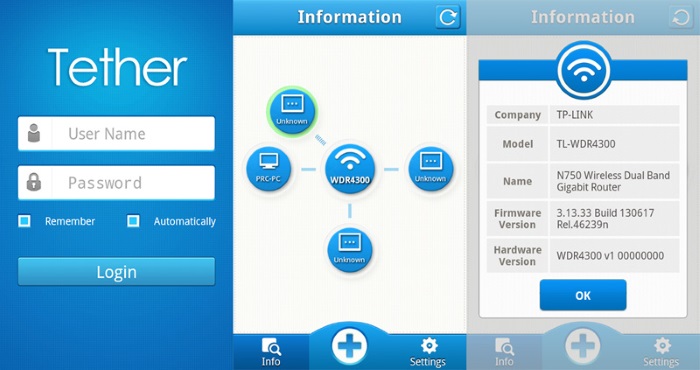 Чтобы перепрошить роутер «ТП-Линк», надо скачать приложение, включить «вай-фай» на мобильном устройстве. Далее найти модель, микрокод которой надо обновить, подключаемся к ней через TP-Link Tether. Сетевое оборудование попросит пользователя ввести учетные данные.
Чтобы перепрошить роутер «ТП-Линк», надо скачать приложение, включить «вай-фай» на мобильном устройстве. Далее найти модель, микрокод которой надо обновить, подключаемся к ней через TP-Link Tether. Сетевое оборудование попросит пользователя ввести учетные данные.
После прохождения процедуры авторизации, попадаем в главное меню. В нем нужно посмотреть список подключенных устройств к сетевому оборудованию, установить параметры родительского контроля или изменить конфигурацию подключения к сети «Интернет».
К сожалению, обновить прошивку роутера через мобильное приложение теперь нельзя. На текущий момент функция недоступна.
Альтернативные версии прошивок
Кроме официальных версий прошивок для сетевого оборудования TP-Link, существуют и альтернативные сборки. Они созданы инициативными разработчиками для расширения функциональных возможностей заводских установок роутеров TP-Link для домашнего пользования, а также для точек доступа Auranet.
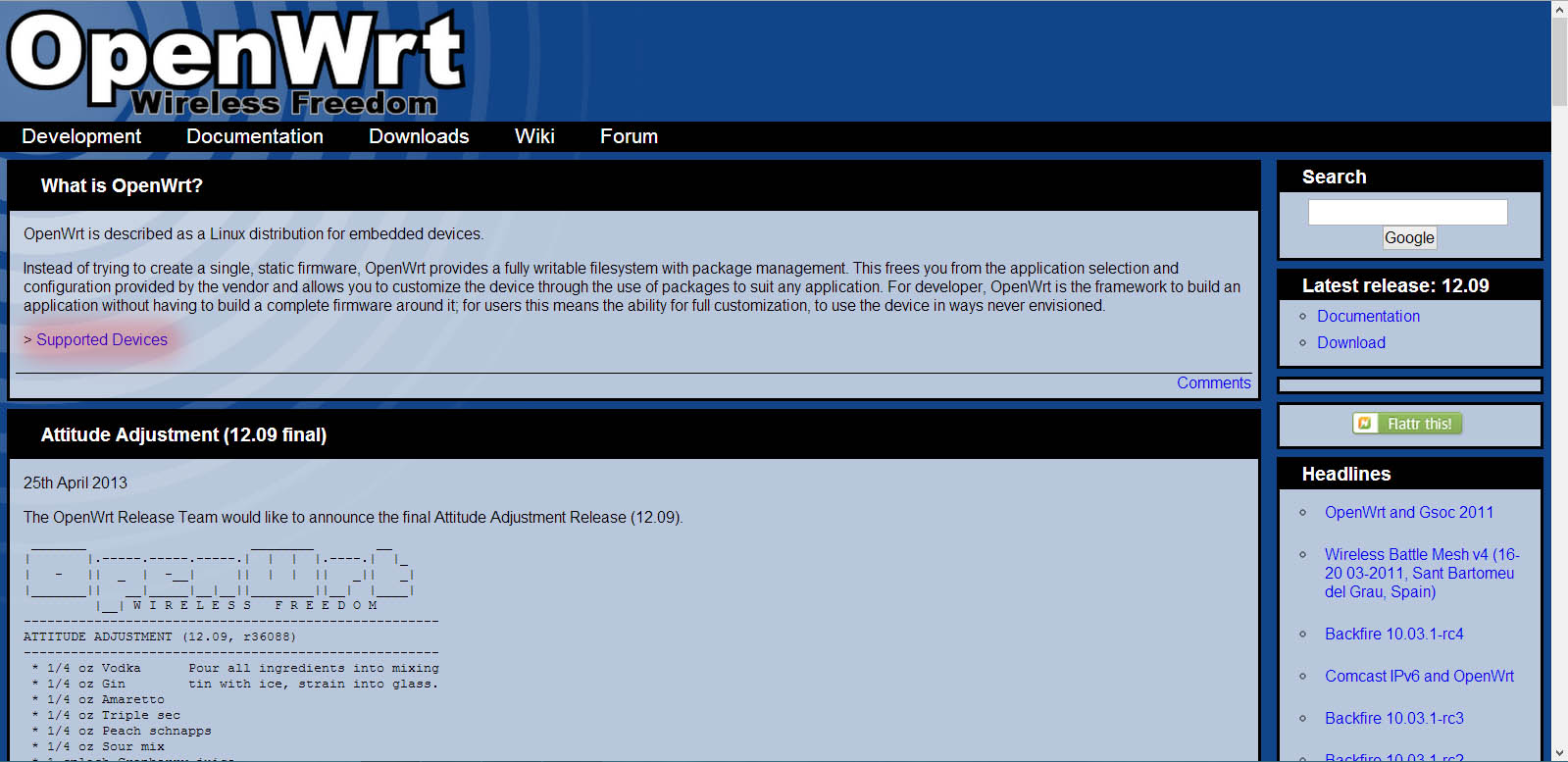
Способ обновления у них такой же, как и у официальных прошивок.
Важность правильной начальной настройки маршрутизатора
Киберпреступники всегда в поисках, и мы не хотим давать им возможность воспользоваться нами. Сегодня мы должны знать, что в любой момент мы можем стать жертвой фишинг-атаки, программ-вымогателей, любого другого типа вредоносного ПО и многого другого. Они также могут попытаться подключиться к нашей сети Wi-Fi, чтобы просто просмотреть или украсть наши самые конфиденциальные данные.
По этой причине с самого начала нам необходимо реализовать максимально безопасную локальную сеть. Вот несколько основных советов по безопасности, которые мы можем взять за отправную точку:
Измените пароль доступа к роутеру По умолчанию. В этом смысле следует учитывать, что иногда случаются утечки паролей. Они также могут попытаться выполнить атаки по словарю или методом перебора с использованием наиболее распространенных паролей по умолчанию. Некоторые маршрутизаторы имеют капчу, которая добавляет дополнительную защиту от атак по словарю или грубой силы. Если на вашем маршрутизаторе есть эта опция, вы будете более защищены от возможных попыток вторжения на прошивку оборудования. Кроме того, в других моделях есть система, которая блокирует попытки подключения при неправильном вводе пароля 5 и более раз.
Le смена ключа Wi-Fi это еще один очень важный элемент. Если это двухдиапазонный маршрутизатор, мы меняем пароль для диапазона 2,4 ГГц и диапазона 5 ГГц
Короче говоря, вам нужно сменить все пароли, которые есть у нас в роутере, как административный, так и пароль от сети Wi-Fi.
Важность выберите хорошее шифрование для поддержания безопасности. В этом случае минимум WPA2-Personal и, если он даже лучше, поддерживает WPA3-Personal, но помните, что WPA3 может быть несовместим с вашим клиентским устройством, по этой причине очень важно проверить, что все устройства его поддерживают.
Открывайте только те порты, которые вам нужны роутера.
Отключите UPnP на маршрутизаторе.
Что касается пароля или ключа Wi-Fi, который мы собираемся создать, он также должен иметь определенные характеристики. Во-первых, он должен содержать не менее 12 символов. Во-вторых, этот пароль должен включать цифры, прописные и строчные буквы и символы. Наконец, рекомендуется периодически менять эти пароли, как администраторские, так и пароли Wi-Fi.
И с этим ли мы в безопасности? Ответ — да, но временно. Это включает в себя замену вашего маршрутизатора примерно каждые два года в большинстве случаев, чтобы быть уверенным, что многие производители выпускают новый маршрутизатор, и у нас есть около 2 лет обновлений прошивки, пока они не сочтут это «окончанием срока службы» и больше не будут выпускать новую прошивку с исправлениями безопасности. . Мы должны помнить, что наш маршрутизатор является сердцем сети и отвечает за защиту нас от внешних атак из Интернета. Есть производители маршрутизаторов, которые очень серьезно относятся к обновлениям безопасности и новым функциям: ASUS, NETGEAR и AVM со своими маршрутизаторами FRITZ! Box, выпускают множество обновлений прошивки для улучшения своего оборудования, и эти маршрутизаторы стареют намного лучше, чем другие.
Обновлять ли прошивку роутера: для чего и зачем?
Как настроение уважаемый гость? Привет! Сегодня поговорим о том, нужно ли обновлять прошивку роутера и почему я считаю, что делать этого не следует без крайней необходимости.

Что такое прошивка
Как вы уже знаете, любой маршрутизатор – сложное вычислительное устройство, нормальная работа которого достигается благодаря правильному взаимодействию всех конструкционных элементов: процессора, коммутатора, оперативной и Flash памяти, антенны и т.д.
Прошивка – программный код, содержащий набор инструкций, протоколов и драйвера, которые обеспечивают работу сложного вычислительного устройства.
От обычной операционной системы прошивка отличается тем, что она проще: графических элементов для взаимодействия с юзером по минимуму (а у некоторых устройств они отсутствуют вообще), да и сам код имеет небольшой объем.
Ключевое же отличие в том, что в среде любой операционной системы можно запускать прикладное ПО, тогда как прошивка, по сути, сама является таким софтом.
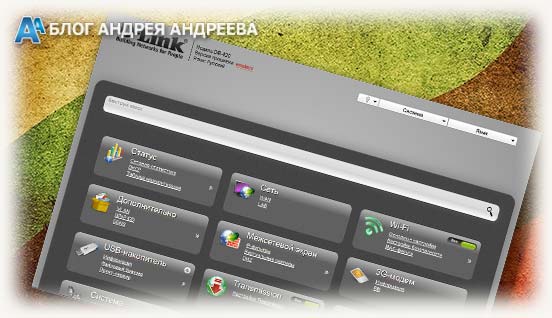
Ставится прошивка на многие современные устройства – например, кнопочные телефоны, модемы, телевизоры, мониторы и т.д. – все те гаджеты, в которых вполне можно обойтись без полноценной ОС.Простота программного кода, хотя и ограничивает функциональность девайса, дает одно неоспоримое преимущество: чем проще система, тем сложнее сломать ее.
Логично, что для различных устройств софт отличается. Более того, отличается она для одинаковых девайсов от разных производителей и даже для разных модификаций внутри модельного ряда.
Например, прошивка от конкретной модели маршрутизатора Asus не только не подойдет для Д Линк(D-Link), ТП линк(TP-Link), Keenetic, но и для других моделей Асус.
Надо ли обновлять и как часто это делать
Почти каждый компьютерщик или продвинутый пользователь однажды, персонально для себя открывает одно простое правило: «Работает – не трогай!».
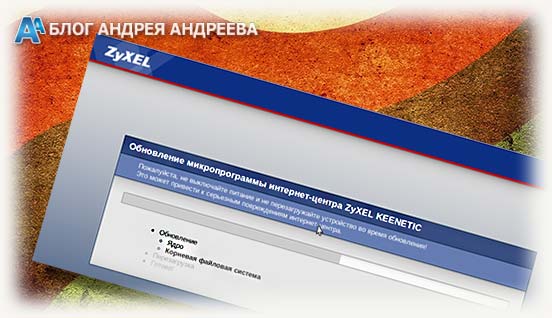
Попытки модернизировать и улучшить систему, которая и так прекрасно функционирует, часто приводят к печальным последствиям – необходимости вернуть все как было, пока оно еще работало. Конечно, «убить» роутер неправильно установленной или неподходящей прошивкой невозможно, однако и пользы от этих телодвижений не будет.Исключением являются только несколько случаев:
- Производителем выпущена более новая версия прошивки под конкретное устройство, закрывающая известные уязвимости в безопасности;
- Роутер работает с перебоями, постоянно уходит в перезагрузку и сильно греется;
- Новая прошивка добавляет несколько важных функций или дополнительных настроек, которых не было раньше.
Если дошло дело до смены прошивки, не советую пользоваться сомнительными сборками, которые можно найти на сторонних сайтах – будь то «неубиваемый» TP-Link или менее надежная марка маршрутизатора.
Многие пользователи приходят в недоумение, когда после обновления программного обеспечения интернет не становится теплым и ламповым, а вай фай не начинает доставать дальше.
Почему так? На силу транслируемого сигнала она вообще не влияет, так зачем ее обновлять и надо ли вообще это делать, пока все нормально работает? Мощность сигнала, в первую очередь, зависит от используемой антенны. Если антенна не справляется – возможно, стоит использовать более мощную.
Перепрошиваем Asus Zenfone с помощью программы ADB
Следующие действия выполняются на компьютере или ноутбуке с подключённым интернетом. На всякий случай рекомендуется отключить брандмауэр Windows и антивирусное программное обеспечение.
Итак, для начала нужно загрузить сам файл прошивки, которая может быть кастомная, стоковая или просто — на основе официальной.
В обязательном порядке установите драйвера для программы ADB.
Собственно, теперь уже можно скачать и саму утилиту.
Извлеките содержимое архива с программой. Например, вы можете сохранить файлы в диск C или D, тогда путь будет следующим: D:/adb (если вы выбрали диск D).
На пятом шаге вам нужно будет открыть командную строку и написать в строке cmd. Если вы не знаете, где она находится, то нажмите на кнопку Пуск и в поле поиска введите слово «Выполнить». В результатах будет программа с таким же названием, которую вам и нужно запустить.
В новом окне открылась командная строка. Вставьте туда путь к папке adb. Например, в пункте четыре отмечен пример, где наглядно показан этот момент.
После того как вы откроете папку, нажмите на кнопку Shift на клавиатуре компьютера или ноутбука и одновременно правую кнопку мыши. В появившемся окне нажмите на «Запустить командную строку отсюда».
Ну что ж, теперь можно взять в руки ваш смартфон Asus Zenfone. Настройте отладку по USB в параметрах телефона. Это можно сделать через настройки для разработчиков.
Теперь в командной строке на компьютере введите adb devices. После чего Перезагружаем телефон в recovery — adb reboot recovery.
Сделайте wipe data/factory reset на устройстве Asus Zenfone. Для перемещения между пунктами меню используйте клавиши изменения громкости, а для выбора параметра используйте кнопку включения/выключения смартфона.
На компьютере извлеките файлы из архива с прошивкой в папку adb и меняем имя файла ***.zip.secure на fw.zip
Обратите внимание, что здесь звёздочки обозначают, что имя вашего файла может быть какое угодно — всё зависит от загруженной прошивки.
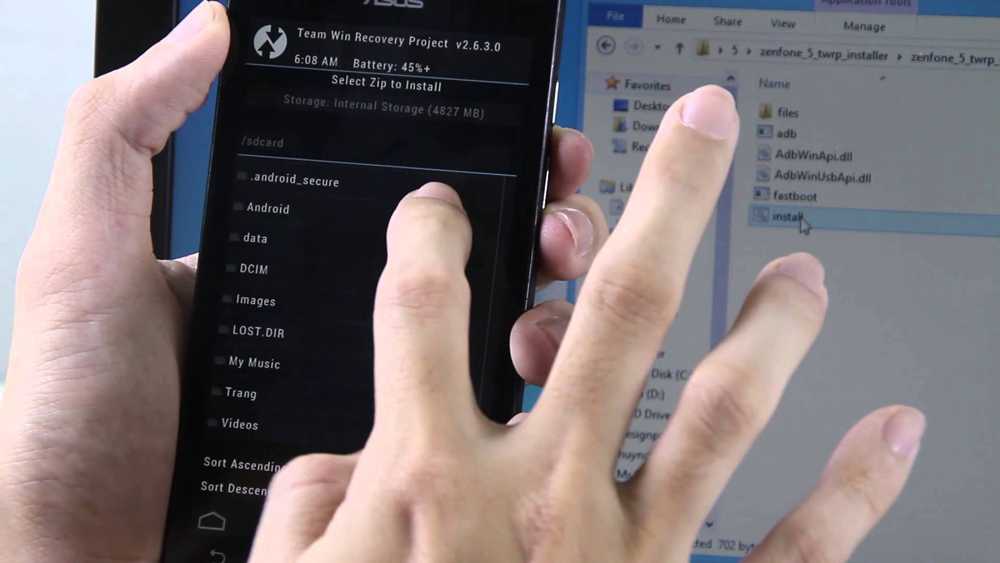
- На смартфоне в recovery выберите apply update from ADB с помощью клавиши включения/выключения.
- Теперь в командной строке на компьютере или ноутбуке (смотря, что вы используете) введите adb sideload fw.zip. И тут вам остаётся дождаться завершения процедуры перепрошивки, по окончании которой нужно будет выбрать reboot system now (как обычно, кнопкой включения/выключения).
- Готово! Теперь вы обновили прошивку своего смартфона с помощью компьютера и, конечно же, своей настойчивости.
Как правильно настроить Wi-Fi-роутер D-link DIR-300
Самый ответственный момент после приобретения любого Wi-Fi-роутера — это его подключение к сети и последующая настройка. Без знания алгоритма настройки и умения быстро решать возникающие в процессе проблемы, устройство может некорректно работать в дальнейшем: развивать недостаточную скорость, постоянно обрывать сигнал, не подключаться к сети.
Что потребуется для настройки
Перед началом настройки роутера DIR-300 необходимо: во-первых, стационарный компьютер или ноутбук; во-вторых, кабель для связи компьютера и роутера; в-третьих, немного свободного времени и умение пользоваться компьютерной базой на уровне «простой пользователь».
Шаг 1: Подключение Wi-Fi-роутера к компьютеру
Настройка устройства на корректную работу происходит через компьютер. Поэтому первым делом его необходимо подключить к роутеру посредством кабеля. Для настройки используются порты LAN, расположенные на корпусе прибора. Также надо подключить и сам роутер к сети, только в этом случае сетевой кабель подключается к разъему WAN.
Подключение через компьютер:
- включить компьютер;
- с помощью поиска найти раздел «Свойства: протокол Интернета версии 4 (TCP/IPv4)»;
- установить маркеры в пунктах «Получить IP-адрес автоматически» и «Получить адрес DNS-сервера автоматически».
Тогда компьютер будет получать все сетевые настройки с роутера в автоматическом режиме.
Шаг 2: Создание пароля
Перед тем как настроить DIR-300, на компьютере должен быть установлен Internet Explorer версии 6 или выше, Firefox 1.5, или любой другой удобный обозреватель. D-link DIR-300 настраивается даже с помощью Android-приложения — D-Link Click’n’Connect.
Для создания пароля на роутере необходимо открыть установленный на компьютере браузер и набрать в поисковой строке следующий путь: https://192.168.0.1. Открывшееся окно «Administrator password» имеет 2 графы: логин и пароль. Необходимо ввести любой придуманный логин и пароль и нажать кнопку «Сохранить».
Если логин и пароль уже установлены производителем, то по умолчанию выбирают фразу «admin».
При установке нового логина и пароля лучше всего отдельно записать их на листке, сохранить в заметках на телефоне или на компьютере. Потеря такой информации может создать некоторые трудности, особенно если в дальнейшем потребуется перепрошивка устройства или какая-либо дополнительная настройка.
Шаг 3: Идентификация клиента
Начинается работа непосредственно с DIR-300, настройка которого проходит через меню «Advanced settings». Необходимо в разделе «Net» выбрать соединение «Wan». Еще раз проверить, что сетевая карта работает в автоматическом режиме.
Для простоты идентификации клиента в сети необходимо нажать круглый значок с двумя расположенными внутри зелеными стрелками. После этого действия MAC-адрес компьютера будет автоматически скопирован на роутер. При дальнейшем отключении роутера, но соединении с ним компьютера, выход в мировую сеть остается доступным.
После вышеперечисленных действий остается нажать кнопку «Сохранить», расположенную в правой нижней части экрана.
D-link DIR-300 готов к работе, все сетевые настройки загружаются на устройство автоматически. Можно приступать к серфингу и поиску какой-либо информации в сети.
Подробная инструкция как прошить роутер на примере DIR-300
Для начала надо перевернуть устройство вверх тормашками и прочитать что написано на стикере.
Но там написано то много, а вот что конкретно надо смотреть?
Приведу несколько наглядных примеров. Для этого попробуем прошить D-Link DIR-300
.
Начать надо с того, что выяснить какая версия программного обеспечения используется на устройстве. Для этого надо зайти в его Веб-Интерфейс по адресу http://192.168.0.1
на главной странице должна отображаться версия прошивки:
(на более старых моделях маршуртизаторов Д-Линк с темным интерфейсом версия ПО так же отображается в левом верхнем углу окна.

Следующий шаг — это проверка наличия новой прошивки на официальном сервере ftp.dlink.ru
Зайдите в раздел pub/Router
и найдите там папку для своей аппаратной версии маршрутизатора. Если есть ПО новее, чем используемое у Вас — скачайте его на компьютер.
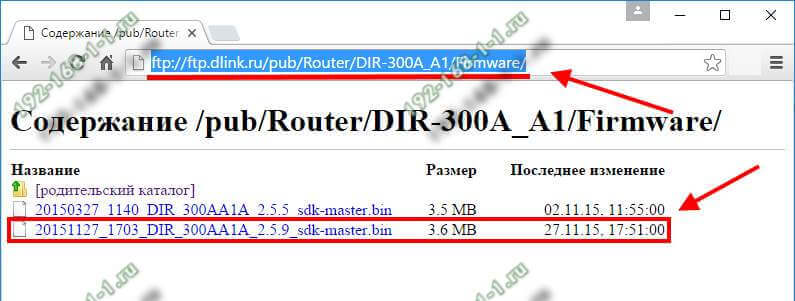
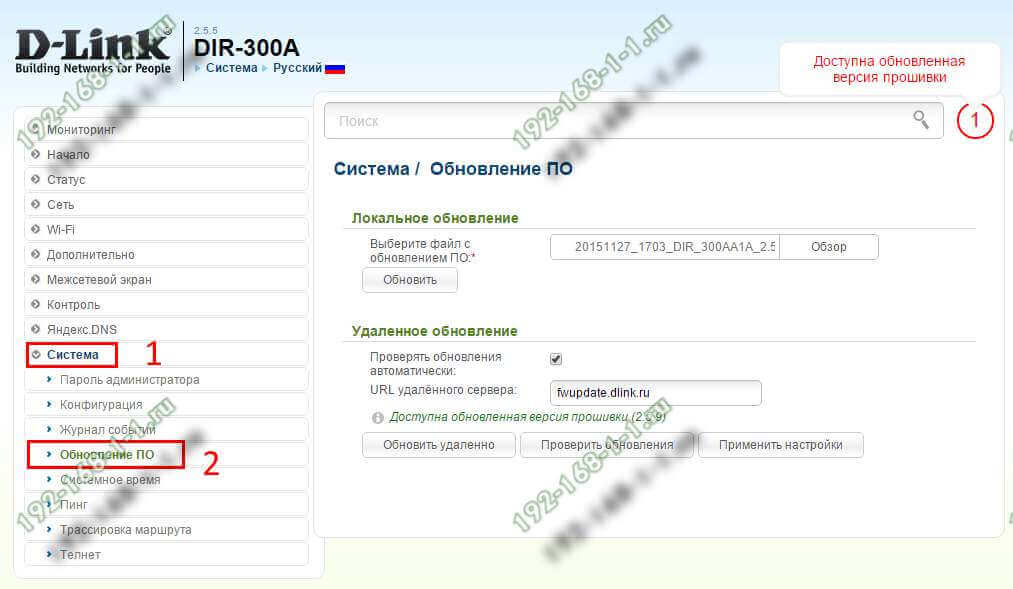
Здесь надо нажать на кнопку Обзор
, выбрать скачанный файл с прошивкой D-Link:
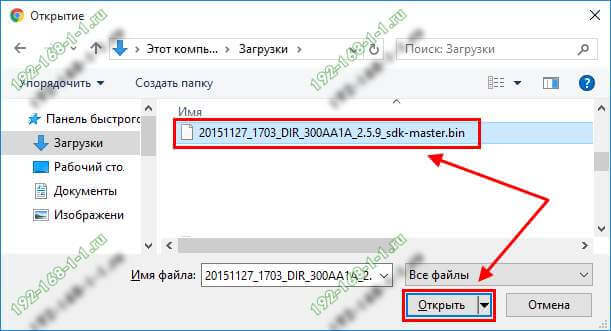
После этого можно нажать на кнопку Обновить
(Upgrade).
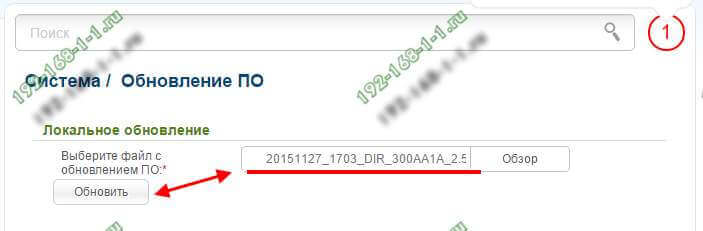
Вот и всё, остается только дождаться пока D-Link DIR-300 A перезагрузится:
Хочу заметить, что на самых современных моделях Вай-Фай роутеров. Д-Линк появилась возможность автоматически прошить роутер D-Link. Достаточно только чтобы устройство в этот момент имело активное подключение к Интернету.
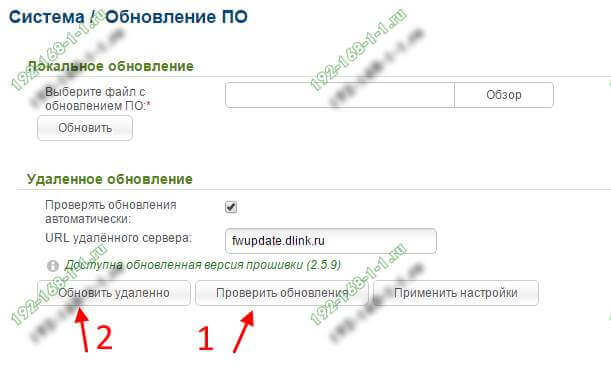
Сначала надо будет наличие новой версии на сайте и, если такая имеет, обновить программу роутера.
Видео инструкция с пояснениями:
Далеко не секрет, что каждый маршрутизатор, как и многие другие устройства, обладает встроенной энергонезависимой памятью — так называемой прошивкой. В ней хранятся все самые важные первоначальные настройки роутера. С завода-производителя маршрутизатор выходит с её актуальной версией на момент выпуска. Но время стремительно летит, появляются новые технологии, смежное оборудование, разработчиками выявляются ошибки и вносятся усовершенствования в процесс функционирования этой модели роутера. Поэтому для корректной работы сетевого устройства просто необходимо периодически обновлять прошивку до самой свежей. Как это сделать на практике собственными силами?
Производители сетевого оборудования отнюдь не запрещают, а скорее наоборот, настойчиво рекомендуют пользователям осуществлять обновление набора вшитых микропрограмм на роутере. Но помните, что в случае неудачного завершения процесса апгрейда вашего маршрутизатора вы однозначно лишаетесь права на бесплатный гарантийный ремонт — то есть все манипуляции с прошивкой вы совершаете на свой страх и риск
Поэтому подойдите к данным действиям с должным вниманием и серьёзностью. Очень желательно позаботиться о бесперебойном стабильном электропитании для роутера и компьютера
Обязательно отключите сетевой кабель из гнезда WLAN. Если есть возможность, подключите маршрутизатор к ПК с помощью провода RJ-45, так как проведение перепрошивки через беспроводную сеть чревато неприятностями.
Теперь давайте вместе попробуем обновить BIOS на роутере. Возможны два варианта развития событий.
Вариант 1: Обновление прошивки без сохранения настроек
Сначала рассмотрим подробно наиболее простой метод проведения перепрошивки роутера. После завершения процесса обновления версии прошивки ваш маршрутизатор вернётся к настройкам по умолчанию и нужно будет заново проводить его конфигурацию под свои условия и потребности. В качестве наглядного примера используем маршрутизатор китайской фирмы TP-Link. Алгоритм действий на роутерах других производителей будет аналогичным.
Вариант 2: Обновление прошивки с сохранением настроек
Если вы хотите сохранить все собственные настройки после обновления прошивки на своём роутере, то наши манипуляции с сетевым устройством будут чуть более продолжительными, чем в Варианте 1. Это обусловлено необходимостью произвести резервное копирование и последующее восстановление действующей конфигурации маршрутизатора. Как это сделать?
Как мы вместе убедились, обновить прошивку на роутере своими силами вполне реально и очень просто. Даже начинающий пользователь может без затруднений произвести апгрейд встроенного программного обеспечения сетевого устройства. Главное, будьте внимательны и хорошо обдумывайте возможные последствия своих действий.
Вывод
Обновление прошивки роутера от «Ростелекома» – действие, требующее внимания и аккуратности. Неправильно выбранная версия роутера, скачки напряжения при установке способны навредить девайсу и вывести из строя. Следуя каждому пункту алгоритма перепрошивки роутера, можно самостоятельно настроить устройство, не вызывая мастера.

«Ростелеком
» – лидер в сфере предоставления доступа к сети «Интернет» по протоколам: ADSL, PPPoE, GPON и другим.

Настройка роутера
D-Link Dir-320 для «Ростелекома «: подготовка устройства, обновлениепрошивки , установка параметров подключения провайдера в авто-и.

Настройка роутера
«Ростелеком » TP-Link: общие сведения, подключение, автоматический и ручной способы. Организация безопасного подключения, подсоединение IPTV черезроутер . Самые распространенные ошибки.

На данный момент компания Ростелеком является одним из крупнейших поставщиков интернет-услуг в России. Он предоставляет своим пользователям брендированное сетевое оборудование разных моделей. На текущее время актуальным является ADSL-роутер Sagemcom f@st 1744 v4. Именно о его настройке и пойдет речь далее, а обладателям других версий или моделей необходимо отыскать такие же пункты в своем веб-интерфейсе и выставить их так, как это будет показано ниже.


















![Как обновить прошивку вашего роутера [полное руководство]](http://lakfol76.ru/wp-content/uploads/3/f/2/3f228c13ecbf234f71e2686cc9a2069c.jpeg)



![Как обновить прошивку вашего роутера [полное руководство]](http://lakfol76.ru/wp-content/uploads/1/6/d/16ddcc9a53e3d17c2d58f8d857d23522.jpeg)





