Настройка интернета
Вам нужно держать под рукой договор от провайдера, где прописаны данные для подключения к сети оператора. Также там должен быть указан тип подключения к роутеру.
Вверху выбираем «SETUP», далее в основном меню слева кликаем по «INTERNET SETUP» и нажимаем по второй кнопке снизу.
PPPoE
Теперь давайте пройдемся по пунктам, которые нужно заполнить:
- My Internet Connection is – указываем «PPPoE (Username/Password)»
- DynamicPPPoE или StaticPPPoE – если в договоре есть прописанный статический адрес, то выбираем второй вариант и заполняем дополнительные строки. Но чаще всего нужно использовать первый.
- UserName и Password(ConfirmPassword) – списываем логин и пароль с листа.
- MACAddress – если есть привязка, то указываем тут МАК-адрес устройства. Если ранее привязанным устройством, был компьютер, с которого вы сейчас сидите, то нажимаем «Duplicate MAC…». В любых других случаях можно оставить строку пустой, или нажать на эту же кнопку.
- MTU – этот параметр вообще уже давно не указывается, но вы можете указать значение 1492.
Нажимаем «Save Settings». После того как настройки сохранятся, кликните по кнопку «Reboot», чтобы перезапустить аппарат.
Сохраняем настройки и перезагружаем аппарат.
- Вверху устанавливаем «PPTP».
- Ниже указываем «Dynamic IP», если настроек с IP адресом нет. Если они есть, то выбираем второй вариант и ниже заполняем 3 строки: IP, MASK, Gateway.
- PPTPAccount и Password – списываем имя пользователя и ключ с листа.
- MTU – ставим 1450.
Сохраняем и перезапускаем маршрутизатор.
На вкладке «Advanced» переходим в раздел «Advanced Network». Ставим галочку в самом низу, а потом сохраняем настройки. По идее IP-TV будет работать без каких-либо проблем.
Подключите один конец кабеля Ethernet в любой порт LAN на задней панели устройства, а другой конец подключите к адаптеру Ethernet или доступному порту Ethernet на Вашем компьютере. Индикатор канала Ethernet загорится зеленым светом, указывая на наличие соединения. Подключите окончание кабеля Ethernet от провайдера к порту WAN (INTERNET) на задней панели устройства. Для настройки маршрутизатора с помощью Web-браузера, компьютер должен быть настроен для автоматического получения IP-адреса, т.е. как DHCP Client. Для этого необходимо произвести следующие действия на ПК клиента. 2.1. Пункт меню «Пуск» -> «Настройка» -> «Панель управления», 2.2. Далее Выбираем пункт «Сетевые подключения». 2.3. В новом окне выбираем «Подключение по локальной сети», щелкаем на него правой кнопкой мыши и выбираем параметр свойства. В открывшемся окне выбираем cтроку «Протокол Интернета TCP/IP» щелкаем на нее 2 раза.
Нажать кнопку «Internet Connection Setup Wizard»
3. Настройка маршрутизатора. В исходном диалоговом окне приводятся все шаги настройки. Кликните по кнопке Next, чтобы продолжить. Вы может выйти из Мастера установок (Setup Wizard) в любое время, нажав на кнопку Cancel. При этом произойдет возврат на страницу с меню Internet Connection (Интернет-соединения) без сохранения выполненных настроек. Шаг 1: Установка пароля для входа в маршрутизатор.
Шаг 2: Выбор часового пояса.
Шаг 3: Конфигурирование соединения с Интернет. В данном меню необходимо выбрать PPPoE соединение
В строке User Name указываем ваш логин. В строке Password указываем ваш пароль, Retype Password повтор пароля, Service Name вводим ТТК, нажимаем Next.
Шаг 4: Для сохранения настроек нажмите Reboot.
4. Убедиться в работоспособности услуги связи путем открытия тестовых страниц.
где ВАШ_ШЛЮЗ: Для г. Воронеж, г. Липецк, с. Новая Усмань: 10.168.ваша_подсеть.1 Для г. Нововоронеж: 10.169.ваша_подсеть.1
О том, как подключить Ваш компьютер к беспроводной сети, читайте здесь.
Как настроить IPTV на маршрутизаторе ТП-Линк?
Итак, существует два способа подключить IPTV через роутер TP-Link, которые зависят от настроек вашего провайдера:
- Без VLAN ID
- Через 802.1Q Tag VLAN для Ростелеком
Далее мы рассмотрим оба варианта.
Простая настройка IPTV на роутере без VLAN ID
Большинство современных провайдеров (кроме Ростелеком) не требует указания каких-либо дополнительных данных для подключения IPTV с помощью роутера. Достаточно просто назначить для работы телевизионной приставки отдельный порт, и все будет работать.
Единственное, что необходимо будет включить, это IGMP Proxy, если эта функция имеется в вашей модели маршрутизатора TP-Link. Благодаря ей можно будет транслировать IPTV телевидение через беспроводной сигнал Wi-Fi на смартфоны, ноутбуки и телевизоры, а не только по кабелю на ТВ приставку или компьютер.
Для активации режима необходимо открыть веб-браузер зайти в настройки ТП-Линк по адресу 192.168.0.1
У роутеров ТП-Линк разных модификаций существует сразу несколько до сих пор актуальных версий панелей администратора. Для вашего удобства покажу, как настроить IPTV в каждой из них.
Если у вас старая «зеленая» админка, то находим в меню раздел меню «Сеть — IPTV»
Здесь необходимо:
Ваше мнение — WiFi вреден?
Да 22.59%
Нет 77.41%
Проголосовало: 47518
- поставить «Включить» в выпадающем списке «IGMP Proxy»
- выбрать режим работы «Мост»
- назначить порт для подключения приставки IPTV
В новой прошивке, которая используется на последних роутерах TP-Link Archer AX50 и Archer AX10 эта рубрика находится в верхнем меню «Дополнительные настройки»
Прежде всего укажем порт, к которому мы будем подключать IPTV приставку. Например, назначим для нее «LAN4». После чего ставим флажки «Включить» следующие пункты:
- IGMP Proxy
- Передача Multicast трафика
- Включить IPTV
После установки всех значений жмем на кнопку «Сохранить»
Настройка Смарт ТВ
Если маршрутизатор поддерживает параметр IP-TV допустимо настроить телеэфир по беспроводной сети, придерживаясь нижеуказанной схемы:
- попасть в меню ТВ-панели;
- открыть «Сеть»;
- переместиться в каст «Настройка Smart TV», действие запустится автоматически;
- выбрать из перечня название своего устройства;
- внести пароль безопасности для сетевой связи;
- сохранить изменения.
LG
На телеприемниках этой марки вещание интерактивного телевидения осуществляется при помощи программы SS IPTV. Ее инсталлируют после скачивания с интернета или с флешки (предварительно перебросив на нее архив через браузер). Для скачивания и установки сервиса попасть в меню Smart и кликнуть на строку Smart World. В адресном окне написать имя SS IPTV, и активизировать поиск. После отображения утилиты в перечне ее устанавливают и запускают.
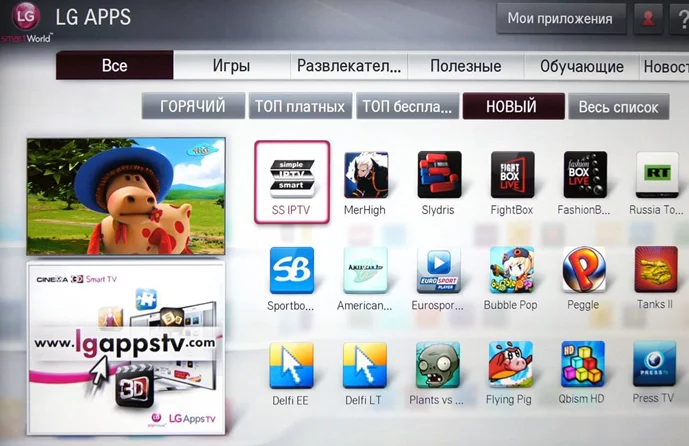
Philips
Установив связь с интернетом при помощи подключения в месте доступа нужно написать значение DNS- сервера. Далее через клавишу «Home» на ПДУ перейти в «Меню конфигураций». Щелкнуть на строке «Режим работы» и указать адрес DNS. Для просмотра цифрового ТВ достаточно скачать доступный виджет.
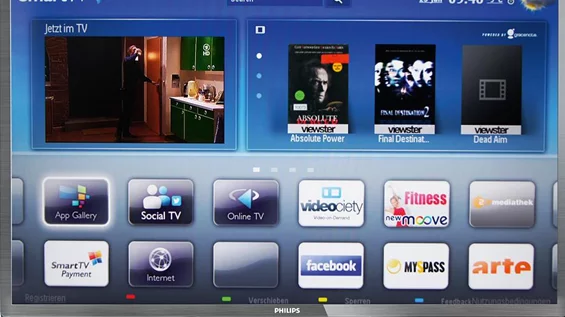
Samsung
На телевизорах Самсунг сервис IP-TV включают через инсталляцию специального ПО. Пошаговая инструкция:
- Открыть меню «Функции Смарт» или «Smart Hub», сформировать свежий аккаунт с названием Develop.
- Зайти в настройки, затем в подраздел «Разработка».
- Найти «Настроить IP-адрес сервера».
- Написать значение 188.168.31.14 и щелкнуть по пункту, который расположен ниже.
- Активировать виджет.
- Выбрать плейлист и появится список каналов.

Теперь абонент сможет пользоваться утилитой nStreamPlayer, размещенной в перечне приложений.
Налаштування D-Link DIR-100
Для налаштування інтернету на цьому обладнанні, перш за все, слід увімкнути маршрутизатор в мережу, підключіть до роз’єму WAN-кабель провайдера, в гніздо LAN – мережевий шнур для з’єднання з комп’ютером.
Заходимо в налаштування пристрою через браузер наступним чином:
- Забиваємо в адресному рядку комбінацію 192.168.0.1., Вводимо в що з’явилися полях логіна і пароля слово “Admin”.
- Ви побачите інтерфейс налаштувань, де у верхньому рядку потрібно вибрати меню Setup.
- У лівому стовпчику відкриваємо рядок Internet Setup і переходимо до установки параметрів – натисніть на кнопку Manual Internet Connection Setup.
- У вікні вибираємо тип з’єднання – в залежності від вашого провайдера. У більшості випадків це DHCP, який передбачає автоматичне отримання адреси.
- У наступному вікні відзначаємо тип IP-адреси – динамічний або статичний, в рядки імені користувача і пароля введіть інформацію з договору з постачальником послуги.
- Введіть статичний IP-адресу, якщо це необхідно, MAC-адресу обладнання.
- Відзначте кружком варіант Always-On, щоб підключення завжди було включеним за замовчуванням.
Как правильно настроить Wi-Fi-роутер D-link DIR-300
Самый ответственный момент после приобретения любого Wi-Fi-роутера — это его подключение к сети и последующая настройка. Без знания алгоритма настройки и умения быстро решать возникающие в процессе проблемы, устройство может некорректно работать в дальнейшем: развивать недостаточную скорость, постоянно обрывать сигнал, не подключаться к сети.
Что потребуется для настройки
Перед началом настройки роутера DIR-300 необходимо: во-первых, стационарный компьютер или ноутбук; во-вторых, кабель для связи компьютера и роутера; в-третьих, немного свободного времени и умение пользоваться компьютерной базой на уровне «простой пользователь».
Шаг 1: Подключение Wi-Fi-роутера к компьютеру
Настройка устройства на корректную работу происходит через компьютер. Поэтому первым делом его необходимо подключить к роутеру посредством кабеля. Для настройки используются порты LAN, расположенные на корпусе прибора. Также надо подключить и сам роутер к сети, только в этом случае сетевой кабель подключается к разъему WAN.
Подключение через компьютер:
- включить компьютер;
- с помощью поиска найти раздел «Свойства: протокол Интернета версии 4 (TCP/IPv4)»;
- установить маркеры в пунктах «Получить IP-адрес автоматически» и «Получить адрес DNS-сервера автоматически».
Тогда компьютер будет получать все сетевые настройки с роутера в автоматическом режиме.
Шаг 2: Создание пароля
Перед тем как настроить DIR-300, на компьютере должен быть установлен Internet Explorer версии 6 или выше, Firefox 1.5, или любой другой удобный обозреватель. D-link DIR-300 настраивается даже с помощью Android-приложения — D-Link Click’n’Connect.
Для создания пароля на роутере необходимо открыть установленный на компьютере браузер и набрать в поисковой строке следующий путь: https://192.168.0.1. Открывшееся окно «Administrator password» имеет 2 графы: логин и пароль. Необходимо ввести любой придуманный логин и пароль и нажать кнопку «Сохранить».
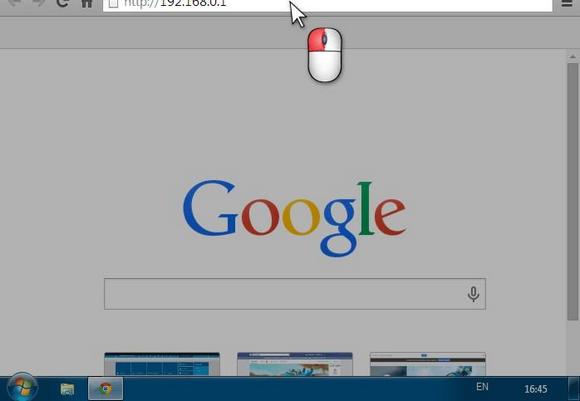
Если логин и пароль уже установлены производителем, то по умолчанию выбирают фразу «admin».
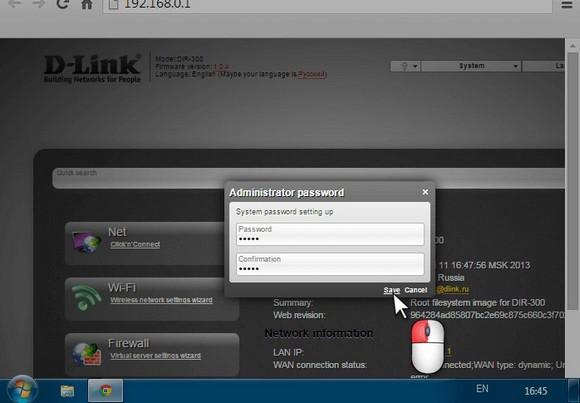
При установке нового логина и пароля лучше всего отдельно записать их на листке, сохранить в заметках на телефоне или на компьютере. Потеря такой информации может создать некоторые трудности, особенно если в дальнейшем потребуется перепрошивка устройства или какая-либо дополнительная настройка.
Шаг 3: Идентификация клиента
Начинается работа непосредственно с DIR-300, настройка которого проходит через меню «Advanced settings». Необходимо в разделе «Net» выбрать соединение «Wan». Еще раз проверить, что сетевая карта работает в автоматическом режиме.
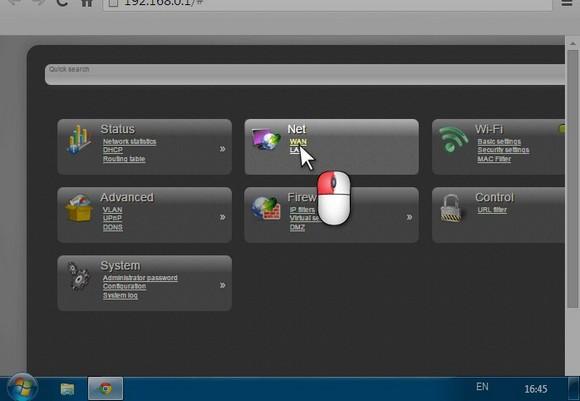
Для простоты идентификации клиента в сети необходимо нажать круглый значок с двумя расположенными внутри зелеными стрелками. После этого действия MAC-адрес компьютера будет автоматически скопирован на роутер. При дальнейшем отключении роутера, но соединении с ним компьютера, выход в мировую сеть остается доступным.
После вышеперечисленных действий остается нажать кнопку «Сохранить», расположенную в правой нижней части экрана.
D-link DIR-300 готов к работе, все сетевые настройки загружаются на устройство автоматически. Можно приступать к серфингу и поиску какой-либо информации в сети.
Начинаем настройку

В открывшемся окне в поле «User Name» («Имя пользователя») введите «admin», поле «Password» («Пароль») оставьте пустым и нажмите кнопку «Log In» («Войти»).
Если у Вас более старая прошивка — рекомендуем сделать перепрошивку до самой последней версии.
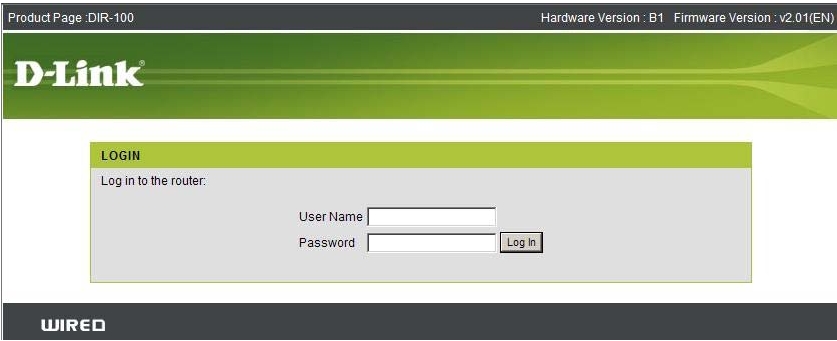
Перепрошивка
Перепрошивка — это смена программного обеспечения на устройстве.
Это как поменять операционную систему на компьютере, только делается намного проще.
Для этого необходимо:
Зайти через веб-браузер на страничку настроек модема (как это показано выше) в Maintenance → Firmware Update.
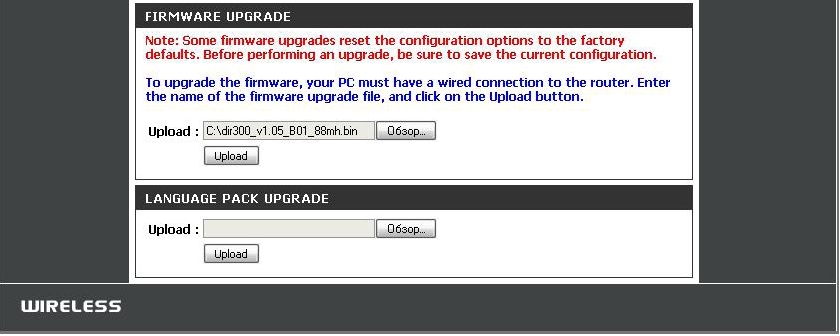
- Выбрать файл с нужной версией прошивки кнопкой «Обзор» и нажать кнопку «Upload» («Загрузить»).
- Дождаться окончания процесса обновления.
Внимание!Не отключайте маршрутизатор из сети электропитания, пока процесс обновления прошивки
не закончится. Это может привести к поломке маршрутизатора!. Это может привести к поломке маршрутизатора!
Это может привести к поломке маршрутизатора!
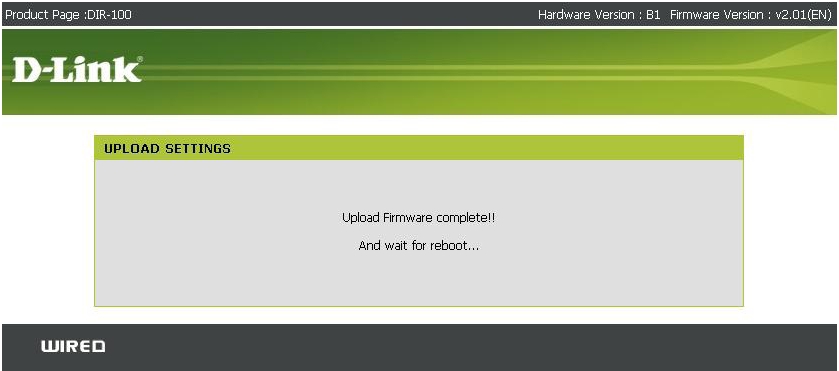
Настройка
После выполнения авторизации появится окно веб-интерфейса устройства, с помощью которого Вы можете настраивать Ваш D-Link DIR-100.
Порядок действий указан на рисунках:
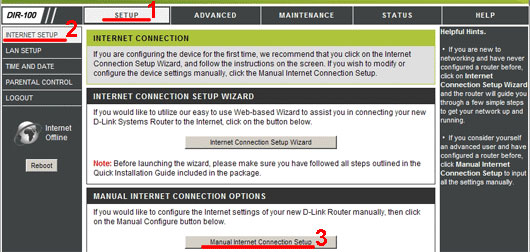
- На вкладке Setup (Установка)
- выбираете вкладку Internet Setup (Установки Интернета)
-
и нажимаете кнопку Manual Internet Connection Setup (Ручная установка соединения с Интернетом).
- Internet Connection Type – Russia PPPoE (Dual Access).
- User Name – введите Ваш логин.
- Password – введите Ваш пароль.
- Confirm Password – еще раз подтвердите Ваш пароль.
- Service Name – имя сервиса провайдера (только если это отдельно оговаривается провайдером).
- MAC Address – если в сети провайдера есть привязка по MAC-адресу, то нажимаете кнопку «Duplicate MAC Address».
- Connect Mode Select — выбор способа подключения. Connect-on-Demand – установка соединения по необходимости (при появлении трафика, направленного в Интернет, устройство установит соединение, а при отсутствии активности более времени, указанного в Maximum Idle Time – отсоединится). В случае выбора Manual соединение устанавливается и завершается вручную. На рисунке выбрано значение Always On для постоянного подключения.
- Если провайдер использует динамический IP-адрес — выбираете пункт Dynamic IP.
- Сохраняйте настройки нажатием клавиши Save Settings.
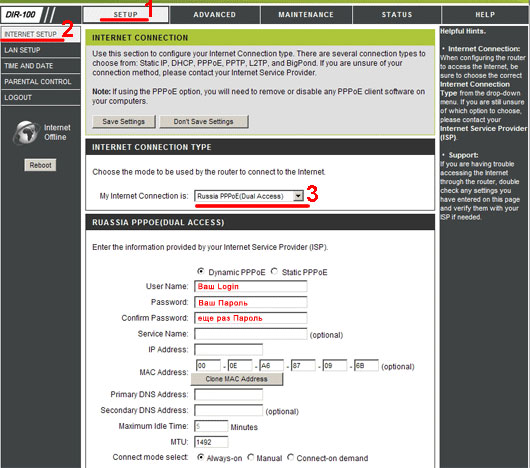
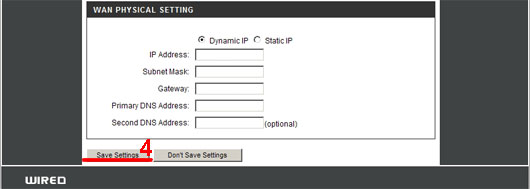
Настройка завершена!
Скачиваем прошивку для D-Link DIR-615
Первым делом, нам нужно узнать ревизию (аппаратную версию) нашего роутера и скачать прошивку на компьютер.
Узнаем аппаратную версию D-Link DIR-615
Возьмите свое устройство и посмотрите на наклейку, которая находится снизу. Там должна быть указан модель и аппаратная версия. Выглядит это вот так:
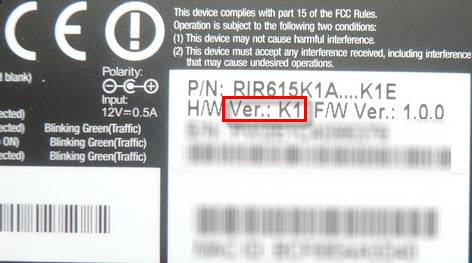 Нас интересует то, что написано после “Ver.:”. В моем случае, аппаратная версия устрйоства K1 (там может быть еще K2, B, С, U и т. д.).
Нас интересует то, что написано после “Ver.:”. В моем случае, аппаратная версия устрйоства K1 (там может быть еще K2, B, С, U и т. д.).
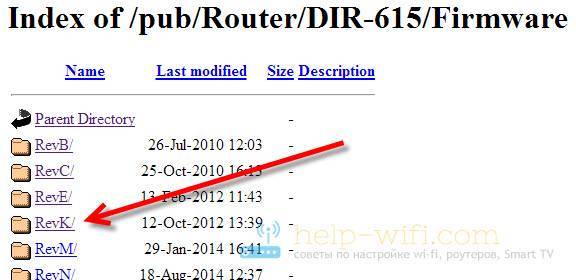 Если нужно, то выбираем еще пдпапку.
Если нужно, то выбираем еще пдпапку.
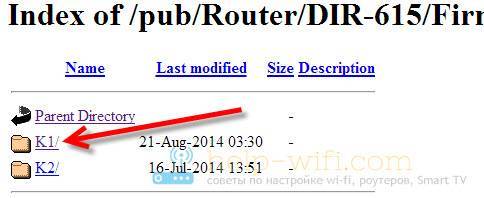 Дальше, видим папки обычно там есть папка Old (в ней находятся старые версии прошивок), и папка beta (в ней может быть прошивка, которая находится на стадии разработки). Нам эти папки не нужны, а нужен сам файл, с расширением .bin и примерно таким названием 20140711_1343_DIR_615K1_2.5.4_sdk-master.bin. Этот файл находиться возле папок. Если присмотреться в название файла, то можно увидеть для какого он роутер, для какой ревизии, какая версия и дату.
Дальше, видим папки обычно там есть папка Old (в ней находятся старые версии прошивок), и папка beta (в ней может быть прошивка, которая находится на стадии разработки). Нам эти папки не нужны, а нужен сам файл, с расширением .bin и примерно таким названием 20140711_1343_DIR_615K1_2.5.4_sdk-master.bin. Этот файл находиться возле папок. Если присмотреться в название файла, то можно увидеть для какого он роутер, для какой ревизии, какая версия и дату.
Нам нужно просто нажать на этот файл, и сохранить его на компьютер. В такое место, что бы вы смогли его потом найти. Например, на рабочий стол.
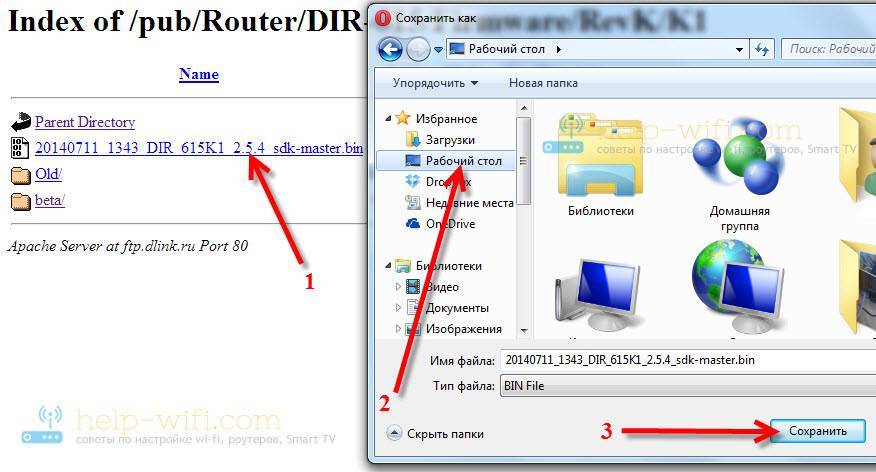 Нужный нам файл с прошивкой находиться у нас на компьютере. Можно приступать к самому процессу обновления ПО.
Нужный нам файл с прошивкой находиться у нас на компьютере. Можно приступать к самому процессу обновления ПО.
Настройка базовых функций роутера
Подключение перед настройкой
Настройка роутера dir 100 производится в web-интерфейсе. Прежде, чем открыть браузер и зайти в интерфейс, устройство надо правильно подключить.
Берем патч-корд из комплекта, соединяем порт LAN с сетевым разъемом компьютера:
- Устанавливаем разъем шнура провайдера в порт Internet нашего роутера (в порт WAN).
- Настраиваем проводное соединение в компьютере: маска – с последним «0», IP – 192.168.0.100 (адрес шлюза – 192.168.0.1):
Теперь, когда все настроено, можно включить блок питания роутера.
Приблизительно через минуту, когда устройство загрузится, можно будет зайти в его графический интерфейс.
Как настроить и прошить роутер D-Link DIR-100
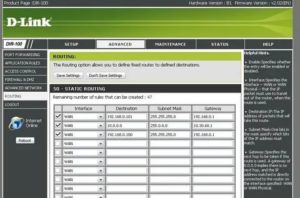
Роутер D-Link DIR-100 — универсальное устройство, которое работает в нескольких режимах: как маршрутизатор с поддержкой функции Triple Play или коммутатор VLAN.
Оборудование этой марки отличается хорошим качеством, умеренной ценой и простотой в пользовании.
Поэтому, если вы приобрели эту модель или собираетесь это сделать, мы рассмотрим, как её установить, настроить и при необходимости переустановить прошивку.
Роутер может работать в разных режимах, в зависимости от настроек
Обзор функций роутера
В модели стоит выделить такие характеристики: в конфигурации предусмотрено 4 LAN-порта, благодаря которым можно создать домашнюю или офисную локальную сеть — мощности вполне хватит для такой задачи.
Соединение с интернетом происходит через порт WAN, доступно подключение при помощи ADSL. Максимальной скорости соединения в 100 Мбит/сек вполне достаточно для отдельного пользователя и небольшой локальной сети.
Это Wi-Fi-оборудование поддерживает все актуальные типы подключения по технологии WAN — через статический и динамический IP-адрес, прочие протоколы. Для защиты предусмотрен встроенный межсетевой экран, есть и базовые необходимые функции ограничения доступа через IP и MAC-адреса, родительский контроль, пользуясь которым, можно заблокировать для детей нежелательный контент.
Настройка D-Link DIR-100
Для настройки интернета на этом оборудовании, прежде всего, включите маршрутизатор в сеть, подключите к разъёму WAN-кабель провайдера, в гнездо LAN — сетевой шнур для соединения с компьютером.
Заходим в параметры устройства через браузер следующим образом:
- Вбиваем в адресной строке комбинацию 192.168.0.1., вводим в появившихся полях логина и пароля слово «Admin».
- Вы увидите интерфейс настроек, где в верхней строке нужно выбрать меню Setup.
- В левом столбике открываем строку Internet Setup и переходим к установке параметров — нажмите на кнопку Manual Internet Connection Setup.
- В появившемся окне выбираем тип соединения — в зависимости от вашего провайдера. В большинстве случаев это DHCP, который предполагает автоматическое получение адреса.
- В следующем окне отмечаем тип IP-адреса — динамический или статический, в строки имени пользователя и пароля введите информацию из договора с поставщиком услуги.
- Введите статический IP-адрес, если это необходимо, MAC-адрес оборудования.
- Отметьте кружком вариант Always-On, чтобы подключение всегда было включённым по умолчанию.
Смена пароля для входа в настройки
При первичной установке Wi-Fi-роутера лучше сменить логин и пароль доступа не только к сети, но и к самим параметрам оборудования. Это нужно, чтобы сторонние пользователи не могли взломать и изменить настройки доступа к сети. Делается такая процедура так:
- В верхней строке меню выбираем раздел Maintenance.
- Слева открываем вкладку Device Administration.
- В разделе «Администратор» вы можете изменить логин и пароль для доступа к настройкам по своему усмотрению.
Установка прошивки для D-Link DIR-100
Перепрошивка может понадобиться по разным причинам, но в любом случае к этому процессу стоит отнестись внимательно, ведь некорректная установка обеспечения сделает маршрутизатор нерабочим.
Как выполняется обновление микропрограммы для роутера? Для её осуществления следуйте таким указаниям:
- Найдите и загрузите из интернета актуальную версию прошивки для вашей модели. Чтобы узнать точную версию необходимого файла, вам необходима информация об аппаратной версии роутера — вы увидите её на обратной стороне его корпуса сразу же под MAC ID.
- После загрузки микропрограммы перейдите в параметры устройства при помощи ввода своего IP-адреса в строку браузера.
- В меню конфигураций выберите раздел Maintenance.
- Откройте вкладку Firmware Update, после чего перед вами появится строка, при помощи которой вы укажете путь к файлу с прошивкой на компьютере.
- После указания местонахождения прошивки нажмите на Upload, роутер выполнит установку нового обеспечения и перезагрузиться. Ни в коем случае не выключайте устройство до завершения процесса установки!
Теперь вы знаете основные характеристики и преимущества D-Link DIR-100, и после приобретения сможете самостоятельно настроить его для работы с интернетом через Wi-Fi, установить пароль для своей сети, и при необходимости установить актуальную прошивку для корректной работы оборудования.
Установка прошивки для D-Link DIR-100
Перепрошивка может понадобиться по разным причинам, но в любом случае к этому процессу стоит отнестись внимательно, ведь некорректная установка обеспечения сделает маршрутизатор нерабочим.
Как выполняется обновление микропрограммы для роутера? Для её осуществления следуйте таким указаниям:
- Найдите и загрузите из интернета актуальную версию прошивки для вашей модели. Чтобы узнать точную версию необходимого файла, вам необходима информация об аппаратной версии роутера — вы увидите её на обратной стороне его корпуса сразу же под MAC ID.
- После загрузки микропрограммы перейдите в параметры устройства при помощи ввода своего IP-адреса в строку браузера.
- В меню конфигураций выберите раздел Maintenance.
- Откройте вкладку Firmware Update, после чего перед вами появится строка, при помощи которой вы укажете путь к файлу с прошивкой на компьютере.
- После указания местонахождения прошивки нажмите на Upload, роутер выполнит установку нового обеспечения и перезагрузиться. Ни в коем случае не выключайте устройство до завершения процесса установки!
Теперь вы знаете основные характеристики и преимущества D-Link DIR-100, и после приобретения сможете самостоятельно настроить его для работы с интернетом через Wi-Fi, установить пароль для своей сети, и при необходимости установить актуальную прошивку для корректной работы оборудования.
DIR-100 или роутер для начинающих
Одной отличительных особенностей устройства DIR-100 является его универсальность. Приобретая DIR-100, пользователь может сам решить, какого устройства его использовать: широкополосного маршрутизатора, маршрутизатора Triple Play или коммутатора VLAN.
Для получения нового устройства достаточно просто загрузить компании необходимое программное обеспечение. аппаратное обеспечение устройства остается неизменным. Здесь приводится описание функционала DIR-100 маршрутизатора Triple Play.
Услуги Triple Play
Популярность услуг Triple Play растет день ото дня. Пользователю достаточно просто подключить маршрутизатор Triple Play соответствующую услугу. Маршрутизатор Triple Play DIR-100, рекомендованный для использования провайдеров, позволяет пользователям получать доступ просматривать передачи IPTV услугами VoiceOverIP скоростью передачи. Таким образом, одного WAN-соединения одновременно передается голосовой, видео (Triple Play).
Принцип работы устройства довольно прост. порта поддерживают NAT межсетевого экрана. предназначены для подключения персональных компьютеров доступа других порта функций маршрутизации – эти порты подключаются прозрачного моста. двум портам возможно подключить, например, или оборудование, необходимое для реализации услуги IP-телевидения (IPSTB).
Очередная программная закладка в роутерах D-Link
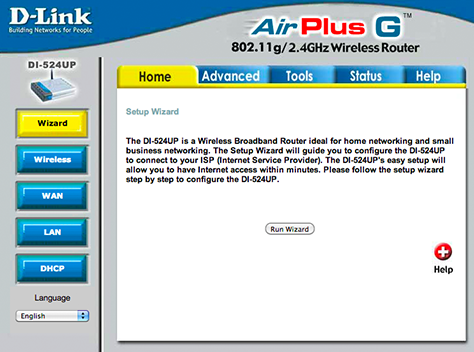
На информационном портале devttys0.com некто Craig Heffner – опытный специалист в области реверс-инжиниринга – выложил статью-исследование очередной (уже находили) программной закладки в роутерах D-Link. На этот раз закладка была выявлена в официальной прошивке для DIR-100 revA, но, по его мнению, присутствует в роутерах других серий:
- DIR-100
- DI-524
- DI-524UP
- DI-604S
- DI-604UP
- DI-604+
- TM-G5240
- Planex BRL-04UR
- Planex BRL-04CW
Коротко говоря, если у вашего браузера установлен User-Agent как «xmlset_roodkcableoj28840ybtide», то вы автоматически получаете админский доступ к веб-панели управления роутером без всякой авторизации. Первым делом автор скачал официальную прошивку firmware v1.13 для DIR-100 (для его DI-524 используется та же самая). Затем прошёлся по бинарнику своей утилитой binwalk и вынул SquashFS с ситемой, откуда взял веб-сервер /bin/webs и загрузил его в IDA: 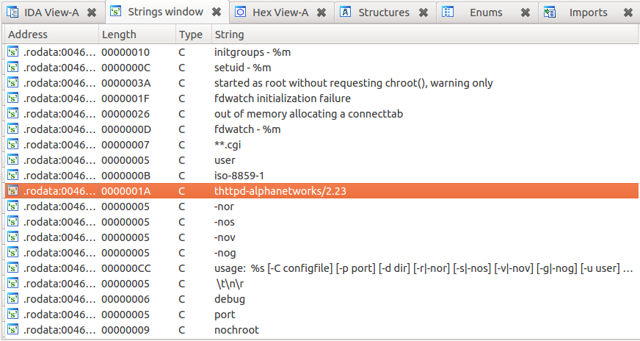
Судя по строкам, /bin/webs это модифицированная версия thttpd. Авторы модификации — Alphanetworks, подразделение D-Link, все добавленные методы начинаются с префикса alpha:
alpha_auth_check
Данная функция кажется наиболее интересной. При детальном анализе выясняется, что в ней выполняется сравнение строк – строка со смещением 0xD0 в структуре http_request_t и константой «xmlset_roodkcableoj28840ybtide».
Если совпадают, то alpha_auth_check сразу же возвращает 1 (успешная авторизация).
Автор погуглил константу xmlset_roodkcableoj28840ybtide и нашёл единственное упоминание на русском форуме: http://forum.codenet.ru/q58748. Сообщения датируются 2010 годом, но про то, каким образом в бинарнике используется эта строка, никто не упомянул.
Продолжая исследование, Craig находит, что по смещению 0xD0 в структуру http_request_t данные пишутся функцией httpd_parse_request.
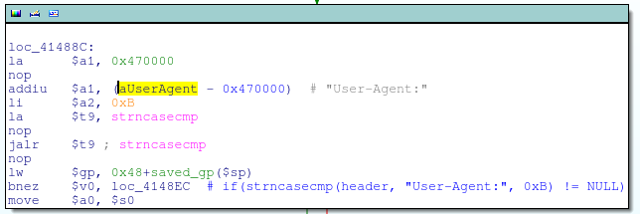
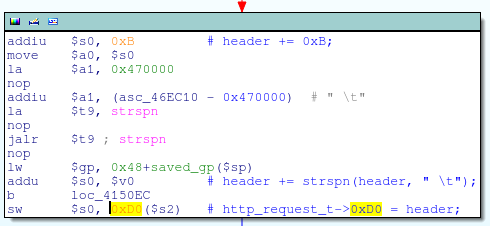
Собирая всю полученную информацию воедино, автор в конечном итоге составляет следующий псевдокод для функции alpha_auth_check:
#define AUTH_OK 1 #define AUTH_FAIL -1
int alpha_auth_check(struct http_request_t *request) { if(strstr(request->url, «graphic/») || strstr(request->url, «public/») || strcmp(request->user_agent, «xmlset_roodkcableoj28840ybtide») == 0) { return AUTH_OK; } else { // These arguments are probably user/pass or session info if(check_login(request->0xC, request->0xE0) != 0) { return AUTH_OK; } }
return AUTH_FAIL; } You stay classy, D-Link. UPD: В х сообщают о новых находках:
- DIR-300NRU rev. B5 прошивка 1.4.3
- DIR-120 H/W Ver.: A1 F/W Ver.: 1.02
Прошиваем роутер D-Link DIR-100
Все дальнейшие действия будут происходить в веб-интерфейсе роутера, поэтому вам нужно убедиться в наличии соединения, вспомнить пароль и логин для входа и обеспечить беспрерывное соединение с электросетью, чтобы во время обновления не произошло отключения маршрутизатора или компьютера. Больше ничего не требуется, можно приступать к выполнению поставленной задачи.
Сразу отметим, что вид веб-интерфейса в разных прошивках различается, однако все кнопки и их названия не меняются, поэтому вам придется лишь разобраться с их расположением, если увиденное на скриншотах будет отличаться от установленного меню.
Способ 1: Автоматическое обновление
Суть автоматического обновления заключается в поиске прошивки на отведенном официальном ресурсе, куда разработчики регулярно выкладывают новые файлы. Осуществляется это с помощью встроенного в программное обеспечение инструмента, а юзеру нужно только запустить эту операцию и дождаться ее успешного выполнения. Этот метод подойдет и тем, кто хочет обновить прошивку удаленно, войдя в веб-интерфейс с ПК, подключенного по Wi-Fi или находящегося в пределах домашней группы.
- Запустите браузер и в адресной строке пропишите или , чтобы зайти в веб-интерфейс D-Link DIR-100.
- Должна отобразиться форма для входа, где требуется ввести логин и пароль. По умолчанию следует писать в обоих полях .
- Измените язык на русский, если в этом есть необходимость, воспользовавшись соответствующей кнопкой вверху меню.
- Раскройте «Система» и переместитесь в «Обновление ПО».
- Здесь вас интересует кнопка «Проверить обновления» в разделе «Удаленное обновление».
- Подтвердите запуск поиска новой прошивки, нажав на «ОК» в появившемся предупреждении.
- Ожидайте завершения поиска и загрузки файлов.
- При нахождении обновлений станет активной кнопка «Применить настройки». Щелкните на ней, чтобы внести изменения.
- В случае необходимости дальнейшей автоматической проверки обновлений отметьте галочкой соответствующий пункт и убедитесь, что в «URL удаленного сервера» установлен правильный адрес.
Если маршрутизатор вдруг не перезагрузится, это нужно будет сделать самостоятельно, чтобы загрузились все новые файлы. На этом операция автоматической прошивки успешно завершена.
Способ 2: Ручная загрузка обновлений
Ручной метод отличается от расписанного выше тем, что пользователь может загрузить любую версию прошивки, даже самую старую (при ее наличии на официальном FTP-сервере). Однако перед этим необходимо узнать ревизию используемого роутера. Для этого переверните его и прочтите надпись на задней панели значение «H/W Ver» и будет обозначать спецификацию. Например, на изображении ниже вы видите версию B2.
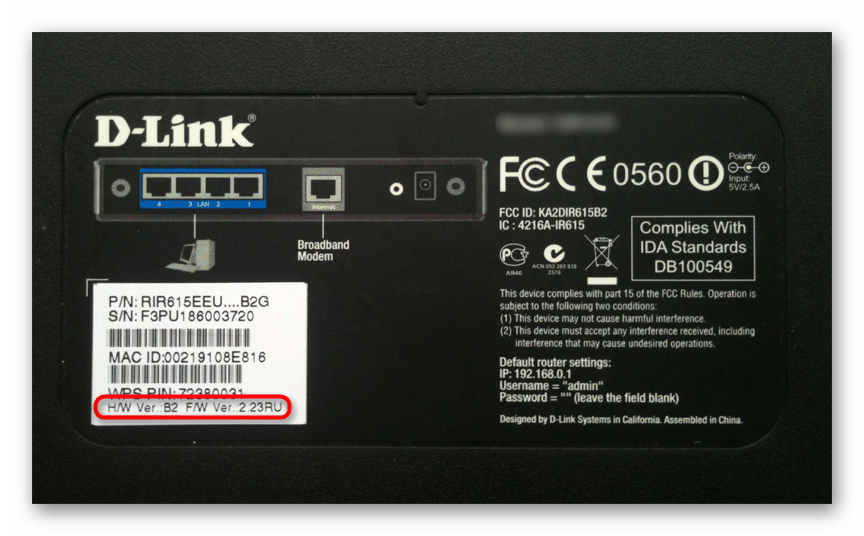
После определения уже можно переходить непосредственно к загрузке и установке программного обеспечения.
- Перейдите по указанной выше ссылке, чтобы попасть на FTP-сервер D-link с необходимыми файлами. Через поиск (Ctrl + F) отыщите требуемую модель. При этом обязательно учитывайте версию.
- Перемещайтесь в директорию «Firmware».
- Здесь выберите ревизию в соответствии с полученной информацией с наклейки.
- Кликните по папке «Router».
- Нажмите на найденный файл, чтобы начать загрузку.
- Ожидайте окончания скачивания, чтобы перейти к прошивке.
- Откройте раздел веб-интерфейса с обновлением программного обеспечения по тому принципу, который вы видите в инструкции ко Способу 1. Здесь в «Локальное обновление» нажмите на «Обзор», чтобы перейти к выбору файла.
- В открывшемся Проводнике отыщите скачанный BIN-файл и откройте его.
- Убедитесь в том, что прошивка была добавлена, и кликните на «Обновить».
- Дождитесь завершения прошивки и перезагрузки роутера.
С преимуществами каждого метода вы были ознакомлены при изучении инструкций, осталось только выбрать подходящий и следовать тому самому руководству, чтобы процесс прошивки прошел успешно и роутер D-Link DIR-100 работал корректно.
Dlink DIR-100 Router login and password
- To login to your Dlink DIR-100 Router, Open the web browser and type-in the default IP Address 192.168.0.1 in the address bar
- You should now see the router login page with 2 text fields where you can type a username and a password
- The default username for your Dlink DIR-100 router is admin and the default password is blank
- Hit «Login» and you should see the Dlink DIR-100 router control panel
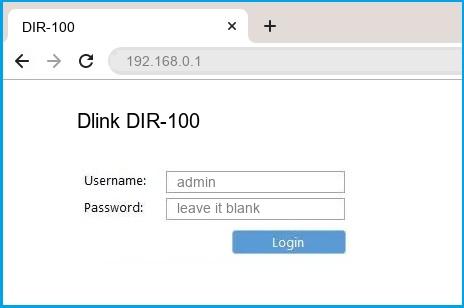
(Remember, you must be at home and connected to home WiFi to do this)
And no need to get your breathing rates high in case you have changed the username / password of Dlink DIR-100 and forgot them, as you can just by press-and-hold the reset button with a clip for about 15 seconds.
Подготовка маршрутизатора к конфигурированию
Все роутеры, независимо от производителя и модели, требуют подготовительных мер перед непосредственно настройкой. Проделать нужно следующее:
Выбрать подходящее местоположение
Поскольку рассматриваемый роутер не обладает возможностями беспроводных сетей, особой роли его размещение не играет – важно только отсутствие препятствий на пути кабелей соединения, а также обеспечение свободного доступа к устройству для обслуживания.
Подключить маршрутизатор к питанию, кабелю провайдера и целевому компьютеру. Для этого воспользуйтесь соответствующими разъёмами на задней панели девайса – порты подключения и элементы управления отмечены разными цветами и подписаны, так что запутаться трудно.
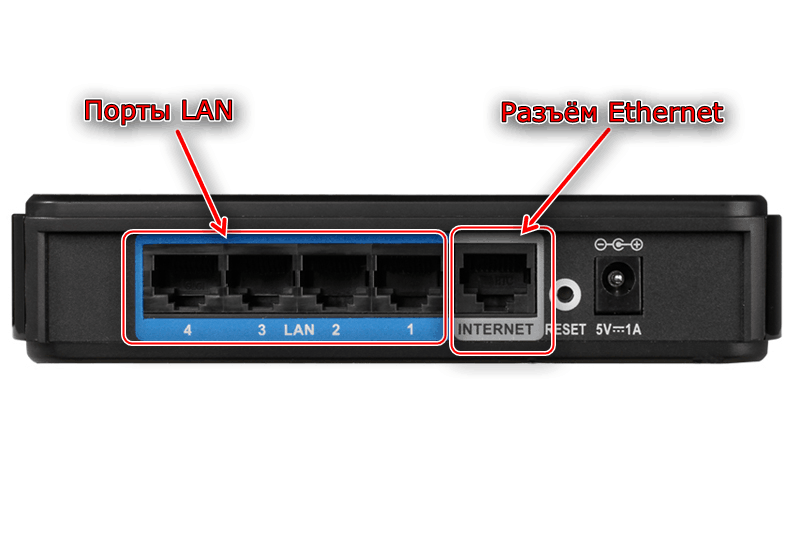
Проверить настройки протокола «TCP/IPv4»
. Доступ к этой опции можно получить через свойства сетевого соединения операционной системы компьютера. Убедитесь, что настройки получения адресов установлены в автоматический. Они должны находиться в таком положении по умолчанию, но если это не так, измените необходимые параметры вручную.
Подробнее: Подключение и настройка локальной сети на Windows 7
На этом подготовительный этап окончен, и можем переходить к собственно конфигурированию девайса.







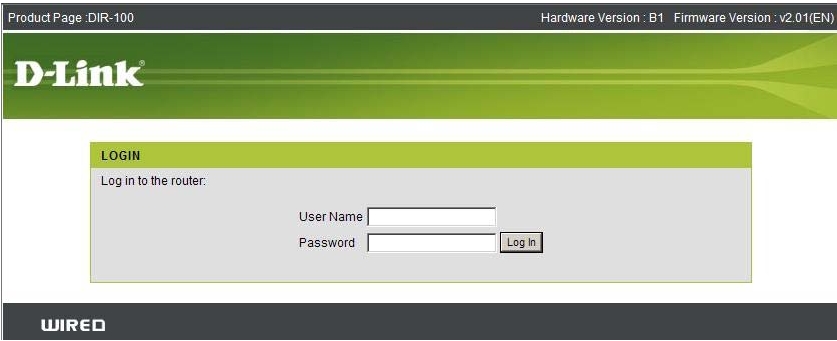

![D-link dir-100 [мозаика системного администрирования]](http://lakfol76.ru/wp-content/uploads/b/a/1/ba13828dedd4d7c5e9f190aebff492aa.jpeg)



![D-link dir-100 [центр компьютерной помощи «1 2 3»]](http://lakfol76.ru/wp-content/uploads/2/a/2/2a27e0637ac307e7039899fa7cdb9a4c.png)












