Прошивка роутера
Перед тем как приступить к скачке требуемой версии обновления, нужно узнать модель роутера. Сделать это нетрудно — на задней крышке прибора должна находиться этикетка с необходимой информацией
Важно обратить внимание на строку Ver. — собственно она определяет модель устройства
Установка обновления
Следующий шаг — загрузка нового ПО в роутер и, собственно, его прошивка. Далее потребуется совершить несколько простых операций. Зайти на сайт-конфигуратор, ввести в поисковую строку IP адрес роутера. Авторизоваться, после открыть пункт «Система» в левом меню. В выпадающем списке выбрать вкладку «Обновление ПО».
На открывшейся странице нажать кнопку «Обзор» и найти на компьютере файл обновления, скачанный с FTP сервера. Как только он будет загружен, нажать «Обновить».
Если же этих кнопок нет, а вместо них присутствуют две другие: «Проверить наличие обновлений» и «Применить настройки» — это более новая версия конфигуратора. В этом случае можно перепрошить роутер без ручного скачивания прошивки.
После завершения установки на экране появится стартовая страница сайта.
Прошивка DIR-320 (роутер D-Link)
Классическое определение прошивки гласит, что это ПО, которое установлено в устройстве и контролирующее правильность его работы. Роутер D-Link DIR-320 не отличает от других в этом плане, он точно так же имеет, программное обеспечение, которое контролирует его работу. То есть, его нужно прошивать и перепрошивать периодически.
Иногда случается такое, что может потребоваться обновление прошивки для DIR-320, например, из-за некачественной работы устройства. Практика показывает, что роутеры, только что вышедшие в продажу недостаточно модифицированы. В результате этого могут наблюдаться отклонения в его работе. Перепрошить роутер D-Link DIR-320 требуется в случае:
- Постоянного разрыва интернет-соединения;
- Регулярного снижения скорости раздачи, без вины провайдера;
- Нестабильность или невозможность некоторых соединений с провайдерами.
Компания–производитель работает над устранением своих «косяков», выпуская новое программное обеспечение с исправлением найденных недочетов в работе собственного продукта. Интересный факт, казалось бы, что проще – написать сразу все с учетом исправлений всех ошибок. Но нет, они выпускают обновления с поразительно частотой. Поэтому внимательно отслеживайте появление новых прошивок для устранения неполадок в работе устройства.
Это относится не только к разбираемой модели. Перед тем как принимать активные действия и убивать старую прошивку, загляните в документацию, может быть это не косяк, а отсутствующая функция?
Как скачать прошивку DIR-320
Если в интернете стало что-то доступно, то это в одно мгновение разлетается по всем сайтам. Этим не гнушаются и злоумышленники, которые хотят подселить в вашу машину вирус или малоприятный баннер. Существуют альтернативные версии прошивок, но коль речь зашла сегодня о правильных действиях, выбираем и правильное место для скачки последних обновлений. Официальная прошивка для DIR-320 легко найти на главном сайте производителя. Разговор идет о моделях, которые не старше пары лет, на них идеально встает прошивка DIR-320 NUM. Неутешительная новость для тех, кто покупал свое устройство раньше, перепрошить его теперь возможности нет.
Для того что бы прошивка для роутера D-Link DIR-320 оказалась на вашем жестком диске, необходимо перейти по адресу ftp://ftp.dlink.ru/pub/Router/DIR-320_NRU/Firmware/ . Здесь вы без труда отыщите в папке единственный файл с расширением .bin, который нужно загрузить. Названием служит очередной номер прошивки. Чем свежее обновление, тем больше исправленных недочетов. Скачиваем драйвер D-Link DIR-320 к себе.
Этот процесс не представляет особой сложности даже для малознакомых с компьютером людей. Пока идет загрузка, идем дальше и, посмотрим, как же установить на свой роутер с минимальными ошибками.
Как прошить роутер D-Link DIR-320: пошаговый процесс
Прошить роутер возможно только при наличии провода. Вставить ему новые мозги по WI-FI точно не получится. Поэтому установка должна начаться с поиска затерявшегося кабеля. Теперь, когда он найден, оставляем лишь одно соединение LAN с сетевой картой, выдергиваем интернет-кабель из роутера. Если какие то устройства подсоединены к роутеру по WiFi, лучше их отключить. Подробное описание прошивки D-Link DIR-320:
- Открываем браузер. В нем вводим 192.168.0.1. Теперь система попросит ввести данные от роутера. Если он еще не был в использовании, то для входа в систему вам подойдет традиционный логин и пароль, который используется на всех передающих устройствах, admin и admin. Если вы «знакомы» с роутером уже давно и успели поменять данные, то вводить нужно свой логин и пароль. В этом случае не думаю, что возникнут какие-либо затруднения.
- Существует три разновидности интерфейса. Исходя из этого, роутер D-Link DIR-320 будет прошивка DIR-320 осуществляется по-разному, поэтому внешний вид оболочки имеет серьезное отличие при использовании мануала. Вот они 3 вида, один из которых будет у вас.
Почему важно обновить прошивку?
Прошивка – это программное обеспечение, которое работает на устройствах, таких как роутер D-Link DIR-632
Обновление прошивки является важной процедурой, поскольку оно может предоставить ряд преимуществ и улучшений:
- Устранение уязвимостей безопасности: разработчики в процессе работы над прошивкой обнаруживают и исправляют уязвимости, которые могут быть использованы злоумышленниками для несанкционированного доступа к вашему роутеру или сети.
- Улучшение работы и функциональности: обновление прошивки может включать в себя новые функции, улучшенную производительность и исправление ошибок, что позволяет улучшить взаимодействие с устройствами и сделать работу более стабильной.
- Совместимость с новыми технологиями: с развитием технологий и стандартов связи может потребоваться обновление прошивки, чтобы ваш роутер мог работать с новыми устройствами и использовать новые возможности.
- Улучшение сетевой безопасности: обновление прошивки может включать в себя новые функции и настройки безопасности, которые помогут защитить вашу сеть от вредоносного программного обеспечения и несанкционированного доступа.
Важно отметить, что обновление прошивки может потребовать некоторых навыков и знаний, поэтому рекомендуется следовать инструкциям производителя или обратиться за помощью специалистов, чтобы правильно выполнить эту процедуру и избежать проблем
Примечание
Если вам вдруг показалось, что пока происходит обновление или, когда прошивка DIR-300 устанавливалась, маршрутизатор завис. Подобное кажется, если вы заметите, что в окне отображения страницы браузера, где происходит обновление, постоянно движется специальная полоса установки.
Случается отображение, что страница не загружается. Это может происходить потому, что при обновлении ПО связь персонального ПК с роутером прекратилась. Стоит подождать две-три минуты, а потом снова произвести подключение к устройству.
При использовании проводного соединения восстановление произойдет само собой.
Потом стоит опять зайти в настройки и увидеть, что обновление произошло.
Дальше необходимые настройки устройства никак не отличаются от настройки этих же моделей, но другими вариантами интерфейса. Различия в оформлении интерфейса не страшны. Теперь вы знаете, как получить прошивку D-Link DIR-300 и перепрошить устройство. Остались вопросы? Пишем их внизу статьи!
С каждым днем интернет все более плотно закрепляется в нашей жизни. Поэтому качественный и быстрый доступ в сеть — это залог успеха. Но часто при подключении могут возникнуть проблемы и различные вопросы, которые всячески мешают достигнуть цели. Одной из них является сбой в прошивке роутера. При такой неисправности большинство владельцев своих устройств несут их в сервисный центр, однако перепрошить роутер можно и в домашних условиях.
Как настроить интернет на D-Link DIR-320
Для первичного ввода параметров маршрутизатора его необходимо подключить к ПК с помощью кабеля «витая пара», один конец которого «втыкается» в LAN-порт сетевой платы компьютера, а другой – к любому из четырёх портов маршрутизатора. Разумеется, кабель от поставщика интернета тоже должен быть подключён к порту WAN – на первых моделях он обозначен как Internet, на более поздних имеет привычное для роутеров обозначение WAN.
После выполнения этих несложных манипуляций можно приступать к подготовке роутера к работе. В любом браузере набираем в адресной строке IP-адрес маршрутизатора, используемый по умолчанию (указывается на наклейке снизу). Для данной модели это 192.168.0.1.
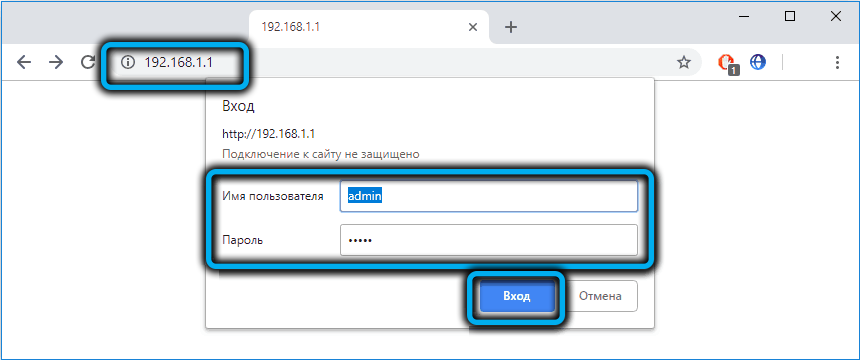
Откроется стартовая страница веб-интерфейса, на которой необходимо авторизоваться, то есть ввести логин и пароль. Эта пара также указывается на этикетке. Вернее, там стоит только логин – admin, пароль по умолчанию отсутствует, но его впоследствии нужно будет изменить – иначе доступ к админпанели может получить любой, находящийся в зоне охвата вашей Wi-Fi сети.
Если всё сделано правильно и у вас получилось зайти в настройки роутера DIR-320, первым делом нужно указать тип подключения для доступа к сети интернет. Он может принимать три значения – PPOE, L2TP, PPTP. Конкретное значение можно узнать у своего провайдера, обычно эта информация указывается в договоре на предоставление услуги доступа к сети. После этого, если веб-интерфейс не русифицирован, нужно поменять язык на русский.
Дальнейшие действия зависят от того, какой протокол доступа к сети используется, при этом в каждом из трёх вариантов имеется по два подвида: динамический и статический IP.
Рассмотрим все эти случаи детально.
Настройка по протоколу PPTP с динамической адресацией
Этот протокол считается устаревшим, но его до сих пор использует популярный интернет-провайдер NetByNet, как с динамическим, так и с статическим IP-адресами.
Приводим пошаговый алгоритм для динамической адресации:
После перезагрузки маршрутизатор будет подключён к всемирной сети.
Как подключить DIR-320 к PPTP со статическим IP
В этом случае при выборе протокола нужно указывать «PPTP+Статический IP».
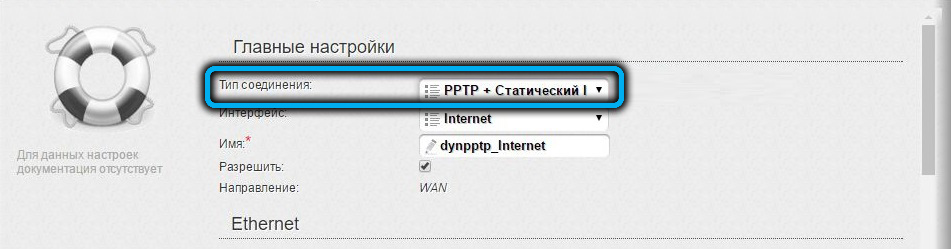
Дальнейшие действия тоже будут отличаться:
- в разделе «IP» заполняем поле «IP-адрес», введя то значение, которое указано в договоре;
- заполоняем также поля «Сетевая маска», «IP-адрес шлюза» и «Первичный DNS-сервер», все эти данные предоставляются поставщиком услуг;
- в блоке VPN заполняем те же поля, что и для динамического протокола;
- жмём кнопку «Применить»;
- в меню «Система» выбираем пункт «Сохранить и Перезагрузить».
Динамическая адресация отличается от статической тем, что после каждого нового сеанса связи (читай – после каждой перезагрузки роутера) устройство будет получать новый IP-адрес, выбранный из пула свободных адресов вашего поставщика услуг доступа к сети. При статической адресации ваш маршрутизатор всегда будет иметь один сетевой адрес.
Подключение DIR-320 по протоколу L2TP с динамической адресацией
Этот тип соединения используется провайдером Билайн и локальных поставщиков услуг доступа к сети.
Пошаговый алгоритм:
После перезагрузки маршрутизатор будет подключен к всемирной сети.
Настройка D-Link DIR-320 по L2TP со статическим IP
Как правило, и в этом случае у физических лиц имеется возможность использовать статическую адресацию в качестве платной услуги.
Подробная инструкция:
Настраиваем PPPOE с динамическим IP
Самый популярный современный тип соединения. Из крупных провайдеров его использует Дом.ру и Ростелеком.
Алгоритм действий:
Как вы смогли заметить, протокол PPPOE отличается от других сетевых протоколов лишь отсутствием необходимости вводить адрес провайдерского сервера, то есть это автоматическое соединение с указанием данных авторизации.
Настраиваем D-Link DIR-320 на PPPOE со статической адресацией
Настройки аналогичны тем, которые производятся для остальных протоколов, за исключением отсутствия необходимости вводить адрес провайдерского сервера (шлюза).
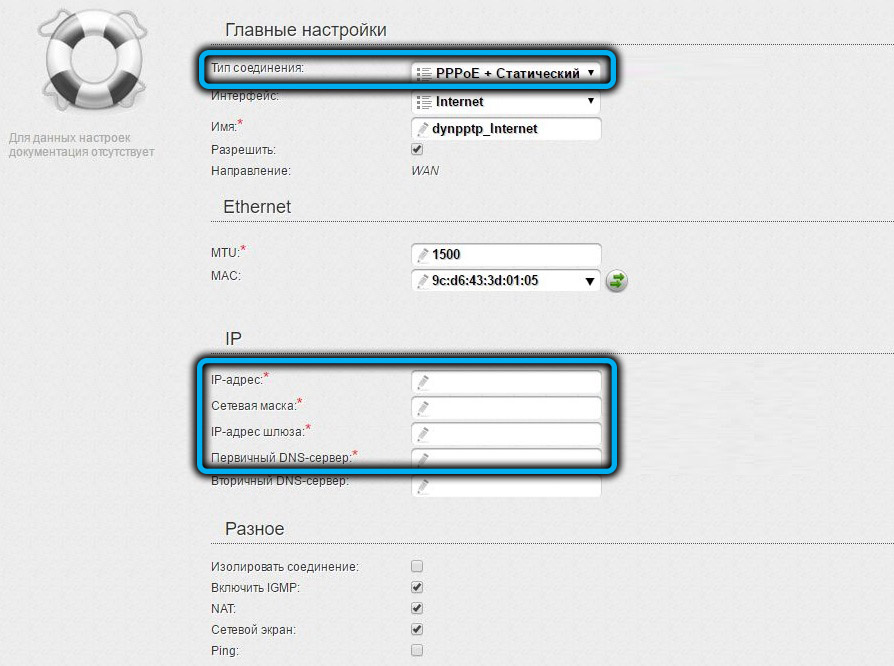
Как видим, все три типа соединения требуют обязательного ввода провайдерских логина и пароля.
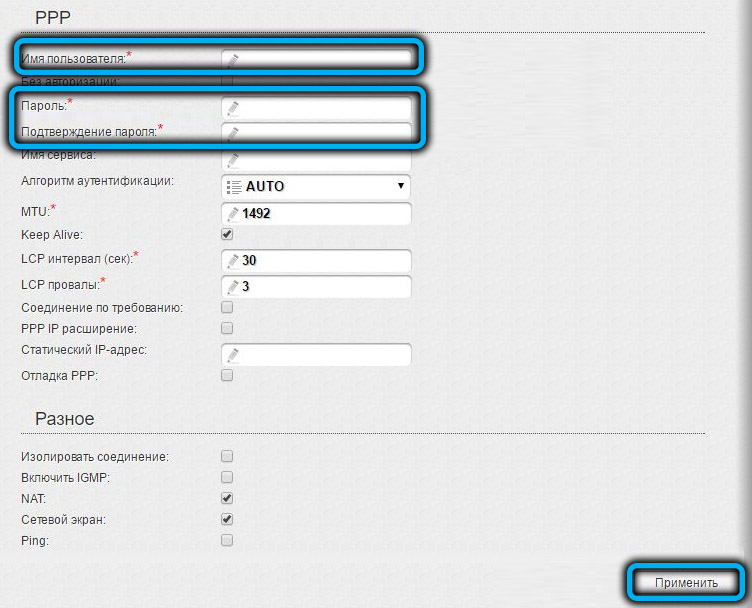
Обновление прошивки вручную
Пользователям доступны два способа обновления: вручную и автоматически. Первый есть в любых версиях DIR 615, поэтому мы сначала подробно расскажем о нем. Трудность заключается в том, что модели «ДИР 615» имеют разные интерфейсы.
Для прошивки роутера вам необходимо необходимо:
- Найти раздел «Система». В нем подпункт «Обновление ПО». В некоторых версиях придется дополнительно нажать иконку «Настроить вручную».
- Далее нажмите для выбора прошивки кнопку «Выбрать файл» или надпись «Обзор». В проводнике найдите ваш файл bin, а затем нажмите открыть.
- Дождитесь окончания процесса. Не перезагружайте и не выключайте маршрутизатор. В конце вас попросят придумать новый пароль администратора. Обязательно запишите его в надежном месте.
После этого смело тестируйте работоспособность устройства и новый интерфейс. При необходимости аналогичным образом можно «откатиться» до любой старой прошивки, предварительно скачав ее из папки old на сайте разработчика.
Что означают индикаторы на роутере TP-Link?
Думаю, будет правильно рассмотреть два маршрутизатора TP-Link. Выше я уже писал, что в новых моделях есть некоторые изменения.
И так, для начала рассмотрим индикаторы на примере популярной модели TP-Link TL-WR740N.
За что они отвечают и как должны работать:
- Индикатор питания (Power)
. Когда питание маршрутизатора включено – он горит. Отключено – не горит. - Это системный индикатор (SYS)
. У него три режима: не горит – системная ошибка, горит – роутер загружается, или системная ошибка, мигает – все нормально, так и должно быть. - Индикатор работы беспроводной сети WLAN. И если он не горит, то это значит, что Wi-Fi сеть отключена кнопкой на маршрутизаторе, или в настройках.
- LAN порты. Не горит – значит к порту ничего не подключено, горит — подключено устройство, но не активно, мигает – идет передача данных.
- Индикатор подключения к интернету (WAN)
. По индикации все так же, как в случае с LAN. На некоторых моделях он может гореть оранжевым, когда нет (или не настроено)
подключения к интернету. - WPS. Медленно мигает – идет процесс подключения устройства по WPS. Быстро мигает – устройство не смогло подключится, время ожидания истекло. Не горит – функция неактивна. Горит – при загрузке маршрутизатора и 5 минут после успешного подключения устройства.
И на примере более нового роутера, TL-WR942N.
Я не буду заново описывать все индикаторы. Рассмотрим только некоторые изменения.
- Если у вас на маршрутизаторе TP-Link два индикатора Wi-Fi, то они отвечают за индикацию работы беспроводной сети в разных диапазонах: 2.4 GHz и 5 GHz.
- Может быть один значок LAN. Он активный, если по кабелю подключено хотя бы одно устройство.
- На роутерах с USB-портом есть соответствующий индикатор (под номером 6 на картинке выше)
. Не горит – когда по USB ничего не подключено, мигает – когда идет определение устройства, горит – когда устройство определено. - Индикатор WAN (Интернет, в виде земного шара)
горит оранжевым (красным)
когда кабель к маршрутизатору подключен в WAN порт, но нет соединения с интернетом. Роутер не может подключится к провайдеру. Как показывает практика, чаще всего из-за настроек. Это очень популярная проблема, расскажу о ней ниже в статье.
Давайте рассмотри три основные проблемы
, с которыми чаще всего сталкиваются пользователи этих маршрутизаторов, и определяют их по лампочкам на корпусе устройства.
Оранжевый, или красный индикатор WAN (Интернет)
Это не поломка маршрутизатора, или еще что-то. Оранжевый индикатор интернета на маршрутизаторе TP-Link означает, что кабель в WAN порт подключен, но нет подключения к интернету. То есть, маршрутизатор не может установить соединение с провайдером.
И если при прямом подключении кабеля к компьютеру интернет работает, то в большинстве случаев необходимо правильно настроить роутер. Указать тип подключения и задать все параметры, которые вам должен выдать интернет-провайдер. Так же, возможно, нужно клонировать MAC-адрес.
Почему на роутере TP-Link не горит значок (лампочка) Wi-Fi?
Бывают и такие случаи. При нормальной работе (когда подключено хотя бы одно устройство и идет обмен данными)
, индикатор беспроводной сети должен мигать. Если он не горит вообще, то это значит, что маршрутизатор не транслирует беспроводную сеть.
Попробуйте сначала перезагрузить роутер. Если не поможет, то проверьте копку Wi-Fi (Wireless) On/Off, которая есть на многих моделях. Ее нужно нажать и подержать секунды 3.
Если индикатор Wi-Fi не загорится, то , и в разделе «Беспроводной режим», проверьте, включено ли вещание беспроводной сети. Если это не поможет, или в настройках будет сообщение, что для включения используйте переключатель на корпусе устройства (а он точно включен)
, то придется делать сброс настроек. А если и сброс не поможет, то придется отнести роутер в ремонт, или по гарантии.
Горит только индикатор питания, или горят/мигают все лампочки
Бывает, что индикаторы ведут себя странно, например, даже через некоторое время после включения.
Или после включения маршрутизатора TP-Link горят все индикаторы и не гаснут. А еще бывает, что все лампочки одновременно мигают (это режим восстановления)
.
Скорее всего, это программный сбой, или аппаратная поломка маршрутизатора.
Можете попробовать . Особенно, если эта проблема появилась в процессе обновления прошивки. Возможно, что-то пошло не так, или вы «залили» в роутер не ту прошивку.
Если проблема осталась, роутер не включается, не загружается, то ничего не остается, как обратится в сервисный центр. Можно по гарантии. А если роутер не дорогой, да еще и старый, то лучше купить новый.
Как обновить прошивку маршрутизатора D-Link DIR-632
Для того чтобы обновить прошивку маршрутизатора D-Link DIR-632, следуйте следующим шагам:
- Откройте веб-браузер и введите IP-адрес вашего маршрутизатора в адресной строке. По умолчанию, IP-адрес маршрутизатора D-Link DIR-632 — 192.168.0.1.
- В открывшемся окне введите логин и пароль администратора. Если вы не меняли эти данные, то введите логин «admin» и оставьте поле пароля пустым. Затем нажмите кнопку «Войти».
- В левом меню выберите вкладку «Система» и затем «Обновление ПО».
- На этой странице вы можете увидеть информацию о текущей версии прошивки вашего маршрутизатора. Если новая версия прошивки доступна для загрузки, вы увидите ссылку для скачивания.
- Скачайте файл с новой прошивкой и сохраните его на вашем компьютере.
- Нажмите кнопку «Обзор» рядом с полем «Обзор» и выберите скачанный файл прошивки на вашем компьютере.
- Нажимите кнопку «Обновить» для начала процесса обновления прошивки.
- Подождите, пока процесс обновления завершится. Не отключайте маршрутизатор питания и не перезагружайте компьютер во время обновления прошивки.
- После завершения обновления, маршрутизатор автоматически перезагрузится с новой версией прошивки.
Теперь ваш маршрутизатор D-Link DIR-632 обновлен до последней версии прошивки. Вам рекомендуется проверить настройки маршрутизатора, чтобы убедиться, что все настройки сохранились после обновления прошивки.
Kernel 2.6 and b43 driver
To use kernel 2.6 and b43 driver you need to compile your image from trunk. For working image you need to run “make menuconfig” and select:
<*> kmod-b43.................................. Broadcom 43xx wireless support <*> Remove unnecessary firmware files (13,14,15)Core revisions to include (LP) PHY types to include < > kmod-b43legacy USB Support <*> kmod-usb-core............................................ Support for USB <*> kmod-usb-ohci............................... Support for OHCI controllers <*> kmod-usb-storage..................................... USB Storage support <*> kmod-usb2................................... Support for USB2 controllers Filesystems <*> kmod-fs-ext3..................................... EXT3 filesystem support |
Как обновить прошивку роутера
Самые новые роутеры могут обновляться как автоматически, так и по желанию пользователя через мобильное приложение. Но не все модели обладают такими возможностями, поэтому в большинстве случаев придётся выполнять процесс вручную. У разных маршрутизаторов он может немного отличаться, но в целом схож.
Скачивание прошивки
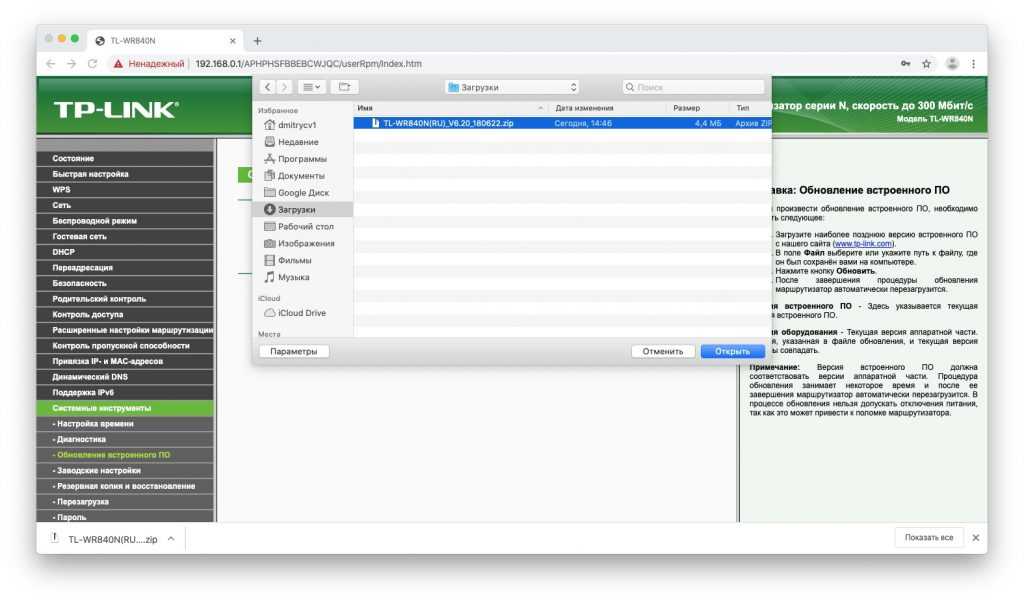
Отыщите раздел «Поддержка», «Загрузки», Downloads или Support — там и содержатся файлы прошивок.
Иногда бывает, что у одной модели маршрутизатора есть насколько так называемых аппаратных версий. Изучите подписи на корпусе устройства и убедитесь, что скачиваете соответствующую прошивку.
Переход в настройки роутера
Когда прошивка загружена на диск, переходим к её установке. Для этого откройте браузер и введите в адресную строку IP маршрутизатора. Как правило, это 192.168.1.1 или 192.168.0.1.
Если эти адреса не подходят, посмотрите нужный в документации к вашему роутеру. Когда введёте нужные цифры, нажмите Enter.
Перед вами окажется панель входа в настройки роутера. Здесь нужно ввести пароль и логин — чаще всего это слово admin. Иногда в качестве пароля используется комбинация 1234. Если эти учётные данные не подходят, вам придётся снова обратиться к документации роутера.
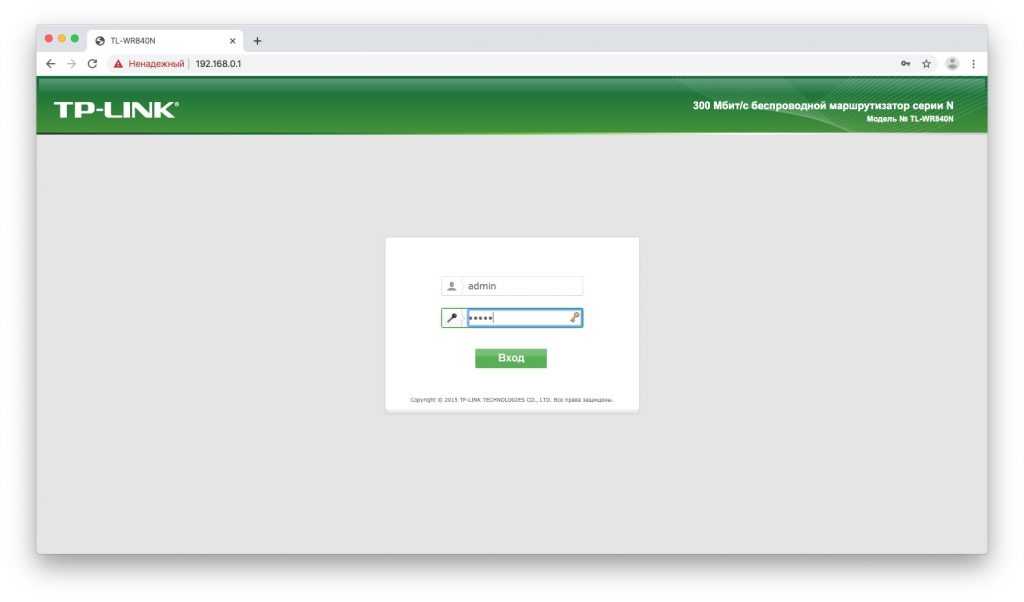
Сохранение параметров
Иногда после обновления прошивки настройки роутера сбрасываются до заводской версии, и у маршрутизатора не получается подключиться к сети. Поэтому нужно заранее сделать их резервную копию.
Найдите пункт, который называется «Резервная копия и восстановление», Backup and Recovery или как-то так. Обычно он находится в разделе Advanced, Management, «Расширенные настройки» или «Системные инструменты». Нажмите «Резервная копия», и вам на диск будут сохранены настройки роутера.
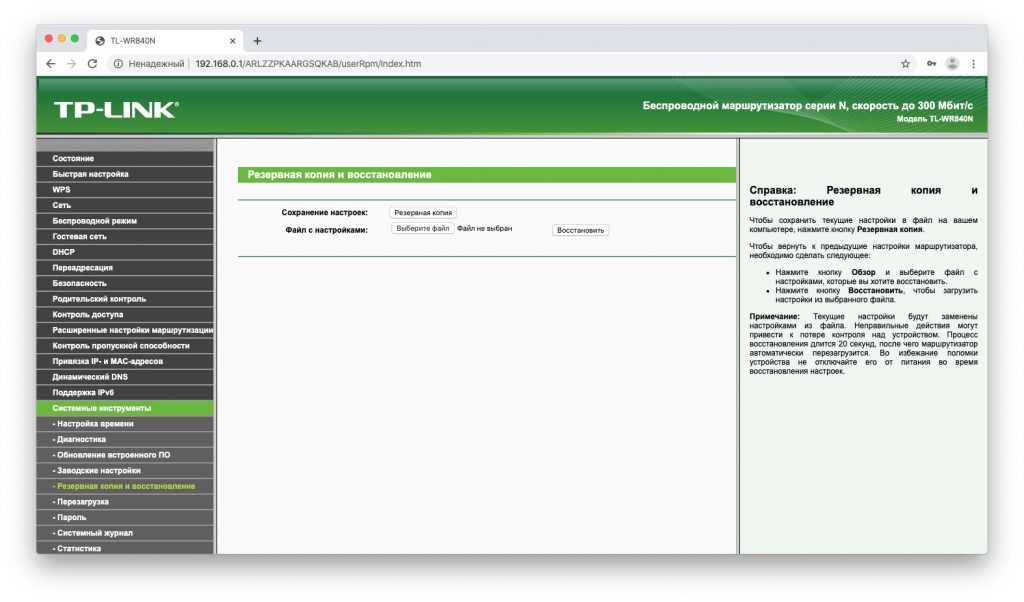
После завершения обновления прошивки их можно будет восстановить. Откройте «Резервная копия и восстановление», выберите сохранённый файл и нажмите «Восстановить».
Установка обновления
Теперь отыщите в настройках опцию обновления прошивки. Чаще всего она находится в разделе Advanced, Management, «Расширенные настройки» или «Системные инструменты» — в зависимости от модели роутера. Выберите пункт «Обновление программного обеспечения».
Сейчас самое время убедиться, что та версия прошивки, что вы скачали, новее установленной. Уже имеющееся ПО отображается в настройках маршрутизатора.
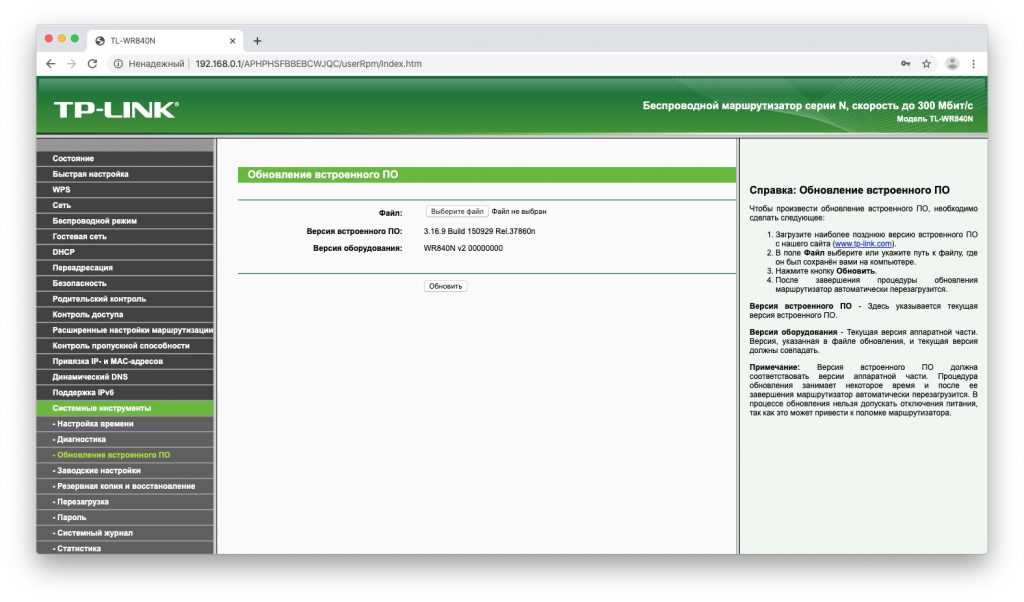
Теперь нужно указать роутеру на скачанный файл прошивки. Если ваш маршрутизатор снабжён USB‑портом, вам может понадобиться записать файл с новым ПО на флеш‑диск и подключить носитель к порту. Но в большинстве случаев достаточно нажать на кнопку Open или «Открыть» и выбрать скачанный с сайта производителя файл на диске вашего компьютера.
Выбрав нужный элемент, нажмите Update или «Обновить» и подождите, пока процесс не завершится.
Так что не стоит затевать обновление во время грозы или в те моменты, когда наблюдаются слишком частые перебои с электричеством.
Когда процесс завершится, роутер перезагрузится. Обычно это происходит автоматически, но если маршрутизатор попросит, придётся перезагрузить его вручную.
Проблемы после прошивки
Если у вас возникнут какие-то проблемы после «апгрейда» операционной системы, то скорее всего вы скачали не ту версию или запутались с аппаратными версиями маршрутизаторов. Это может проявляться по-разному. У некоторых отключается Wi-Fi или к нему вообще невозможно подключиться.
Работоспособность роутеров зависит от наличия в нём правильной прошивки. «Из коробки» большинство таких устройств оборудовано не самыми функциональными решениями, но ситуацию вполне по силам изменить, самостоятельно установив новейший вариант системного ПО.
Как настроить роутер D-Link Dir 320 NRU без проблем
- «Подробней» на Win XP.
- «Сведения на Win
IP адрес будет примерно таким 192. 168. 0. ХХХ Если адрес не получен, то число будет таким 169.ХХХ. ХХХ. ХХХ. ХХХ – любое число (например, 101, 204, 3) не более 255.
Чтобы вставить правильные адреса потребуется возвратиться:
- в Протокол (ТСР/ IP) для Win XP.
- Протокол 4 (ТСР/ IP v4) для Win
Полезные статьи:
- Настройка роутера D-link DIR 620: пошаговая инструкция с видео.
- Как настроить Wi-Fi роутер (пошаговая инструкция для новичков): http://masterservis24.ru/47-kak-nastroit-wi-fi-router.html
- Настройка роутера TP Link TL WR841ND подробно описана тут.
Основные настройки маршрутизатора D-Link DIR-632
Маршрутизатор D-Link DIR-632 обладает широким спектром настроек, которые могут быть использованы для оптимальной работы сети. В этом разделе мы рассмотрим основные настройки маршрутизатора.
1. Настройка соединения с интернетом
Для настройки соединения с интернетом необходимо зайти в веб-интерфейс маршрутизатора. Для этого в адресной строке браузера введите IP-адрес маршрутизатора (обычно это 192.168.0.1 или 192.168.1.1). После успешного входа в настройки, найдите раздел «Настройки интернета» или «WAN» и выберите тип соединения (например, DHCP, PPPoE или статический IP-адрес). Заполните необходимые поля данными, предоставленными вашим интернет-провайдером, и сохраните изменения.
2. Настройка беспроводной сети (Wi-Fi)
Для настройки беспроводной сети (Wi-Fi) найдите раздел «Настройки беспроводной сети» или «Wireless». Здесь вы можете указать название (SSID) вашей сети, включить или отключить функцию беспроводной сети, выбрать режим работы (например, 802.11bgn) и установить пароль для защиты сети.
3. Настройка безопасности
Для обеспечения безопасности вашей сети рекомендуется включить использование шифрования WPA2-PSK (или WPA3-PSK, если поддерживается), выбрать сложный пароль и настроить фильтрацию MAC-адресов (можно указать разрешенные MAC-адреса устройств, которым будет разрешено подключаться к сети).
4. Настройка DHCP
Маршрутизатор DIR-632 по умолчанию работает в режиме DHCP, который позволяет автоматически назначать IP-адреса устройствам в сети. В разделе «Настройки DHCP» можно задать диапазон IP-адресов, выделенный для DHCP-сервера, а также ограничить количество IP-адресов, доступных для аренды.
5. Настройка проброса портов
Для настройки проброса портов (Port Forwarding) необходимо указать внутренний IP-адрес устройства, к которому будет выполняться проброс порта, а также номера портов для внешнего и внутреннего соединения. Таким образом, можно перенаправить трафик на определенное устройство в вашей локальной сети.
6. Проверка статуса соединения
В разделе «Статус» или «Status» можно проверить текущий статус соединения с интернетом, а также получить информацию о подключенных устройствах в сети.
Как прошить роутер D-Link DIR-620
Процесс прошивки рассматриваемого роутера не слишком отличается от остальных устройств компании D-Link как в плане общего алгоритма действий, так и в плане сложности. Для начала обрисуем два главных правила:
- Крайне нежелательно начинать процесс обновления системного ПО роутера по беспроводной сети: такое соединение может быть нестабильно, и привести к ошибкам, способным вывести девайс из строя;
- Питание как роутера, так и целевого компьютера в процессе прошивки не должно прерываться, поэтому желательно перед началом манипуляции подключить оба устройства к источнику бесперебойного питания.
Собственно процедура обновления прошивки для большинства моделей Д-Линк производится двумя методами: автоматическим и ручным. Но прежде чем мы рассмотрим оба, отметим, что в зависимости от установленной версии прошивки, внешний вид интерфейса настройки может отличаться. Старый вариант выглядит привычно для пользователей продукции компании D-Link:
Новый вариант интерфейса выглядит более современно:
Функционально обе разновидности конфигураторов идентичны, отличается только местоположение некоторых элементов управления.
Способ 1: Удалённое обновление прошивки
Самый простой вариант получить новейшее ПО для вашего роутера – позволить устройству самостоятельно скачать и установить его. Выполняйте действия по такому алгоритму:
В новом «сером» интерфейсе первым делом нажмите на кнопку «Расширенные настройки» внизу страницы.
Затем найдите блок опций «Система» и нажмите на ссылку «Обновления ПО». Если этой ссылки не видно, нажмите на стрелочку в блоке.
Теперь остаётся только подождать завершения манипуляции: все нужные действия устройство проделает самостоятельно. Возможно, в процессе будут наблюдаться проблемы с интернетом или беспроводной сетью – не тревожьтесь, это нормальное явление при обновлении микропрограммы любого маршрутизатора.
Способ 2: Локальное обновление ПО
Если автоматическое обновление прошивки недоступно, всегда можно воспользоваться локальным способом апгрейда микропрограммы. Выполните описанные ниже действия:
- Первое, что следует знать перед прошивкой роутера – его аппаратная ревизия: электронная начинка девайса отличается для девайсов одной модели, но разных версий, поэтому прошивка от DIR-620 с индексом A не подойдёт к роутеру той же линейки с индексом A1. Точную ревизию именно вашего образца можно узнать из стикера, приклеенного к днищу корпуса роутера.
Как и в случае с удалённым обновлением, нужно подождать, пока новая версия микропрограммы будет записана в устройство. Этот процесс занимает в среднем около 5 минут, во время которого могут наблюдаться трудности с доступом к интернету. Не исключено, что роутер придётся настроить заново — в этом вам поможет подробная инструкция от нашего автора.
На этом мы заканчиваем руководство по прошивке роутера D-Link DIR-620. Напоследок хотим напомнить – скачивайте прошивки только с официальных источников, иначе в случае неполадок вы не сможете воспользоваться поддержкой производителя.
Мы рады, что смогли помочь Вам в решении проблемы.
Опишите, что у вас не получилось. Наши специалисты постараются ответить максимально быстро.
-
Для формирования исходного кода программы в интегрированной системе программирования используется
-
Составление программы на языке программирования gpss станок для обработки деталей
-
Создание списка в vba в excel
-
Запуск программы невозможен так как на компьютере отсутствует vvof dll
- Как eps перевести в png в фотошопе



















![[openwrt wiki] d-link dir-632](http://lakfol76.ru/wp-content/uploads/6/a/3/6a39fcd53c3c0f9cfa70df340a080de5.png)








