Порядок действий может немного меняться, но я делаю в таком порядке:
- — Сначала включаю роутер, для этого вставляем кабель питания одной стороной в специальное гнездо (не ошибетесь, такое там одно), второй стороной в розетку. Обычно сзади расположена кнопка включения, нажимаем ее, должны загореться некоторые из лампочек.
- — Затем берем интернет кабель, который у нас уже должен быть проведен в дом или квартиру и втыкаем его в слот на задней части роутера. Данный слот выделен отдельным цветом.

— Теперь берем сетевой кабель, который идет в комплекте. Одной стороной вставляем в любой свободный слот на задней части роутера, а другой вставляем в слот сетевого подключения на ПК или ноутбуке.
— После этого переходим к установке драйверов. Вставляем установочный диск и запускаем программу быстрой настройки.
Получается вот такая схема подключения

Внимательно следите за картинками и повторяйте тоже самое у себя.
Запустили диск, на нем как правило предусмотрено несколько установок для разных роутеров. Выбираем свою модель.

В следующем окне выбираем язык и нажимаем начало установки.

После появления других окон нажимаем всегда далее. Появится проверка и настройка параметров, загораются галочки об успешной установке.

Внимательно заполняем все всплывающие окна или ставим галочку на строчку «я не нашел нужные настройки».

Если у вас вылетело такое окно, то вам необходимо выбрать тип подключения. Узнать какой тип подключения у вас, можно прочитав договор, который вы заключили с провайдером. Самое популярное это – PPPoE. Но для верности обязательно проверьте, либо вы просто не завершите установку.
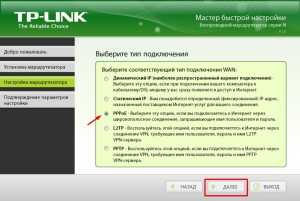
Теперь переходим к самому неприятному, ищем в договоре с провайдером свой логин и пароль для доступа и вводим в соответствующие окна. Снова нажимаем далее (если такое окно у вас не появилось, то просто переходите дальше).

В следующем окне напишите название своей сети английскими буквами.

Придумываем пароль для доступа к своей сети.

Теперь подтверждаем свои данные.
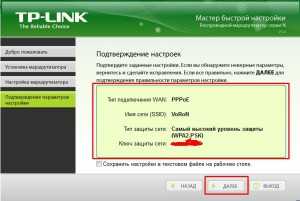
Проявим немного терпения и просто ждем, в этом этапе идет финальная настройка.
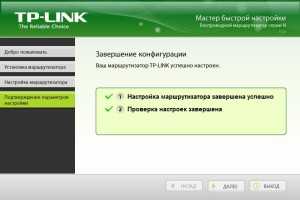
Так примерно за 5 минут мы полностью настроили роутер и сеть готова к использованию. После успешной настройки, вы можете закрыть программу. Достать и убрать установочный диск и отключить сетевой кабель, который соединял роутер и компьютер.
Проверяем wi-fi сеть с помощью любого поддерживающего устройства (смартфона или ноутбука), убедились, что сеть работает, и вы можете выйти в интернет. Теперь можно поставить роутер на удобное вам место.
Подключение роутера TP-Link TL-WR820N N300
Итак, для начала разберемся, как правильно подключить кабели к маршрутизатору TP-Link TL-WR820N N300. На его задней панели имеется всего 3 разъема, так что запутаться в них сложно даже новичку. Под каждым из них есть гравировка — WAN, 1 и 2. Соответственно, кабель, который заходит в квартиру от провайдера, по которому раньше подавался интернет напрямую на компьютер, мы вставляем в разъем «WAN».

Подключение к компьютеру по кабелю
Два других остаются для подключения других устройств. Например, вы можете взять патчкорд из коробки роутера и воткнуть его в сетевую карту компьютера — в тот самый порт, куда раньше шел интернет-кабель. А другим концом подключить его в разъем LAN — «1» или «2» на TP-Link TL-WR820N.

К ноутбуку по WiFi
Более простой способ — соединиться с маршрутизатором подключение TP-Link TL-WR820N по беспроводному сигналу. Особенно это актуально, если ваш ноутбук не имеет сетевого разъема LAN. Или же если вы его хотите настроить со смартфона. Кстати, TL-WR820N не имеет поддержки мобильного приложения Tether, поэтому входить в его настройки придется через веб-интерфейс.
Так вот, по умолчанию маршрутизатор раздает сигнал, который свободен для подключения без пароля. Его название указано на этикетке на корпусе устройства.

Подключаемся к нему
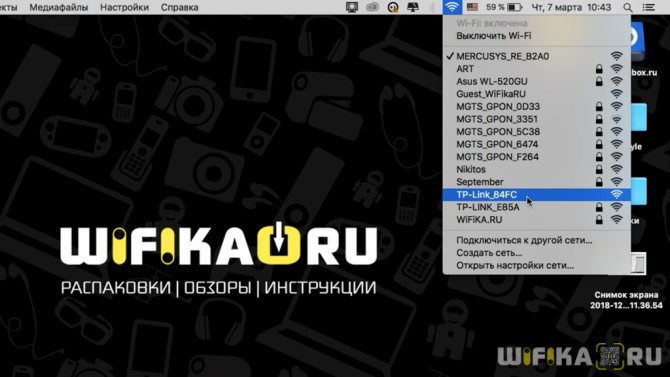
И открываем в браузере адрес https://tplinkwifi.net.
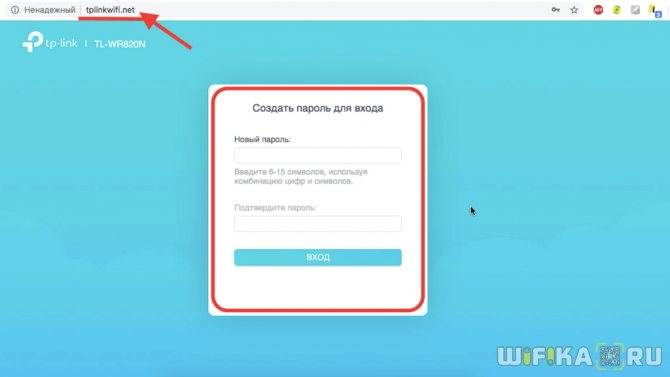
Здесь первым делом нас попросят задать пароль для входа в личный кабинет. Из коробки он отсутствует, в отличие от большинства предыдущих моделей ТП-Линк. Раньше всегда для того, чтобы зайти в настройки роутера использовались логин и пароль admin/admin.
Настройка безопасности Wi-Fi
1. Смените имя и пароль администратора
Первым шагом к обеспечению безопасности вашей сети является смена имени и пароля администратора роутера. По умолчанию устройство имеет стандартные учетные данные, которые просто хакер может использовать для получения несанкционированного доступа к вашему роутеру. Чтобы изменить имя и пароль администратора, выполните следующие шаги:
| Шаг | Действие |
|---|---|
| Шаг 1 | Откройте веб-браузер и введите IP-адрес роутера (по умолчанию 192.168.0.1) в строку адреса. Нажмите Enter, чтобы открыть интерфейс управления роутером. |
| Шаг 2 | Введите имя пользователя и пароль администратора (по умолчанию «admin»). |
| Шаг 3 | Найдите раздел «Настройки безопасности» или «Сменить пароль» в меню настроек роутера. |
| Шаг 4 | Введите новое имя пользователя и пароль администратора. |
| Шаг 5 | Нажмите кнопку «Сохранить» или «Применить», чтобы сохранить изменения. |
2. Включите шифрование Wi-Fi
Для обеспечения безопасности вашей беспроводной сети необходимо включить шифрование Wi-Fi. Шифрование помогает защитить передаваемые данные от перехвата и предотвращает несанкционированный доступ к вашей сети.
| Шаг | Действие |
|---|---|
| Шаг 1 | Вернитесь в интерфейс управления роутером, используя IP-адрес и учетные данные администратора. |
| Шаг 2 | Откройте раздел «Настройки Wi-Fi» или «Беспроводная сеть» в меню настроек роутера. |
| Шаг 3 | Найдите параметр «Шифрование» или «Безопасность Wi-Fi». |
| Шаг 4 | Выберите тип шифрования (например, WPA2) и введите пароль для беспроводной сети. |
| Шаг 5 | Нажмите кнопку «Сохранить» или «Применить», чтобы применить изменения. |
3. Включите фильтрацию MAC-адресов
Фильтрация MAC-адресов позволяет установить список разрешенных устройств, которые могут подключаться к вашей беспроводной сети. Это дополнительный уровень безопасности, который поможет предотвратить несанкционированный доступ к вашей сети.
| Шаг | Действие |
|---|---|
| Шаг 1 | Перейдите в интерфейс управления роутером. |
| Шаг 2 | Откройте раздел «Фильтрация MAC-адресов» или «Безопасность Wi-Fi» в меню настроек роутера. |
| Шаг 3 | Включите опцию «Фильтрация MAC-адресов». |
| Шаг 4 | Добавьте MAC-адреса разрешенных устройств в список. |
| Шаг 5 | Нажмите кнопку «Сохранить» или «Применить», чтобы сохранить изменения. |
Следуя этим простым шагам, вы можете обеспечить безопасность своей беспроводной сети TP-Link N300 и защитить вашу сеть от потенциальных угроз. Регулярно проверяйте настройки безопасности и обновляйте пароли, чтобы обеспечить надежную защиту.
ЗНАЧЕНИЕ ИНДИКАТОРОВ
— индикатор питания (горит / не горит). Говорит о подключении роутера к сети питания.
— WLAN (не горит / мигает). Свидетельствует о вещании сети wi-fi.
— LAN, порты с 1 по 4 (не горит / горит / мигает). Говорит, что есть подключение к устройствам и их активности.
— WAN (не горит / горит / мигает). Свидетельствует о подключенных устройствах и их активности.
— WPS (медленно мигает / горит / быстро мигает). Свидетельствует о попытке подключиться к сети через WPS.
- https://router-master.ru/nastrojka-routerov/tplink/tp-link-n300/
- https://znaiwifi.com/obzor/luchshie-wi-fi-routery-tp-link.html
- https://routergid.ru/nastroyka/router-tp-link-tl-wr841n.html
Подключение TP-Link N300
Перед началом использования маршрутизатора TP-Link понадобится его подключение не только к кабелю проводной сети или 3G/4G-модему, но и к десктопному ПК. Это поможет правильно настроить работу роутера и беспроводного покрытия. Причём, многим пользователям будет достаточно и такой первоначальной быстрой настройки. Другие могут внести дополнительные изменения позже.
Соединение с ПК
Для подключения роутера к компьютеру или ноутбуку проще всего использовать стандартный кабель. Пользователю придётся выполнить несколько простых шагов:
- Подключить устройство к электросети с помощью входящего в комплект сетевого шнура.
- Найти на задней стороне роутера порт WAN, который обычно отмечается другим цветом. Подключить к нему кабель от провайдера. При использовании мобильного интернета вместо этого придётся включить 3G/4G-модем в USB-разъём.
- Найти в комплекте к роутеру кабель для подключения к локальной сети. Если его длины недостаточно для соединения с ПК, следует заранее купить другой провод.
- Подключить одну сторону кабеля к любому свободному порту LAN маршрутизатора и к соответствующему разъёму компьютера.
- Включить питание устройства. Часто включение выполняется автоматически, при подключении шнура питания в розетку. На корпусе должны загореться индикаторы роутера.
Теперь можно проверить наличие интернета на компьютере – открыть браузер, перейти на какой-то сайт. При отсутствии проблем можно переходить к дальнейшим настройкам. Если доступ в интернет отсутствует, следует связаться с технической поддержкой провайдера. Для некоторых версий Windows может понадобиться ручная установка драйвера N300 в Диспетчере устройств, где нужно поискать маршрутизатор в списке сетевых адаптеров.
Поиск и установка драйверов на роутер в Диспетчере устройств.
Авторизация в веб-интерфейсе
Следующий шаг – переход к веб-интерфейсу на компьютере, через который выполняется настройка работы роутера. Для него понадобится выполнить несколько простых действий:
- Открыть на ПК или ноутбуке любой браузер.
- Ввести в адресной строке информацию с задней панели TL N300. Для новых версий она может выглядеть как tplinklogin.net. У старых моделей адрес входа ‑ 192.168.0.1 или 192.168.1.1.
- Выполнить вход с помощью формы, которая появится на экране. Обычно пароль по умолчанию и имя будут одинаковыми – admin.
Вход в веб-интерфейс через браузер на ПК.
После этого на экране появится окно веб-интерфейса. Его внешний вид зависит от прошивки и модели маршрутизатора. Но принцип настройки работы не отличаются.
Быстрая настройка
Меню веб-интерфейса предлагает возможность быстрой настройки нужной конфигурации N300. С его помощью можно установить большинство основных параметров проводной и беспроводной сети.
Порядок действий следующий:
- В меню выбрать пункт быстрой настройки.
- Пропустить окно с приветствием.
- В списке вариантов выбрать беспроводной роутер.
- Настроить WAN-соединение. Протоколы будут отличаться в зависимости от поставщика интернет-услуг. Так, если используется соединение PPPoE, вводят пароль и логин.
- Указать необходимость клонирования MAC-адреса, если нужно, чтобы отображался физический идентификатор не роутера, а ПК.
- Настроить беспроводную сеть, выбрав имя, указав тип защиты и пароль. Без настройки этого пункта к Wi-Fi сможет подключиться любой пользователь в радиусе действия передатчика.
- Сохранить внесённые изменения.
Чтобы настройки начали действовать, следует перезагрузить маршрутизатор. Для проверки правильности работы можно использовать системный инструмент «Диагностика», перейдя к нему прямо в веб-интерфейсе. Хотя убедиться в том, что сеть подключена, достаточно попробовать подключиться к интернету на ПК или мобильных устройствах.
Составные обозначения маршрутизатора
Задняя панель устройства представляет собой некоторый набор из пары кнопок и отверстий. Каждый элемент лучше всего обозначить по порядку слева направо:
- Первой является кнопка OFF/ON, которая соответственно отключает роутер и приводит его в работу.
- Следующим по счёту идёт разъём кабеля электросети с надписью «power» под ним, к которому подсоединяется блок питания.
- Далее представлен вышеописанный синий разъём WAN.
- На жёлтой панели представлены несколько отверстий LAN.
- Небольшая кнопка, которая обеспечивает функционирование технологии QSS.
- Последней по счёту выполнена кнопка сброса настроек.
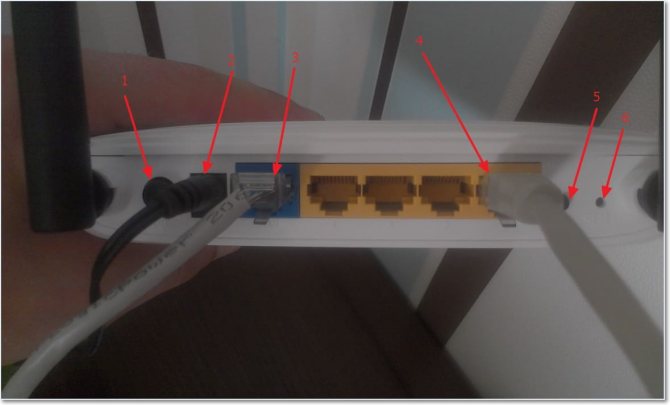
Элементы роутера
На передней панели роутера расположены световые индикаторы, которые также имеют важное значение при наблюдении за исправной работой маршрутизатора
| Индикатор | Состояние | Значение |
| 1. Питание | Включено/выключено | Указывает на надлежащее подключение блока питания |
| 2. WLAN (Wireless Local Area Network) | Выключено/мигающий | Демонстрирует собой состояние функционирования беспроводных технологий по передаче данных. Мигающее положение говорит о том, что это свойство активно |
| 3. LAN (локальная вычислительная сеть) 1-4 | Включены/выключены/мигающие | Обозначает подсоединены ли к маршрутизатору дополнительные устройства напрямую. Мигающее состояние подтверждает, что такие стационарные элементы присоединены и выполняют активную работу. Стабильно горящий индикатор указывает на то, что устройство подключено, но неактивно |
| 4. WAN (Wide Area Network) | Мигающий/отключен | Этот индикатор отображает функционирования сети Интернет. Если обнаружены какие-то неисправности в работе, то WAN излучать свет не будет |
| 5. WPS (Wi-Fi Protected Setup) — защищенная установка | Умеренное мигание | Указывает на то, что маршрутизатор находится в процессе подключения функции защищенной установки. Потребуется около восьмидесяти секунд |
| Включено | Маршрутизатор благополучно начал работу c применением функции Wi-Fi Protected Setup. Указатель будет активен примерно в течение пяти минут | |
| Быстрое мигание | Подключение произведено не было |

Передняя панель роутера
Настройка интерактивного телевидения IPTV
Вай-Фай роутер ТП-Линк Арчер С20 умеет работать с виртуальными сетями Vlan и позволяет без особых проблем подключить интерактивное телевидение от Ростелеком, Билайн или Дом.ру. Для этого зайдите в раздел меню «Дополнительные настройки» → «Сеть» → «Интернет». Так Вы откроете список WAN-соединений и там уже будет одна строчка созданного ранее Интернет-подключения. Для IPTV надо создать ещё одно — нажмите кнопку «Добавить».
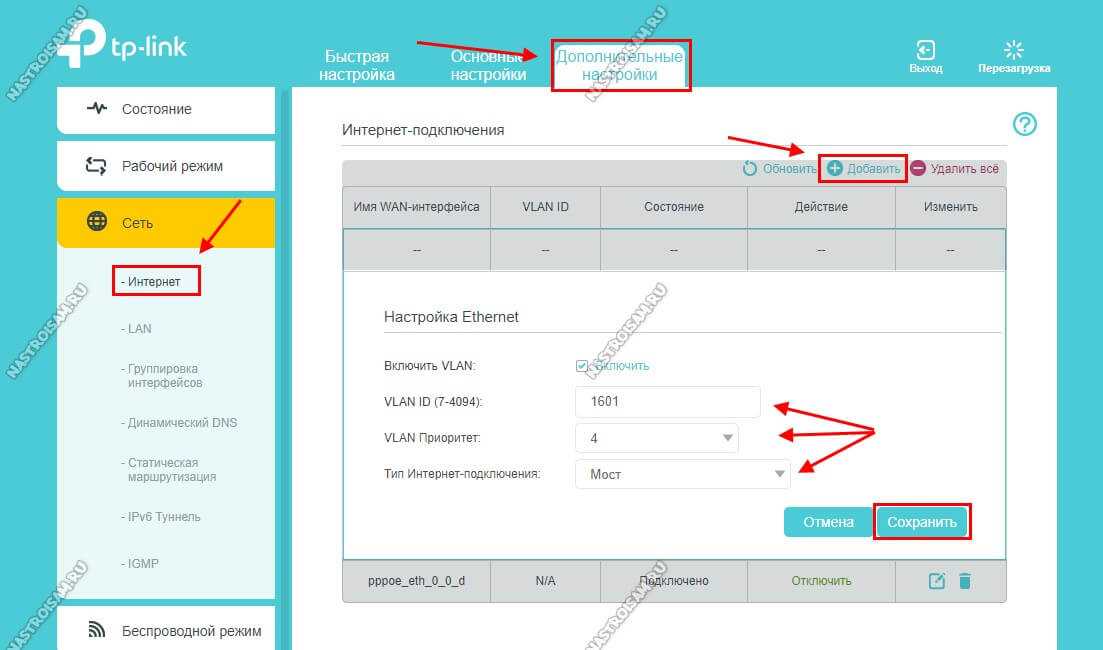
Вам нужно создать соединение типа «Мост». Если у Вашего провайдера для работы цифрового ТВ нужно указывать номер виртуальной сети (который предварительно надо узнать в техподдержке), тогда надо будет поставить галочку «Включить VLAN» и указать идентификатор сети в поле «VLAN ID». Так же не забудьте поставить в поле «Приоритет» цифру «4». Нажмите кнопку «Сохранить».
После этого переходим в раздел «Дополнительные настройки» → «Группировка интерфейсов» и нажимаем кнопку «Добавить».
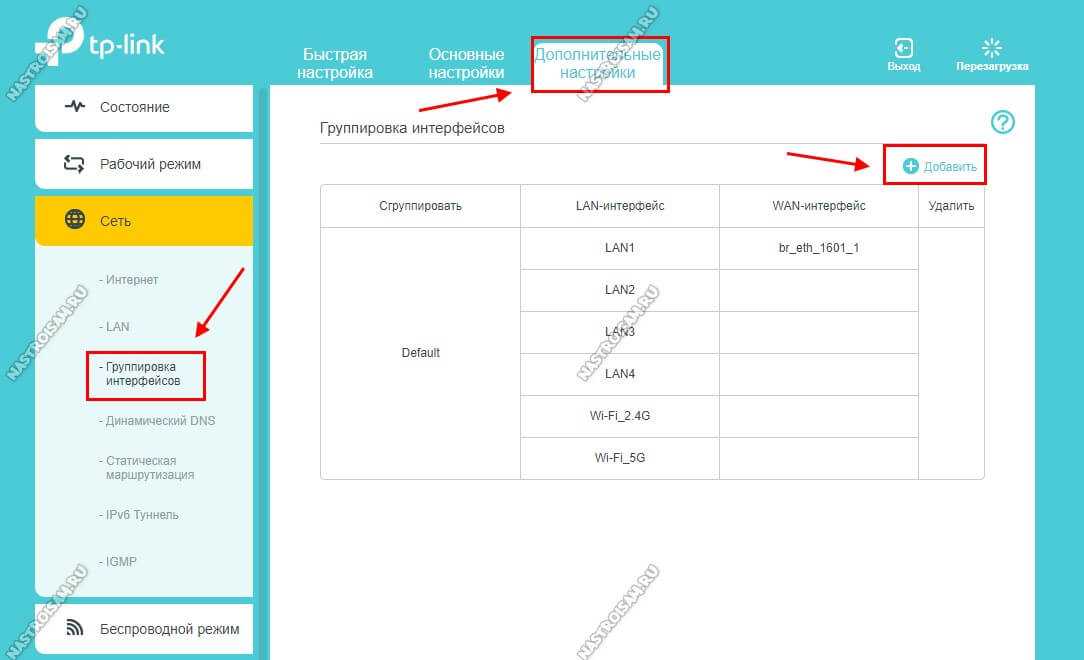
Откроется окно создания группы портов. Здесь надо будет указать ещё имя — например, «IPTV». Ниже, в поле слева поставьте галочку на тот LAN-порт, в который включена ТВ приставка. Если приставок несколько, то в списке выбираем все порты, к которым подключены приставки. В поле справа надо выбрать созданное выше соединение типа «Мост».
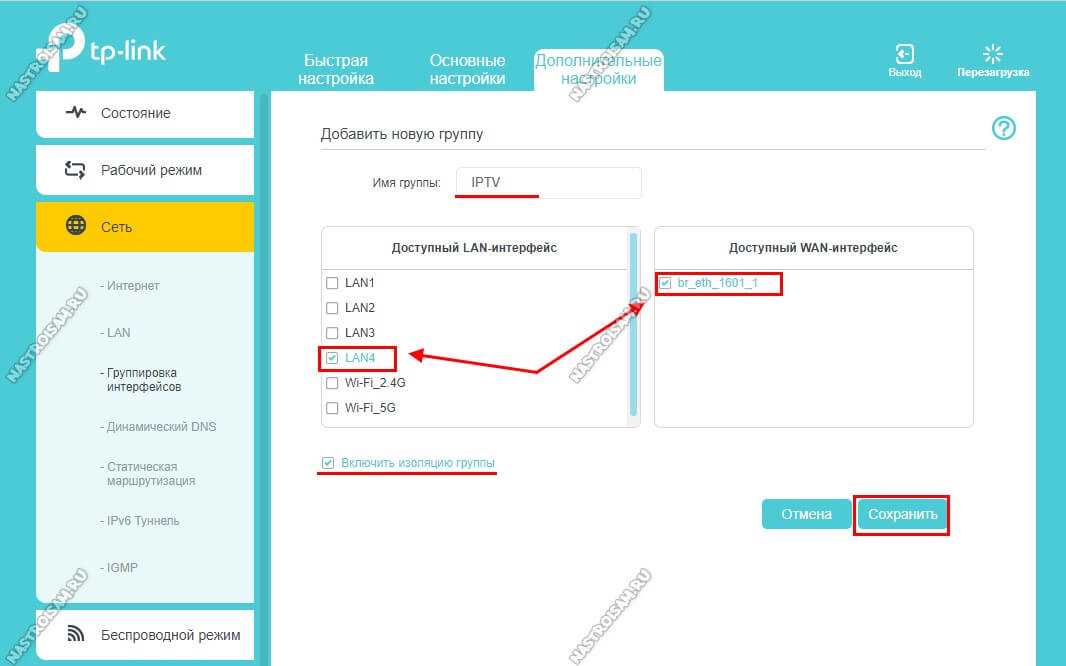
Нажимаем на кнопку «Сохранить». Новая группа создана.
Переходим в раздел «Дополнительные настройки» → «LAN»:
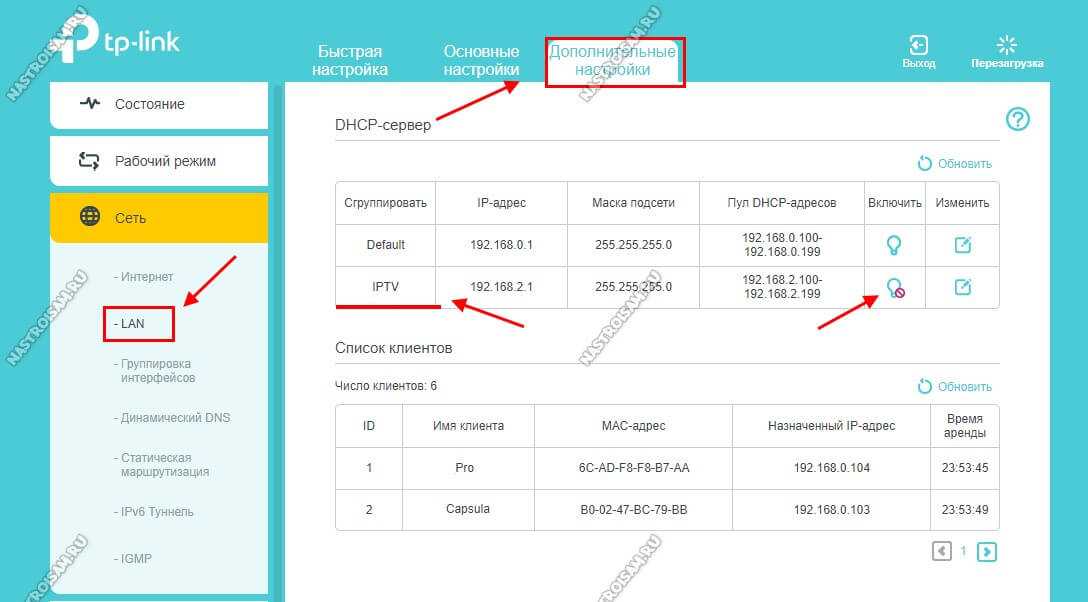
Здесь нужно для созданной группы отключить DHCP-сервер. В противном случае ТВ-приставка провайдера будет получать IP-адрес не от сервера провайдера, а от роутера и, соответственно, не будет работать.
Теперь можно подключать STB-приёмники и проверять работу цифрового ТВ.
Сбои в процессе подключения
Обычно у пользователей не возникает проблем и удается подключиться с первого раза. Но если вдруг возникла непонятная ошибка, которая сопровождается уведомлением «Хм, не получается подключиться», рекомендуется:
- Рядом со Станцией положить телефон и нажать кнопку «Проиграть звук еще раз».
- Нажать кнопку «Начать заново», еще раз подключиться к интернету, внимательно вписывая пароль к выбранной сети.
Важно! На телефоне и Станции должна быть установлена одна сеть

Если повторно не получилось подключиться, стоит обратиться в сервисный центр Яндекса (адреса можно найти на официальном сайте).
Краткие характеристики TP-Link TL-WR841N
| Характеристика | Значение |
|---|---|
| Тип | Wi-Fi роутер |
| Стандарт беспроводной связи | IEEE 802.11n, IEEE 802.11g, IEEE 802.11b |
| Диапазон частот | 2400-2483,5 МГц |
| Макс. скорость беспроводного соединения | 300 Мбит/с |
| Антенна | 2 x 5 dBi |
| Мощность беспроводного сигнала | 20 дБм |
| Защита беспроводной сети | WEP/WPA/WPA2, WPA-PSK/WPA2-PSK |
| Порты | 4xLAN 100 Мбит/сек, 1xWAN 100 Мбит/сек |
| Пропуск трафика VPN | PPTP, L2TP, IPSec (ESP Head) |
| DHCP-сервер | есть |
| Динамический DNS | DynDns, Comexe, NO-IP |
| Межсетевой экран (FireWall) | есть |
| NAT | есть |
| QoS (приоритезация данных) | WMM, Контроль пропускной способности |
| WDS Bridge | есть |
| Размеры (ШхДхВ) | 192 x 130 x 33 мм |
Инструкции по настройке
Для перехода к настройкам маршрутизатора достаточно запустить любой веб-обозреватель, от Chrome или Yandex.Browser до Safari. А затем ввести в адресной строке нужную комбинацию символов. Обычно она указана на наклейке с задней стороны устройства – там же, где логин и пароль для входа.
Настройка интернет соединения
Настраивать подключение роутера к интернету не обязательно, если все нужные действия были выполнены в процессе быстрой настройки. Но, если некоторые пункты отредактировать не получилось, следует внести дополнительные изменения:
- Открыть в настройках раздел «Рабочий режим».
- Отметить, что выполняется настройка беспроводного роутера.
- Перейти к пункту «Сеть» и категории WAN.
- Указать тип подключения и заполнить выведенную на экран форму. При использовании статического IP ввести этот адрес, маску, шлюз и предпочитаемый DNS.
- Выполнить настройку беспроводного подключения в разделе «Сеть», выбрав категорию LAN. В форме маски подсети должно быть указано «255.255.255.0», в IP – «192.968.0.1».
- При необходимости, настроить роутер в режиме WDS в разделе «Мост». Это позволит использовать устройство как приёмник, подключая через него к беспроводной сети телевизор или компьютер без модуля Wi-Fi.
- Настроить IPTV для доступа к интернет-телевидению. В форме ввода сначала указывается страна. Затем – данные из инструкции провайдера, предоставляющего услугу IPTV Multicast.
Обычно этих настроек достаточно для нормальной работы маршрутизатора. Но пользователь может дополнительно настроить назначение уникальных сетевых адресов каждому подключающемуся к маршрутизатору устройству. Для этого следует перейти на вкладку DHCP, затем к настройкам.
Следующий шаг – включить DHCP-сервер и задать 2 IP-адреса, начальный и конечный. Первый выбирается по настройкам самого маршрутизатора. Так, если IP роутера 192.168.0.1, начальный адрес можно поставить 192.168.0.2 – или 192.168.0.100.
Параметры беспроводной сети
Следующий пункт – настройка Вай Фай, которую тоже можно было выполнить при первом подключении. Но, если нужно внести изменения, стоит выполнить такие действия:
- Перейти в веб-интерфейс.
- Выбрать меню беспроводного режима и его настройки.
- Задать или изменить имя сети.
- В разделе защиты указать WPA-Personal/WPA2-Personal.
- Установить пароль, используя комбинацию из 8 или большего количества символов.
Сделанные изменения сохраняются. Имя и пароль используются для доступа к интернету с мобильных устройств по Wi-Fi. При проводном подключении к роутеру авторизация при входе в сеть не нужна.
Особенности провайдера Ростелеком
Некоторые поставщики интернет-услуг, такие как Дом.Ру или Ростелеком, предоставляют протокол PPPoE. Это значит, что при настройке работы маршрутизатора понадобится ввести имя и логин, которые были получены при подключении. При настройке можно выбрать, будет подключение автоматическим или придётся каждый раз проходить авторизацию.
Настройка PPPoE для провайдера Ростелеком.
После сохранения настроек следует подождать 1‑2 минуты и проверить соединение. Если подключение установлено, значит, все действия были выполнены правильно. При появлении проблем необходимо проверить правильность настроек соединения.
N300 и оператор Билайн
Если поставщиком интернет-услуг является компания Билайн, при настройке соединения выбирается тип подключения L2TP и динамический адрес IP. Параметры получаются автоматически. А значение IP и шлюза можно узнать в меню «Состояние» того же веб-интерфейса.
Настройка сети для Билайн.
Настройки сохраняются. А проверить их правильность можно через меню «Состояние», обновив страницу браузера. Если все настройки были введены правильно, и соединение L2TP/PPTP установлено, здесь появится статус «Подключено».
Безопасность маршрутизатора
Пользователь маршрутизатора может вручную установить дополнительные настройки защиты:
- Открыть меню «Защита» в веб-интерфейсе.
- Выбрать настройки базовой защиты и убедиться в активации всех пунктов. Вносить изменения здесь не рекомендуется.
- В меню «Локальное управление» выбрать, кто сможет подключаться к сети. Доступ можно оставить открытым для всех – или указать конкретные MAC-адреса устройств.
- При необходимости родительского контроля настроить его в соответствующем разделе. Здесь можно указать расписание ограничений и список ресурсов, для которых они будут действовать.
Меню контроля доступа позволяет настроить правила подключения к маршрутизатору для конкретных устройств. Здесь можно указать IP-адреса, цели блокировки, порты и расписание по часам и дням.
Настройка PPtP (VPN) при автоматическом получении локального IP адреса (DHCP)
- Слева выбираем меню Сеть (Network), далее Клонирование MAC-адреса (MAC Clone)
- Нажимаем Клонировать MAC-адрес (Clone MAC address), далее Сохранить
- В поле Тип WAN подключения (WAN Connection Type): PPTP
- Имя пользователя (User Name): ваш логин по договору
- Пароль (Password): ваш пароль по договору . В некоторых прошивках чуть ниже просит подтвердить пароль (Confirm Password)
- Выбираем Динамический IP адрес (Dinamic IP address)
- В поле IP-адрес/Имя сервера (Server IP Address/Name ставим) — вводите название или ip-адрес сервера. Узнаете у провайдера.
- Режим подключения WAN (WAN connection mode) — Подключить автоматически (Connect Automatically)
- После введения вышеперечисленных настроек нажимаем Сохранить (Save). Интернет настроен.
Установка и включение
Инструкция, как правильно установить, запустить, и как настроить роутер:
- Ставим маршрутизатор в оптимальное место в квартире. Учитывайте, что преграды в виде дверей и мебели будут мешать распространению сигнала. Ставьте его так, чтобы было удобно подключить ваш компьютер через сетевой кабель, при необходимости.
- Подсоединяем к роутеру антенны, если они съемные и идут отдельно.
- Включаем кабель питания в розетку 220 Вольт. Иногда дополнительно требуется включить кнопку питания сзади девайса. Должна загореться лампочка питания.
- Подсоединяем провод от провайдера в WAN-порт либо модем в USB-разъем
- Нужно подождать около минуты, чтобы устройство распознало подключение.






























