Инструкция по настройке модема ZTE ZXHN H208N
Шаг 1: Подключение к модему
Проверьте, что модем подключен к источнику питания и указатель «Power» горит зеленым цветом. Затем подключите компьютер к модему с помощью Ethernet-кабеля, один конец которого подключается к порту Ethernet на задней панели модема, а другой конец — к сетевой карты компьютера.
Шаг 2: Вход в интерфейс модема
- Откройте веб-браузер и введите в адресной строке IP-адрес модема: 192.168.1.1.
- Нажмите клавишу «Enter».
Шаг 3: Вход в настройки модема
- Введите логин и пароль, предоставленные вашим интернет-провайдером.
- Нажмите кнопку «Войти».
Шаг 4: Настройка интернет-подключения
- Выберите вкладку «Настройки сети» в верхнем меню.
- Выберите вкладку «Интернет» в левом боковом меню.
- Нажмите кнопку «Добавить» для создания нового интернет-подключения.
- Введите имя подключения и выберите тип подключения, предоставленный вашим интернет-провайдером.
- Введите необходимую информацию, такую как имя пользователя и пароль, предоставленные провайдером.
- Нажмите кнопку «Сохранить» для применения настроек.
Шаг 5: Проверка интернет-соединения
После настройки интернет-подключения нажмите кнопку «Проверить» для проверки подключения к интернету. Если тест пройден успешно, вы сможете использовать интернет.
Шаг 6: Дополнительные настройки
В интерфейсе модема вы также можете настроить Wi-Fi, безопасность, перенаправление портов и другие дополнительные функции. Изучите руководство пользователя модема или обратитесь к интернет-провайдеру для получения дополнительной информации.
ШАГ 1: Знакомство и подключение
Взглянем на заднюю панель, познакомимся с ней поближе и сразу подключим:
- DSL — Интернет-порт для подключения телефонного кабеля. Подключаем сюда кабель, который кинул поставщик.
- Телефон: порт для отдельного телефонного кабеля (если применимо). Если у вас только один кабель, вы можете подключить телефон через разветвитель.
- LAN1-4: локальные порты для подключения домашних устройств. Будь то компьютер, ноутбук или даже телевизор.
- Сброс — специальная кнопка сброса. Если вы его купили, взяли у друга или знакомого, советую нажать и удерживать эту кнопку 10 секунд при включенном роутере, чтобы все настройки сбросились на заводские.
- Питание: вставьте блок питания и подключите модем к розетке.
Смотрите, можно подключить роутер в двух режимах. Первый — обычный режим, когда вы используете модем как роутер и подключаетесь к нему с разных устройств. Второй — режим моста. В этом режиме к модему можно подключить другой роутер или просто компьютер к одному из портов LAN. Если вы собираетесь подключить именно роутер, то вам потребуется подключить сетевой кабель от LAN порта модема к WAN порту роутера.
И после всех манипуляций с модемом переходим к настройке интернета и Wi-Fi на втором роутере.
Передняя панель вполне стандартная с большим количеством индикаторов, но разбирать их не будем, там все понятно.
Я не нашел стандартного имени и пароля Wi-Fi на этикетке, но вы все равно можете подключиться по беспроводной сети. Просто подключаемся к новому Wi-Fi, который будет без пароля. Но лучше делать настройку, подключившись кабелем к любому из LAN-портов.
Как подключить маршрутизатор
Сложностей с тем, как подключить вай-фай роутер ZTE, не должно ни у новичков, ни у продвинутых пользователей. Настройка роутера ZTE не имеет принципиальных отличий от алгоритма пошаговой настройки маршрутизаторов от других производителей.
Wi-Fi-роутер TP-Link модели Archer C60: как подключить и настроить
Первым делом, нужно проверить комплектацию. К маршрутизаторам ЗТЕ прилагается:
- маршрутизатор;
- блок питания;
- патч-корд (сетевой кабель);
- гарантийный талон, краткая инструкция по эксплуатации и диск с программными компонентами.
Патч-корд подключают к WAN-порту. В LAN-порт также вставляют кабель, но он должен сопрягаться с ПК.
Важно! При подключении к модему сразу несколько провайдеров нужно дополнительно устанавливать и сплиттер для фильтрации сигнала, а для усиления сигнала сетевое оборудование можно оснастить внешними антеннами. После подключения всех кабелей, устройство можно включать с помощью кнопки, которая находится с обратной стороны корпуса
Например, во время настройки роутера zxhn f670 (670) при включении блока питания в розетку на дисплее загораются индикаторы, через несколько минут устройство уже будет готово к использованию. В некоторых случаях маршрутизатор может быть представлен в виде сетевой карты, а также может потребоваться ручная установка программных компонентов и драйверов, хранящихся на диске, который идет в комплекте с сетевым оборудованием
После подключения всех кабелей, устройство можно включать с помощью кнопки, которая находится с обратной стороны корпуса. Например, во время настройки роутера zxhn f670 (670) при включении блока питания в розетку на дисплее загораются индикаторы, через несколько минут устройство уже будет готово к использованию. В некоторых случаях маршрутизатор может быть представлен в виде сетевой карты, а также может потребоваться ручная установка программных компонентов и драйверов, хранящихся на диске, который идет в комплекте с сетевым оборудованием.
Что касается веб-интерфейса, здесь какие-либо отличия отсутствуют. В большинстве случаев у пользователей нет необходимости самостоятельно что-то настраивать для работы в штатном режиме. Если же нужно изменить параметры вручную, можно включить веб-интерфейс или воспользоваться мобильным приложением, достаточно зайти/войти в панель управления устройством.
Подключение и настройка прошивки ZXHN H108N для Ростелекома
Подключить роутер ZXHN H108N можно при помощи стандартной комплектации, без покупки дополнительных проводов и устройств. Помимо Ethernet шнура для подсоединения компьютера, с которого будет производиться первоначальная настройка, с устройством идет сплиттер, позволяющий отфильтровать интернет сигнал от телефонного. Такой разделитель сделает возможным одновременную работу двух услуг от провайдера.
Для последующей настройки соединения на ZXHN H108N нужно подключить блок питания, сетевой шнур от компьютера, Ethernet-кабель, телефонную линию или 3G модем (в зависимости от типа, используемого провайдером).
Для установки фильтра сигналов нужно подключить во входной разъем телефонный кабель, а в два соответствующих порта на выходе – телефон и роутер. Также рекомендуется закрепить сплиттер на стене, что можно сделать при помощи двухстороннего скотча или шурупа.
После включения аппарата, на передней панели ZXHN H108N активируются индикаторы, которые помогут узнать пользователю о состоянии работы опций.
Программная настройка основных опций
Для настройки параметров подключения, к примеру, ADSL связи от Ростелекома, нужно зайти в веб-интерфейс ZXHN H108N и внести логин и пароль пользователя, выданные провайдером. Для этого открываем браузер и набираем IP адрес роутера ZTE (192.168.1.1).
Вводим данные для авторизации, стандартные параметры которых для H108N admin/admin. После того, как откроется домашняя страница роутера, переходим в категорию Interface Setup, а далее выбираем меню Internet. Здесь, указав в поле ISP настройку PPPoA/PPPoE, заполняем поля в соответствии с данными Ростелекома. После сохранения внесенных параметров, перезагружаем устройство, воспользовавшись вкладкой SysRestart в категории Maintenance.
Особенности настройки
Настроить можем можно следующим образом: в режиме Bridge (Интернет будет подключен только к одному компьютеру), в режиме Router или осуществить открытие портов.
В режиме Router подключение к Интернету осуществляется непосредственно через модем. Плюсом работы модема в этом режиме является возможность одновременного использования Интернета различными устройствами (планшет, смартфон ПК и прочее). Для настройки wifi необходимо предварительно наладить режим Router.
Настройка wifi на модемах byfly, в большинстве случаев, является простым процессом, не требует специальных знаний и навыков
Обратите внимание, что перед настройкой wifi на модемах byfly, следует выполнить следующие операции
- Нужно установить модель вашего модема (ZXV10 H208L или ZTE ZXHN H208N).
- Проверьте подсоединен ли модем к персональному компьютеру или ноутбуку через сетевой кабель.
- Убедитесь в рабочем соединении при подключении к Интернету через сетевой кабель.
- Настройте wifi на модеме byfly в соответствии с инструкцией.
Забыли ZTE пароль router? Надо сбросить роутер ZTE
Вы изменили имя пользователя и / или пароль своего маршрутизатора ZTE и забыли, к чему вы его изменили? Не беспокойтесь:
все маршрутизаторы ZTE поставляются с заводским заводским паролем по умолчанию, на который вы можете вернуться, следуя приведенным ниже инструкциям.
Сброс настроек маршрутизатора к заводским настройкам по умолчанию является серьезной мерой. Однако иногда, когда у вас нет другого способа доступа к маршрутизатору, этот шаг необходим. В частности, если вы не можете войти в свой маршрутизатор в обычном режиме (возможно, потому, что вы забыли пароль), это может быть ваш единственный ресурс. Перед сбросом маршрутизатора к заводским настройкам убедитесь, что пароли не работают, включая пароли по умолчанию.
zte пароль
Сброс маршрутизатора ZTE по умолчанию, это сбросит ZTE пароль по умолчанию
Если вы решите вернуть свой ZTE-маршрутизатор на заводские настройки по умолчанию, вы должны выполнить сброс 30-30-30 следующим образом:
1. Когда ваш маршрутизатор ZTE включен, нажмите и удерживайте кнопку сброса в течение 30 секунд.
2. Удерживая нажатой кнопку сброса, отключите питание маршрутизатора и удерживайте кнопку сброса еще на 30 секунд.
3. Удерживая кнопку сброса, снова включите питание устройства и удерживайте еще 30 секунд.
Теперь ваш маршрутизатор ZTE должен быть сброшен до своих новых заводских настроек. Проверьте таблицу, чтобы узнать, что это (Скорее всего, Нет / Нет)
Важно:
не забудьте изменить имя пользователя и пароль по умолчанию, чтобы повысить безопасность вашего маршрутизатора после сброса настроек, поскольку пароли по умолчанию доступны по всему Интернету (например, здесь).
Настройка параметров Ростелекома для роутеров марки ZTE
ZTE одна из крупнейших компаний на мировом рынке электроники. Помимо получивший в последнее время огромную популярность смартфонов производителя, которые обладают более низкой стоимостью чем аналогичная продукция брендов LG и Samsung, но при этом по характеристикам и качеству не уступают им, компания занимает уверенные позиции и в сфере сетевого оборудования.
ZTE предоставляет своим покупателям широкий спектр устройств для создания домашней или корпоративной сети. Для пользователей, нуждающихся в интернете за пределами города, где нет возможности создать соединение проводным путем, производитель предлагает модемы ZTE MF 190, распространяемые как с родной (заводской прошивкой), так и с уже встроенной модификацией от Ростелекома.
Подобные USB модемы могут подключатся напрямую к компьютеру или же при помощи роутеров, поддерживающих соответствующий разъем и технологию.
Также в линейке сетевого оборудования у ZTE есть и роутеры, к примеру, H108N, взятый на вооружение пользователями в качестве Ethernet модема Ростелекома для настройки высокоскоростных домашних и рабочих сетей.
Подготовка к настройке оборудования
Перед настройкой роутеров ZTE под Ростелеком, например, модели E5501, нужно проверить комплектацию оборудования, в которой присутствуют:
- блок питания (12В преобразователь);
- как минимум один Ethernet кабель.
Конечно же в только что распакованной коробке от устройства также будет диск с ПО, гарантия и множество литературы, но для настройки модема ZTE под Ростелеком эти компоненты не играют важной роли. Для подключения устройства первое, с чем нужно ознакомится – это порты на задней панели. Для подключения устройства первое, с чем нужно ознакомится – это порты на задней панели
Для подключения устройства первое, с чем нужно ознакомится – это порты на задней панели.
Развернув ZTE E5501 стороной с функциональными разъемами, как и на ZXV10 W300, тут можно обнаружить:
- четыре порта LAN;
- порт Ethernet;
- разъем для кабеля питания.
Модель ZTE H108N будет иметь одно отличии от вышеперечисленных модемов, а именно разъем для ADSL кабеля (телефонный кабель), так как этот роутер предназначен для интернета по телефонной линии. На общую же последовательность подключения сетевой аппаратуры это повлияет не существенно. Первым делом подсоединяем блок питания в розетку и порт на роутере, а далее вставляем интернет кабель в WAN или ADSL порт (в зависимости от модели модема будет присутствовать один из этих портов). Теперь находим на компьютере разъем RJ45 (стандартный сетевой вход) и соединяем его при помощи Ethernet кабеля с соответствующим портом на роутере. Так как в нашем случае разъемов четыре, подключить шнур можно в любой.
Когда все шнуры будут подсоединены можно будет включить оборудование, что делается при помощи кнопки на задней панели.
Теперь перейдем к фронтальной части устройства. На ней располагаются индикаторы, которые помогут узнать о состоянии опций при настройке модемов ZTE ZXV10 W300, H108N или E5501 для Ростелекома. К примеру, здесь отображаются данные о том:
- в какой из разъемов подсоединен компьютер;
- работает ли Wi-Fi;
- есть ли подключение к провайдеру и интернету.
Настройка интернет-подключения на ZTE ZXV10 W300, ZTE H108N, ZTE E5501
Когда с частью подключения закончено, можно переходить к настройке модемов для Ростелекома, что мы и сделаем на примере ZTE ZXV10 W300. Заходим с компьютера, подключенного напрямую к модему, в браузер и прописываем в адресной строке IP маршрутизатора. Найти его можно в паспорте оборудования. В нашем случае он будет 192.168.1.1. Теперь вводим стандартные логин и пароль, которые также указываются в инструкции к модему (admin/admin).
После этого произойдет перенаправление в панель управления программным обеспечением устройства. Во вкладке Network выбираем параметры WAN и производим настройку PPPoE подключения согласно данным, выданным провайдером. Их можно найти в контракте или на специальной карте Ростелекома.
Так как оборудование поддерживает параметры Wi-Fi и такой модем обычно покупается с намерением подключать к сети беспроводные устройства, настроить работу модуля можно на вкладке Wireless. Здесь выбираем имя сети (SSID), а также создаем защитный ключ, который позволит предотвратить подключение посторонних клиентов к вашей беспроводной сети.
Настройка сетевого оборудования от ZTE в зависимости от его типа (переносное или стационарное) производится в несколько этапов. В случае установки роутеров для частных квартир или небольших офисов вначале выбирается подходящее место, далее выполняется подключение, а уже после вносятся параметры соединения.
Создание сети Wi-Fi
Для создания сети Wi-Fi на роутере модеме ZTE ZXHN H208N необходимо выполнить несколько простых шагов.
- Подключите роутер модем к электросети и включите его.
- Подключите компьютер к роутеру модему с использованием сетевого кабеля.
- Откройте любой веб-браузер и в адресной строке введите IP-адрес роутера модема: 192.168.0.1.
- Введите логин и пароль для доступа к настройкам роутера модема. (Стандартные логин и пароль: admin).
- В меню роутера модема найдите раздел «Настройки Wi-Fi» или «Wi-Fi settings».
- Включите Wi-Fi, выбрав соответствующий пункт.
- Выберите имя или SSID сети Wi-Fi. Рекомендуется использовать уникальное имя, которое не будет совпадать с именами других беспроводных сетей в вашей окрестности.
- Установите пароль для доступа к Wi-Fi сети. Рекомендуется использовать достаточно сложный пароль, состоящий из букв верхнего и нижнего регистра, цифр и специальных символов.
После выполнения всех этих шагов, сеть Wi-Fi на роутере модеме ZTE ZXHN H208N будет успешно создана и готова к использованию.
Как настроить интернет на роутере ZXHN H118N
Первое, что необходимо сделать, – подключить роутер к кабелю провайдера, вставив последний в порт WAN маршрутизатора. Затем нужно подключить к нему компьютер, используя патч-корд, входящий в комплект поставки устройства. После включения ZXHN H118N необходимо подождать пару минут, пока загружается встроенное ПО.
Настройка сетевого интерфейса на самом компьютере – этап не обязательный, но если вы ранее использовали другой способ подключения к сети, во избежание возникновения конфликтов между настройками операционной системы и параметрами самого маршрутизатора лучше его выполнить.
Этот этап заключается в простой проверке установленных в Windows основных сетевых параметров
Важно убедиться, что получение IP-адреса осуществляется автоматически, как и адреса DNS-сервера – эти опции могут остаться настроенными по-другому
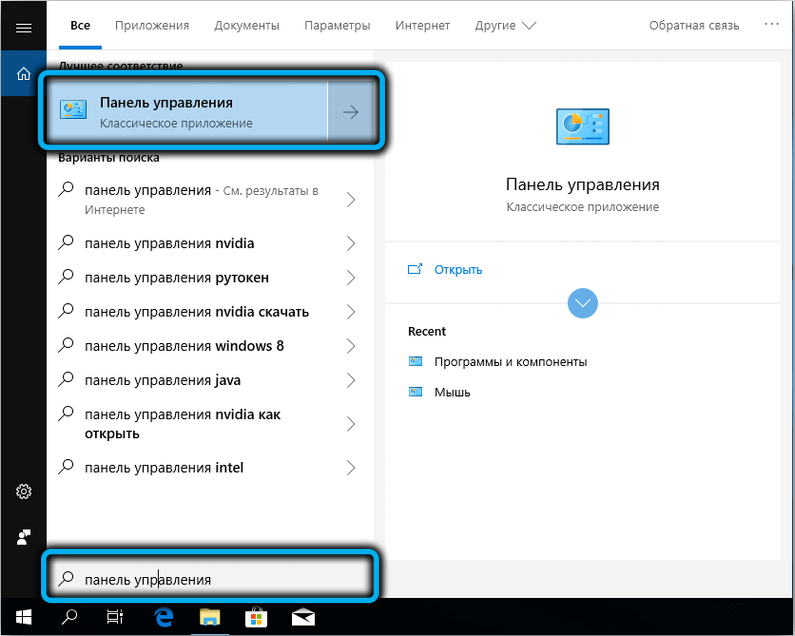
Для проверки через меню «Пуск» запускаем «Панель управления», где выбираем вкладку «Центр управления сетями…».
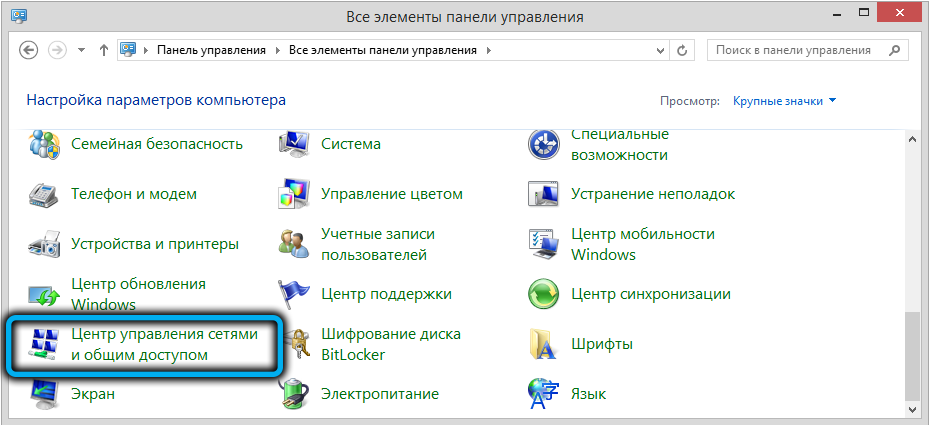
В левом блоке открывшегося окна кликаем по строке «Управление сетевыми подключениями».
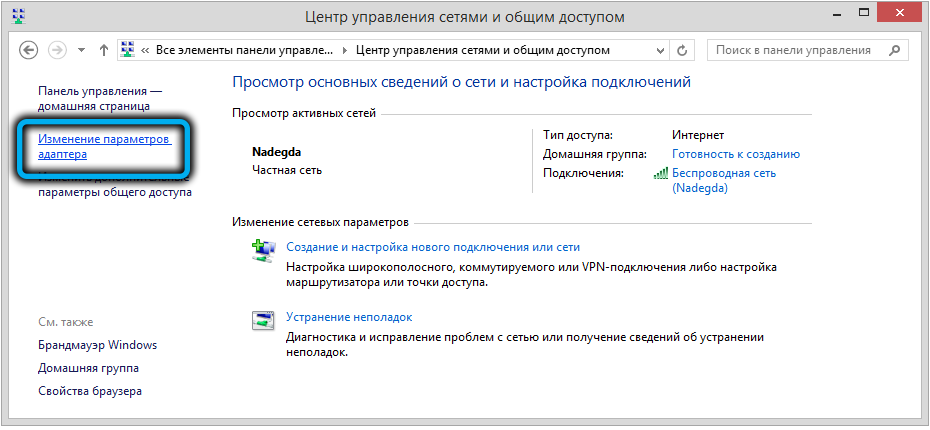
В новом окне сетевых подключений кликаем ПКМ по текущему подключению и выбираем пункт «Свойства».
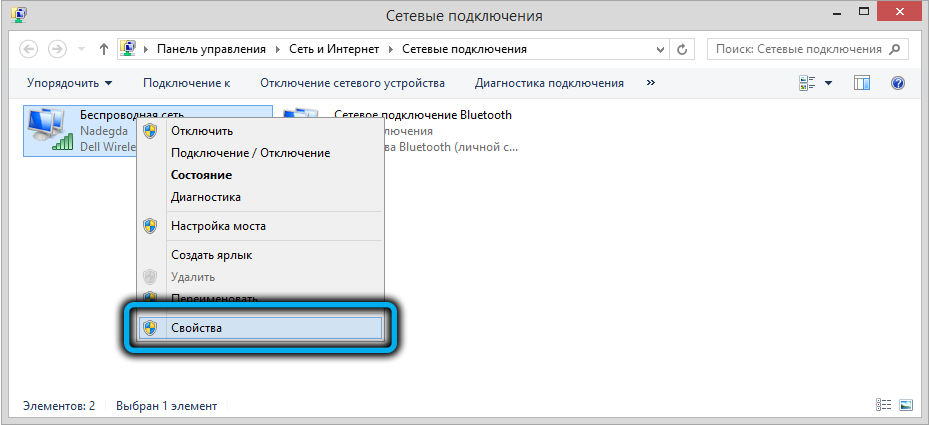
В следующем окошке устанавливаем курсор на строку «Протокол TCP/IPv4» и жмём кнопку «Свойства».
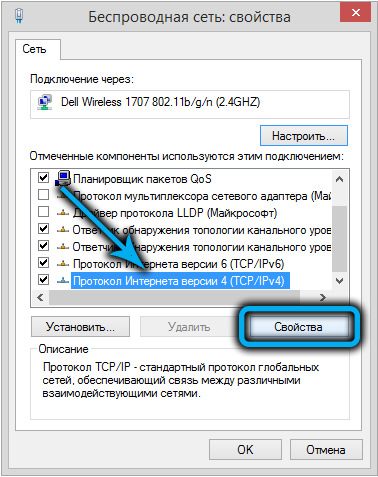
Настраиваем параметры так, как показано на рисунке, – в этом случае компьютер получит статический сетевой адрес 192.168.1.2.
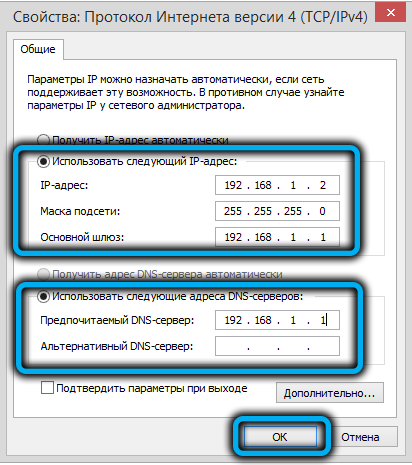
А можно установить переключатели в положение «Получить IP/DNS адреса автоматически», и тогда каждый раз при перезагрузке роутера компьютер будет получать разные адреса из доступного диапазона.
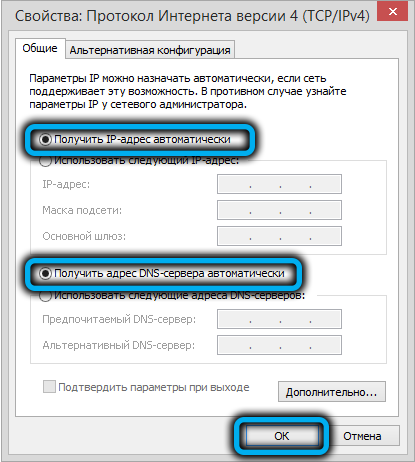
Теперь можно переходить непосредственно к настройке роутера ZTE ZXHN H118N вручную (на примере провайдера Ростелеком):
- запускаем на компьютере любой браузер и набираем в адресной строке 192.168.1.1 – это IP-адрес роутера в локальной сети по умолчанию;
- появится окно авторизации веб-интерфейса, в котором нужно ввести логин и пароль. По умолчанию они одинаковы (admin), но желательно изменить пароль на свой, чтобы исключить возможность попадания в административную панель сторонним лицам;
- откроется главная страница веб-интерфейса, на которой нас интересует вкладка Network;
- далее заходим в WAN и кликаем мышкой по подпункту WAN Connection;
- откроется страница настроек подключения к интернету с большим количеством параметров, большая часть которых должна остаться не тронутой;
- для создания нового соединения в поле Connection Name выбираем значение Create Wan Connection;
- в следующем поле (New Connection Name) вводим имя подключения или оставляем существующее (internet);
- в поле Type необходимо выбрать значение Route;
- убеждаемся, что в поле Link Type стоит значение PPP, а возле текста PPPoE pass-trough отсутствует галочка;
- вносим в поля Username/Password провайдерские логин/пароль, обычно они указываются в договоре;
- поле Service Name, как и New Connection Name, может содержать любое значение – это наименование вашего интернет-провайдера;
- в поле IP Version оставляем значение по умолчанию – IPv4, в поле PPP TransType таковым должно быть значение PPPoE;
- остаётся убедиться, что возле параметра Enable NAT стоит галочка, и кликнуть кнопку Create.
Настройка роутера ЗТЕ H118N от провайдера Дом.ру ничем не отличается от вышеописанной, другими будут только данные аутентификации.
Чтобы изменить пароль для входа в веб-интерфейс, как мы рекомендовали выше, нужно зайти во вкладку Administration в подменю User Management.
Промсвязь М200 модификаций A и B
Это самые распространенные устройства, предоставляемые абонентам ByFly. Различие между модификациями A и B заключается только в том, что первый поддерживает стандарт Annex-A, а второй – Annex-B. Других отличий нет.
Процедура настройки подключения на этих маршрутизаторах практически ничем не отличается от конфигурации других вай фай роутеров, перечисленных в этой статье. Для начала мы должны включить устройство и соединить компьютер и модем с помощью кабеля LAN. Проверяем параметры получения адресов TCP/IPv4. Это можно сделать, открыв свойства текущего подключения к модему.
Теперь нужно приступить к непосредственной настройке:
- Открываем интернет-браузер и набираем адрес нашего модема Промсвязь – 192.168.1.1
- Появится окошко авторизации. В нем в обе строки нужно прописать admin (это стандартная комбинация, которая будет работать, если ее не меняли до этого).
- Наконец выведется сама панель настроек модема. В ней ищем раздел «Internet» и открываем, чтобы получить доступ к нужным нам сетевым параметрам. Провайдер ByFly предоставляет своим клиентам доступ к интернету по протоколу PPPoE, и выбрать нужно будет именно его.
- Сначала заполняем строки «VPI» — 0, и «VCI» — 33.
- В строке «ISP» выбираем тип подключения к интернету – PPPoE.
- В строчках «Username» и «Password» нужно указать соответственно номер договора и пароль, выданные провайдером (в строке «Username» нужно добавить к номеру договора в конце «@beltel.by», например, если ваш номер 5555, то вы должны написать «5555@beltel.by»).
- «Default Route» — выбираем левый вариант «Yes».
- В конце сохраняем проведенные изменения.
открытых портов на маршрутизаторе ZTE ZXHN h208N
Маршрутизатор ZTE ZXHN h208N включает базовый брандмауэр, который помогает защитить вашу домашнюю сеть от нежелательного доступа из Интернета. Брандмауэр по своей конструкции будет держать все подключения к Интернету закрытыми, если вы не укажете иное.Были открыты некоторые соединения, поэтому у вас есть доступ к Интернету. Что произойдет, если вы захотите разблокировать больше подключений? Это называется , открытие порта или чаще переадресация порта .
Для открытия порта необходимо:
- Установите статический IP-адрес на том устройстве, на которое вы хотите перенаправлять порты.
- Войдите в свой маршрутизатор ZTE ZXHN h208N.
- Перейдите в раздел переадресации портов.
- Щелкните ссылку Application .
- Щелкните Port Forwarding .
- Создайте порт для переадресации .
Вы не одиноки, если эти шаги кажутся сложными. Мы проведем вас через каждый шаг, чтобы перенаправить ваши порты.
Мы думаем, что переадресация порта должна быть простой. Вот почему мы создали Сетевые утилиты. Наше программное обеспечение делает все, что вам нужно для перенаправления порта.
Начать сейчас!
Когда вы используете Network Utilities, ваш порт перенаправляется прямо сейчас!
Шаг 1
Важно настроить статический IP-адрес на устройстве, на которое вы перенаправляете порт.Это гарантирует, что ваши порты останутся открытыми даже после перезагрузки устройства
- Рекомендуемый — Наша бесплатная программа настроит для вас статический IP-адрес.
- Или следуйте нашим руководствам по статическим IP-адресам, чтобы настроить статический IP-адрес.
После настройки статического IP-адреса на ваших устройствах вам необходимо войти в свой маршрутизатор.
Шаг 2
Ваш маршрутизатор имеет веб-интерфейс, поэтому вы можете вносить изменения в настройки. Чтобы получить доступ к этому интерфейсу, вам необходимо войти в систему с помощью веб-браузера.Это может быть любой веб-браузер. Некоторые из наиболее распространенных вариантов: Internet Explorer, Edge, Chrome и Firefox.
После открытия веб-браузера по вашему выбору найдите адресную строку . Адресная строка обычно находится вверху страницы, например:
192.168.1.1
Вы видите адресную строку на изображении выше? Просто сотрите все, что находится в этом пространстве, и введите IP-адрес маршрутизатора ZTE ZXHN h208N.
ПРИМЕЧАНИЕ. Некоторые производители маршрутизаторов называют IP-адрес маршрутизатора шлюзом по умолчанию.
После того, как вы ввели IP-адрес маршрутизатора, просто нажмите кнопку Enter на клавиатуре. Затем вы должны увидеть экран, подобный этому:
Если вы видите окно с запросом имени пользователя и пароля, вы находитесь на правой странице.
- Имя пользователя маршрутизатора ZTE ZXHN h208N по умолчанию: admin
- Пароль маршрутизатора ZTE ZXHN h208N по умолчанию: admin
Введите свое имя пользователя и пароль, а затем нажмите кнопку Login , чтобы получить доступ к маршрутизатору ZTE ZXHN h208N.
Шаг 3
Теперь пора найти в маршрутизаторе раздел перенаправления портов .Для этого откройте первую страницу роутера ZTE ZXHN h208N.
Щелкните ссылку Application на левой боковой панели.
Ниже появятся дополнительные параметры. Выберите новую опцию Port Forwarding .
Шаг 4
Поставьте галочку в поле Включить .
Создайте имя для этого форварда и введите его в поле Имя . Имя используется только как напоминание и не влияет на переадресацию порта.
Используйте раскрывающийся список Protocol , чтобы выбрать тип протокола для перенаправляемых портов.
Если вы перенаправляете только один порт, вы можете ввести тот же номер порта в поля WAN Start Port , WAN End Port , LAN Host Start Port и LAN Host End Port .Если вы перенаправляете диапазон портов, вам необходимо ввести наименьший номер диапазона в поля WAN Start Port и LAN Host Start Port , а наибольший номер диапазона в WAN End Port и . LAN Host End Port боксов.
Введите IP-адрес для пересылки этих портов в поле IP-адрес хоста LAN . Если вы перенаправляете порты, чтобы запустить программу на устройстве, отличном от вашего компьютера, вы можете ввести IP-адрес своего устройства в это поле.
Нажмите кнопку Добавить , когда все будет готово.
Не забывайте нажимать кнопку Добавить между каждой записью.
Проверьте, открыты ли ваши порты
После перенаправления портов на маршрутизаторе ZTE ZXHN h208N необходимо протестировать порты. Для этого мы рекомендуем использовать наш инструмент Network Utilities , который включает бесплатную программу проверки открытых портов. Эта программа проверки открытого порта — единственная онлайн, которая имеет гарантированных результатов .














![(2019) настройка роутера zte: [#подробное руководство]](http://lakfol76.ru/wp-content/uploads/9/b/6/9b6647e6616db56082bfcc5c27d6108d.jpeg)















