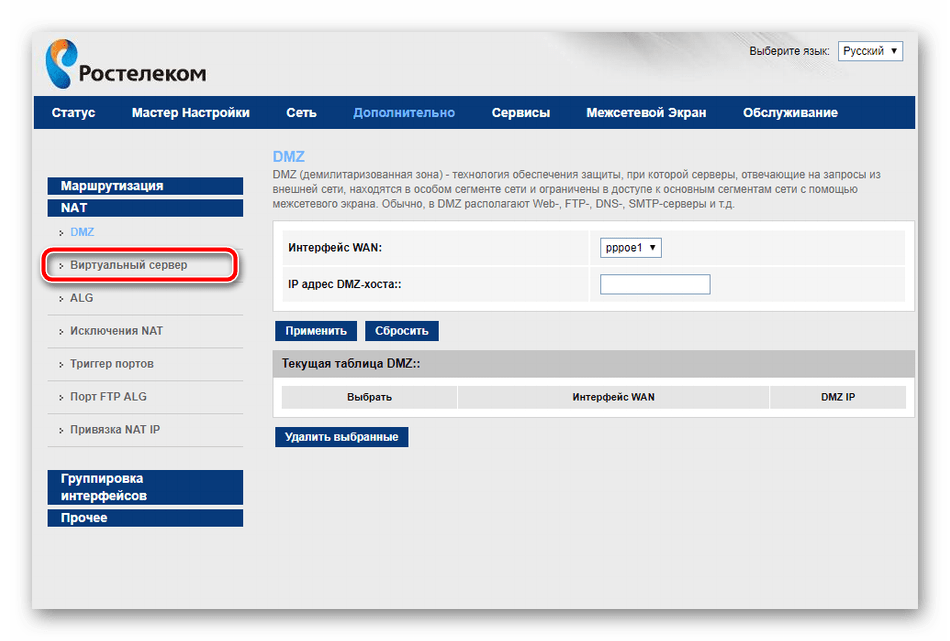Открываем порты на роутере D-Link
Сегодня мы детально рассмотрим эту процедуру на примере роутера D-Link. Практически все модели имеют схожий интерфейс, а необходимые параметры точно присутствуют везде. Весь процесс мы разделили на шаги. Давайте начнем разбираться по порядку.
Шаг 1: Подготовительные работы
Если у вас появилась надобность проброса портов, значит программа отказывается запускаться в связи с закрытым состоянием виртуального сервера. Обычно в уведомлении указывается адрес порта, но не всегда. Поэтому сначала нужно узнать требуемый номер. Для этого мы воспользуемся официальной утилитой от компании Microsoft.
Скачать программу TCPView
Осталось узнать только одно – IP-адрес компьютера, для которого и будет пробрасываться порт.
Шаг 2: Настройка роутера
Теперь можно перейти непосредственно к конфигурации маршрутизатора. От вас требуется лишь заполнить несколько строк и сохранить изменения. Выполните следующие действия:
- Откройте браузер и в адресной строке напишите , после чего нажмите Enter.
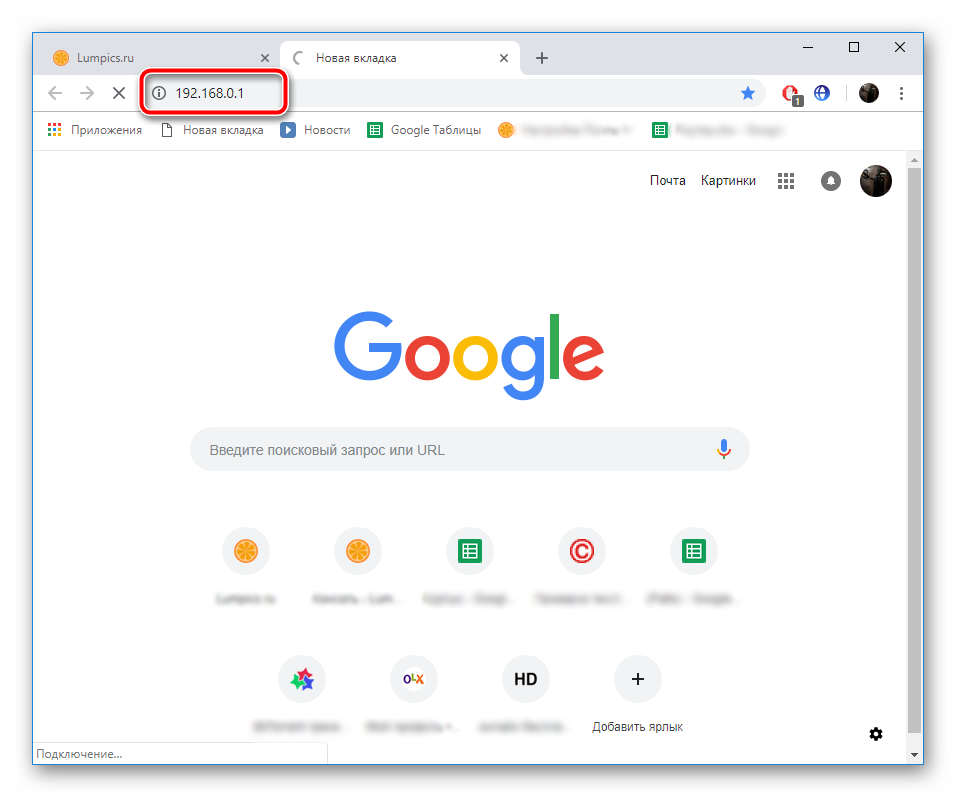
Отобразится форма для входа, где нужно ввести логин и пароль. Если конфигурация не менялась, в оба поля напечатайте и произведите вход.

Слева вы увидите панель с категориями. Кликните на «Межсетевой экран».
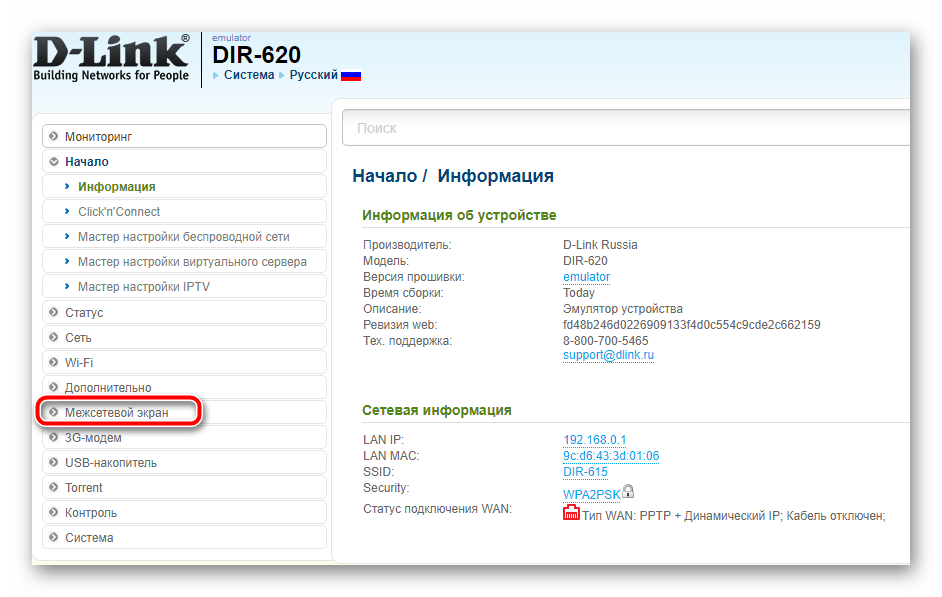
Далее перейдите в раздел «Виртуальные серверы» и нажмите на кнопку «Добавить».
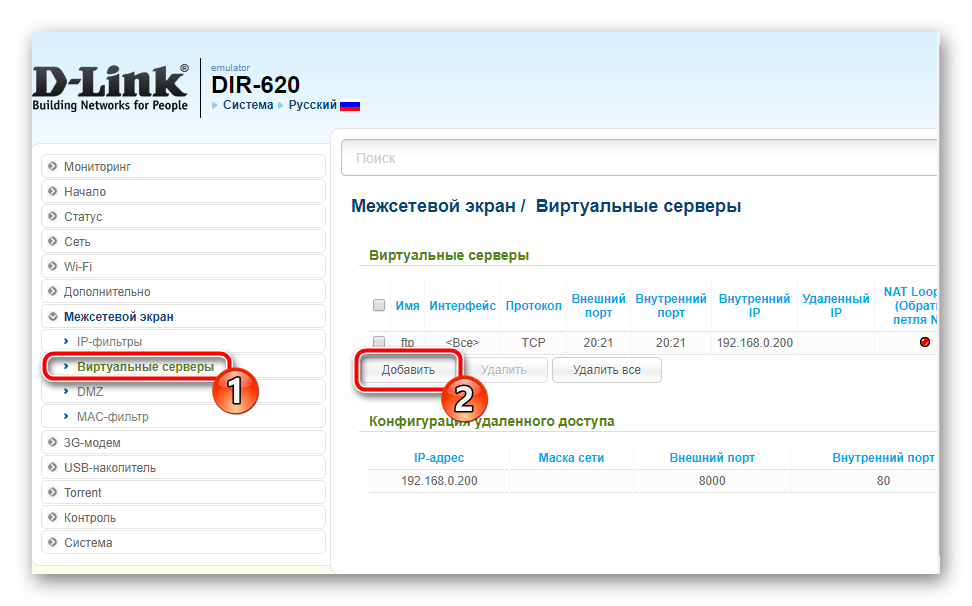
Вам доступен выбор одного из готовых шаблонов, они включают в себя сохраненную информацию о некоторых портах. Их задействовать в данном случае не нужно, поэтому оставьте значение «Custom».
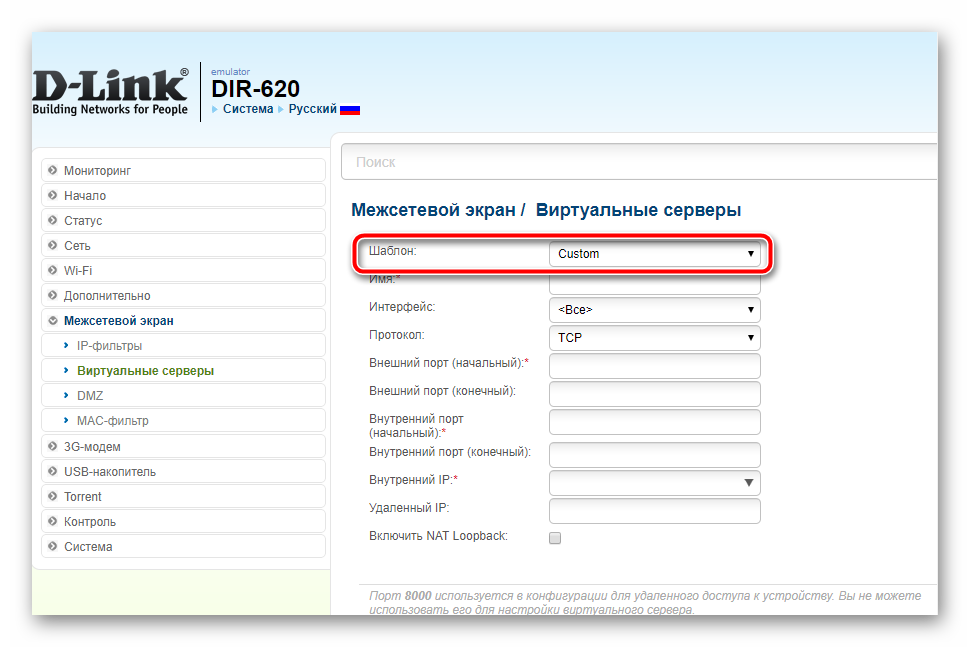
Задайте произвольное имя вашему виртуальному серверу, чтобы было проще ориентироваться в списке, если он будет большим.
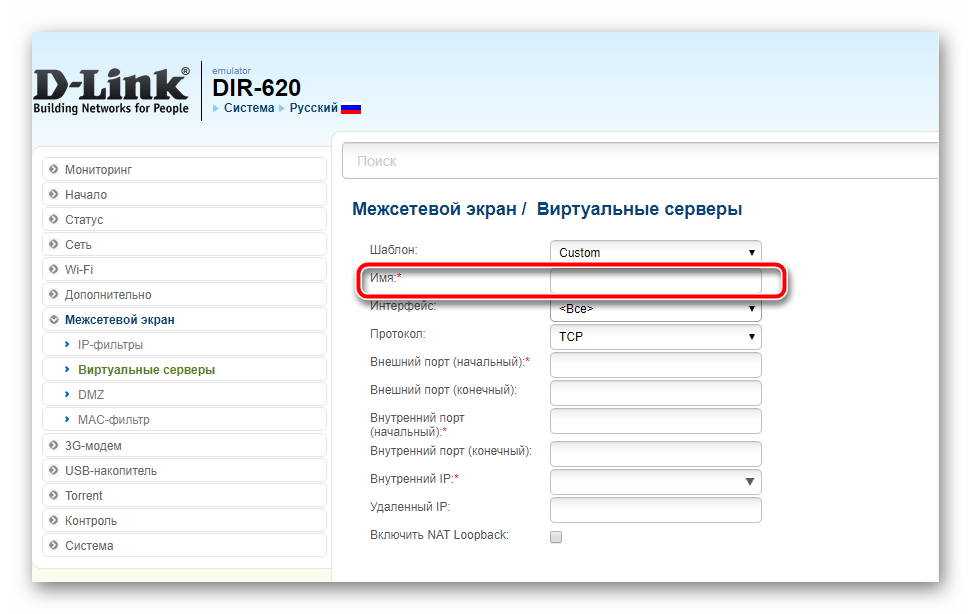
Интерфейс следует указать WAN, чаще всего он имеет название pppoe_Internet_2.
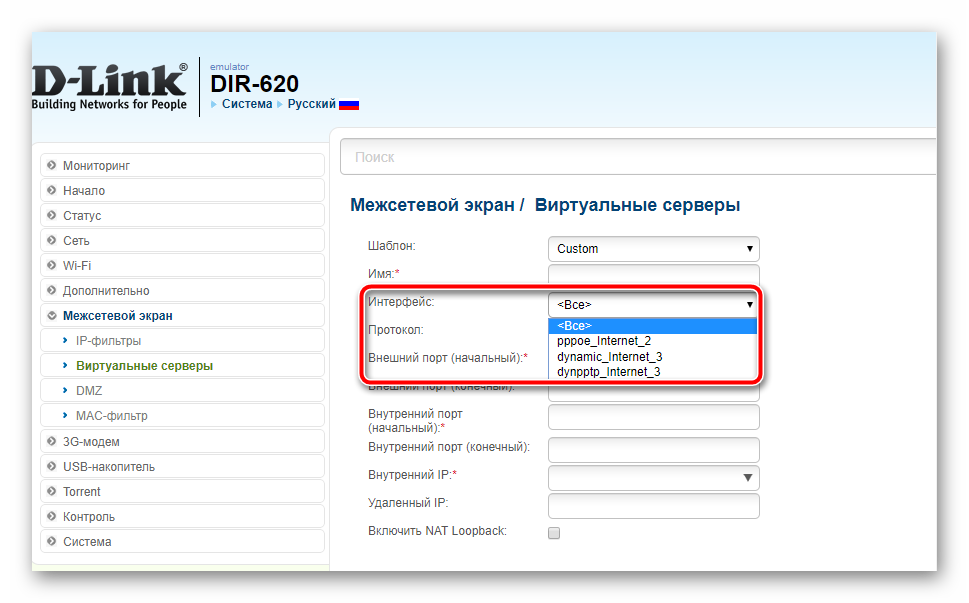
Протокол выберите тот, который использует необходимая программа. Его найти также можно в TCPView, о ней мы говорили в первом шаге.
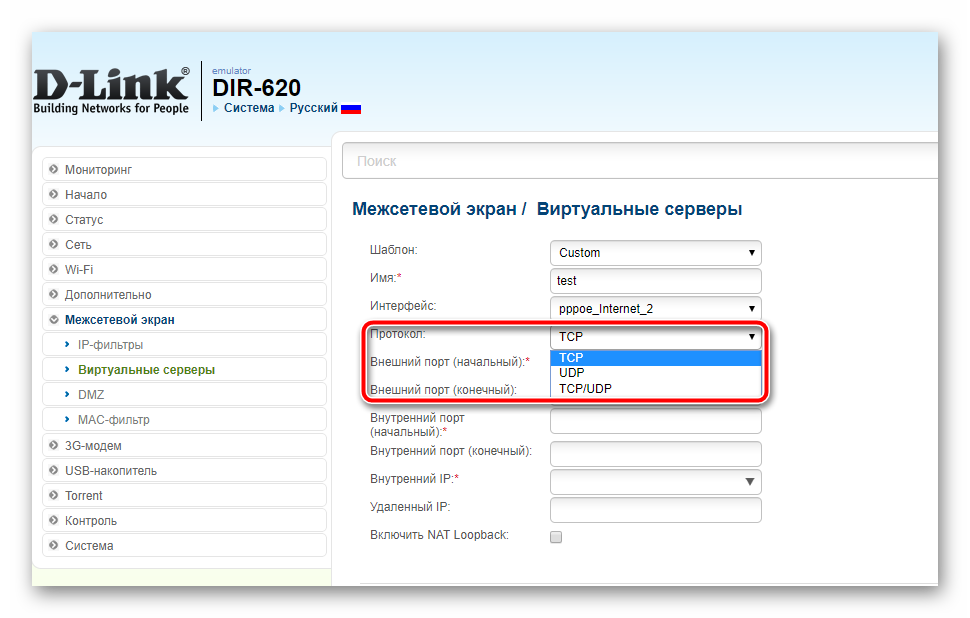
Во всех строки с портами вставьте тот, что вы узнали из первого шага. В «Внутренний IP» впишите адрес своего компьютера.
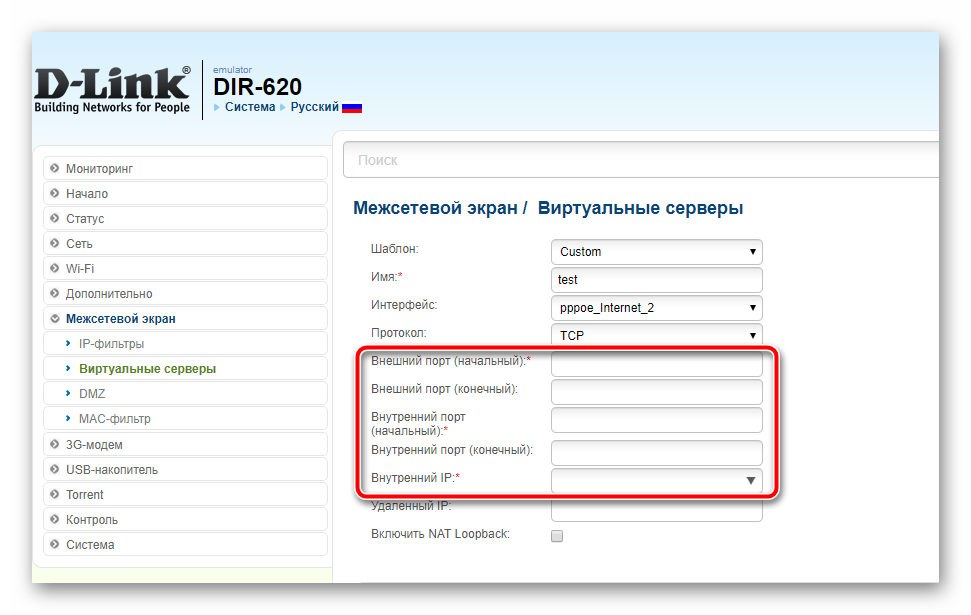
Проверьте введенные параметры и примените изменения.
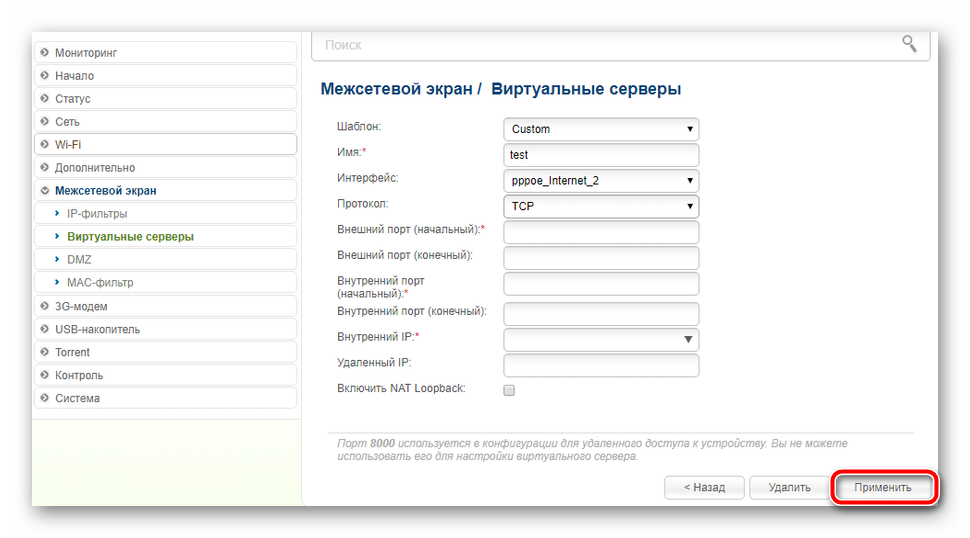
Откроется меню со списком всех виртуальных серверов. В случае надобности редактирования просто нажмите на один из них и поменяйте значения.
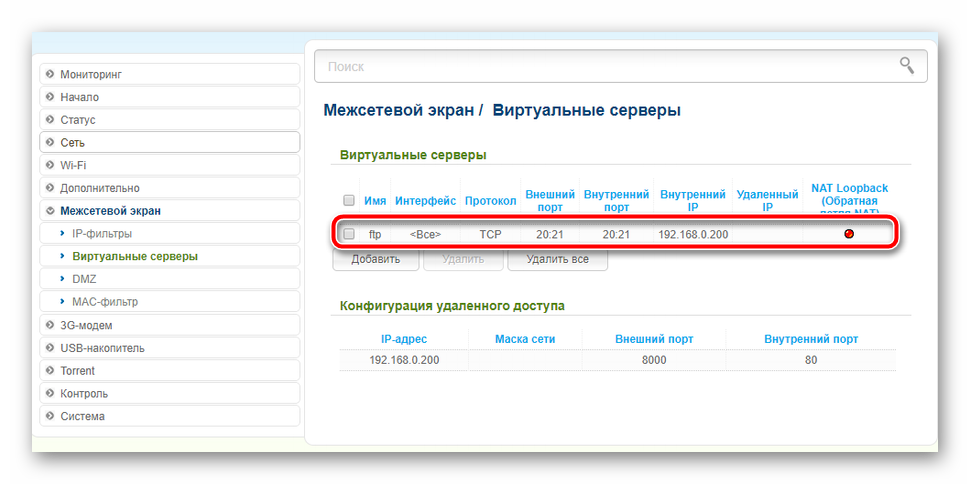
Шаг 3: Проверка открытых портов
Существует множество сервисов, позволяющих определить, какие порты у вас открыты и закрыты. Если вы не уверены, получилось ли успешно справиться с поставленной задачей, советуем воспользоваться сайтом 2IP и проверить это:
Перейти на сайт 2IP
- Перейдите на главную страницу сайта.
- Выберите тест «Проверка порта».
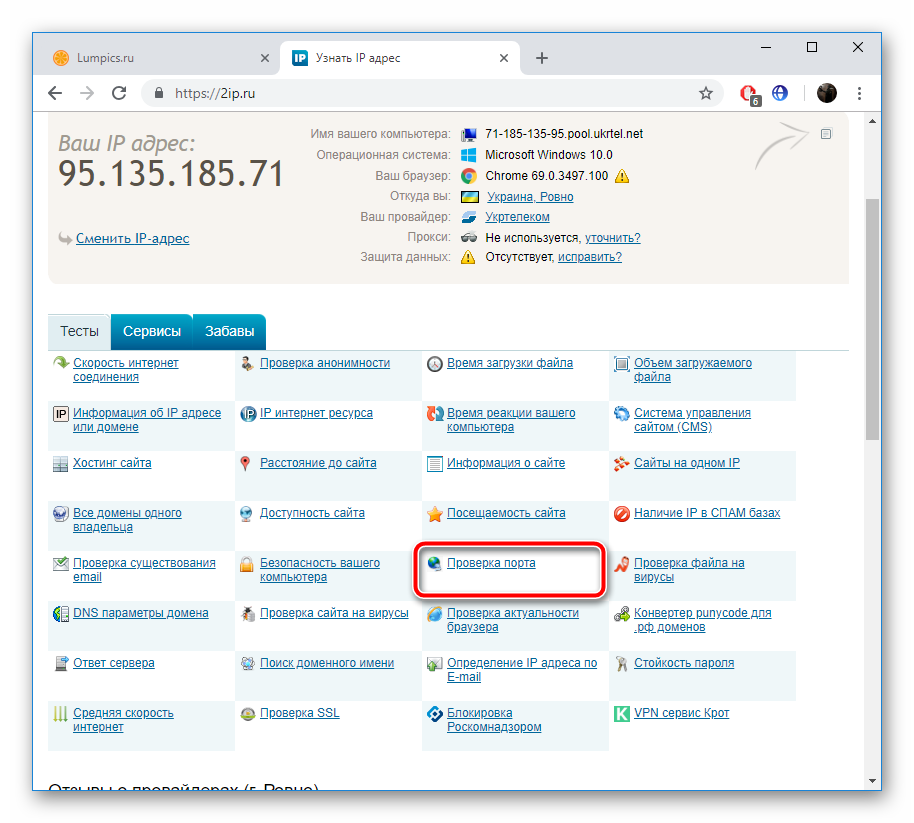
В строку введите число и нажмите на «Проверить».
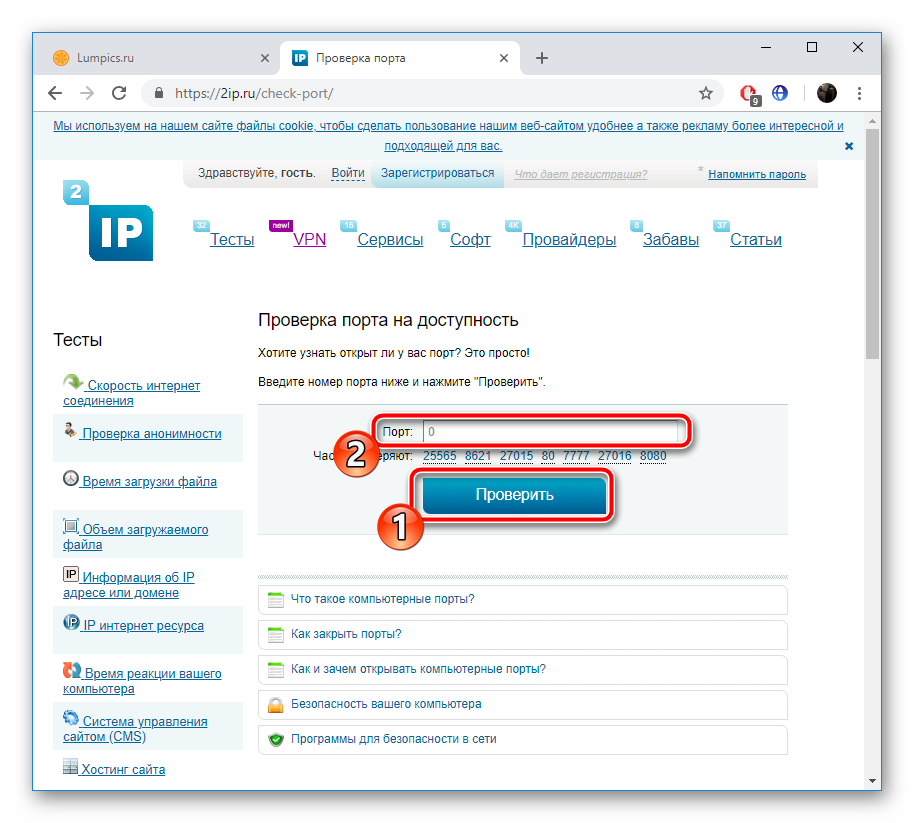
Ознакомьтесь с отобразившейся информацией, чтобы убедиться в результате выполненных настроек маршрутизатора.
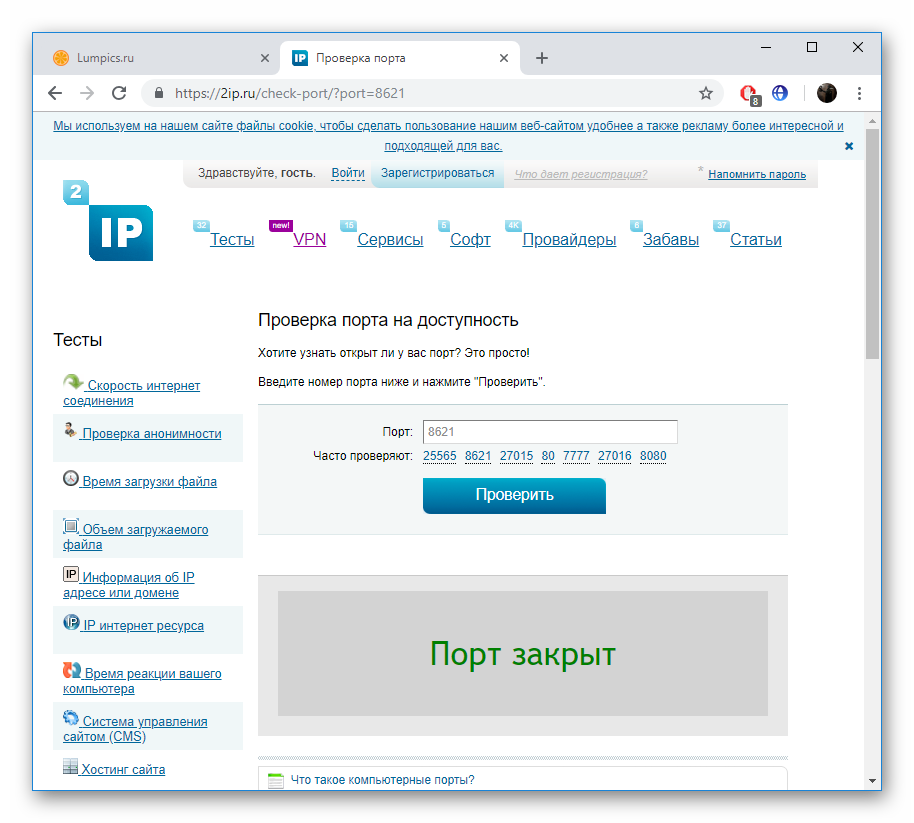
Сегодня вы были ознакомлены с руководством по пробросу портов на роутере D-Link. Как видите, в этом нет ничего сложного, сама процедура осуществляется буквально в несколько шагов и не требует опыта работы с конфигурацией схожего оборудования. Вам следует только задать соответствующие значения в определенные строки и сохранить изменения.
Как открыть порты в роутере d-link dir 300 (330)?
Вместе с популярностью домашний Wi-Fi роутеров, с такой же скоростью растет популярность вопроса об открытие портов.
В сегодняшней статье хотелось бы на примере (пошаговом) остановиться, как открыть порты в популярном роутере d-link dir 300 (330, 450 — схожие модели, настройка практически ничем не отличается), а так же теми вопросами, которые попутно возникают у большинства пользователей.
1. Зачем открывать порты?
Думаю, если вы читаете эту статью — то такой вопрос для вас неактуален, и все же…
Не вдаваясь в технические подробности, скажу, что это необходимо для работы некоторых программ. Часть из них, не сможет нормально работать, если порт, с которым она соединяется, будет закрыт. Речь конечно же идет только о программах, работающих с локальной сетью и интернетом (для программ, которые работают только на вашем компьютере ничего настраивать не нужно).
Под эту категорию попадают многие популярные игры: Unreal Tournament, Doom, Medal of Honor, Half-Life, Quake II, Battle.net, Diablo, World of Warcraft и т.д.
Да и программы, который позволяют играть в такие игры, например, GameRanger, GameArcade и т.д.
Кстати, для примера, GameRanger работает вполне сносно с закрытыми портами, только вы не сможете быть сервером во многих играх, плюс к некоторым игрокам не сможете присоединиться.
2. Открытие порта в d-link dir 300
2.1. Как узнать, какой порт нужно открыть?
Допустим, что вы определились с программой, для которой хотите открыть порт. Как узнать какой именно?
1) Чаще всего об этом пишется в ошибке, которая будет выскакивать, если у вас закрыт порт.
3) Есть специальные утилиты. Одна из лучших TCPView — маленькая программа, не нуждающаяся в установке. Быстро вам покажет, какие программы какие порты используют.
2.2. Как узнать IP адрес компьютера (для которого открываем порт)
Порты, которые нужно открыть, будем считать, что мы уже знаем… Теперь нужно узнать локальный IP адрес компьютера, для которого будем открывать порты.
Для этого откройте командную строку (в Windows 8 нажмите «Win+R», введите «CMD» и нажмите Enter). В командной строке наберите « ipconfig/all » и нажмите на Enter. Перед вами должно появиться много различной информации по сетевому подключению. Нас интересует ваш адаптер: если вы используете сеть Wi-Fi — значит смотрите свойства беспроводного соединения, как на картинке ниже (если вы за компьютером, который подключен проводом к роутеру — см. свойства адаптера Ethernet).
IP адрес в нашем примере 192.168.1.5 (IPv4-адрес). Он нам и пригодится при настройке d-link dir 300.
2.3. Настройка роутера d-link dir 300
Заходим в настройки роутера. Логин и пароль вводите те, которые были использованы вами при настройке, либо, если не меняли, по умолчанию. Про настройку с логинами и паролями — подробно з десь .
Нас интересует раздел « расширенные настройки » (сверху, под шапкой D-Link; если у вас английская прошивка в роутере — то раздел будет называться «Advanced»). Далее в колонке слева выбирайте вкладку « перенаправление портов «.
Затем вписываете следующие данные (согласно скриншота ниже):
Имя: любое, которое посчитаете нужным. Нужно лишь для того, чтобы вы сами могли ориентироваться. В своем примере я задаю «test1».
Ip-адрес: здесь нужно указать ip того компьютера, для которого мы открываем порты. Чуть выше мы подробно разбирали, как узнать этот ip-адрес.
Внешний и внутренний порт : здесь указываете 4 раза порт, который хотите открыть (чуть выше указывали, как узнать нужный порт). Обычно во всех строках он одинаковый.
Тип трафика : в играх обычно используется тип UDP (об этом можно узнать при поиске портов, было разобрано в статье выше). Если не знаете какой именно, просто выберите в раскрывающемся меню «любой тип».
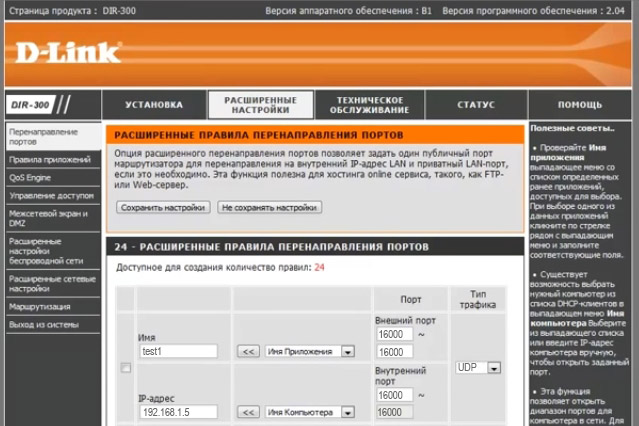
Собственно на этом все. Сохраняете настройки и перезагружаете роутер. Данный порт должен стать открытым и вы без труда будете пользоваться нужной программой (кстати, в данном случае мы открыли порты для популярной программы для игры по сети GameRanger).
3. Сервисы для проверки открытых портов
В качестве заключения…
В интернете есть десятки (если не сотни) всевозможных сервисов для определения, какие порты у вас открыты, какие закрыты и пр.
Хочу порекомендовать парочку из них.
Хороший сервис для проверки открытых портов. Работать довольно просто — вписываете нужный порт и жмете проверить. Сервис через пару секунд вам сообщает — «порт открыт». Кстати, не всегда верно определяет…
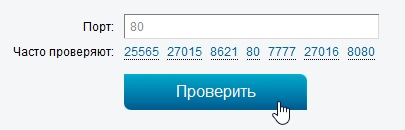
Здесь можно проверить как конкретный порт, так и уже предустановленные: сервис сам может проверить часто-используемые порты, порты для игр, и пр. Рекомендую попробовать.
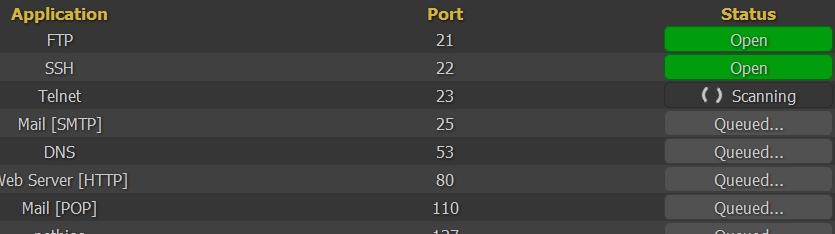
На этом все, статья про настройку портов в d-link dir 300 (330) завершена… Если есть чем дополнить, буду весьма признателен…
Настраиваем проброс портов в Windows при помощи командной строки и Portproxy
Часто можно услышать совершенно неверное утверждение, что в части сетевых настроек операционные системы Windows значительно уступают своим конкурентам (Linux и BSD). Отчасти такие суждения опираются на опыт администрирования стандартных ролей полностью игнорируя возможности командной строки.
Начиная с Windows Server 2003 в состав системы был в введена команда Netsh, которая позволяет гибко управлять сетевыми настройками компьютера. Обзор всех возможностей этой утилиты займет не одну статью, поэтому мы остановимся на командах Netsh для интерфейса Portproxy, позволяющих непосредственно решить нашу задачу.
Данный набор команд позволяет перенаправлять приходящие пакеты с IPv4 и IPv6 портов на любые IPv4 и IPv6 порты компьютера назначения в любых комбинациях. Единственное ограничение – portproxy может работать только с протоколом TCP, но в большинстве случаев этого достаточно.
Для добавления перенаправления используется команда add v4tov4 (если требуется перенаправление с IPv4 в IPv6 используйте v4tov6 и т.д.), полный синтаксис будет такой:
- listenaddress – локальный адрес на котором принимаются соединения
- listenport – локальный порт на котором принимаются соединения
- connectaddress – удаленный или локальный адрес на который перенаправляются соединения
- connectport – удаленный или локальный порт на который перенаправляются соединения
Для изменения уже существующего правила используется команда set v4tov4, которая имеет идентичный синтаксис, listenaddress и listenport – являются обязательными параметрами. Из необязательных параметров можно указывать только тот, который нужно изменить.
Для удаления правил используйте delete v4tov6 с указанием входящих адреса и порта:
Для просмотра существующих правил введите:
Вместо all допустимо указывать v4tov4 или v6tov4 и т.п. для просмотра только соответствующих правил.
Чтобы не быть голословными рассмотрим практический случай использования portproxy в одной довольно непростой ситуации.
У одного нашего клиента имеется две аффилированных (т.е. принадлежащих одному владельцу) организации, имеющие разный вид деятельности и между собой не взаимодействующие. Одна из них находится в городе и не испытывает проблем с внешними коммуникациями. Вторая в сельской местности где доступен только среднего качества интернет, а о выделенном IP-адресе не может быть и речи.
Поэтому, когда встал вопрос организации удаленного доступа к сети второй организации с административными и контрольными целями, то было принято решение использовать для этого ресурсы первой организации, при этом внутренние сети обоих компаний не должны видеть друг друга и вообще иметь какой-либо доступ к ресурсам другой организации.
Кроме того, выяснилось, что обе сети имеют одинаковый диапазон IP-адресов, что делало маршрутизацию между ними в принципе крайне затруднительной. По условиям задачи требовалось обеспечить доступ к RDP (порт 3389) сервера SRV-2-1 и SSH (порт 22) сервера SRV-2-2 второй организации, для этого выделялся сервер SRV-1-1 первой компании, при этом, как можно увидеть из схемы ниже, сервера обоих компаний также имеют одинаковые внутренние адреса.
portproxySRV-1-1
Теперь нам надо перенаправить все соединения на эти порты в сеть второй компании, но там нам доступен только SRV-2-1 по VPN-адресу, поэтому направим пакеты туда, для чего создадим два правила:
Первое правило отправит все пакеты пришедшие на порт 3390 с адресом 192.168.0.200 (внутренний адрес SRV-1-1) в VPN-туннель серверу SRV-2-1, а так как он уже является целевым для службы RDP, то сразу меняем порт назначения на 3389. Первая часть задачи выполнена.
Второе правило отправит к SRV-2-1 все пакеты с порта 22222 (SSH), теперь нам надо научить этот сервер как правильно доставить их адресату. Для этого добавим уже этому серверу следующее правило:
Согласно которому сервер SRV-2-1 в сети второй компании будет слушать порт 22222 на интерфейсе VPN-сети и передавать все полученные пакеты на порт 22 (SSH) сервера SRV-2-2.
Как видим мы весьма просто реализовали довольно сложную схему, так пакет к серверу SRV-2-2 проходит три промежуточных узла, но при этом мы не настраивали никакой маршрутизации и не устанавливали никакого дополнительного ПО и вообще обошлись минимальным вмешательством в инфраструктуру.
Как проверить открыт ли порт
С понятием «порта» более или менее разобрались, теперь давайте узнаем, как проверить, открыт ли порт на компьютере или нет. Способов проверки доступности или недоступности порта(ов) существует несколько. Самый простой и очевидный – воспользоваться онлайновыми сервисами PortScan.ru или 2ip.ru. Чтобы определить, открыт ли явно порт или нет, нужно ввести его номер в специальное поле и нажать кнопку «Проверить».
PortScan.ru и подобные ему сервисы также нередко предоставляют услуги сканера открытых портов на компьютере.
Посмотреть открытые порты в Windows 7/10 можно и с помощью обычной командной строки или консоли PowerShell, запущенной с правами администратора. Для этого выполняем в консоли команду следующего вида:
netstat -aon | more
При этом вы получите список активных подключений. В колонке «Локальный адрес» будут указаны IP и собственно номер открытого в данный момент порта
Обратите также внимание на состояние подключения. LISTENING означает, что порт просто прослушивается (ожидает соединения), ESTABLISHED – идет активный обмен данными между узлами сети, CLOSE_WAIT – ожидает закрытия соединения, TIME_WAIT указывает на превышение времени ответа
В качестве альтернативы для определения используемых портов можно воспользоваться бесплатной утилитой CurrPorts от известного разработчика NirSoft.
Преимущества этой утилиты в том, что она в наглядном виде показывает не только используемые локальные и удалённые порты, но и связанные с ними процессы и сервисы, а также пути к их исполняемым файлам, их версию, описание и много другой полезной информации. Кроме того, с помощью CurrPorts можно закрывать выбранные соединения и завершать процессы на выбранных портах.
Как Открыть Порты На Роутере D Link ~ NET.Гаджет
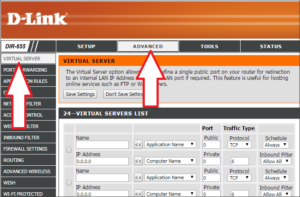
Как открыть порты на роутере D-Link? Проброс портов на D-Link DIR-615
Как открыть порты на роутере D-Link не выполнить так называемый проброс портов — читаем далее в материале. В наше время ПО большинства роутеров умеет автоматически настраивать необходимые на работе порты, используя технологию Universal Plug and Play.
В его жизни встречаются такие ситуации, когда приходится открывать порт в ручном режиме. Здесь будет подробно рассказано о том, как нужно это делать на роутерах компании D-Link, а конкретно, на модели D-Link DIR-615.
Процесс открытия портов аналогичен для большинства других моделей: D-Link DIR 300, DIR six hundred twenty не т. д. Встречаться} использовать роутер D-Link DIR-615 с обновленной микропрограммой, управляющая панель на ее поверхности выполнена в светлых тонах.
Если на вашем роутере подобна нефти выглядит так же, то эта статья подходит вам идеально.
Для чего это нужно делать?
Проброс портов предоставляет обращаться из интернета к компьютеру во внутренней сети за роутером. Это потребуется для сетевых игр (крапива, World of Warcraft), программ (крапива, клиенты файлообменников типа DC по другому торрент), организации сервера на ПК, с доступом из интернета.
Из интернета приходит запрос к программе. На его пути маршрутизатор. Открыв порт у него, мы, тем самым, объясняем роутеру, на какое подключенное устройство нужно отправить запрос, поступивший на конкретный порт.
Открываем порты на роутере D-Link
Открытие портов на роутере осуществляем в five шагов.
1.Настройка портов осуществляется в web-интерфейсе в панели управления роутером. Открываем любой браузер, вводим адрес 192.168.0.1 (при необходимости 192.168.1.1) не переходим по нему.
В окошке аутентификации вводим логин не пароль, как правило значения этих полей: логин —admin,пароль — admin. Открывается панель управления роутером.
Если вы ранее этого не делали или у вас возникли проблемы на этом этапе, ознакомьтесь с инструкцией для устройств D-Link.
2.Открываем в меню «Межсетевой экран/Виртуальные серверы». Далее — «Добавить».
3.Заполняем необходимые поля в открывшейся форме.
Как открыть порты на роутере D-link dir 300
Откроем порты на d—link dir 300.
3.1 В поле «Шаблон» можно облегчить себе задачу и подобрать один из доступных шаблонов виртуальных серверов. Если ничего не подходит, то выбираем «Custom»(пользовательский).
3.2 В поле «Имя» прописываем наименование приложения (программы, игры), для которого осуществляется открытие порта на нашем устройстве.
3.3 Для поля «Протокол» — в выпадающем меню выбираем необходимый нам протокол.
3.5 Далее в полях «Внутренний порт (начальный)», «Внутренний порт (конечный)» прописываем диапазон или один порт, на который пойдет трафик из порта (портов) указанных в пункте 3.3.
3.6 В поле «Внутренний IP» указываем IP устройства, на которое будет перенаправлен трафик. Поскольку значение этого поля выбирается из перечня, убедитесь, что устройство включено и соединено с роутером.
Поля, не помеченные звездочкой, не обязательны к заполнению.
4.Далее нажимаем кнопку «Применить». В списке виртуальных серверов отображается наше вновь созданное правило. В дальнейшем вы можете отредактировать это правило, удалить его или создать новые правила проброса портов аналогичным образом.
5.Сохраняем настройки роутера, меню «Система».«Сохранить». И для того, чтоб они стали действовать, перезагружаем наш роутер, меню «Система».«Перезагрузить».
Проблемы, с которыми можно сталкнуться, при открытии порта
И вот мы все настроили, еще раз проверили, а пакеты из интернета так и не доходят до нашего приложения. Скорей всего пакеты блокирует брандмауэр на компьютере.
Чтобы убедиться, что это он блокирует ваши пакеты, отключите его и попробуйте еще раз. Брандмауэр может быть встроенным в операционную систему или установленным вместе с антивирусом.
Если проблема в нем, то нужно открыть его и создать в нем правило для разрешения обращения из интернета через указанный порт.
Можно перейти на вкладку «Статус/DHCP», в ней отражаются только устройства, подключенные в данный момент, с указанием имени, IP-адреса. Находим по названию нужный IP.
Прочитать подробнее об этом можно здесь.
Как узнать порт, или диапазон портов, которые нужно открыть? Выше мы уже рассказывали, как определить порт/диапазон портов, с которыми нужно поработать.
На всякий случай повторюсь: соответствующую информацию нужно искать в настройках или справке к приложению (программе, игре), она должна там быть.
Можете зайти на страничку разработчика программного обеспечения или же поищите в интернете.
Открываем порты на роутерах ZyXEL Keenetic
Софт, использующий для корректной работы интернет-соединение, иногда нуждается в открытии определенных портов, чтобы внешнее подключение проходило нормально. Процедура проброса выполняется пользователем вручную путем определения самого порта и редактирования конфигурации сетевого устройства. Давайте рассмотрим все пошагово.
Шаг 1: Определение порта
Обычно если порт закрыт, программа уведомит вас об этом и укажет, какой именно следует пробросить. Однако происходит это не всегда, поэтому и нужно самостоятельно узнать этот адрес. Осуществляется это достаточно просто с помощью небольшой официальной программы от компании Microsoft – TCPView.
Найденный порт будет открываться в дальнейшем через манипуляции в веб-интерфейсе роутера, к чему мы и переходим далее.
Шаг 2: Конфигурация маршрутизатора
Данный этап является основным, ведь во время него производится основной процесс – задается конфигурация сетевого оборудования для трансляции сетевых адресов. Обладателям роутеров ZyXEL Keenetic требуется выполнить следующие действия:
- В адресную строку браузера введите 192.168.1.1 и перейдите по нему.
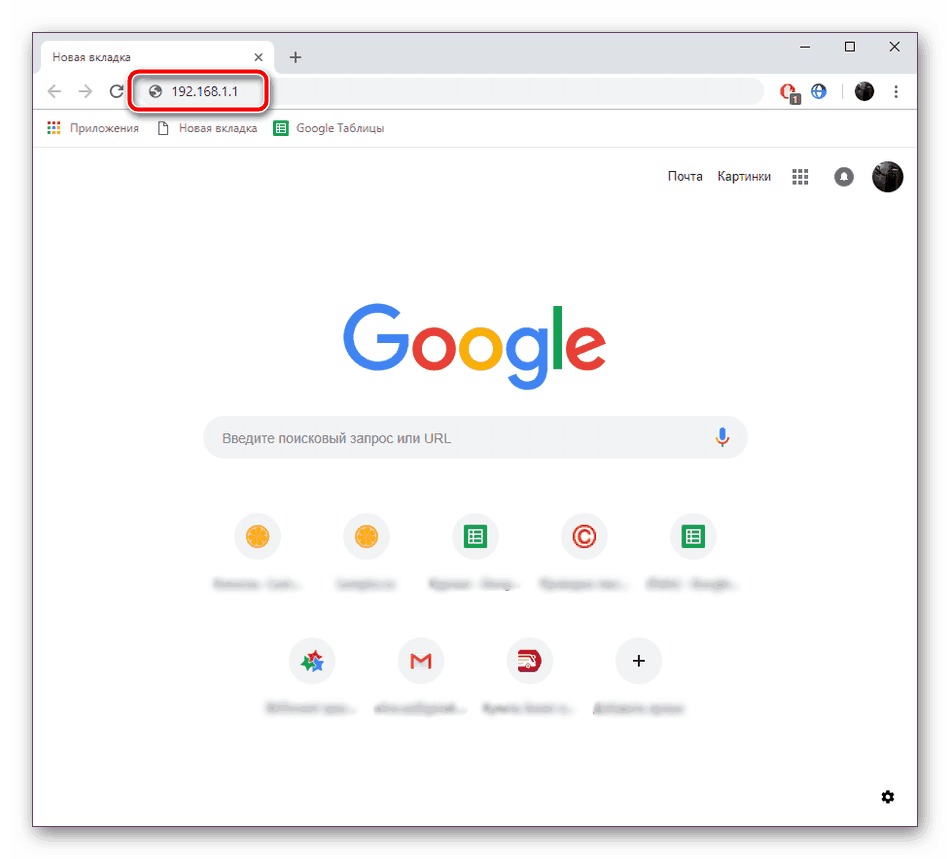
При первой настройке роутера пользователю предлагают изменить логин и пароль для входа. Если вы ничего не меняли, оставьте поле «Пароль» пустым, а «Имя пользователя» укажите , после чего кликните на «Вход».
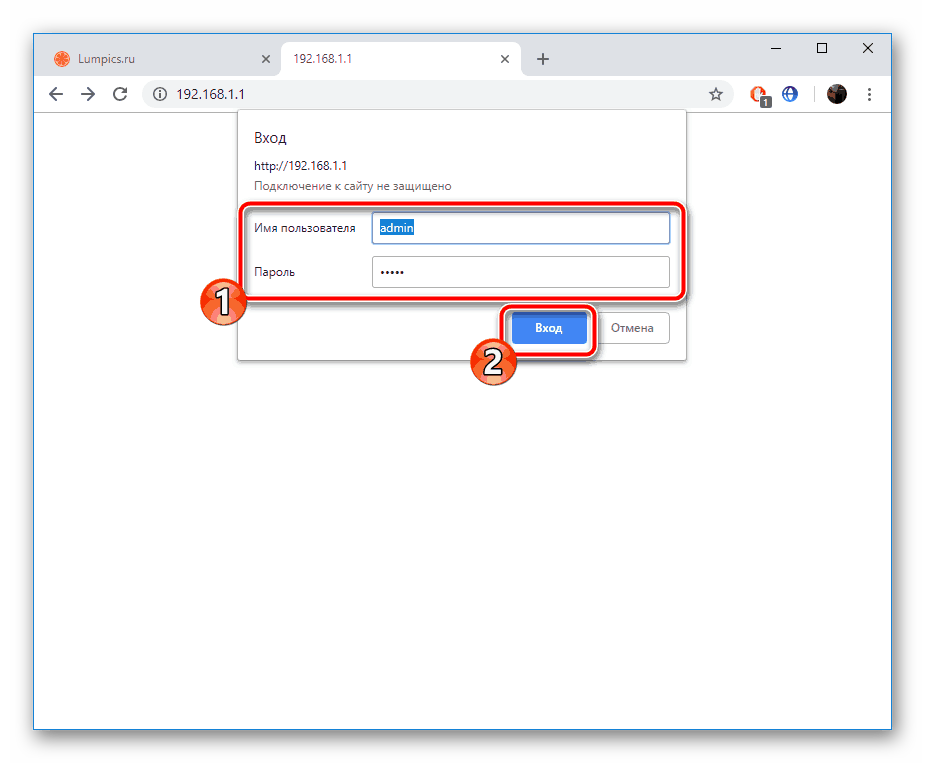
На панели снизу выберите раздел «Домашняя сеть», затем откройте первую вкладку «Устройства» и в списке нажмите на строку вашего ПК, она всегда находится первой.
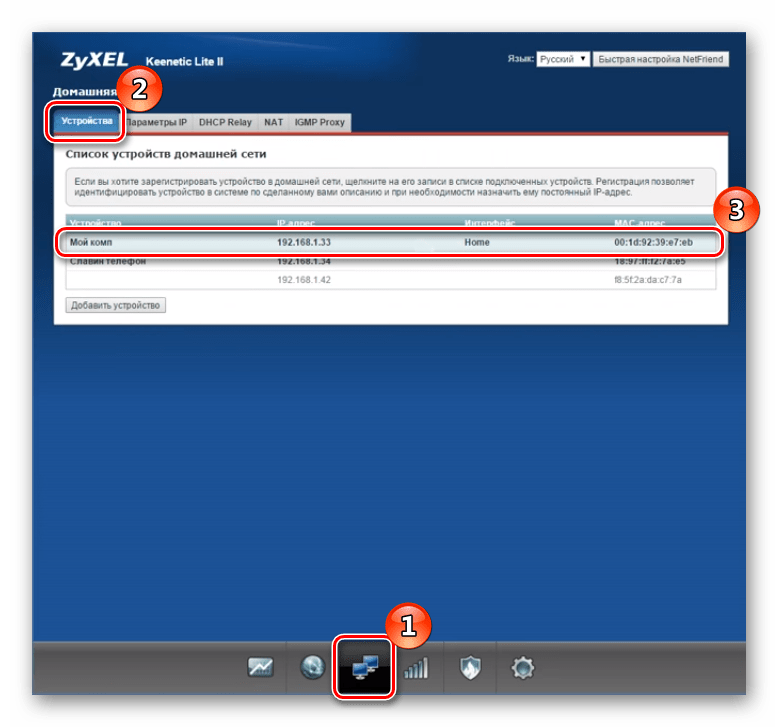
Отметьте галочкой пункт «Постоянный IP-адрес», скопируйте его значение и примените изменения.
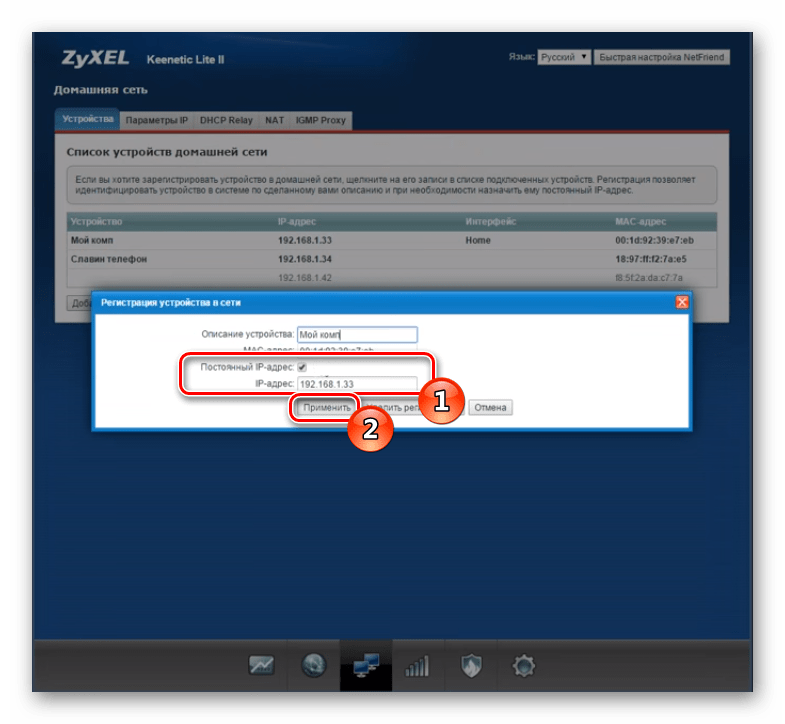
Теперь потребуется переместиться в категорию «Безопасность», где в разделе «Трансляция сетевых адресов (NAT)» нужно перейти к добавлению нового правила.
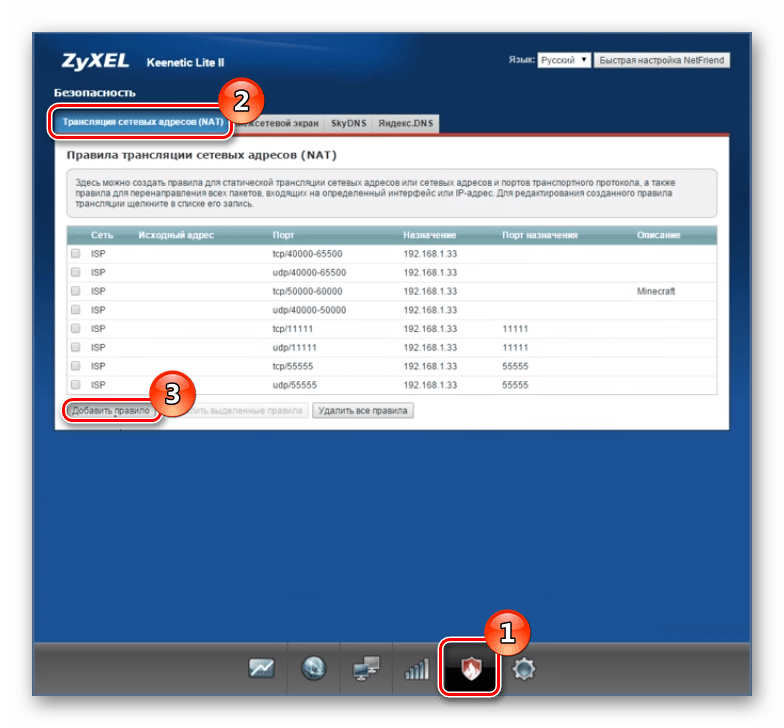
В поле «Интерфейс» укажите «Broadband connection (ISP)», выберите «Протокол» «TCP», и введите один ваш скопированный заранее порт. В строку «Перенаправить на адрес» вставьте IP-адрес вашего компьютера, который вы получили во время четвертого шага. Сохраните изменения.
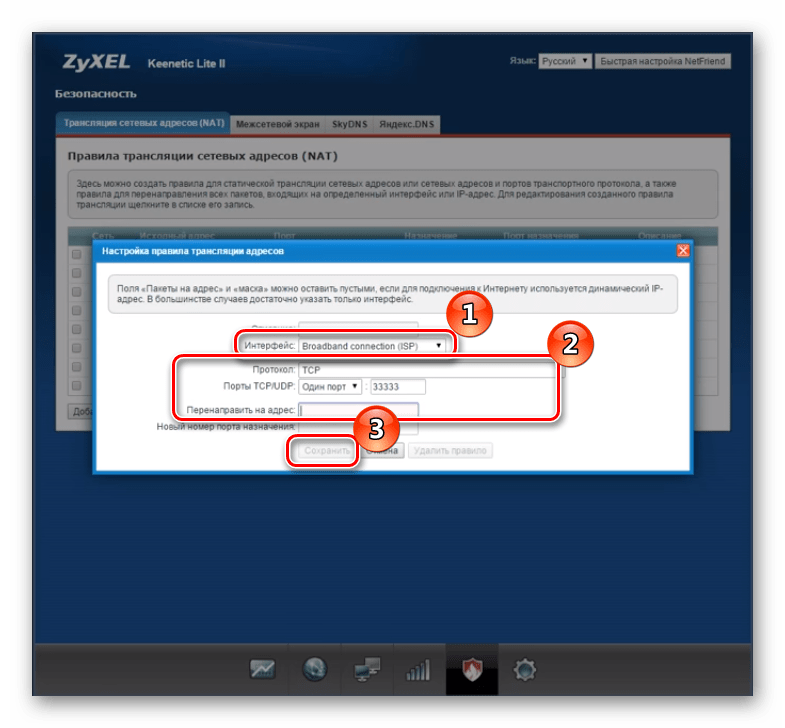
Создайте еще одно правило, изменив протокол на «UDP», при этом остальные пункты заполните в соответствии с предыдущей настройкой.
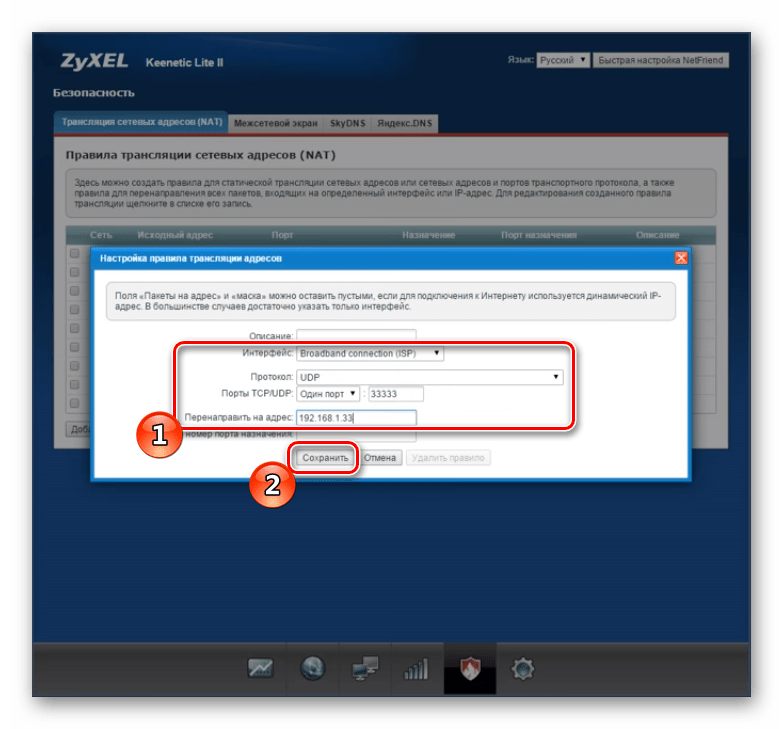
На этом работа в микропрограммном обеспечении завершена, можно переходить к проверке порта и взаимодействию в необходимом софте.
Шаг 3: Проверка открытого порта
Убедиться в том, что выбранный порт был успешно проброшен, помогут специальные онлайн-сервисы. Существует их достаточно большое количество, а для примера мы выбрали 2ip.ru. Вам требуется выполнить следующие действия:
- Откройте главную страницу сервиса через веб-обозреватель.
- Перейдите к тесту «Проверка порта».
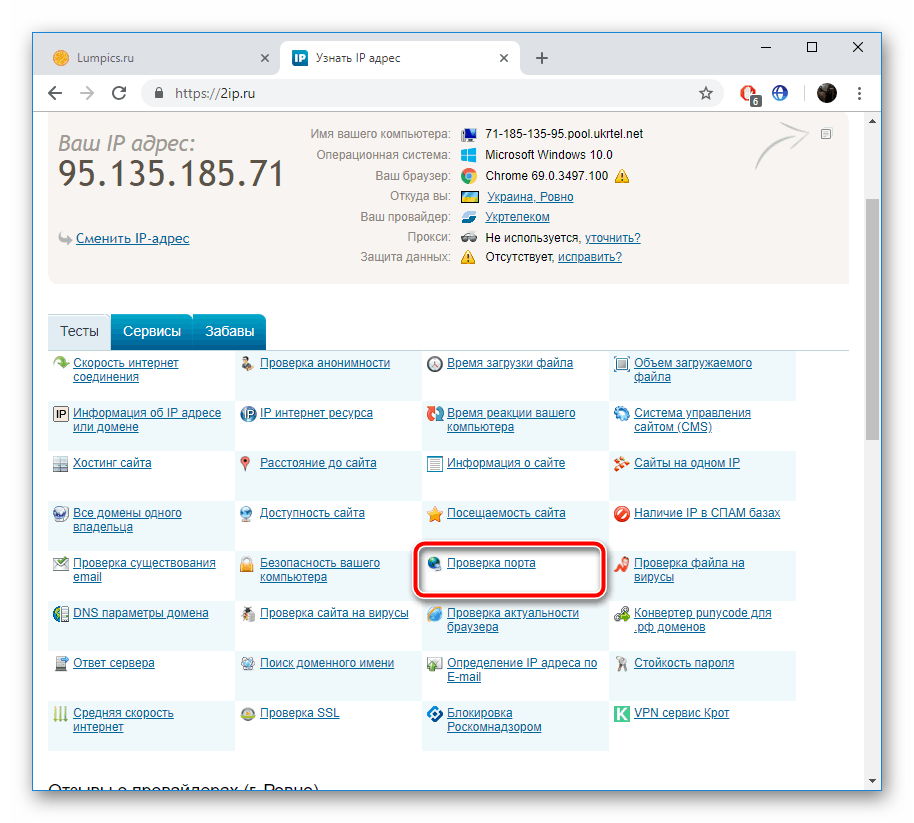
В поле «Порт» введите нужное число, а затем кликните на «Проверить».
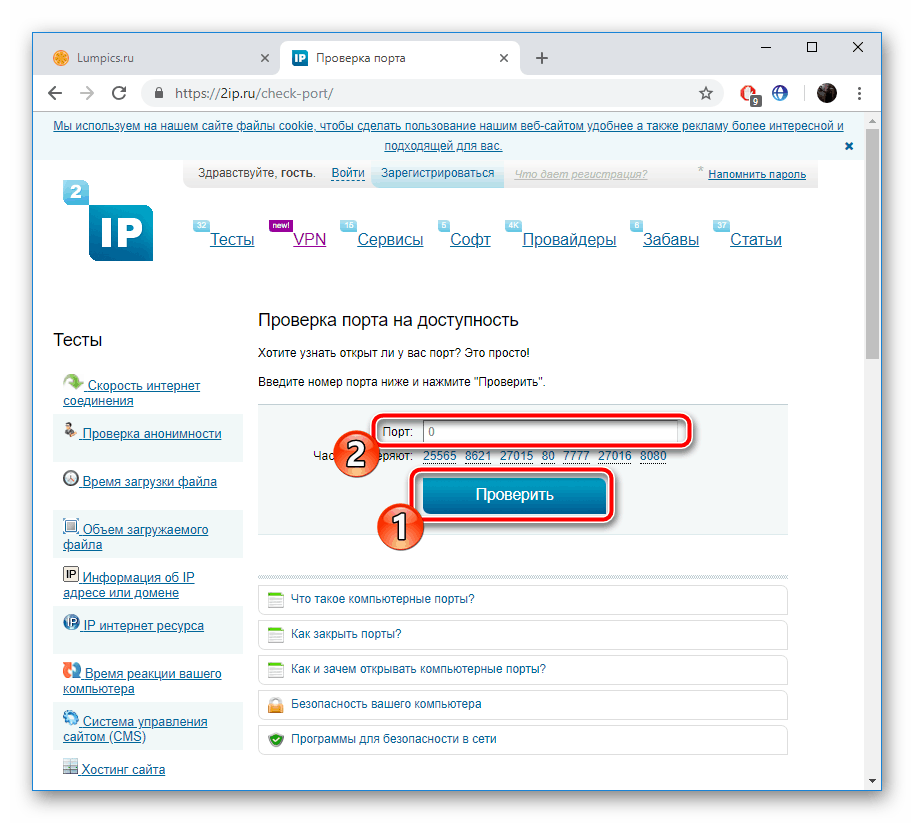
После нескольких секунд ожиданий отобразится интересующая вас информация о состоянии порта, на этом проверка завершена.
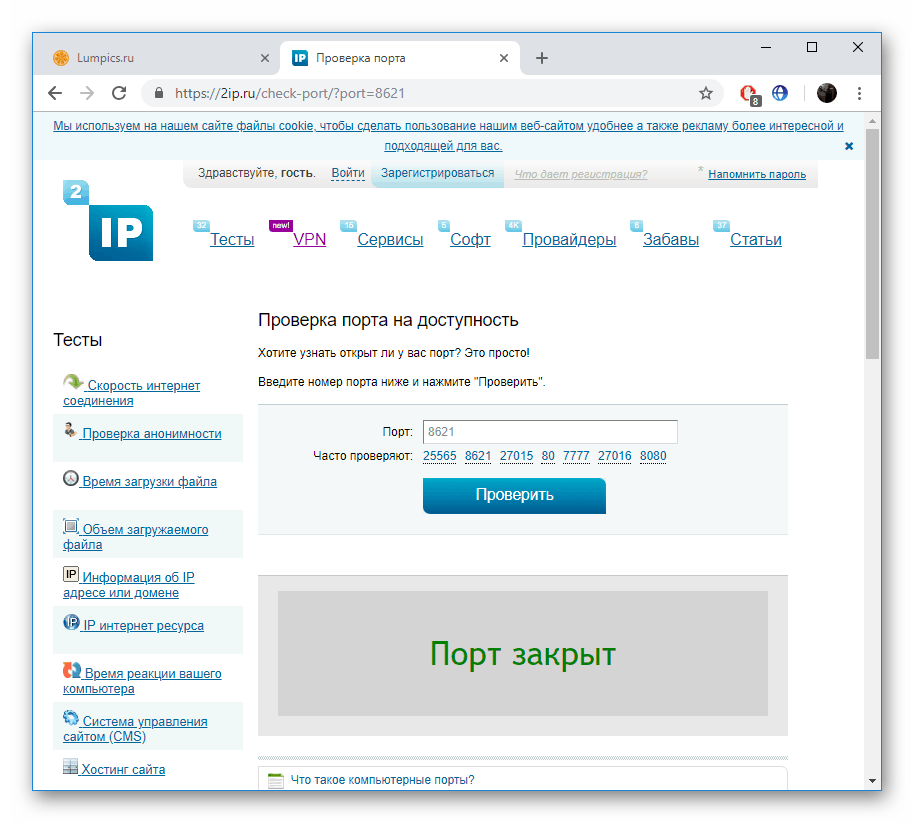
Если вы столкнулись с тем, что виртуальный сервер не функционирует в определенном программном обеспечении, рекомендуем отключить установленный антивирусный софт и защитник Windows. После этого перепроверьте работоспособность открытого порта.
Наше руководство подходит к логическому завершению. Выше вы были ознакомлены с тремя основными этапами проброса портов на роутерах ZyXEL Keenetic. Надеемся, вам удалось справиться с поставленной задачей без особых трудностей и теперь все программное обеспечение функционирует корректно.
Опишите, что у вас не получилось.
Наши специалисты постараются ответить максимально быстро.
Что такое порты в Windows 7/10 и зачем они нужны
Для различения запросов и оптимизации соединения используются ещё протоколы и порты. О последних и пойдёт сегодня речь. Так что же такое порты, зачем они нужны, как узнать какие порты открыты на компьютере и почему они должны быть открыты или, напротив, закрыты?
Порт – это виртуальная единица, канал, номер соединения с удалённым клиентом или сервером, выделяемый той или иной программе. Непонятно? Попробуем объяснить доходчивей. Представьте себе огромное здание с 65 535 дверьми. Двери эти не простые, ведущие во внутренние комнаты, а волшебные, ведущие в другие такие же здания. Дом с множеством дверей – это ваш компьютер, а двери – это порты, через которые программы устанавливают соединение с другими компьютерами.
Когда приложение желает получить доступ в сеть, оно резервирует для себя порт с определённым номером, благодаря чему при обмене многочисленными данными не бывает путаницы. Когда программа завершает свою работу, порт освобождается, хотя для некоторых портов есть свои исключения. Например, порты 80 и 443 должны быть открыты постоянно, иначе некоторые программы не смогут соединиться с интернетом, если только в их алгоритмах не предусмотрена возможность альтернативного подключения. Другие порты желательно держать на замке, дабы избежать атак по сети и использования их вредоносными программами.
Шаг 5: Проверка открытия порта
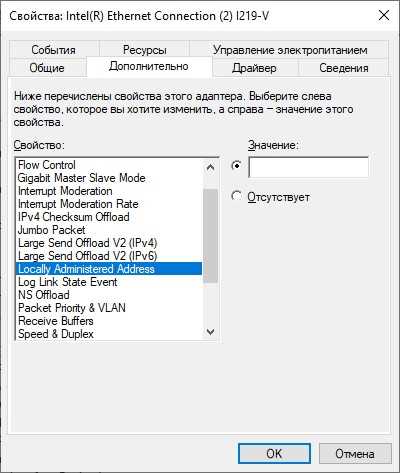
1. Используйте онлайн-сервисы проверки портов
Для проверки открытия порта на роутере D-Link DIR-615 вы можете воспользоваться онлайн-сервисами проверки портов, такими как Ping.eu или CanYouSeeMe.org.
Для этого вам необходимо ввести номер порта, который вы открыли, и нажать кнопку «Check». Если порт открыт, на экране появится соответствующее сообщение.
2. Используйте командную строку
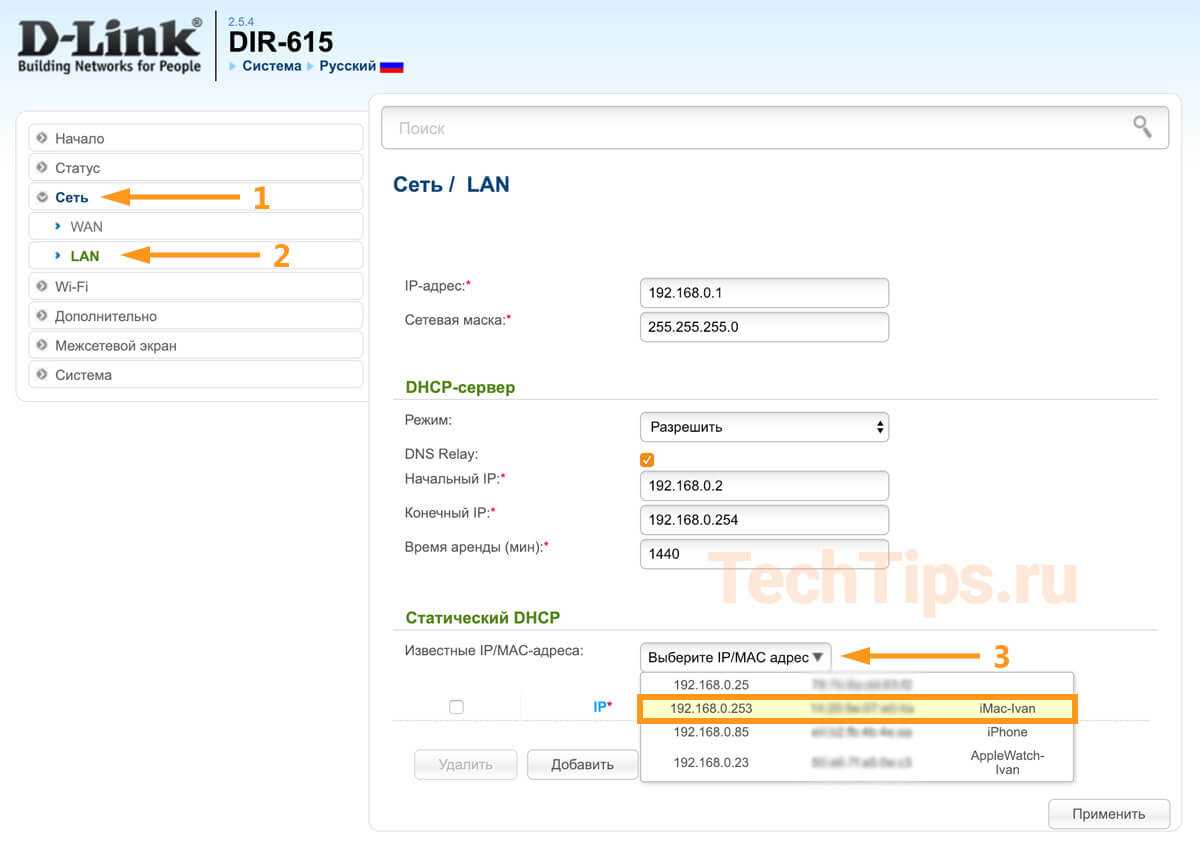
Если вы хотите проверить открытие порта через командную строку, выполните следующие действия:
- Откройте командную строку на ПК, подключенном к тому же роутеру, который вы настроили.
- Введите команду: telnet (адрес ip вашего роутера) (номер порта).
- Если порт открыт, вы получите сообщение «Connected to (адрес ip вашего роутера)».