Как включить «вай фай» на Windows 10
На ноутбуках с «десяткой» «вай фай» можно включить либо в системных параметрах, либо при помощи области уведомлений, причем второй способ более удобный и быстрый:
1. На панели задач откройте системные уведомления.
2. Откройте вкладку «Сеть».
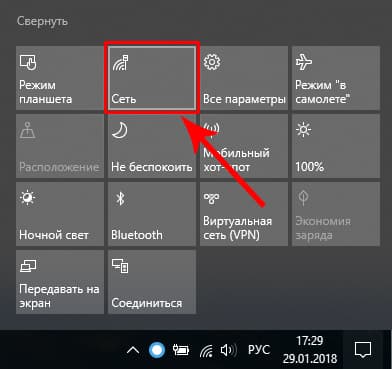
3. Включите WiFi, кликнув на соответствующую миниатюру.
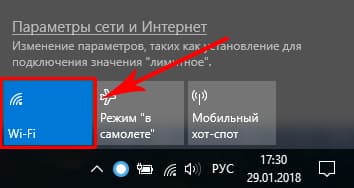
Для включения «вай фай» на Windows 10 с помощью меню параметров, необходимо:
1. Открыть «Параметры» и выбрать блок «Сеть и интернет».
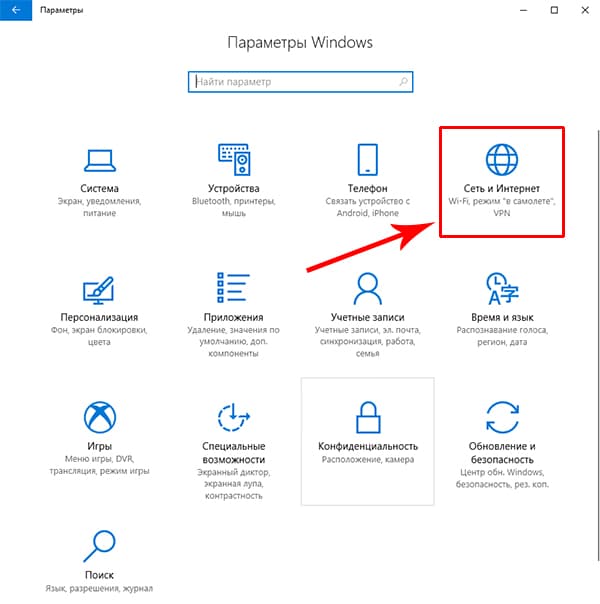
2. Кликнуть на меню WiFi и включить ползунок состояния беспроводной сети.
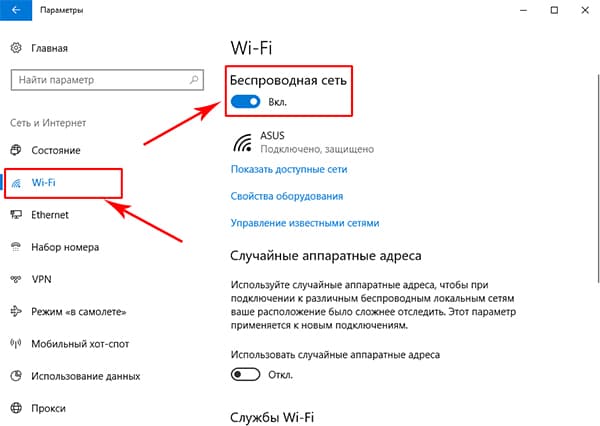
После этих действий ноутбук начнет поиск всех доступных беспроводных сетей. Если она уже имеется в памяти, подключение произойдет автоматически; если же точка доступа для вашего устройства новая и защищена (вы увидите значок замка) – нужно выбрать ее и ввести пароль для подключения к интернету.
Проблемы и способы их решения
Отсутствует или устарел драйвер беспроводного адаптера
Что делать если пропал значок WiFi на ноутбуке?
При возникновении проблем с драйверами их необходимо переустановить. Делается это следующим образом:
Что делать если ноутбук не подключается к беспроводной сети?
На некоторых старых моделях ноутбуков драйвера не будут работать корректно на установленной Windows 10. Будут сбои при попытках выхода в сеть. Есть три способа, как решить данную проблему на старых устройствах:
- Покупка внешнего Wi-Fi адаптера. Все современные внешние модули беспроводной сети совместимы с Windows 10 и отлично с ней работают.
- Откат до 7 версии ОС.
- Можно поискать новый драйвер прямо в «Диспетчере устройств», выполнив автоматический поиск в базах Microsoft.
Проверка функции WLAN
Если адаптер работает, но система не видит доступные сети – возможно, проблема в отключенной службе автоматической настройки WLAN, или WlanSvc. Без нее подключение к беспроводной точке доступа невозможно, так же, как и раздача интернета с ноутбука на другие устройства в режиме хот-спота.
Для начала проверим, работает ли эта служба. Для этого нужно открыть окно «Службы». Запускаем окно «Выполнить» нажатием комбинации «Win+R», затем вводим команду «services.msc». Кликаем по «ОК».
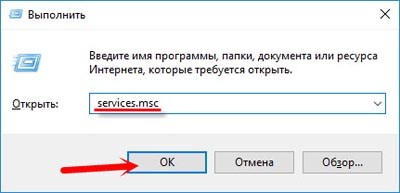
В окне ищем службу с названием «Служба автонастройки WLAN», вызываем ее контекстное меню и переходим к свойствам.
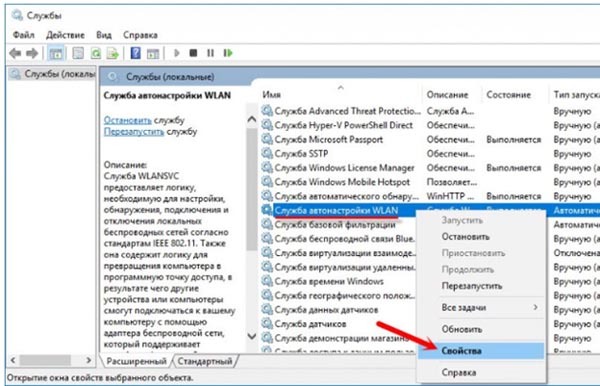
В окне свойств в строке «Состояние» будет отображен текущий статус службы. Если она отключена, необходимо настроить ее автоматический запуск при каждой загрузке системы. Выбираем автоматический тип запуска, затем нажимаем на «ОК», чтобы сохранить параметры.
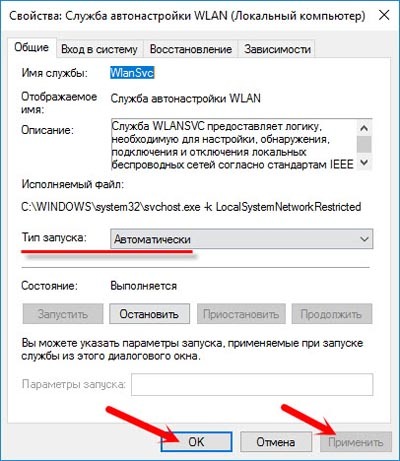
После проведенных изменений рекомендуется перезагрузить ОС, и после проверить работоспособность Wi-Fi адаптера.
В подключениях отсутствует блок «Беспроводное подключение»
Это происходит, когда беспроводной адаптер отключен. Его необходимо активировать через «Диспетчер устройств», а при отсутствии драйверов – скачать и установить. Если компьютер разбирался, то возможно, что модуль не был подключен обратно должным образом.

«Беспроводное подключение» отображается, однако сети отсутствуют
Иногда недостаточно просто активировать адаптер, чтобы иметь возможность подключиться к интернету. Даже после его успешного включения может случится так, что вы не будете вообще видеть никаких сетей, в том числе и свою.
Первым делом нужно перезагрузить оба устройства – и ноутбук, и свой маршрутизатор. Еще рекомендации, как исправить данную проблему:
- проверить работоспособность службы автоматической настройки WLAN;
- обновить или переустановить сетевые драйверы;
- проверить настройки самого роутера – он должен работать в беспроводном режиме, чтобы сигнал раздавался на другие устройства.
На значке WiFi отображается восклицательный знак
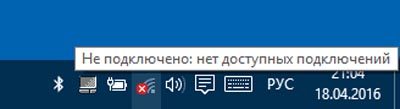
Восклицательный знак говорит о том, что подключение к беспроводной сети осуществлено, однако доступа к интернету нет. Часто в этом случае проблема заключается не в самом ноутбуке, а в маршрутизаторе. Чтобы это проверить, попробуйте подключиться к роутеру с другого устройства и проверьте, есть ли интернет на нем.
Также восклицательный знак может появляться по следующим причинам:
- Проблемы на стороне поставщика услуг.
- Некорректные IP и DNS, прописанные в настройках подключения. Нужно установить автоматическое получение адресов.
- Конфликт с программами – антивирусами и сетевыми экранами, реже с другими утилитами, использующими сеть. Стоит выключить программу и попробовать переподключиться к сети.
- Старый или некорректный сетевой драйвер.
Операционная система
Первые два шага совершенно необходимы. Операционная система бессильна обнаружить железо, вырубленное настройками низкого уровня. Иногда Диспетчер устройств видит интерфейс, отключенный установками BIOS, однако задействовать железо не получается.
Windows
Процесс выполняется поэтапно.
Разрешить Wi-Fi
Десятка добавляют гору разрешений, запретов. Сделайте следующее:
- Комбинация клавиш Win + I.
- Кликните сеть и интернет.
- Выберите строку Wi-
- Произведите включение тумблера, если беспроводная сеть запрещена.
Встроенные сочетания клавиш
Первый шаг – посмотреть запреты ноутбука. Большинство устройств снабжены короткой комбинацией клавиш, наподобие Fn + F5, позволяющей мгновенно блокировать/разрешать передачу. Обойти установки железа чрезвычайно сложно. Вместо этого:
- Осмотрите клавиатуру, ищите значок, больше всего подходящий случаю (поскольку стандартизация мнемоник отсутствует).
- Нажмите найденную комбинацию.
- Проверьте (визуально) настройки.
Интерфейс быстрых настроек традиционно доступен одним пользователям Windows. Это отдельное программное обеспечение производителя устройства, которое еще нужно умудриться скачать, если отсутствует. Львиный кусок рынка поддерживает только Билли Гейтса. Не факт, что удастся найти драйверы нужной версии операционной системы (касается Windows 10).
Отсутствует метка Wi-Fi
Обычно перечень сетей доступен через небольшую мнемонику в нижнем правом углу рабочего стола, рядом находятся уровень заряда батареи, язык, время/дата, перечень системных сообщений.
Причина проста: операционная система неспособна обнаружить плату адаптера. Поскольку ранее проделаны шаги подключения, разрешения платы, теперь остается проверить драйвер и разрешения:
- Откроем сетевые подключения: правый клик по значку Сети – Центр управления сетями и общим доступом.
- Выбираем слева Изменение параметров адаптера.
- Проверяем активность пункта Беспроводная сеть. Наблюдая бледный вид, щелкаем правой кнопкой – жмем Включить.
Отсутствие нужного адаптера (при условии успешного осуществления предыдущих шагов) указывает на отсутствие драйверов.
Диспетчер устройств
Иногда нужное оборудование в ноутбуке следует активировать:
- Диспетчер устройств.
- Сетевые адаптеры.
- Правый клик по нужной строке.
- Задействовать.
Установка драйвера
Проверьте наличие устройства через диспетчер десятки:
- Win + X.
- Диспетчер устройств.
- Сетевые адаптеры.
В более ранних версиях используйте Панель управления меню Пуск. Далее:
- Оборудование и звук.
- Диспетчер устройств.
Отсутствие в разделе Сетевые адаптеры нужной строчки ясно показывает: система отказывается воспринимать железо. Нужно установить драйвер. Иногда подключенная плата появляется нераспознанным компонентом в других отделах.
Качайте файл, ставьте драйвер, иногда потребуется перезагрузка. Вновь осмотрите Диспетчер устройств.
Поиск драйвера
Многие производители ноутбуков быстро теряют интерес, переставая поддерживать продукцию. Типичный случай – невозможно достать драйверы. Пробуйте иной вариант: поиск согласно имени платы.
- Выключите ноутбук.
- Откройте заднюю крышку.
- Извлеките плату беспроводного адаптера.
- Найдите наименование. Обычно название легко отличить: фигурирует вполне известный бренд, например, Atheros.
- Забейте находку в поисковик, имеет шанс найти подходящее программное обеспечение.
Linux
Пользователем свободного программного обеспечения проще:
- Щелкните символ сети (двойная стрелка) в правой верхней части экрана.
- Проверьте наличие разрешения использования связи Enable networking, установив галочку.
- Следующий шаг (прежнее выпадающее меню) – позволить операционной системе общаться посредством беспроводного интерфейса (wireless).
- Выберите имя точки, кликните, введите пароль.
Поддерживающие Линукс компании регулярно обновляют базы драйверов. Очень сложно попасть впросак. Нужный драйвер наверняка уже имеется. Некоторые посчитают сказанное рекламой Линуксу. Отнюдь. Лишь описываем реальное положение дел. Недостатки бесплатная система имеет: плохо с поддержкой стареньких сканеров. Однако под десяткой хлам тоже отказывается работать.
Линукс тяжело заставить раздавать интернет, обнаружены ранее скрытые уязвимости ядра. Впрочем, Андроид использует аналогичные алгоритмы. Не выбрасывать же смартфон.
Включаем Wi-Fi в Windows 7
Давайте теперь разберемся, как управлять беспроводным адаптером в самой операционной системе
Начнем с самого важного. А самое важно, это установленный, правильно работающий драйвер на Wi-Fi (Wireless адаптер)
Если нет драйвера, то как мы бы не старались, включить Wi-Fi у нас не получится. Но, обо всем по порядку.
Сначала проверим, включен ли у нас адаптер «Беспроводное сетевое соединение». Для этого, нажмите правой кнопкой мыши на значок подключения к интернету (в правом, нижнем углу), и выберите Центр управления сетями и общим доступом. Слева, выберите пункт Изменение параметров адаптера.
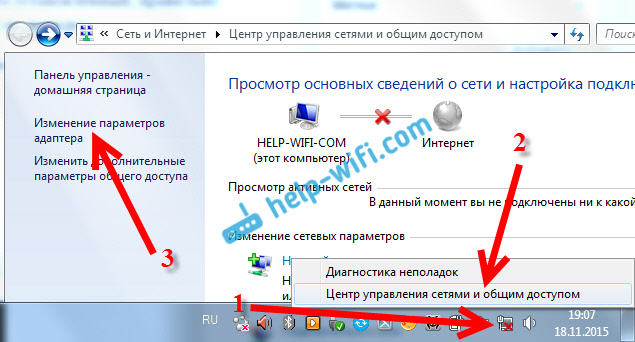
Если возле подключения «Беспроводное сетевое соединение» написано «Отключено», то нажмите на него правой кнопкой мыши, и выберите Включить.
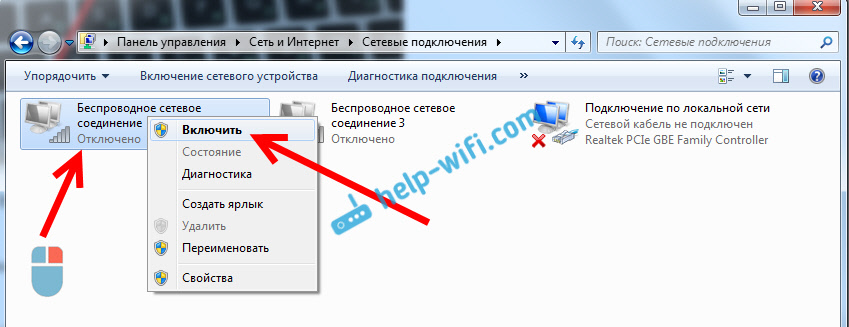
После этих действий, статус подключения к интернету должен изменится. И если в радиусе есть доступные для подключения Wi-Fi сети, то они будут отображаться в списке, который можно открыть нажатием на сам значок (иконку в трее). Вы сможете выбрать нужную сеть, и подключиться к ней.
Если у вас нет подключения «Беспроводное сетевое соединение», то скорее всего, у вас не установлен драйвер на Wi-Fi адаптер. Установите драйвер по этой инструкции, и все заработает.
Обновление: пробуем включить беспроводную сеть в центре мобильности
Чтобы открыть центр мобильности в Windows 7 нужно нажать сочетание клавиш Win + X.
Там должна быть вкладка «Беспроводная связь». Скорее всего у вас она будет отключена. Нажмите на кнопку «Включить беспроводную связь».

Бывает, что кнопка включения беспроводной связи в центре мобильности неактивная.
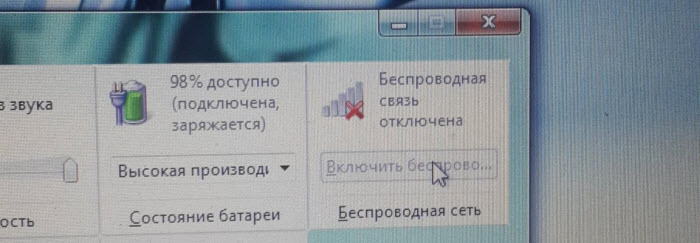
По своему опыту могу сказать, что причина чаще всего в программном обеспечении. И чаще всего именно в утилитах, которые отвечают за управление беспроводными модулями на ноутбуке, или работу функциональных клавиш. Поэтому, зайдите на сайт производителя ноутбука, в разделе поддержки найдите страницу с загрузками для своей модели ноутбука, и посмотрите, есть ли там такие утилиты. Если есть – скачайте их установите. Так же там можно скачать драйвер на Wi-Fi (Wireless) и запустить его установку.
Как проверить работу Wi-Fi адаптера в диспетчере устройств?
Можно еще зайти в диспетчер устройств, и посмотреть, есть ли там адаптер беспроводной сети, и как он работает. Что бы открыть диспетчер устройств делаем так: заходим в Пуск, затем Панель управления. Выбираем раздел Оборудование и звук. На вкладке Устройства и принтеры нажимаем на Диспетчер устройств.

В диспетчере открываем вкладку Сетевые адаптеры. Wi-Fi адаптер имеет примерно такое название: «Atheros AR9485WB-EG Wireless Network Adapter». Можно ориентироваться по слову Wireless. У вас должна быть примерно такая картина:
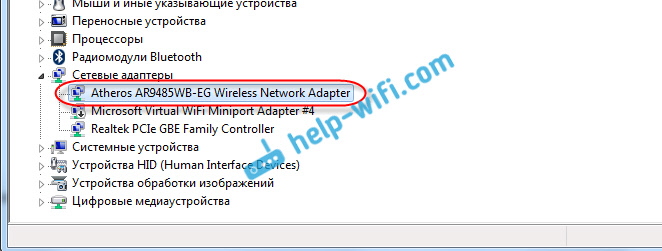
Если возле драйвера вы увидите значок в виде стрелочки, то нажмите на сам адаптер правой кнопкой мыши и выберите Задействовать.
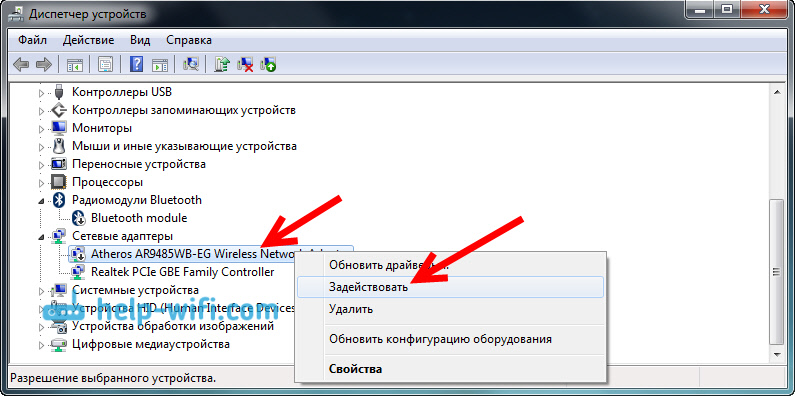
Если же адаптера в диспетчере устройств совсем нет (обычно есть только один драйвер сетевой карты), то нужно установить драйвер. Снова же, можете смотреть эту статью.
Вот собственно и все настройки Wi-Fi в Windows 7.
После того, как вы все таки подключитесь к беспроводной сети, вас может ожидать еще один сюрприз — Ошибка «Без доступа к интернету» О решении этой проблемы я писал в отдельной, подробной инструкции.
Так же, вам может пригодится еще одна статья: где на компьютере, или ноутбуке (Windows 7, Windows ![]() найти настройки Wi-Fi?
найти настройки Wi-Fi?
175
841209
Сергей
Настройка Wi-Fi на компьютере (ноутбуке)
Как включить Wi-Fi на ноутбуке Samsung: от клавиш до драйверов

Ноутбуки Samsung оснащены Wi-Fi адаптерами, для беспроводного подключения к точкам доступа. При первом включении, после случайной деактивации чипа или переустановки Windows среди владельцев ноутбука становится актуальным вопрос: как включить Вай-Фай на устройствах Самсунг?
Общая инструкция для ноутбуков представлена в следующем видео:
Комбинация клавиш
Если ранее Wi-Fi работал, а сейчас недоступен, для активации через настройки Windows используйте одну из комбинаций клавиш:
На этих кнопках обычно делают метку Wi-Fi значка. Иногда на них может находится индикатор, который загорается, если Wi-Fi готов к работе.

Если же метки нет и никакого эффекта после нажатия спустя пары секунд не наблюдается, поищите на гранях ноутбука механическую кнопку/тумблер. С ее помощью также можно подключить Вай-Фай на ноутбуке Самсунг.
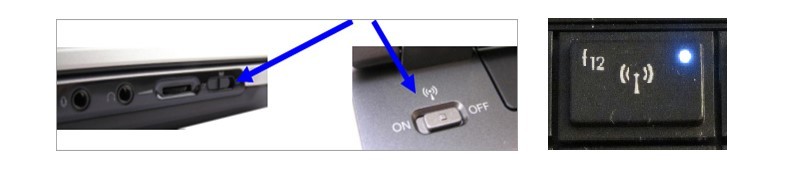
Проверка состояния соединения
Проверьте, в каком состоянии находится соединение с сетью:
- Откройте комбинацией клавиш + R окно «Выполнить» и введите команду cpl.
- В новом окне проверьте состояние беспроводного соединения. Если оно отключено, включите его двойным кликом мыши.
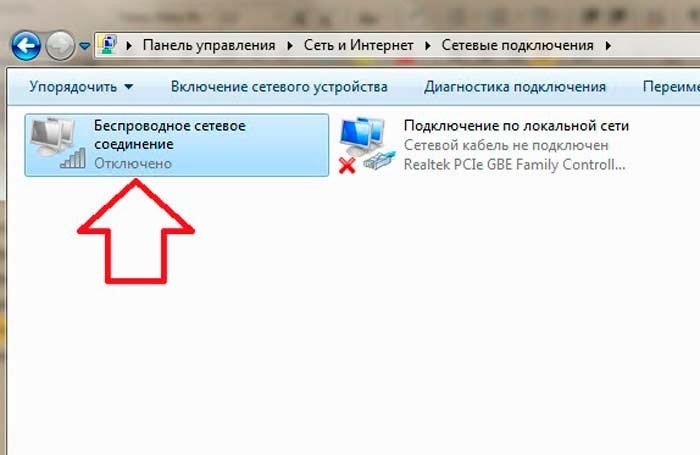
- Если подключилось, отлично. Проверяйте работу сети. Если не работает, комбинацией клавиш активируйте Wi-Fi. В Windows 10, нажав на значок интернета (в трее), может быть не активен Wi-Fi. Жмите его для включения поиска сети.
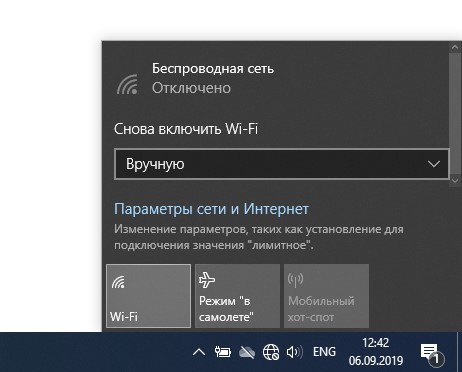
- Если же нет, вероятно есть проблема с драйверами и их нужно установить/обновить.
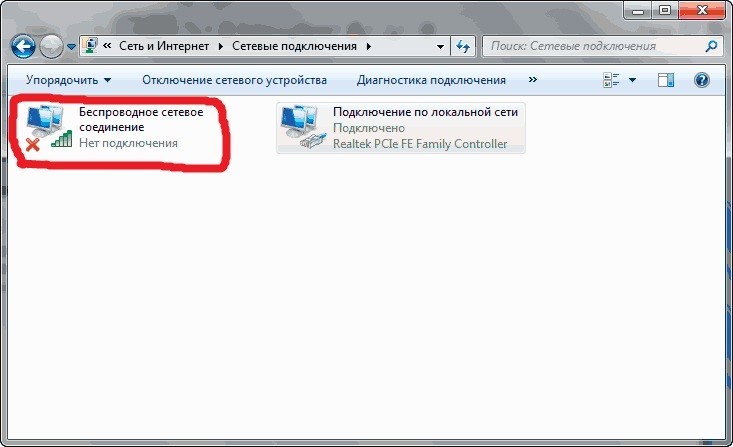
Установка драйверов
Для обновления, установки или переустановки драйверов беспроводного адаптера:
Нажмите ПКМ по значку, выберите «Состояние» – «Сведения»
Обратите внимание на строку «Описание». В ней указана модель Wi-Fi адаптера.
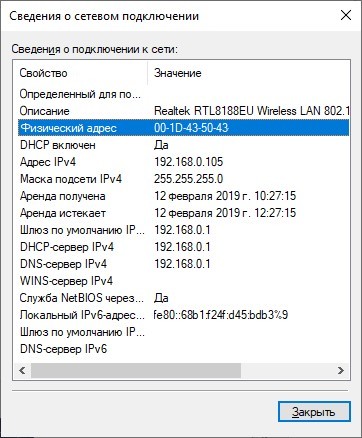
- Далее нажмите + R и выполните команду mmc devmgmt.msc.
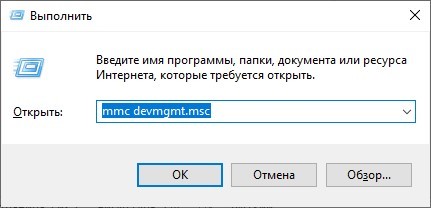
- В открытом диспетчере устройств найдите в разделе «Сетевые адаптеры» строку с названием вашего Wi-Fiмодуля и через контекстное меню зайдите в «Свойства».
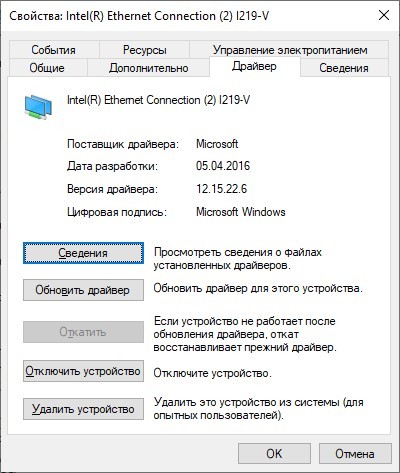
- Нажмите обновить/установить драйвер.
- Выберите обновления вручную.
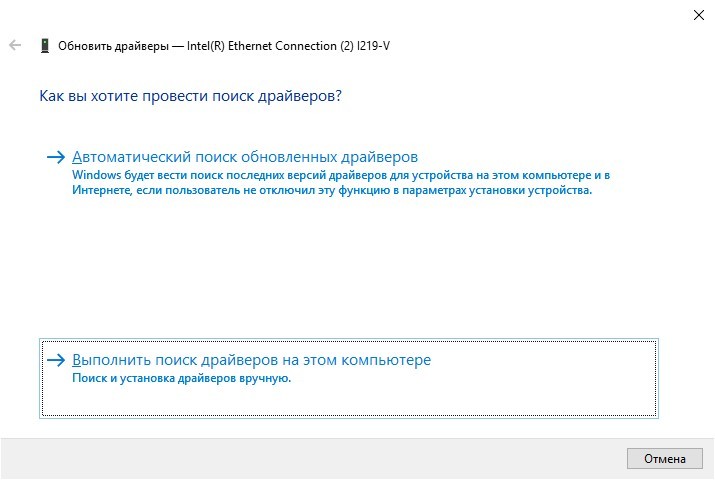
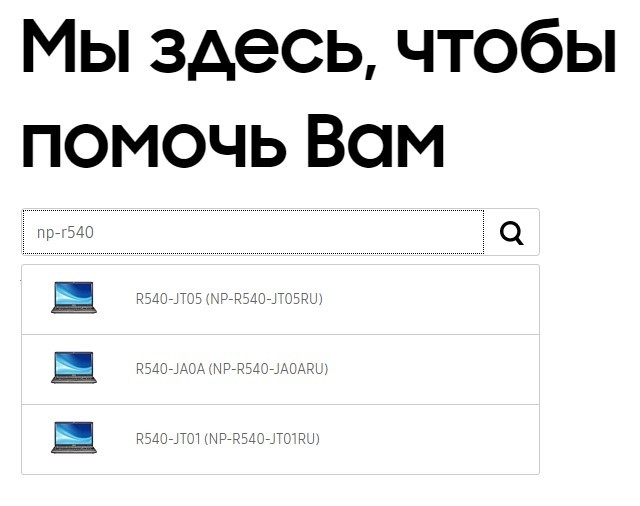
- Выберите последние доступные драйверы для установленной и поддерживаемой операционной системы.
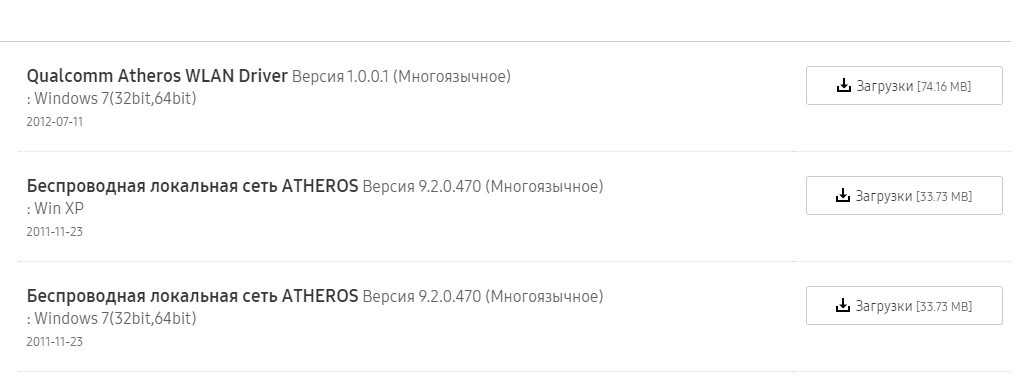
- В диспетчере устройств выберите путь к папке с дистрибутивом. Или же через exe файл запустите установку микропрограммы.
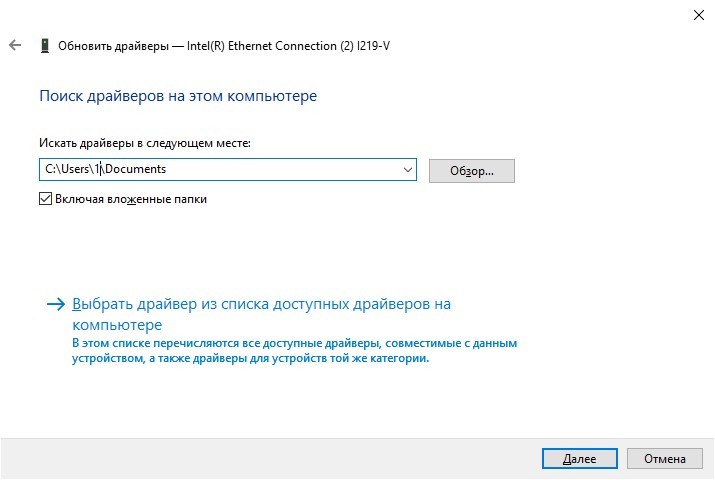
- После перезагрузите устройство и проверяйте работу Wi-Fi.
Для многих старых ноутбуков Samsung не организован адекватный переход с Windows 7 и 8 на Windows 10. Драйвера Wi-Fi могут не обеспечить полноценный доступ в интернет или же будут наблюдаться частые сбои.
Если проблема наблюдается, можно сделать так:
- Через «Диспетчер устройств» поискать драйверы с интернета (а точнее по базе драйверов Microsoft) и в случае успеха установить «близкий по духу» новый драйвер для адаптера.
- Откатиться до Windows 7 и использовать ее.
- Купить новый внешний адаптер, совместимый с Windows

Заключение
Включить Вай-Фай на ноутбуке Samsung можно аппаратно (тумблеры, комбинацией клавиш) и программно (через настройки сетевых подключений). Если адаптер оказывается не настроенным на работу, скорей всего виновато в этом программное обеспечение и его нужно установить или обновить.
У ноутбуков, которым более 5 лет, могут наблюдаться проблемы с сетью на Windows 10, так как поддержка официальных драйверов давно прекращена. Выйти из этой ситуации можно, приобретя внешний Wi-Fi адаптер с подключением по USB.
Видео включения WIFI на ноутбуке
Беспроводной сетью пользуются уже многие, ведь это удобно, особенно при наличии дома таких автономных устройств как , и смартфон. И если вы уже среди тех, кто приобрел и подключил маршрутизатор, вам осталось только узнать, как включить вай-фай на ноутбуке и начать пользоваться беспроводным интернетом.
Подключение вай-фай аппаратным методом
Практически на всех ноут-буках имеется кнопка или переключатель для вай-фай. Они могут находиться либо на верхней части корпуса неподалеку от клавиш клавиатуры, либо на боковой части ноут-бука.
Если вы не нашли на своем устройстве ни кнопку, ни переключатель, вай-фай можно подключить, используя клавиатуру. На одной из клавиш от F1 до F12 есть рисунок в виде антеннки или ноут-бука с расходящимися от него «волнами». Вам нужно нажать нужную кнопку в сочетании с клавишей Fn.
Где включить вай-фай на ноутбуке HP
: включается сеть при помощи сенсорной кнопки с изображением антеннки, а на отдельных моделях — нажатием сочетания клавиш Fn и F12. Но есть и такие модели HP, на которых имеется обычная кнопка с рисунком-антеннкой.
Как включить вай-фай на ноутбуке Асус
: на компьютерах этого производителя нужно нажимать сочетание кнопочек Fn и F2. На Acer и Packаrd bеll необходимо удерживать клавишу Fn и параллельно нажимать F3. Для включения вай-фай на Lenоvo вместе с Fn жмем F5. Встречаются также модели, на которых имеется специальный переключатель для подключения к беспроводным сетям.
На ноутбуках Samsung
, чтобы активировать вай-фай, нужно удерживать кнопку Fn и одновременно нажать или F9, или F12 (в зависимости от конкретной модели).
Если вы используете адаптер, то вам и не нужно знать, как включить на ноутбуке вай-фай, поскольку аппаратно он включен всегда. Но для полной уверенности можно проверить работу адаптера при помощи сочетания клавиш Fn с той, где изображена беспроводная сеть, как мы описывали выше.
Подключение вай-фай посредством программ
Если после включения кнопочки, переключателя либо сочетания клавиш для вай-фая на ноутбуке сеть у вас так и не появилась, вероятно беспроводной адаптер выключен программно, то есть отключен в настройках ОС. Подключить его можно двумя способами:
Если устройство все равно не запускается или выдается ошибка, скачайте с официального сайта драйвера для адаптера и установите их, после чего вновь попробуйте произвести действия по п.1 или п.2.
Если на ноутбуке еще на заводе установлена ОС Windows, вам придется запустить программу для управления беспроводными сетями от производителя ноутбука. Они комплектуют практически каждый компьютер, и называются они «wirеless assistаnt» или «Wi-Fi manаger», а находятся в Меню «Пуск»-«Программы». Иногда без запуска этой утилиты никакие усилия по подключению к сети не срабатывают.
В том случае, если пользователь не сможет найти и включить Wi-Fi-адаптер, он не сможет подключиться к сети интернет. На ноутбуках, в том числе и компании HP, -адаптер является единственным способом подключения к интернету.
Горячие клавиши или аппаратный переключатель
Первым делом нужно физически включить Wi-Fi адаптер. На разных моделях ноутбуков эта процедура незначительно отличается, однако смысл её одинаков: нужно отыскать аппаратный переключатель или воспользоваться функциональными клавишами. Рассмотрим несколько примеров:
- На некоторых моделях Lenovo (например, T-61) на передней части корпуса слева есть небольшой переключатель.
- На ноутбуках Asus модуль беспроводной связи включается сочетанием Fn+F2.
- У некоторых лэптопов HP переключатель находится на задней или боковой панели.
Продолжать варианты включения Wi-Fi можно долго, приводя способы для MSI, Acer, Samsung и других брендов. Даже разные серии одного производителя имеют отличные друг от друга способы активации модуля беспроводной, поэтому:
- Осмотрите корпус лэптопа на предмет наличия аппаратного переключателя или кнопки включения Wi-Fi.
- Изучите клавиатуру – одна из клавиш ряда F1-F12 должна быть помечена значком беспроводного соединения. Если нажать её вместе с кнопкой Fn, то адаптер включится или выключится.
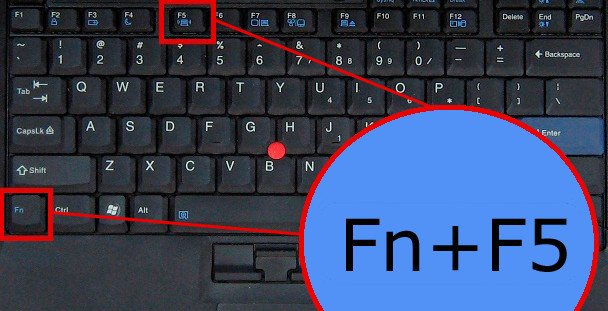
Если у вас ноутбук серии Sony Vaio, то ни аппаратной клавиши, ни кнопки Fn на его клавиатуре может и не быть. Для работы Wi-Fi в таком случае требуется специальная утилита VAIO Smart Network, найти которую можно на официальном сайте производителя.
Подключение к точке доступа
После того, как вы включили wi-fi на ноутбуке, кликните по значку «Соединение с беспроводной сетью в трее».
Перед вами появится список доступных сетей. Если у вас есть собственная точка доступа, то она обязательно будет найдена адаптером. Также адаптер может найти близлежащие сети, используемые вашими соседями или близлежащими заведениями.
Вы можете выбрать ту сеть, рядом с названием которой нет замочка. Это обозначает, что ее владелец не против того, чтобы кто-то пользовался его точкой доступа. Если у вас есть своя сеть, то кликайте по ней, а в появившемся окне вводите свой логин и пароль, которые вы знаете.
Кроме того, есть еще один вариант получения выхода в интернет. Если рядом с вами, в радиусе 50 метров находится кафе, предлагающее wi-fi доступ своим клиентам, вы можете сходить туда пообедать и узнать пароль от их сети. И, если зона действия вашего адаптера позволяет вам получить доступ к их беспроводной сети, вы сможете использовать wi-fi этого заведения.
После того, как вы выбрали сеть, нажмите кнопку Подключить. После этого вам понадобится дважды ввести пароль и еще раз нажать Подключить. После этого в трее появится значок подключения, где будет указана скорость соединения и уровень сигнала.
При появлении окна с предупреждением закройте его и попытайтесь подключиться к точке доступа через некоторое время.
После того, как подключение wi-fi будет закончено, в трее появится соответствующий значок.
Откройте браузер, перед вами появится гостевая страница поставщика услуг. Нажмите на кнопку Войти, и вы попадете на страницу, указанную в качестве домашней в Свойствах обозревателя.
Если соединение часто обрывается, это связано со слабым сигналом в том месте, где установлен ноутбук. Попробуйте расположить ноутбук более близко к точке доступа.
Купили вы свой ноутбук acer aspire 3610, 7741, v3 571g, 4752, 3680, 5020, 5750g, e1 531, 5920g, 5552g, 1690, 3613lc, 3003 wlc или другой (без разницы) с установленной windows 7 или виндовс 8, wifi может в нем не работать.
Почему? Причин много, поэтому расскажу по шагам, некоторые всем могут не понадобится, тогда просто пропускайте – переходите к следующему.
Также учтите, что не во всех моделях acer, wifi включатся одинаково, хотя я здесь приведу указания для всех.
Это будет такая себе небольшая инструкция, чтобы сделать ваше устройство полностью мобильным – например сходить в интернет кафе.
Настроились – тогда поехали, а если что-то не получится спрашивайте в коментах.
Сетевое обнаружение
Иногда умный компьютер спросит, следует ли ему включить сетевое обнаружение. Опишем двумя словами смысл происходящего:
- Проводник Виндовс снабжен графой Сетевое окружение.
- Допустим, разрешим обнаружение, посредством нехитрого вызова упомянутой функции соседские хакеры смогут увидеть ПК, разрешающий себя обнаружить.
Как? Взломают пароль точки доступа, запустят Проводник (Win +E). Вправду сказать, беспроводное подключение, даже домашнее, сравнительно опасно возможностью взлома
Проявляйте осторожность. Умелый хакер выудит сведения самой точки, украдет логин, пароль провайдера
Впрочем… сделать это может хитрый админ, провайдер, либо неизвестный шпион. Бонд, Джеймс Бонд…
Как включить клавиши F1-F12
Как включить Вайфай-устройство в лэптопе?
Методика отличается в зависимости от модели и производителя ноутбука, поэтому рекомендуется ознакомиться с прилагаемой к ПК документацией. Обычно на корпусе ноутбука имеется отдельный механический включатель WiFi-адаптера. Рядом с ним обязательно нарисован характерный значок, обозначающий беспроводную связь. От пользователя только требуется установить этот включатель в положение «Включено».
Но если владелец компьютера после внимательного изучения корпуса девайса такой переключатель не обнаружил, то значит, производитель предусмотрел активацию адаптера с использованием клавиатуры, например, на одной из функциональных кнопок «F1 — F12» будет изображен знак Вайфая. Для включения требуется, удерживая клавишу «Fn», щелкнуть по функциональной клавише. Об успешности выполнения процедуры будет свидетельствовать активность светового индикатора WiFi, который часто располагается на передней панели ноутбука.
Включение комбинацией клавиш
Простейший метод активации беспроводной сети на ноутбуке с «Виндовс» – это использование предусмотренной для этого производителем комбинации клавиш.
Приведём примеры этих сочетаний для самых распространённых моделей ноутбуков (в большинстве случаев используется именно клавиатура, в редких – специальный переключатель):
- HP (HP Probook, Satellite, Pavilion, 4535s и другие) – Fn +F12;
- Acer (Асер Aspire и другие) – Fn + F3 , аналогично и у Packard Bell;
- Asus – Fn+ F2;
- Lenovo (G580, G50, G500, G570 и другие), в том числе Ideapad – Fn+F5 ;
- Samsung – Fn+ F12 или F9 ;
- Dell (Dell Inspiron и другие) – Fn+F12 или F2;
- MSI (МСИ) – Fn+ F10;
- Toshiba – Fn+ F8;
- DNS – Fn+ F2;
- DEXP – Fn+ F12;
- Sony Vaio – с помощью механического переключателя.
Данный метод не всегда будет работать, поэтому перейдём к рассмотрению программных способов.
Если интернет через «вай фай» не включается
Если доступ в интернет на ноутбуке после всего вышеописанного так и не появился, подключите сетевой провод к компьютеру напрямую, откройте через «Панель управления» «Диспетчер устройств», выберите вкладку «Сетевые адаптеры», найдите в перечне ваш Wifi модуль и попробуйте обновить драйвера. После этого отключите интернет-кабель и перезагрузите ноутбук.
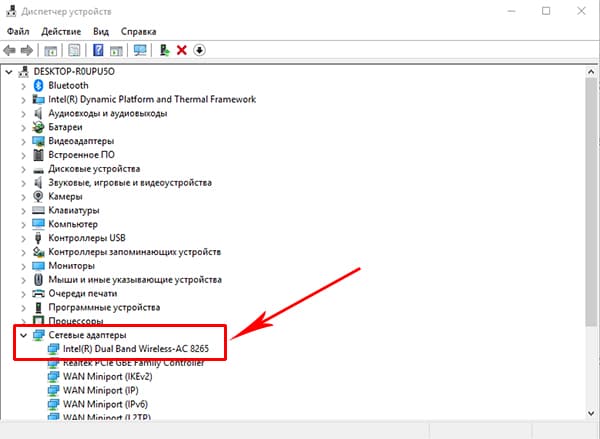
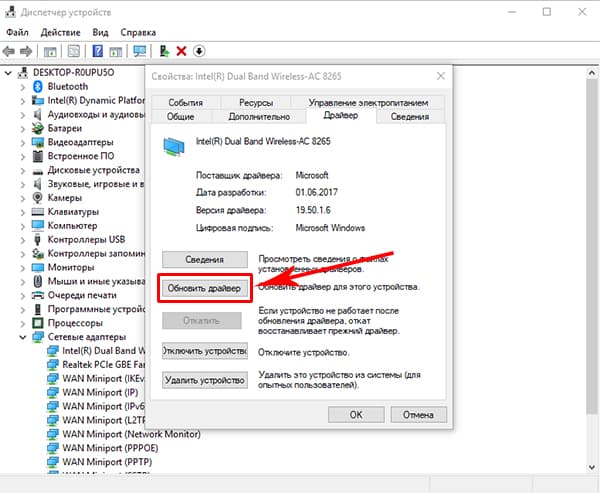
Если и после этого включить интернет не получается, возможны либо проблемы на стороне провайдера, либо некорректные настройки роутера, либо неисправен модуль «вай фай». Стоимость ремонта в сервис-центре составляет от 1000 до 2000 рублей, но можно обойтись и внешним WiFi модулем – на Aliexpress такие устройства стоят порядка 150 рублей.
Выполнить настройку wi-fi на ноутбуке достаточно просто. Прежде всего, необходимо выяснить, поддерживает ли устройство данную функцию. Несмотря на то, что подавляющее большинство современных моделей укомплектовано wi-fi модулем, некоторые производители до сих пор выпускают устройства без него. В основном, это относится к самым дешевым моделям.
Если ваш ноутбук не укомплектован wi-fi модулем, вы можете приобрести специальный адаптер. Чтобы определить, имеется ли на ноутбуке wi-fi, внимательно оглядите его корпус. На наличие wi-fi должна указывать специальная наклейка, которая может находиться или под клавиатурой, или на нижней части корпуса.
Кроме того, символ wi-fi должен находиться и на функциональной кнопке клавиатуры, которая отвечает за включение модуля. Применять кнопку следует вместе с клавишей Fn.



























