Прошивка D-Link DIR-300
Роутер подключен и включен в розетку. Запускаем любой, Ваш любимый браузер и вводим в адресную строку: 192.168.0.1 и нажмите Enter. Появится окно запроса логина и пароля. Стандартные логин и пароль для роутера DIR-300 — admin и admin соответственно. Если они по какой-то причине не подходят, сбросьте роутер на заводские настройки, нажав и удерживая около 20 секунд кнопку reset на задней его стороне, после чего вновь зайдите на 192.168.0.1.
После правильно ввода логина и пароля, Вам будет предложено задать новый пароль. Можете это сделать. Затем Вы окажетесь на главной странице настроек роутера, которая может иметь следующий вид:
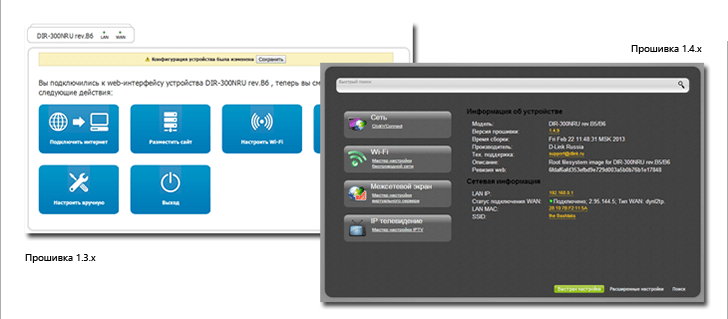
Для того, чтобы прошить роутер DIR-300 новой прошивкой в первом случае, выполните следующие операции:
- Нажмите «Настроить вручную»
- Выберите вкладку «Система», в ней — «Обновление ПО»
- Нажмите «Обзор» и укажите путь к файлу, который мы скачали на этапе подготовки к настройке роутера.
- Нажмите «Обновить».
Дождитесь окончания процесса прошивки. Тут следует отметить, что может возникнуть ощущение, что «Все зависло», также браузер может выдать сообщение об ошибке. Не пугайтесь — обязательно подождите 5 минут, выключите роутер из розетки, снова включите его, подождите минуту, пока он загрузится, снова зайдите на 192.168.0.1 — скорее всего, прошивка успешно обновилась и Вы можете переходить к следующему этапу настройки.
Прошивка роутера D-Link DIR-300 во втором случае происходит следующим образом:
- Внизу страницы настроек выберите «Расширенные настройки»
- На вкладке «Система» нажмите изображенную там стрелку «вправо» и выберите пункт «Обновление ПО».
- На новой странице нажмите «Обзор» и укажите путь к файлу новой прошивки, после чего нажмите «Обновить» и дождитесь завершения процесса.
На всякий случай напоминаю: если в процессе прошивки полоса прогресса «бегает бесконечно», кажется, что все зависло или браузер показывает ошибку, не выключайте роутер из розетки и не предпринимайте никаких других действий в течение 5 минут. После этого просто зайдите на 192.168.0.1 снова — Вы увидите, что прошивка обновилась и все в порядке, можно переходить к следующему этапу.
Настройка Wi-Fi на роутере
1. Заходим во вкладку Wi-Fi
, выбираем пункт «Основные настройки
» и устанавливаем желаемое имя беспроводной точки доступа SSID
. Остальные параметры оставляем как есть (см. картинку). После этого нажимаем «Применить
».
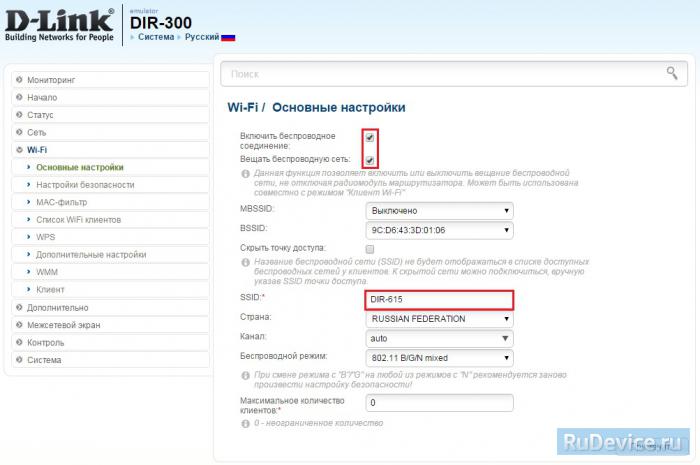
2. Wi-Fi
, выбираем пункт «Настройки безопасности
». Выберите Тип авторизации
(рекомендуется WPA2/PSK), а затем в графу Ключ шифрования PSK
введите любой пароль не менее 8 символов — это поможет защитить Вашу беспроводную сеть от несанкционированного доступа. Сохраните сделанные изменения. WPA-шифрование
— AES
. После этого нажмите Применить.
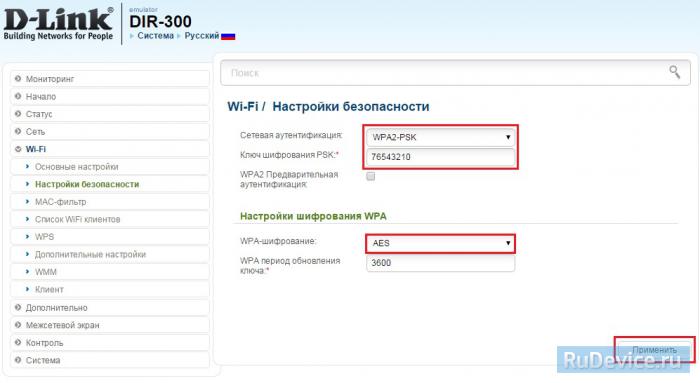
Вот и все: теперь можете попробовать использовать интернет по беспроводному Wi-Fi соединению с ноутбука, планшета или любого другого оборудования.
Первоначальная настройка маршрутизатора
После того как удастся попасть в меню настройки, нужно выполнить обновление прошивки. Для этого надо сделать следующее:
- Выбрать пункт «Настроить вручную».
- Во вкладке «Система» выбрать функцию «Обновления ПО».
- Далее через обзор нужно указать путь к файлу, который следует скачать заранее.
- Нажать «Обновить».
- Далее роутер начнет установку программного обеспечения. Если процесс «завис», то стоит подождать еще 5-7 минут и перезагрузить его с помощью отключения питания.
- После включения роутер загрузится в течение 1-2 минут и можно повторить вход через браузер.
При выполнении обновления из меню нужно внизу страницы нажать «Расширенные настройки», затем «Система» и «Обновление ПО», потом двигаться с пункта 3.
Значение вкладок в интерфейсе
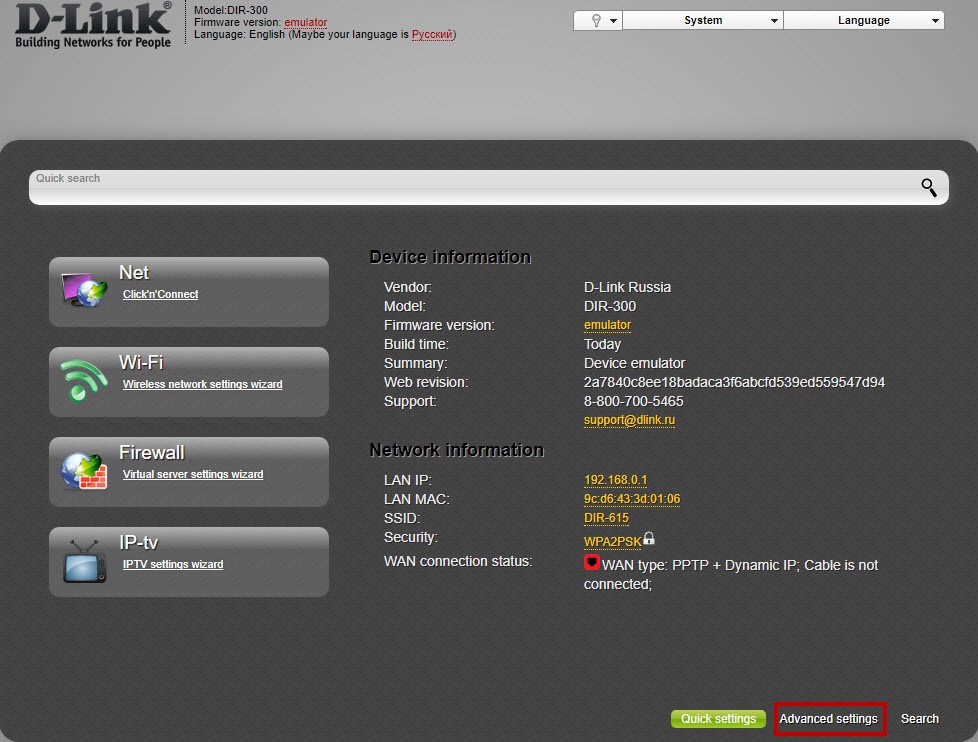 Интерфейс DIR-300 с основными вкладками
Интерфейс DIR-300 с основными вкладками
У маршрутизатора DIR-300 настройка Wi-Fi и других функций осуществляется через веб-интерфейс. Правая его часть отображает информацию о программном обеспечении, IP устройства, наименование созданной сети. В левой части меню располагается 4 вкладки для основных настроек:
- Сеть. Содержит все основные настройки для подключения к интернету.
- Wi-Fi. Помогает настроить собственную беспроводную сеть.
- Межсетевой экран. Для настройки к данным находящимся в локальной сети через интернет.
- IP телевидение. Помогает настроить роутер для возможности использовать IPTV, если такая функция есть у провайдера.
Обратите внимание! В некоторых прошивках количество вкладок может увеличиваться.
Все эти вкладки позволяют настроить работу с помощью мастера настройки. При желании выполнить манипуляции вручную нужно выбрать пункт в нижнем правом углу «Расширенные настройки».
Какие значения нужно вводить для настройки доступа в интернет
Настройка доступа выполняется один раз, далее роутер способен самостоятельно подключать интернет, даже если он был отключен от сети на некоторое время. У разных провайдеров может различаться способ подключения, но есть общие для всех настройки:
- Выполнить вход в интерфейс настройки с помощью браузера и адреса 192.168.0.1.
- Выбрать пункт «Расширенные настройки», затем «Сеть» и «WAN».
- Найти команду «Добавить».
- В разделе PPPE ввести логин и пароль.
- В разделе L2TP и PPTP ввести логин, пароль и адрес сервера VPN.
- Тип соединения стоит выбрать «Статический IP».
- Потом вводится IP, шлюз и сервер DNS.
- Данные нужно сохранить.
Важно! Все точные данные для ввода нужно уточнять у провайдера, достаточно позвонить в клиентскую службу.
После сохранения веб-страница обновится. Если все данные были введены верно, то интернет станет доступным, а статус соединения будет «Подключено». Теперь можно настроить собственную сеть, установить особенности доступа и работы локального соединения.
Настройка L2TP
В строке выбора типа интернет-соединения нужно выбрать L2TP. Далее инструкция следующая:
- Отмечаем «Динамический IP-адрес» (используется большинством российских провайдеров, но в некоторых случаях адрес придется прописывать вручную, лучше уточнить у поставщика услуг). Строки, где необходимо указывать IP, маску, шлюз и DNS, соответственно, пропускаем.
- «IP-адрес/имя сервера» — прописываем веб-адрес VPN-сервера. В случае с Билайном, например, это tp.internet.beeline.ru.
- В следующие 3 строки нужно прописать входные данные, указанные в договоре с оператором (пароль необходимо указать дважды).
- Режим подключения – «Всегда».
- Сохраняем измененные параметры, нажав на кнопку снизу.
Настройка PPtP (VPN) при автоматическом получении локального IP адреса (DHCP)
- В поле Тип соединения (Connection Type):
выберите PPTP
+ Динамический IP
- В поле Интерфейс
выбираем Internet
- В графе Имя вписываете название подключения. Можете оставить имеющееся значение
-
Разрешить направление WAN
: должна стоять галочка -
Получить адрес DNS-сервера автоматически
: должна стоять галочка - В поле IP
проверьте, чтобы стояли галочки NAT
, Включить IGMP
и Сетевой экран
-
Имя пользователя:
Ваш логин из договора -
Пароль:
Ваш пароль из договора -
Подтверждение пароля:
повтор пароля -
Адрес VPN-сервера:
пропишите адрес VPN-сервера провайдера -
Алгоритм аутентификации:
Auto -
Keep alive
– ставим галочку для постоянного подключения -
MTU
– поменяйте значение на 1450 или меньше - В поле Разное
проверьте, чтобы стояли галочки NAT
и Сетевой экран
. - Нажмите «Сохранить
».
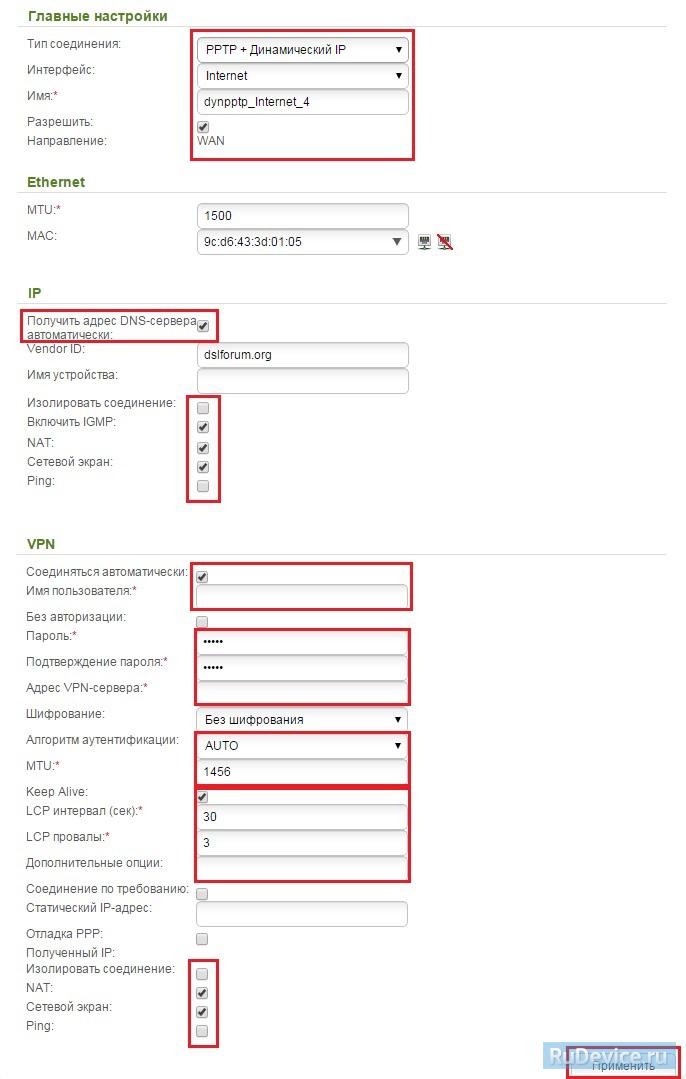
Создание и защита сети WiFi
Для настройки D-Link для работы в беспроводном режиме нужно сделать следующее:
- Открыть веб-панель настроек маршрутизатора в браузере.
- Найти раздел «Установка беспроводной сети» и настроить беспроводное соединение вручную, нажав на соответствующую кнопку внизу.
- Откроются настройки WiFi. Верхнюю галку убираем, так как Wi-Fi Protected Setup работает не со всеми устройствами.
- Далее отмечаем строку «Включить беспроводной доступ» под следующим подзаголовком «Настройки беспроводной сети», чтобы к роутеру можно было подключаться по воздуху.
- Задаем название точки доступа (SSID). Не должно содержать кириллических символов.
- Включаем автовыбор канала (в дальнейшем это можно изменить и поставить конкретный канал, если будет так удобней).
- Выбираем предельную скорость передачи информации и отмечаем галкой строку «Включение WMM».
- Выбираем режим безопасности WPA/WPA2 и оба типа шифрования.
- В последней строке необходимо задать ключ безопасности сети, который потребуется вводить, чтобы подключиться к роутеру с любого устройства. Он должен быть не меньше 8 символов, содержать латиницу и цифры (кириллические символы не поддерживаются).
- Сохраняем измененные параметры маршрутизатора D-Link, нажав на соответствующую кнопку.
Как настроить роутер D LINK DIR 300
После подключения роутера можно переходить в его настройке. Для начала потребуется создать беспроводную сеть:
На этом можно считать этап настройки локальной сети завершенным, теперь следует перейти непосредственно в настройку роутера D LINK DIR 300. Настраивается любой маршрутизатор через браузер. Выполните следующие действия:
На этом все, настройка роутера D LINK DIR 300 завершена. После указанных действий, интернет должен начать работать. Но, скорее всего, вы желаете настроить беспроводной интернет, для этого потребуется выполнить еще несколько шагов, описанных ниже.
Маршрутизация
Настройка сети перестала быть прерогативой гиков и айтишников: на рынке появился огромный выбор устройств, призванных сделать лучше и комфортнее жизнь обычного человека.
Домашний парк сетевых девайсов может включать в себя как «ПК + смартфон + айпад», так и медиасервер, игровую консоль, телевизор, IP-камеру и даже холодильник, а роутер является сердцем домашней сети. Настроить ее – значит подключить эти устройства к D-Link DIR-300 физически: проводами или через WiFi. А затем обеспечить взаимодействие между ними и интернетом, установив правила доступа и трансляции на канальном и сетевом уровнях.
DHCP-сервер DIR-300 раздает всем устройствам IP-адреса и может работать как в динамическом, так и в статическом режиме. Настроить статические адреса необходимо, чтобы прописать маршрут, т. к. роутер для этого должен ассоциировать постоянный локальный IP-адрес с MAC-адресом заданного устройства.
Настройка параметров DHCP в D-Link D-300 производится на вкладке «Сеть — LAN». Здесь задается пул адресов и настраиваются связки MAC/IP.
Настройка правил маршрутизации доступна на вкладке интерфейса D-Link DIR-300 «Дополнительно — Маршрутизация».
Что нужно для создания локальной сети
Для создания собственной LAN-сети минимальной конфигурации достаточно иметь пару компьютеров, Wi-Fi роутер и несколько кабелей:
непосредственно сами устройства (компьютеры, принтеры и тд).
Wi-Fi-роутер или маршрутизатор. Самое удобное устройство для создания домашней сети, поскольку Wi-Fi-роутер есть практически в каждом доме.
Интернет-кабели с витой парой
Раньше было важно использование crossover-кабелей при соединении компьютеров напрямую, без роутеров и switch-коммутаторов. Сейчас же в них нет нужды, поскольку сетевые карты сами понимают как подключен кабель и производят автоматическую настройку.
Switch-коммутаторы или hub-концентраторы
Служат для объединения устройств в одну сеть. Главный «транспортный узел». Необязательное, но удобное устройство, давно вытесненное Wi-Fi маршрутизаторами из обычных квартир.
NAS (англ. Network Attached Storage). Сетевое хранилище. Представляет собой небольшой компьютер с дисковым массивом. Используется в качестве сервера и хранилища данных. Также необязательная, но удобная вещь.
Нужное оборудование у нас есть, что дальше?
Сначала необходимо определиться, каким образом будут соединяться между собой компьютеры. Если используется проводной способ подключения, то подключаем все кабели к роутеру или коммутатору и соединяем их в сеть. Существует несколько способов создания LAN-сетей.
Если используется Wi-Fi, то сначала необходимо убедиться, поддерживают ли устройства данный вид связи. Для компьютера может пригодиться отдельный Wi-Fi-адаптер, который придется отдельно докупать. В ноутбуках же он предустановлен с завода. Подключаем устройства к одному Wi-Fi-маршрутизатору.
Предварительная настройка подключения в Windows
Перед тем, как приступать к настройкам роутера DIR-300, да и любого другого, нужно произвести определенные настройки подключения в самой операционной системе.
Сразу хотим обратить внимание на то, что алгоритм действий по настройке подключения в Windows 7, Windows 8 и Windows 10 идентичны. Итак, нам необходимо посмотреть свойства протокола интернета версии 4 (TCP/IPv4)
После чего записать их или внести изменение. Делается это просто. Наводим курсор мыши на значок подключения в области уведомлений и, нажав на нем правой клавишей мыши, выбираем пункт «Центр управления сетями и общим доступом»
Итак, нам необходимо посмотреть свойства протокола интернета версии 4 (TCP/IPv4). После чего записать их или внести изменение. Делается это просто. Наводим курсор мыши на значок подключения в области уведомлений и, нажав на нем правой клавишей мыши, выбираем пункт «Центр управления сетями и общим доступом».
Далее выбираем «Изменение параметров адаптера».
После, нажимаем на значке проводного соединения правой клавишей мыши и в контекстном меню выбираем «Свойства».
На следующем шаге находим интересующий нас протокол TCP/IPv4 и снова жмем на «Свойства».
После всех проделанных действий попадаем в нужный нам раздел, в котором желательно выставить галочки — получить адрес IP и DNS серверов автоматически. Это позволит подключить компьютер в локальную сеть без риска его конфликта с другими устройствами сети на уровне сетевых адресов.
Если у вас в свойствах протокола данные галочки не стояли по умолчанию, то на всякий случай перепишите все настройки в файл и сохраните его. Возможно, если появится необходимость в присвоении каждому устройству в локальной сети статического IP-адреса, данные настройки могут пригодиться.
Настройка роутера D-Link DIR-300
Итак, приступаем к непосредственным настройкам маршрутизатора. Для этого, как уже говорилось ранее, он должен быть подключен к компьютеру или ноутбуку. Чтобы открыть интерфейс роутера D-Link DIR-300 необходимо в адресной строке любого браузера ввести его IP-адрес. Как правило, он имеет вид – 192.168.0.1 или 192.168.1.1.
Убедиться какой именно сетевой адрес вашего устройства можно посмотрев на этикетке, приклеенной на нижней части роутера.
После ввода действительного IP-адреса откроется окно для ввода логина и пароля. Как видно из скриншота выше, логин и пароль по умолчанию идентичны и имеют вид – admin.
Войдя в панель администрирования роутера D-Link DIR-300 можно приступить к его главным настройкам. В первую очередь нас интересует настройка интернет-соединения. Для этого открываем раздел «Сеть» и нажимаем на данный тип подключения «WAN».
Откроется окно его настроек, где необходимо выбрать тип подключения. На выбор дается два типа – IPoE и PPPoE. Какой именно из них вводить вам можно посмотреть в договоре, заключенным с провайдером или у технического специалиста, позвонив в техническую поддержку провайдера.
Кроме этого, на данной странице присутствует несколько других настроек, которые могут быть полезны.
- Получить IP-адрес автоматически – ставим галочку, если на этапе настройки протокола TCP/IPv4 вы установили соответствующую настройку
- Получить адрес DNS сервера автоматически – аналогично предыдущему пункту.
Настройка беспроводного подключения
Для выхода в интернет через роутер посредством беспроводного подключения необходимо данную функцию подключить. Чтобы это сделать заходим в раздел «Wi-Fi» — «Общие настройки» и ставим галочку «Включить беспроводное соединение».
Далее необходимо дать имя сети и пароль для подключения. Это нужно для ее идентификации при попытке подключения мобильных устройств и защиты от несанкционированного доступа.
Чтобы дать название сети заходим в «Основные настройки» и в поле «SSID» вписываем придуманное имя. Тут же выберите один из режимов работы беспроводной сети. Оптимальным считается — 802.11 b/g/n, как показано на скриншоте.
Для установки пароля заходим в раздел «Настройки безопасности», где в графе «Сетевая аутентификация» выставляем все как на скриншоте ниже и в поле «Ключ шифрования PSK» вписываем пароль.
Установка нового пароля на вход в админ-панель роутера
После того, как все необходимые настройки произведены, лучше подстраховаться и сменить пароль для входа в админ-панель, который по умолчанию соответствует логину, на более надежный. Для этого, открываем раздел «Система» и в пункте «Пароль администратора» прописываем новый код защиты, после чего сохраняем настройки.
Материалы по теме:
- Как узнать пароль от WiFi на телефоне
- Чем отличается роутер от маршрутизатора?
- Чем отличается коммутатор от маршрутизатора?
- Как подключить домашний компьютер к Wi-Fi сети
- Как усилить сигнал Wi-Fi роутера
Как попасть в настройки роутера DIR-300
Первая сложность, с которой сталкиваются пользователи – необходимость абстрагироваться от понимания физического устройства как такового и его виртуальными, точнее, программными настройками роутера.
Физическое подключение роутера
Зайти в настройки роутера D LINK DIR-300 не сложно, алгоритм одинаков для большинства роутеров и описан в этой статье
Схема подключения роутера к компьютеру
- Сначала устройство подключается к бытовой электросети
- Затем кабель, который вам провел провайдер подключите в порт WAN вашего роутера. На роутере DIR-300 этот порт обозначен INTERNET
- Потом при помощи патч-корда (шнура, который идет в комплекте) к компьютеру или ноутбуку, если роутер D LINK DIR 300 будет настраиваться с их помощью. Любой конец этого шнура вставляется в любой из четырех портов LAN, а другой – в сетевой разъем ноутбука или разъем на сетевой карте компьютера.
Если же для настройки будет использоваться беспроводное устройство – домашний планшет или смартфон, то он и вовсе не понадобится. Схема настройки с помощью телефона.
Оставшиеся три порта для локального подключения LAN можно будет использовать для других проводных подключений после настройки. Например, можно подсоединить:
- Мультимедийный ресивер для ТВ;
- Второй ПК для формирования домашней сети;
- Внешний диск для обустройства облачного хранилища.
На этом физическое подключение маршрутизатора заканчивается, а настройка wifi роутера d link dir 300 начинается.
Отличный выбор для использования в домашних условиях или небольших офисных помещений.
Подключение и настройка роутера D-link dir 615
В этой статье мы поговорим о том, как зайти в настройки и подключить роутер TP — Link.
Как зайти в настройки роутера TP — Link
Настройка роутера Zyxel Keenetic ничуть не сложнее настройки любого другого.
Настройка роутера Zyxel Keenetic
Настройка «Сетевого адаптера» Windows
На следующем этапе, когда д линк физически подключен, система автоматически загрузит необходимые драйвера и обнаружит его без лишних манипуляций со стороны пользователя. Проверьте драйвера, подробно здесь.
Нужно попасть в узел WINDOWS «Изменение параметров адаптера». Для этого надо попасть в узел: «Панель управления» >>> «Сетевые подключения»>>> «Протокол Интернета версии 4 (TCP/IPv4)»>>> «Свойства»
- Найдите в трее, справа в нижнем углу экрана около часов, значок «Доступ к Интернету» нажмите его ЛКМ и в появившемся окне нажмите ЛКМ «Центр управления сетями и общим доступом»
- Перейдите в «Изменение параметров адаптера»
- Появятся записи о поддержке интернет-сетей. Убедитесь в том, что галочка возле IPv6 поставлена.На строку IPv4 кликаем дважды левой кнопкой мыши, появится окно «Свойства: Протокол Интернета версии 4 (TCP/IPv4)». Обе радиокнопки переведите в положение «Получить IP-адрес автоматически»
В следующем окне необходимо выбрать элемент «TCP/IPv4» и для него также выбрать пункт «Свойства». Это позволит выбрать для него выбор адресов DNS-сервера и IP в автоматическом режиме. Всё сохраняем
Как войти в настройки роутера
Следующий шаг — войти в конфигуратор настройки роутера:
- Запускаем любой браузера, к примеру, Chrome или Moilla Firefox
- В адресную строку нужно прописать IP-адрес панели настроек, указанный на стикере с обратной стороны маршрутизатора dir 300.
Чаще всего это числа 192.168.0.1 или 192.168.1.1. Кроме них часто указывается логин (admin) и соответствующий ему пароль (admin), которые в данном случае стандартные.
| Логин | Пароль |
| admin | admin |
| admin | 1234 |
Их следует ввести при выведении запроса на страничке и нажать «Enter». Далее автоматически будет загружен интерфейс с перечнем настраиваемых параметров.
Установка и подключение
Итак, вы являетесь счастливым владельцем роутера d link.
Для начала распаковываем устройство. В комплекте, кроме самого роутера, должны быть пара кабелей, для подключения к интернету и подключения Ethernet. Как подключить роутер d link, а также настроить его?
Чтобы подключить d link wi fi роутер, требуется выполнить следующие действия:
 Инструкция, блок питания, патч корд, сд диск, роутер
Инструкция, блок питания, патч корд, сд диск, роутер
- Подключаем к DSL модему кабель Ethernet, другой его конец подключается через WAN порт к самому роутеру.
- Вторым Ethernet кабелем соединяем ПК с роутером, для этого можно воспользоваться любым Ethernet портом роутера.
- Базовая конфигурация роутера настраивается при помощи веб-интерфейса. В браузере набираем в адресной строке следующее: 192.168.0.1
- На открывшейся странице от вас потребуется создать логин и пароль к нему. Проще использовать логин «Admin», а графу с паролем оставить пустой.
- Нажимаем ввод, появляется окно, в котором настраивается конфигурация d link роутера.
Чтобы настроить д линк роутер и систему защиты беспроводной сети, требуется выполнить следующее:
- Изменяем пароль доступа к административному меню. Делается это в меню «Tools». В нем выбираем вкладку «Admin», в которой и вводим пароль.
- Далее нам потребуется временно отключить беспроводную сеть.
- Следующим шагом нужно будет включить защиту данных беспроводной сети (протокол WEP). Делается это во вкладке «Home» – «Wireless» – «OpenSystem». Включаем «WEP», устанавливаем ключ для защиты «128 Bit». Устанавливаем тип ключа «ASCII», в поле для первого ключа требуется набрать пароль. Для того, чтобы повысить степень защиты, нужно изменить SSID. Находится это в той же вкладке. По завершении этих действий, сохраняем настройки.
Немалое количество пользователей с сомнением относятся к WEP протоколу защиты. Предпочтение в таких случаях отдается последним, продвинутым разработкам, к примеру WPA и WPA II. Последний, позволит максимально защитить вашу беспроводную сеть. Настроить WPA II можно следующим образом. Открываем вкладку «Wireless Security Mode» и нажимаем на включение соответствующей функции.
Потребуется определить алгоритм шифрования. Делается это в окне «WPA Personal». Наиболее прогрессивным считается алгоритм «AES», по этой причине лучше выбрать его. После этого выбирается тип. Для домашнего применения наиболее приемлемым будет тип PSK, требующий введения пароля на всех подключаемых устройствах. EAP тип применяется корпоративными пользователями, он лучше защищен. По сути, это сочетание различных методов.
Фильтрация MAC адресов настраивается так:
1. Заходим в окно настроек конфигурации, затем проходим по вкладке расширенных настроек, где выбираем «Фильтры»
2. Выбираем MAC фильтр, задаем список адресов ПК, подключающихся к вашей беспроводной сети.
Вход в маршрутизатор ZTE (простое руководство для любой модели)
ZTE — широко используемый бренд беспроводных маршрутизаторов и модемов. Они известны как идеальное устройство для вашей домашней сети Wi-Fi. Вы также можете настроить свой маршрутизатор, просто войдя на страницу администратора. Страница администратора (также известная как панель администратора) — это центр управления, из которого вы можете настроить конфигурации маршрутизатора по умолчанию.
Есть много вещей, которые вы можете сделать через панель администратора, например, изменить Имя и пароль Wi-Fi, настройка родительского контроля, просмотр данных об использованиии многое другое. В этом простом руководстве я объясню все важные шаги, необходимые для входа на страницу администратора маршрутизатора ZTE.
Шаг 1. Подключите устройство к маршрутизатору ZTE.
Во-первых, вы должны подключить свое устройство (Windows или Mac PC / Android или iOS) к маршрутизатору ZTE через кабель Ethernet или Wi-Fi. Я бы рекомендовал использовать проводное соединение, так как оно будет более стабильным и безопасным, в то время как соединение Wi-Fi может вызвать некоторые проблемы.
После подключения проверьте, можете ли вы просматривать веб-страницы. Откройте браузер и посетите любой веб-сайт, например YouTube, Facebook и т. Д., Чтобы узнать его статус. Если не получается, попробуйте перезапустить роутер.
Шаг 2: Найдите IP-адрес шлюза по умолчанию для вашего маршрутизатора
После подключения вам нужно знать IP-адрес шлюза по умолчанию для вашего маршрутизатора. Это IP-адрес, назначенный производителями, который позволяет вам получить доступ к странице администратора. Маршрутизаторы ZTE используют два общедоступных IP-адреса в качестве IP-адреса шлюза по умолчанию. Один 192.168.0.1, а другой192.168.1.1
Если у вас есть маршрутизатор ZTE, в 98 случаях из 100 ваше устройство будет иметь один из следующих IP-адресов. Если вы все еще хотите быть уверенным, просто включите компьютер с Windows, перейдите в командную строку и запустите IPCONFIG команда.
Шаг 3. Откройте страницу входа в маршрутизатор и войдите в систему.
Получив IP-адрес шлюза по умолчанию, откройте веб-браузер, введите его в адресную строку и щелкните значок поиска. Кроме того, вы также можете посетить эту ссылку (для 192.168.0.1) или вот этот (192.168.1.1). Для этого вы можете использовать любой веб-браузер, например Chrome, Safari, Edge и т. Д.
Подождите, пока откроется страница входа в маршрутизатор ZTE. Как только это произойдет, введите имя пользователя и пароль маршрутизатора в соответствующие пустые поля. Если вы их не знаете, попробуйте ввести имя пользователя по умолчанию — Admin, и по умолчанию пароль-админ (оба строчными буквами).
После этого нажмите кнопку «Войти», и вы сможете попасть в интерфейс администратора (при условии, что вы ввели правильные учетные данные маршрутизатора).
Настройка Wi-Fi соединения на роутере D-Link DIR-300 (320)
Перейдите к пункту веб-интерфейса Setup – Wireless Setup и нажмите кнопку внизу «Manual Wireless Connection Setup».
Перейдем к пунктам настройки:
Enable Wireless – вкл./выкл. Wi-Fi модуль роутера. Кнопка «New Sсhedule» позволит задать его время работы.
Wireless network name – придумайте любое название беспроводной сети, которое будет отображаться при сканировании на компьютерах клиентах.
Enable Auto Channel Selection – активация автоматического выбора беспроводного канала связи
Wireless Channel – выбор канала беспроводной связи вручную. Рекомендуется использовать канал 1 или 12, чтобы минимизировать вероятность интерференции с сетями соседей. В случае проблем с соединением, изменяйте параметр.
Transmission Rate – скорость передачи данных по Wi-Fi сети. Рекомендуется Best (automatic)
WMM Enable – активация поддержки QoS (качества обслуживания) беспроводной связи.
Enable Hidden Wireless – скрыть свою сеть от поиска на устройствах-клиентах (подключение возможно вручную, задав помимо пароля имя).
Wireless security mode регулируется выбор типа шифрования в вашей Wi-Fi сети. Настоятельно рекомендуется WPA/WPA2 шифрование (Enable WPA/WPA2 Wireless Security (enchanced)).
Cipher Type — тип алгоритма шифрования WPA. Рекомендуется Auto (TKIP/AES), этот алгоритм совместим с большинством устройств. Можно поставить AES, но если вы подключаетесь к сети и не работает интернет верните Auto (TKIP/AES).
PSK/EAP — режим работы WPA шифрования:
- personal mode (для личного использования)
- infrastructure (для организаций, необходим Radius-сервер). Для дома рекомендуется режиме PSK.
Network Key — задать ключ шифрования Wi-Fi сети (длина не менее 8 символов). Чем больше разновидность символов в пароле и длина пароля, тем меньше вероятность взлома сети.
Все настроено, осталось нажать «Save Settings».
Беспроводной способ подключения
На тот случай, если по тем или иным причинам у пользователя отсутствует сетевой кабель, для подключения можно использовать беспроводную сеть вай-фай. Начинающие пользователи должны понимать, как только маршрутизатор будет подключен к электропитанию, он сразу же начинает раздачу беспроводной сети. Наименование данной сети всегда идентично названию прибора. Поэтому найти и выбрать нужную сеть на ПК не составит труда. По умолчанию сеть может быть не защищена, поэтому желательно сразу после входа в роутер задать новый пароль, чтобы исключить несанкционированный доступ посторонними лицами. Данные для входа в панель управления можно найти на самом устройстве. Обычно производители оснащают приборы специальными этикетками, расположенными внизу на корпусе. На этих наклейках печатается IP-адрес модели, пароль и логин для входа в веб-интерфейс.
Последовательность действий будет такая же, как мы привели выше. Сначала открываем на компьютере веб-обозреватель, затем в адресной строке прописываем адрес роутера и вводим логин и пароль для входа. Каждый пользователь может забыть эти данные. При возникновении такой ситуации, рекомендуем выполнить сброс настроек до заводских. Затем, попав на страницу с настройками, вы сможете задать новые параметры. Постарайтесь придумать сложный пароль (не 0000), чтобы обезопасить свою локальную сеть. Выполнив все необходимые настройки, не забудьте подтвердить внесенные изменения, нажав «Сохранить». Затем выполните перезагрузку маршрутизатора. Приведенные выше способы подходят также и для настройки модемов бренда Д-Линк.
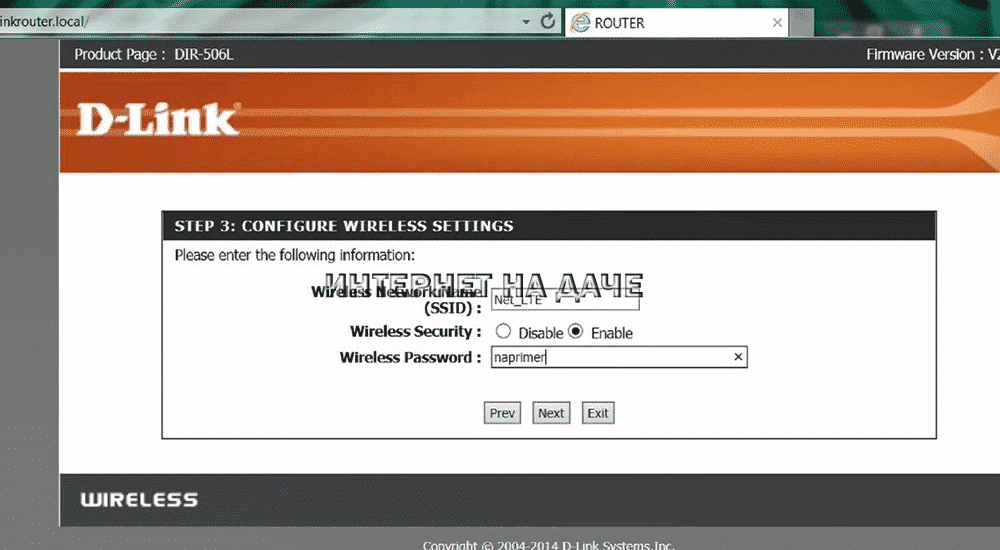
Настройка роутера D-LINK 192.168.1.1
Приступим к базовой настройки беспроводного соединения посредством передачи данных через Wi-Fi.
Пошаговый и быстрый мануал:
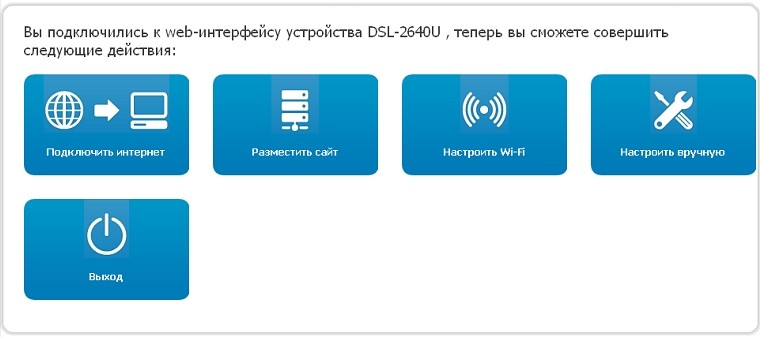
- Открываем личный кабинет по адресу 192.168.1.1, вводим имя пользователя и пароль.
- На главном экране в панели управления нажимаем «Настроить Wi-Fi».
- Включаем опцию «Включить беспроводное соединение». Жмем кнопку «Далее».
- Установите имя Wi-Fi сети, может быть любым по вашему желанию.
- Затем указываем сетевую аутентификацию, обычно устанавливается WPA-PSK. Также, пароль доступа к Wi-Fi сети в поле «ключ шифрования В графе «WPA шифрование» ставим «AES».
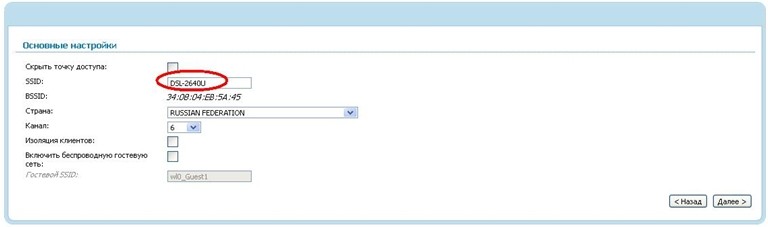
- Продолжаем инструкцию, теперь проверьте все свои настройки и просто нажмите на кнопку «Сохранить».
- Готово. Вы успешно настроили роутер D-Link через панель управления по адресу 192.168.1.1.
НАСТРОЙКА VLAN
Заходим в настройки коммутатора, в меню слева выбираем раздел VLAN -> 802.1Q VLAN и переведем в состояние enabled.
Для создания нового влана нажмите Add.
В поле VID прописываем идентификатор, т.е. номер влана, а в поле VLAN Name — его имя.
Теперь обратитесь на таблицу с портами. Если вам надо просто добавить порт в виртуальную сеть, то напротив его номера ставим галку «Untagged». Если нужно, чтобы сеть уходила через транковый порт на другой коммутатор (Uplink/Downlink порты), то напротив этого порта ставим галку «Tagged». Нажимаем кнопку «Apply».Готово, созданная нами виртуальная сеть добавлена.
Для сохранения изменений во вкладке меню Save выберете Save Configuration.
Рисунок 5 — Сохранение параметров коммутатора
Первоначальная настройка завершена.
Ручная настройка роутера ZTE под Ростелеком
Процесс ручной настройки маршрутизаторов ZTE под Ростелеком немного сложнее рассмотренного ранее, поскольку пользователю требуется выполнять все шаги самостоятельно. Однако при наличии необходимых знаний и информации от провайдера и эта операция не покажется трудной. Давайте отдельно разберем выбор параметров WAN и IPTV.
Настройка сети
Сразу предупреждаем, что в веб-интерфейсе некоторых моделей маршрутизаторов от ZTE нельзя выставить параметры Wi-Fi в ручном режиме, поскольку это осуществляется при первом запуске интернет-центра или в Мастере быстрой настройки, о чем мы уже говорили ранее. Юзеру предоставляют возможность лишь определить параметры WAN, о чем мы и поговорим сейчас.
Через верхнюю панель переместитесь на вкладку «Интернет». Слева выберите пункт «WAN». Здесь разверните блок с названием протокола, который соответствует предоставляемому от провайдера. Заполните каждое поле в соответствии с предоставленными данными. Перед нажатием по кнопке «Подтвердить» обязательно проверьте правильность установленных настроек.
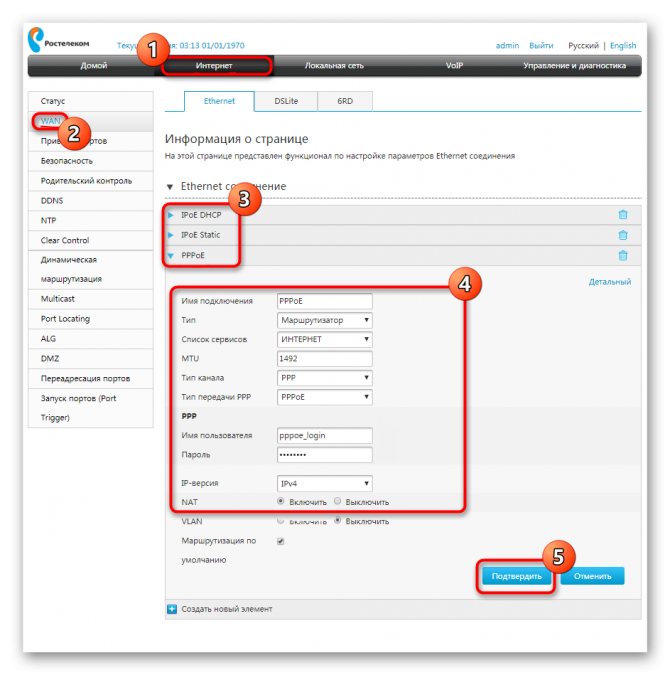
Дополнительно уточним информацию для обладателей типа протокола DHCP. В этом случае не нужно менять никакие поля, поскольку IP-адрес и маска подсети будут установлены в стандартном значении, которое и является правильным. Что касается всех остальных протоколов, то они настраиваются строго в соответствии с правилами от поставщика интернет-услуг. Больше никаких действий для обеспечения корректного соединения по WAN выполнять не нужно.
Настройка IPTV
Затронем еще один важный процесс, с которым сталкиваются многие обладатели роутеров от ZTE, подключая интернет от Ростелеком. Дело в том, что IPTV тоже просто так не заработает, ведь не по умолчанию отсутствуют соответствующие настройки Ethernet. Их придется выставить самостоятельно, что происходит следующим образом:
- Находясь на той же вкладке «Интернет» откройте категорию «Ethernet» и нажмите по надписи «Создать новый элемент».
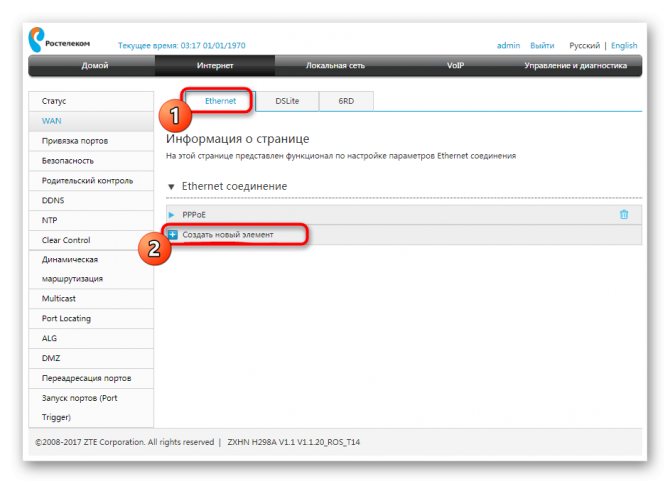
В качестве имени подключения укажите IPTV, затем задайте тип «Мостовое соединение» и отключите VLAN.
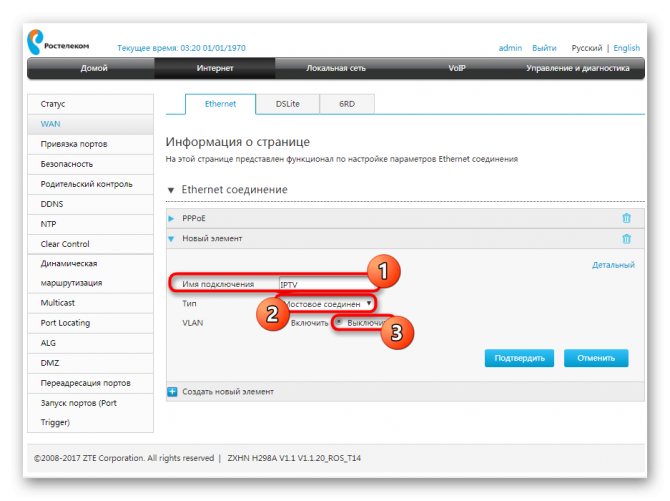
После сохранения настроек перемещайтесь к разделу «Привязка портов». Выберите там только что созданный элемент и укажите, какой из разъемов LAN или беспроводных точек доступа вы хотите выделить для IPTV. После этого телевизор можно будет соединять с роутером исключительно через выбранный источник.
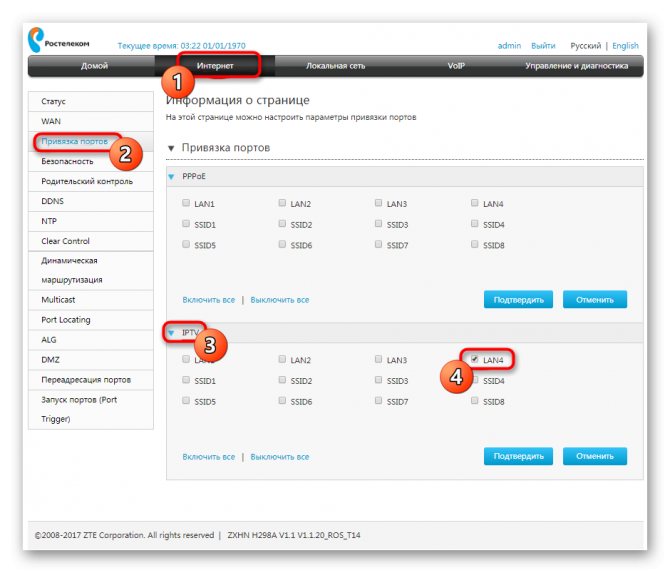
Дополнительно в «Multicast» включите режим IGMP и задайте «IPTV» в выпадающем меню «Соединение с интернет».
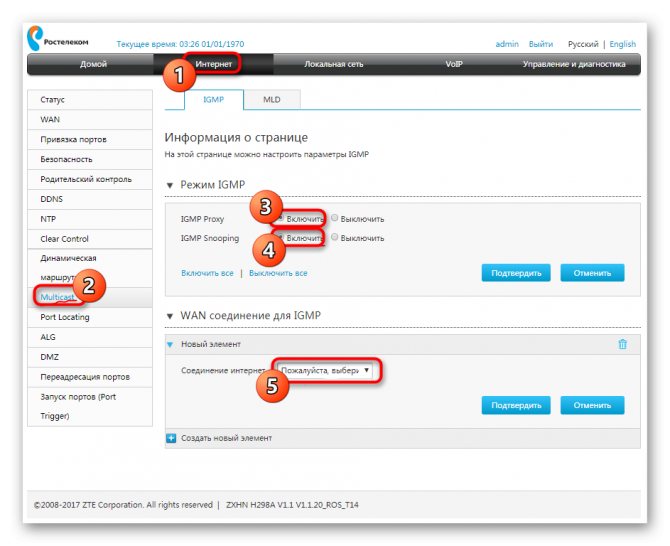
Для вступления всех изменений в силу перезагрузите маршрутизатор и только потом переходите к подключению телевизора. Выбор источника сигнала на подобном устройстве зависит от типа его программного обеспечения. Если у вас не получается самостоятельно перейти к просмотру IPTV на телевизоре или приставке, воспользуйтесь инструкцией к оборудованию, чтобы узнать все о дополнительных мерах конфигурирования.
Дополнительные настройки
Подробнее: Правильная настройка роутеров ZTE
Только что мы разобрались с принципом правильного конфигурирования маршрутизаторов ZTE под провайдера Ростелеком. Как видно, разобраться в этом будет нетрудно даже начинающему пользователю, ведь главное знать информацию, которую следует заполнять в соответствующих полях.
Опишите, что у вас не получилось. Наши специалисты постараются ответить максимально быстро.





























