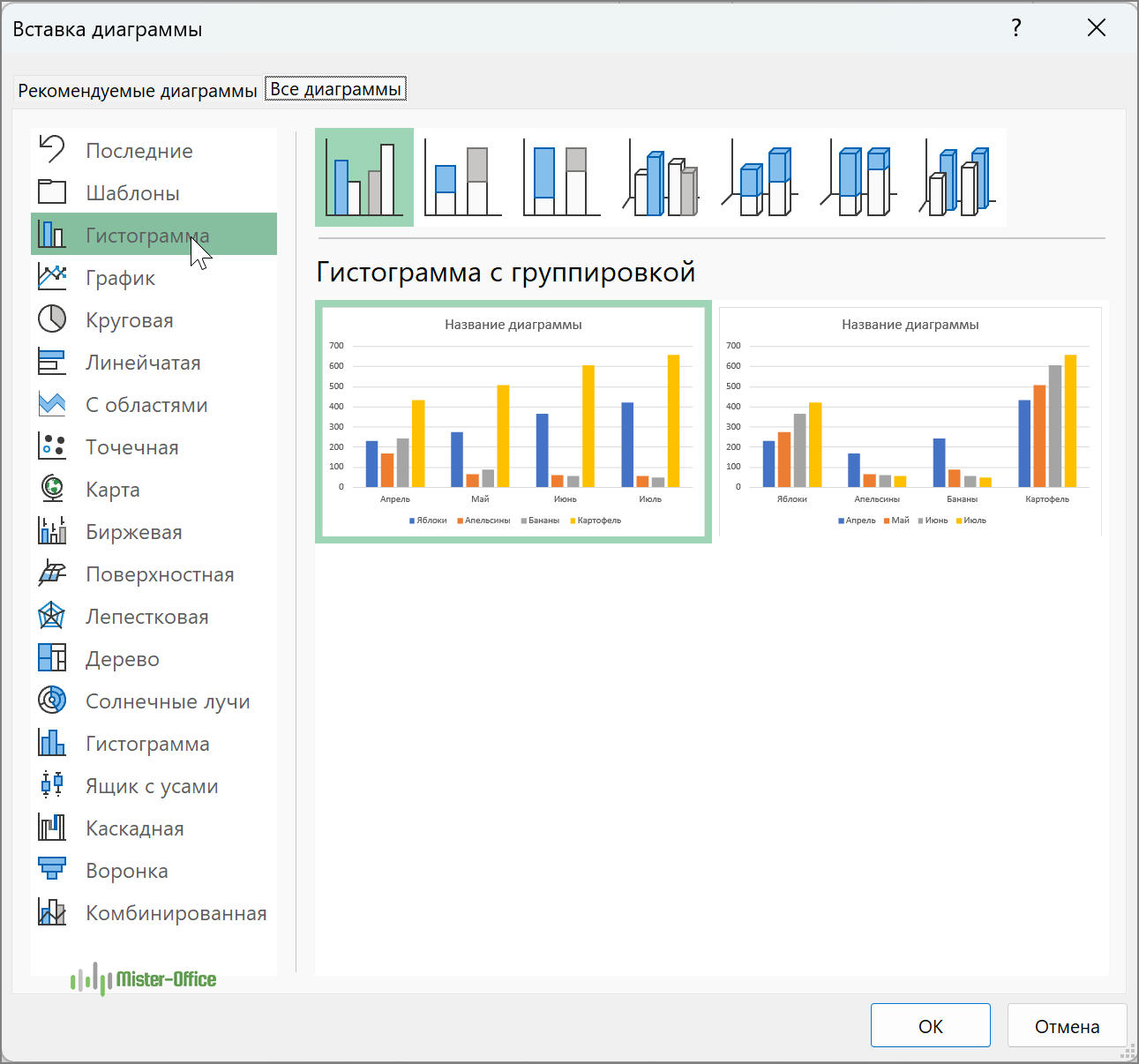Как создать диаграмму из нескольких листов Excel
Последовательность создания диаграммы в Excel
При создании графиков в Excel вы можете выбирать из множества доступных типов диаграмм, чтобы представить данные в наиболее удобном и понятном для пользователей виде. Вы также можете создать комбинированный график, используя сразу несколько типов.
Чтобы создать график в Excel, вы начинаете с ввода числовых данных в таблицу на вашем рабочем листе, а затем переходите к следующим шагам.
1. Подготовьте исходные данные для построения диаграммы.
Для большинства диаграмм Excel, таких как гистограммы или гистограммы, не требуется специального размещения данных. Вы можете организовать данные в строки или столбцы, и Microsoft Excel автоматически определит лучший способ отображения данных (вы сможете изменить это позже).
Чтобы сделать красивую диаграмму в Excel, могут быть полезны следующие сведения:
- В легенде диаграммы используются либо заголовки столбцов, либо данные в первом столбце. Excel автоматически выбирает данные для легенды на основе вашего макета данных.
- Данные в первом столбце (или заголовках столбцов) используются в качестве меток вдоль оси X диаграммы.
- Числовые данные в других столбцах используются для создания меток оси Y.
В этом примере мы собираемся построить график на основе следующей таблицы.
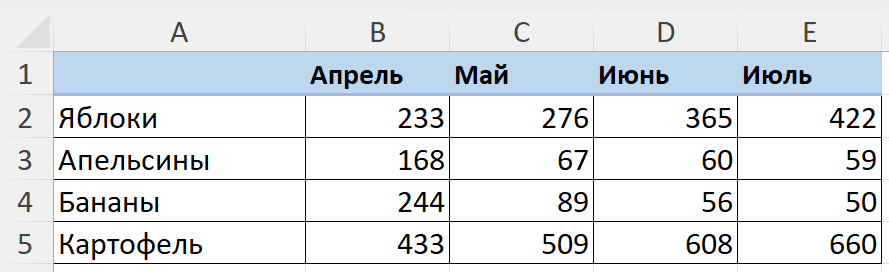
2. Выберите данные для включения в диаграмму
Выделите все данные, которые вы хотите включить в график Excel. Обязательно выберите заголовки столбцов, если вы хотите, чтобы они отображались либо в легенде диаграммы, либо в метках осей.
Если вы хотите создать диаграмму на основе соседних ячеек, вы можете выбрать только одну ячейку, и Excel автоматически включит все смежные ячейки, содержащие данные.
Чтобы построить график на основе данных в несмежных ячейках, выберите первую ячейку или диапазон ячеек, нажмите и удерживайте клавишу и выберите другие ячейки или диапазоны. Обратите внимание, что отображать несмежные ячейки или диапазоны на диаграмме можно только в том случае, если выделенная область образует прямоугольник. Иначе говоря, вы можете выбрать, к примеру, несмежные диапазоны A1:A5, C1:C5, E1:E5.
Совет. Чтобы выбрать все используемые ячейки на листе, поместите курсор в первую ячейку используемого диапазона (нажмите чтобы перейти к A1), а затем нажмите , чтобы расширить выделение до последней использованной ячейки (нижний правый угол диапазона).
3. Вставьте диаграмму на лист Excel.
Чтобы добавить диаграмму на текущий лист, перейдите на вкладку «Вставка» > группу «Диаграммы » и укажите тип диаграммы, который вы хотите создать.
В Excel 2013 и более поздних версиях вы можете нажать кнопку «Рекомендуемые диаграммы», чтобы просмотреть галерею предварительно настроенных диаграмм, которые лучше всего соответствуют выбранным данным.
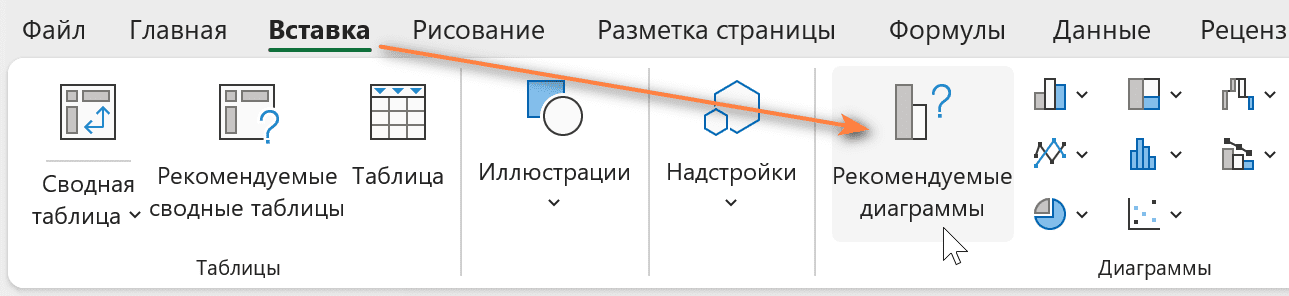
В этом примере мы создаем объемную гистограмму. Для этого щелкните стрелку рядом со значком Гистограмма и выберите один из видов в разделе Объемная гистограмма.
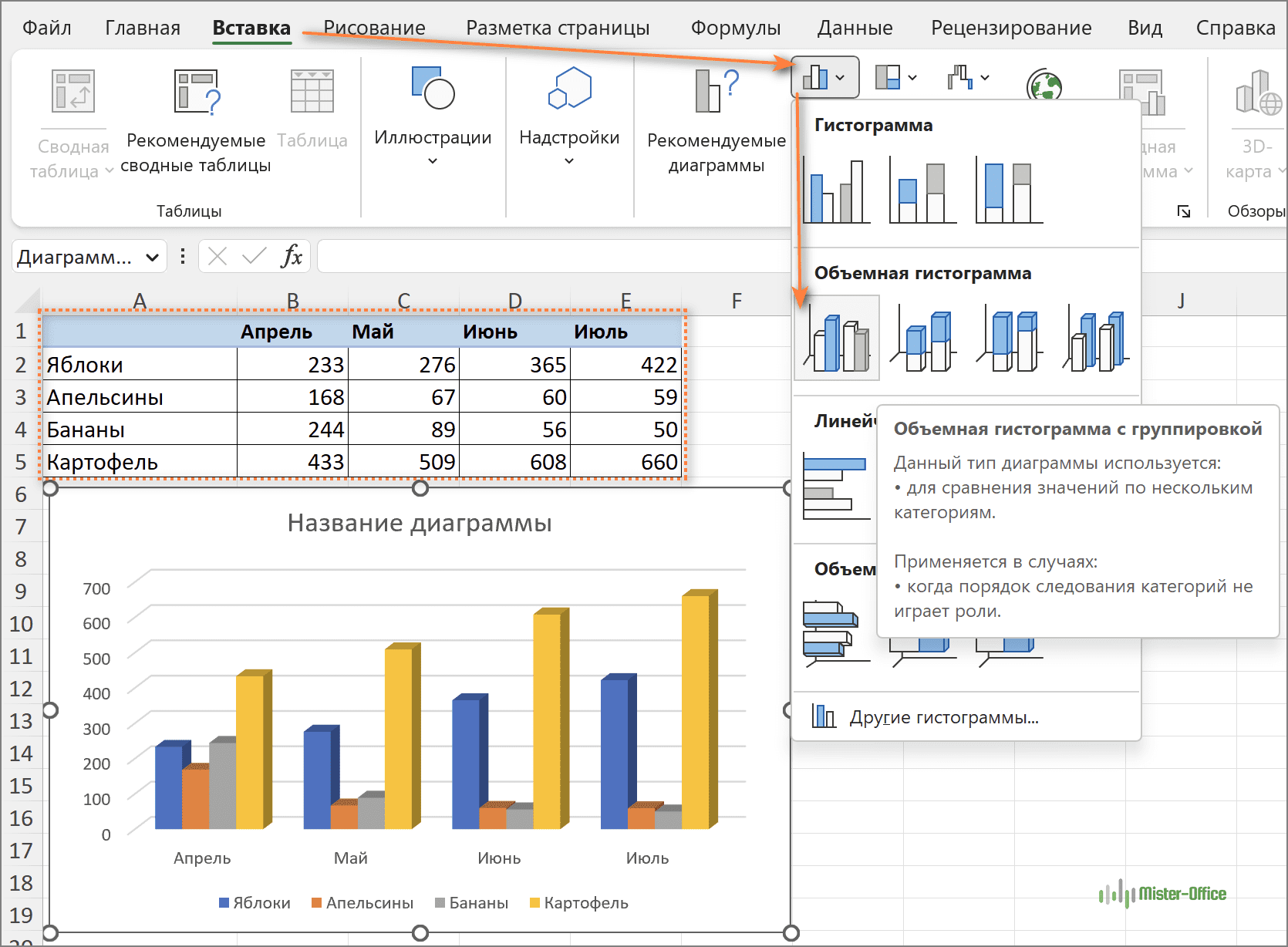
Чтобы просмотреть дополнительные типы диаграмм, нажмите ссылку Другие гистограммы…» внизу. Откроется диалоговое окно «Вставка диаграммы, и вверху вы увидите список доступных дополнительных видов. Вы также можете выбрать другие типы графиков в левой части диалогового окна.
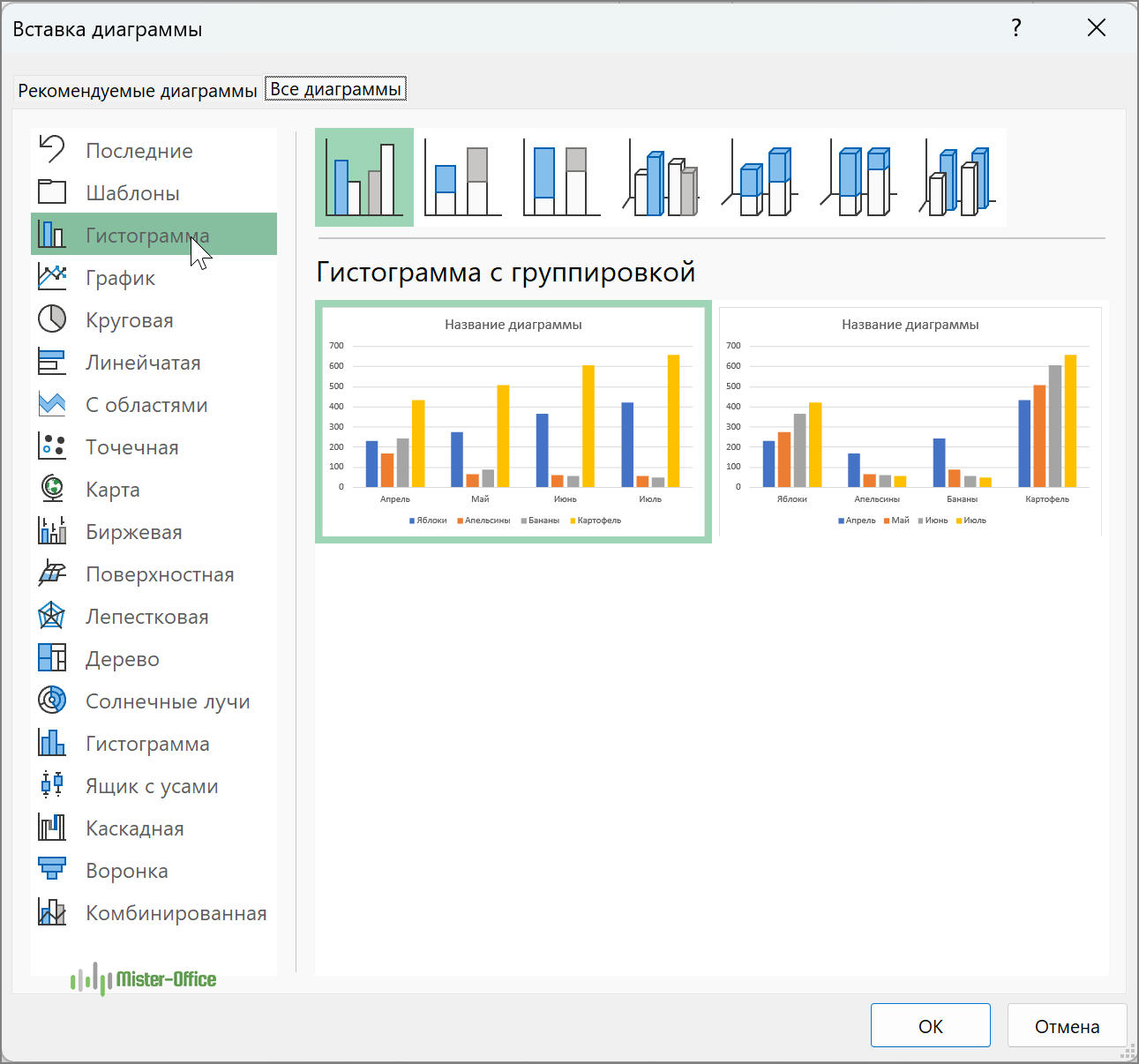
Совет. Чтобы сразу увидеть все доступные типы диаграмм, щелкните кнопку запуска диалогового окна как показано на скриншоте ниже.
Ну, в принципе, вы закончили. График помещен на текущий рабочий лист в виде встроенной диаграммы. Вот трехмерная гистограмма, созданная Excel для наших данных:
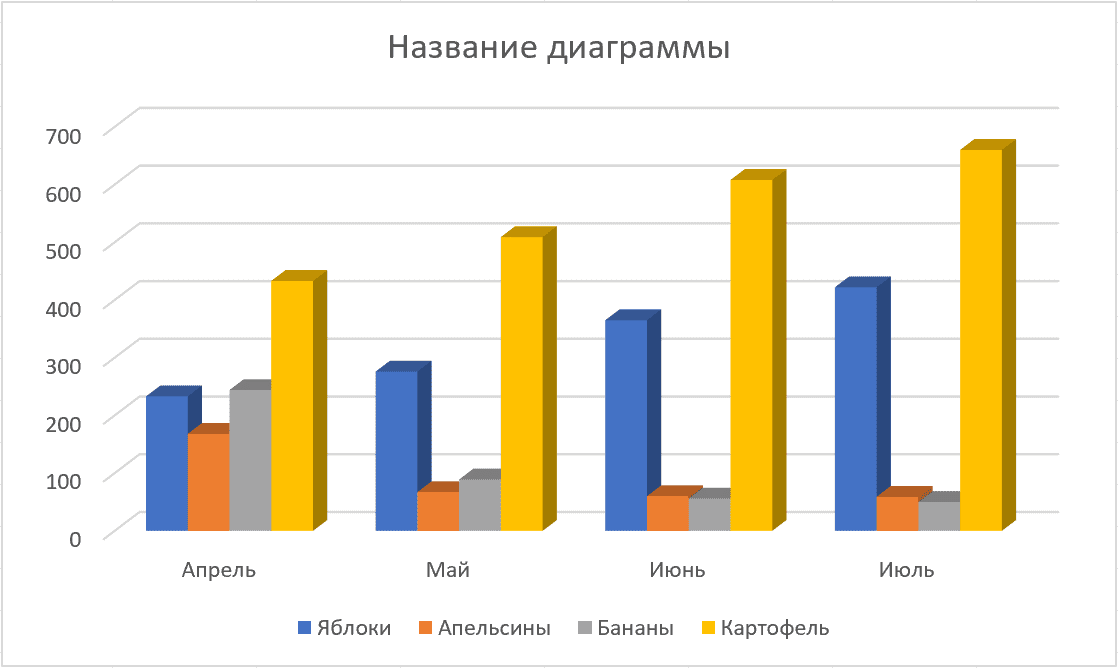
Диаграмма уже выглядит неплохо, и все же вы можете внести некоторые изменения и улучшения, как описано в разделе ».
Основной способ построения
В отличие от обычного графика, комбинированная диаграмма одновременно обрабатывает несколько наборов исходных данных. В общих случаях при построении графиков отображается соотношение двух признаков. В свою очередь комбинированная диаграмма в таблице Excel является визуальным отображением набора из 3 или более групп признаков.
Для примера рассмотрим таблицу, в которой описаны объем продаж и прибыль за каждый месяц. Если попытаться представить эту информацию обычным средствами Excel, получится абсолютно некорректный вариант. Для примера, можно сделать график с маркерами. Как видно, при построении плоскости учитываются только данные из столбца «Прибыль», в то время как объем продаж не отображается и находится на нулевой отметке.
Как исправить такую проблемную ситуацию:
- Выделяем таблицу с данными и во вкладке «Вставка» находим панель «Диаграммы».
- Находим команду «Вставить комбинированную диаграмму». Выбираем гистограмму с группировкой на вспомогательной оси.
- В результате получаем аккуратный график, который отображает соотношение всех типов данных из исходной таблицы. Для удобства можно изменить цветовую схему во вкладке «Конструктор», однако это необязательное условие.
Чтобы комбинированная диаграмма в таблице Excel была максимально понятной, пропишем названия осей. Для этого сначала нажимаем знак «Плюс» справа от графика. Ставим отметку напротив строки «Названия осей» и меняем заголовки таким образом, чтобы было понятно, какой тип данных они отображают.
Как видно, создается смешанная диаграмма в Excel довольно просто. В новых версиях построить такую диаграмму позволит отдельный инструмент, который можно использовать при наличии необходимого набора исходных данных.
Создание графика в Excel 2010
Для начала запустим Excel 2010. Поскольку любая диаграмма использует данные для построения, создадим таблицу с примером данных.
Рис. 1. Таблица значений.
Ячейка M хранит название графика. Для примера указано «Характеристика 1», но там нужно указать, как именно будущий график будет называться. Например, «Цены на хлеб в январе».
Ячейки с N по AC содержат, собственно, значения, по которым будет строиться график.
Выделите мышкой созданную таблицу, затем перейдите на вкладку «Вставка» и в группе «Диаграммы» выберите «График» (см. рис. 2).
Рис. 2. Выбор графика.
На основе данных в таблице, которую Вы выделили мышкой, создастся график. Он должен выглядеть, как показано на рисунке 3:
Рис. 3. Новый график.
Кликните левой кнопкой мыши по названию графика и введите нужное название, например «График 1».
Затем в группе вкладок «Работа с диаграммами» выберите вкладку «Макет». В группе «Подписи» выберите «Названия осей» — «Название основной горизонтальной оси» — «Название под осью».
Рис. 4. Название горизонтальной оси.
В нижней части диаграммы появится подпись «Название оси» под горизонтальной осью. Кликните по ней левой кнопкой мыши и введите название оси, например, «Дни месяца».
Теперь также в группе вкладок «Работа с диаграммами» выберите вкладку «Макет». В группе «Подписи» выберите «Названия осей» — «Название основной вертикальной оси» — «Повернутое название».
Рис. 5. Название вертикальной оси.
В левой части диаграммы появится подпись «Название оси» рядом с вертикальной осью. Кликните по ней левой кнопкой мыши и введите название оси, например, «Цена».
В результате график должен выглядеть, как показано на рисунке 6:
Рис. 6. Почти готовый график.
Как видите, все достаточно просто.
Теперь расскажем о дополнительных возможностях по работе с графиками в Excel.
Выделите график и на вкладке «Макет» в группе «Оси» выберите «Оси» — «Основная горизонтальная ось» — «Дополнительные параметры основной горизонтальной оси».
Откроется пугающее, на первый взгляд, окно (рис. 7):
Рис. 7. Дополнительные параметры оси.
Здесь можно указать интервал между основными делениями (верхняя строка в окне). По умолчанию установлено «1». Поскольку в нашем примере показывается динамика цен на хлеб по дням, оставим это значение без изменений.
«Интервал между подписями» определяет, с каким шагом будут показываться подписи делений.
Галочка «Обратный порядок категорий» позволяет развернуть график «по горизонтали».
В выпадающем списке рядом с надписью «Основные» выберите «Пересекают ось». Это мы делаем для того, чтобы появились штрихи на графике. То же самое выберите в выпадающем списке у надписи «Промежуточные». Нажмите кнопку «Закрыть».
Теперь на вкладке «Макет» в группе «Оси» выберите «Оси» — «Основная вертикальная ось» — «Дополнительные параметры основной вертикальной оси».
Откроется немного отличающееся от предыдущего окно (рис. 8):
Рис. 8. Параметры горизонтальной оси.
Здесь можно изменить начальное и конечное значение вертикальной оси. В данном примере оставим значение «авто». Для пункта «Цена основных делений» также оставим значение «авто» (5) . А вот для пункта «Цена промежуточных делений» выберем значение 2,5.
Теперь также включим отображение штрихов на осях. Для этого в выпадающих списках у надписей «Основные» и «Промежуточные» выберите «Пересекают ось». Нажмите кнопку «Закрыть».
После внесенных нами изменений график должен выглядеть вот так (рис. 9):
Рис. 9. Окончательный вид графика.
На график можно добавить еще одну линию, например, «цены на молоко в Январе». Для этого создадим еще одну строку в таблице данных (рис. 10):
Рис. 10. Таблица данных.
Затем выделите диаграмму, кликнув по ней, и на вкладке «Конструктор» нажмите «Выбрать данные» (рис. 11):
Рис. 11. Обновление данных на диаграмме.
Появится окно, в котором нужно нажать кнопку напротив надписи «Диапазон данных для диаграммы», обозначенную рамкой (рис. 12):
Рис. 12. Выбор диапазона данных.
После нажатия на кнопку окошко «свернется», и нужно будет мышкой выделить область данных – обновленную таблицу. Затем нажать обозначенную кнопку еще раз и после этого нажать кнопку ОК.
В результате новая диаграмма с двумя графиками должна принять вид, как показано на рисунке 13:
Рис. 13. Диаграмма с двумя графиками.
Описанным способом можно создать на одной диаграмме столько графиков, сколько потребуется. Для этого нужно просто добавлять в таблицу данных новые строки и обновлять диапазон данных для диаграммы.
Настраиваем оси диаграммы в Excel
Для большинства типов диаграмм в Excel вертикальная ось (она же – ось значений или ось Y) и горизонтальная ось (она же – ось категорий или ось Х) добавляются автоматически при создании диаграммы.
Чтобы скрыть или показать оси диаграммы, кликните по иконке Элементы диаграммы (Chart Elements), затем нажмите стрелку в строке Оси (Axes) и отметьте галочкой те оси, которые нужно показать, или уберите галочку рядом с теми, которые нужно скрыть.
Для некоторых типов диаграмм, например, для , может быть показана вспомогательная ось.
При создании объёмных диаграмм, можно отобразить ось глубины:
Для каждого элемента осей диаграммы в Excel можно настраивать различные параметры (далее поговорим об этом подробнее):
Добавляем названия осей в диаграмме
Создавая диаграмму в Excel, можно добавить названия вертикальной и горизонтальной осей, чтобы пользователям было проще понять, что за данные показаны на диаграмме. Чтобы добавить названия осей, нужно сделать вот что:
- Кликните в любом месте диаграммы Excel, затем нажмите по иконке Элементы диаграммы (Chart Elements) и поставьте галочку в строке Названия осей (Axis Titles). Если нужно показать название только для одной из осей (либо вертикальной, либо горизонтальной), нажмите стрелку справа и уберите одну из галочек.
- Кликните на диаграмме по текстовому полю названия оси и введите текст.
Чтобы настроить оформление названия оси, кликните по нему правой кнопкой мыши и в контекстном меню нажмите Формат названия оси (Format Axis Title). При этом откроется одноимённая панель с большим выбором настраиваемых параметров оформления. Можно также использовать параметры, предложенные на вкладке Формат (Format) Ленты меню, как мы делали при .
Связываем названия осей с заданными ячейками рабочего листа
Как и , название оси можно связать с заданной ячейкой рабочего листа при помощи ссылки, чтобы это название обновлялось автоматически при изменении данных в связанной ячейке.
Чтобы создать такую ссылку, выделите название оси и в строке формул введите знак равенства (=), затем кликните по ячейке, с которой нужно связать название оси, и нажмите Enter.
Изменяем масштаб оси диаграммы
Microsoft Excel автоматически определяет минимальное и максимальное значения, а также единицы измерения для вертикальной оси, основываясь на том, какие данные использованы для построения диаграммы. При необходимости для вертикальной оси можно настроить собственные более подходящие параметры.
- Выделите вертикальную ось диаграммы и щелкните по иконке Элементы диаграммы (Chart Elements).
- Нажмите стрелку в строке Оси (Axis) и в появившемся меню выберите Дополнительные параметры (More options). Откроется панель Формат оси (Format Axis).
- В разделе Параметры оси (Axis Options) сделайте одно из следующих действий:
- Чтобы задать начальное и конечное значения вертикальной оси, введите соответствующие значения в поля Минимум (Minimum) или Максимум (Maximum).
- Чтобы изменить масштаб оси, введите значения в поля Основные деления (Major) и Промежуточные деления (Minor).
- Чтобы отложить значения по оси в обратном порядке, отметьте галочкой параметр Обратный порядок значений (Values in reverse order).
Горизонтальная ось, в отличие от вертикальной, чаще имеет текстовые подписи данных, а не числовые, поэтому настроек масштаба у этой оси меньше. Однако можно изменить количество категорий, которые будут показаны между метками, порядок категорий и точку, где две оси пересекаются:
Изменяем числовой формат у подписей оси
Если нужно, чтобы числа в подписях оси отображались как валюты, проценты, время или в каком-либо другом формате, кликните по подписям правой кнопкой мыши и в контекстном меню нажмите Формат оси (Format Axis). В открывшейся панели перейдите в раздел Число (Number) и выберите один из доступных числовых форматов:
Совет: Чтобы установить для чисел формат исходных данных (тот, что в ячейках рабочего листа), поставьте галочку Связь с источником (Linked to source). Если не получается найти раздел Число (Number) в панели Формат оси (Format Axis), проверьте, что на диаграмме выделена ось значений (это, как правило, вертикальная ось).
Типы диаграмм
График
Идеально подходить для отображения изменения объекта во времени и определения тенденций.Пример отображения динамики затрат и общей выручки компании за год:
Гистограмма
Хорошо подходит для сравнения нескольких объектов и изменения их отношения со временем.Пример сравнения показателя эффективности двух отделов поквартально:
Круговая
Предназначения для сравнения пропорций объектов. Не может отображать динамику.Пример доли продаж каждой категории товаров от общей реализации:
Диаграмма с областями
Подходит для отображения динамики различий между объектами во времени
При использовании данного типа важно соблюдать порядок рядов, т.к. они перекрывают друг друга
Допустим, существует необходимость отобразить загрузку отдела продаж и ее покрытие персоналом. Для этого показатели потенциала сотрудников и загрузки были приведены к общей шкале.
Так как для нас первостепенно видеть именно потенциал, то данный ряд отображается первым. Из ниже приведенной диаграммы видно, что с 11 часов до 16 часов отдел не справляет с потоком клиентов.
Точечная
Представляет собой систему координат, где положение каждой точки задается значениями по горизонтальной (X) и вертикальной (Y) осям. Хорошо подходить, когда значение (Y) объекта зависит от определенного параметра (X).
Пример отображения тригонометрических функций:
Поверхность
Данный тип диаграмм представляет собой трехмерные данные. Ее можно было бы заменить несколькими рядами гистограммы либо графика, если бы ни одна особенность – она не подходит для сравнения значений рядов, она предоставляет возможность сравнения между собой значений в определенном состоянии. Весь диапазон значений разделен на поддиапазоны, каждый из которых имеет свой оттенок.
Биржевая
Из названия понятно, что подобный тип диаграмм идеально подходит для отображения динамики торгов на биржах, но может быть также использован для других целей.
Обычно подобные диаграммы отображают коридор колебания (максимальное и минимальное значение) и конечное значение в определенных период.
Лепестковая
Особенность этого типа диаграмм заключается в том, что горизонтальная ось значений расположена по кругу. Таким образом, она позволяет более наглядно отобразить различия между объектами по нескольких категория.
На ниже приведенной диаграмме представлено сравнение 3-х организаций по 4-ем направлениям: Доступность; Ценовая политика; Качество продукции; Клиентоориентированность. Видно, что компания X лидирует по первому и последнему направлению, компания Y по качеству продукции, а компания Z предоставляет лучшие цены.
Также можно сказать, что компания Х является лидером, т.к. площадь ее фигуры на диаграмме является самой большой.
Создаем диаграмму в Excel
Чтобы представить данные пользователям наиболее содержательно, нужно из множества типов диаграмм выбрать подходящий. Можно также , используя несколько типов диаграмм.
Чтобы создать диаграмму в Excel, начните с ввода числовых данных на рабочий лист, а затем выполните следующие шаги:
1. Подготовьте данные для построения диаграммы
Для большинства диаграмм Excel (таких как гистограммы или линейчатые диаграммы) особое расположение данных не требуется. Данные могут быть в строках или столбцах, и Microsoft Excel автоматически предложит наиболее подходящий тип графика (позже его можно изменить).
Чтобы сделать красивую диаграмму в Excel, следующие моменты могут быть полезны:
- В легенде диаграммы используются либо заголовки столбцов, либо данные из первого столбца. Excel автоматически выбирает данные для легенды, основываясь на расположении исходных данных.
- Данные в первом столбце (или в заголовках столбцов) используются в качестве подписей оси Х в диаграмме.
- Числовые данные в других столбцах используются для создания подписей оси Y.
Для примера построим график на основе следующей таблицы.
2. Выберите, какие данные нужно показать на графике
Выберите все данные, которые нужно включить в диаграмму Excel. Выберите заголовки столбцов, которые хотите видеть в легенде диаграммы или в качестве подписей оси.
Если нужно построить график, основанный на смежных ячейках, то достаточно выбрать одну ячейку, и Excel автоматически добавит к выделению все смежные ячейки, содержащие данные.
Чтобы создать график на основе данных в несмежных ячейках, выберите первую ячейку или диапазон ячеек, затем, нажав и удерживая клавишу Ctrl, выберите остальные ячейки или диапазоны
Обратите внимание, что построить график на базе несмежных ячеек или диапазонов можно, только если выбранная область образует прямоугольник.. Совет: Чтобы выбрать все используемые ячейки на листе, установите курсор в первую ячейку используемой области (нажмите Ctrl+Home, чтобы перейти к ячейке А1), затем нажмите Ctrl+Shift+End, чтобы расширить выбор до последней использованной ячейки (правый нижний угол диапазона). Совет: Чтобы выбрать все используемые ячейки на листе, установите курсор в первую ячейку используемой области (нажмите Ctrl+Home, чтобы перейти к ячейке А1), затем нажмите Ctrl+Shift+End, чтобы расширить выбор до последней использованной ячейки (правый нижний угол диапазона)
Совет: Чтобы выбрать все используемые ячейки на листе, установите курсор в первую ячейку используемой области (нажмите Ctrl+Home, чтобы перейти к ячейке А1), затем нажмите Ctrl+Shift+End, чтобы расширить выбор до последней использованной ячейки (правый нижний угол диапазона).
3. Вставьте диаграмму на лист Excel
Чтобы добавить график на текущий лист, перейдите на вкладку Вставка (Insert) раздел Диаграммы (Charts) и нажмите на иконку нужного типа диаграммы.
В Excel 2013 и Excel 2016 можно нажать кнопку Рекомендуемые диаграммы (Recommended Charts), чтобы посмотреть галерею готовых диаграмм, которые лучше всего подходят для выбранных данных.
В данном примере, мы создаем объёмную гистограмму. Для этого кликнем по стрелке рядом со значком гистограммы и выберем один из подтипов диаграмм в категории Объёмная гистограмма (3D Column).
Для выбора других типов диаграмм, кликните ссылку Другие гистограммы (More Column Charts). Откроется диалоговое окно Вставка диаграммы (Insert Chart) со списком доступных подтипов гистограмм в верхней части окна. В верхней части окна можно выбрать другие типы диаграмм, доступные в Excel.
Совет: Чтобы немедленно увидеть все доступные типы диаграмм, нажмите кнопку Просмотр всех диаграмм (See All Charts) в правом нижнем углу раздела Диаграммы (Charts) на вкладке Вставка (Insert) Ленты меню.
В целом, всё готово. Диаграмма вставлена на текущий рабочий лист. Вот такая объёмная гистограмма у нас получилась:
График выглядит уже хорошо, и все же можно сделать несколько настроек и улучшений, как описано в разделе .
Кольцевая диаграмма
Как построить диаграмму по таблице в Excel?
Что такое точечная диаграмма?
Точечная диаграмма (также известная как точечная диаграмма и точечная диаграмма) — это график, на котором точки отображаются как точки данных, представляющие две разные переменные. Каждая точка данных показывает пересечение значений переменных x и y.
Диаграммы рассеяния особенно полезны для выявления корреляций между переменными. Чем ближе друг к другу точки данных, тем сильнее корреляция между двумя переменными.
1. Изучение корреляций
Если вам нужно определить, связаны ли две переменные и в какой степени, идеальной визуализацией является точечная диаграмма. Он обеспечивает немедленный визуальный индикатор силы и направления корреляции.
2. Изучение дистрибутивов
Диаграммы рассеивания дают четкое представление о том, как точки данных распределяются по осям x и y. Наблюдение за распределением данных имеет решающее значение для сегментации, выявления закономерностей и статистического моделирования.
3. Сравнение наборов данных
Нанесение различных наборов данных на один и тот же точечный график упрощает визуальное сравнение взаимосвязей и распределений. Цвета и формы могут различать наборы данных.
4. Представление научных данных
Диаграммы рассеяния повсеместно используются в научных исследованиях и презентациях, поскольку они ясно показывают отношения и закономерности в количественных данных. Наука в значительной степени зависит от точечных диаграмм.
Создание гистограммы в Excel: шаг за шагом
Создание гистограммы занимает всего несколько щелчков мышью
Мы используем последнюю версию Microsoft 365 тут, но неважно какая версия Office, начиная с 2016, будет работать так же
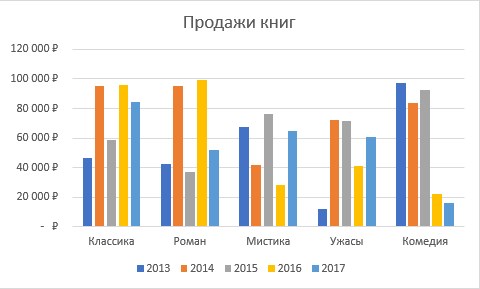
- Потом переключитесь на вкладку «Вставка».
- Сейчас в разделе диаграммы изберите изображение, которое смотрится как гистограмма / столбчатая диаграмма.
- Во всплывающем меню изберите гистограмму.
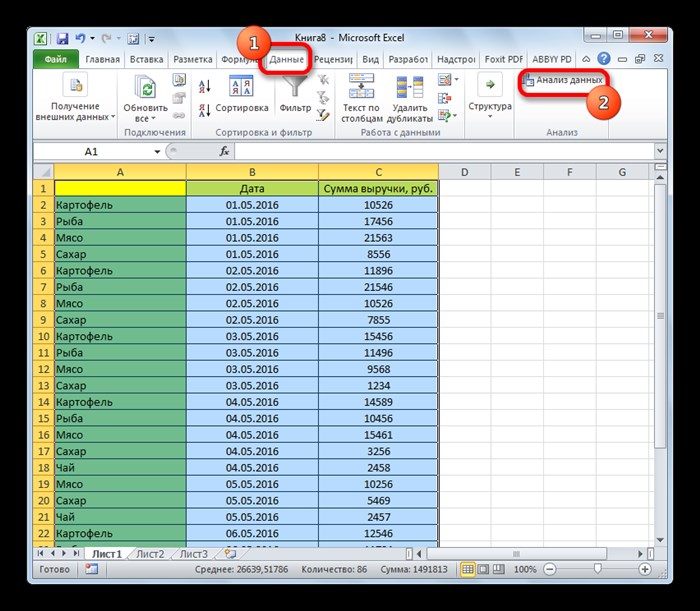
Сейчас ваша гистограмма находится на листе, но, возможно, она смотрится не так, как для вас хотелось бы. Итак, сейчас мы собираемся настроить горизонтальную ось:
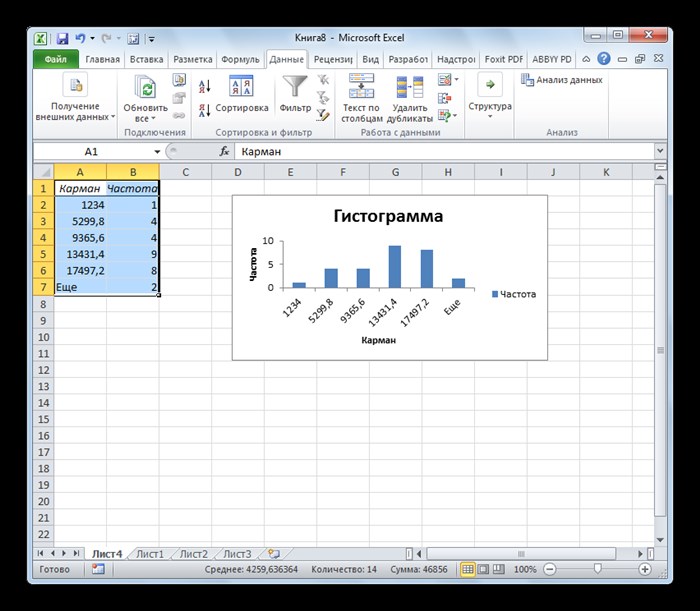
Панель оси формата сейчас будет открыта. Тут есть ряд принципиальных характеристик, которые можно употреблять для опции гистограммы, чтоб она смотрелась конкретно так, как для вас необходимо.
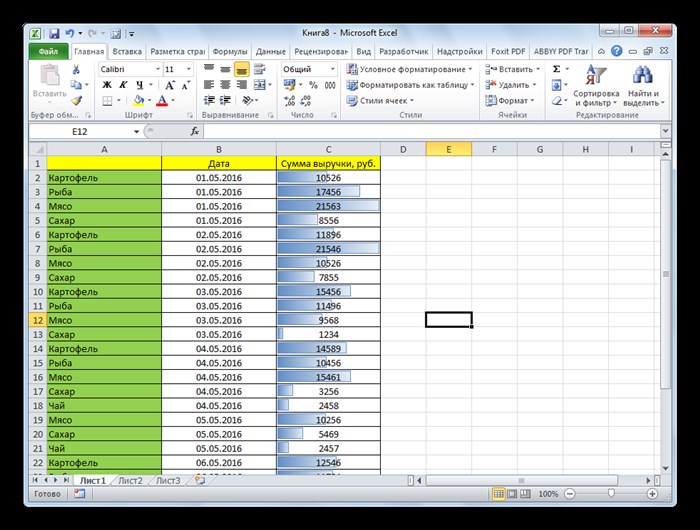
В разделе «Характеристики оси» вы сможете настроить ячейки, которые мы обсуждали ранее. 2-мя более необходимыми параметрами тут являются ширина и количество ячеек. Эти варианты являются взаимоисключающими. Если указать ширину ячейки в числах, количество ячеек поменяется автоматом, и напротив. Тут вы также сможете активировать ячейки переполнения и опустошения.
Диаграмма Ганта в Excel
Диаграмма Ганта – это способ представления информации в виде столбиков для иллюстрации многоэтапного мероприятия. Красивый и несложный прием.
- У нас есть таблица (учебная) со сроками сдачи отчетов.
- Для диаграммы вставляем столбец, где будет указано количество дней. Заполняем его с помощью формул Excel.
- Выделяем диапазон, где будет находиться диаграмма Ганта. То есть ячейки будут залиты определенным цветом между датами начала и конца установленных сроков.
- Открываем меню «Условное форматирование» (на «Главной»). Выбираем задачу «Создать правило» — «Использовать формулу для определения форматируемых ячеек».
- Вводим формулу вида: =И(E$2>=$B3;E$2
Когда вам нужно построит презентабельный отчет финансовой активности предприятия, лучше использовать средства графического представления информации.
Графическое представление информации намного эффективней и быстрей усваивается человеческим зрительным восприятием информации, чем текст и цифры. Легче проводить аналитики, лучше видно ситуацию, как в целом, так и в отдельных деталях.
Простенькая диаграмма Ганта готова. Скачать шаблон с примером в качестве образца.
В программе Excel специально разрабатывались диаграммы и графики для реализации данной задачи.
В основе круговой диаграммы Excel лежат цифровые данные таблицы. Части диаграммы показывают пропорции в процентах (долях). В отличии от графика диаграмма лучше отображает общую картину результатов анализа или отчета в целом, а график графически детализирует представление информации.
Визуальное представление информации в виде круга актуально для изображения структуры объекта. Причем отобразить можно только положительные либо равные нулю значения, только один набор (ряд) данных. Такая особенность диаграмм одновременно является их преимуществом и недостатком. Преимущества рассмотрим более детально.
Вопрос-ответ:
Как объединить графики в Excel?
В Excel можно объединять графики с помощью функции «Объединить графики» в меню «Раскладка». Нужно выбрать два или более графика и нажать на эту функцию. Таким образом, вы создадите новый график, в который будут включены данные всех начальных графиков.
Как настроить цветовую гамму объединенного графика?
После объединения графиков в Excel, цвета графиков можно перенастроить. Для этого нужно выбрать объединенный график и нажать на кнопку «Цвет», которая находится в меню «Раскладка». В появившемся меню можно выбрать цвет каждого графика, регулировать прозрачность и яркость.
Какие функции можно использовать для создания объединенного графика в Excel?
Для создания объединенного графика в Excel можно использовать функции «Объединить графики», «Группировать объекты» и «Объединить формат». Выберите несколько графиков, нажмите на нужную функцию в меню «Раскладка» и настройте параметры объединенного графика в соответствии с вашими требованиями.
Можно ли добавить легенду для объединенного графика в Excel?
Да, можно. Для того чтобы добавить легенду для объединенного графика в Excel, нужно выбрать график и нажать правой кнопкой мыши на него. В появившемся меню выберите пункт «Легенда» и выберите нужный стиль легенды.
Как изменить масштаб графика в Excel после его объединения?
Чтобы изменить масштаб объединенного графика в Excel, нужно выбрать график и нажать на кнопку «Масштабирование», которая находится в меню «Раскладка». В появившемся меню можно уточнить диапазон осей и их деления.
Как сохранить объединенный график в Excel?
Объединенный график в Excel можно сохранить так же, как и обычный график. Для этого нужно выбрать его и нажать на кнопку «Сохранить как», которая находится в меню «Файл». В появившемся диалоговом окне нужно задать имя файла, выбрать формат файла и настроить параметры сохранения.
Гистограмма, гистограмма с группировкой и большая гистограмма.
Гистограмма. Диаграмма Excel.
Построим на базе таблицы с фруктами гистограмму. Сравним количество фруктов в килограммах. Сначала выделим интересующую нас область в таблице с начальными данными. Это спектр, который включает в себя заглавие фруктов и их количество в килограммах. Позже в закладке Вставка выберем интересующую нас диаграмму и нажмем на соответственный значок.
Обращаю внимание: при построение гистограммы и гистограммы с группировкой избираем один и этот же вид диаграммы в закладке Вставка. Вид гистограммы в данном случае будет зависеть от начальных данных на которых она строиться
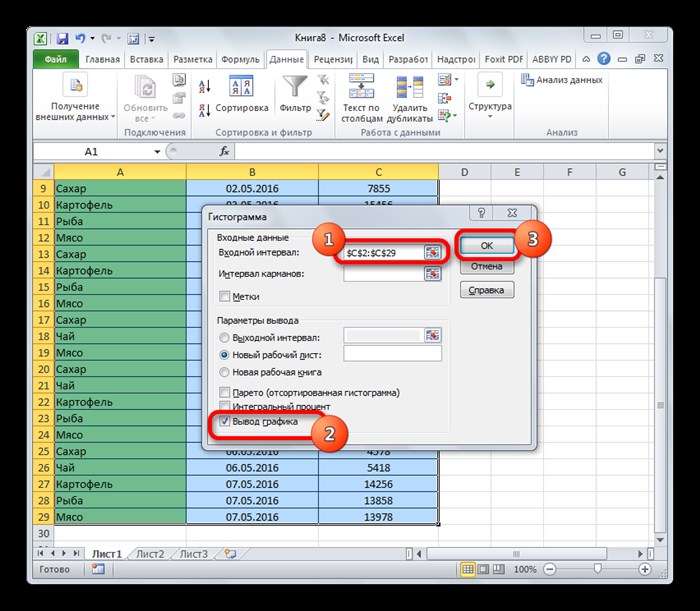
Excel выстроил гистограмму на базе выделенного спектра ячеек в таблице с фруктами.
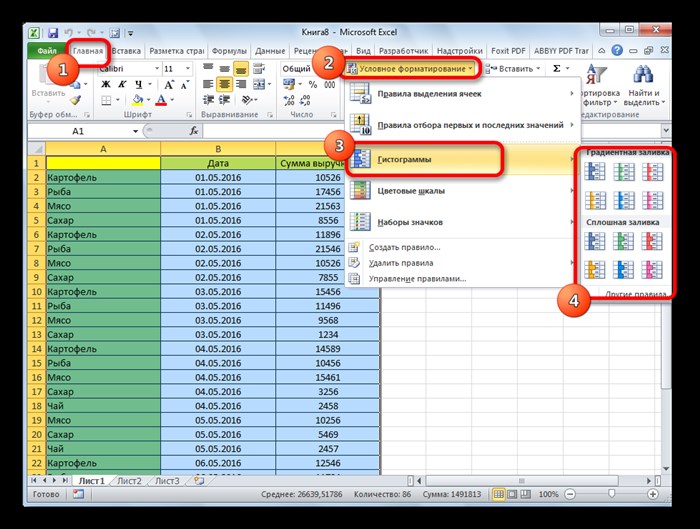
При помощи опций гистограммы мы можем ее поменять, потому что нужно нам. Если надавить на всякую область гистограммы левой клавишей мыши то показаться три блока опции диаграммы:
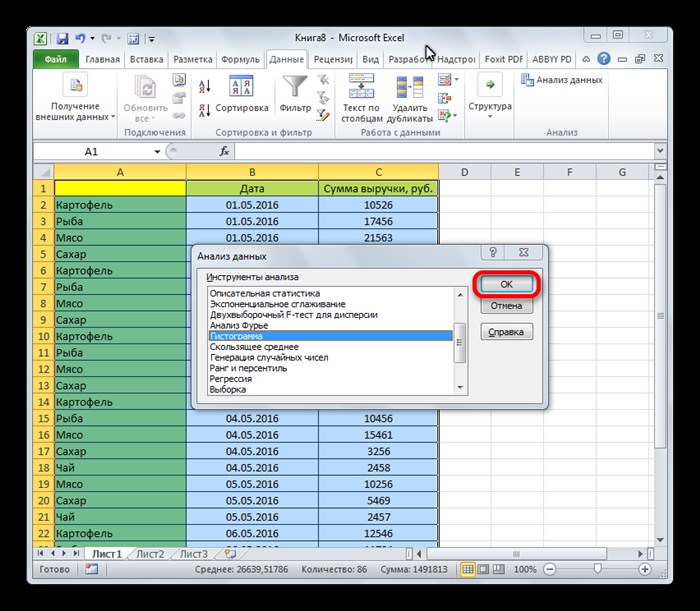
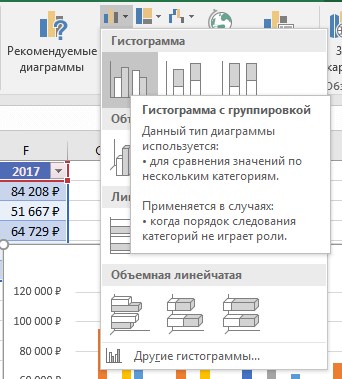
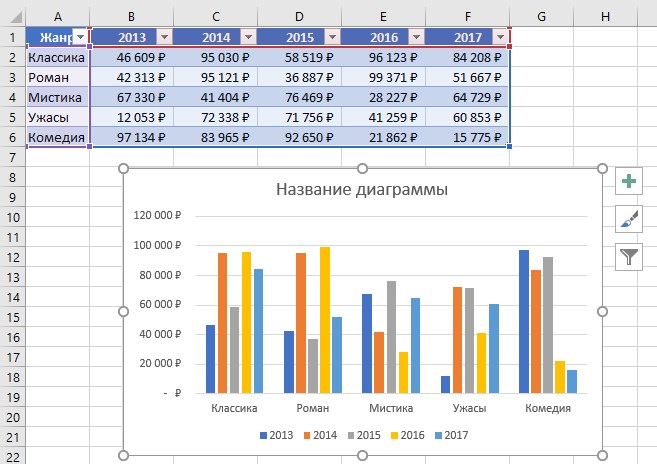
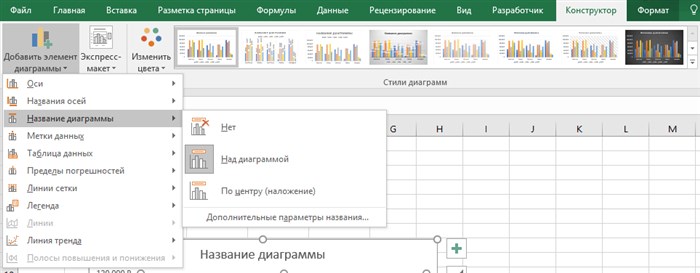
- Добавим заглавие нашей гистограммы. В поле «Заглавие диаграммы» стремительно щелкнем дважды левой клавишей мыши и у нас показаться возможность отредактировать заглавие гистограммы. Назовём нашу гистограмму «Таблица с фруктами»
- В элементах диаграммы добавим заглавие осей и подписи данных. У нас покажутся заглавие осей, которые мы можем отредактировать по такому же принципу, что и заглавие диаграммы . Назовем одну ось — Кг., а вторую — Фрукты.
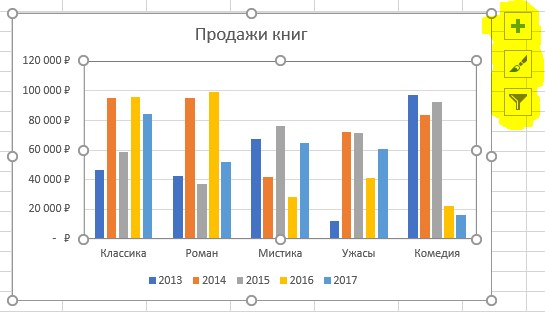
Опосля простейшей настройке гистограммы она стала наиболее информативная. Дальше, следую такому же принципу, можно настраивать диаграмму исходя из задачки, которая перед нами стоит.
Гистограмма с группировкой. Диаграмма Excel.
Сейчас отразим на нашей гистограмме не только лишь количество килограмм всякого вида фруктов, да и процент массы всякого вида фруктов от общей массы фруктов. В сей раз выберем спектр ячеек, который будет включать в себя заглавие фруктов, массу в килограммах и проценты. Дальше, по такому же принципу, как описано выше создаем гистограмму с группировкой.
Обращаю внимание: при построение гистограммы и гистограммы с группировкой избираем один и этот же вид диаграммы в закладке Вставка. Вид гистограммы в данном случае будет зависеть от начальных данных на которых она строиться
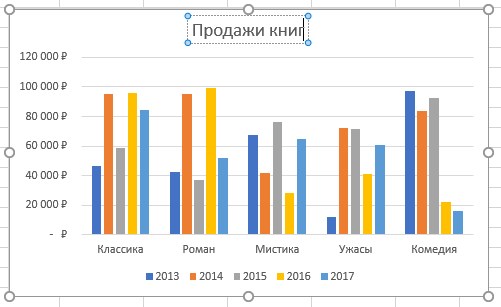
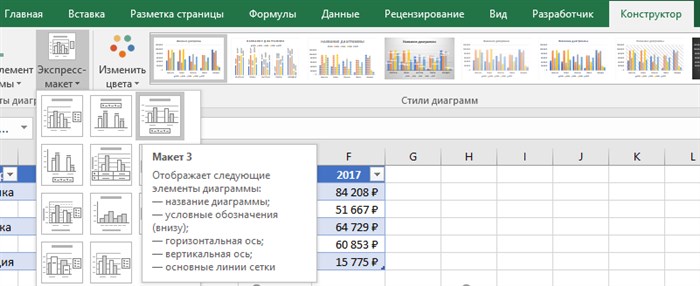
Отличие данной нам гистограммы от предшествующей в том, что тут показываются два значения, килограммы и проценты. Настроим нашу диаграмму.
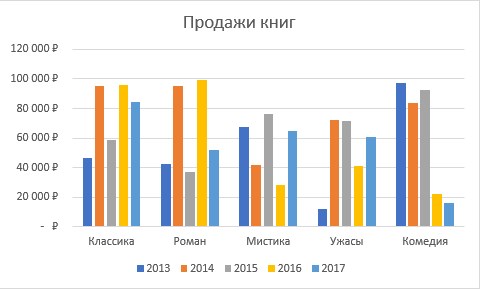
Опосля опции наша гистограмма стала наиболее информативная.
Большая гистограмма (с группировкой). Диаграмма Excel.
Большая гистограмма на самом деле та же гистограмма и гистограмма с группировкой, с той только разнице, что картина, которую увидит юзер, при внедрение данного вида диаграммы будет большой.
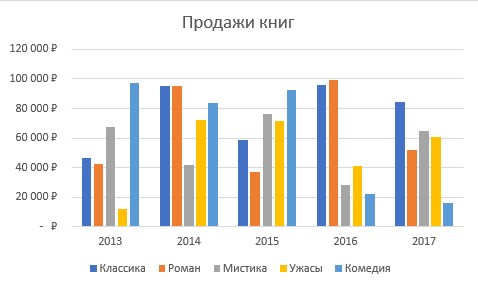
Excel в рамках 1-го вида диаграмм дает различные варианты визуализации графических данных. При всем этом будет изменяться лишь картина, которую увидит юзер, но сущность диаграммы от этого не поменяться.