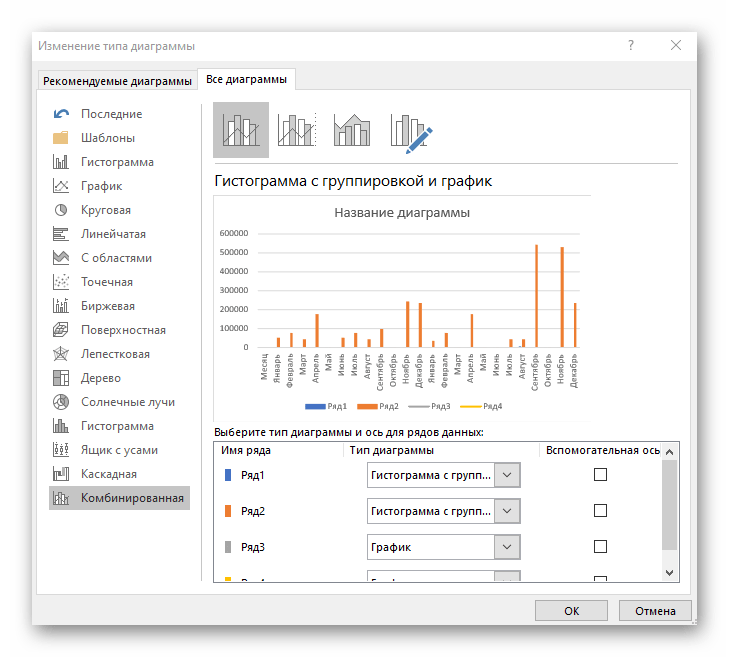Редактирование содержимого диаграммы
Вкратце разберем общие настройки диаграммы после ее добавления на лист, рассмотрев редактирование содержимого. Обычно строить вспомогательные оси или как-то редактировать цены деления не приходится, но если это понадобится, вы уже будете в курсе всех необходимых действий для выполнения.
- Задайте ей соответствующее название, описывающее общее предназначение диаграммы. Выделите блок с надписью, удалите текущий текст и впишите произвольный.
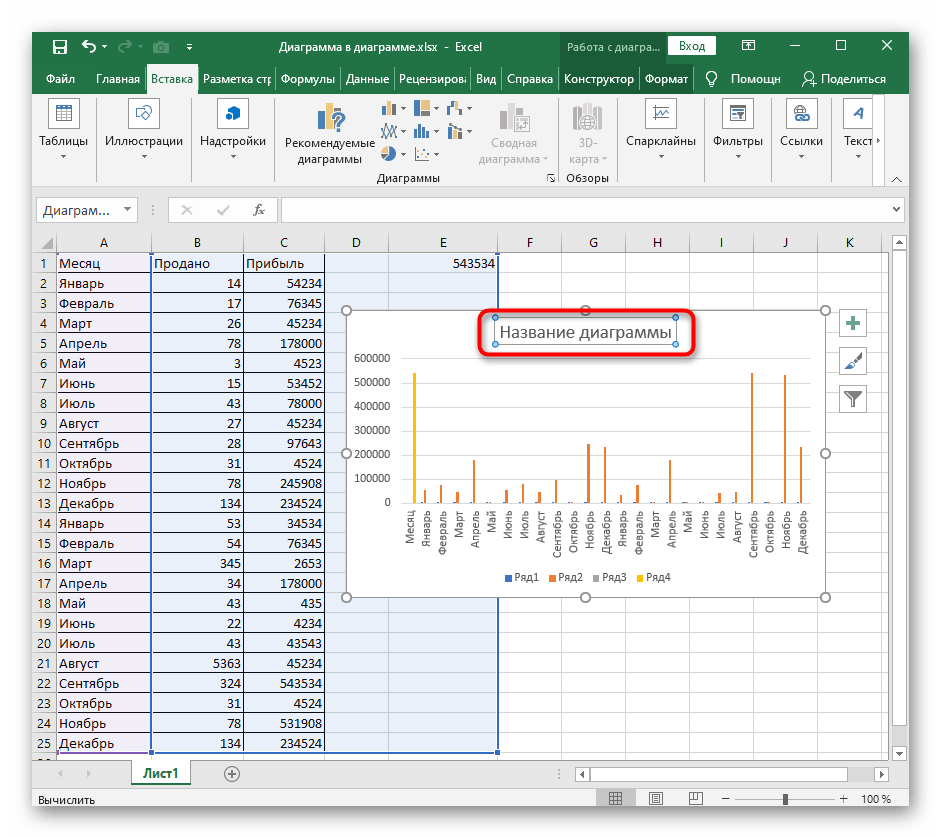
Если нужно редактировать одну из осей, кликните по ней дважды для отображения соответствующего меню. Там можно изменить размер границ и деления, добавить вспомогательную ось или настроить цену деления для более наглядной демонстрации значений.
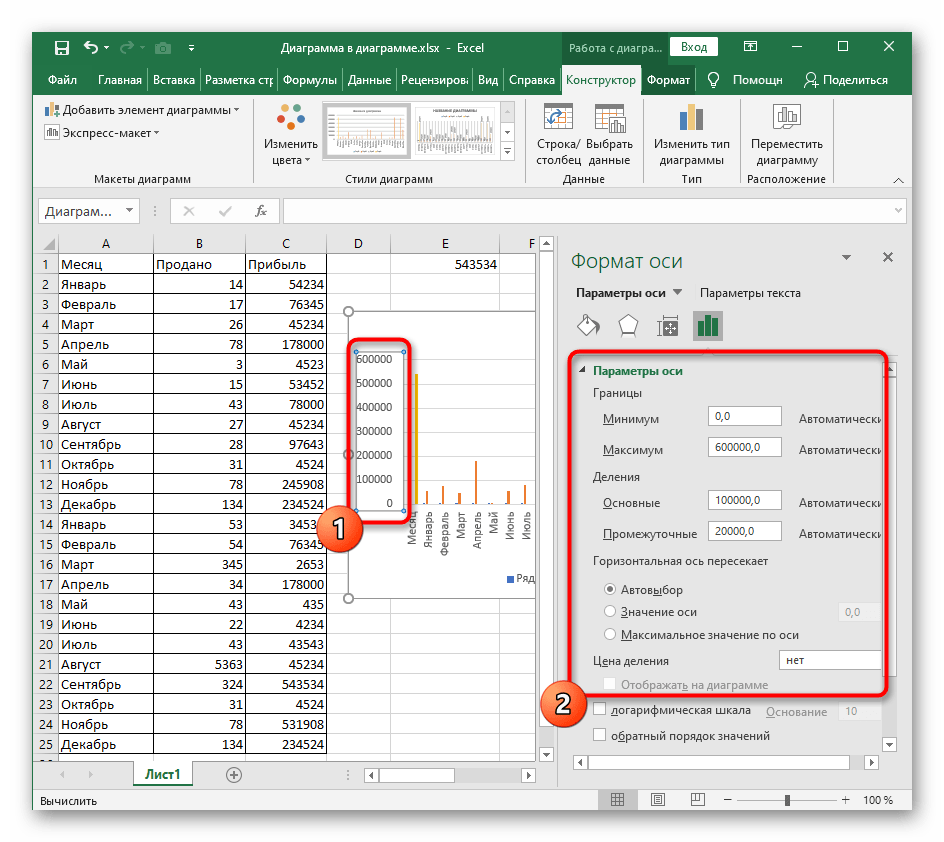
При двойном нажатии по основному пространству диаграммы появится настройка заливки, где в качестве фона вы можете установить любой цвет, градиент или даже загрузить изображение.
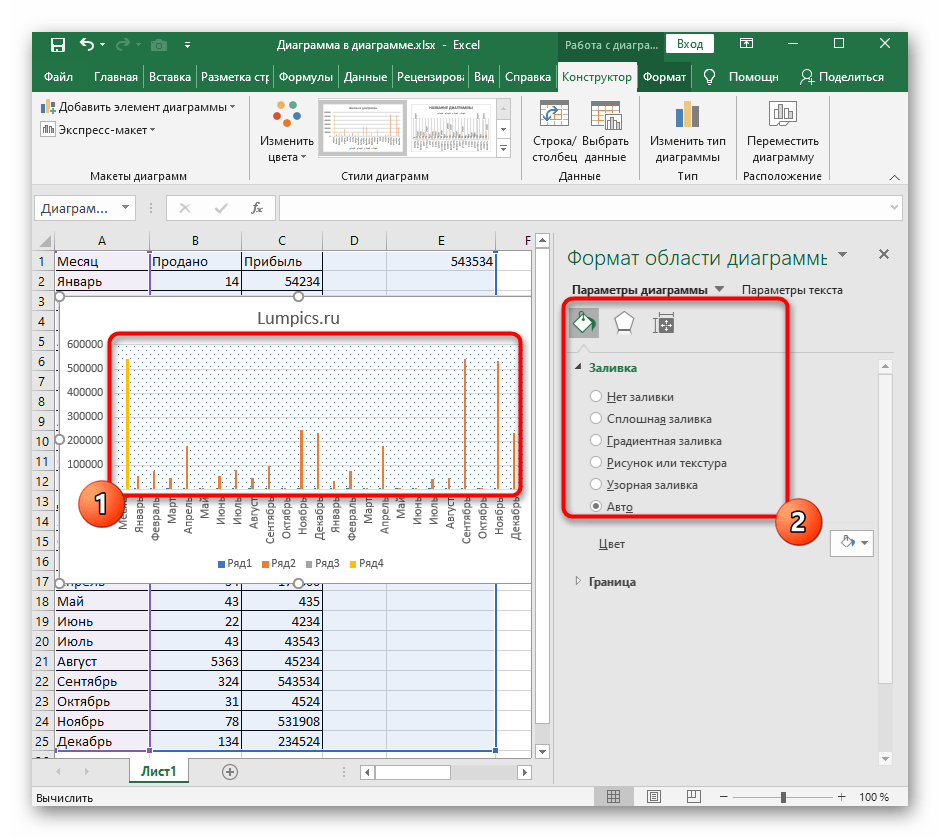
Если в будущем понадобится заняться другими настройками диаграммы, используйте для этого пункты в контекстном меню и описанные только что меню с параметрами. Достаточно просто ознакомиться с присутствующими функциями, чтобы понять, какая из них подойдет в определенный момент.
Добавление и редактирование названий оси
Чтобы добавить метки осей на гистограмму, выберите свою диаграмму и нажмите зелёный значок «Элементы диаграммы» (значок «+»).
В меню «Элементы диаграммы» установите флажок «Название осей».
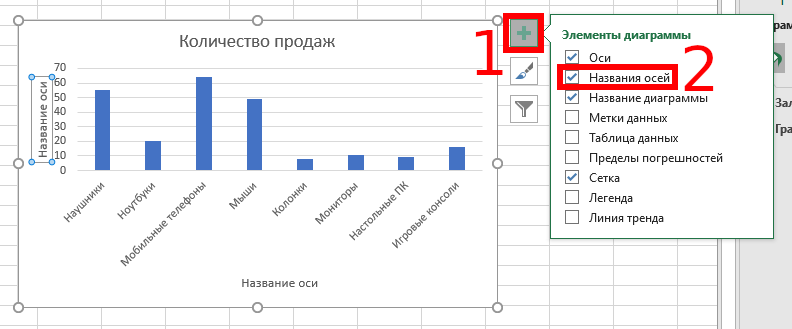
Метки оси должны отображаться как для оси x (внизу), так и для оси y (слева). Они появятся в виде текстовых полей.
Чтобы изменить метки, дважды щёлкните текстовые поля рядом с каждой осью. Отредактируйте текст в каждом текстовом поле как вам нужно, а затем кликните в любое место за пределами текстового поля, как только вы закончите вносить изменения.
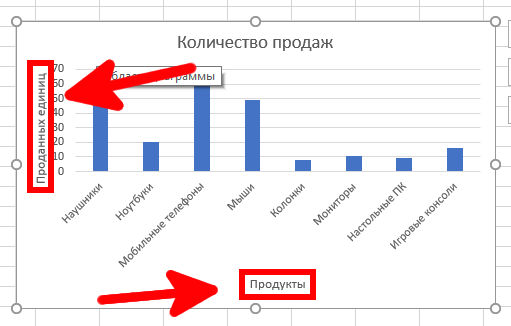
Если вы хотите удалить метки, выполните те же шаги, чтобы снять флажок в меню «Элементы диаграммы», нажав зелёный значок «+». Снятие флажка рядом с опцией «Названия осей» немедленно удалит метки из вида.
Создаем диаграмму из набора данных
Сразу же отметим, что столбчатая диаграмма в таблице Excel по сути является графиком. Чтобы создавать любой график, нужен набор данных, состоящий минимум из двух категорий. При этом первая из них отображается по оси X, а вторая — по оси Y.
Одно из преимуществ столбчатых диаграмм заключается в том, что с их помощью можно сравнивать определенные свойства или характеристики нескольких объектов, если они описаны в ячейках исходной таблицы. В нашем примере мы сравним прибыль трёх торговых точек за 6 месяцев.
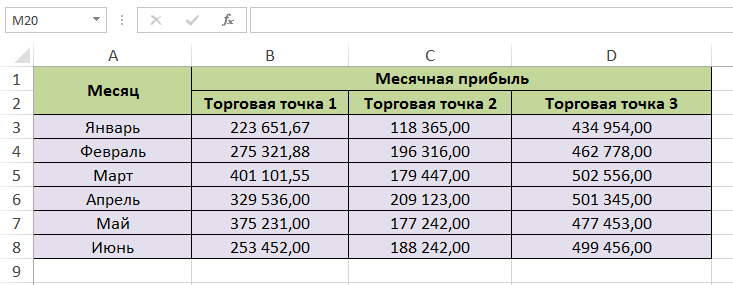 Таблица с примером
Таблица с примером
Как и любой другой график в Экселе, удобнее всего создавать столбчатую диаграмму с применением числового формата данных. Далее рассмотрим, как построить такой графический объект для отображения табличных данных:
-
Выделяем ячейки с данными из таблицы, которые будут отображаться на графике. В нашем случае это все столбцы, заполненные данными, исключая подзаголовки.
-
Далее переходим во вкладку «Вставка». В Панели инструментов в поле «Диаграммы» нажимаем на значок «Вставить гистограмму». На выбор программа предлагает несколько вариантов гистограмм. Можно выбрать обычные двухмерные или объемные фигуры. Для примера, можем создать простую объемную гистограмму.
-
В результате получаем столбчатую диаграмму, на которой отображается график с данными о прибыли по месяцам. При создании такого объекта пользователь будет автоматически перенаправлен на вкладку «Конструктор». Здесь можно сразу же изменить стиль диаграммы, сменить цветовую тему. Это делать необязательно, но такой подход поможет улучшить визуальное восприятие информации. В нашем примере тема изменена на темную.
Выяснив ранее, как сделать диаграмму в Excel, необходимо обратить внимание на один важный нюанс. Подобные визуальные объекты являются обновляемыми
Если в таблице с исходными изменить существующие значения — это отразится и на самом графике. Если же заполнить новые ячейки, например, дописать еще один столбец с новой торговой точкой — ничего не изменится. Это связано с тем, что при создании была выделена определенная область, не затрагивающая какие-либо посторонние значения.
Выбор и добавление столбчатой диаграммы на лист
Пока в Excel нет отдельного типа диаграмм, называющихся столбчатыми, поэтому придется выбирать подходящий вариант из общего списка, обратив внимание только на схожие по построению объекты. Для этого понадобится открыть перечень всех графиков и ознакомиться с их представлением
- По необходимости выделите таблицу, вокруг которой строится график, а если на листе она одна, сразу переходите на вкладку «Вставка».
- Нажмите по кнопке «Рекомендуемые диаграммы» для отображения нужного списка.
- Сразу откройте вкладку «Все диаграммы», поскольку рекомендуемый перечень не показывает все доступные шаблоны. В первую очередь взгляните на тип «Гистограмма», который является самым тематическим.
- Определите тип построения и решите, будет ли это объемная фигура или простые линии.
- Наведите курсор на одну из диаграмм, чтобы просмотреть ее представление и решить, подходит ли она для таблицы.
- Дважды щелкните левой кнопкой мыши по понравившемуся варианту, после чего он автоматически добавится на лист, а вы сможете перейти к дальнейшему редактированию диаграммы.
При подборе диаграммы обращайте внимание еще и на то, как будут отображаться значения таблицы, чтобы при изучении объекта его содержимое было сразу понятным и наглядным. В этих целях может потребоваться выбрать и другой тип диаграммы, например «Биржевая», которая покажет курсы акций или валют
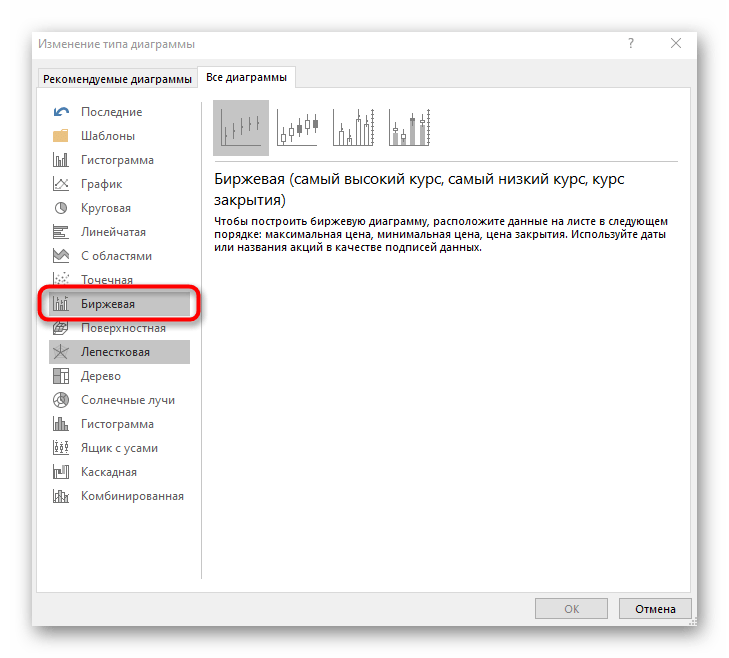
Сюда же относится тип «Комбинированная» — если вдруг диаграмма должна быть не только столбчатой, но отражать и другие графики, например точки или горизонтальные линии.
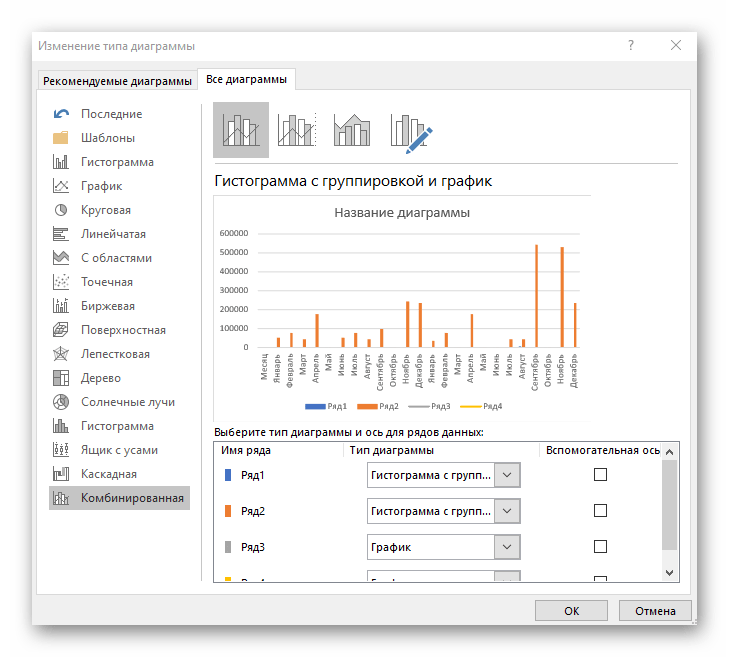
Построение диаграммы на основе таблицы
Методика создания диаграмм не сложнее, чем построение обычных таблиц в Экселе, и освоить ее легко и быстро может каждый желающий.
- Прежде, чем приступать к построению любой диаграммы, необходимо создать таблицу и заполнить ее данными. Будущая диаграмма будет построена на основе именно этой таблицы.
- Когда таблица будет полностью готова, необходимо выделить область, которую требуется отобразить в виде диаграммы, затем перейти во вкладку “Вставка”. Здесь будут представлены для выбора разные типы диаграмм:
- Гистрограмма
- График
- Круговая
- Иерархическая
- Статистическая
- Точечная
- Каскадная
- Комбинированная
Примечание:
В зависимости от версии программы количество разновидностей диаграмм может быть разным.Также, существуют и другие типы диаграмм, но они не столь распространённые. Ознакомиться с полным списком можно через меню “Вставка” (в строке меню программы в самом верху), далее пункт – “Диаграмма”.
- После того как вы определились с типом подходящей диаграммы, кликаем по соответствующему пункту. Далее будет предложено выбрать подтип. К примеру, если вы выбрали гистограмму, будут предложены следующие подтипы: обычная, объемная, линейчатая, объемная линейчатая.
- Выбираем подходящий подтип, щелкаем по нему, после чего диаграмма автоматически сформируется и отобразится на экране.
- К примеру, визуальное отображение обычной гистограммы будет вот таким:
Диаграмма в виде графика будет отображается следующим образом:
А вот так выглядит круговая диаграмма:
Гистограмма в процентах
Теперь рассмотрим, как сделать в Excel гистограмму на проценты. Для примера возьмем эту же таблицу презентуем с помощью сразу 3-х гистограмм. Снова выделите диапазон ячеек A2:C4 и выберите: «Вставка»-«Диаграмма»-«Гистограмма»:
«Объемная гистограмма с группировкой»;
«Объемная гистограмма с накоплением»;
«Объемная нормированная гистограмма с накоплением».
Теперь на всех созданных гистограммах используйте переключатель: «Работа с диаграммами»-«Конструктор»-«Строка/столбец».
Изначально при создании гистограмм Excel разместил по умолчанию годы в рядах, а наименования показателей в категориях. Так как наименований больше они попали в категории. А нам нужно было сравнить показатели по годам и для этого мы поменяли строки со столбцами местами, используя переключатель «Строка/столбец».
Вкратце опишем, что отображает каждый тип выбранной гистограммы в данном примере:
- Объемная гистограмма с группировкой – позволяет оценить изменения всех типов расходов. Известно, что они изменились, но неизвестно есть ли существенные изменения в процентном соотношении?
- Объемная гистограмма с накоплением – легко можно оценить суммарное снижение расходов в 2013-ом году. Но все еще неизвестно как изменилась ситуация в процентах?
- Объемная нормированная гистограмма с накоплением – видно, что сумма транспортных расходов в процентах не существенно изменилась. Существенно возросли расходы на реализацию. А накладные расходы наоборот уменьшились. Но с другой стороны не знаем абсолютных значений и суммарных изменений.
Каждый тип диаграммы отличается своими преимуществами и недостатками
Важно уметь правильно подбирать способ графического отображения для разного рода данных. Этому учит наука «Инфографика»
Диаграммы – прекрасный инструмент, при помощи которого можно визуализировать данные различных источников. Не многие знают, как построить гистограмму в Excel по данным таблицы. На самом деле ничего сложного тут нет. Давайте рассмотрим различные варианты.
Customize a Column Chart in Excel
You can edit almost everything you see in a chart. Excel provides tons of options to personalize charts and make them fit nicely into any presentation. There are two ways to do this, by double-clicking the chart elements, or by right clicking them.
Double-Clicking
Double-clicking on any item will pop up the side panel, where you will find the options specific to the element you clicked. Keep in mind that once the side panel is open, you don’t need to double-click any of the options there – this was just to bring up the menu! The side panel includes element specific options as well as generic ones like those for colors and effects.
Right-Click (Context) Menu
Right-clicking an element will display the contextual menu containing configuration settings. You can modify basic styling properties (like changing chart colors), delete specfic items, or activate the side panel for more options. To display the side panel, click the options that begin with “Format” . For example, Format Data Series…
Chart Shortcut (Plus Button)
If you’re using Excel 2013 or newer, you can use chart shortcuts to add/remove elements, apply predefined styles and color sets, and filter values with a few clicks.
Another useful feature is that you can now see the effects of your actions on the fly without actually applying them. For example, in the image below, we held the mouse over the Data Labels item and Excel displays the chart labels.
Ribbon (Chart Tools)
Whenever you activate a ‘special’ object, Excel adds a new tab(s) to the Ribbon, and the same goes for charts. You can see chart specific tabs in a different column under the name CHART TOOLS. There are 2 tabs: DESIGN and FORMAT. The DESIGN tab allows adding new elements, applying different styles, modifying the data, and customizing the chart itself. The FORMAT tab, on the other hand, contains more generic options that are shared with other objects. Briefly, the chart tabs in the ribbon are the only menu where you can find all options in one place.
Как построить диаграмму в Excel
1. Таблица с исходными данными
Предварительно нужно создать таблицу с информацией по проекту. В ней указываются этапы проекта, даты начала и завершения, а также их длительность. Для расчета длительности можно воспользоваться формулой: дата завершения — дата начала. Если какой-то этап повторяется, добавьте еще два столбца: один с количеством дней перерыва, а второй — с длительностью повтора. Если повторений планируется несколько, убедитесь, что создали колонки для каждого
Также важно, чтобы у столбца с названием этапов не было названия, иначе Excel построит диаграмму неправильно.
2. Создание линейчатой диаграммы
Далее выделите таблицу. Нам потребуются колонки с этапами, датой начала, длительностью, перерывом и длительностью повтора. Для этого сначала выделите столбцы с этапами и датой начала, затем зажмите Ctrl и выделите остальные колонки. Перейдите на вкладку «Вставка» и нажмите на «Рекомендуемые диаграммы».
В открывшемся окне перейдите на вкладку «Все диаграммы». Нам потребуется линейчатая диаграмма с накоплением.
В итоге получится такая диаграмма. Теперь можно переходить к ее редактированию.
3. Форматирование диаграммы
Измените порядок этапов
Выделите название этапов, кликните правой кнопкой мыши, в открывшемся меню выберите «Формат оси».
На панели инструментов во вкладке «Параметры оси» установите галочки напротив «В максимальной категории» и «Обратный порядок категорий». Теперь последовательность этапов стала правильной, а подписи с датами находятся внизу.
Настройте отображение дат
По аналогии с предыдущим пунктом выделите даты по оси X и откройте настройки. В Границах укажите минимум — дату начала первого этапа
Не обращайте внимание на числа в графе, впишите в ячейку дату в формате дд.мм.гггг., а далее Excel самостоятельно преобразует ее в числовой эквивалент. При необходимости задайте максимальную границу
В разделе «Деления» установите основные и промежуточные интервалы. Например, в основных можно указать 7 дней (недели), а в промежуточных — 1 день. На этой же панели в разделе «Число» можно настроить формат дат, если вы этого не сделали на этапе создания таблицы.
Удалите лишние ряды
На диаграмме есть лишние ряды — в нашем примере они окрашены в синий и серый цвет. Для того чтобы убрать их, выделите ненужные ряды, кликните правой кнопкой мыши, перейдите в «Формат ряда данных». На панели инструментов переключитесь на вкладку с заливкой, установите вариант «Нет заливки».
Если вы использовали повторы этапов, измените в них заливку, а затем настройте ширину рядов. Для этого откройте «Параметры ряда», в пункте «Перекрытие рядов» установите 100%, а в пункте «Боковой зазор» — 30%.
Финальные штрихи
Теперь вы можете поправить остальные элементы — название, шрифты, линии сетки и т.д. — в соответствии с вашими представлениями о хорошем.
Диаграмма Ганта готова. Создайте еще несколько вариантов, следуя описанным в инструкции шагам, чтобы закрепить навык, и тогда вы точно станете настоящим профи.
***
Гистограммы в Excel — основные элементы.
Гистограмма или столбчатая диаграмма — это график, отображающий различные категории данных с помощью прямоугольных столбцов, где длина столбцов пропорциональна величине данных, которую они представляют. Столбцы гистограммы могут быть расположены вертикально или горизонтально. Вертикальная гистограмма в Excel — это отдельный тип диаграммы, известный как столбчатая гистограмма.
Чтобы облегчить понимание этого руководства, давайте сначала рассмотрим основные элементы вертикальной гистограммы Excel.
1. Столбцы. Главный визуальный компонент гистограммы — это столбцы, которые представляют каждое значение или диапазон значений в наборе данных. Высота столбцов отображает частоту или количество наблюдений для каждого значения.
2. Оси: гистограмма имеет две оси — горизонтальную и вертикальную. Горизонтальная ось представляет значения или категории данных, а вертикальная ось представляет частоту или количество наблюдений.
На рисунке ниже показана стандартная двухмерная вертикальная гистограмма с 4 рядами данных и 5 категориями данных (январь — май).
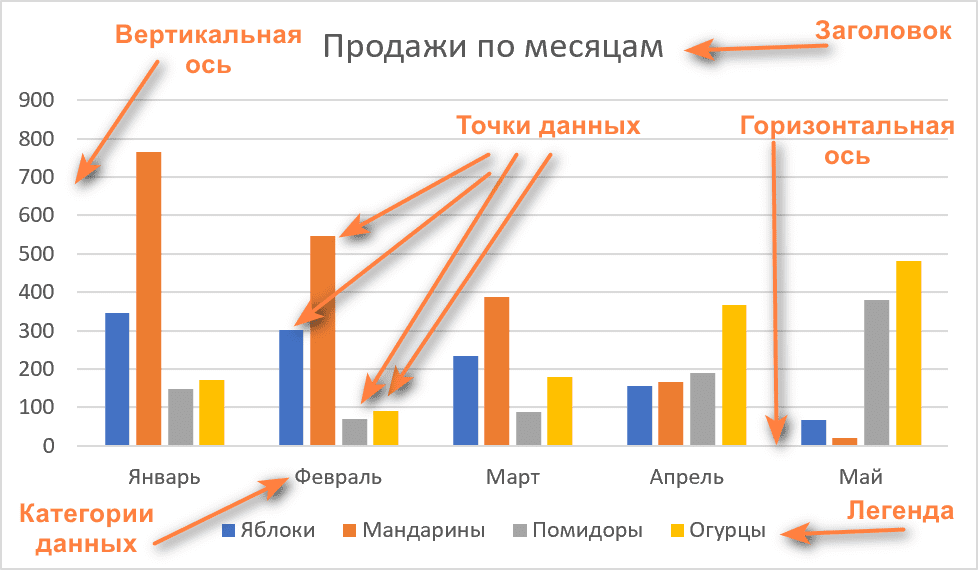
Более подробно об этих элементах читайте здесь: .
Построение графика
График – это самая простая и широко известная разновидность диаграммы, предполагающая отображение развития, изменения каких-либо показателей в виде кривых линий. В Microsoft Excel классический график строится очень быстро.
Для начала нам понадобится сформировать таблицу, поместив в первый столбец данные, которые предполагается располагать по горизонтальной оси, а во все остальные столбцы – данные, которым предстоит варьироваться по вертикальной оси.
Фотография Формируем таблицу в Excel
Далее в пункте основного меню «Вставка» нажмите на кнопку «График», выберите подходящий вам вариант и наслаждайтесь полученным результатом.
После создания графика его можно откорректировать при помощи инструментов из раздела «Работа с диаграммами».
Фотография Раздел «Работа с диаграммами»
Как объединить гистограмму и график в Экселе
Чтобы совместить разные виды объектов, необходимо использовать нестандартные наборы диаграмм.
- Для этого примера создадим другую таблицу, в которой данных будет больше.
- Теперь выделите все строки, перейдите на вкладку «Вставка», нажмите на иконку «Гистограммы» и выберите последний вариант.
- В появившемся окне перейдите на «Комбинированная».
- После этого вы сможете указать тип диаграммы для каждого ряда.
- Необходимо везде указать «Гистограмма с группировкой», а для ряда «Всего» – тип «Линия». При этом нужно поставить галочку в графе «Вспомогательная ось».
- После нажатия на кнопку «OK», мы получим новую диаграмму, которая сочетает в себе гистограмму и график.
Вставка столбцевых гистограмм в Microsoft Excel
Хотя вы потенциально можете превратить любой набор данных Excel в гистограмму, более разумно делать это с данными, когда возможно прямое сравнение, такое как сравнение данных о продажах для ряда продуктов. Вы также можете создать комбинированные диаграммы в Excel, где гистограммы могут быть объединены с другими типами диаграмм, чтобы показать два типа данных вместе.
Мы будем использовать вымышленные данные о продажах в качестве примера набора данных, чтобы помочь вам визуализировать, как эти данные могут быть преобразованы в гистограмму в Excel. Для более сложных сравнений лучше использовать альтернативные типы диаграмм, такие как статистические диаграммы.
Чтобы вставить гистограмму в Microsoft Excel, откройте свою книгу Excel и выберите свои данные. Вы можете сделать это вручную, используя мышь, или вы можете выбрать ячейку в вашем диапазоне и нажать Ctrl+A, чтобы выбрать данные автоматически.
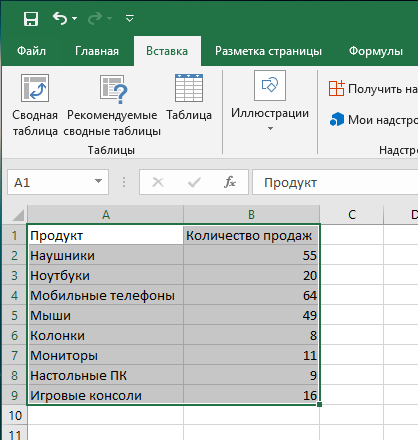
Выбрав данные, нажмите «Вставка» → «Вставить гистограмму или линейчатую диаграмму».
Доступны различные столбцовые диаграммы, но чтобы вставить стандартную гистограмму, нажмите «Гистограмма с группировкой». Этот график является первым значком, перечисленным в разделе «Гистограмма».
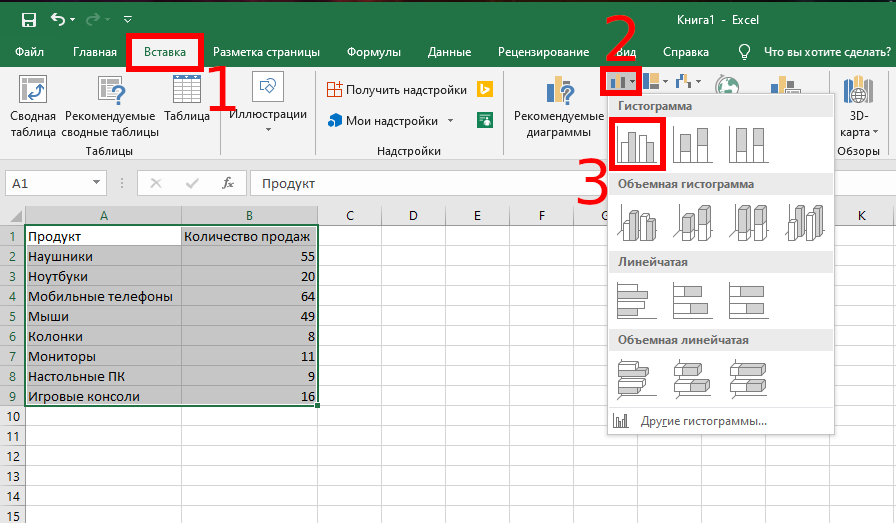
Excel автоматически возьмёт данные из вашего набора данных для создания диаграммы на том же рабочем листе, используя метки столбцов для установки осей и названий диаграмм. Вы можете переместить или изменить размер диаграммы в другую позицию на том же листе, либо вырезать или скопировать диаграмму в другой лист или файл книги.
Для нашего примера данные о продажах были преобразованы в гистограмму, показывающую сравнение количества продаж для каждого электронного продукта.
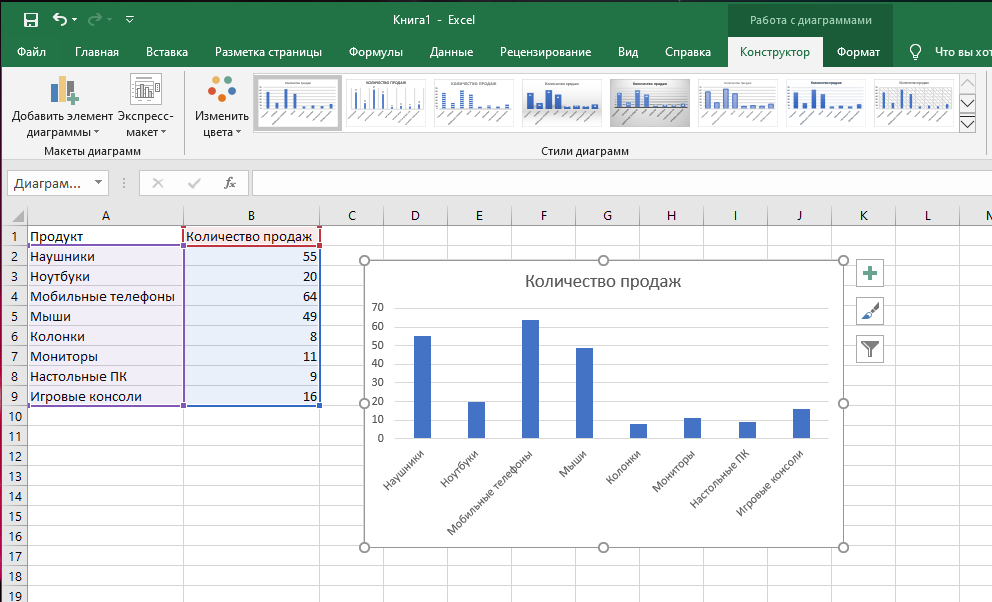
Для этого набора данных колонок купили меньше всего с 9 продажами, тогда как мобильные телефоны купили больше всего с 64 продажами. Это сравнение наглядно видно из представленной диаграммы.
LiveInternetLiveInternet
В связи с написанием диплома тема подсчёта статистики для меня крайне актуальна, посему делюсь найденной крайне полезной стаейкой по построению гистограмм распределения. Точнее частью этой статьи с наипростейшим алгоритмом постороения этих гистограмм Excel. Лично я строю этим способом гистограммы распределения значений показателей психологических тестов, ну а там уж каждому по потребностям, распределение чего надо посмотреть.
В современном мире к статистике проявляется большой интерес, поскольку это отличный инструмент для анализа и принятия решений, а также это отличное средство для поиска причин нарушений процесса и их устранения. Статистический анализ применим во многих сферах, где существуют большие массивы данных: естественно, в первую очередь я скажу, что металлургии, а также в экономике, биологии, политике, социологии и… много где еще. Статья эта будет, как несложно догадаться по ее названию, про использование некоторых средств статистического анализа, а именно — гистограммам. Ну, поехали.
Статистический анализ в Excel можно осуществлять двумя способами: • С помощью функций • С помощью средств надстройки «Пакет анализа». Ее, как правило, еще необходимо установить.
Чтобы установить пакет анализа в Excel, выберите вкладку «Файл» (а в Excel 2007 это круглая цветная кнопка слева сверху), далее — «Параметры», затем выберите раздел «Надстройки». Нажмите «Перейти» и поставьте галочку напротив «Пакет анализа».
А теперь — к построению гистограмм распределения по частоте и их анализу.
Речь пойдет именно о частотных гистограммах, где каждый столбец соответствует частоте появления* значения в пределах границ интервалов. Например, мы хотим посмотреть, как у нас выглядит распределение значения предела текучести стали S355J2 в прокате толщиной 20 мм за несколько месяцев. В общем, хотим посмотреть, похоже ли наше распределение на нормальное (а оно должно быть таким).
*Примечание: для металловедческих целей типа оценки размера зерна или оценки объемной доли частиц этот вид гистограмм не пойдет, т.к. там высота столбика соответствует не частоте появления частиц определенного размера, а доле объема (а в плоскости шлифа — площади), которую эти частицы занимают.
График нормального распределения выглядит следующим образом:
График функции Гаусса
Мы знаем, что реально такой график может быть получен только при бесконечно большом количестве измерений. Реально же для конечного числа измерений строят гистограмму, которая внешне похожа на график нормального распределения и при увеличении количества измерений приближается к графику нормального распределения (распределения Гаусса).
Построение гистограмм с помощью программ типа Excel является очень быстрым способом проверки стабильности работы оборудования и добросовестности коллектива: если получим «кривую» гистограмму, значит, либо прибор не исправен или мы данные неверно собрали, либо кто-то где-то преднамеренно мухлюет или же просто неверно использует оборудование.
А теперь — построение гистограмм!
Способ 1-ый. Халявный.
- Идем во вкладку «Анализ данных» и выбираем «Гистограмма».
- Выбираем входной интервал.
- Здесь же предлагается задать интервал карманов, т.е. те диапазоны, в пределах которых будут лежать наши значения. Чем больше значений в интервале — тем выше столбик гистограммы. Если мы оставим поле «Интервалы карманов» пустым, то программа вычислит границы интервалов за нас.
- Если хотим сразу же вывести график,то ставим галочку напротив «Вывод графика».
- Нажимаем «ОК».
- Вот, вроде бы, и все: гистограмма готова. Теперь нужно сделать так, чтобы по вертикальной оси отображалась не абсолютная частота, а относительная.
- Под появившейся таблицей со столбцами «Карман» и «Частота» под столбцом «Частота» введем формулу «=СУММ» и сложим все абсолютные частоты.
- К появившейся таблице со столбцами «Карман» и «Частота» добавим еще один столбец и назовем его «Относительная частота».
- Во всех ячейках нового столбца введем формулу, которая будет рассчитывать относительную частоту: 100 умножить на абсолютную частоту (ячейка из столбца «частота») и разделить на сумму, которую мы вычислил в п. 7.
Пошаговый процесс создания диаграммы в Excel
Простой способ
- Выделить таблицу с шапкой.
- В главном меню книги перейти в раздел «Вставка» и выбрать желаемый вид, например, «Круговая».
- Кликнуть по подходящему изображению, и в результате на листе появится готовый рисунок. Также на верхней панели будет доступен раздел «Работа с диаграммами» (конструктор, макет, формат).
- Теперь нужно отредактировать рисунок. Рекомендуется пробовать разные виды, цветовые гаммы, макеты, шаблоны и смотреть, как они выглядят со стороны. Для изменения имени следует клацнуть по текущему названию левой кнопкой мышки и вписать новое.
Если необходимо перенести полученный рисунок на другой лист, на вкладке «Конструктор» выбрать расположенную справа опцию «Переместить…». Откроется новое окно, где нужно клацнуть по первому полю «На отдельном листе» и подтвердить действие нажатием на «Ок».
Настройки также задаются через «Формат подписей данных» и «Формат ряда данных». Для изменения параметров необходимо кликнуть по рисунку правой кнопкой мышки.
Есть еще один простой и быстрый способ. В этом случае работает обратный порядок действий:
- Через «Вставку» выбрать тип диаграммы, на экране появится пустое окно.
- Кликнуть по окну правой кнопкой мышки, из выпадающего меню клацнуть по пункту «Выбрать данные». Эта опция есть и в разделе «Конструктор» на верхней панели.
- В открывшемся окне в поле «Диапазон» ввести ссылку на ячейки таблицы. Поля «Элементы легенды» и «Подписи горизонтальной оси» заполнятся автоматически после того, как будет вписан диапазон значений. Если Эксель неправильно заполнил поля, нужно сделать это вручную: кликнуть на «Изменить» в полях «Имя ряда» и «Значения» поставить ссылки на нужные ячейки и нажать «Ок».
По Парето (80/20)
Необходимо сделать таблицу, где в одном столбце будут указаны траты на закупку продуктов для приготовления блюд, в другом – прибыль от продажи блюд. Цель – выяснить, какие блюда из меню кафе приносят наибольшую выгоду.
- Выделить таблицу, через раздел «Вставка» выбрать подходящее изображение гистограммы.
- Отобразится рисунок со столбцами разного цвета.
- Отредактировать отвечающие за прибыль столбцы – поменять на «График». Для этого выделить их на гистограмме и перейти в «Конструктор» – «Изменить тип диаграммы» – «График» – выбрать подходящее изображение – «Ок».
- Готовый рисунок видоизменяется по желанию, как описано выше.
Также можно посчитать процентную прибыль от каждого блюда:
- Создать дополнительно строку с итоговыми суммами и еще один столбец, где будут проценты. Для подсчета общей суммы использовать формулу =СУММ(диапазон).
- Чтобы посчитать проценты, нужно объем закупки по конкретному блюду разделить на общую сумму закупок. Установить процентный формат для ячейки. Потянуть вниз от первой ячейки с процентом до итога.
- Отсортировать проценты (кроме итога) в порядке убывания. Выделить диапазон, кликнуть правой кнопкой мышки, выбрать пункт меню «Сортировка» – «От максимального к минимальному». Отменить автоматическое расширение выбранного диапазона, переместив галочку на следующий пункт.
- Найти процентное суммарное влияние каждого блюда. Для первого блюда – начальное значение, для остальных – сумма текущего и предыдущего значения.
- Скрыть 2 столбца (прибыль и закупки), одновременно зажав на клавиатуре сочетание клавиш Ctrl+0. Выделить оставшиеся столбцы, далее «Вставка» – «Гистограмма».
- Левой кнопкой мышки выделить вертикальную ось, затем кликнуть по ней правой кнопкой, выбрать «Формат оси». В параметрах установить максимальное значение, равное 1 (это означает 100%).
- Добавить на рисунок проценты, выбрав соответствующий макет. Выделить столбец «% сумм. влияние» и изменить тип рисунка на «График».
Исходя из рисунка, можно сделать вывод, какие блюда оказали наибольшее влияние на прибыль кафе.
По Ганту
Далее:
- Выделить диапазон, в котором будет находиться диаграмма. В нашем случае – это пустые ячейки.
- Перейти на вкладку «Главная» – «Условное форматирование» – «Создать правило».
- Выбрать из списка последний пункт «Использовать формулу для определения форматируемых ячеек» и вписать формулу =И(E$1>=$B2;E$1<=$D2). Посредством опции «Формат» задается цвет, шрифт, размер, заливка ячеек и т.д.
Вставка столбца в конце таблицы
Все, что было описано выше, подходит для добавления нового столбца или нескольких столбцов в начале или середине основной таблицы. Конечно, если требуется добавить колонку с конца, при желании можно воспользоваться теми же методами. Но потом придется потратить дополнительное время на форматирование добавленных элементов.
Чтобы вставить новый столбец и избежать его дальнейшего форматирования, необходимо из обычной таблицы сделать “умную”. Вот, что мы для этого делаем:
- Выделяем все ячейки таблицы. Как это сделать – читайте в нашей статье “Как выделить ячейки в Эксель“.
- Переключаемся во вкладку “Главная” и жмем кнопку “Форматировать как таблицу”, которая находится в разделе “Стили”.
- В появившемся списке выбираем подходящий стиль оформления для будущей “умной таблицы” и кликаем по нему.
- Появится небольшое окно, в котором требуется уточнить границы выделенной области. Если мы правильно выделили таблицу в первом шаге, трогать здесь ничего не нужно (в случае необходимости можно скорректировать данные). Убедившись в наличии галочки напротив пункта “Таблица с заголовками” жмем кнопку OK.
- В результате наша исходная таблица трансформировалась в “умную”.
- Теперь, чтобы добавить новый столбец в конце таблицы, достаточно просто заполнить любую ячейку справа от табличной области необходимыми данными. Заполненная колонка автоматически станет частью “умной таблицы” с сохранением форматирования.
Редактирование содержимого диаграммы
Вкратце разберем общие настройки диаграммы после ее добавления на лист, рассмотрев редактирование содержимого. Обычно строить вспомогательные оси или как-то редактировать цены деления не приходится, но если это понадобится, вы уже будете в курсе всех необходимых действий для выполнения.
- Задайте ей соответствующее название, описывающее общее предназначение диаграммы. Выделите блок с надписью, удалите текущий текст и впишите произвольный.
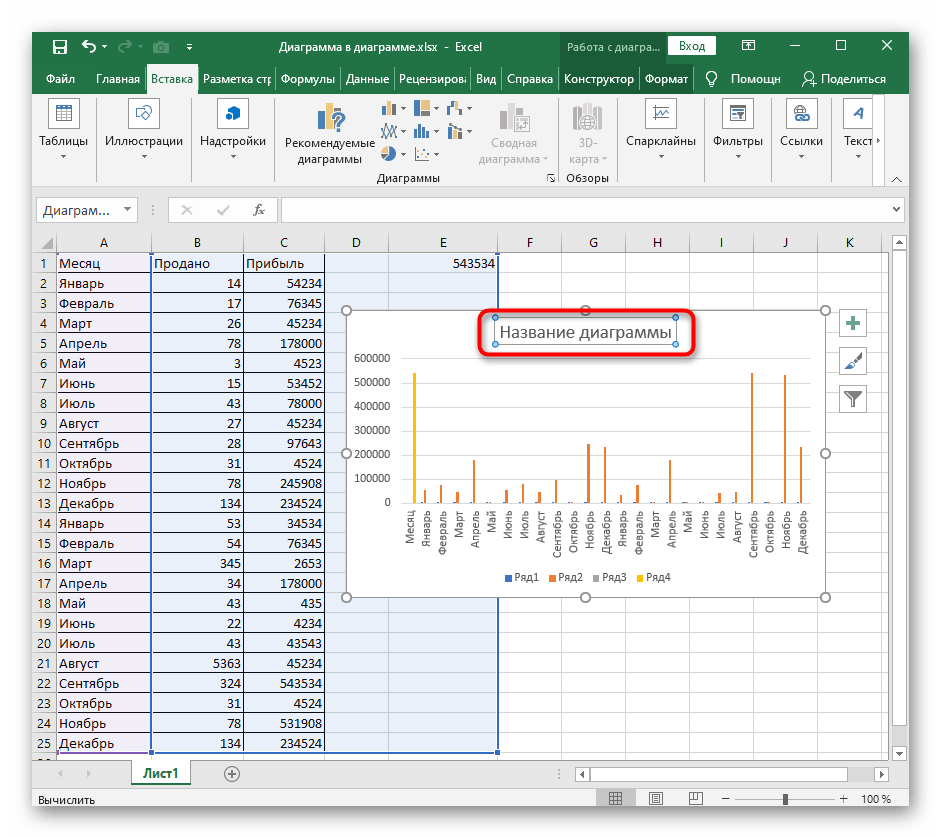
Если нужно редактировать одну из осей, кликните по ней дважды для отображения соответствующего меню. Там можно изменить размер границ и деления, добавить вспомогательную ось или настроить цену деления для более наглядной демонстрации значений.
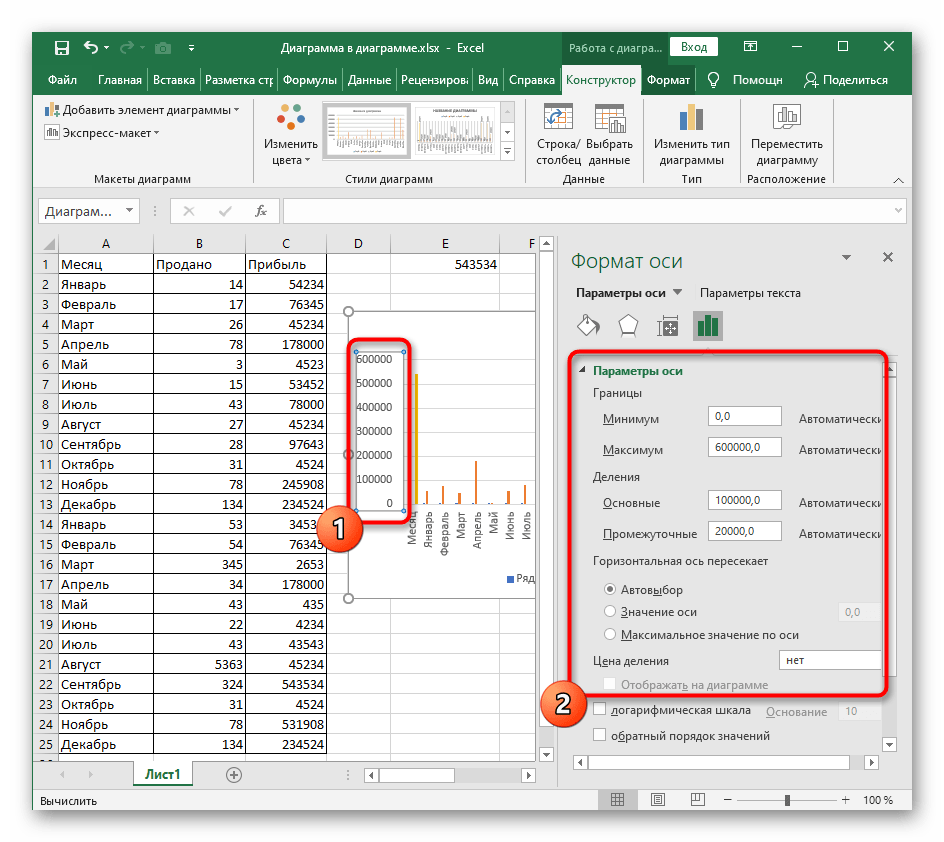
При двойном нажатии по основному пространству диаграммы появится настройка заливки, где в качестве фона вы можете установить любой цвет, градиент или даже загрузить изображение.
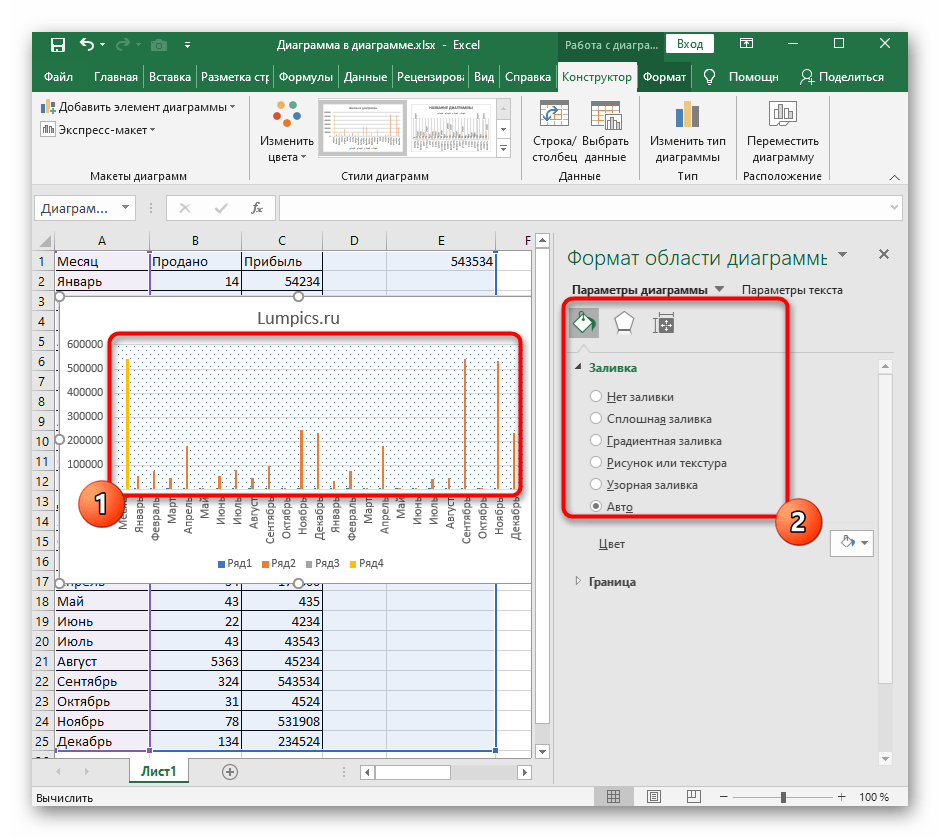
Если в будущем понадобится заняться другими настройками диаграммы, используйте для этого пункты в контекстном меню и описанные только что меню с параметрами. Достаточно просто ознакомиться с присутствующими функциями, чтобы понять, какая из них подойдет в определенный момент.
Диаграмма поверхности Excel (график)
Таким образом, диаграмма поверхности показывает взаимосвязь между точками данных через поверхность сетки.
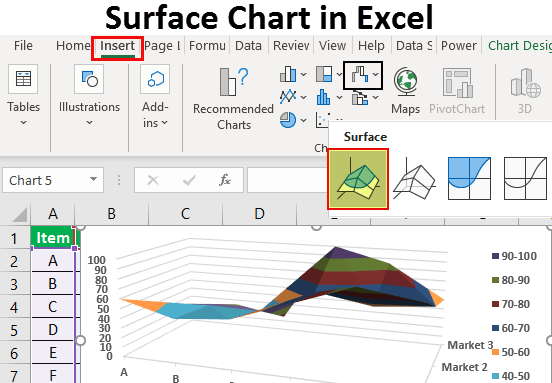
Примеры создания диаграммы поверхности (графика) в Excel
Вы можете скачать этот шаблон Excel Surface Chart здесь — Шаблон Surface Chart Excel
Пример # 1
Рассмотрите приведенные ниже данные, чтобы создать свою первую диаграмму поверхности в Excel.
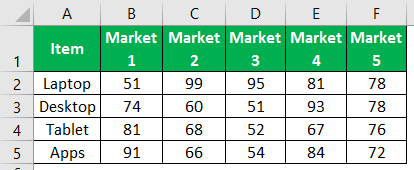
Выполните следующие шаги, чтобы создать поверхностную диаграмму в Excel.
Шаг 1: Сначала откройте электронную таблицу Excel.
Шаг 2: Скопируйте приведенную выше таблицу данных на один из рабочих листов. И выберите диапазон данных.
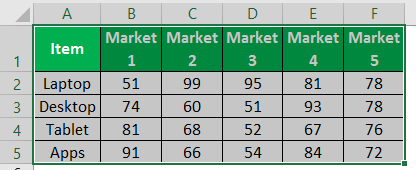
Шаг 3: Теперь на вкладке ленты выберите опцию «ВСТАВИТЬ».
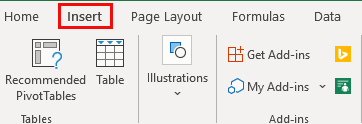
Шаг 4: На вкладке INSERT вы можете увидеть раздел «Диаграмма». В этом разделе в Excel выберите Stock, Surface или Radar Chart. В этой категории диаграмм выберите «3D-поверхность» диаграмма.
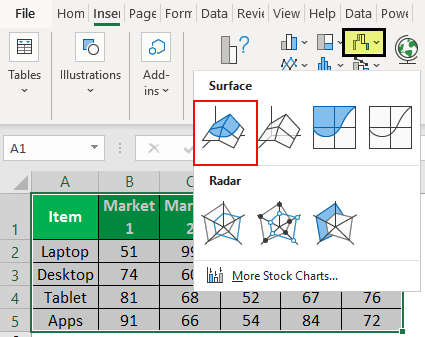
Шаг 5: Как только вы нажмете на «3D-диаграмму поверхности», вы увидите приведенную ниже диаграмму поверхности по умолчанию на своем рабочем листе.
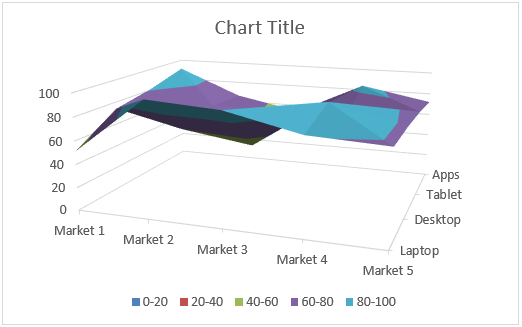
Шаг 6: Это не окончательная поверхностная диаграмма конечного пользователя. Нам нужно настроить диаграмму, чтобы это было лучше видно.
Выберите диаграмму и нажмите комбинацию клавиш Ctrl + 1 , чтобы открыть ОБЛАСТЬ ФОРМАТИРОВАНИЯ ДИАГРАММЫ справа от электронной таблицы Excel (Excel 2013 и далее).
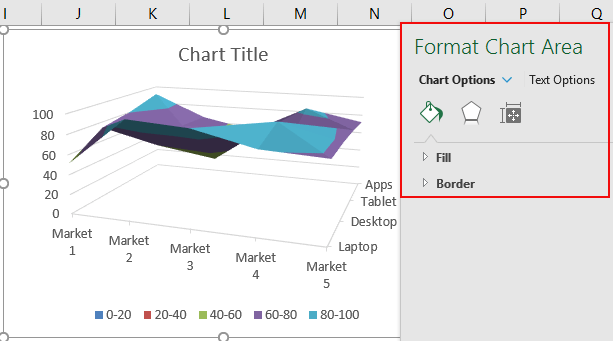
Шаг 7: В этой ОБЛАСТИ ФОРМАТИРОВАНИЯ ДИАГРАММЫ вы можете изменить цвет сетки, настройку горизонтальной и вертикальной оси, а также многое другое.
Чтобы изменить цвет сетки, вы можете сделать это на самой вкладке ДИЗАЙН. Выбрав диаграмму, вы увидите две вкладки «Работа с диаграммами», то есть «Дизайн и формат».
Выберите вкладку «Дизайн», перейдите в «Изменить цвет» и выберите цвет по своему усмотрению.
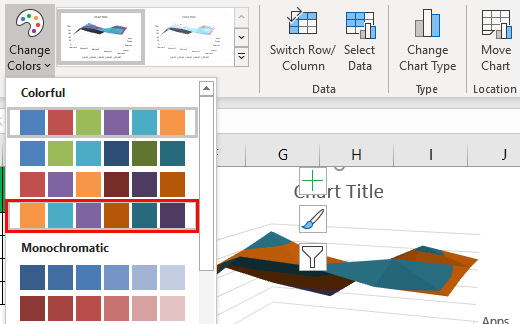
Как видите, я выбрал четвертый, и я вижу предварительный просмотр моей диаграммы с правой стороны. Как и в этом месте, курсор на каждом из разных наборов цветов для предварительного просмотра диаграммы перед окончательной комбинацией цветов.
Шаг 8: Следующее, что нам нужно сделать, это «Переключить строку / столбец». Поскольку во время вставки диаграммы Excel предполагает, что горизонтальные объекты — это ряды данных, а вертикальные — категории.
Поэтому нам нужно изменить строку / столбец на вкладке «Дизайн».
Как только вы выберете эту опцию, наша диаграмма изменится автоматически, и теперь она выглядит так, как показано ниже.
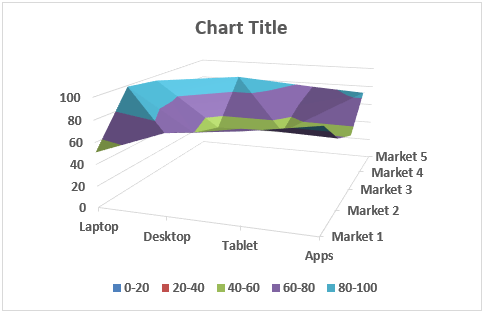
Пример # 2
Теперь давайте посмотрим еще на один пример Surface Chart. Для этого рассмотрим набор данных ниже.
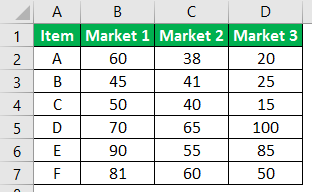
Скопируйте данные на рабочий лист.
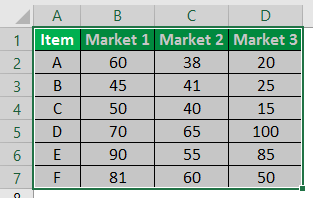
Выбрав данные, выберите опцию вставки диаграммы.
Теперь мы можем видеть диаграмму ниже.
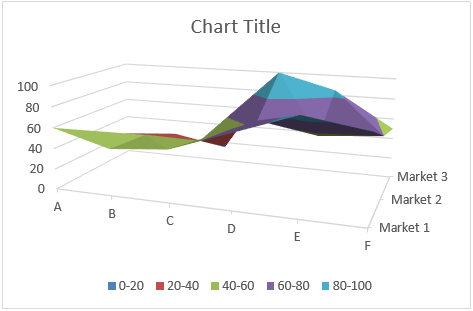
Теперь на вкладке «Дизайн» выберите «Быстрый макет» и выберите «Макет 5».
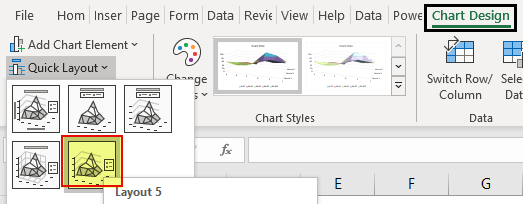
Теперь наша диаграмма выглядит так.
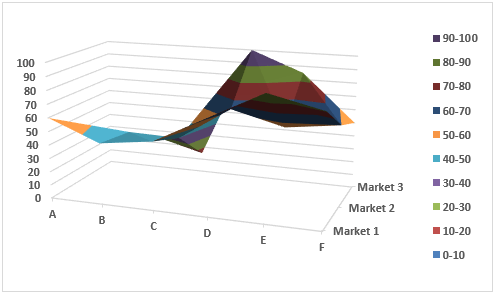
Таким образом, мы можем создать в Excel сетчатую диаграмму поверхности.
То, что нужно запомнить
- Поверхностная диаграмма не является наиболее часто используемой диаграммой в практическом мире, поэтому вы не найдете так много ресурсов для работы с ней.
- Всегда выбирайте другую цветовую комбинацию для создания визуальных эффектов.
УЗНАТЬ БОЛЬШЕ >>
Основы работы
Изначально документ Эксель представляет собой пустую незаполненную таблицу с бесконечным количеством пронумерованных по порядку слов и подписанных буквами и их комбинациями столбцов.
Данные в таблицу вносятся двумя способами:
- Вручную – то есть вы вводите непосредственно имеющееся значение/данные вручную;
- Автоматически – то есть данные для ячейки вычисляются на основании данных других ячеек в соответствии с заданной для итоговой ячейки области.
Ясно, что все написанное справедливо только для ячеек с цифровыми значениями – все текстовые данные могут быть введены только вручную, либо в неизменном виде продублированы из других ячеек (но даже это в автоматическом формате возможно не всегда).
В целом, использовать Эксель для текстовых таблиц бессмысленно, так как функционал его в этом смысле не шире, чем у таблиц Ворда.
Вы можете удалять полностью столбцы и строки, отдельные ячейки, когда в них будут внесены данные, редактировать данные, удалять содержимое одной или нескольких ячеек, перемещать столбцы, строки, ячейки.
Для любой ячейки, в соответствии с определенными правилами, можно задать сложную форму зависимости ее значения от значений в других ячейках (например, автосумма данных столбца).
Действие одной и той же формулы можно распространить на весь столбец или всю строку.