Проблемы с изображением
Избавление от разрывов
Примечание:
Разрывы (тиринг) можно избежать принудительным включением цепочки полного композитинга (full composition pipeline), независимо от используемого вами композитора. Для проверки работоспособности опции выполните:
$ nvidia-settings --assign CurrentMetaMode="nvidia-auto-select +0+0 { ForceFullCompositionPipeline = On }"
Или нажмите кнопку Advanced в меню X Server Display Configuration. Выберите Force Composition Pipeline или Force Full Composition Pipeline и нажмите Apply.
Чтобы сделать изменения постоянными, нужно прописать их в секцию в настройках Xorg. При изменении должен быть включен, а — отключен.
/etc/X11/xorg.conf.d/20-nvidia.conf
Section "Device"
Identifier "NVIDIA Card"
Driver "nvidia"
VendorName "NVIDIA Corporation"
BoardName "GeForce GTX 1050 Ti"
EndSection
Section "Screen"
Identifier "Screen0"
Device "Device0"
Monitor "Monitor0"
Option "ForceFullCompositionPipeline" "on"
Option "AllowIndirectGLXProtocol" "off"
Option "TripleBuffer" "on"
EndSection
Если у вас нет файла настроек Xorg, вы можете создать его для текущей видеокарты командой (смотрите раздел ) и переместить его из в предпочтительное место .
Примечание: Многие параметры конфигурации, которые генерирует , устанавливаются драйвером автоматически и на самом деле не нужны. Для включения полного композитинга нужна только секция , содержащая строки со значениями и . Остальные секции могут быть удалены из этого файла.
Несколько мониторов
В случае нескольких мониторов нужно указать для каждого. Например:
$ nvidia-settings --assign CurrentMetaMode="DP-2: nvidia-auto-select +0+0 {ForceCompositionPipeline=On}, DP-4: nvidia-auto-select +3840+0 {ForceCompositionPipeline=On}"
Без этого отключит второй монитор.
Узнать информацию о текущем состоянии экранов можно с помощью :
$ nvidia-settings --query CurrentMetaMode
Строка из примера выше предназначена для двух мониторов 3840×2160, подключенных к DP-2 и DP-4. Вам нужно будет прочитать правильный путём экспорта и добавить для каждого из ваших мониторов. Установка влияет только на целевой монитор.
Совет: Многомониторные установки, использующие мониторы разных моделей, могут иметь немного разные частоты обновления. Если vsync включен драйвером, он будет синхронизироваться только с одной из этих частот, что может привести к появлению разрывов экрана на неправильно синхронизированных мониторах. Выберите для синхронизации основной монитор, поскольку другие не будут синхронизироваться должным образом. Это можно настроить в как или установив и используя графические настройки.
Повреждение экрана после сна
Драйвер NVIDIA обычно сохраняет только основные распределения видеопамяти в ждущем и спящем режимах. В результате потеря содержимого видеопамяти может привести к повреждению рендеринга и сбоям приложений.
Можно включить сохранение всей видеопамяти, как описано в разделе .
Повреждённый экран: проблема «шести экранов»
У некоторых пользователей с GeForce GT 100M, после запуска X экран оказывается повреждённым, разделённым на 6 секций с ограниченным разрешением 640×480.
Сообщалось о такой же проблеме с Quadro 2000 и мониторами высокого разрешения.
Чтобы решить эту проблему, пропишите в секции :
Section "Device" ... Option "ModeValidation" "NoTotalSizeCheck" ... EndSection
Повреждён драйвер? Способ первый.
Я регулярно его применял в Windows 7. Способ относительно быстрый и щадящий. Скорее даже косвенный. Хотя именно в этом случае система укажет конкретно – не загрузилось то-то и то-то. Первое, чего мы должны с вами добиться, так это того, что систему нужно всё-таки заставить загрузиться. Хотя бы до меню Дополнительных вариантов загрузки:
Итак, после POST-проверки держим F8 (где-то Delete). В выпавшем на черном фоне списке возможных загрузок выбираем тот, что содержит условие протоколирования процесса загрузки: Ведение журнала загрузки. Windows продолжит загрузку обычным форматом, однако аккуратно запишет все события, которые происходили с того момента, когда стали вступать в силу изменения, связанные с загрузкой операционной системы. До последнего времени всё это заносилось в специальный файл по адресу: C:\WINDOWS\ntbtlog.txt.
Смотрим внимательно на список. Грубо говоря, слишком много записей, начинающихся с DID NOT LOAD DRIVER – это, мягко говоря, непорядок. Вообще, идеальный лог-файл не может не содержать хоть бы несколько таких записей в принципе. Но наша основная задача – найти ту или те записи драйверов, которые совпадают по дате с установкой самой операционной системы (она стоит в самом начале файла). Нашли? Теперь самое главное аккуратно переписать все пути незагруженных в память системы драйверов и заменить их на обновлённые. Источников много: интернет, другая, «живая» система у друга на компьютере, загрузочный диск с операционной системой и т.д. Работать придётся вручную над каждым из драйверов – не известно, сбой какого приводит к невозможности загрузки последующих.
Как узнать какие устройства и драйвера к ним установлены?
Здесь можно сделать такое отступление. Загрузочный диск – палочка-выручалочка для каждого. С его помощью вообще можно забыть о многих проблемах и предотвращать потерю данных и дорогостоящего оборудования. Где раздобыть загрузочный диск ОС или полноценный его заменитель расскажем в другой статье. Если ваш компьютер не загружается – загрузочный диск выручает в абсолютном большинстве случаев. Более того, в своё распоряжение вы можете заполучить внешний бокс, на жёсткий диск в котором вы можете закачать все нужные вам образы Windows и ремонтных утилит. Такой аппарат избавит вас от необходимости носить или хранить на полке кучу болванок с дисками Windows: всё в одном. Я в своё время оценил по достоинству возможность иметь в кармане десятки образов Windows всех версий – экономия средств и времени налицо.
Как создать резервную копию своих драйверов?
Черный экран после обновления до Windows 10 1903
Не так давно было одно крупное обновление под релизом Windows 10 1903, которое у многих пользователей принесло черный экран как при запуске, так и при подключении к другим компьютерам или серверам. Если у вас это локально, то как я и писал вышел откатываемся, если же у вас этот черный квадрат Малевича выскакивает при удаленном доступе к другим компьютерам, то делаем следующее. Тут я нашел для себя два действенных метода, это использование НЕ ВСТРОЕННОГО КЛИЕНТА RDP, а именно:
- Утилита Remote Desktop Connection Manager, про нее я подробно рассказывал
- Второе это использование за место встроенного клиента подключения к удаленному рабочему столу, это утилита из магазина Windows «Удаленный рабочий стол (Майкрософт)«, ее мы и установим.
Установка приложения Удаленный рабочий стол (Майкрософт)
Откройте магазин в Windows 10, и в поисковой строке введите «Удаленный рабочий стол (Майкрософт)».
У вас будет найдено два приложения в магазине. Нам необходимо первое, это стабильная версия.
Нажимаем в самом верху кнопку установить.
Начинается скачивание и установка приложения.
запускаем приложение.
Кстати сами файлы приложения «Удаленный рабочий стол (Майкрософт)» , будут хранится в скрытой папке C:Program FilesWindowsApps
Далее пробуем подключиться к удаленному серверу, где у вас возникал черный экран. Для этого нажимаем кнопку «Добавить — Рабочий стол».
Задаем имя сервера и его описание и сохраняем подключение, более тонкая настройка данного клиента описана в статье, как подключиться к удаленному рабочему столу.
Щелкаем по новому подключению.
Указываем данные учетной записи и проверяем результат.
В итоге я успешно подключился и черный экран у меня не появился, я не могу сказать с чем связанно такое поведение и, что этим хочет добиться Microsoft, но факт есть факт.
Как исправить ошибку ‘Принудительно переустановить графический драйвер’
Шаг 1. Удалите графический драйвер.
В случае, если драйвер вашего графического процессора поврежден или устарел, первое, что вам нужно сделать, когда вы увидите сообщение об ошибке Принудительная переустановка графического драйвера, — это удалить драйвер в диспетчере устройств. Вот как это сделать:
- На клавиатуре нажмите Логотип Windows ключ + р ключ в то же время, чтобы открыть Запустить коробка.
- Тип devmgmt.msc и нажмите Войти .
- Расширять Видеоадаптеры чтобы найти вашу видеокарту.
- Щелкните правой кнопкой мыши свою видеокарту и выберите Удалить devic И.
- Когда будет предложено разрешение, обязательно проверьте Удалите программное обеспечение драйвера для этого устройства коробка.
- Нажмите Удалить .
- При необходимости перезагрузите компьютер.
Шаг 2. Установите последнюю версию графического драйвера.
Посетить Загрузка драйвера NVIDIA страницу и загрузите последнюю версию драйвера. Затем следуйте инструкциям на экране, чтобы завершить установку.
ИЛИ
Вы можете сделать это автоматически с помощью Водитель Easy , который автоматически распознает вашу систему и найдет правильные и самые последние версии драйверов для всех ваших устройств, включая драйвер видеокарты.
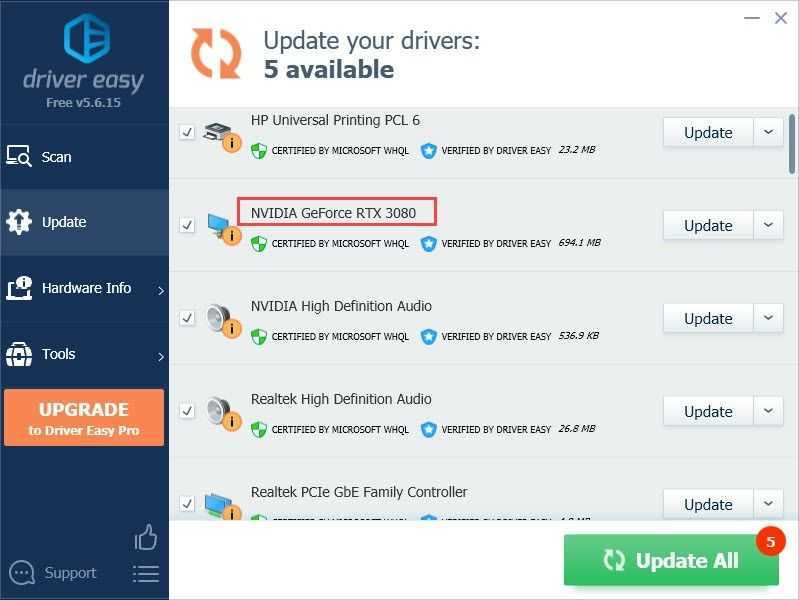
Вы можете сделать это бесплатно, если хотите, а версия Pro поставляется с 30-дневной гарантией возврата денег и полной технической поддержкой.
После успешной установки нового драйвера вы можете перезагрузить компьютер, чтобы изменения вступили в силу.
Шаг 3. Измените настройки BIOS
Но если переустановка графического драйвера не исправит Принудительно переустановить графический драйвер Проблема может быть в настройках BIOS.
Если ваша материнская плата поддерживает только PCIe Gen3, но ваша версия BIOS дает Gen4 в качестве опции, вы можете столкнуться с этой ошибкой, особенно если ваш слот установлен на Авто .
PCIe (Peripheral Component Interconnect Express) — это стандарт высокоскоростного интерфейса для подключения дополнительных видеокарт (GPU), портов локальной сети (LAN), твердотельных накопителей NVME (SSD), портов универсальной последовательной шины (USB) и другого оборудования. к материнской плате компьютера.
Поэтому самым быстрым решением будет зайти в BIOS и вручную установить Конфигурация слота PCIe к Gen3 .
После установки разъема PCIe для Gen3 ваш компьютер теперь должен быть в порядке. Но если те продолжат давать тебе Принудительно переустановить графический драйвер ошибки или проблемы с BSOD, вы можете обнови свой BIOS .
Надеюсь, ваш Принудительно переустановить графический драйвер ошибка уже решена. Не стесняйтесь написать нам, если у вас есть какие-либо предложения.
Как установить драйвер сетевой карты на чипе rtl8821ce?¶
К сожалению, Wi-Fi модули на базе чипа rtl8821ce входят , поэтому для их корректной работы необходимо установить сторонний драйвер при помощи .
Отключим технологию , т.к. она полностью блокирует возможность загрузки неподписанных модулей.
Произведём полное до актуальной версии:
sudo dnf upgrade --refresh
Установим пакеты git, dkms, компилятор GCC, а также исходники и заголовочные файлы ядра Linux:
sudo dnf install git gcc dkms kernel-devel kernel-headers
Загрузим rtl8821ce с GitHub:
git clone --depth=1 https://github.com/tomaspinho/rtl8821ce.git rtl8821ce
Скопируем содержимое в общий каталог хранения исходников, где они будут доступны для dkms:
sudo cp -r rtl8821ce /usr/src/rtl8821ce-v5.5.2_34066.20200325
Запустим сборку модуля ядра и установим его:
sudo dkms add -m rtl8821ce -v v5.5.2_34066.20200325 sudo dkms build -m rtl8821ce -v v5.5.2_34066.20200325 sudo dkms install -m rtl8821ce -v v5.5.2_34066.20200325
Здесь v5.5.2_34066.20200325 – версия модуля rtl8821ce, которая может быть получена из файла (без учёта суффикса BTCOEXVERSION).
Перезагрузим систему для вступления изменений в силу:
sudo systemctl reboot
Черный экран Windows 10 из-за драйверов принтера
За свою практику, я очень много раз видел черные экраны на RDS фермах, и там одной из причин было, наличие старых, конфликтных драйверов от принтеров. В итоге приходилось заходить в безопасный режим Windows и производить чистку вот таких веток реестра. Первая ветка, в которой нужно удалить все, кроме вот таких значений:
- USB-монитор
- Стандартный порт TCP/IP
- PJL Language Monitor
- Локальный порт
- BJ Language Monitor
- AppleTalk Printing Devices
В ветке провайдеров печати, удалить все, кроме поставщиков печати по умолчанию
HKEY_LOCAL_MACHINESYSTEMCurrentControlSet ControlPrintProviders</p>
Так же нужно почистить процессы печати
HKEY_LOCAL_MACHINESYSTEMCurrentControlSetControl PrintEnvironmentsWindows x64</p>
После очистки реестра, я бы вам посоветовал произвести еще очистку компьютера от мусора с помощью Ccleaner, далее необходимо перезагрузить ваш компьютер в нормальном режиме и проверить наличие черного экрана.
Перезагрузка Windows 10
Один из работающих способов исправить проблему с черным экраном после повторного включения Windows 10, судя по всему, вполне работоспособный для владельцев видеокарт AMD (ATI) Radeon — полностью перезагрузить компьютер, после чего отключить быстрый запуск Windows 10.
Для того, чтобы сделать это вслепую (будет описано два способа), после загрузки компьютера с черным экраном несколько раз нажмите на клавишу Backspace (стрелка влево для удаления символа) — это уберет заставку экрана блокировки и удалит любые символы из поля ввода пароля, если вы их туда случайно ввели.
После этого, переключите раскладку клавиатуры (если требуется, по умолчанию в Windows 10 обычно русский, переключить почти гарантированно можно клавишами Windows + Пробел) и введите свой пароль учетной записи. Нажмите Enter и подождите, пока система загрузится.
Следующий шаг — перезагрузка компьютера. Для этого, нажмите на клавиатуре клавиши Windows (клавиша с эмблемой) + R, подождите 5-10 секунд, введите (опять же, может потребоваться переключить раскладку клавиатуры, если по умолчанию в системе у вас русский): shutdown /r и нажмите Enter. Через несколько секунд еще раз нажмите Enter и подождите около минуты, компьютер должен будет перезагрузиться — вполне возможно, в этот раз вы увидите изображение на экране.
Второй способ перезагрузки Windows 10 при черном экране — после включения компьютера несколько раз нажать клавишу Backspace (а можно пробел или любой символ), затем — пять раз нажать клавишу Tab (это переведет нас к иконке включения-выключения на экране блокировки), нажать Enter, затем — клавишу «Вверх» и еще раз Enter. После этого компьютер перезагрузится.
Если ни один из этих вариантов не позволяет перезагрузить компьютер, вы можете попробовать (потенциально опасно) принудительное выключение компьютера долгим удерживанием кнопки питания. А затем снова включить его.
Если в результате вышеописанного изображение на экране появилось, значит дело именно в работе драйверов видеокарты после быстрого запуска (который по умолчанию используется в Windows 10) и для исключения повторения ошибки.
Отключение быстрого запуска Windows 10:
- Кликните правой кнопкой мыши по кнопке Пуск, выберите Панель управления, а в ней — Электропитание.
- Слева выберите «Действия кнопок питания».
- Вверху нажмите «Изменение параметров, которые сейчас недоступны».
- Пролистайте окно вниз и снимите отметку с пункта «Включить быстрый запуск».
Сохраните сделанные изменения. Проблема в дальнейшем повториться не должна.
Что делать, если ничего не помогло?
Наконец, давайте обсудим, что можно предпринять, если ни одно из выше перечисленных решений эффекта так и не дало. Во-первых, проверьте видеокарту на работоспособность. Очень может быть, что она просто вышла из строя. Во-вторых, в стартовом меню загрузки системы попробуйте отключить проверку цифровых подписей драйверов (это касается именно случаев с нестандартным оборудованием), а затем инсталлируйте драйвер заново. В-третьих, на всякий случай проверьте системные компоненты через командную строку, используя для этого сочетание sfc /scannow. Но хочется надеяться, что до этого дело не дойдет, а вышеописанные методы устранят вашу проблему.
Примечание: если подобное явление наблюдается при прохождении или запуске игры, попробуйте ее переустановить. Также не помешает отказаться от пиратских сборок и поставить официальную версию, после чего поэкспериментировать с настройками разрешения экрана и FPS (возможно, придется их немного понизить, поскольку карта просто не справляется с нагрузкой).
Черный экран после обновления драйвера видеокарты — диагностика
Итак, теперь вопрос в том, есть ли у вас какое-либо изображение… Вы должны точно видеть sse загрузочный экран и погрузку девайсов при старте ПК, или по крайней мере лого производителя точно появится. Загруженный драйвер предназначен только для операционной системы и загружается только после начальной загрузки ОС.
Если у вас нет картинки, в том числе при загрузке ПК, у вас, вероятно, есть проблемы с оборудованием. Можно «сломать» видеокарту, используя неправильный драйвер. Бывает редко, но все же бывает.
Если вы видите нормальный экран загрузки, можете зайти в биос, но экран становится пустым после запуска ОС, то у вас точно неправильный драйвер, или ваши настройки неверны. В редких случаях старые мониторы могут Не отображать аутпут видеокарты из-за слишком высокого разрешения или настройки цветов.
Как прописать список поддерживаемых монитором разрешений?¶
Создадим отдельный файл конфигурации для монитора в каталоге и пропишем доступные разрешения и используемый драйвер.
Сначала посредством запуска утилиты cvt вычислим значение строки для требуемого разрешения:
cvt 1920 1080 60
Здесь 1920 – разрешение по горизонтали, 1080 – по вертикали, а 60 – частота регенерации.
Теперь создадим конфиг следующего содержания:
Section "Monitor"
Identifier "VGA1"
Modeline "1920x1080_60.00" 173.00 1920 2048 2248 2576 1080 1083 1088 1120 -hsync +vsync
Option "PreferredMode" "1920x1080_60.00"
EndSection
Section "Screen"
Identifier "Screen0"
Monitor "VGA1"
DefaultDepth 24
SubSection "Display"
Modes "1920x1080_60.00"
EndSubSection
EndSection
Section "Device"
Identifier "Device0"
Driver "intel"
EndSection
Присоединяйтесь к обсуждению
Вы можете написать сейчас и зарегистрироваться позже. Если у вас есть аккаунт, авторизуйтесь, чтобы опубликовать от имени своего аккаунта.
Похожий контент
Сначала на ПК стояла 550 ti, были установлены драйверы (вроде ниже 380, всё работало). Затем видеокарту заменили на GT9600. После этого я удалил драйвер Nvidia через “Панель управления”. После чего в диспетчере устройств горит жёлтый восклицательный знак и написано
У меня есть компьютер на Win Xp. Видеокарта у него встроенная в материнскую плату Когда смотрю видео разрешением 720 еще нормально тянет но когда 1080 то комп начинает тупить и замедленно его показывать пропуская все кадры. Или же когда открываю папку с большим кол-вом фото и ставлю вид “эскизы” то они долго подгружаются.
(думала сначала дело в оперативной памяти и купила в каждый слот по 2 ГБ и того сейчас 4 ГБ. комп стал быстрее но с видео проблема осталась )
Я так думаю дело в видеокарте ?
Если да то подскажите какую из этих выбрать ? и подойдёт ли она по разъёмам к моей материнке ?
существенная ли разница в этих картах ? и стоят ли 700 рублей эти различия ? мне не жалко 700 рублей но будет ли от них толк ?
После перезагрузки компьютера система не загрузилась. Черный экран: SATA Port ST3500418AS CC44 S.M.A.R.T. Capable and Status BAD SATA Port 2 Device Error Press F1 to Resume Только после нажатия F1 система загрузилась. И “Matrix Storage Console” сразу выдала сообщение: Произошло событие SMART. Жесткий диск сообщает что, на нем скоро может произойти сбой.
В диспетчере устройств, все диски – Состояние устройств – Устройство рабтает нормально. Выполнил проверку диска. Всё равно система не загрузилась сама. Только после нажатия F1 система загрузилась. И “Matrix Storage Console” сразу выдала сообщение: Произошло событие SMART. Жесткий диск сообщает что, на нем скоро может произойти сбой.
Что дальше делать? Из за чего эта проблема возникла, диску хана? Менять жесткий диск, переустанавливать ОС?
Добрый день, хотел узнать у знающих людей в чем проблема. Несколько дней назад играя на экране появлялись периодически артефакты в виде вертикальных полос, квадратов и т.д. Через несколько часов после этого – компьютер завис. Перезагрузив его я увидел только черный экран вместо приветствия. Зайдя позже в безопасный режим с сетевыми драйверами и поискав инфу в интернете я удалил весь софт от моей видеокарты, удалил все драйвера видеокарты, после этого мой компьютер включился уже не в безопасном режиме, но вместо моей видеокарты в диспетчере устройств > видеоадаптеры указывается Базовый видеоадаптер (Майкрософт). Я скачал последние и предпоследние драйвера для моей видеокарты, во время установки и тех и других у меня примерно на 50% установки потухает экран (становится черным) и зависает компьютер. То есть комьютер работает только в безопасном режиме, и в обычном режиме но только на Базовом видеоадаптере. Мне сказали, что базовый видеоадаптер майкрософт – это не встроенная видеокарта, а как универсальный драйвер (чего я не понимаю на самом деле). Когда подключаю монитор не к видеокарте а к мат.плате – изображения на экране нет (hdmi). Спеки: cpu core i5-3450 gpu radeon r9 270 бп APS 550SB Chieftec м.плата Asus p8z77-v lx
Главные вопрос: Как точно понять в чем проблема? В видеокарте или в материнской плате (или еще в чем то)? “Базовый видеоадаптер (Майкрософт)” – это что то работающее от видеокарты или от мат.платы?
Как исправить случайные черные экраны
И затем есть черные экраны, которые происходят на ровном месте. Новая модель обслуживания Windows 10 (то есть бесконечные исправления и обновления) означает, что обновления, исправления, исправления безопасности и обновления драйверов для Windows часто загружаются в фоновом режиме и устанавливаются ночью совершенно незаметно для вас. Если вы хотите определить, какие обновления Windows установлены и когда, вы можете, но если они уже прошли мимо вас и дали вам черный экран, попробуйте загрузиться в безопасном режиме. После чего их следует удалить. Для откройте панель управления и перейдите в пункт «Программы и компоненты», далее находим пункт «Просмотр установленных обновлений»
После чего смотрим последние обновления и удаляем их, не забываем потом перезагрузить ваш компьютер и проверить результат.
Поврежденный профиль пользователя иногда может вызвать черный экран. Попытка загрузки в безопасном режиме, создание новой учетной записи пользователя, а затем попытка войти в нее может помочь. В диспетчере задач, вызовите новую задачу или если безопасный режим позволяет открыть пуск или вывести окно «Выполнить», после нажатия клавиш WIN + R, то введите netplwiz.
У вас откроется окно «Учетные записи пользователей», нажмите кнопку «Добавить»
Выбираем «Вход без учетной записи Майкрософт» и далее.
Создаем локальную учетную запись.
Заполняем реквизиты новой учетной записи.
Готово. Новая учетная запись создана. Осталось дать ей административные права.
Выбираем нового пользователя, переходим в его свойства и назначаем ему группу «Администратор»
В итоге получилось вот так, теперь можно попробовать войти под новым пользователем. Данные потом легко восстановить, скопировав их из старого профиля.
Процессы RunOnce также могут быть виновником. Если вы все видите черный экран после входа в систему, нажмите Control + Shift + Esc на клавиатуре, это запустит диспетчер задач. Перейдите на вкладку «Процессы и службы», а затем найдите все экземпляры RunOnce32.exe или RunOnce.exe. Если вы обнаружите, что они запущены, остановите процесс, отмените приложение или завершите службу. Лучше у службы вообще выставить при старте запуск вручную.
Обновление от 06.07.2017
Вышло обновление KB4034450, призванное устранить все проблемы с черными экранами десятки, по возможности установите его как можно скорее в безопасном режиме, подсунув через флешку или диск.
Поиск точно соответствующего графическому адаптеру драйвера
Теперь посмотрим, какие меры можно предпринять в случае появления черного экрана после установки драйвера для нестандартного оборудования, не имеющего заявленной Microsoft поддержки. В этом случае, конечно, проще всего использовать специальный диск с программным обеспечением. Если его там нет, вы можете отдать предпочтение автоматизированным приложениям, которые могут обновлять драйверы (и абсолютно все устройства, а не только видеокарты), например Driver Booster, или установить необходимое программное обеспечение из набора решений DriverPack.
В случае ручной установки и наличия на компьютере двух графических чипов сначала устанавливается драйвер дискретной карты и только потом аналогичные операции выполняются для интегрированного чипа (интегрированный.
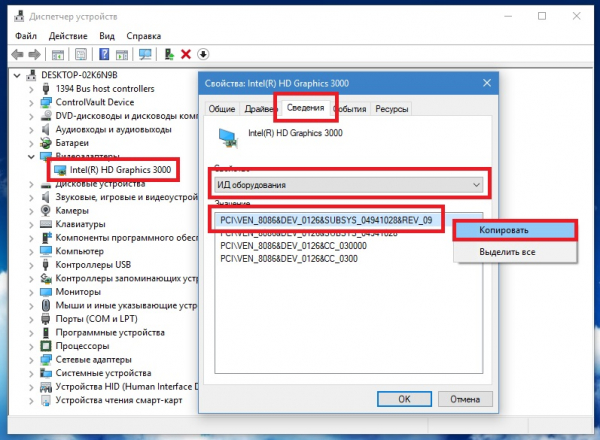
Если вы все еще не нашли драйвер, перейдите в «Диспетчер устройств», вызовите раздел свойств через PCM на видеокарте, просмотрите идентификатор оборудования на вкладке информации, скопируйте самую длинную строку с идентификаторами DEV и VEN (обычно является первым в списке), затем найдите нужный драйвер, используя эту информацию, затем загрузите и установите программное обеспечение управления самостоятельно.
Причины ошибки черного экрана в Windows 10
Черный экран после обновления Windows 10 часто возникал из-за некорректной работы драйвера видеоадаптера (в большинстве случаев на ноутбуках) и антивируса (Avast, Norton, старые версии Dr. Web), реже другое программное обеспечение. На данный момент, причины возникновения ошибки практически не поменялись.
Чаще всего, после загрузки Windows 10, Вы видите только черный экран с курсором мыши. Возможные способы решения вопроса:
- Чистая загрузка Windows
- Удаление драйвера видеокарты
- Отключение системных служб
- Удаление сбойного ПО (Антивирусы, крипто-программы)
- Создание нового профиля
Если на черном экране присутствует курсор мыши и есть возможность запустить Диспетчер задач(Ctrl+Shift+Esc), то практически все предложенные варианты можно выполнить без использования безопасного режима.
Устранение черного экрана Windows 10
Чистая загрузка
Чистая загрузка – процедура запуска системы, без сторонних приложений служб.
Для начала запускаем Диспетчер задач и во вкладке Автозагрузка отключаем все приложения (Некоторые антивирусы невозможно отключить – встроенная в антивирус самозащита).
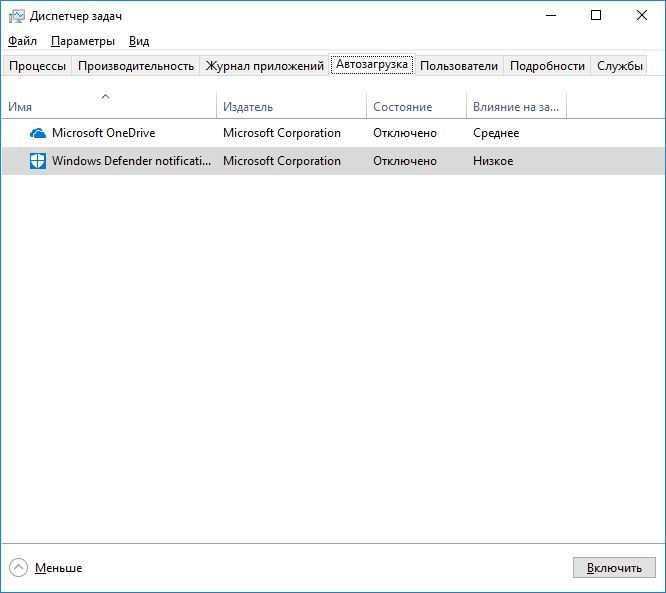
Затем, нажимаем на файл и выбираем Запустить новую задачу где вводим команду msconfig и нажимаем ОК. Откроется окно конфигурации системы, где во вкладке Службы нужно будет поставить галочку напротив Не отображать службы Майкрософт, затем нажать на кнопку Отключить всё и подтвердить перезагрузку.
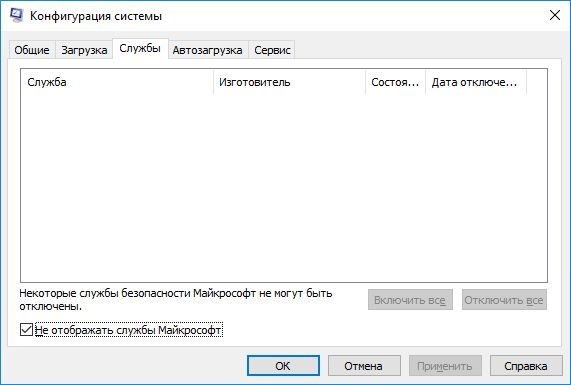
*На тестовом устройстве установлена чистая система, поэтому сторонние службы там отсутствуют.
Удаление драйвера видеокарты
Для решения проблемы с черным экраном открываем Диспетчер задач и вызываем окно Выполнить, вводим команду devmgmt.msc, после чего откроется Диспетчер устройств. Откроем вкладку Видеоадаптеры и увидим устройства, которые используются в компьютере.
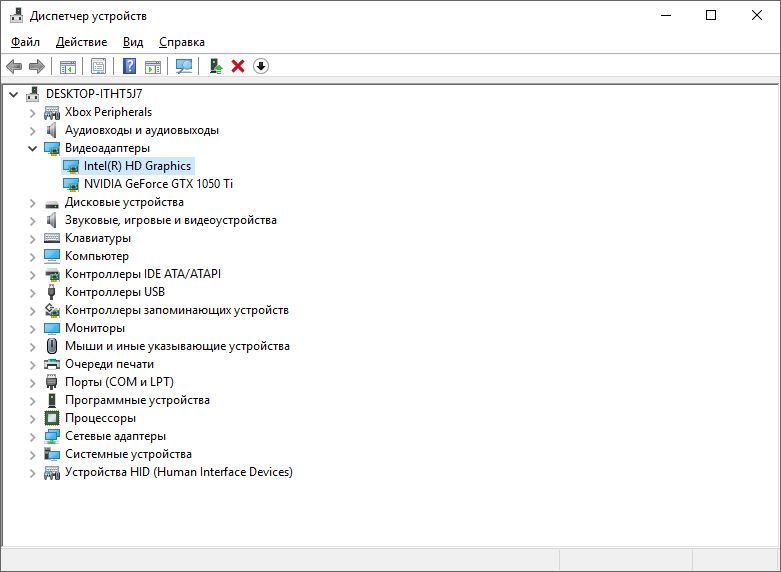
Выбираем адаптер и нажимаем на красный крестик – Удаление устройства, возникнет окно предупреждения с возможностью удаления и драйверов видеокарты, ставим галочку, удаляем и перезагружаемся.

*На некоторых ноутбуках, для корректной работы двух видеокарт иногда требуется корректная установка драйверов, желательно чистая установка и желательное обновление BIOS.
Также, для быстрого удаления драйвера, можно воспользоваться утилитой DDU –. Загружаем утилиту, распаковываем и запускаем, она автоматом определит модель Вашей видеокарты, версию драйверов и предложит несколько вариантов для удаления. Рекомендуется выполнить Удалить и перезагрузить.
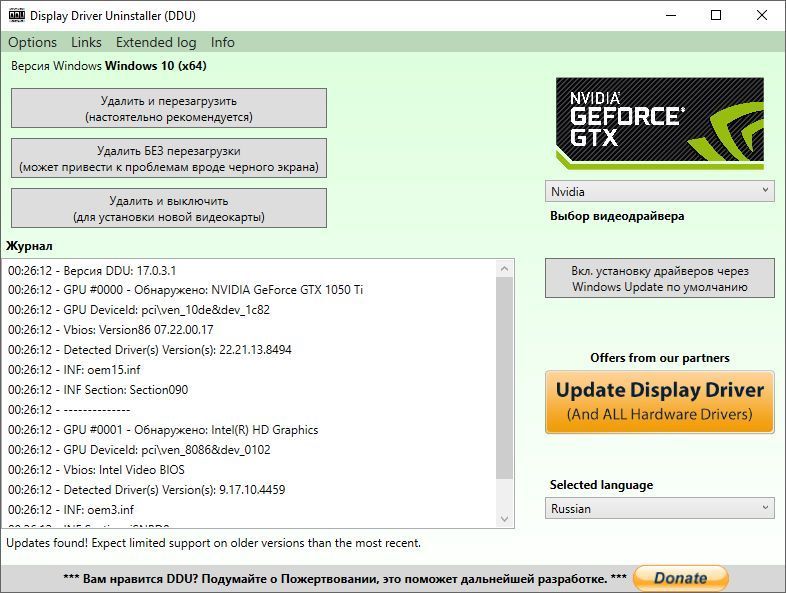
Отключение системных служб
Устранение черного экрана при запуске Windows 10 можно произвести с помощью отключения системных служб. Снова откройте диспетчер задач и пройдите во вкладки Подробности и Службы, тут надо будет завершить все процессы RunOnce (и остановить службу, если она запущена), затем перезагрузите компьютер. Также, на некоторых ноутбуках наблюдается ошибка отображения рабочего стола с задержкой в 10-15 минут. В этом случае, открываем окно Диспетчера задач и в окне ввода команды вводим services.msc и попадаем в окно Службы. Нам надо найти службу Готовность приложений – AppReadiness, проходим в свойства службы и в Типе запуска ставим Отключена, перезагружаем устройство.
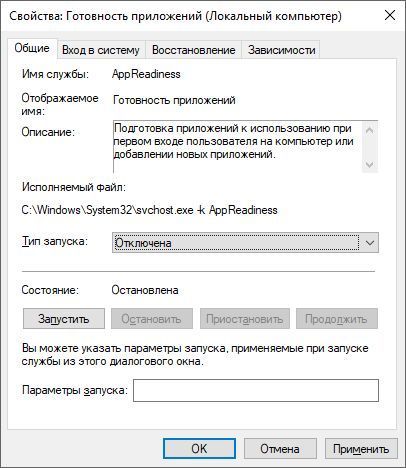
Удаление сбойного ПО (Антивирусы, крипто-программы)
Бывает, что старые и не обновлённые версии антивирусов (Avast, 360, Avira) и крипто-программ (КриптоПро, VipNET) могут стать причиной того, что не загружается Windows 10, показывая черный экран. Данное ПО содержит драйвера, которые могут вызывать сбой на этапе загрузки системы. Для того, что бы определить ошибку, пройдите в Просмотр событий – введите команду eventvwr. Пройдите для начала в журналы Windows и откройте журнал Система, нужно найти системные ошибки с кодом 0x0000005 (ошибка доступа), по названию сбойного модуля, можно определить и само приложение. Таким же способом проверяется и журнал Приложение. Если Вы определились с приложением или у Вас есть догадки по тому приложению, которое может мешать, то вызовите окно Программ и компонентов — appwiz.cpl, найдите нужное приложение и удалите, но лучше использовать средство удаления с сайта производителя ПО, оно гарантированно удалит приложение и его «хвосты».
Создание нового профиля
Иногда причиной того, что не запускается Windows 10, отображая черный экран, может быть повреждение основного профиля учетной записи. Для того, что бы создать новый профиль, откройте диспетчер задач и в строке ввода команды поставьте галочку напротив Создать задачу с правами администратора и введите cmd. У Вас откроется окно командной строки, куда нужно будет ввести следующие команды.
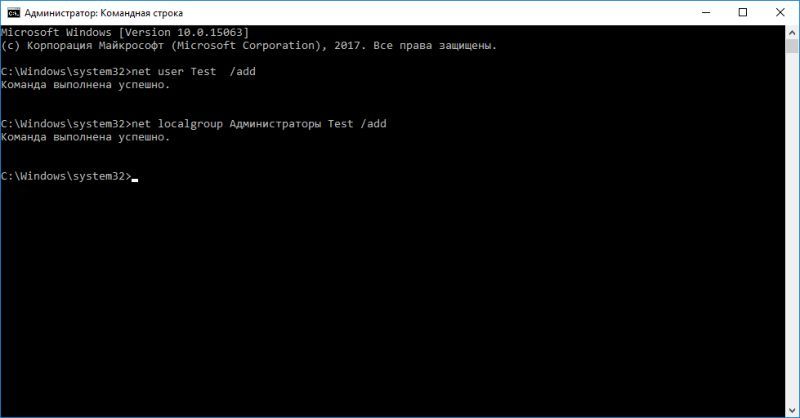
Затем, выполните выход из учетной записи и войдите в свежесозданный профиль.

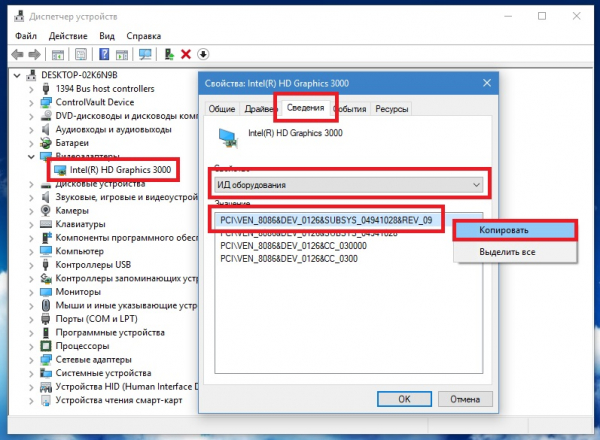





















![Black screen when/after installing graphics card driver [fix]](http://lakfol76.ru/wp-content/uploads/5/b/b/5bbeeda592626ccada4e8ce3210bfd1b.png)






