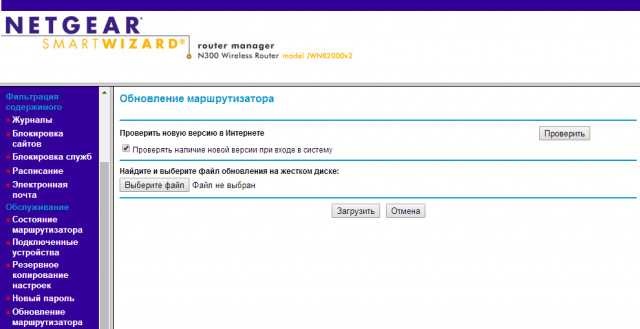Настройка роутера
Первоначальная настройка роутера Tenda производится через его web-интерфейс. Для этого подходит любой браузер, который есть на компьютере пользователя.
Проверка настроек компьютера
Иногда, особенно если к гнезду ранее был подключен кабель провайдера, рекомендуется проверить настройки сетевой платы.
Для этого в панель управления ОС переходим в раздел «Сеть и интернет»
Вот так это выглядит в Win7.
А в Win10 можно сразу из панели управления перейти к нужному пункту
В открывшемся окне нужно выбрать нужный адаптер (проводная или беспроводная сеть) и затем открыть его свойства:
Проверить, и если надо, выставить так, как указано на картинке.
Настраиваем интернет
После этого можно возвращаться в браузер и настроить роутер. Tenda N300, как и конкуренты, разделяет окно настроек на две части. В верхнем меню — основные разделы, слева дополнительное, а в центре управление, включение, отключение, изменение параметров, настройка характеристик.
В новой вкладке/окне вводится адрес домашней страницы устройства: http://192.168.0.1. Логин, как правило, уже введён, пароль — admin. На главной странице приведен минимум настроек, но обычно их хватает для базовой настройки устройства. Нужно выбрать тип подключения, MAC- адрес, настройку безопасности. Wi-Fi лучше сделать в отдельном меню.
На главной странице роутер показывает все часто используемые варианты подключения. Но если у пользователя какой-то экзотический способ, его можно будет выбрать в разделе «Основные настройки». После выбора типа подключения нужно ввести имя, пароль пользователя, согласиться с изменениями. Статус роутера должен показать, что интернет доступен.
Имя, тип, пароль для подключения есть в бумагах, которые выдал провайдер.
Настраиваем wi-fi
Чтобы иметь возможность подключаться к новому маршрутизатору не только по кабелю, а, например, с телефона, нужно настроить Wi-Fi. Делается это на отдельной странице, которая называется «Беспроводной режим». Здесь несколько страниц, список которых представлен слева. На первой открывшейся нужно включить сеть (обычно включена сразу), чуть ниже установить имя сети SSID. То, что введено здесь, будет видно беспроводным устройствам пользователя. Остальное можно не трогать.
Теперь делают так, чтобы сеть не была доступна посторонним. Настройка этого находится на странице «Защита беспроводной сети».
Здесь нужно:
- выбрать SSID (скорее всего одна);
- версия (или тип) шифрования — WPA2-PSK;
- шифрование (алгоритм) — выставить любое;
- в поле пароль Wi-Fi — ввести пароль будущей сети. Его рекомендуют делать не менее пяти символов и чтобы он состоял из букв и цифр.
Ниже есть предупреждение, что на время настройки нужно выключить WPS. Это возможность роутера самостоятельно настроить подключение нового гаджета. Но посредством функции могут и взломать домашнюю сеть. Рекомендуется отключить и включать только на время новой настройки.
Как выполнить сброс маршрутизатора к заводскому состоянию
Необходимо сделать следующие шаги:
- На корпусе роутера имеется специальная утопленная (для защиты от случайных нажатий) клавиша «Reset», которую надо нажать с помощью тонкого острого инструмента, например, выпрямленной канцелярской скрепки, и удерживать в течение десяти секунд;
- Световая индикация должна заморгать;
- Готово! Теперь можно открыть интерфейс для ввода параметров с помощью заводского имени и кода доступа, которые были указаны в самом начале этого руководства.
После этого требуется выполнить настройки прибора, следуя вышеуказанным инструкциям.
https://youtube.com/watch?v=wc3KBMQnYPw
Роутеры компании Netgear пока ещё редко встречаются на постсоветских просторах, но успели зарекомендовать себя как надёжные устройства. Большинство маршрутизаторов этого производителя, которые есть на нашем рынке, относятся к бюджетному и среднебюджетному классам. Одним из наиболее популярных являются роутеры серии N300 – о настройке этих устройств и пойдёт речь далее.
Настройка роутера
Настройка роутера netgear n150, несколько отличается от привычных Асусов или Д-Линков, но это и понятно. Есть два основных пути произведения настроек, либо фирменной утилитой, либо через привычный Веб-интерфейс. Фирменная утилита имеет быстрые настройки, мастера, но отличается не совсем корректной работой. Во всяком случае, та, что была у нас, попыталась обновить русифицированную прошивку, на англоязычную. И при этом, изменились бы параметры работы беспроводного модуля, что нежелательно.
Поэтому, будем пользоваться, Веб-интерфейсом.
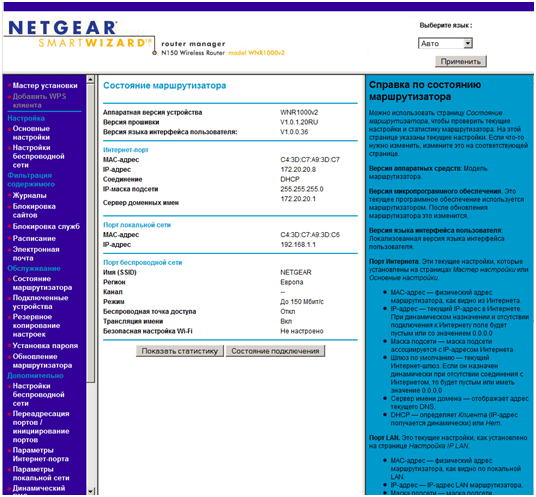
Главная страница
Основные настройки находятся на двух страницах. Первая предназначена для настроек подключения к провайдеру Интернет. Вторая страница содержит настройки для беспроводного модуля. Настройки соединения с интернет, позволяют разнообразные виды подключения, как с использованием DHCP, так и вручную задав ИП-адрес, МАС-адрес также изменяемый, что обычно имеется либо в более дорогих устройствах, либо реализуется кастомными прошивками. Для аутентификации поддерживается PPPoE, PPTP и L2TP.
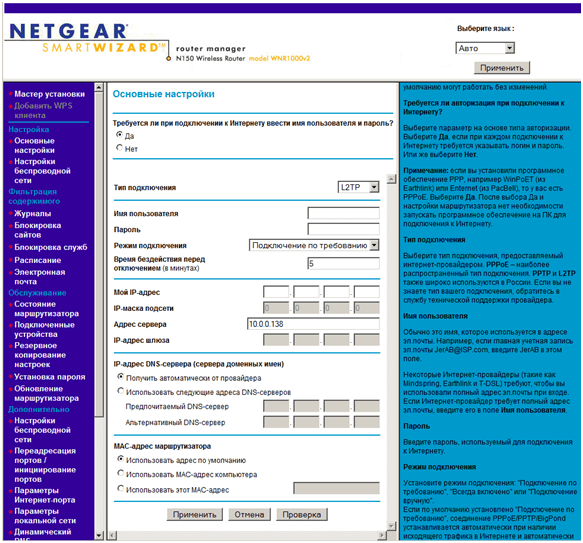
Экран настройки подключения в интернет
Настройки беспроводной сети состоят из стандартного набора:
имя сети SSID
скоростной режим
параметры безопасности
Таким образов, у нас имеется возможность варьировать как скорость, так и каналы, для получения оптимального и устойчивого сигнала во всех помещениях. Из настроек безопасности, роутер netgear n150, имеет только открытую сеть и WPA/WPA2. К сожалению, если дома сохранились устройства, работающие через WEP, придётся либо жертвовать безопасностью, либо устройством.
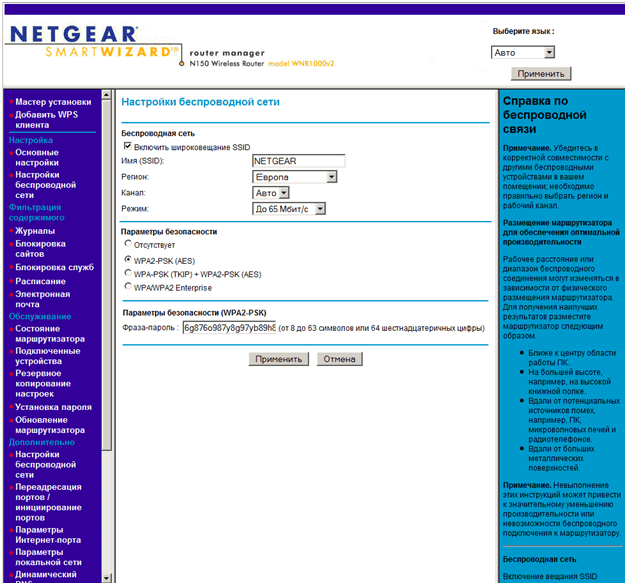
Настройки параметров беспроводной сети
На этом, для wireless n150 home router, настройка базовых параметров заканчивается.
Дополнительные возможности роутера
Настройка IPTV
Роутер рассматриваемой модели – позволяет просмотр IP-телевидения через компьютеры, включенные в его сеть. Достаточно, чтобы на вкладке «Настройка глобальной сети» дополнительного раздела не была выставлена галочка «Отключить IGMP Proxying»:
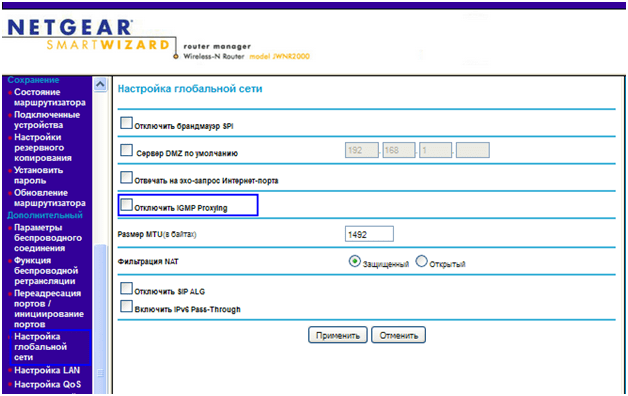
Вкладка дополнительных настроек глобальной сети
По умолчанию, в роутере – она не выставлена. И можно смотреть IPTV на любом ПК, подключенном, в том числе, через беспроводную сеть.
Дополнительно, отметим: роутер обладает особенностью. Просмотр ТВ на ПК, если с него «клонировали» адрес MAC – не возможен (но доступ к ресурсам Интернет – есть). Вариант решения: замена сетевой карты (либо, установка еще одной).
Вопрос-ответ
Вопрос: к роутеру подключен только патч-корд, который идет к компьютеру, но все равно, не могу зайти в web-интерфейс. Как исправить?
Скорее всего, достаточно выполнить сброс настроек. Роутер – включается, надо дождаться его загрузки, и затем нажать кнопку сброса (рядом с кнопкой включения питания). Удерживать «сброс» нужно 10-15 секунд. Настройки вернутся к «заводским» значениям.
Вопрос: через два месяца эксплуатации, было замечено, что пропадает Wi-Fi сеть. Роутер мог сломаться от перегрева?
Настройка подключения L2TP на Wi-Fi роутере NETGEAR:
Внешний вид задней панели маршрутизатора.
1. Вход на роутер
Для входа в настройки маршрутизатора необходимо в строке браузера ввести адрес 192.168.1.1 . После этого откроется окно, где нужно ввести данные для входа — «Имя пользователя» и «Пароль». По умолчанию имя и пароль — admin и password.
2. Обновление прошивки
Прошивку маршрутизатора можно осуществить в разделе «Обновление маршрутизатора». Актуальная версия прошивки находится на официальном форуме Netgear.
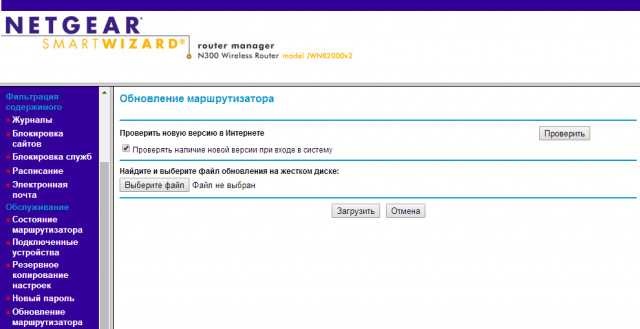
3. Настройка интернета
В разделе «Основные настройки» настройки должны выглядеть следующим образом.
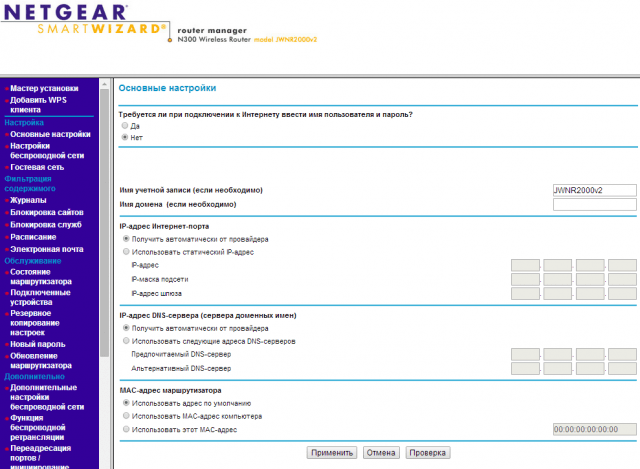
4. Настройка Wi-Fi
Для настройки беспроводной сети необходимо перейти в раздел «Настройки беспроводной сети». В поле «Имя (SSID)» придумайте название сети, остальные настройки сделайте в соответствии с изображением, в поле «Фраза-пароль» придумайте пароль для беспроводной сети.
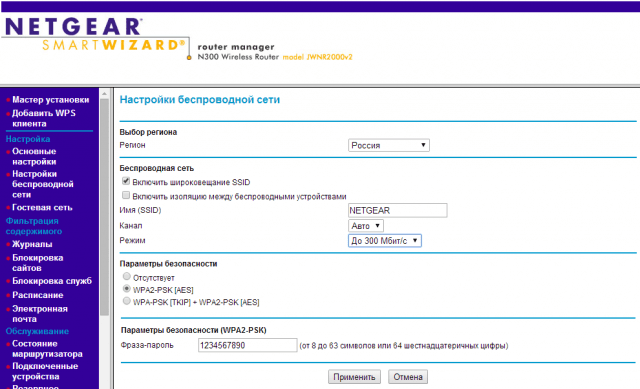
5. Смена пароля администратора
Вы также можете изменить пароль на вход в настройки маршрутизатора в разделе «Новый пароль».
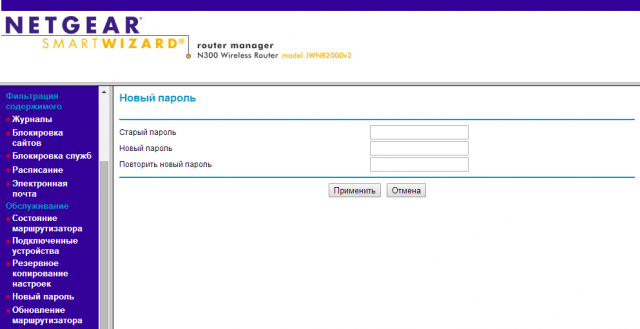
6. Настройка IPTV
Для просмотра IPTV необходимо включить многоадресную маршрутизацию (multicast). В разделе «Параметры Интернет-порт функция IGMP-прокси включена по умолчанию, в поле «Отключать IGMP-проксти» не должна стоять галочка.
Если Вы хотите подключить какое-либо устройство, которое будет получать IP-адрес не от маршрутизатора, а от нашей сети, то в пункте «Перенаправить IPTV-поток для приставки на», требуется выбрать нужный LAN-порт.
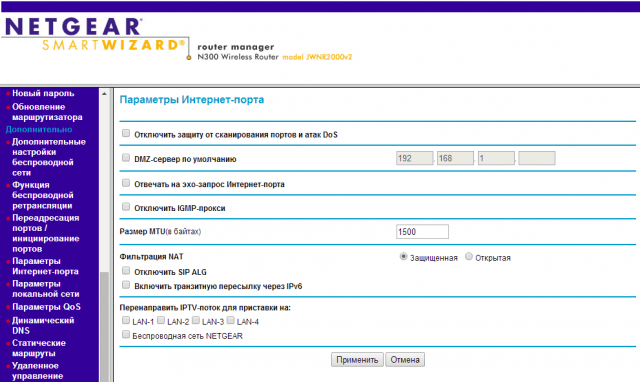
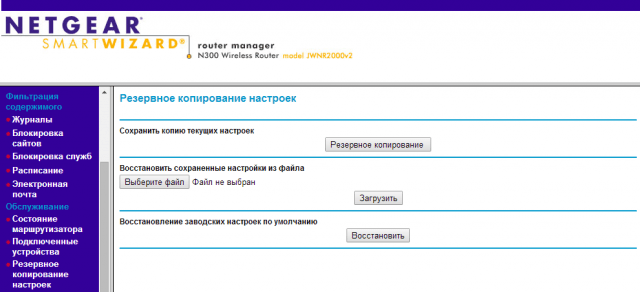
Если Ваш маршрутизатор был ранее настроен, и/или Вы не можете попасать на его интерфейс, необходимо произвести сброс до заводских настроек. Для этого зажмите кнопку сброса настроек на заданей панели в течение 20 секунд.
Героем данного обзора стал роутер Netgear N300. Именно он в 2015 году был лидером продаж. По количеству проданных моделей этот маршрутизатор сравнялся с такими знаменитыми брендами, как Asus, TP-Link, D-Link. Для отечественного покупателя главными критериями стали низкая стоимость и функционал. В этом вопросе практически нет равных роутеру Netgear. Модель N300 сможет обеспечить пользователю домашнюю беспроводную сеть, работающую без сбоев. Итак, давайте ознакомимся с характеристиками данного девайса и способами настройки.
Особенности маршрутизатора Netgear N300
Для настройки роутера необходимо зайти в его веб-интерфейс. Для этого открываем любой браузер и в адресной строке пишем его IP или имя веб скрипта routerlogin.net (по умолчанию IP 192.168.1.1). На первом шаге пользователю будет предложено вести логин и пароль. Если устройство ранее не использовалось, то логин будет Admin, а пароль password. При верно введённых данных пользователю будет открыта стартовая страница как показано на рисунке ниже:
Настройка Динамического IP
Эта надстройка актуальна, когда необходимо подключить интернет провайдера, который раздаётся по DHCP.
После того как удалось зайти в веб-интерфейс необходимо выбрать вкладку «Интернет». В появившемся окне пользователю нужно галочку напротив пункта «Требуется ли при подключении вводить имя пользователя и пароль». Если провайдером предусмотрена привязка MAC-адреса устройства и ранее интернет работал на компьютере, то необходимо поставить галочку на против пункта, который активирует использование mac-адреса компьютера. Далее нажимаем кнопку «Применить» и перезагружаем устройство.
PPPoE
С данным типом соединения работают многие провайдеры. Чтобы настроить роутер Netgear необходимо в интерфейсе настройщика зайти в раздел «Интернет» и в поле «Требуется ли при подключении вводить имя пользователя и пароль» указать, что требуется.
Далее нужно выбрать тип подключения PPPoE, затем ввести логин и пароль, предоставленный провайдером в выделенных строчках. Выберете «Всегда включено» в разделе режима подключения. Обязательно проставьте маркер напротив строки «Получать IP-адрес автоматически».
У ряда провайдеров необходима привязка по MAC-адресу. В этом случае необходимо в поле «MAC-адрес роутера» проставить галку напротив «Использовать MAC компьютера».
После сохранения всех настроек и перезагрузки роутера можно будет подключить Wi-fi соединение на любом устройстве.
Если провайдер использует тип соединения L2TP, то в интерфейсе роутера Netgear необходимо зайти в пункт «Интернет», и напротив запроса о необходимости указания логина и пароля проставить маркер «Да». Выберете тип подключения L2TP и введите индивидуальные логин и пароль в строках, расположенных ниже.
Далее следует строка IP-адрес сервера. Здесь нужно указать IP провайдера. Поле «Режим подключения» – укажите «Всегда включено». Также проставьте маркер напротив пункта о получении IP-адреса от провайдера.
Для пользователей, провайдер которых требует привязку по MAC-адресу, проставьте маркер напротив строки «Использовать адрес компьютера».
После всех произведённых настроек нажмите применить.
Настройка интернета и Wi-Fi
Слева в колонке в разделе «установка» выбираем вкладку «основные настройки
«.
Далее настройка роутера будет зависеть от построения сети вашего интернет-провайдера. Вам понадобятся параметры для доступа в сеть, которые вам должны были сообщить при подключении (например, листик в договоре со всеми параметрами). Среди основных параметров я бы выделил: тип подключения (PPTP, PPPoE, L2TP), логин и пароль для доступа, DNS и IP адреса (если требуются).
Поэтому, в зависимости от вашего типа соединения, во вкладке «поставщик услуг интернета
» — выбираете свой вариант. Далее вводите пароль и логин.
Часто требуется указывать адрес сервера. Например в Биллайне он представляет собой vpn.internet.beeline.ru
.
Важно
! Некоторые провайдеры привязывают ваш MAC адрес при подключении вас к интернету. Поэтому обязательно включите опцию «использовать MAC адрес компьютера»
Тут главное то, чтобы использовался MAC адрес вашей сетевой карты, через которую вы раньше были подключены к интернет. Более подробно о клонировании MAC адреса — .
В этом же разделе «установки» есть вкладка «параметры беспроводного соединения
«, переходим в нее. Рассмотрим более подробно, что здесь потребуется ввести.
Имя (SSID)
: важный параметр. имя требуется для того, чтобы вы могли при поиске и подключении по Wi-Fi быстро узнать свою сеть. Особенно актуально в городах, когда при поиске видишь десяток W-Fi сетей — какая из них твоя? Только по имени и ориентируешься…
Регион
: выбирайте тот, в котором находитесь. Говорят что он способствует более качественно работе роутера. Лично не знаю, как то сомнительно…
Канал
: всегда выбираю автоматически, или авто. В разных версиях прошивки пишется по разному.
Режим
: несмотря на возможность выставить скорость в 300 Мбит/с, выбирайте ту, которую поддерживают ваши устройства, которые будут подключаться к сети. Если не знаете, рекомендую поэкспериментировать, начав с минимального в 54 Мбит/с.
Параметры безопасности
: это важный пункт, т.к. если вы не зашифруете соединение, то к нему смогут подключаться все ваши соседи. А оно вам надо? Тем более, хорошо если трафик безлимитный, а если нет? Да лишняя нагрузка на сеть никому не нужна. Рекомендую выбрать режим WPA2-PSK, на сегодняшний день один из самых защищенных.
Пароль: пароль вводите любой, конечно, «12345678» не нужно, слишком простой
Кстати, обратите внимание, минимальная длина пароля 8 символов, для вашей же безопасности. Кстати, в некоторых роутерах можно указать и меньшую длину, NETGEAR в этом неподкупен…
На этом все, всем удачи…
В данной статье мы рассмотрим подключение роутера Netgear N300 к персональному компьютеру, подсоединение к беспроводной сети, а также к популярным Интернет-провайдерам.
Рассмотрим такие немаловажные детали, как настройка IPTV, обновление прошивки устройства и восстановление его конфигурации.
Настройка роутера по шагам
Примерный план действий при подключении любого роутера, которому мы будет придерживаться и далее:
Для начала настройки вам нужно правильно подключить роутер:
Включить его в питание – тут все просто, на этом этапе сложно что-то перепутать.
Подключить провод интернета – провод интернета вставляется в порт WAN на задней стороне роутера (он обычно синего цвета и один). Именно через этот порт роутер будет брать интернет и раздавать его на другие устройства.
Устройство, с которого мы будем производить настройку (компьютер, ноутбук, телефон) нужно подключить НАПРЯМУЮ к роутеру. Лучше всего сделать это по проводу Ethernet (телефоны пролетают) – подключаем его в любой порт LAN (обычно желтые и их несколько). Но некоторые роутеры позволяют настраивать сразу и через Wi-Fi (а тут можно и с телефона) – название Wi-Fi сети и пароль от нее обычно расположены на наклейке на дне роутера.
Все остальные устройства, которые нужно подключить по проводу (компьютер, телевизор, консоль, IPTV приставка) подключаем в LAN порты
Обычно, не важно куда именно. Ограничение может касаться только IPTV приставки – для нее изначально роутеры выделяют отдельные порты (как правило последний), но все это можно будет переназначить в настройках.
Так как вы уже поняли, что роутеры N300 могут очень даже сильно отличаться друг от друга, нам понадобятся сведения об адресах входа. Где это взять? Переворачиваем роутер и смотрим наклейку на дне:
Обычные адреса входа (смело открываем их в браузере, при условии, что вы подключены напрямую к роутеру – мобильный и прочий интернет здесь не нужны):
Здесь подобраны самые встречающиеся варианты, можно пробовать по порядку. Но лучше глянуть на наклейку – на ней все указано. На входе в настройщик у вас обычно спрашивают логин и пароль. Обычно они такие:
Будем считать, что у вас удалось войти в настройщик. Теперь нам нужно подключить интернет. Главная страница настройщика выглядит так:
Обратите внимание на значок «Интернет». У некоторых он подключен сразу (когда ваш провайдер использует тип подключения Динамический IP или DHCP)
Так что если у вас здесь все хорошо, рекомендую просто переходить в следующий раздел.
В общем же случае щелкаем по этому значку и попадаем вот на такой опросник:
Кратко пробежимся по каждому пункту:
Требуется ли при подключении к Интернету ввести имя пользователя и пароль? Тут важно найти свой договор с провайдером или позвонить ему – нужно узнать тип подключения, логин, пароль и прочие данные (при их необходимости). Т.е
если у вас там ничего не нужно, оставляем вариант НЕТ, а интернет уже должен работать. Но если есть хотя бы логин и пароль, нужно ставить ДА, а далее уже выбирать тип подключения (PPPoE, L2TP, PPTP) – еще раз отправляю в договор с провайдером или в его техподдержку, сами вы это из головы не придумаете.
IP-адрес Интернет-порта. Это нужно, если ваш тип подключения включает в себя задание вашего IP-адреса. Бывает нужно, на том же Ростелекоме через PPPoE можно ничего не заполнять.
IP-адресDNS-сервера. Здесь тоже можно все оставить автоматическим, но я люблю переключать на альтернативные DNS, чтобы они сразу применялись на все свои устройства. Если не разбираетесь – оставляем как есть.
MAC-адрес маршрутизатора. Способ подключения «Динамический IP» не требует ввода логина и пароля провайдера, но зачастую он привязан к вашему MAC-адресу (отражается в договоре). Именно в этой настройке его можно изменить.
Если заполните все грамотно, интернет появится. Теперь остается только настроить Wi-FI.
Если заметили, то на скриншоте стартового экрана есть раздел «Беспроводная сеть». Вот сюда-то нам и нужно перейти:
Заполняем все примерно как на рисунке. В качестве примечания отмечу, что поле SSID – это название вашей Wi-Fi сети, которое будет видно всем. А вот канал можно оставить в режиме АВТО. Не забудьте создать пароль! Кстати, потом, зайдя сюда, можно будет спокойно поменять пароль.
Здесь хотелось бы коротко пробежаться по другим полезным настройкам.
IPTV. Помните, я говорил, что IPTV приставку нужно подключать в отдельный порт? Это настраивается по следующему пути настройщика: «Расширенный режим – Настройки – Параметры Интернет-порта»:
Вот и все премудрости современной настройки роутеров. При желании можете задать пароль на вход в настройки роутера – чтобы никакой другой злой хацкер не залез в эти настройки и ничего вам не поломал. При этом рекомендую записать этот пароль себе отдельно, а то есть риск забыть, а потом все снова сбрасывать на заводские настройки.
How to boost Netgear WNR2200 N300 WiFi and fix connectivity issues
1.Place the Netgear WNR2200 N300 in a perfect spot
The perfect spot does it all; be it romance or your router! To avail the best signal and network connectivity, make sure you keep your Netgear WNR2200 N300 router visible and not facing the wall or behind the curtains
2.Find a Good Wireless Channel Instead of Auto on your Netgear WNR2200 N300 router
Auto-channels might fail you once in a while; believe that you’re smarter than the Netgear router! Find a seamless wireless channel instead of what the router finds automatically. This would ensure that your signal doesn’t interfere with that of your neighbors.
If you’re running a Windows-based PC, you can see what channels neighboring Wi-Fi networks are using.
- Press Start > type “cmd”. Open Command prompt
- In command prompt type netsh wlan show all
You will see a list of all wireless networks and the channels being used in your vicinity. instead of using “Auto” for the control channel, Pick the channel that has the lowest interference
3.Check the frequency of Netgear WNR2200 N300
Check if Netgear WNR2200 N300 has dual-band, the most commonly used band would be 2.4GHz; however, switching to 5GHz would bring out better results! It depends on your device though; if you’re running an old lad, you might have to switch back to the conventional
4.Hardwire gaming consoles / media streamers into your Netgear WNR2200 N300 instead of WiFi
Gaming consoles/media streamers work better when connected through Ethernet cable of Netgear WNR2200 N300; in fact, as you might not be moving your TV all over the house, why connect it to the Wi-Fi at all? The Gaming consoles / video streaming devices flood the network with data. This means that if possible, you should consider hardwire (using Ethernet cable) the devices that tend to consume a lot of bandwidth. Although this can sort of defeat the purpose of having wireless networks, it can actually help your overall network speed of Netgear WNR2200 N300 if you can hardwire the bandwidth hogs.
Настраиваем роутеры Netgear N300

Для начала стоит уточнить важный момент – индекс N300 не является модельным номером или обозначением модельного ряда. Этот индекс указывает на максимальную скорость встроенного в роутер адаптера Wi-Fi стандарта 802.11n. Соответственно, гаджетов с таким индексом существует более десятка. Интерфейсы этих устройств почти не отличаются друг от друга, поэтому приведённый ниже пример может с успехом использоваться для настройки всех возможных вариаций модели.
Перед началом конфигурации роутер необходимо соответствующим образом подготовить. Данный этап включает в себя такие действия:
Выбор расположения маршрутизатора
Подобные девайсы следует устанавливать подальше от источников возможных помех и металлических преград, а также важно выбрать место приблизительно посредине возможной зоны покрытия.
Подключение устройства к электропитанию с последующим подсоединением кабеля поставщика интернет-услуг и соединение с компьютером для настройки. Все порты находятся на задней части корпуса, запутаться в них сложно, поскольку они подписаны и отмечены разными цветами
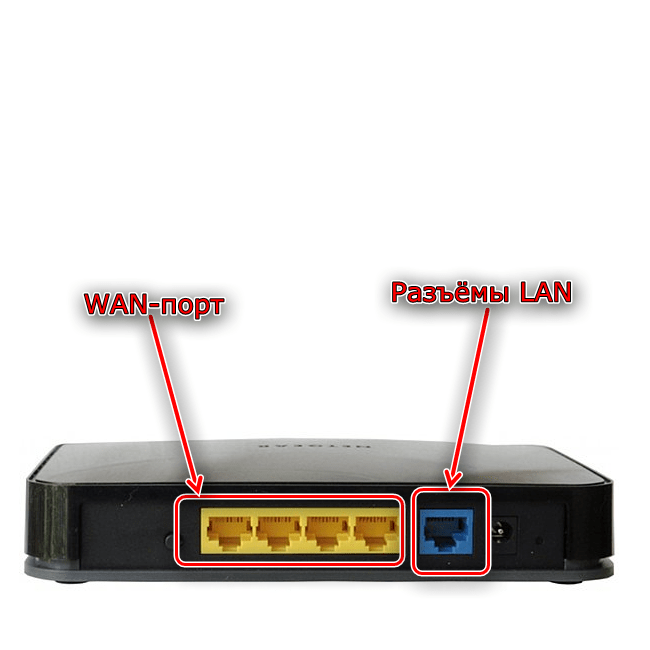
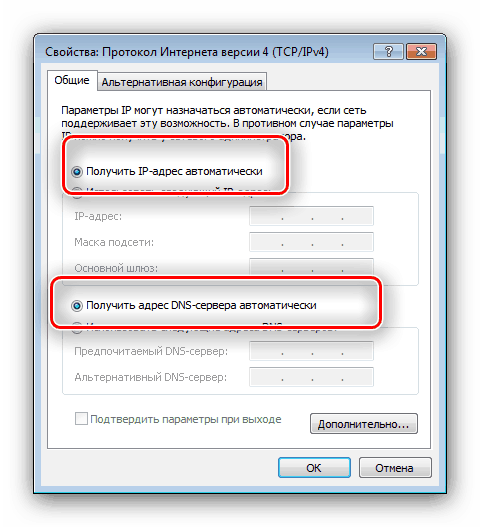
После этих манипуляций переходим к конфигурированию Netgear N300.
Конфигурирование роутеров семейства N300
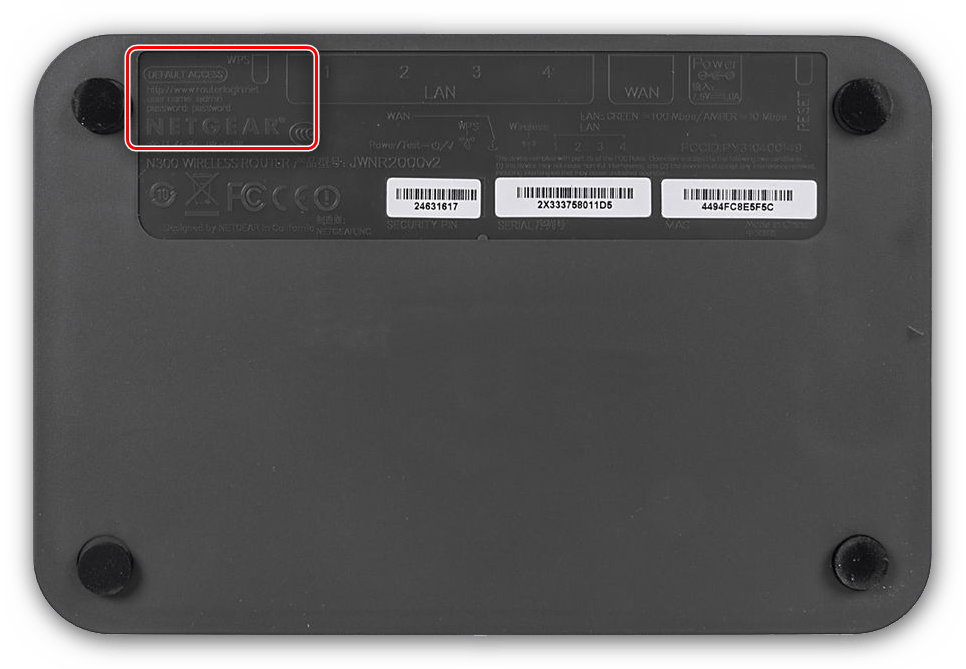
Для открытия интерфейса настроек запустите любой современный интернет-браузер, введите адрес 192.168.1.1 и перейдите к нему. Если введённый адрес не подходит, попробуйте routerlogin.com или routerlogin.net . Комбинацией для входа будет сочетание admin как логин и password как пароль. Точную информацию для вашей модели можете найти на обратной стороне корпуса.
Перед вами предстанет главная страница веб-интерфейса роутера – можно приступать к конфигурированию.
Настройка интернета
Роутеры этого модельного ряда поддерживают весь основной спектр подключений – от PPPoE до PPTP. Мы покажем вам настройки каждого из вариантов. Настройки расположены в пунктах «Настройки» — «Основные настройки».  На новейших вариантах прошивок, известных как NetGear genie, эти параметры располагаются в разделе «Доп. настройки», вкладки «Настройки» — «Настройка интернета».
На новейших вариантах прошивок, известных как NetGear genie, эти параметры располагаются в разделе «Доп. настройки», вкладки «Настройки» — «Настройка интернета». 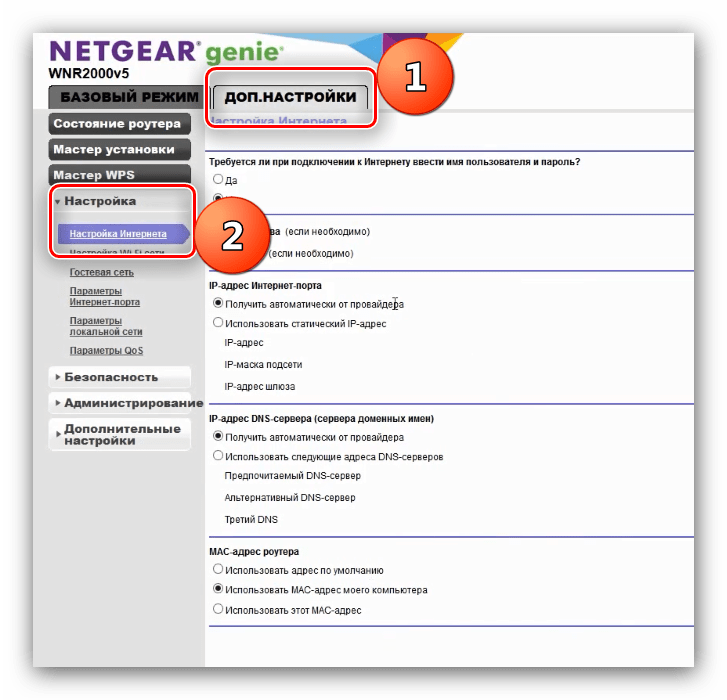 Местоположение и название нужных опций идентично на обеих прошивках.
Местоположение и название нужных опций идентично на обеих прошивках.
PPPoE
Соединение по протоколу PPPoE у NetGear N300 настраивается так:
- Отметьте «Да» в верхнем блоке, поскольку PPPoE-соединение требует ввода данных для авторизации.
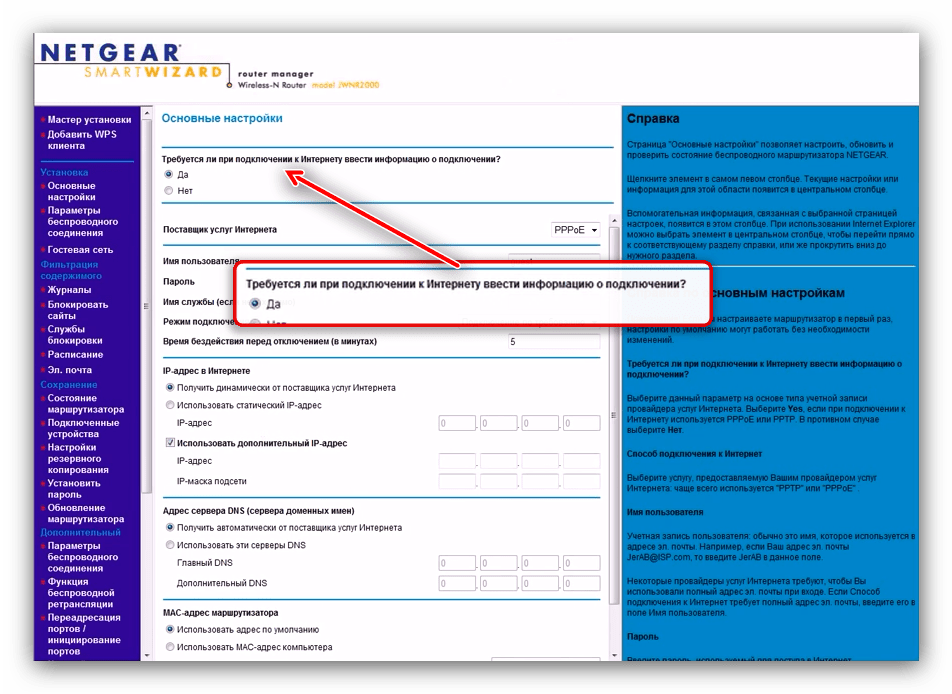
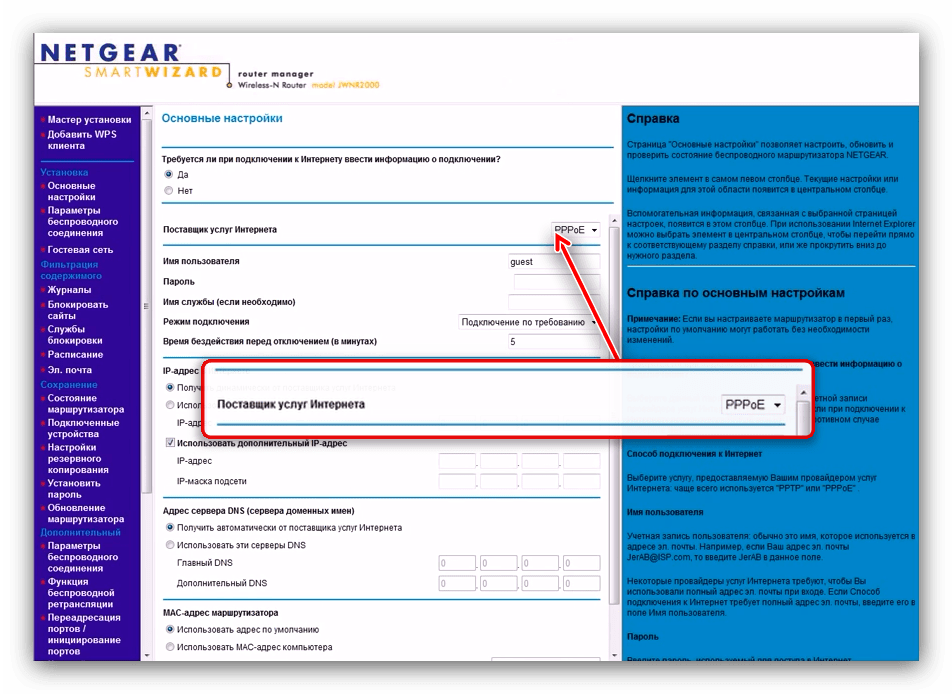
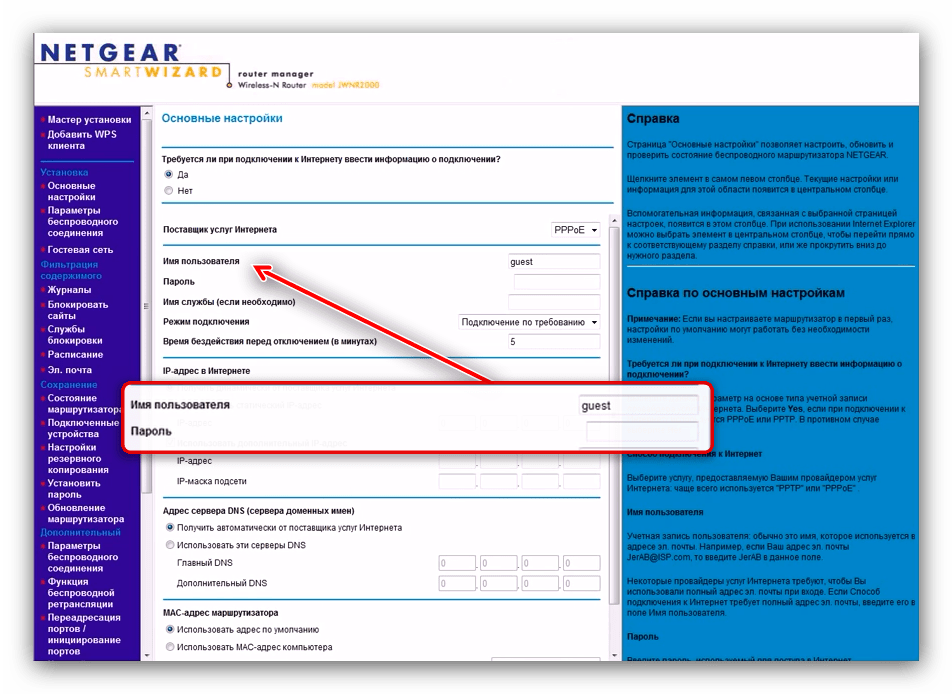

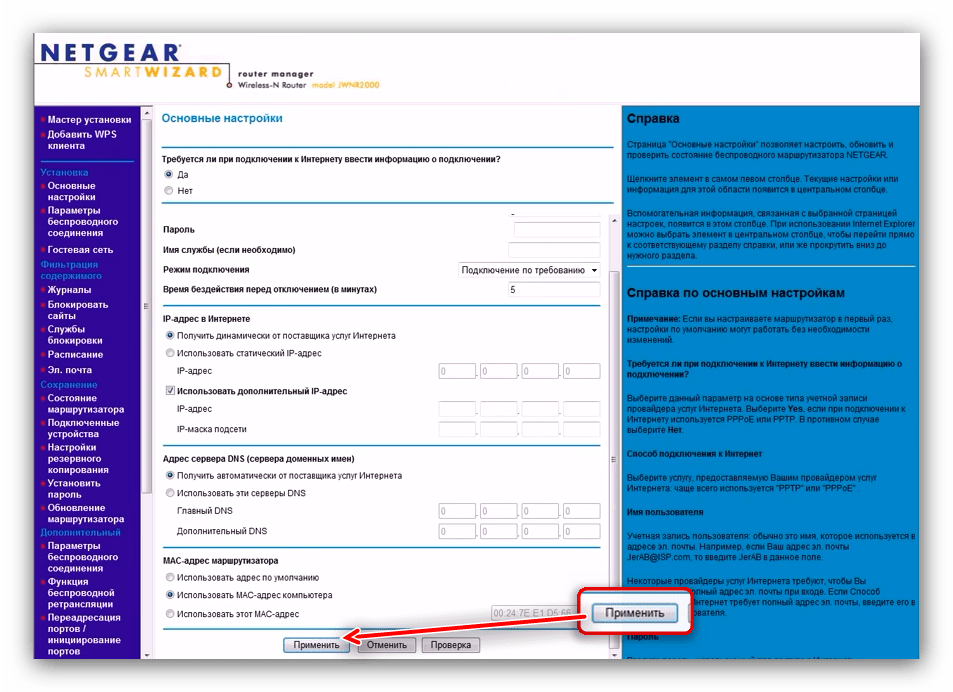
Подключение по протоколу PPPoE настроено.
L2TP
Соединение по указанному протоколу является VPN-подключением, поэтому порядок действий несколько отличается от PPPoE.
- Отметьте положение «Да» в опциях ввода сведений для подключения.
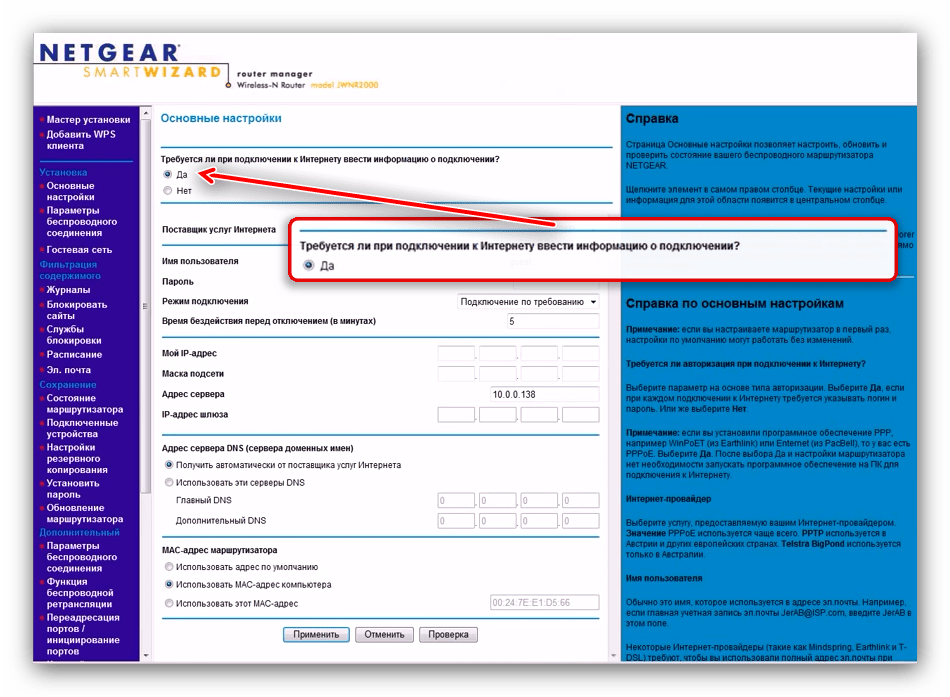
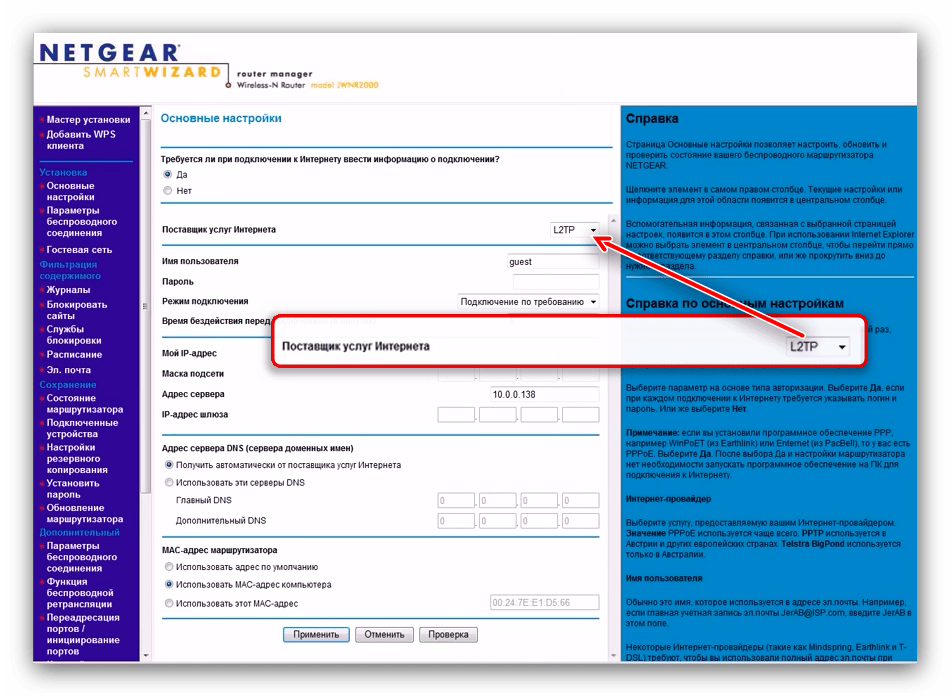
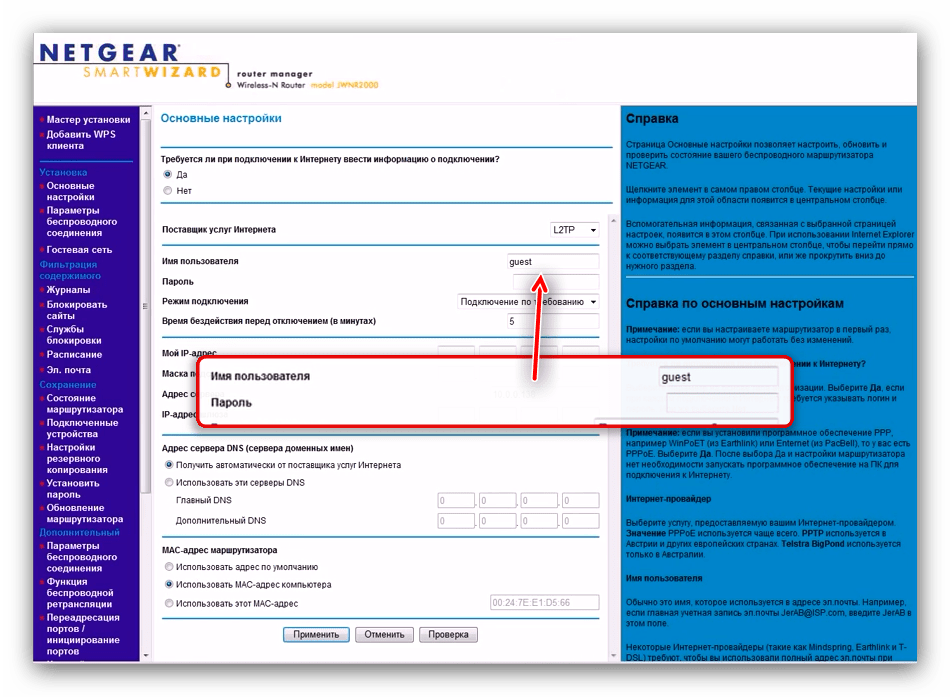
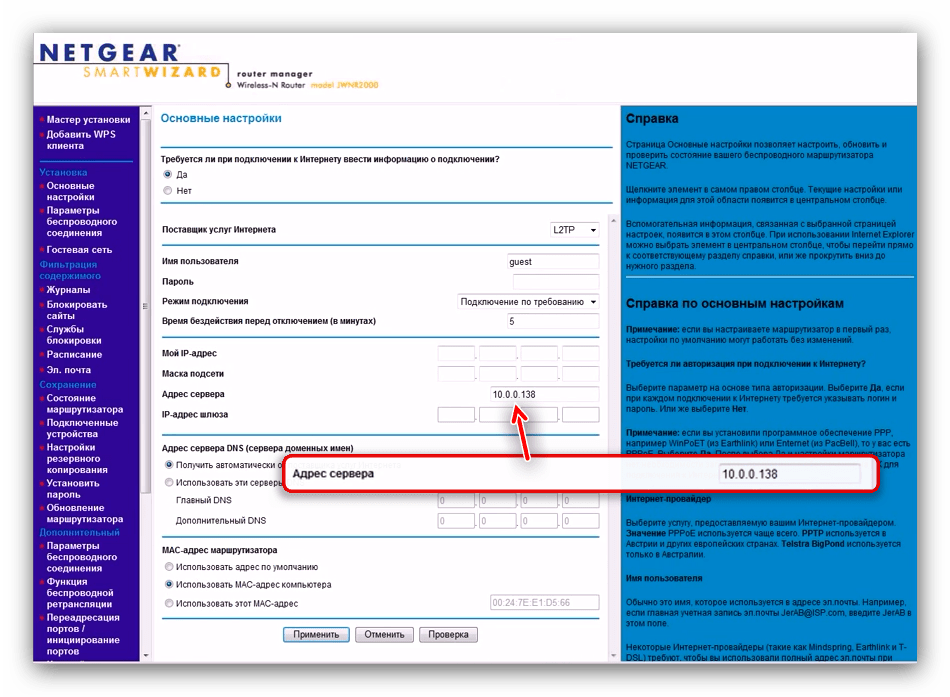
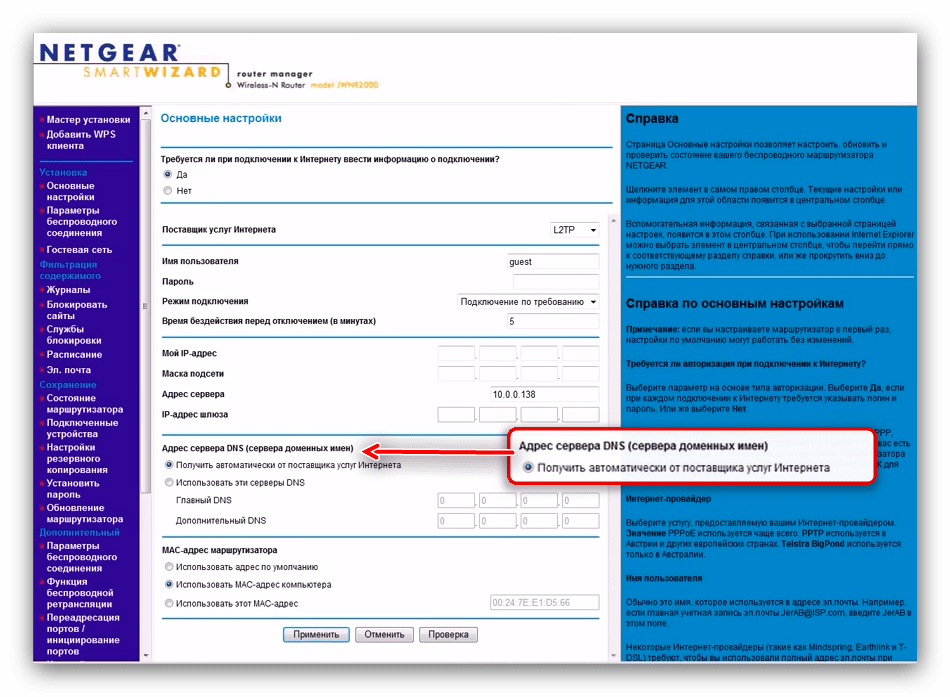

PPTP
PPTP, второй вариант VPN-соединения, настраивается следующим образом:
- Как и для других типов подключения, отметьте вариант «Да» в верхнем блоке.
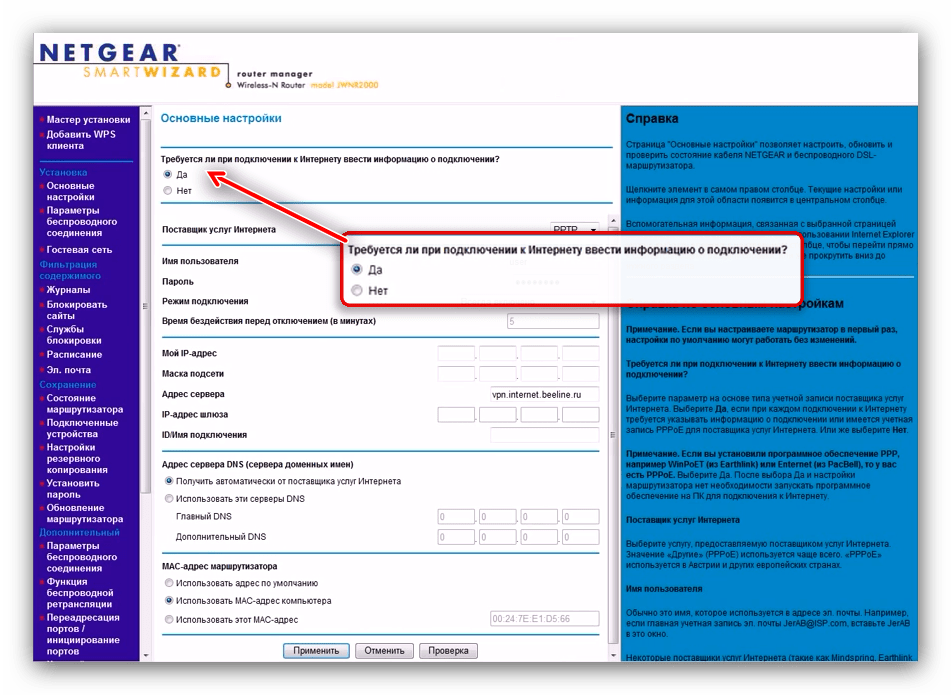

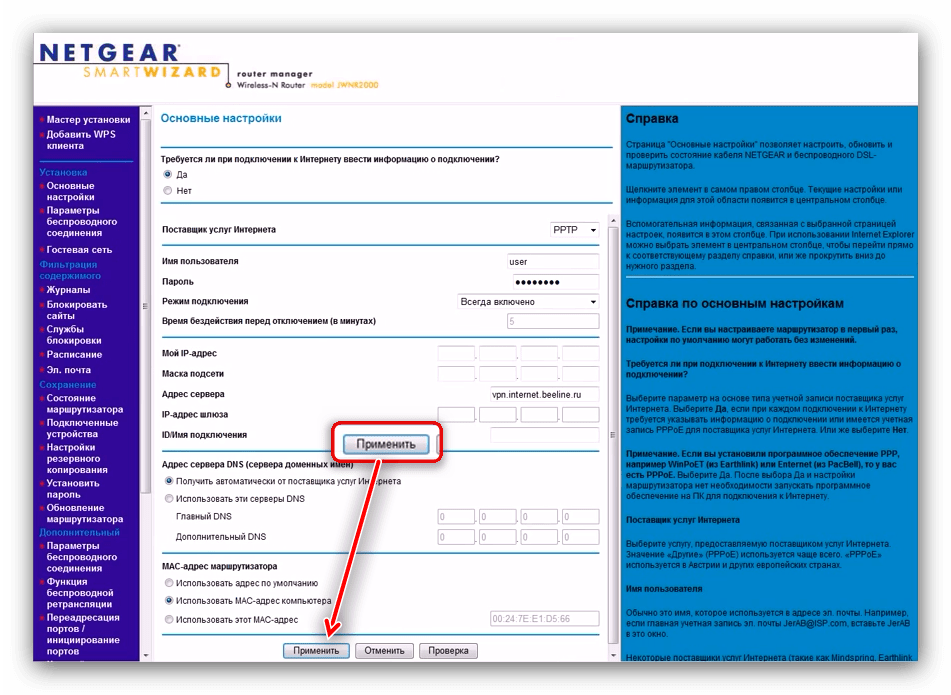
Динамический IP
В странах СНГ тип подключения по динамическому адресу набирает популярность. На роутерах Netgear N300 оно настраивается так:
- В пункте ввода сведений о подключении выберите «Нет».

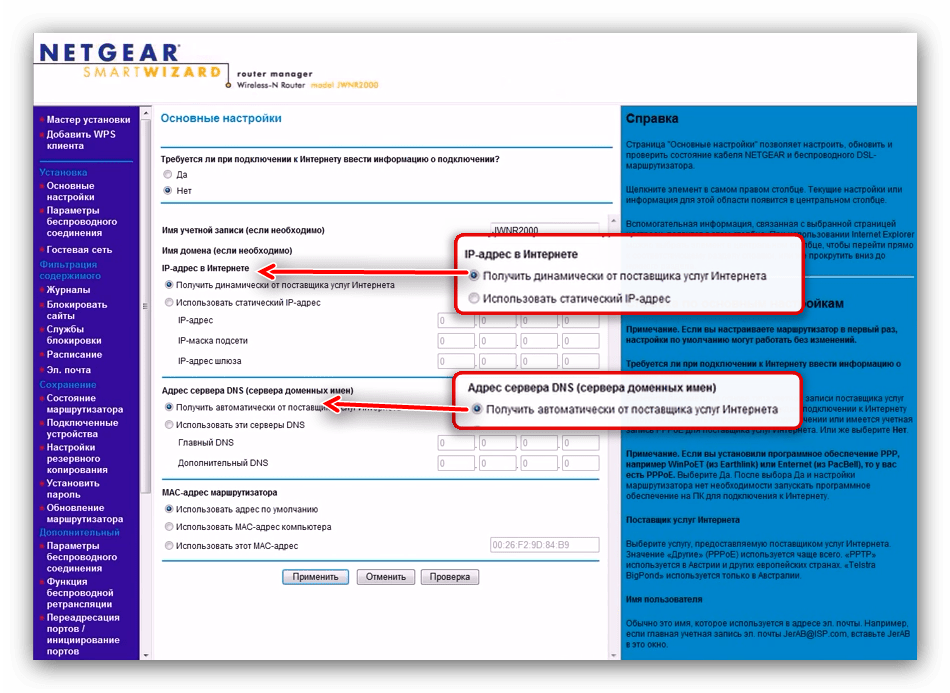
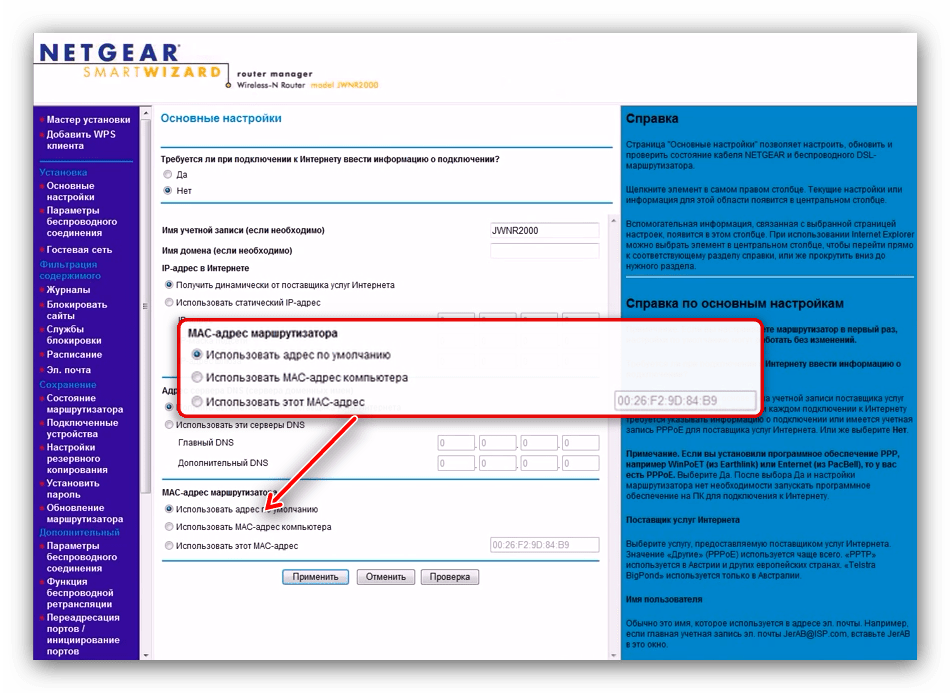
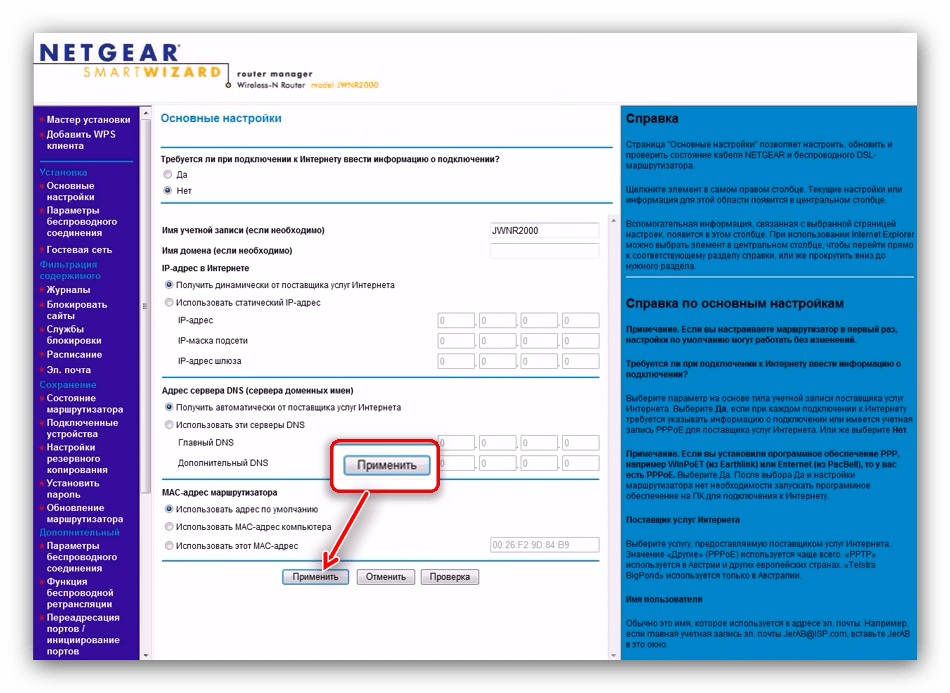
Статический IP
Процедура конфигурации маршрутизатора для подключения по статическому IP почти совпадает с процедурой для динамического адреса.
- В верхнем блоке опций отметьте пункт «Нет».
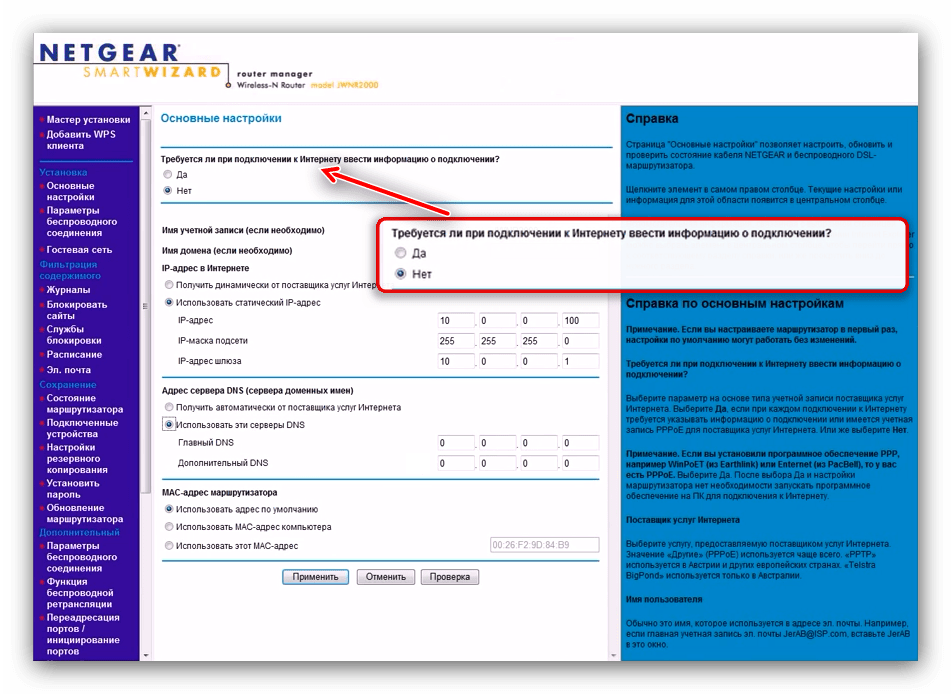
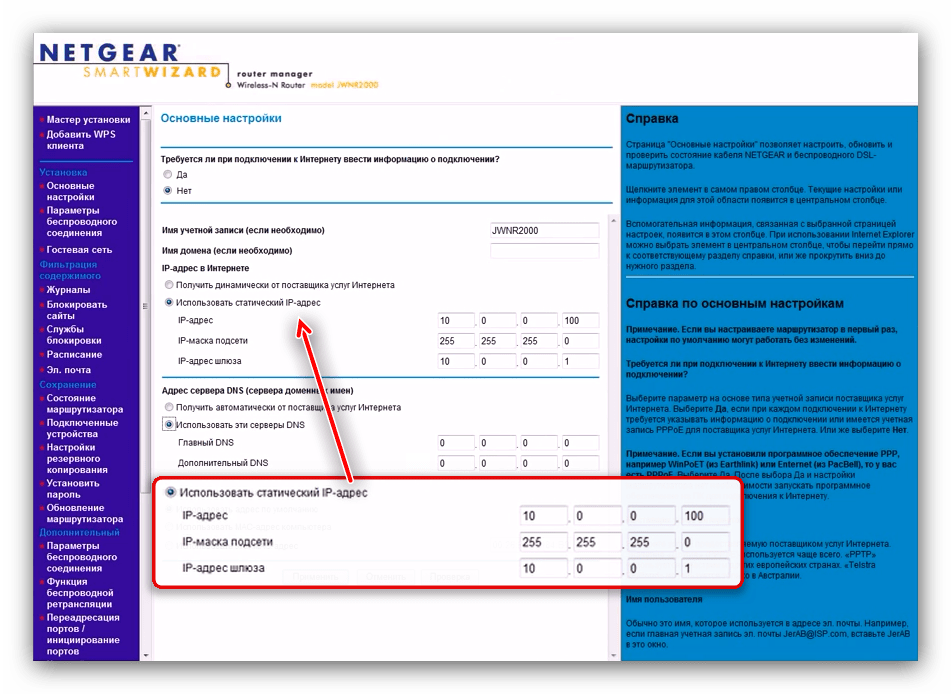
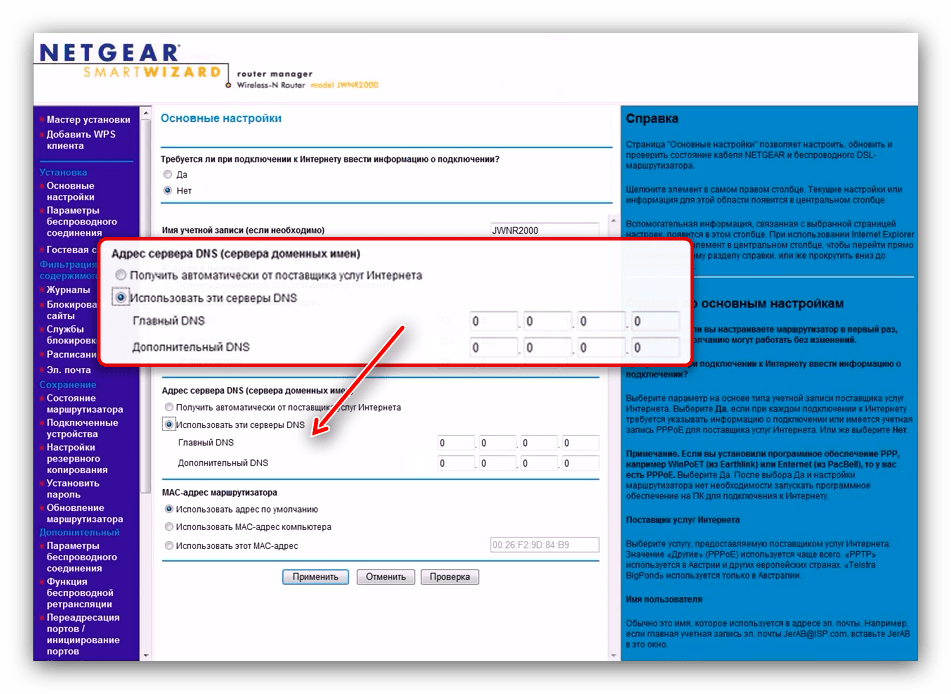
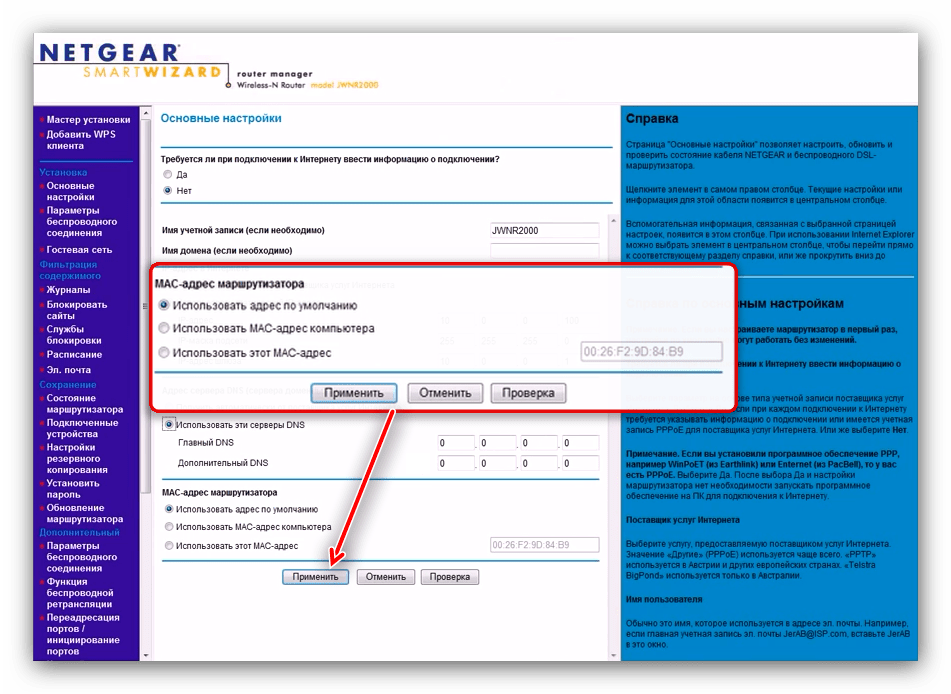
Как видите, настройка и статического, и динамического адреса невероятно простая.
Настройка Wi-Fi
Для полноценной работы беспроводного подключения на рассматриваемом роутере необходимо произвести ряд настроек. Нужные параметры расположены в «Установка» — «Параметры беспроводного соединения». 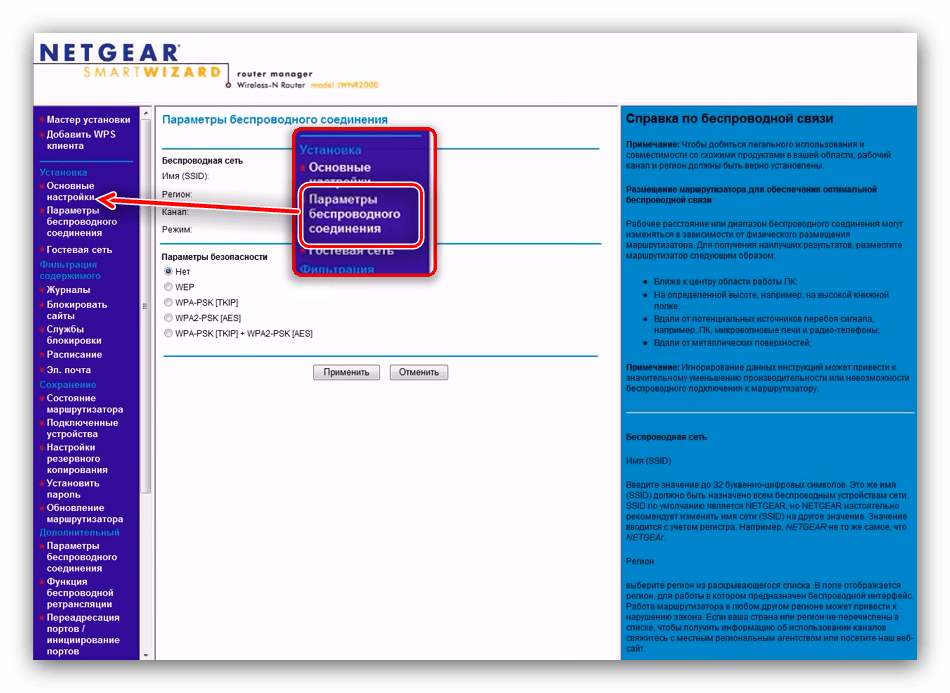 На прошивке Netgear genie опции располагаются по адресу «Доп. настройки» — «Настройка» — «Настройка Wi-Fi сети».
На прошивке Netgear genie опции располагаются по адресу «Доп. настройки» — «Настройка» — «Настройка Wi-Fi сети». 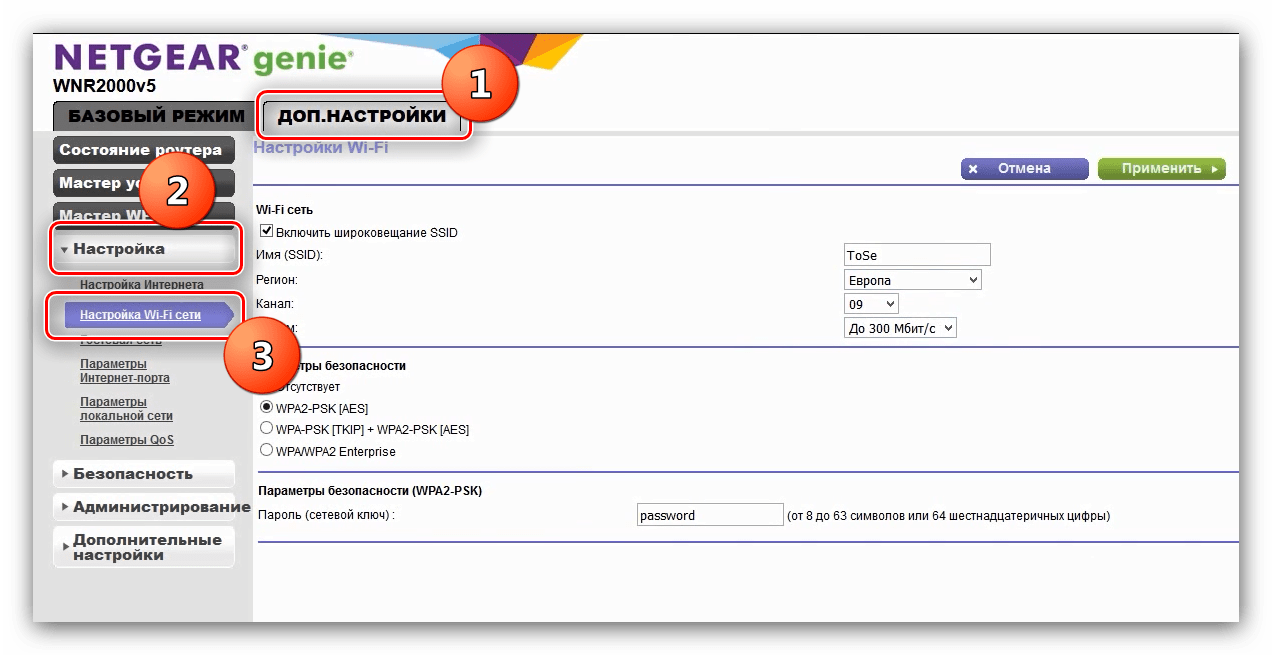
Для конфигурации беспроводного подключения сделать нужно следующее:
- В поле «Имя SSID» задайте желаемое название вай-фая.
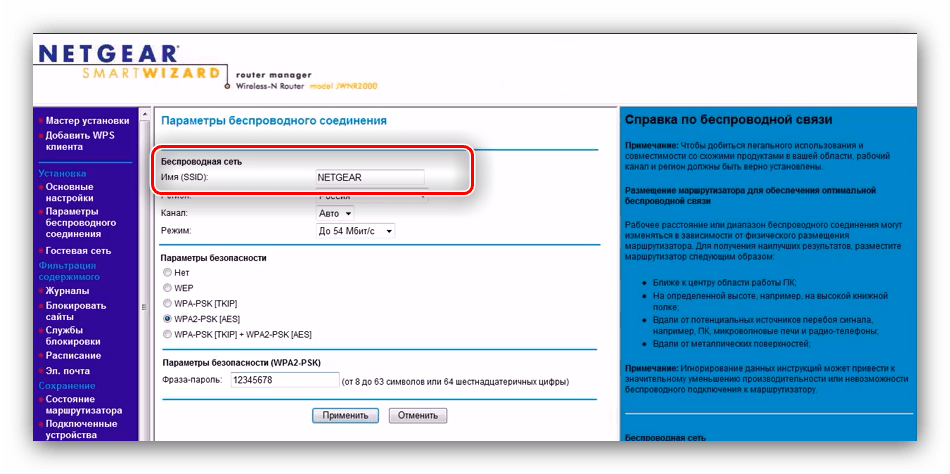
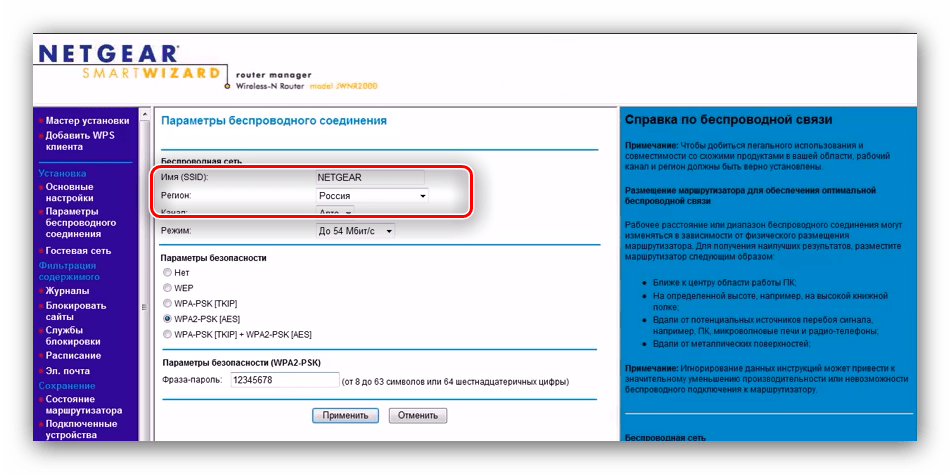
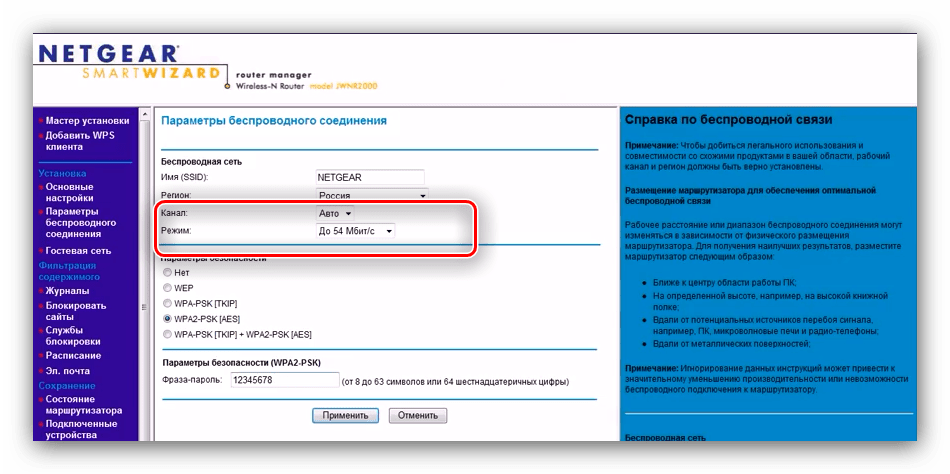
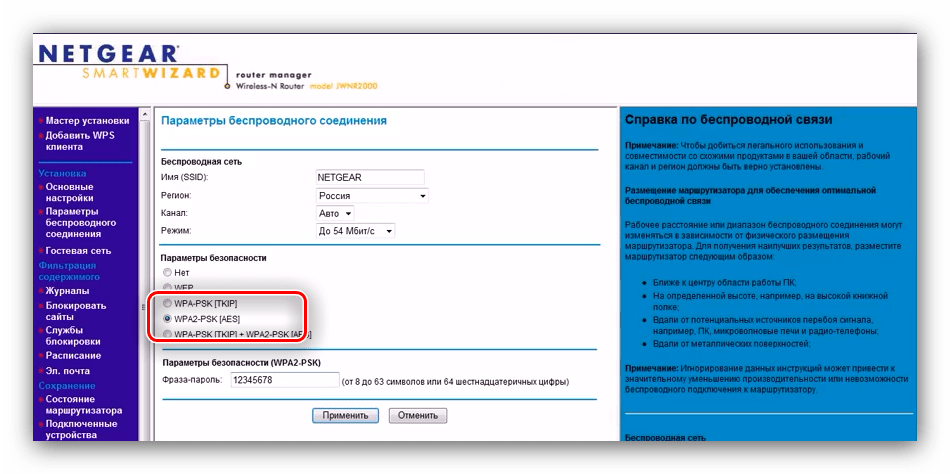
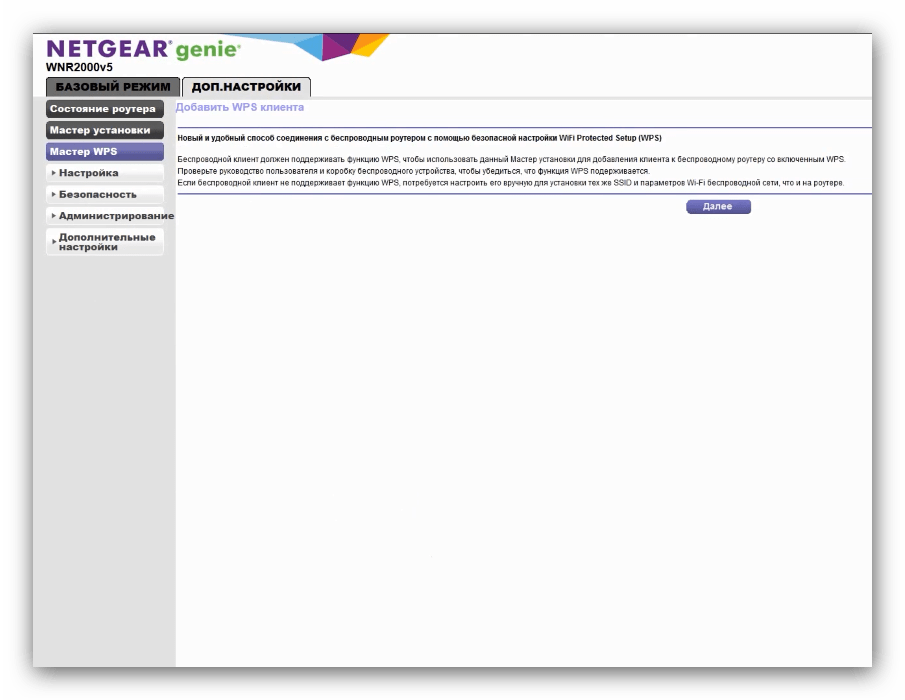
Если все настройки вписаны верно, появится подключение по вай-фай с выбранным ранее именем.
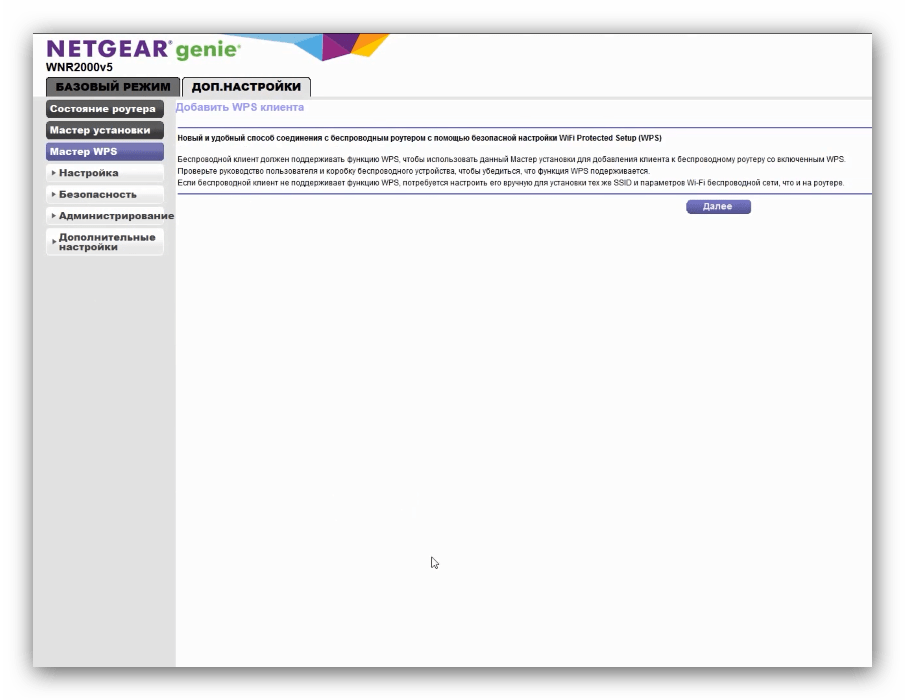
Роутеры Netgear N300 поддерживают опцию «Wi-Fi Protected Setup», сокращённо WPS, которая позволяет подключаться к беспроводной сети по нажатию специальной кнопки на маршрутизаторе. Более подробные сведения об этой функции и её настройке вы найдёте в соответствующем материале.
На этом наше руководство по конфигурации маршрутизаторов Netgear N300 подходит к концу. Как вы могли убедиться, процедура это весьма простая и не требует никаких специфичных навыков от конечного пользователя.
Мы рады, что смогли помочь Вам в решении проблемы.
Помимо этой статьи, на сайте еще 12576 инструкций. Добавьте сайт Lumpics.ru в закладки (CTRL+D) и мы точно еще пригодимся вам.
Опишите, что у вас не получилось. Наши специалисты постараются ответить максимально быстро.
Проблемы и их решение
Многие специалисты обращают внимание пользователей на своевременное обновление прошивки устройств Netgear N300. Как оказалось, на отечественном рынке много роутеров, имеющих старую версию программного обеспечения, которую удалось взломать злоумышленникам
Например, все модификации с прошивкой, имеющей первый порядковый номер, имеют проблемы с неавторизированным входом: после введения неправильного пароля доступа в меню настройки несколько раз роутер предоставляет права администратора. Решается проблема перепрошивкой устройства. Для этого, находясь на панели управления маршрутизатора, нужно перейти в меню «Обновление» и установить последнее программное обеспечение с сайта производителя (Интернет должен быть подключён к роутеру).
Вторая проблема, с которой приходится сталкиваться владельцам, заключается в системе вентиляции. Пластиковые решётки легко пропускают пыль, которая, оседая на платах, приводит к перегреву. Нужно роутер либо чистить раз в год, либо устанавливать на столе, а не на полу.
Практически в любом доме имеется Wi-Fi роутер, который позволяет наладить использование беспроводного безлимитного интернета. Сегодня существует огромное количество разнообразных моделей роутеров, среди которых одной из наиболее предпочитаемой пользователями является Netgear N300.
Если вы только обзавелись новеньким роутером Netgear N300, то прежде, чем вы сможете пользоваться беспроводным интернетом, вам потребуется его правильно настроить. Следует отметить, что данная статья достаточно обобщенная, поскольку для разных провайдеров настройка роутера может выполняться иначе. Однако, если у вас есть на руках все необходимые данные от провайдера, то вы можете и самостоятельно справиться с настройкой роутера.
Настройка роутера Netgear WNR1000
Разобравшись с предварительными процедурами, переходим к главным манипуляциям. Сразу же отметим, что существует несколько различных протоколов. Выбор зависит от используемого провайдера.
Провайдер DHCP
Первым делом рассмотрим настройку под протокол DHCP. Задание таких параметров не отличается высокой сложностью. Делаем следующее:
- открываем главное меню;
- выбираем слева пункт «интернет»;
- откроется меню настроек. Сверху оставляем все без изменений (ip-автоматический режим);
- получение адреса DNS также оставляем в автоматическом режиме;
- МАС – адрес можно выставить под ваш компьютер. Однако такая процедура нужна лишь в том случае, если провайдер осуществляет привязку к МАС адресу;
- закончив с настройками, нажимаем кнопку применить. В результате все изменения сохранятся в памяти устройства, а подключении активируется автоматически;
- заходим во вкладку «состояние маршрутизатора», чтобы удостовериться в правильности создания подключения. Если оно отсутствует, попробуйте удостовериться в целостности кабеля и коннектора.
Провайдер PPPoE
Этот протокол на сегодняшний день является наиболее распространенным. По статистике каждый второй провайдер использует именно его.
Для настройки в режиме РРРоЕ делаем следующее:
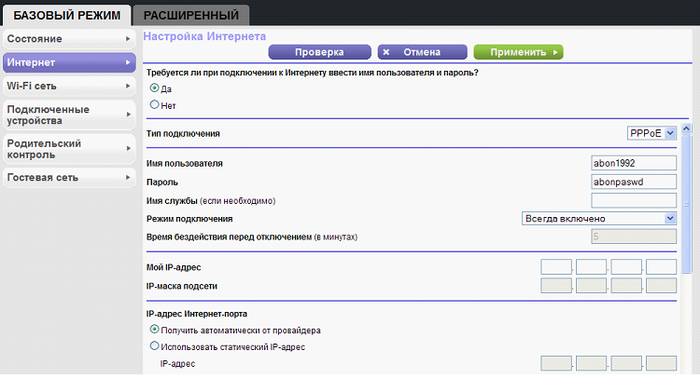
- нажимаем на иконку «интернет», расположенную справа;
- выбираем пункт настройка РРРоЕ;
- в верхнем чекбоксе изменяем значение на «Да»;
- в окне метода подключения ищем РРРоЕ и выставляем его;
- далее нужно будет ввести пользовательские данные. Их вы можете найти в договоре на интернет. В случае его отсутствия, можно сходить до офиса своего провайдера, в котором выдадут все нужные вам данные;
- режим соединения выбираем «активен всегда»;
- получение ip адреса оставляем в автоматическом режиме;
- DNS сервер также оставляем динамическим;
- единственный пункт, который нуждается в смене – это установка режима клонирования МАС – адреса. Для этого ставим галочку напротив пункта «Использовать МАС адреса ПК»;
- в конце нажимаем иконку «применить»;
- через 10-15 секунд все изменения вступят в силу;
- заходим в подпункт «состояние роутера», чтобы убедиться в правильности установки настроек.
L2TP
Теперь рассмотрим протокол L2TP, который используют многие провайдеры (к примеру, Билайн). Чтобы настроить устройство, таким образом, делаем следующее:
- выставляем метод подключения – L2ТР;
- подключение – всегда активно;
- сервер – нужно ввести ip адрес, который указан в договоре;
- адрес DNS – выбираем пункт автоматического получения (то есть от провайдера);
- МАС адрес – выбираем по умолчанию;
- все остальные пункты оставляем без изменений;
- в конце нажимаем иконку «применить».
Live Parental Control
Wireless n 150 home router, имеет интересную функцию, для контроля доступа с использованием OpenDNS, реализуемую с помощью специализированного ПО Live Parental Control. Это бесплатное, быстрое и легкое в конфигурировании решение, которого нет в большинстве роутеров подобного класса.
Никакого дополнительного ПО, на ваших клиентах устанавливать нет необходимости, будь то компьютер, смартфон или игровая консоль. Единственное но, некоторую сумму разово все же придётся отдать, для покупки у Netgear утилиты первоначального конфигурирования. Но вся дальнейшая эксплуатация бесплатна. Следите за акциями, периодически скидка на эту утилиту весьма значительна.
Начать необходимо с создания аккаунта в OpenDNS и выбора глобального уровня фильтрации. После этого система начинает свою работу.
Настройки Live Parental Controls
Суть работы системы в блокировке работы DNS, настройки которого осуществляются через сервер OpenDNS. Поэтому, пользователь локальной сети, использующий любое из устройств, не сможет нарушить установленные ограничения.
Стоит ли он потраченных денег
Всевозможное тестирвание проведенное в “полевых” условиях с роутером, показали его с лучшей стороны. Он уверенно держит скорость 100 Мбит/с, при различных типах протоколов. Выдерживает высокую нагрузку пиринговых клиентов и IPTV.
У роутера симпатичный внешний вид, отсутствуют раздражающие прекрасную половину внешние антенны и имеются кнопки управления на корпусе.
Роутер можно без оглядки рекомендовать пользователям, которым нет необходимости в гигабитных сетях или USB-устройствах подключенных к маршрутизатору. А учитывая нетривиальную реализацию функции родительского контроля, семьям с маленькими детьми, он будет одним из лучших выборов.
Подумайте, возможно, именно последнее его свойство, может оказаться намного важнее остальных.
Небольшой видео обзор Netgear Wireless N 150 router Unboxing:
Под маркой «N 150», фирма D-Link предлагает универсальные роутеры модели DIR-300 и DIR-300NRU одной из их последних ревизий. Решение в виде «100-мегабитного» роутера, оснащенного дополнительно одной «150-мегабитной» Wi-Fi-антенной – хорошо подходит для построения и домашних, и офисных сетей. Поэтому, роутер D Link n150 будет пользоваться спросом, а компания – продолжит обновлять аппаратные ревизии и прошивки. Рассмотрим вариант настройки основных функций устройства в графическом интерфейсе c «бело-синим» оформлением, руководство по которому на официальном сайте – сейчас отсутствует.
Роутер D-Link N150
Что означает сочетание «N 150»? Беспроводные сети, как известно, работают по одному из трех протоколов: 802.11 B, либо G, либо N. Протокол «802.11 G» может обеспечить максимальную скорость соединений до 54 Мбит/с, тогда как «802.11 N» – до 150 (это – при использовании одного радиоканала). Собственно, последний из вариантов реализован в роутерах «N 150».
Желательно, чтобы все абонентские устройства в сети Wi-Fi – тоже могли работать с протоколом «N». Но если это условие не выполнено, достаточно будет переключить роутер в «смешанный» режим, и работать в беспроводной сети сможет любое устройство (даже по устаревшему сейчас протоколу «802.11 G»). Приступим к настройке.