Настройка роутера ZTE МГТС
Настройка маршрутизатора осуществляется через веб-интерфейс устройства. Доступны расширенные возможности настройки при подключении через telnet c использованием встроенной системы команд.
Вход в настройки — логин и пароль
Чтобы зайти в роутер МГТС ZTE, клиенту необходимы IP-адрес устройства, логин и пароль учетной записи. При поставке оборудования провайдер предоставляет необходимые сведения на упаковке, в инструкции по эксплуатации, входящей в комплект.

Для входа в настройки пользователь:
- Подключает ПК (стационарный или ноутбук) кабелем к одному из Ethernet-портов LAN. Необходимо быть внимательным – МГТС, как правило, использует 4-й порт для цифрового телевидения, его конфигурация не позволит произвести настройку роутера. Если планируется выполнять настройку с мобильного устройства обязательно убедиться, что маршрутизатор обеспечивает подключение к беспроводной сети.
- Входит в веб-интерфейс, указывая IP-адрес роутера в локальной сети. По умолчанию провайдер устанавливает для ONT ZTE адрес 192.168.1.1. Если абонент подключил , настройку маршрутизатора можно провести из внешней сети (интернет), подключившись к веб-интерфейсу по выделенному провайдером адресу.
- В появившейся форме вводит логин и пароль от роутера ZTE МГТС. Инструкция по эксплуатации, предоставляемая провайдером, содержит данные учетных записей для различных моделей маршрутизаторов:
- Для ZTE F 660 вход осуществляется при вводе пары логин/пароль admin/admin;
- Для ZTE F680 (F670) МГТС логин и пароль – user/user.
Указанные выше данные относятся к максимально ограниченной учетной записи, в которой конечному пользователю доступен только необходимый сет настроек.
Больше полномочий можно получить, если войти в роутер МГТС ZTE с учетной записью mgts / mtsoao (логин/пароль), предназначенной для специалистов технической поддержки провайдера и настройки роутеров через личный кабинет. Абонентам, у которых установлен ZTE F680, следует помнить, что войти с этой учетной записью можно только после отключения оптической линии и перезагрузки устройства.

Опытных пользователей, желающих получить максимальный доступ, заинтересует вариант, в котором для ZTE роутера МГТС настройка производится через telnet — логин root, пароль Zte521 для F670 или серийный номер устройства (все символы заглавные) для F680.
- После удачного входа в веб-интерфейс становится доступным основное меню настроек устройства.
Изменение логина и пароля
Изменить логин и пароль на роутер ZTE МГТС пользователь может:
- В пункте «Администрирование» главного меню маршрутизатора;
- Через личный кабинет МГТС в меню «Моя сеть»;
- Обратившись в службу поддержки провайдера.
Следует понимать, что параметры пользовательской учетной записи (user/user) можно и нужно поменять из соображений безопасности. Что касается учетки mgts/mtsoao, ее трогать не рекомендуется. В противном случае возможны проблемы с доступом к роутеру в личном кабинете и для специалистов службы поддержки
Подключение
Для настройки роутер МГТС GPON ZTE подключают:
- К сети провайдера через коннектор оптической линии (не обязательно если настройка ведется из локальной сети, на доступные параметры не влияет):
- В локальную сеть клиента — как минимум, обеспечить соединение с одним из устройств кабелем или работу беспроводной сети. Если ведется настройка маршрутизации (NAT), фильтрации по MAC и аналогичных функций, следует позаботиться, чтобы соответствующее оборудование было в сети, а нужные сетевые программы и сервисы запущены.
- Для настройки телефонии следует подключить аппарат к порту POTS.

Настройка
После подключения маршрутизатора и входа в меню настроек пользователь получает возможности настраивать:
- Параметры локальной сети (пункт LAN). Здесь для сетей задаются IP-адрес и маска подсети, настройки DHCP, DNS-адреса (первичный и вторичный) и т.д.
- Беспроводные сети.
- Маршрутизацию и проброс портов (пункт Routing)
Настройка WiFi
Для настройки беспроводной сети следует (на примере ZTE F670):
- Перейти в окне настроек к пункту меню WLAN;
- Включить беспроводной RF, выбрать режим (для сети 2.4 ГГц, котора поддерживает 802.11 b/g/n и смешанные), задать ширину полосы для канала, номер канала, мощность сигнала (пункт Основные);
- Задать идентификатор сети (SSID), ее видимость, максимальное количество подключений (пункт SSID);
- Произвести настройку безопасности – выбрать технологию аутентификации, ключ (пароль Wi-Fi), тип шифрования.
Настройки проводятся для каждой из сетей 2.4ГГц и 5 ГГц. После завершения настроек в каждом пункте меню обязательно их сохранение.
Чтобы изменения вступили в силу, рекомендуется после окончания настройки перезагрузить маршрутизатор.
Что делать, если устройства не могут подключиться к беспроводной сети
Здесь многое зависит от проблемы, которая отображается. Это может быть:
- Система не видит интернет-соединение.
- Интернет не работает, хотя беспроводная сеть включена.
- Сигнал распознается, но подключение не получается.
В первом случае нужно проверить драйвер беспроводного адаптера через диспетчер устройств. Если в списке имеется таковой, то его название будет содержать слово «Wireless». При его отсутствии стоит скачать с официального сайта производителя для надежности. Также он может присутствовать, но не быть включенным, это легко поправить, если сменить настройки в параметрах.
Вторая проблема обычно требует обширной диагностики, так как причины могут крыться в настройках одного из элементов оборудования. Для этого рекомендуется изучить информацию дополнительно и применить знания к решению. Не лишним будет обратиться за помощью к профессионалам.
В третьей ситуации одна из причин заключается в том, что не удается подключиться. Тогда надо удалить то, что система запомнила в отношении этого интернет-соединения и попробовать заново. Другая половина основана на несовпадении ключей, необходимо сделать повторную попытку. При отрицательном результате изменить этот код в параметрах. Для этого желательно ознакомиться с информацией о том, как сменить код на Wi-fi роутере.
Настройка интернет-соединения
Для настройки интернет-соединения на роутере ZTE вам потребуется выполнить следующие шаги:
- Подключите роутер к источнику питания и включите его.
- Соедините компьютер и роутер с помощью сетевого кабеля.
- Откройте веб-браузер и введите IP-адрес роутера в адресной строке. Обычно он указан на задней панели роутера или в документации.
- Нажмите Enter, чтобы открыть страницу настроек роутера.
По умолчанию настройки доступа к роутеру могут быть следующими:
| Имя пользователя | Пароль |
|---|---|
| admin | admin |
Обратитесь к документации или поставщику услуг интернета, чтобы узнать точные настройки доступа к роутеру, если они отличаются от стандартных.
После успешной аутентификации вы попадете на страницу настроек роутера. Для настройки интернет-соединения выполните следующие действия:
- Перейдите в раздел “Настройки сети” или “WAN”.
- Выберите тип соединения, который используется вашим провайдером интернета. Обычно это DHCP (автоматическая настройка) или PPPoE (пользовательское имя и пароль).
- Введите данные, предоставленные вашим провайдером, такие как имя пользователя и пароль.
- Сохраните настройки и перезагрузите роутер для применения изменений.
После перезагрузки роутера ваше интернет-соединение должно быть готово к использованию. Проверьте подключение, открыв веб-браузер и посетив любой веб-сайт.
Индикаторы
Информационные индикаторы позволяют пользователю контролировать работу отдельных функций устройства:
- Сигнал сети. Имеет 5 режимов работы. Синий оттенок оповещает о подключении к сети 4G. Зеленый светодиод светится при работе в 2G, 3G сети. А красный огонек оповестит о наличии ошибки в работе устройства или отсутствия интернет-соединения. Во время передачи данных этот индикатор, независимо от цвета, будет активно мигать.
- Батарея. О низком заряде оповещает светодиод красного цвета, а зеленый активируется при зарядке аккумулятора.
- СМС. Активация этого индикатора оповестит пользователя о новом уведомлении, а ее мигание укажет на пришедшее сообщение.
- WiFi. Имеет 3 режима работы. Синим светится при запуске WPS, мигание этого индикатора указывает на готовность к работе, а отсутствие активного свечения оповестит пользователя об отключении функции.
Для правильной организации интернет-пространства необходимо обязательно обращать внимание на работу этих информационных указателей
Настройка в режиме Bridge (моста)
Если вам нужно настроить соединение в режиме моста, сделайте вот что:
- Перейдите в пункт Network, а дальше в WAN Connection.
- В первом меню укажите значение Create WAN. Во втором меню оставьте PVC0.
- В VPI/VCI поставьте числа 0/33.
Создайте новый WAN Connection с помощью первого меню
- В меню Type выбираем значение Bridge.
- Щёлкните по Create в правом нижнем углу интерфейса.
- В разделе WAN слева откройте пункт Port Mapping. Для первого меню укажите PVC0 (название подключения, которое мы указывали во втором шаге).
Отметьте галочками три пункта
- Отмечаем локальные порты 1 и 3 галочками. Включаем также пункт SSID. Кликаем по Submit для применения настроек.
Обновление прошивки
Строго говоря, брендированные роутеры, каковой и является модель ZXHN H118N, имеют специализированные прошивки под конкретного интернет-провайдера, поэтому самостоятельно их перепрошивать настоятельно не рекомендуется – вы можете получить вместо обновлённой микропрограммы неработающее устройство.
Найти официальную заводскую прошивку для ZXHN H118N можно, но просто так установить её не получится.
И если у вас возникла необходимость отвязать маршрутизатор от конкретного провайдера (что совсем не редкость), трижды подумайте, стоит ли это делать. Если очень хочется получить «чистое» устройство – прошиваем по следующему алгоритму:
- заходим во вкладку Management;
- выбираем пункт меню Firmware Upgrade (если такой опции на вашей модели нет, то и перепрошить не получится);
- сначала пришиваем провайдерской прошивкой (от Дом.ру, Ростелекома или другого провайдера);
- в результате веб-интерфейс станет недоступным, для доступа к устройству нужно использовать TELNET с логином и паролем root/root;
- жмём кнопку Reset и входим в веб-интерфейс с дефолтными значениями логина и пароля;
- переходим в Firmware Upgrade и прошиваемся оригинальной китайской прошивкой.
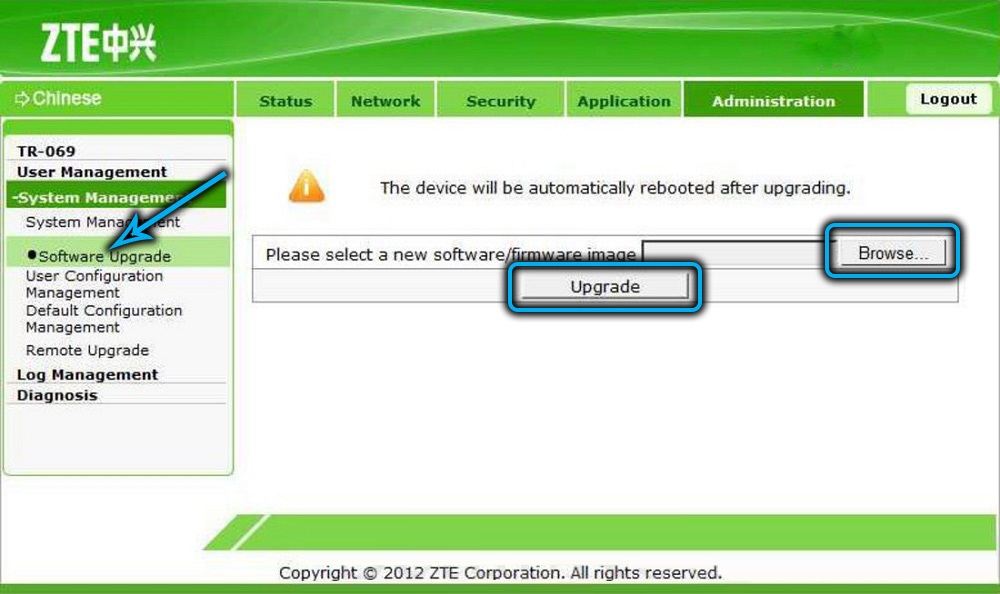
При желании в сети можно найти и альтернативные прошивки с расширенным функционалом, но использовать их нужно осмотрительно – появятся некоторые новые функции, но насколько стабильно будет работать роутер – неизвестно.
О применяемой GPON технологии
GPON, которую использует МГТС при подключении абонентов, относится к наиболее современным технологиям широкополосного мультисервисного доступа. Аббревиатура расшифровывается как Gigabit Passive Optical Network (Гигабитная Пассивная Оптическая Сеть). Подразумевает установку у клиента оптического терминала ONT (модема, роутера) и прокладку до него (читай – до квартиры или дома абонента) сети с использованием оптоволокна. Скорость обмена в оптоволоконной линии и ширина канала обеспечивают одновременное подключение:
- Интернет на скорости свыше 200 Мбит/с до 1 Гбит/с;
- Цифрового телевидения;
- IP-телефонии;
- Видеонаблюдения;
- Охранной сигнализации и других услуг.
Наиболее часто в службу поддержки провайдера поступает несколко обзиъ вопросов от абонентов, использующих роутеры МГТС ZTE.
В. Можно ли настроить маршрутизатор в режим моста для использования дополнительного роутера?
О. С использующимся в настоящий момент BRASS ZTE 670 и 680 в режиме bridge не работают. Пользователям следует обратиться в службу поддержки компании для консультаций и поиска альтернативного варианта.
В. Почему скорость интернет через мобильные устройства ниже заявленной в тарифе.?
В. Почему доступны не все параметры настройки?
О. При входе на роутер с указанной провайдером учетной записью, пользователь получает возможность изменит все настройки, необходимые для обеспечения доступа в интернет и других услуг. Закрыты от него только критически важные для нормальной работы сети и оборудования настройки.
Выбор маршрутизатора
Компания ZTE является одним из крупнейших производителей электроники, в том числе и маршрутизаторов.
И, хотя на сегодняшний день самыми популярными являются беспроводные роутеры, получающие Интернет по беспроводным 3G и 4G каналам, одним из лучших вариантов для покупки могут стать универсальные модели.
То есть такие устройства, которые могут получать и передавать данные и с помощью кабеля, и другими способами (мобильная связь, Wi-Fi).
Бренд ZTE обеспечивает потенциальным клиентам своей техники широкий ассортимент различных моделей, отличающихся функциональностью, скоростью доступа к сети и передачи данных.
Все современные устройства, даже из низших ценовых категорий, обеспечивают беспроводную связь (Wi-Fi), а многие даже подключаются к сети тем же способом.
Таким образом, даже сравнительно дешёвые модели соответствуют требованиям большинства пользователей.
Хотя, как правило, чем выше цена роутера, тем больше возможностей он предоставляет – включая широкий радиус действия и чёткий сигнал.
Одной из важнейших характеристик роутера является количество антенн – чем их больше, тем значительнее усиление.
Ещё более удобным вариантом является маршрутизатор с возможностью подключения дополнительных усилителей.
Именно такую технику стоит выбирать для большой квартиры и, тем более, для частного дома, территории развлекательного центра, кафе или офиса.
ZTE E5501
Преимуществом модели можно назвать привлекательный дизайн (не такая важная, но всё равно учитывающаяся при покупке характеристика), поддержку технологии беспроводной связи 802.11n и наличие двух антенн, усиливающих сигнал на 10 дБи.
А небольшим недостатком – невозможность подключения 3G-модема и использования других способов подключения к мобильной связи.
Рис. 1. Немного устаревший, но всё равно довольно функциональный и стильный роутер ZTE E5501.
ZTE ZXHN H118N
Более новая модель ZTE ZXHN H118N с ценой около 1000–1200 руб. уже имеет порт USB для модема, позволяющего подключаться к сети с помощью мобильных технологий.
В то же время здесь есть и разъём WAN для проводного доступа.
А данные передаются другим, расположенным в радиусе действия маршрутизатора, устройствам и по кабелю (4 порта LAN), и по Wi-Fi.
Рис. 2. ZTE ZXHN H118N – для беспроводного и проводного доступа к сети.
ZTE 5502
Ещё одна модель, по функциональности и цене (около 900 руб.) напоминающая роутер Е5501, тоже выглядит достаточно стильно.
Однако преимуществ перед другими устройствами у неё практически нет – доступ возможен только проводной, а раздача сети осуществляется только в одном диапазоне (со скоростью около 300 Мбит/с).
Хотя ZTE 5502 достаточно надёжно шифрует информацию (по технологиям WPA-PSK, WPA2 и т.д.).
Рис.3. Яркий и функциональный роутер ZTE 5502.
ZTE MF283
Модель MF283 способна получать интернет и с помощью технологий 3G и 4G (подключение через SIM-карту), и сразу с двумя проводными подключениями.
Кроме того, к маршрутизатору можно подключать USB-накопитель, чтобы перекачивать информацию из сети напрямую без компьютера, и телефонный кабель.
А, значит, такой роутер будет отличным вариантом и для большого дома, и для офиса.
Тем более что антенны устройства съёмные, и могут заменяться более мощными элементами.
Рис. 4. Модель MF283 – роутер со сменными антеннами и подключением к мобильной сети.
ZTE MF28D
Роутер отлично работает как с проводными подключениями (широкополосным и телефонным), так и с мобильной сетью.
Стоит отметить, что беспроводное соединение обеспечивается не с помощью 3G/4G-модемов, как у большинства маршрутизаторов такого типа, а за счёт установленной в нём SIM-карты.
А ещё к устройству можно присоединить до 2 антенн, каждая из которых усиливает сигнал на 3 дБи.
Рис. 5. Роутер MF28D – для работы с 3G/4G-интернетом и проводным подключением.
Как подключить маршрутизатор
Сложностей с тем, как подключить вай-фай роутер ZTE, не должно ни у новичков, ни у продвинутых пользователей. Настройка роутера ZTE не имеет принципиальных отличий от алгоритма пошаговой настройки маршрутизаторов от других производителей.
Wi-Fi-роутер TP-Link модели Archer C60: как подключить и настроить
Первым делом, нужно проверить комплектацию. К маршрутизаторам ЗТЕ прилагается:
- маршрутизатор;
- блок питания;
- патч-корд (сетевой кабель);
- гарантийный талон, краткая инструкция по эксплуатации и диск с программными компонентами.
Патч-корд подключают к WAN-порту. В LAN-порт также вставляют кабель, но он должен сопрягаться с ПК.
Важно! При подключении к модему сразу несколько провайдеров нужно дополнительно устанавливать и сплиттер для фильтрации сигнала, а для усиления сигнала сетевое оборудование можно оснастить внешними антеннами. После подключения всех кабелей, устройство можно включать с помощью кнопки, которая находится с обратной стороны корпуса
Например, во время настройки роутера zxhn f670 (670) при включении блока питания в розетку на дисплее загораются индикаторы, через несколько минут устройство уже будет готово к использованию. В некоторых случаях маршрутизатор может быть представлен в виде сетевой карты, а также может потребоваться ручная установка программных компонентов и драйверов, хранящихся на диске, который идет в комплекте с сетевым оборудованием
После подключения всех кабелей, устройство можно включать с помощью кнопки, которая находится с обратной стороны корпуса. Например, во время настройки роутера zxhn f670 (670) при включении блока питания в розетку на дисплее загораются индикаторы, через несколько минут устройство уже будет готово к использованию. В некоторых случаях маршрутизатор может быть представлен в виде сетевой карты, а также может потребоваться ручная установка программных компонентов и драйверов, хранящихся на диске, который идет в комплекте с сетевым оборудованием.
Что касается веб-интерфейса, здесь какие-либо отличия отсутствуют. В большинстве случаев у пользователей нет необходимости самостоятельно что-то настраивать для работы в штатном режиме. Если же нужно изменить параметры вручную, можно включить веб-интерфейс или воспользоваться мобильным приложением, достаточно зайти/войти в панель управления устройством.
Подготовка к настройке
Перед тем, как подключить маршрутизатор любого выбранного типа следует сначала проверить его комплектацию. В комплекте к роутеру должны идти:
- блок питания;
- кабель Ethernet для подключения к проводной сети (кроме вариантов для соединения с Интернетом только с помощью мобильных технологий);
- инструкция, гарантия и диск с программным обеспечением.
Сетевой кабель подключается к порту WAN (реже – ADSL, если соединение осуществляется через телефонную сеть).
Ещё один шнур устанавливается одной стороной в разъём LAN на том же роутере (можно выбирать любой порт от LAN1 до LAN4), а второй – в соответствующий слот RJ45 на сетевой карте компьютера или ноутбука.

Рис. 6. Подключение кабеля к сетевой карте ноутбука.
После присоединения всех кабелей можно включать роутер с помощью кнопки, расположенной сзади.
Следующий этап – проверка соединения с помощью индикаторов на передней панели маршрутизатора ZTE. Здесь можно увидеть сигналы, показывающие:
- к какому разъёму подключён ПК (ноутбук);
- работает ли беспроводное соединение;
- имеется ли подключение к сети.
Если устройство соединено с Интернетом и компьютером, а беспроводная связь действует, можно продолжать настройку маршрутизатора.
Для этого используется веб-интерфейс, который присутствует у любого Wi-Fi-роутера.
А уже после настройки устройства его можно использовать и без компьютера – достаточно просто включить ля соединения с любым гаджетом, включая планшеты и смартфоны.
Подготовка к настройке
Как изменить пароль на вай фай роутере МГТС: особенности для GPON
Многие задаются вопросом, как настроить роутер ZXHN H298A, пренебрегая его предварительной подготовкой. Прежде чем приступать к настройке FTTB Medium ZTE H298A, нужно в ближайшем отделении «Ростелеком» написать заявление о смене тарифного плана. В течение ближайшего времени технические специалисты компании проверять возможности техники, установленной дома у пользователя, и вынесут положительное/отрицательное решение.
Если будет вынесено положительное решение, останется лишь настроить игровой маршрутизатор FTTB Medium ZTE H298A для подключения интернет и IPTV.
Определить название
Первым делом определите истинное название устройства. Например, MF920W провайдеры называют следующим образом:
- МТС – 835F
- Yota – MF920
- Мегафон – MR150-5
Доскональное изучение вопроса поможет правильно выбрать прошивку. Неверная версия способна вызвать неработоспособность устройства. Такое железо не включается, потребуется перепрошивка. Кстати, заблаговременное изучение форумов покажет потенциальному покупателю текущие проблемы модели. Например, упомянутая выше часто лишена зарядного устройства, отсутствует антенный выход. Поэтому для дачи подбирайте иную модель. Дополнительный бонус – модем отказываются идентифицировать любительские утилиты перепрошивки.
Нюансы, подмеченные пользователями, порой станут главным критерием. Заинтересованный в продажах клерк салона связи навряд ли станет рекламировать тёмную сторону оборудования. Например, MF823 требует наличия карты Билайн со стикером USIM. Иначе используются технологии 3G вместо четвёртого поколения. Отсутствуют обновлённые версии прошивки.
https://youtube.com/watch?v=XT5HKuxZveE
Маршрутизатор для оптоволокна
Пользователям, которые хотят подключиться через GPON, нужен оптический терминал. Это прибор, прошитый исключительно под одного провайдера. Ростелеком предлагает модель Huawei Echolife HG8245H. Оптический интернет-терминал Ростелеком оснащается одним разъемом USB. Скорость передачи данных составляет 1000 Мбит/сек. По умолчанию компания предлагает и другие модели. Ознакомиться с полным списком роутеров можно на сайте Ростелеком. Здесь можно детально изучить технические характеристики устройств. Оптический модем Ростелеком стоит достаточно дорого. Поэтому его лучше взять в аренду.
При подключении сети от интернет-провайдера Ростелеком у многих пользователей появляется необходимость самостоятельно настроить приобретенный роутер. Часто производителем такого оборудования является ZTE, ведь с этой фирмой и сотрудничает упомянутый поставщик интернет-услуг. В таких случаях процедура конфигурации приобретает определенный алгоритм, о котором мы и хотели бы поговорить далее, затронув основные особенности, связанные с используемыми Ростелекомом протоколами WAN и IPTV.
Создание интернет-подключения
Управление роутерами ZTE для проводного и беспроводного подключения проводится с помощью специального интерфейса, подключиться к которому можно, указав в браузере адрес типа 192.168.1.1 (уточнить это значение можно в техпаспорте маршрутизатора).
Если устройство уже подключено к ПК, после введения этих цифр на экране появляется окно настройки, где требуется:
Ввести логин и пароль пользователя. По умолчанию вместо каждого из них вводится слово admin (при желании их можно заменить любыми другими);
Заполнив поля, нажать на Login;
В открывшемся окне выбрать раздел Network;
Открыть по очереди вкладку WLAN (иногда выбрать её можно сразу же из списка, без перехода на вкладку Network), а потом Basic;
Выбрать графу WirelessRFMode;
Изменить статус с Disabled на Enabled;
Нажать кнопку Submit, обеспечив включение беспроводной раздачи данных.
Теперь, когда Wi-Fi включен, можно настроить само подключение.
В меню WAN Connection в строке Connection Name выбирается PVC0, а в строке Type устанавливается Route.
После этого требуется выбрать набрать имя и пароль соединения (при подключении типа PPPoE), с помощью которых будет осуществляться вход в сеть.
ADSL-сеть настраивается примерно так же, хотя переход осуществляется на другую вкладку.
Рис. 7. Процесс подключения роутера.
Если подключение осуществляется с помощью 3G/4G-связи, настройка проводится через другую вкладку – 3G WAN Connection.
Здесь выбирается только имя точки доступа APN (узнать его можно на сайте провайдера или уточнить в техподдержке компании).
Остальные настройки, как правило, устанавливаются автоматически.
Дополнительные разделы
Кроме настройки подключения к сети, пользователь роутера ZTE имеет возможность изменять другие параметры:
- например, в разделе Multi-SSID можно сделать сеть и открытой, и закрытой;
- название подключения изменяется в графе SSIDName;
- максимальное количество одновременно подключаемых устройств выставляется в пункте MaximumClients (большинство моделей поддерживает до 32 подключений одновременно);
- в пункте EnableSSID сеть можно включить или выключить;
- раздел HideSSID позволяет скрывать беспроводную сеть.
Рис. 8. Настройка защиты роутера.
Если в меню настроек есть раздел Security, где можно выбрать ключ шифрования WPAPassphrase с длиной от 8 до 32 символов.
А также тип шифрования Authentication и подходящий алгоритм защиты передачи информации WPAEncryptionAlgorithm.
Устанавливая пароль, следует руководствоваться рядом правил.
В первую очередь, выбирать комбинацию, состоящую не менее чем из 8 символов, среди которых есть и строчные, и прописные буквы, а также цифры.
Кроме того, нежелательно использовать в качестве паролей имена и даты рождения пользователей.
Настройка роутеров ZTE немного отличается в зависимости не только от модели устройства, но и от поставщика услуг.
Среди отечественных провайдеров пользователи чаще всего выбирают услуги Ростелекома, Билайн и МГТС.
Кроме того, что у этих операторов максимальное покрытие территории страны, в списке их услуг можно найти широкий ассортимент тарифов.
При настройке маршрутизатора для работы с сетью «Ростелеком» требуется не только включить работу Wi-Fi (по стандартной методике), но и выполнить следующие действия:
В графе Mode установить Mixed (802.1b+802.11g+…);
В пункте Country поставить Russia;
В разделе Channel выбирается Auto;
В Transmitting Power следует установить 100%.
Быстрая настройка роутера ZTE под Ростелеком
Переходим к непосредственному разбору основной задачи сегодняшнего материала. Первый вид конфигурирования, о котором мы хотим поговорить, заключается в использовании Мастера настройки. Благодаря ему весь процесс осуществляется буквально в несколько кликов и не вызывает проблем даже у начинающих юзеров.
- Находясь на первой же вкладке «Домой»в веб-центре, нажмите по кнопке «Вход в мастер настройки», которая расположилась справа вверху.
Выберите филиал компании, которая предоставляет услуги по подключению интернета, затем укажите свой город и тарифный план. Часто клиенты Ростелеком приобретают Интернет + ТВ, поэтому мы сейчас и далее мы сосредоточимся именно на этом тарифном плане. Перед нажатием по кнопке «Далее» проверьте правильность введенной информации.
Теперь отобразится форма конфигурирования WAN. Количество и тип отображаемых параметров будет зависеть от того, какой протокол использует выбранный филиал. Чаще всего это именно PPPoE, поэтому нужно ввести только имя пользователя и пароль. Эти сведения должны быть прописаны в договоре с провайдером или официальной инструкции от него. Касается правило и всех остальных протоколов, включая Static IP и DHCP. Настройка всех параметров осуществляется именно по инструкции от поставщика интернет-услуг.
При выборе параметров IPTV сначала указывается порт LAN, к которому будет подключен кабель от телевизора. Отметьте галочкой подходящий пункт, а затем кликните по кнопке «Далее».
Задайте параметры беспроводных точек доступа, если этого не было сделано на этапе первого подключения к веб-интерфейсу. О всех параметрах, присутствующих в этой форме, мы уже говорили ранее, поэтому не будем повторяться о правильности ее заполнения.
Ознакомьтесь с информацией об установленных только что параметрах. Если они вас устраивают, примените изменения.
Применение конфигурации займет некоторое время, о чем будет написано в следующем окне Мастера настройки.
Роутер будет автоматически перезагружен, а затем на экране появится сообщение о его готовности к функционированию.
Переходите к взаимодействию с браузером и другими программами, зависящими от интернета только после полного включения устройства. Если доступа к сети так и не будет, но при этом вы уверены в правильности конфигурации, обратитесь на горячую линию поставщика интернет-услуг для решения возникшей проблемы.
























![(2019) настройка роутера zte: [#подробное руководство]](http://lakfol76.ru/wp-content/uploads/a/b/b/abbd09ce92f1c752dae84c17918a5128.png)




