Удаление папки через командную строку
В том случае, если не удаляется папка, имеющая системное имя, может помочь командная строка. Для начала следует запустить программу CMD:
- Кликнуть мышкой по кнопке «Пуск».
- Найти диалоговое окно «Выполнить», используя поисковую строку главного меню.
- Запустить программу «Выполнить».
- В строке «Открыть» ввести команду CMD.
- Выполнить запуск командной строки нажатием на кнопку Enter.
Для удаления папок использовать команду «RD \\.\Диск C или D:\Путь\Имя папки».
Иногда при использовании этой команды может возникнуть вопрос о том, почему не удаляется папка. Для объекта, имеющего длинное имя, необходимо перед удалением узнать его короткое обозначение. Сделать это можно следующим образом:
- Перейти к диску, в котором находится неудаляемая папка, командой: cd /d имя диска:\.
- Получить список коротких имен объектов, содержащихся на диске: dir /x /n.
- Найти короткое имя нужной папки.
- Удалить директорию, используя команду для удаления.
Удаление файла или папки из безопасного режима
Такие приложения как: антивирусы, программы плотно интегрированные в систему, фаерволлы и т.д., так просто не удалить из системы. Нужно зайти из-под неё, чтобы файлы не были задействованы и без проблем поддавались манипуляциям. Также метод удобен, если вы не можете получить доступ к рабочему столу или Windows сильно лагает (например, при двух антивирусах).
Использовать метод нужно так:
- Ребутните компьютер:
- В момент запуска нажмите F8;
- Выберите «Безопасный режим», по необходимости можете воспользоваться вариантом с загрузкой каких-либо отдельных драйверов;
Теперь просто пройдите по пути, где находится подлежащий удалению файл и деинсталлируйте его. Лучше отправить его в корзину для возможности восстановления.
Аналогичным образом можно использовать и установочный диск или флешку, чтобы войти в режим восстановления и избавиться от любых файлов или папок.
Что такое безопасный режим Windows?
В этом методе рассмотрено, как удалить неудаляемую папку в Windows 7 или любой другой версии. Метод эффективен для большинства случаев и рекомендуется к использованию, но обладает недостатком в виде медлительности выполнения работы, поэтому можно использовать программы, сокращающие время процедуры.
Unlocker для удаления
Если ни один из способов не помог, то переходим к использованию программ. Самое популярное приложение – Unlocker
. Его можно найти на сайте разработчика. ПО полностью бесплатно
.
Приложение позволяет разблокировать
не удаляемый файл и избавиться от него.
Существует две версии программы – инсталлируемая
и portable
.
Portable
версия позволяет использовать программу без установки
, что достаточно удобно, если в дальнейшем ее использовать не планируется.
Алгоритм работы достаточно просто:
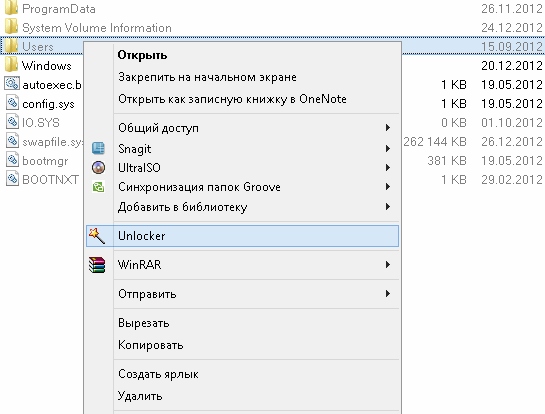
В тех случаях, когда файл занят системным процессом, программа предложить перезагрузить
компьютер. Соглашаемся и ждем удаления.
Сторонние инструменты
К решениям, которые помогут удалить неудаляемые папки, относятся специальные утилиты и сторонние файловые менеджеры.
Способ 1: Специальная утилита
Проблема со стиранием тех или иных объектов встречается также и на более старых версиях Виндовс, поэтому энтузиасты выпустили немало приложений, которые помогут разблокировать опцию их удаления. Для решения этой задачи рекомендуем воспользоваться утилитой Unlocker, алгоритмы которой эффективны в большинстве ситуаций.
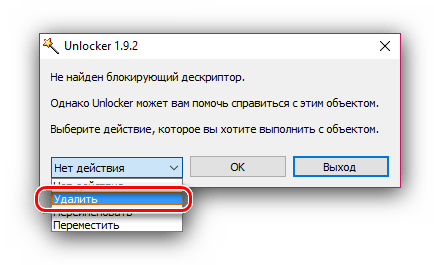
Урок: Как пользоваться программой Unlocker
Способ 2: Файловый менеджер
«Проводник» Windows 10 иногда не в силах стереть некоторые данные из-за собственных ограничений. Последние отсутствуют в сторонних программах для удаления файлов, что делает их эффективными в решении рассматриваемой проблемы. В качестве примера используем популярное приложение Total Commander.
Скачать Total Commander
- Запускайте программу после установки и с помощью одной из файловых панелей перейдите к местоположению папки, от которой хотите избавиться.
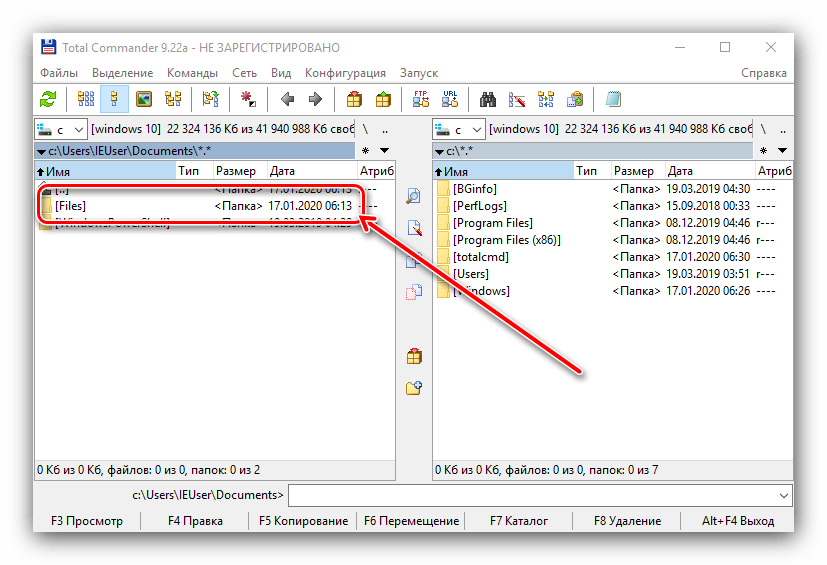
Выделите каталог одиночным нажатием левой кнопки мыши, после чего используйте клавишу F8 на клавиатуре или соответствующим пунктом в нижней панели.
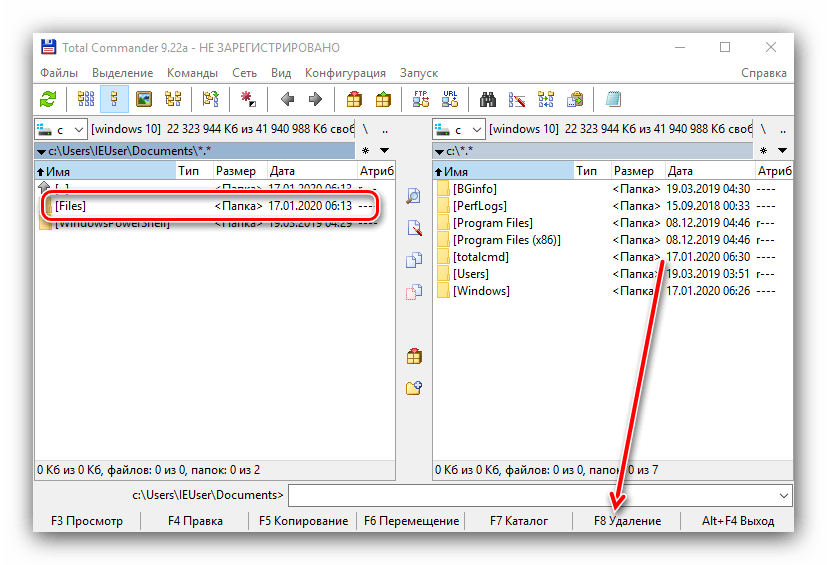
Появится окно подтверждения, нажмите в нём «Да».
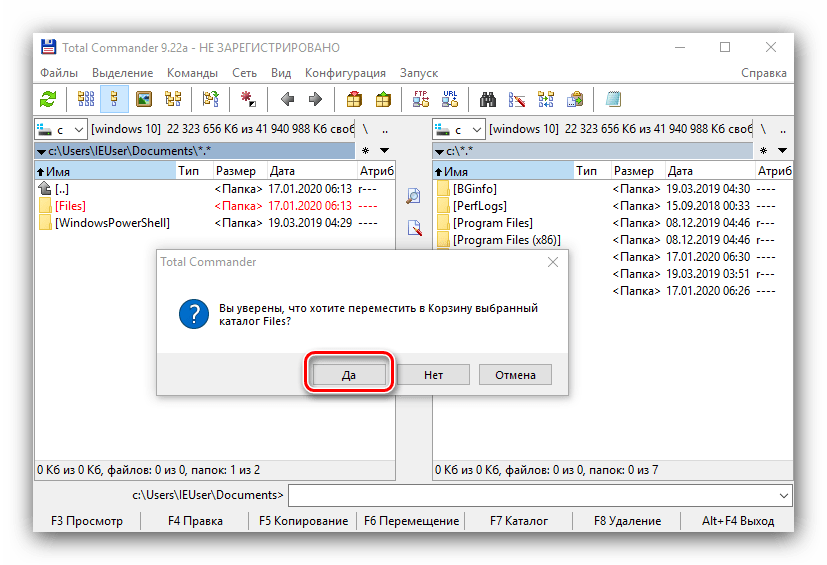
Скорее всего, проблемный каталог будет удалён без каких-либо проблем.
Причины и набор программ для удаления файлов которые не удаляются
Каковы же причины и есть ли программа для удаления файлов, которые не удаляются? На практике это объясняется тем, что удаляемые элементы могут до сих пор применяться операционной системой. Даже при всплывании сообщения она не уточняет источники блокировки. Предлагаю разобрать самые востребованные и проверенные инструменты, Каждый из них имеет собственные преимущества и тянет на ОС Windows 7, 8 или 10.
IQbit Unlocker на русском
IQbit Unlocker на русском позволяет обойти блокировку при удалении лишних элементов с жесткого диска. Рекомендую попробовать софт от разработчика IQbit. В сплывающем окне выбираем «Добавить», определяем неудаляемый объект и выбираем метод разблокирования.
Можно сделать иначе: выделяете мышью нужный файл и вызываете контекстное меню, где будет присутствовать «Unlocker». Софт не оставляет вариантов даже тем программам, в процедуре удаления которых есть окошко об использовании приложениями.
Unlocker
Unlocker станет отличным помощником. Среди всех аналогов, лично для меня, она считается простейшей, никаких установок и папок на жестком диске. Ее особенностью считается значок с картинкой волшебной палочки. Просто добавляйте необходимый объект в окошко программы и можете делать с ним все, что пожелаете.
Утилита Unlocker X64 дает возможность:
- Менять, передвигать или удалять заблокированные элементы.
- Моментально решить проблему посредством меню и правой кнопкой мышки.
- Избегать блокирующих составляющих.
- Убирать временные файлы TEMP.
LockHunter
LockHunter поможет, если вы планируете насовсем расстаться с файлами, но они упрямы и не хотят удаляться. Он быстро снимет блок и покажет, что использовало файл. Если программа определит вирус, то этот скрипт с диска исчезнет.
Если же он полезный и задействован, то удалять его не стоит. Об этом также сообщится в специальном окне.
Unlock IT
Unlock IT – еще одна хорошая утилита для очищения не удаляющихся файлов. Доступный и простой софт сможет тщательно просканировать систему, разбирая там библиотеки dll и процессы, которые могут блокировать ненужные составляющие.
Мной неоднократно был применен этот метод для компьютера, когда стандартные утилиты не справлялись. Предварительно делается анализ софта подбирается, какие убрать, а некоторые остановить. Для моментальной доступности через специальное меню есть синхронизация с проводником.
FileASSASSIN Windows 10
FileASSASIN Windows 10: если вы в поисках супермощной программы для стирания файлов, то этот софт станет замечательным выбором! Процедура применения почти неотличима от аналогов, можно добавлять папку путем файлового загрузчика или просто перетаскивать ее в окошко софта.
Утилита Unlocker и ее возможности
Если и этот метод не помогает решить проблему того, как удалить неудаляемую папку, то потребуется установка дополнительной утилиты Unlocker. Это удобная программа для удаления различных объектов, занимающая небольшой объем памяти жесткого диска и имеющая простой в обращении интерфейс. Кроме того, она совершенно бесплатна.
Разблокировать и удалить папку с помощью этой утилиты можно следующим образом:
- Скачать утилиту на компьютер.
- Выполнить стандартную процедуру установки программного обеспечения, после которой появится значок программы в системном трее и в контекстном меню.
- Выделить папку, подлежащую удалению.
- Щелкнуть по ней правой кнопкой мыши.
- В выплывающем меню выбрать пункт Unlocker.
- Откроется окно программы.
- Внизу в списке действий выбрать строку «Удалить».
- Если папка блокируется каким-либо процессом (он высветится в окне программы) сначала кликнуть по строке «Разблокировать» или «Разблокировать все», а потом применить действие «Удалить».
Программе Unlocker не всегда удается немедленно удалить объект. В этом случае высветится сообщение, что действие будет выполнено при следующей загрузке системы.
Используем загрузочную флешку или диск
Если у вас есть загрузочная флешка или диск LiveCD, либо диск восстановления Windows, запустите их и спокойно удалите файл стандартным методом или через командную строку. Будьте внимательны, иногда при входе через загрузочный диск локальные диски имеют другие буквы. Чтобы посмотреть список папок на диске С пропишите в командной строке dir c: .
Если использовать загрузочную флешку или диск установки Windows, консоль открывается в любой момент после этапа выбора языка, сочетанием клавиш Shift + F10 .
Также можно выбрать режим восстановления системы, который будет предложен перед началом установки ОС.
Команда для удаления через консоль: del полный_путь_к_файлу.
Удаляем файл вручную
Если файл не хочет удаляться, в сообщении с ошибкой обычно написано, какой процесс заблокировал его. Это может быть explorer.exe или любая программа, в которой он открыт. Если закрыть эту программу, файл удалится.
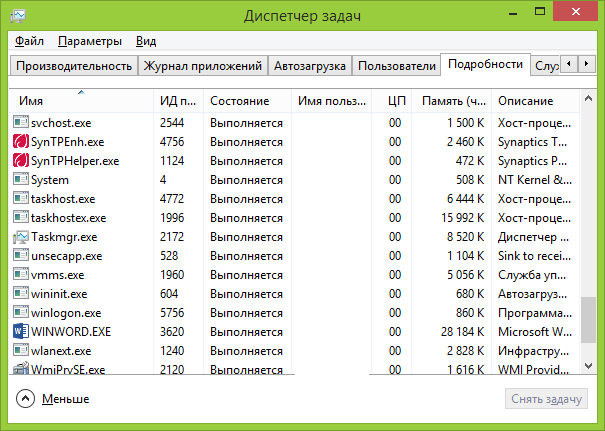
Если файл занят процессом explorer.exe
- Перед завершением задачи откройте командную строку от имени администратора. Она находится в «Пуске — Все программы — Стандартные». Правой кнопкой нажмите на Командную строку и выберите запуск от администратора.
- Снимите задачу explorer.exe в диспетчере задач и пропишите в командной строке del полный_путьу/имя.расширение.
- Путь не обязательно прописывать вручную. Нажмите правой кнопкой мыши на нужном файле с зажатым Shift — Копировать как путь, и вставить его в командную строку через контекстное меню правой кнопкой мыши.
- Теперь заново запустите explorer.exe. В диспетчере задач нажмите «Файл — Новая задача — explorer.exe».
Программа для удаления папок, которые не удаляются – Unlocker
Не удаляется папка с рабочего стола? — именно для такого случая и была создана утилита Unlocker. Приложение бесплатное, оно помогает обнаружить все процессы и заблокированные файлы, дает возможность удалить данные. В утилите можно переименовывать файлы и расширения, а также переместить блокированный файл.

Удаление ненужного файла происходит легко:
- Устанавливаем программу.
- ПКМ кликаем на файл.
- Выбираем «Unlocker».
- Нажимаем удалить и подтверждаем, щелкая на «ОК»
При заблокированной папке высвечивается другое окно. В нем кликаем сначала на «Разблокировать все», а потом уже «Удалить».
File Governor
File Governor – простая, удобная и бесплатная программа для удаления “несговорчивых” папок и файлов, неплохой аналог Unlocker.
“Показаниями к применению” являются использование удаляемого объекта пользователем или другим приложением, нарушения прав доступа, а также некоторые другие ошибки удаления.
Также File Governor поддерживается интеграция в Проводник, копирование файла в указанный каталог, поиск заблокированных файлов в выбранных директориях, принудительное завершение процессов, ведение логов, разблокировка выбранных файлов.
Утилита наделена простейшим интерфейсом, имеет небольшой вес, работает с большинством версий ОС Windows. Русский язык отсутствует.
Бесплатные программы на все случаи жизни
Все кто работает с компьютерами, так или иначе, имеет дело с файлами. Создаем, перемещаем и удаляем, а вот с последними двумя пунктами могут возникнуть проблемы.
Файлы могут блокироваться неизвестными запущенными процессами, и тогда стандартные средства операционной системы бессильны, и просто выдают предупреждения, что ничего невозможно сделать.
Для таких случаев существуют специальные утилиты для разблокировки файлов, и дальнейшими операциями с ними. Одна таких бесплатных программ LockHunter.
Установка ничего интересного не представляет, все рутинно, никаких дополнительных модулей не предлагается только то, что нужно для работы. Это радует чистая функциональность, без необходимости установи дополнительного мусора.
- LockHunter можно запускать как программу, тогда придется указывать файл или папку вручную, или вызывать с помощью контекстного меню, пожалуй, так проще решать свои проблемы работы, не придется делать дополнительных движений.
- Вызвав основное окно программы, нам демонстрируют, какие процессы блокируют конкретный файл, и предоставляют возможные операции с нужным объектом:
- — «Unlock it», программа пробует разблокировать файлы или папки от занимаемого процесса, для дальнейшей работы средствами операционной системы.
- — «Delete it», предназначено для удаления файла или папки с диска.
— «Other», заключает два подпункта. «Close Locking Process» пробует закрыть блокирующий процесс файла. «Delete Locking Process From Disk» удаляет запускаемый файл блокирующего процесса с диска и соответственно его закрывает.
Можете все спокойно удалять, все файлы перемещаются в корзину, и при необходимости можно восстановить без проблем начальное состояние.
Настройки полностью отсутствуют, а они здесь и не нужны.
Для меня это единственная подходящая программа, из известных, для работы с заблокированными файлами.
Все другие работают исключительно в 32-х битных системах, а в 64-х битах отказываются, да и специальных версий не существует. Потихоньку при надобности выполняет свои функции, да и хорошо.
Вот недавно чета похожее на вирус искоренил, постоянно запускался с разных мест под разными названиями, и к тому же блокировал доступ к файлу.
Правда, не все так радужно в работе LockHunter, иногда возникают глюки. Реально с файлом заделать ничего не могу, а пишет что все хорошо. Ну да ладно, такое встречается редко, не надо забывать что все находится в бета версии и можно ожидать избавления от детских болезней. Нахватает некоторых встроенных команд, как переименовать и переместить.
Прекрасно работает не только в 32-х операционной системе, но и в отличие от конкурентов и с 64-х битной. Например, прекрасная бесплатная программа как «Unlocker» отказывается дружить с 64 битами. Для каждой существует своя сборка. Язык программы только один и это английский, переводить здесь особо нечего.
Домашняя страница LockHunter http://lockhunter.com/
Страница для бесплатного скачивания LockHunter http://lockhunter.com/download.htm
Последняя версия на момент написания LockHunter 1.0 Beta 3
Удаление неудаляемых файлов: вопросы и ответы
Не удаляется файл в папке Windows. Что делать?
Ответ
. Если вы хотите удалить элемент с системным путем из этой папки, то сделать это не получится даже при помощи iObit Unlocker. Как я уже говорил, программа не умеет удалять системные файлы Windows — срабатывает мощная защита на уровне ядра.
Не удаляются файлы с флешки. Мне нужно закачать Unlocker в portable- версии на флешку?
Ответ
. Не обязательно. Стандартная версия Unlocker»а вполне подойдет для этих целей. Можно перетащить файлы в окно программы, убить процессы и затем спокойно удалить файлы.
Скачал Unlocker с официального сайта, но программа отличается от описанной в инструкции. Что делать, как удалить неудаляемую папку?
Как удалить заблокированный в системе Windows файл или папку? Начнем с того, что не каждый файл или папку нужно удалять: так, например, важные файлы самой Windows защищены от пользовательского вмешательства, и для их удаления потребуется запросить разрешение от TrustedInstaller – скрытой системной учетной записи, которая на голову выше любой учетной записи администратора. Если речь идет о редких случаях осознанного и контролируемого процесса удаления файлов или папок, которому препятствует системное уведомление «Запросите разрешение от TrustedInstaller», полный доступ с разрешением TrustedInstaller можно получить в свойствах удаляемой папки или файла.
Удаление заблокированных несистемных файлов и папок (пользовательских или рабочих данных стороннего ПО) – процедура менее опасная, и для этих целей существуют, соответственно, способы попроще. Один из них – закрытие процесса или программы, использующих удаляемый файл.
Если удаляемые файл или папка используются активным процессом, который нельзя завершить в работающей Windows с помощью диспетчера задач, решить вопрос с удалением можно:
Перезагрузив систему;
В безопасном режиме работы Windows;
Загрузившись с Live-дисков или даже обычного установочного носителя Windows;
В другой Windows или иной операционной системе, установленной на другом разделе или диске компьютера.
Но гораздо проще удалить заблокированный файл или папку при помощи специальных утилит – минималистичных программок для разблокировки данных. В отдельных случаях они не решат вопрос без перезагрузки Windows, но точно избавят от необходимости загружаться с других носителей или другой операционной системы. Не нужно будет даже самостоятельно выискивать программу или процесс, которые блокируют удаление, переименование или перемещение данных. Утилиты-разблокировщики сами закроют нужную программу или процесс. Естественно, при условии, что работа системы без блокирующего процесса возможна. Если нет, в таком случае обычно утилиты обещают, что удалят проблемный файл при следующей загрузке системы. Утилиты-разблокировщики, как правило, встраиваются в контекстное меню проводника системы, предлагая более удобный способ разблокировки файлов и папок, нежели форма их добавления в интерфейс самих утилит. Ниже рассмотрим тройку бесплатных утилит для удаления заблокированных в системе Windows файлов.
20+ программ для удаления файлов и очистки компьютера
Подборка программ, которые помогут очистить жёсткий диск Windows компьютера и его съёмные устройства от ненужных файлов. Эти инструменты помогут найти и удалить остаточные файлы после работы отдельных приложений, деинсталлировать уже ненужные приложения. Для обеспечения безопасности данных программы помогут удалить некоторые файлы без возможности дальнейшего восстановления, а также заблокировать доступ к отдельным документам, если они представляют ценность. Данные программы также справятся и с ликвидацией заблокированных какими-либо процессами файлов и папок и удалят «неудаляемые» обычными средствами файлы и выполнят полное удаление файлов из системы.
Способы удаления неудаляемых папок
Вероятнее всего, эта неисправность вызвана тем, что удаляемая папка занята сторонним приложением. Но даже после того как были закрыты все приложения, которые могли использоваться в ней, папка может не удалиться. К примеру, электронное хранилище данных может заблокироваться из-за некорректных операций пользователем. Данные элементы становятся «мертвым грузом» на винчестере и бесполезно занимают память.
Способ 1: Total Commander
Самым популярным и наиболее функциональным файловым менеджером является Total Commander.
- Запускаем Total Commander.
- Выбираем необходимую папку для удаления и нажимаем «F8» либо жмём на вкладку «F8 Удаление», которая расположена в нижней панели.
Способ 2: FAR Manager
Еще один файловый менеджер, который может помочь в удалении неудаляемых объектов.
- Открываем FAR Manager.
-
Находим папку, которую необходимо удалить, и нажимаем клавишу «8». В командной строке отобразится цифра «8», далее жмём «Enter».
Или жмём ПКМ по нужной папке и выбираем пункт «Удалить».
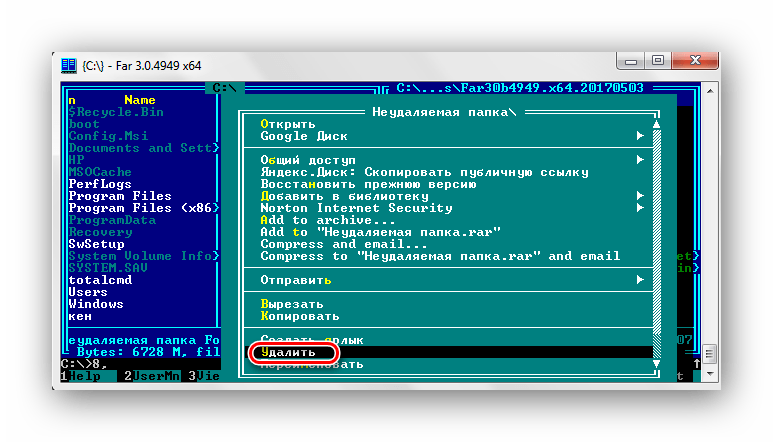
Способ 3: Unlocker
Программа Unlocker абсолютно бесплатна и позволяет удалить защищенные или заблокированные папки и файлы в Виндовс 7.
- Устанавливаем программное решение, выбрав пункт «Advanced» (снимаем галочки с ненужных дополнительных приложений). И дальше инсталлируем, следуя инструкции.
- Щелкаем ПКМ по папке, которую необходимо удалить. Выбираем » Unlocker».
- В появившемся окне щелкаем по процессу, мешающему удалению папки. Выбираем пункт в нижней панели «Разблокировать все».
- После разблокировки всех мешающих элементов папка будет удалена. Увидим окно с надписью «Объект удалён». Щелкаем «ОК».
Способ 4: FileASSASIN
Утилита FileASSASIN способна удалить любые заблокированные файлы и папки. Принцип действия очень схож с Unlocker.
- Запускаем FileASSASIN.
- В наименование «Attempt FileASSASIN’s method of file processing» ставим галочки:
- «Unlock locked file handles»;
- «Unload modules»;
- «Terminate the file’s process»;
- «Delete file».
Щелкаем по элементу «…».
- Появится окно, в котором выбираем необходимую для удаления папку. Жмём «Execute».
- Появится окно с надписью «The file was deleted successfully!».
Способ 5: Настройки папки
Данный способ не требует никаких сторонних утилит и очень прост в реализации.
- Щелкаем ПКМ по папке, которую необходимо удалить. Идём в «Свойства».
- Перемещаемся в наименование «Безопасность», щелкаем вкладку «Дополнительно».
- Выбираем группу и настраиваем уровень доступа, перейдя по вкладке «Изменить разрешения…».
- Еще раз выделяем группу и щелкаем по наименованию «Изменить…». Устанавливаем галочки напротив пунктов: «Удаление подпапок и файлов», «Удаление».
- После проделанных действий, пробуем снова удалить папку.
Способ 6: Диспетчер задач
Возможно, ошибка возникает по причине запущенного процесса, находящегося внутри папки.
- Пробуем удалить папку.
- Если после попытки удаления видим сообщения с ошибкой «Операция не может быть завершена, поскольку эта папка открыта в Microsoft Office Word» (в вашем случае может быть другая программа), то переходим в диспетчер задач, нажимая сочетания клавиш «Ctrl+Shift+Esc», выбираем необходимый процесс и жмём «Завершить».
- Появится окно с подтверждением завершения, жмём «Завершить процесс».
- После проделанных действий снова пробуем удалить папку.
Способ 7: Безопасный режим Windows 7
Входим в операционную систему Виндовс 7 в безопасном режиме.
Подробнее: Запускаем Windows в безопасном режиме
Теперь находим необходимую папку и пробуем удалить в данном режиме ОС.
В некоторых случаях может помочь обычная перезагрузка системы. Перезагружаем Виндовс 7 через меню «Пуск».
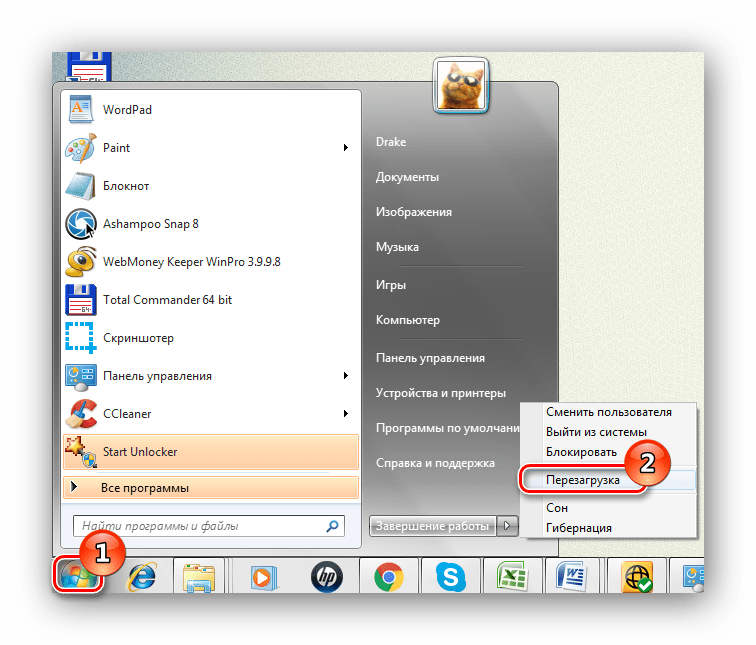
Способ 9: Проверка на вирусы
В определённых ситуациях удалить директорию невозможно из-за присутствия вирусного ПО в вашей системе. Для того, чтобы устранить проблему, необходимо просканировать Виндовс 7 антивирусной программой.
Перечень хороших бесплатных антивирусов:Скачать AVG Antivirus Free
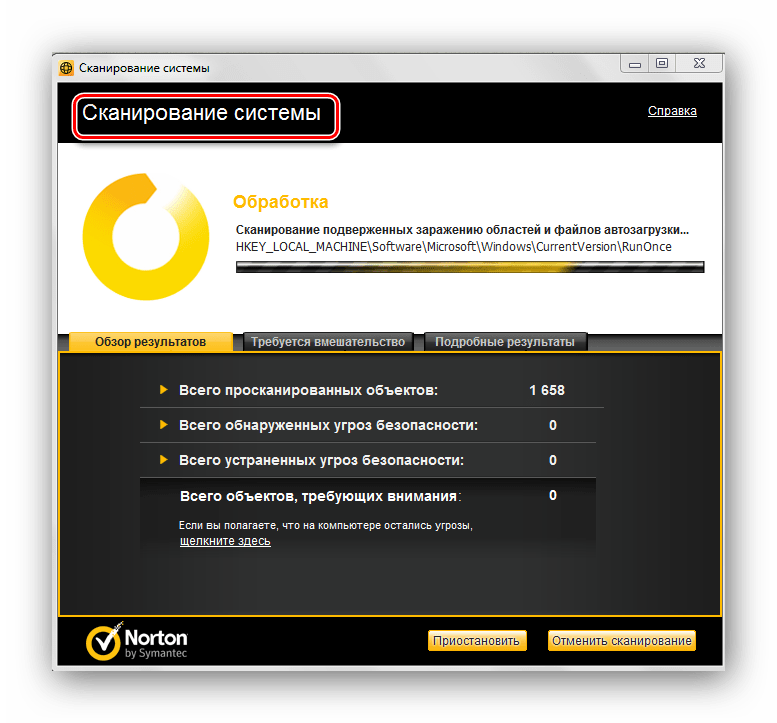
Используя данные способы, вы сможете удалить папку, которая не удалялась в Виндовс 7.
Помогла ли Вам статья?
Да
Нет
Причины, по которым папку невозможно удалить
Если в Windows 10 директория не удаляется, причин тому множество. Рассмотрим только основные из них:
- Папка или файл заблокированы антивирусом. Актуально, если директория была помещена на карантин или файл передан на лечение (ждёт обновление антивирусных баз).
- Файл используется системой.
- Права на файл имеет только администратор.
- Каталог используется другой программой.
- Папкой или файлом пользуется другой пользователь по локальной сети.
- Папка защищена от записи.
Это самые распространённые причины, по которым папку или файл невозможно удалить в Виндовс 10.
Различные способы удаления папок в Windows 10
Прежде чем использовать программы для удаления папок и файлов, стоит проверить стандартные способы на работоспособность. Возможно, файл или папка задействованы программой. Поэтому перезагружаем ПК и повторяем попытку удаления. Если этот метод не сработал, перезагружаемся в Безопасный режим и удаляем директорию.
Далее способы по удалению не удаляемых папок будут следующими:
Программа Unlocker предназначена для разблокировки и удаления папок и программ. Её использование следующее:
Запускам и устанавливаем софт. Нажимаем правой кнопкой мыши на файле, который невозможно удалить и выбираем Unlocker.
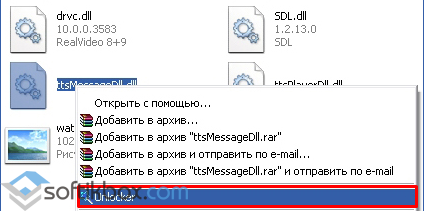
После выделяем файл и кликаем «Delete».
Способ №2. Через файловый менеджер
Самым популярным файловым менеджером, который установлен практически на каждом ПК, является Total Commander. Чтобы удалить файл через этот менеджер, стоит выполнить такие действия:
Запускаем программу и ищем файл для удаления. Нажимаем F8 или на специальную кнопку на панели инструментов.
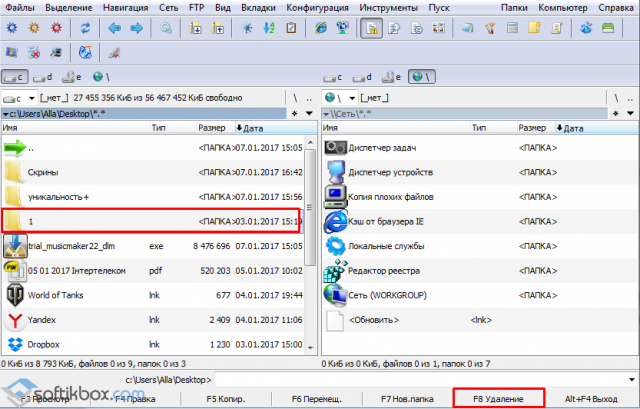
Файл удалён.
Способ №3. Переименовав файл
Часто папку невозможно удалить, так как она используется другими программами. Поэтому можно кликнуть на ней правой кнопкой мыши и выбрать «Переименовать». После присвоения нового имени папка или файл будут доступны для удаления.
Способ №4. Остановив процесс и службы, которые используют файл или папку
Если система блокирует удаление файла или папки, значит, элемент используется какой-то программой или службой. Поэтому вызываем «Диспетчер задач» и снимаем все процессы и службы, которые связаны с директорией.
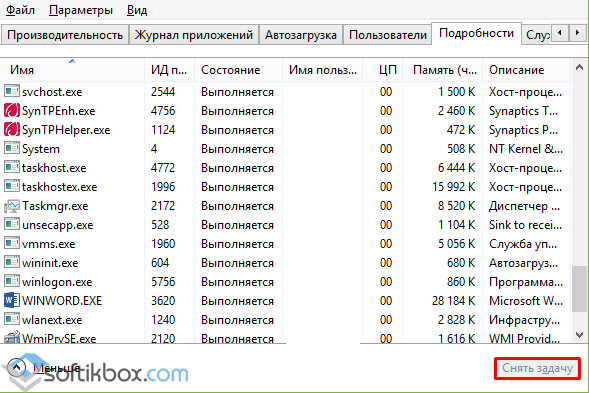
Также стоит проверить вкладку «Автозагрузка», чтобы исключить вероятность использования файла самой Windows 10.
Способ №5. С помощью загрузочного носителя
- Загружаемся с установочного носителя.
- Нажимаем F10, чтобы вызвать командную строку.
- Вводим «del путь к файлу» или «rmdir /s имя_папки».

После загружаемся в обычном режиме.
Способ №6. Предоставляя права на папку
- Жмём правой кнопкой мыши на папке и выбираем «Свойства».
- Откроется новое окно. Переходим во вкладку «Безопасность». Выбираем своего пользователя. Нажимаем на кнопку «Дополнительно».
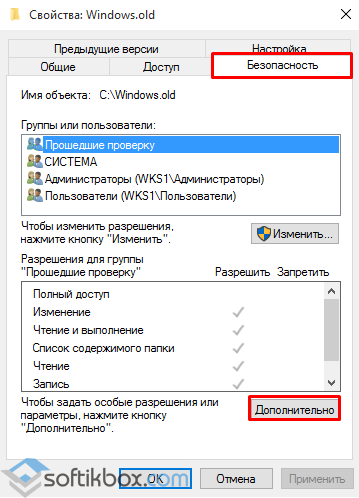
В новом окне выбираем пользователя, которому нужно предоставить права на удаления каталога.
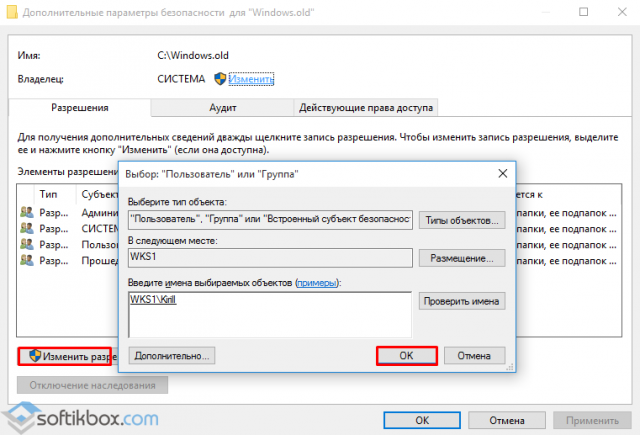
Ставим отметку «Заменить владельца подконтейнеров и объектов».
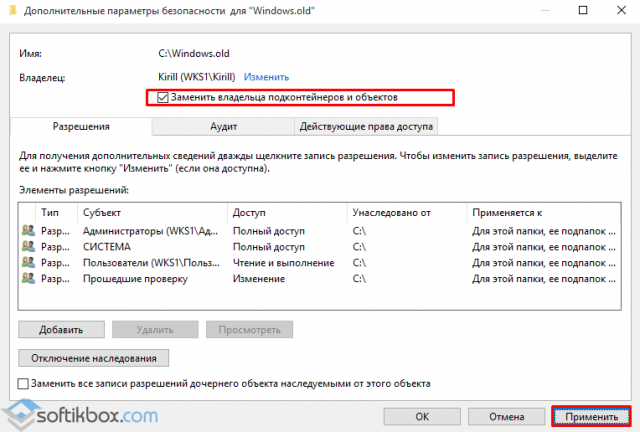
Далее выдаем доступ на права на папку. Жмём на кнопку «Добавить».
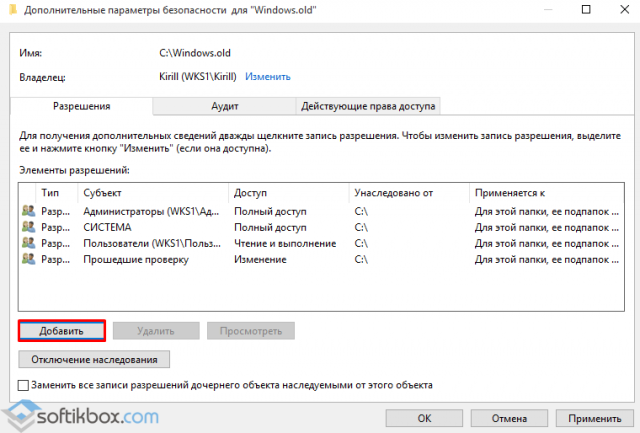
После ставим отметки, которыми предоставляем права на папку.
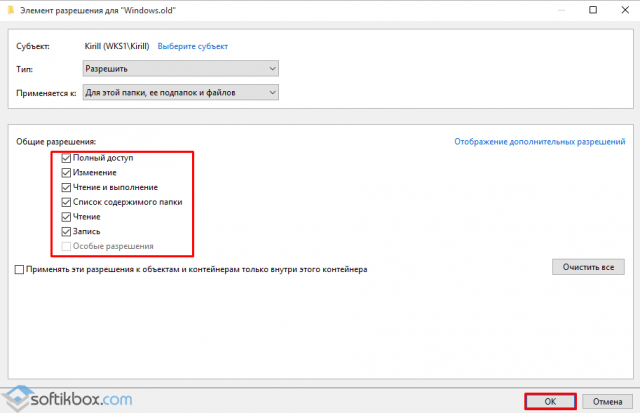
Ставим отметку «Заменить все записи разрешений дочернего объекта наследуемыми от этого объекта» и жмем на «Отключение наследования».
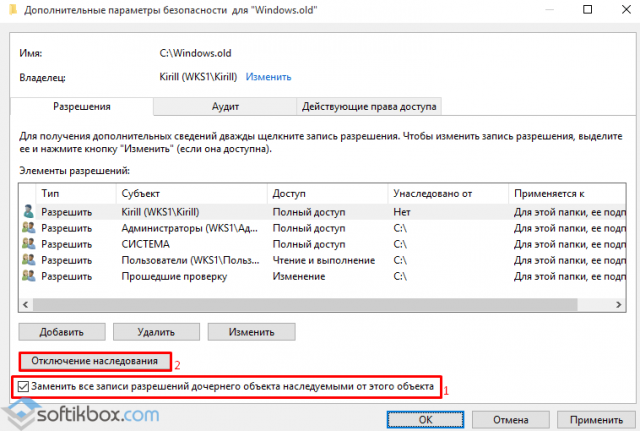
В открывшемся окне вновь нажимаем «Заменить все записи разрешений дочернего объекта наследуемыми от этого объекта».
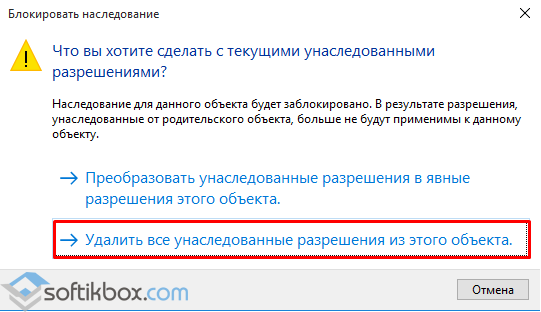
Теперь удаляем директорию.
Данный способ подходит в том случае, если права на объект принадлежат другому пользователю и доступ заблокирован.
Если способы, как удалить папку которая не удаляется в Windows 10 не помогли решить проблему, стоит проверить ПК на наличие вирусов и вредоносных программ.
Также способы удаления каталогов, которые не удаляются, смотрите в видео:
Остаточные файлы после деинсталляции программ
Бывает и такое, что при деинсталляции некоторых программ возникают сообщения о том, что некоторые остаточные файлы и папки будут удалены после перезагрузки. Тут ситуация такова, что они вроде бы все еще есть в системе (обычно пользователь их может видеть даже в «Проводнике»), но на самом деле они отсутствуют, вернее помещены в другую, недоступную юзеру область винчестера. Вот и получается, при попытке удалить такие компоненты сразу же, не дожидаясь перезагрузки, система выдает сообщение о том, что удаление уже было произведено.
В принципе, если четко указано, что удалить файлы или папки нужно в ручном режиме, но они по каким-либо причинам не удаляются, необходимо просто перезагрузить систему и повторить попытку.
Unlocker
Unlocker – пожалуй, самая известная русскоязычная утилита для удаления “неудаляемых” папок и файлов. Легкая, бесплатная и предельно простая в использовании Unlocker с легкостью справляется даже самыми сложными объектами. Утилита позволяет удалять, перемещать и переименовывать заблокированные системными процессами папки и файлы. Программка будет полезна в случаях использования объекта другим приложением, при ограничениях прав доступа, нарушениях совместного использования и других распространенных ошибках.

В особо сложных ситуациях, когда файл невозможно удалить немедленно, Unlocker предложит удалить его при следующей перезагрузке системы. Управление функциями утилиты производится из контекстного меню Проводника. При установке программки в систему могут быть интегрированы сторонние модули, например QuickStores bar, так что будьте внимательны, снимайте соответствующие галочки в окне мастера установки.Скачать Unlocker: www.emptyloop.com
Способ 4. Удалите файл, который нельзя удалить, с помощью стороннего инструмента
Есть много сторонних приложений, которые могут помочь вам с этой проблемой и удалить заблокированные файлы. Одним из инструментов, который может помочь вам решить эту проблему, является EaseUS Partition Master. Программа может помочь очистить ненужные файлы и стереть все данные. Она полностью совместима с Windows 11/10/8/7 и т. д.
Бесплатно загрузите эту программу и начните удалять неудаляемые файлы прямо сейчас.
Мы установили для вас два варианта удаления данных. Выберите тот, который вам нужен.
Шаг 1: запустите EaseUS Partition Master, щелкните правой кнопкой мыши по тому жесткому диску или разделу, с которого вы хотите удалить все данные, и выберите опцию «Стереть данные».
Шаг 2: в новом окне установите время очистки данных, затем нажмите «ОК».
Шаг 3: нажмите кнопку «Выполнить операцию» в правом верхнем углу, проверьте указанные настройки. Если все корректно — подтвердите их, нажав на «Применить».
Важно отметить, что разблокировка и удаление файлов в Windows 11/10 могут вызвать проблемы с системой и программой, в зависимости от типа файлов, которые вы пытаетесь разблокировать. Так что будьте осторожны с тем, что вы удаляете, если вы не уверены в последствиях
Основные проблемы с удалением файлов
Перед тем как будет описана какая-либо программа для удаления папок, которые не удаляются, или заблокированных файлов, рассмотрим причины возникновения ситуаций, когда сама «операционка» их блокирует, выдавая сообщение о том, что удаление невозможно.
Причин, как уже понятно, может быть достаточно много. Сюда в первую очередь стоит отнести использование атрибутов, блокирующих доступ к тому или иному компоненту, отсутствие прав доступа, использование файлов и папок каким-то процессом в данный момент, наличие остаточных файлов после деинсталляции приложений, которые должны быть удалены только после полной перезагрузки системы, уже произведенное удаление и т.д.
Сейчас мы кратко остановимся на каждой ситуации, а затем посмотрим, какая «прога» для удаления неудаляемых файлов или папок в каждом конкретном случае подходит лучше всего. Кроме того, будут рассмотрены варианты удаления некоторых компонентов стандартными средствами Windows без использования стороннего ПО.
Заключение
Представленные в этом обзоре утилиты далеко не единственные в своем роде. Существует масса других, как простых, так и совершенно экзотических инструментов и методов для решения проблемы “неудаляемых” папок и файлов.
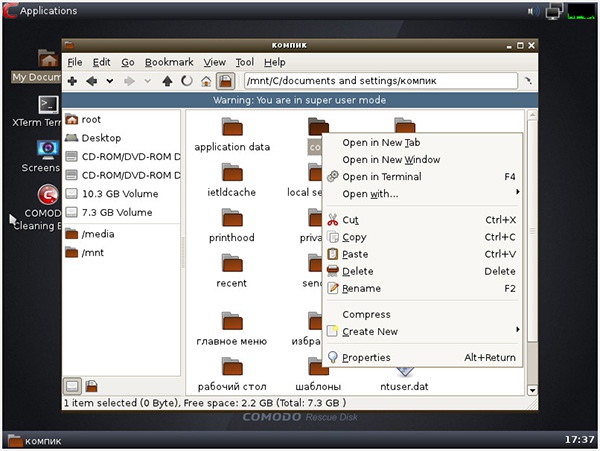
Вы приведем лишь один пример.
Получить полный доступ к файловой системе, а значить и удалить все что угодно вам помогут обычные со встроенным файловым менеджером.
Загрузившись с такого диска, вы без всяких проблем сможете удалить, переместить или переименовать любой файл или папку.
Порой вы можете столкнуться со следующей ситуацией: вы хотите удалить файл, но Windows выдает различные сообщения о невозможности удаления этого элемента. Причин этому может быть несколько, а помогает только перезагрузка компьютера и последующее удаление.
Для быстрого решения подобных ситуаций стоить иметь на компьютере программу для удаления неудаляемых файлов. Такие программные решения созданы для принудительного удаления тех элементов, которые были заблокированы системой.
бесплатных приложенийзакрытым приложением
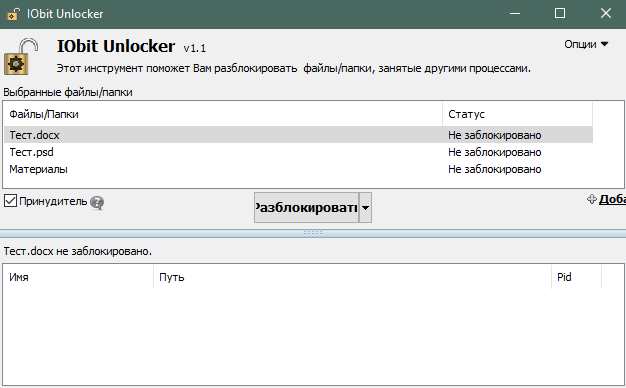
ИОбит Унлокер – это бесплатная программа для удаления всего того, что получается удалить стандартными средствами. Она позволяет не только удалить заблокированные файлы, но и применить к ним ряд других действий: скопировать, переименовать, переместить.
IObit Unlocker отображает местоположение софта, который не дает удалить тот или иной элемент, поэтому вы сможете узнать причину возникновения проблемы с удалением.
Плохо то, что приложение не всегда может правильно определить статус файла. Иногда заблокированные элементы отображаются как обычные.
Плюсами приложения являются приятный внешний вид и наличие русского языка.
LockHunter
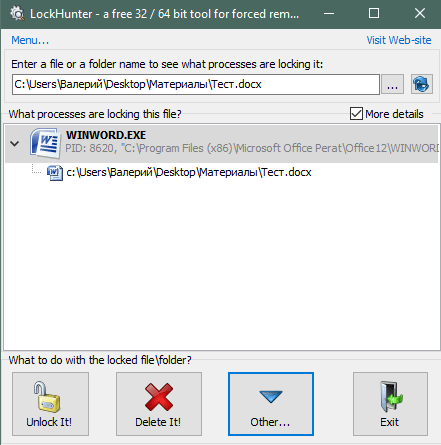
Лок Хантер является еще одной программой для удаления заблокированных файлов. Вы сможете удалить, сменить имя и скопировать проблемный элемент.
Приложение корректно показывает все заблокированные файлы, а также показывает причину блокировки.
Недостатком является отсутствие русского перевода интерфейса приложения.
FileASSASSIN
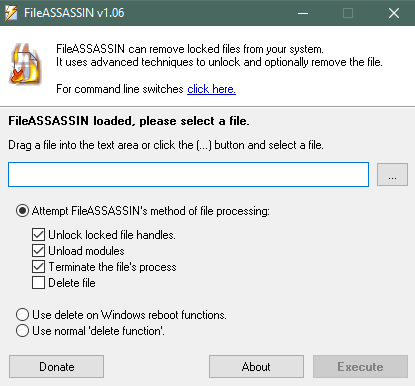
Приложение с грозным названием, которое переводится как «убийца файлов», позволит вам без труда удалить неудаляемые элементы со своего компьютера. Также вы сможете отключить тот процесс, который стал причиной отказа в удалении.
Минусом Файл Ассасин является отсутствие русского перевода интерфейса программы.
Free File Unlocker
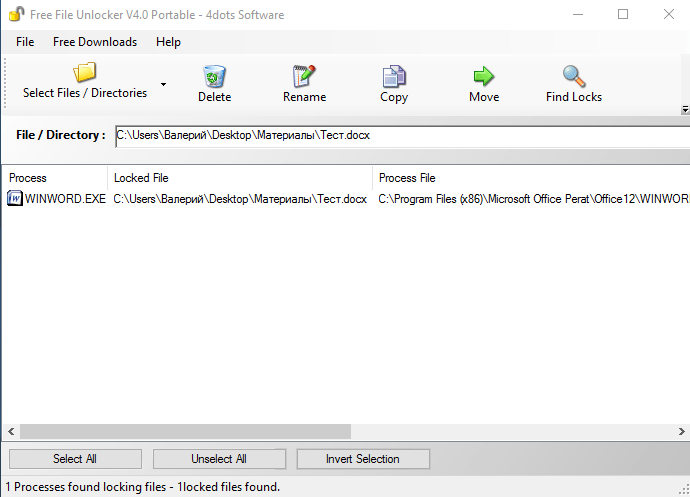
Free File Unlocker – это бесплатная программа для удаления заблокированных элементов. Как и другие схожие решения, она позволяет проделать над файлом несколько дополнительных действий кроме, собственно, удаления.
Также приложение показывает путь до программы, не позволяющей удалить элемент. У Free File Unlocker есть портативная версия, которая не требует установки.
Минусом, опять же, является отсутствие перевода на русский.
Unlocker

Унлокер полностью оправдывает свое простое название. Весь интерфейс – это 3 кнопки. Выбрать действие над файлом и нажать кнопку «ОК» — все что нужно сделать, чтобы разобраться с неудаляемым элементом в Unlocker.
Из-за своей простоты программа страдает недостатком функций. Зато она очень проста и подойдет для начинающих пользователей ПК. К тому же интерфейс приложения содержит русский язык.
Unlock IT
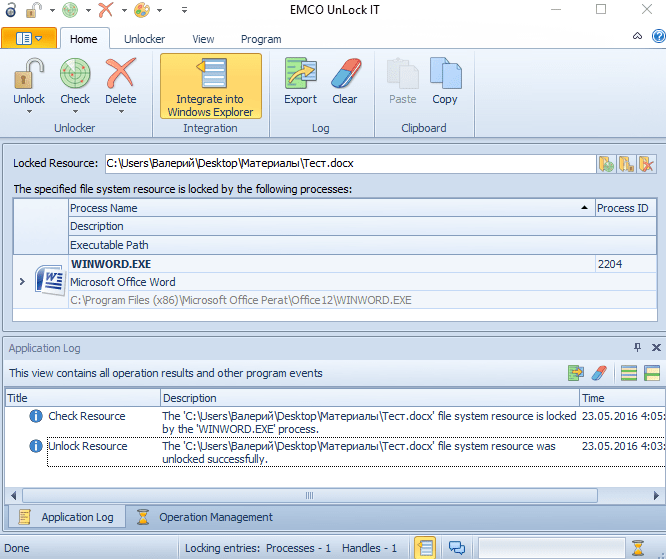
Unlock IT – это одно из лучших программных решений для принудительного удаления файлов и папок. Объясняется это тем, что данный продукт выводит подробную информацию о причине блокировке: какое приложение осуществляет блокировку, где оно находится, какова нагрузка этого приложения на систему и какие библиотеки это приложение использует. Это очень сильно помогает при борьбе с вирусом-блокировщиком файлов.
Программа позволяет сделать множество действий над заблокированными элементами, а также работает с папками.
К недостаткам относится отсутствие русской версии и слегка загруженный интерфейс.
С помощью представленных программ вы без труда сможете удалить неудаляемые файлы и папки со своего компьютера. Вам больше не придется перезагружать для этого компьютер – просто добавьте заблокированный элемент в приложение и удалите его.
Из бесплатных на русском мне больше всего нравиться рево унисталер. Сразу после запуска увидите все установленные приложения. Просто выберите нужный и верху нажмите удалить.





























