Проблемы с наушниками и микрофоном
Эту часть обзора подробно стоит изучить тем, у кого лагает голос в Дискорде во время игры! Иногда виноваты сбившиеся настройки – иногда проблему стоит искать в подключенном оборудовании. В любом случае, вместе мы сможем устранить неполадки.
Первое, что нужно сделать – проверьте, включен ли звук и достаточный ли уровень громкости вы выставили. По забывчивости или рассеянности можно отключить воспроизведение – и растеряться, когда программа якобы перестанет работать. Следуем дальше!
- Войдите в мессенджер;
- Нажмите на иконку-шестеренку «Настройки пользователя» на нижней панели слева;
- Проверьте, правильное ли оборудование выбрано в разделах «Устройство ввода» и «Устройство вывода» ;
- Убедитесь, что ползунки громкости звука и микрофона сдвинуты от нулевой отметки;
- Здесь же можно проверить качество воспроизведения звука – не пренебрегайте этой возможностью.
Второй этап – выставление нужных параметров, из-за которых иногда лагает голос в Дискорде во время игры. Возвращаемся к открытому ранее меню:
Поставьте галочку напротив строк «Эхоподавление» и «Шумоподавление» ;
Отключите параметр «Автоматическое определение чувствительности микрофона» .
Не забывайте – причина может быть в физическом носителе! Стоит проверить целостность проводов, если устройство не встроено в оболочку компьютера и работоспособность портов подключения. Убедитесь, что сама гарнитура не сломана и отлично передает звук. Можно попробовать подключить гарнитуру к другому девайсу.
Дополнительные советы для устранения лагов Discord во время игры
- Оптимизируйте настройки антивирусного программного обеспечения: Некоторые антивирусные программы могут замедлять работу Discord. Проверьте настройки антивирусного программного обеспечения и добавьте Discord в список доверенных приложений.
- Измените порты для Discord: Попробуйте изменить порты, которые Discord использует для связи. Это может помочь избежать конфликтов с другими программами или сервисами, которые могут вызывать лаги.
- Обновите операционную систему: Убедитесь, что у вас установлена последняя версия операционной системы. Обновления могут содержать исправления ошибок и улучшения производительности.
- Используйте аппаратное ускорение: Проверьте настройки Discord и включите аппаратное ускорение, если оно доступно. Это может помочь распределить нагрузку на вашу графическую карту и улучшить производительность.
- Оптимизируйте настройки маршрутизатора: Проверьте настройки маршрутизатора и убедитесь, что они оптимизированы для игрового трафика. Это может включать отключение функций QoS или настройку порт-проброса.
Следуя этим дополнительным советам, вы сможете дополнительно улучшить производительность Discord во время игры и избежать возможных лагов, обеспечивая более плавный и непрерывный игровой опыт.
Проблемы с наушниками и микрофоном
Эта часть обзора заслуживает детального изучения тем, у кого во время игры опаздывает вход в Discord! Иногда неисправность кроется в запутанных настройках, иногда проблему следует искать в подключенном оборудовании. В любом случае вместе мы сможем решить проблему.
Первое, что нужно сделать, это проверить, включен ли звук и установлена ли громкость на достаточном уровне. Для забывчивости или отвлечения можно отключить воспроизведение и запутаться, когда программа якобы перестает работать. Мы следуем!
- Войдите в посыльного;
- Щелкните значок шестеренки «Настройки пользователя» в нижней левой панели;
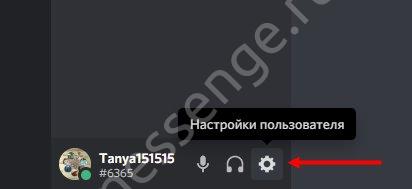
В меню слева найдите вкладку «Голос и видео»;
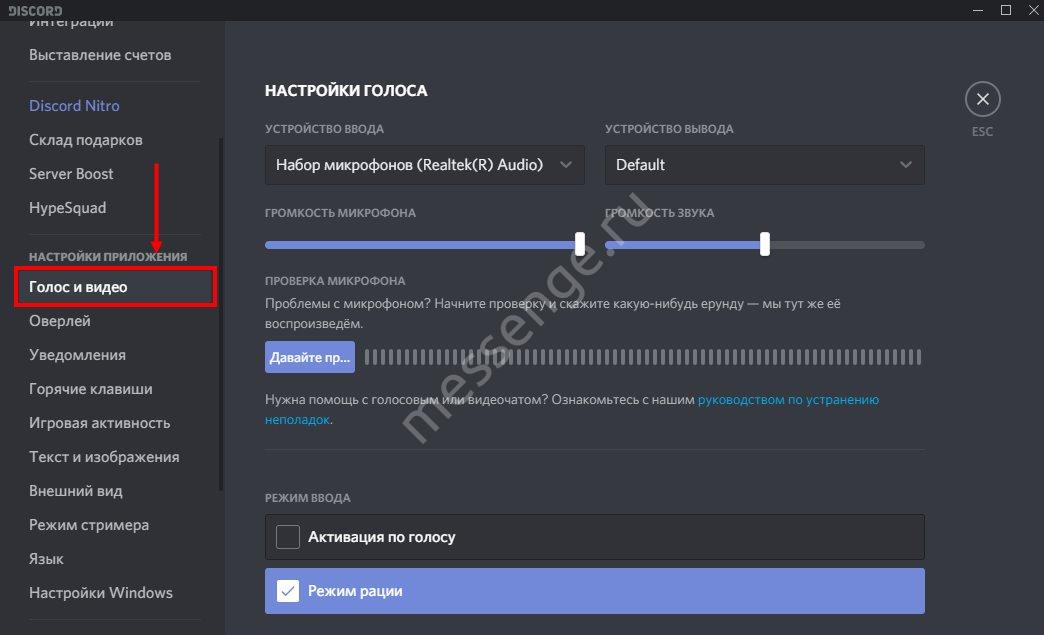
- Убедитесь, что в разделах «Устройство ввода» и «Устройство вывода» выбрано правильное оборудование»;
- Убедитесь, что ползунки громкости звука и микрофона оторваны от земли;
- Здесь вы можете проверить качество воспроизведения звука — не упустите эту возможность.
Второй этап — установка необходимых параметров, из-за которых в Discord во время игры иногда лагает голос. Вернемся в открывшееся ранее меню:
Поставьте галочку напротив строк «Подавление эха» и «Подавление шума»;
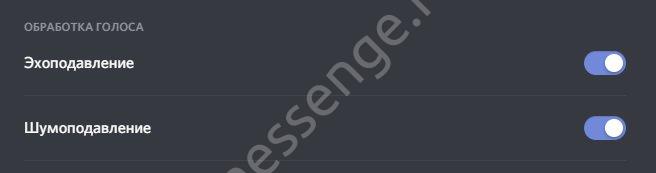
Активируйте режим ввода «Голосовая активация»;
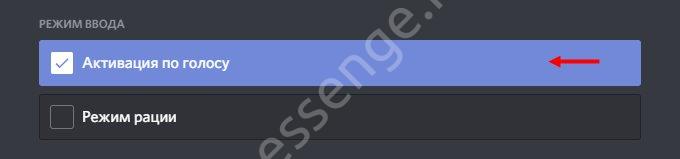
Отключите опцию Автоопределение чувствительности микрофона».
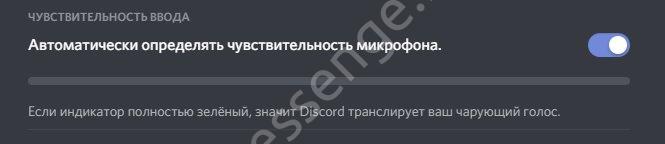
Не забывайте: причина может быть в физической среде! Стоит проверить целостность кабелей, если устройство не интегрировано в корпус компьютера, и функциональность портов подключения. Убедитесь, что сам наушник не сломан и отлично передает звук. Можно попробовать подключить гарнитуру к другому устройству.
Способ 1: Запуск программы от имени администратора
Начнем с самых простых, но не всегда эффективных методов. Их реализация занимает несколько секунд и не вносит глобальных изменений в Windows или сам Дискорд, поэтому и проверить их нужно в первую очередь. Попробуйте запустить мессенджер от имени администратора, нажав по его значку или исполняемому файлу ПКМ. Из контекстного меню выберите пункт «Запуск от имени администратора» и подтвердите действие в появившемся окне контроля учетных записей. Есть и множество других вариантов открытия софта с повышенными полномочиями, если вдруг этот вам не подходит.
Не у всех получится использовать повышенный уровень привилегий из-за ограничений учетных записей или отсутствия доступа к определенным функциям. Тогда понадобится войти в Windows как администратор, о чем написано в другой статье на нашем сайте.
Другие варианты решения проблемы
Решение проблем с зависаниями и плохой связью в Дискорде следует начинать с проверки компьютера, техники и микрофона. Зачастую решение проблемы элементарное, и ее удается решить, не прибегая к сложным мерам. Иногда причиной появления лагов в Дискорде является оборванный провод, неподключенный кабель, неисправный микрофон. Такие неполадки можно определить визуально и оперативно их устранить. Если в Дискорде плохая связь, пользователь может проверить другие мессенджеры или социальные сети – если проблема со связью появляется и в них, значит, причиной лагов стала техническая неисправность оборудования. Иногда причиной для пропажи связи может являться закончившийся трафик – следует также проверить подключение к Сети.
Если же техническая часть исправна, микрофон и наушники функционируют, то следует предпринять другие меры для устранения лагов в Дискорде.
Если дискорд не запускается на телефонах с операционной системой Android или IOS, избавиться от лагов поможет удаление и повторная установка программы.
Проверка скорости интернета и пинга
В подавляющем большинстве случаев проблемы с зависанием голоса в Дискорде связаны с плохим Интернет – соединением либо его недостаточной скоростью.
Если лагает трансляция в дискорде, то следует проверить подключение к Интернету. В этом могут помочь специализированные программы ил онлайн – сервисы, которые могут протестировать Интернет – соединение и показать все подключенные устройства. Если скорость остается низкой, пользователь может самостоятельно отключить ненужное оборудование. Также стоит проверить, есть ли подключение и уровень сигнала – в некоторых случаях из-за плохого сигнала программа может работать некорректно.
Проверка нагрузки на ЦП и оперативную память
Причиной появления лагов в Дискорде может являться чрезмерная загруженность компьютера. Для этого пользователь должен вызвать диспетчер задач. Высокая нагрузка на ЦП м тормозит дискорд. Сделать это можно двумя способами:
- Нажать комбинацию кнопок alt+ctrl_del.
- Перейти на панель управления и запустить диспетчер задач.
Откроется окно, в котором будут показаны все процессы, запущенные на компьютере. Напротив каждой программы будет указан процент загрузки ЦП и памяти.
Выводящиеся в самый верх список программы занимают максимум места. Если это не системные файлы, их можно отключить, кликнув по программе и нажав «снять задачу».
Общую информацию о загруженности компьютера можно увидеть внизу окна диспетчера задач – там в процентах указаны занятость ЦП и оперативной памяти.
Запуск программы Дискорд от имени администратора
Помочь решить проблему с зависанием Дискорда может запуск программы от имени администратора. Обычно приложение запускается в обычном режиме (пользователь два раза кликает по его иконке).
Запуск от имени администратора выглядит несколько иначе. Существует два варианта запуска программы.
- Правой кнопкой мыши кликнуть на ярлык Дискорда.
- Откроется меню. Выбрать «Свойства».
- Затем выбрать раздел «Совместимость».
- Найти поле «Запуск программы от имени администратора» и отметить его галочкой.
- Выбрать «Применить» и «Ок.
Второй вариант запуска программы:
- Кликнуть на значок Дискорда.
- Отроется список, в котором пользователь должен выбрать пункт «запуск от имени администратора».
- Дать разрешение программе вносит изменения в устройство.
После этих действий программа Дискорда будет запускаться от имени администратора, что должно избавить от лагов.
Быстрое восстановление
Если же соединение с Интернетом в полном порядке, однако проблема с лагами не исчезла, пользователь может применить быстрое восстановление. Это должно помочь стабилизировать работу программы.
Алгоритм действий при данном способе:
- Пользователь должен выйти из Дискорда и снова в него войти.
- Затем пользователь должен выйти из аккаунта, и войти повторно.
- Нужно перезагрузить компьютер.
- Удалить и заново установить Дискорд.
Эти действия не отличаются сложностью, однако, благодаря им можно перезапустить Дискорд и наладить его работу. Если же быстрое восстановление не помогло, то не следует торопиться прибегать к следующим шагам.
Решение 4. Сбросьте настройки голоса в Discord
Неправильные настройки голоса также могут привести к задержке Discord. Если вы недавно изменили какие-либо настройки, вам может потребоваться сбросить их до значений по умолчанию.
Просто откройте Discord и перейдите в Настройки . Затем выберите « Голос и видео» на левой панели и нажмите « Сбросить настройки голоса» на правой панели. Во всплывающем окне нажмите ОК . После операции вы можете перезапустить Discord и посмотреть, нормально ли он работает.
сли ваш Discord тормозит, вы также можете попробовать обновить графический драйвер или аудиодрайвер, чтобы решить проблему. Потому что проблема может возникнуть, когда вы используете неисправные или поврежденные драйверы.
Шаг 1. Откройте окно « Выполнить» и введите в диалоговом окне devmgmt.msc . Затем нажмите Enter для доступа к диспетчеру устройств .
Шаг 2. Дважды щелкните Аудиовходы и выходы, чтобы развернуть список. Затем щелкните правой кнопкой мыши аудиодрайвер и выберите « Обновить драйвер» .
Совет: Чтобы обновить графический драйвер, вам нужно дважды щелкнуть Видеоадаптеры , щелкнуть правой кнопкой мыши свой графический драйвер и выбрать Обновить драйвер .
Шаг 3. Во всплывающем окне выберите Автоматический поиск обновленного программного обеспечения драйвера и следуйте инструкциям, чтобы завершить процесс.
Затем перезагрузите компьютер и снова используйте Discord, чтобы проверить, работает ли это решение.
Bonus Tip. How to Record Discord Streaming
Let’s talk about a bonus tip that can help you record Discord streaming. You’re going to need a third-party tool called EaseUS RecExperts. It is a user-friendly screen recorder that provides a variety of powerful recording techniques to capture and record your screen activities with ease.
Some of the key reasons you need EaseUS RecExperts are:
- Record your screen, webcam, or both simultaneously
- Capture audio from your system, microphone, or both sources
- Edit your recordings with basic tools like trimming and annotations
With EaseUS RecExperts, you can effortlessly record tutorials, gameplay, video conferences, and more. The software provides flexibility in capturing your screen or webcam, allowing you to customize your recordings according to your needs.
Download EaseUS Screen Recorder
DownloadEaseUS Screen Recorder
Trustpilot Rating 4.7
Step 1. Launch EaseUS RecExperts. There are two modes for screen recording. Choose «Full Screen», this tool will capture the whole screen; choose «Region», you will need to select the recording area manually.
Step 2. After that, you can choose to record the webcam, system sound, or microphone as you like. Of course, you can turn them off if you only need to record the silent screen.
Step 3. Then, you can click the red «REC» button to start recording. Now you will see a menu bar on your screen. If you want to pause the recording, click on the white «Pause» button; to end the recording, click on the red «Stop» button.
Step 4. After recording, you will be led to the recording list interface. Here you can view or edit your recordings easily.
Способ 3: Отключение игрового оверлея
Функция игрового оверлея в Discord активируется автоматически, и самому пользователю нужно только подключиться к текстовому или голосовому каналу во время игры, чтобы получать уведомления. Если вы не используете оверлей, рекомендуем отключить его, чтобы снизить нагрузку на операционную систему.
-
Для этого в главном окне мессенджера щелкните значок шестеренки, таким образом перейдя в окно «Настройки пользователя».
-
Найдите раздел «Оверлей», расположенный в блоке «Настройки игры».
-
Отключите переключатель рядом с «Включить внутриигровой оверлей».
Уведомления и изображения участников голосового чата теперь не будут мешать вам во время игры и могут снимать тормоза с Discord, если они связаны с оверлеем.
Как можно сделать, чтобы не лагал Дискорд другими способами
Если проверка по предыдущим пунктам не выявила при чины, то возможно есть и другие источники. Так в случае с плохой связью попробуйте проверить, как у вас работают другие мессенджеры, либо соцсети. Кстати, одной из причин может стать исчерпание лимита выделенного провайдером трафика.
В случае исправности с технической стороны, все исправно, то может помочь обычная перезагрузка программы. Лучше всего выполнить выход из нее, и закрыть программу. После повторного открытия, и авторизации, часто все начинает работать исправно.
Обратите внимание! Если вы используете установленную на ПК программу, полностью удалите ее, и инсталлируйте повторно, либо используйте Дискорд Онлайн
Удалить пользовательские сочетания клавиш
Привязки клавиш Discord позволяют выполнять определенные задачи с помощью сочетаний клавиш. Если приложение Discord дает сбой при использовании какой-либо пользовательской привязки клавиш, вам следует удалить их.
1. Откройте Discord настольное приложение на вашем компьютере, затем нажмите на значок звено в форме шестерни идти на Настройки.
2. На левой панели окна нажмите Связки клавиш.
3. Переместите курсор на X значок поверх пользовательской привязки клавиш. Нажмите на него, чтобы удалить.
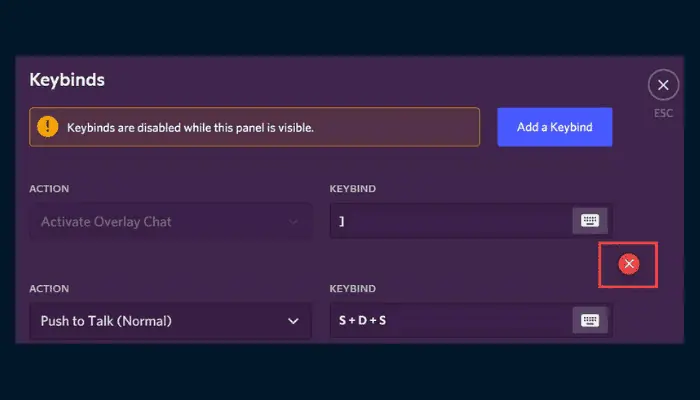
4. Перезагрузите компьютер и снова запустите Discord, чтобы убедиться, что проблема устранена.
9. Modify Your System’s Power Options
Similar to how ending apps in the Task Manager can boost your Discord application’s performance, modifying your system’s power options will help give you at least a little more to work with. This step is valid for laptops as they tend to go into a power-saving mode that cuts performance.
Changing your power option to something more substantial allows your computer to use more resources, boosting your overall performance.
Here’s how you can do just that:
- Open your Control Panel by searching it out in your System.
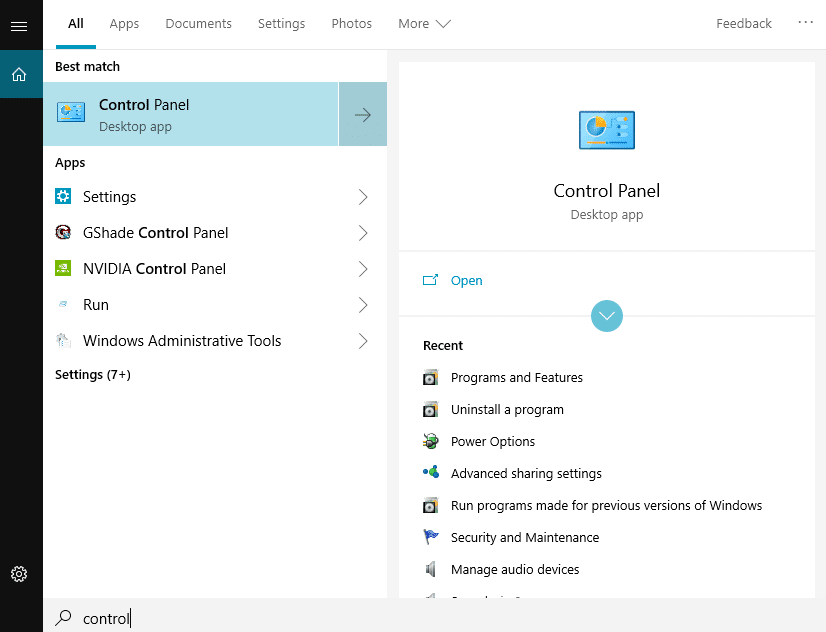
- In your Control Panel, select “Hardware and Sound.”
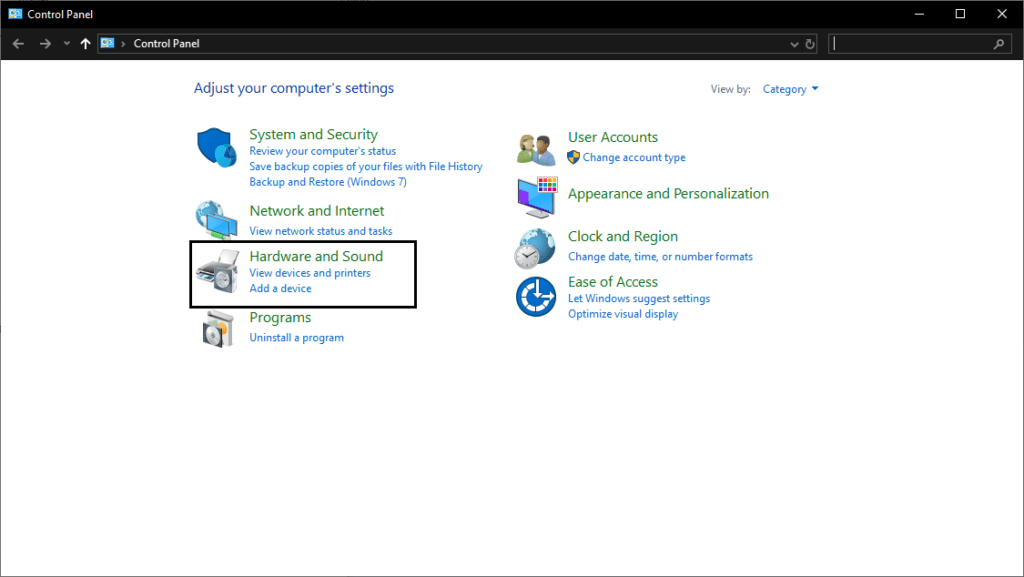
- Afterward, in the Hardware and Sound category, select “Power Options”.
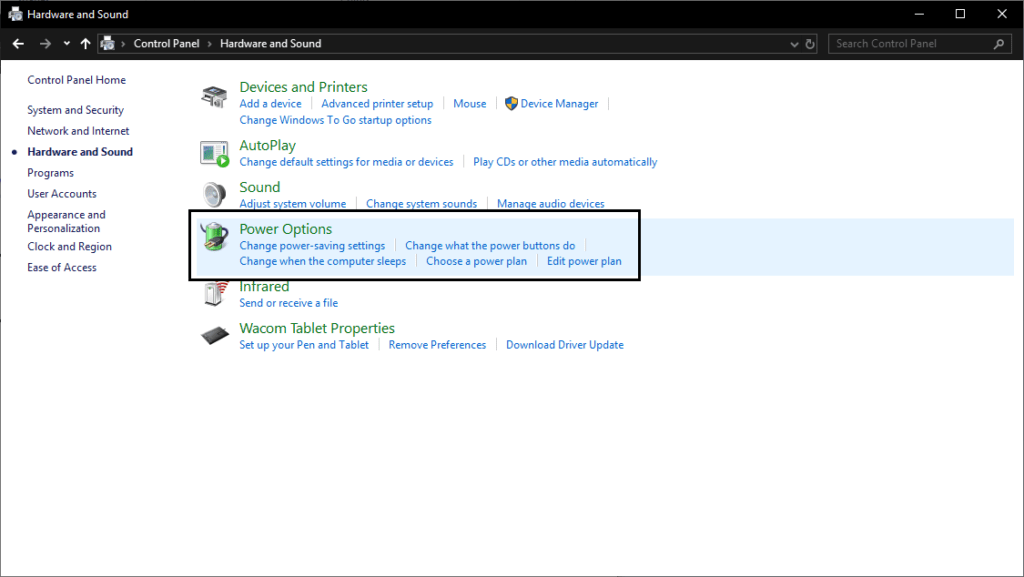
- Click on the “Additional Plans” section and expand it. Change to “High Performance” or “Ultimate Performance” to boost your system. Any changes here will be automatically applied and followed.
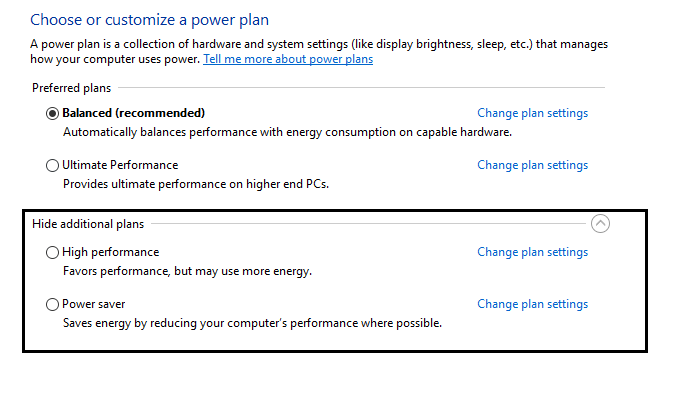
Как устранить неисправность
Если лагает голос в Дискорде, начните с проверки исправности оборудования. Иногда проблема лежит на поверхности и ее причиной является плохое подключение штекера, обрыв провода или иные визуальные повреждения. Если визуально проблем нет, проверьте исправность гарнитуры. Попробуйте поработать на другом мессенджере или подключение оборудование к другому устройству. Если аппаратура и там не функционирует, значит, необходимо задуматься о ремонте или покупке другого оборудования.
В ситуации, когда наушники с микрофоном нормально работают на другом устройстве, а в Дискорд звук лагает, переходите к рассмотренным ниже действиям.
Проверьте скорость и пинг Интернета
В 70% случаев голос виснет при разговоре из-за плохого соединения с глобальной сетью. Для проверки подключения используйте любой онлайн-сервис, к примеру, Speed Test
Обратите внимание на количество подключений и отсоедините лишнее оборудование
Попробуйте быстрое восстановление
Если с Интернетом все нормально, но Дискорд все равно лагает, сделайте следующие шаги:
- Закройте приложение и снова войдите в него.
- Выйдите из своего аккаунта и вновь зайдите.
- Перезапустите ПК.
- Переустановите программу.
Проверьте работу звуковой карты
Одна из причин, почему лагает Дискорд — неправильная настройка звуковой карты. Для проверки ее работоспособности сделайте такие шаги:
- Жмите правой кнопкой мышки по символу Мой компьютер.
- Войдите в раздел Свойства, а после этого Диспетчер устройств.
- Найдите в списке звуковую карту и убедитесь, что возле нее не стоит восклицательного знака.
- При наличии такого установите новые драйвера с помощью специальных программ или вручную с официального сайта. В последнем случае необходимо знать модель звуковой карты, чтобы точно найти для нее ПО.
Проверьте факт включения микрофона и наушников в программе
Иногда сбои в работе Дискорд вызваны проблемами в самих настройках. Для проверки сделайте такие шаги:
Войдите в приложение.
Найдите возле логина символы с наушниками и микрофоном.
Обратите внимание, чтобы эти изображения не были перечеркнуты красной линией. Если это так, включите оборудование.. Во многих случаях эти действия дают результат
Если из-за Дискорда и дальше лагает игра, переходите к очередному шагу
Во многих случаях эти действия дают результат. Если из-за Дискорда и дальше лагает игра, переходите к очередному шагу.
Поставьте запуск программы Дискорд от имени администратора
Эффективный способ решения проблемы — запуск приложения не в обычном режиме (путем двойного нажатия левой кнопкой мышки), а от имени администратора. Для решения задачи воспользуйтесь одним из приведенных ниже способов.
Вариант №1:
- Кликните правой кнопкой на символ Discord.
- В меню выберите пункт Свойства.
- Жмите на вкладку Совместимость.
- Поставьте отметку возле надписи Запускать эту программу от имени администратора.
- Кликните на кнопку Применить, а потом Ок.
Вариант №2:
- Жмите на символ Дискорд на рабочем столе.
- Выберите из перечня Запуск от имени администратора.
- Разрешите программе вносить правки на устройстве.
Проверьте правильность ввода-вывода устройств
В ситуации, когда лагает Дискорд, проверьте корректность настройки в самой программе. Для этого пройдите следующие шаги:
- Войдите в приложение и жмите на шестеренку возле логина (настройки).
- В правом вертикальном меню выберите пункт Голос и видео.
- В разделах Устройство ввода и устройство вывода укажите правильное оборудование.
После выполнения этих действий перезапустите Дискорд и проверьте, лагает звук или нет.
Подрегулируйте настройки голоса
Как вариант, проверьте правильность настроек голоса в программе Дискорд. Это выручает, если звук периодически лагает, а приведенные выше действия не дали результата. Сделайте следующие шаги:
Пройдите три пункта, указанные выше.
В разделе настроек опуститесь вниз до раздела Чувствительность.
Отключите автоматическое выключение чувствительности микрофона.
На вертикальной полоске, которая показывает силу звука, переместите ползунок в то положение, в котором будет нормально определяться голос (без шумов).
Обратите внимание на вертикальную полоску. Она наполняется с учетом силы звука, который улавливается микрофоном
Ничего не говорите и смотрите, до какого уровня наполняется полоска.
После достижения максимальной позиции поставьте бегунок. В этом случае шумы не будут передаваться до заданного предела.
Попробуйте поговорить в микрофон. Если громкости достаточно для перехода через бегунок, тогда чувствительность настроена правильно.
Почему лагает Дискорд, и в чем причины
Главная задача мессенджера – это обеспечение стабильной связи между участниками. Так что появление проблем с голосом и звуков несет существенный дискомфорт. Просто невозможно скоординировать действия во время игры, если постоянно случаются лаги. Основными причинами такой ситуации можно назвать следующие:
- Неполадки, связанные с драйверами или вашим компьютером.
- Проблемы с сигналом интернета – низкая скорость, прерывание сигнала.
- Сбои в работе приложения, из-за переполненного кэша.
- Есть ошибки в настройках мессенджера
Если будете действовать с учетом ранее выданных рекомендаций, то вы справитесь с этой проблемой. Кстати, голосовые настройки можно проверить в разделе «Голос и видео», возможно здесь сбиты параметры, это тоже стоит проверить.
Extra Tips: Start a Smooth Discord Streaming with HitPaw
After reviewing the above details, you must have known about the main problems and solutions of laggy Discord streaming. But if you want to start a smooth Discord streaming without getting indulged in other situations, HitPaw Screen Recorder proves to be your best partner. By using its virtual camera, you can quickly start streaming on Discord. You can stream the content, presenter, or presenter plus screen in different situations. Additionally, it lets you record the screen or stream if required. Even you can record the games, lectures, and devices, i.e., iPhone, iPad, and Webcam.
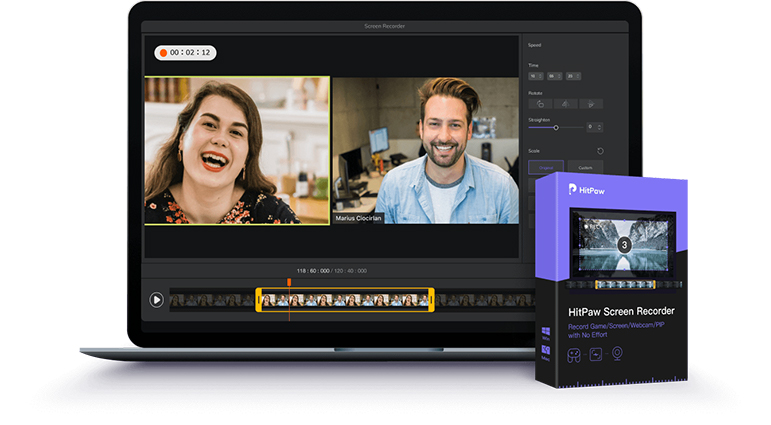
Here are some more exciting features to look at!
- Stream video, image, screen, Window, games, etc.
- Offer the schedule and segment recording function
- Capture screenshots and keystrokes while streaming
- Let you add stickers & texts and change the background
- Enable or disable the speaker/microphone, whatever is required
- Built-in player to preview the recorded audio, video, and images
Как проявляется неисправность, и в чем ее причины
Для начала объясним, что значит, когда лагает Дискорд во время игры. Неисправность может проявляться следующим образом:
- в процессе общения мешают голоса других людей;
- человек не слышит себя;
- происходят периодические обрывы связи или ее нет вовсе;
- торможение Дискорд и т. д.
Выделяется несколько причин, почему лагает Дискорд, когда запущена игра. К основным можно отнести:
- технические неполадки, связанные с ПК и драйверами;
- проблемы с Интернетом;
- сбои в работе приложения;
- ошибки в настройках.
Вне зависимости от причины проблему можно устранить, если действовать с учетом приведенной ниже инструкции.
Update your device drivers
A driver is an essential piece of software that lets your system communicate with your hardware. If the device drivers are outdated, it would cause noticeable performance problems. Therefore, when you are experiencing any issues with your programs, you should attempt to update your device drivers. Driver updates can give you a speed boost, fix problems, and sometimes even provide you with completely new features, all for free.
To update your device drivers, you can either do it manually via the Device Manager or head to the manufacturer’s driver download page to download and install the exact drivers for your system. This requires a certain level of computer knowledge and can be a headache if you aren’t tech-savvy. Therefore, we would like to recommend you use an automatic driver updater such as . With Driver Easy, you don’t need to waste your time hunting for driver updates as it will take care of the busy work for you.
Here’s how to update drivers with Driver Easy:
- and install Driver Easy.
- Run Driver Easy and click the Scan Now button. Driver Easy will then scan your computer and detect any devices with missing or outdated drivers.
- Click Update All. Driver Easy will then download and update all your outdated and missing device drivers, giving you the latest version of each, direct from the device manufacturer.(This requires the Pro version which comes with full support and a 30-day money-back guarantee. You’ll be prompted to upgrade when you click Update All. If you don’t want to upgrade to the Pro version, you can also update your drivers with the FREE version. All you need to do is to download them one at a time and manually install them. )
The Pro version of Driver Easy comes with full technical support. If you need assistance, please contact Driver Easy’s support team at support@drivereasy.com.
After updating your drivers, you may need to restart your PC in order to let the changes take full effect. After the reboot, open Discord and your problem should be resolved.
Что делать если с дискордом лагают игры
Tom Clancy’s Rainbow Six Siege
18 фев. 2018 в 7:04
18 фев. 2018 в 7:14
22 фев. 2019 в 0:41
22 фев. 2019 в 1:05
22 фев. 2019 в 1:38
28 июн. 2019 в 10:30
28 июн. 2019 в 10:31
28 июн. 2019 в 10:36
5 авг. 2019 в 22:05
Спешл фор ю гайз. (Для тех кому божественные советы с оверлеем не помогли)
ПРИЧИНЫ: Процесс дискорда меняет свой приоритет на низкий во время игры. (Замечено только в радуге).
РЕШЕНИЕ: Все что нужно, это не дать ему сменить приоритет.Скачиваем ОДНУ из этих программ:— Prio— Process HackerОткрываем программу и ищем процесс дискорда. Ставим приоритет средний и сохраняем его для данного процесса. Заходим в радугу и спокойно играем с другом.
P.S. Мне помогло выставления на средний, вам возможно придется выставить выше среднего.
22 сен. 2019 в 10:15
Спешл фор ю гайз. (Для тех кому божественные советы с оверлеем не помогли)
ПРИЧИНЫ: Процесс дискорда меняет свой приоритет на низкий во время игры. (Замечено только в радуге).
РЕШЕНИЕ: Все что нужно, это не дать ему сменить приоритет.Скачиваем ОДНУ из этих программ:— Prio— Process HackerОткрываем программу и ищем процесс дискорда. Ставим приоритет средний и сохраняем его для данного процесса. Заходим в радугу и спокойно играем с другом.
P.S. Мне помогло выставления на средний, вам возможно придется выставить выше среднего.
Мне в поддержке посоветовали это. И сработало, больше проблемы нет.»Благодарю Вас за ответ
Обратите внимание, что Discord использует фреймворк Electron, у которого есть один аргумент в параметрах запуска, который убирает особенность самовольного переключения приложения пониженный приоритет: «—disable-renderer-backgrounding»
Для этого правда, понадобится выполнить запуск Discord, создав ярлык Discord.exe на рабочем столе и указав этот аргумент в параметрах запуска; объект ярлыка:
«C:\Users\%Имя пользователя%\AppData\Local\Discord\%номер версии%\Discord.exe —disable-renderer-backgrounding», после чего Discord перестанет уходить в пониженный приоритет.»
1 мая. 2020 в 5:47
Мне в поддержке посоветовали это. И сработало, больше проблемы нет.»Благодарю Вас за ответ
Обратите внимание, что Discord использует фреймворк Electron, у которого есть один аргумент в параметрах запуска, который убирает особенность самовольного переключения приложения пониженный приоритет: «—disable-renderer-backgrounding»
Для этого правда, понадобится выполнить запуск Discord, создав ярлык Discord.exe на рабочем столе и указав этот аргумент в параметрах запуска; объект ярлыка:
«C:\Users\%Имя пользователя%\AppData\Local\Discord\%номер версии%\Discord.exe —disable-renderer-backgrounding», после чего Discord перестанет уходить в пониженный приоритет.»
Thanks for reaching out! We can only offer support in English, French and German at the moment.Can you please translate your issue or contact us on the support website so we can provide you support in your native language?Many thanks!
25 мая. 2020 в 11:25
Мне в поддержке посоветовали это. И сработало, больше проблемы нет.»Благодарю Вас за ответ
Обратите внимание, что Discord использует фреймворк Electron, у которого есть один аргумент в параметрах запуска, который убирает особенность самовольного переключения приложения пониженный приоритет: «—disable-renderer-backgrounding»
Вариант 2: Мобильное приложение
Выше уже было сказано, что рассматриваемая проблема крайне редко встречается при работе с мобильным приложением, но все же иногда такое бывает. Предлагаем два рабочих способа ее решения, о которых и пойдет речь далее.
Способ 1: Очистка кеша приложения
Очистка кеша Discord — одно из самых распространенных решений, которое рекомендуется выполнить при возникновении практически любых неполадок, в том числе и с черным экраном при его демонстрации. Рассмотрим, как это осуществляется на примере Android.
- Разверните шторку с уведомлениями и перейдите в «Настройки», нажав по значку шестеренки.
Там нажмите по строке «Приложения и уведомления».
Найдите в списке Discord и перейдите к его настройке.
Сделайте тап по «Хранилище и кеш».
Запустите удаление кеша.
Эта операция займет несколько секунд, а затем вы увидите информацию о том, что кеш-файлы были успешно удалены.
Если вы используете iPhone или iPad, можете воспользоваться общей инструкцией из другой нашей статьи, чтобы очистить кеш приложения и запустить его повторно.
Подробнее: Очистка кеша на iPhone, iPad
Способ 2: Переустановка Discord
Последняя рекомендация — полная переустановка Discord на мобильном устройстве. Это поможет удалить проблемные файлы и сразу инсталлировать последнюю версию приложения. Удалить его можно через то же меню с настройками приложения, которое мы рассматривали ранее, а инсталляцию произвести путем скачивания Дискорда из App Store или Google Play.
Top Reasons Why Discord is Lagging?
Here are the top reasons why your Discord platform lags:
Unstable Internet Connection
Poor Internet connection is a common problem that freezes or lags in games, movies, and other streaming platforms. Discord lagging is also the victim of unstable connection. In a heated conversation, your message may miss their correct timings in Discord. To avoid it, you can ensure a stable Internet connection by upgrading your router’s firmware, its speed, or port forwarding your router.
Discord Cache Data
The cache is the temporary storage of your discord data, so next time, you don’t start a new one. However, when the cache corrupts, it causes lags in your discord platform. You can overcome this by clearing your Discord cache.
Here are the steps to do it:
- Press Windows+R and enter %appdata%\discord.
- Navigate the cache folder.
- Delete all files found in the folder.
Hardware Acceleration
Discord automatically turns on the hardware acceleration feature, which uses your graphical card for a seamless experience. However, it can also cause discord lagging. You can solve it by turning off the Hardware acceleration option.
Outdated Discord Software
Using outdated Discord software can also cause compatibility issues with your device. To avoid lagging, use the latest version of Discord.
Conflicts with Other Software
If you are using other software with Discord, including Steam, Google Meet, or Xbox, you can experience lags in Discord as your device is supporting multiple heavy apps at one time. You can overcome it by closing all other software while using Discord
Общие причины проблем с задержками в работе Discord
В этом разделе мы обсудим некоторые распространенные причины, по которым Discord может лагать или испытывать проблемы с производительностью. Понимание возможных причин поможет вам определить лучшее решение для устранения проблемы.
- Плохое подключение к Интернету: Слабое интернет-соединение может вызвать задержки в работе Discord, что затрудняет отправку сообщений или участие в голосовых чатах. Убедитесь, что у вас стабильное и быстрое интернет-соединение, чтобы избежать проблем с производительностью.
- Перегруженные серверы: Высокий трафик на серверах Discord может привести к проблемам с задержками. Если на сервере наблюдается большое количество пользователей или активность, он может не успевать за ними, вызывая проблемы с производительностью.
- Устаревшая версия Discord: Использование устаревшей версии Discord может вызвать проблемы с совместимостью, что приведет к задержкам и другим проблемам с производительностью. Убедитесь, что ваше приложение Discord обновлено до последней версии.
- Фоновые программы: Запуск нескольких фоновых программ может потреблять ресурсы компьютера, вызывая задержку работы Discord. Закройте все ненужные приложения или процессы, чтобы освободить системные ресурсы.
- Производительность устройства: Если ваше устройство недостаточно мощное для поддержки Discord и его функций, вы можете столкнуться с проблемами задержки. Убедитесь, что ваше устройство соответствует минимальным системным требованиям для бесперебойной работы Discord.
- Поврежденные файлы кэша: Файлы кэша Discord хранят временные данные и информацию, связанную с приложением и его использованием. Со временем эти файлы могут быть повреждены и вызвать проблемы с производительностью. Очистка кэша Discord может помочь решить проблему.
- Аппаратное ускорение: Хотя аппаратное ускорение может повысить производительность Discord на некоторых устройствах, оно может вызвать проблемы с задержками на других, особенно на тех, где установлены старые или начального уровня видеокарты. Отрегулируйте настройки аппаратного ускорения, чтобы найти наилучший вариант для вашего устройства.
- Неправильные настройки голоса: Неправильно настроенные голосовые параметры могут вызвать проблемы с голосовыми чатами, включая задержки или обрывистый звук. Сброс голосовых параметров до значений по умолчанию может помочь решить проблему.
Определив причину задержек в работе Discord, вы сможете применить соответствующие решения, упомянутые ранее в статье. Это обеспечит плавное и эффективное общение на платформе и улучшит ваши общие впечатления.
11. Check for Discord’s App Permission
This solution is catered towards mobile users as it essentially serves as an alternative to running Discord as an admin on a Desktop. The Discord App needs specific permissions for mobile users to run smoothly.
If your mobile app of Discord is misbehaving you might want to check the app permission to make sure everything is alright. Here’s how you can do it:
- Open your “Settings”️ app on your phone.
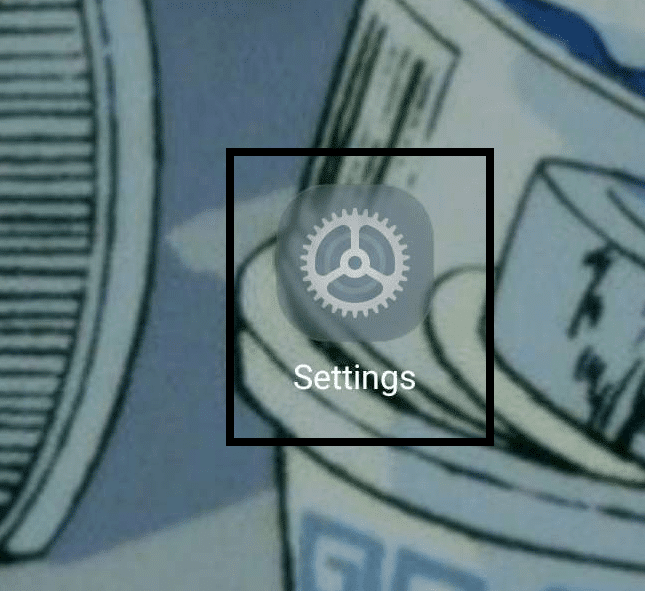
- From the Settings app, navigate to your application list by tapping “Apps” or something similar.
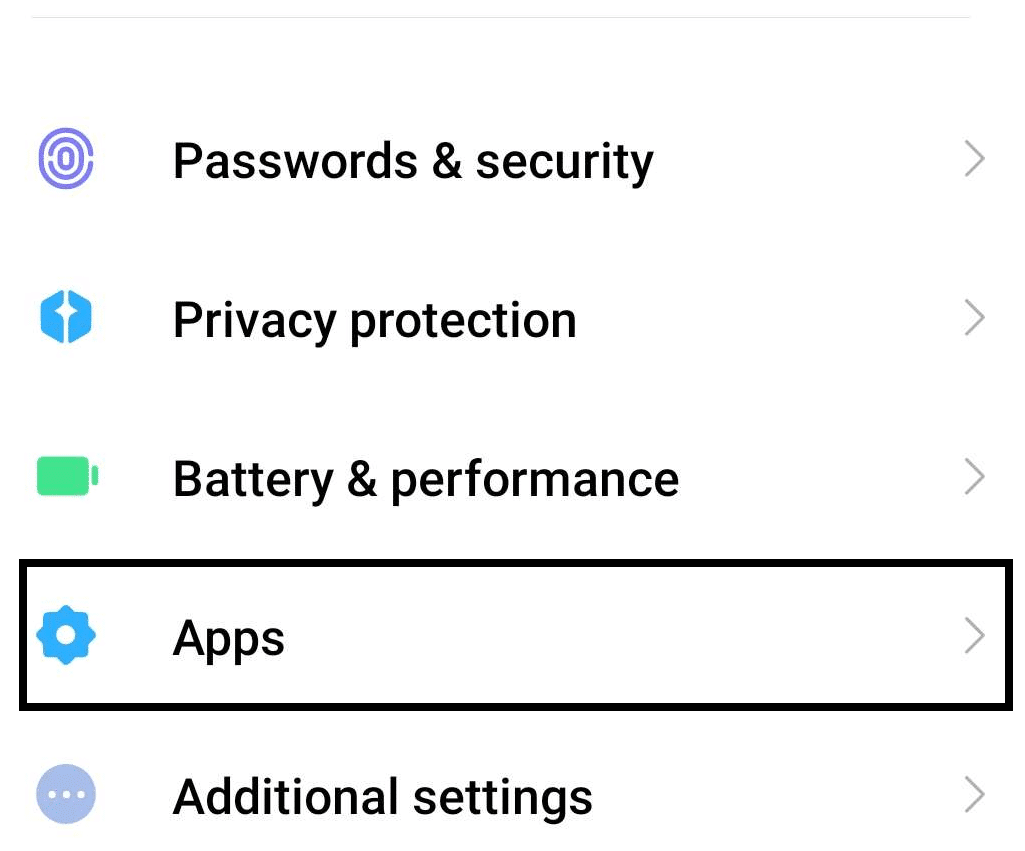
- Find “Discord” from your list of apps and open it.
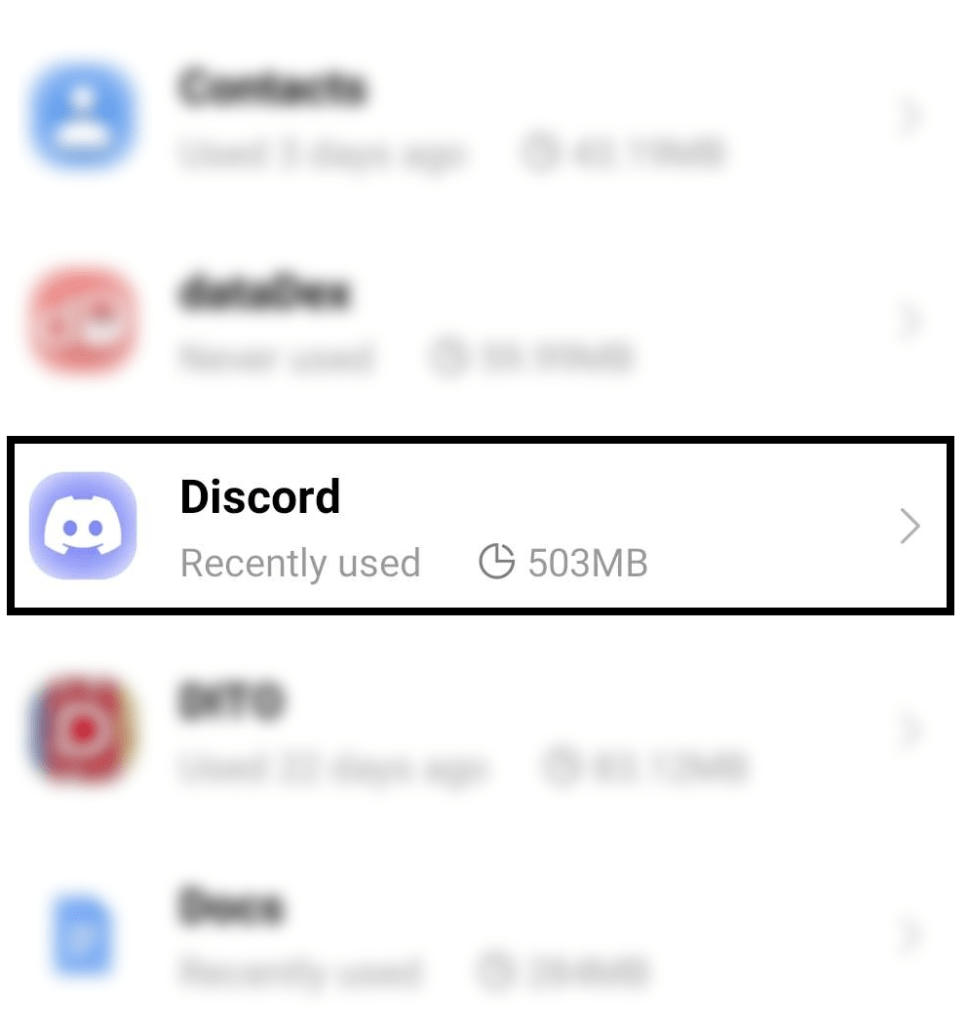
- On the Discord app page, select “App Permissions.”
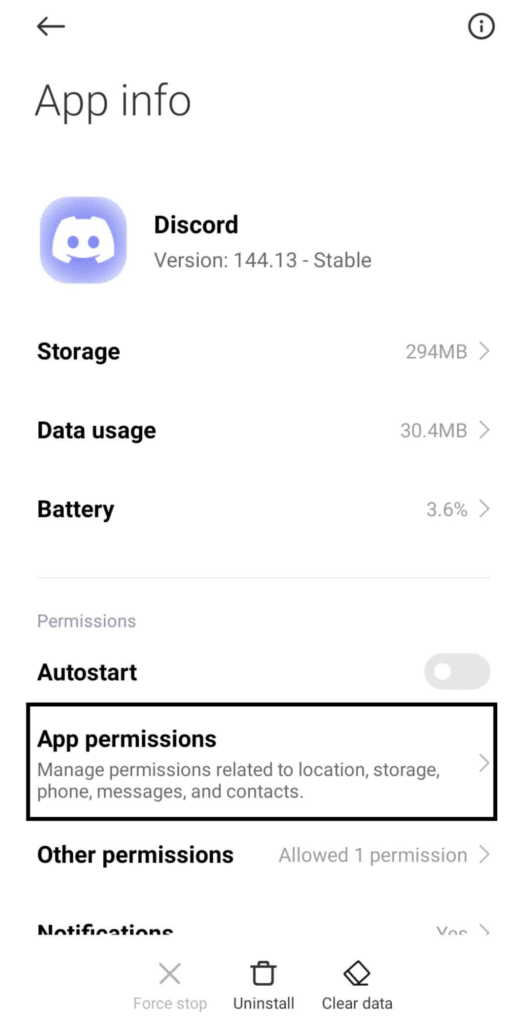
- From here, you want to allow the permissions under “Not Allowed.”
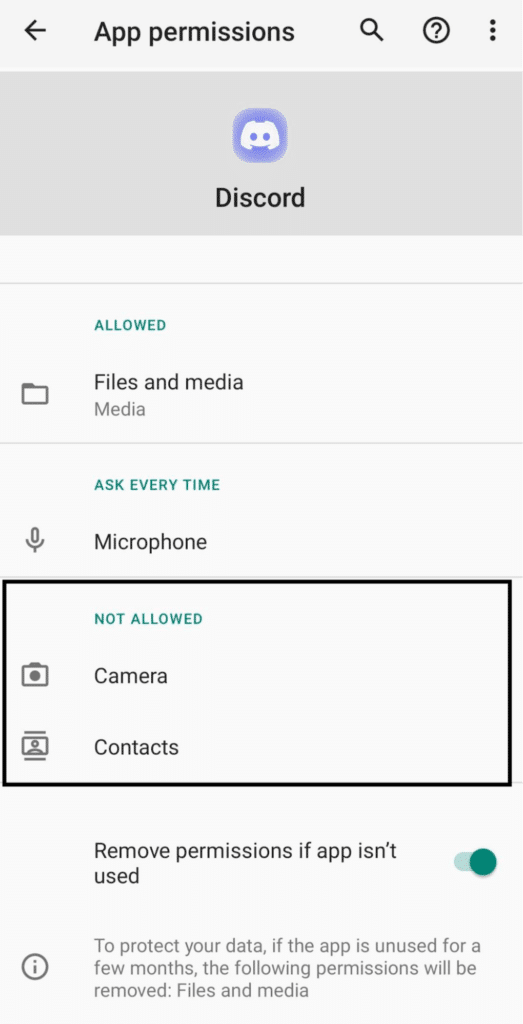
Doing this will make Discord run much smoother as it has access to more features and privileges with your phone and doesn’t have to stop and ask every time to access it.

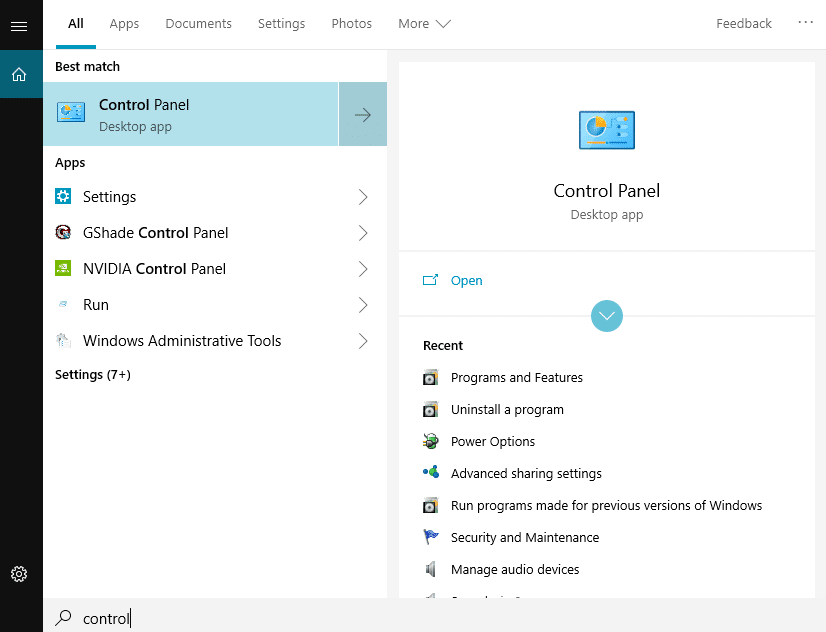














![[ultimate guide] discord streaming laggy? quick fix without any hassle](http://lakfol76.ru/wp-content/uploads/3/2/d/32d4d47840402901452508b61cd4440a.jpeg)












