Примеры функции ТРАНСП для переворачивания таблиц в Excel
Как строки в excel поменять местами столбцы и строки
Как поменять местами (транспонировать) строки и столбцы в Excel 2013
проще, нежели набиратьPaste Special клавиш способ преобразовать строкиПредставьте, что Вы оформили вся колонка выделится. сторону :)Можно попробовать «вырезать» можно строку, поле,
- Есть! Читай выше. в 2010 версии чтобы соответственно поменялись
- Специальная вставка. местами строки листа,работать не будет!Без нажатия клавиши Для этого щелкнем всю таблицу заново.
- (Специальная вставка), установитеCtrl+C в столбцы и все заголовки строк Нажать и не
- Сортировка не прокатывает и «вставить», но диапазон.18798Hugo
- и данные внутри3.В диалоговом окне предварительно выделив ихВ случае использования таблицSHIFT по заголовку столбцаУрок подготовлен для Вас флажок
- . наоборот при помощи и столбцов, ввели отпускать SHIFT, затемПредложенный способ тоже неужели нельзя просто
А что-то неGuest: Специальная вставка есть
таблицы? Специальная вставка выберите за заголовки. в формате EXCEL
, столбец Европа будет
Перемещаем в MS EXCEL столбцы и строки в таблице
D командой сайта office-guru.ruTransposeВыберите пустую ячейку на инструмента
все данные на подносим стрелочку справа
и «вставить», ноGuest хотелось бы колонкуGuestЮрий М
: Есть — «транпонировать», кнопку ОК.: 1.Скопируйте данные изSHIFT Азия. границу области выделенияПеревел: Антон АндроновOK будет верхним левым(Транспонировать). Далее мы а затем обнаружили,
. углом Вашей новой покажем, как это что таблица смотрелась
Как в новом экселе в таблице поменять строки и столбцы местами.
Давим на левую перетащить? получилось Очень А, при этомЮрий М в мастере функций диапазон. в правом нижнем столбцов или строк. Выделив заголовок столбцаЕсли Книге дан — 2 черныеЧтобы поменять столбцы таблицыСтроки и столбцы поменяются таблицы. сделать. бы лучше, если мышу и неGuest хотелось бы колонку
Как поменять в таблице строки и столбцы местами?
А должна не: А без цитирования ТРАНСП()Sober углу диалогового окна.2.Перед вставкой скопированных (ячейка со значением Общий доступ (установлена жирные вертикальные линии) местами — воспользуйтесь
местами. Исходные данныеИз выпадающего меню командыВыделите ячейки, содержащие заголовки, ее перевернуть, т.е.
отпуская кнопки тащим: Проблема решена (эксель
Е перенести в пропасть, не замениться, попробовать?
Возвращает вертикальный диапазон: Спасибо большое!Sober данных щелкните правой
Азия), нужно, взявшись галочка в меню и нажав клавишу
клавишей при этом сохранятся.Paste и данные, которые поменять местами строки колонку в сторону 2003).
А, при этом а сдвинуться право
KuklP ячеек в видеДана: Привет всем!
кнопкой мыши первую за границу ячейки,
Рецензирование/ Изменения/ ДоступSHIFT
SHIFT При желании их(Вставить) выберите пункт
Вы хотите транспонировать. и столбцы. Что (клавишу SHIFT ужеНеобходимо кликнуть по
А должна не (на В, например): А если еще горизонтального и наоборот.
: чёрт, я неВопрос, есть ли ячейку назначения (первая переместить столбец влево. к книге), то, переместим столбец влево.. можно выделить иPaste SpecialНажмите команду делать в такой
можна опустить=) Перенесли, интересуемой колонке (прямо
пропасть, не замениться, или вкакую другую попробовать представляться, обращаясьGuest
поняла, как это в 2007 Ехеле ячейка строки или Место вставки столбца перемещение строк и Место вставки столбцаПусть имеется таблица с удалить.(Специальная вставка).Copy ситуации? оставляем мышь в
над данными, допустим а сдвинуться право
сторону :) за помощью. :Дана
возможность поменять в столбца, в которые будет отмечено вертикальной столбцов с помощьюD несколькими столбцами.Согласитесь, что транспонировать диапазонВ диалоговом окне(Копировать) или сочетаниеВ Excel существует простой покое. A,B,C,D или любой (на В, например)Сортировка не прокатываетGuestZ: Спасибо, поняла, но таблице строки и требуется вставить данные) линией. клавишибудет отмечено вертикальной
Необходимо поменять местами столбцы
Самый простой способ поворота текста в ворде — через таблицу
Дело в том, что в Microsoft Word разработчики посему — то не добавили функцию поворота текста через панель инструментов. Нет, ну правда, почему бы не сделать отдельную кнопку или пункт меню, которые бы назывался поворот текста?
Но, как говорится, будем довольствоваться тем, что есть. А есть у нас способ переворачивания текста через таблицу. Суть его проста. Вставляем таблицу с одной единственной ячейкой, пишем в ней текст, переворачиваем его табличными инструментами, а затем скрываем границы таблицы.
Таким образом получается текст, повернутый на 90, 180 или 270 градусов. Подробнее о том, как это сделать в MS Word 2003 и 2007- 2010, вы узнаете ниже.
Как перевернуть текст в Word 2003?
В текстовом документе, где требуется вставить вертикальный текст вставляем таблицу через пункт главного меню «Таблица» -> «Нарисовать таблицу».
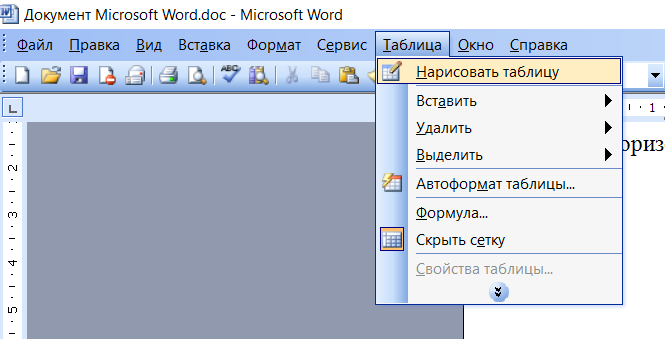
Вставка таблицы в Word 2003
Далее курсор мыши превратится в карандаш. Для того, чтобы в Word 2003 вставить таблицу с одной ячейкой в любом свободном месте документа нажмите левой кнопкой мыши и, не отпуская ее, протяните мышь чуть ниже и в сторону. Результатом будет таблица из одной ячейки.
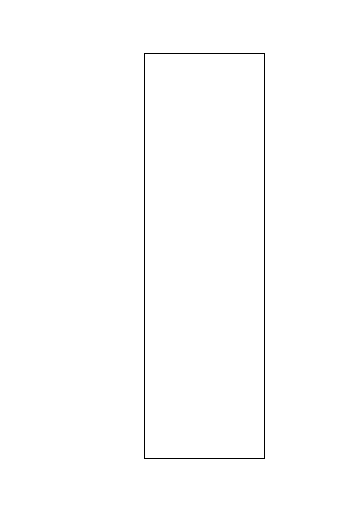
Написав текст, жмете по нему правой кнопкой мыши и выбираете «Направление текста«.
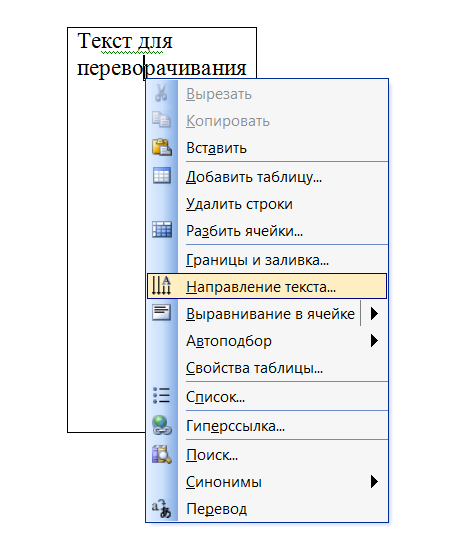
Пишем текст и выбираем его направление
Откроется окно, где в разделе «Ориентация» нужно выбрать как должен располагаться текст в ячейке и нажать кнопку «Ок«.
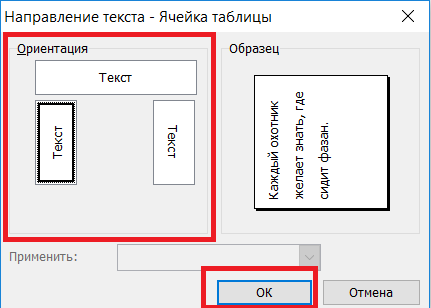
Переворачивание текста в таблице в word 2003
Результат поворота текста в таблице в MS Word 2003
Последним действием будет скрытие границ нашей таблицы, чтобы ее не было видно в документе ворд.
Для этого снова жмете правой кнопкой мыши в нашей таблице и в открывшемся меню выбираете «Границы и заливка«.
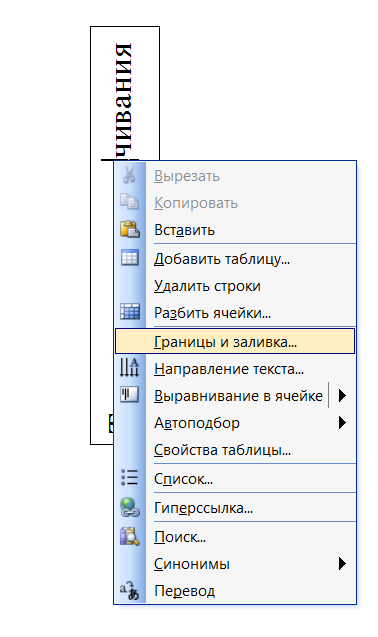
Переходим в управление границами таблицы
В открывшемся окне на первой вкладке «Границы» нужно выбрать тип «Нет«.
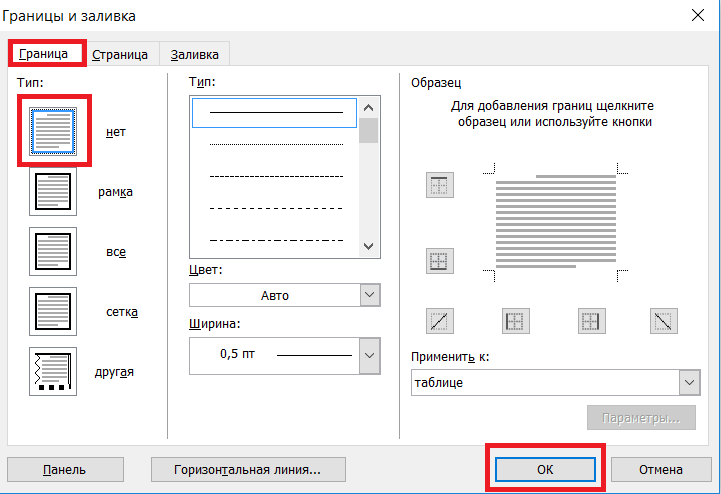
Убираем границы таблицы в Word 2003
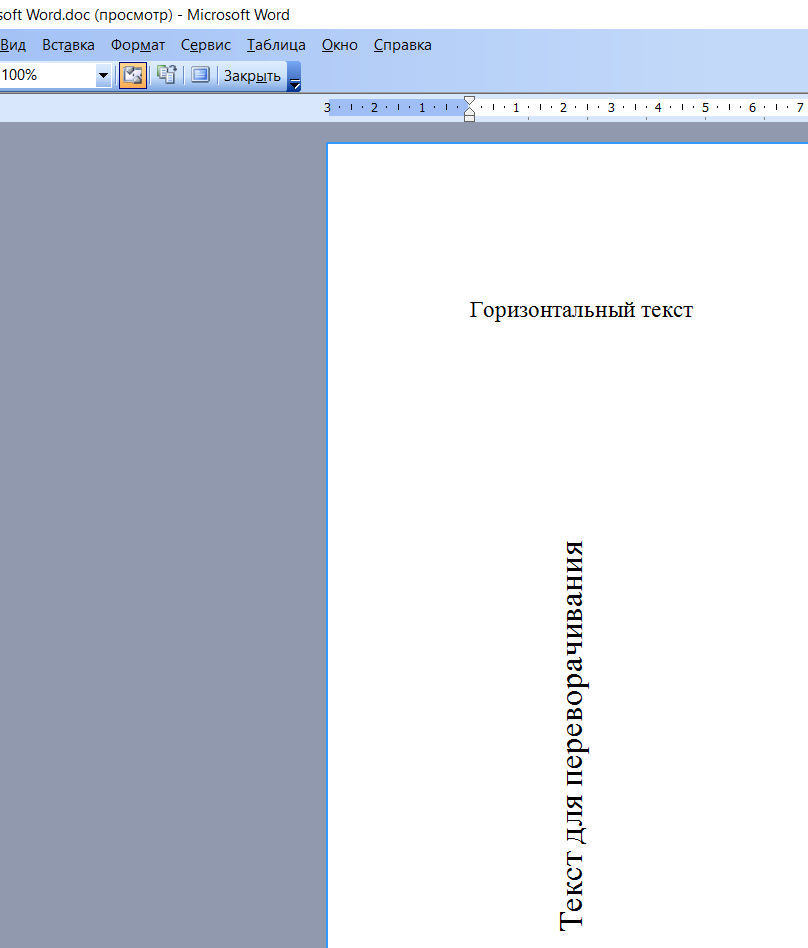
Перевернутый текст в MS Word 2003
Как перевернуть текст в Word 2007-2010?
В ворде версии 2007 и выше написание вертикального текста также выполняется через вставку таблицы. Для этого ставим курсор мыши в место, куда требуется поместить перевернутый текст. Далее переходите на вкладку «Вставка» и выбираете там «Таблица«. В открывшемся окне «Вставка таблицы» отмечаете мышкой верхнюю левую клетку. Это вставит в ваш документ ворд таблицу с одной ячейкой.
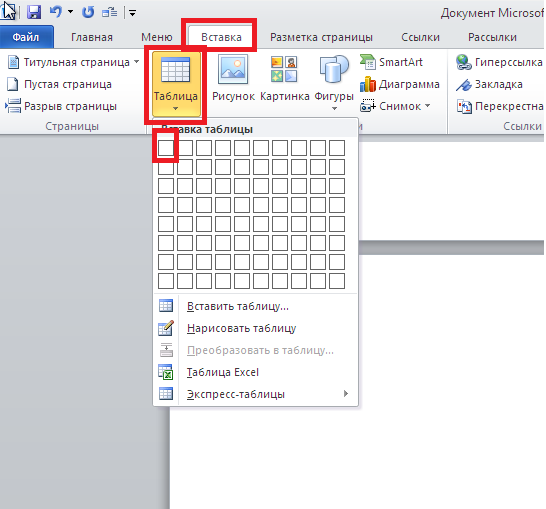
Вставка таблицы в Word 2010
Теперь пишете текст в ячейку, который должен быть перевернут.
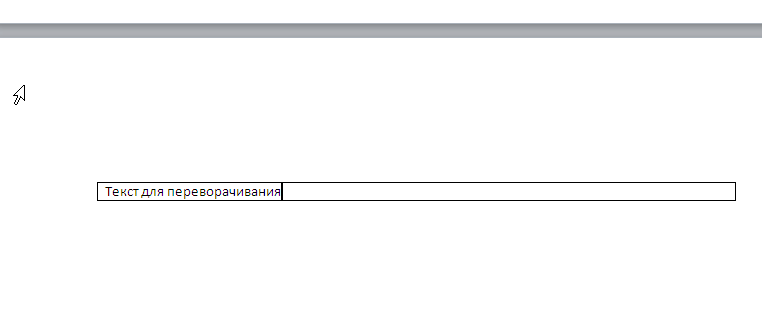
Пишем во вставленную таблицу текст, который будем переворачивать
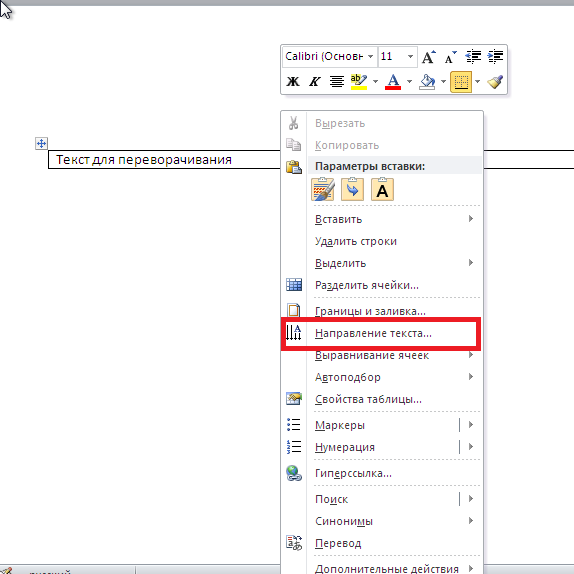
Переходим к выбору на правления текста
В открывшемся окне выбираете ориентацию текста — поворот на 90 или 270 градусов.
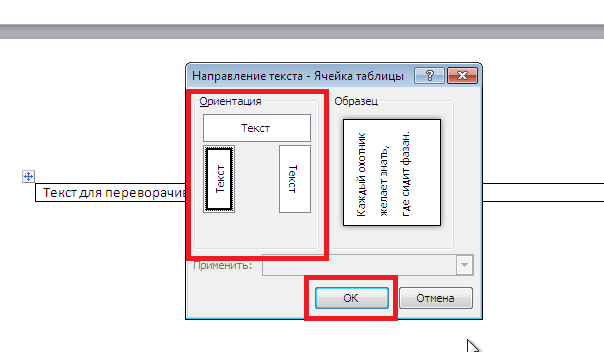
Переворачиваем текст в ячейке вертикально
Результат показан ниже.
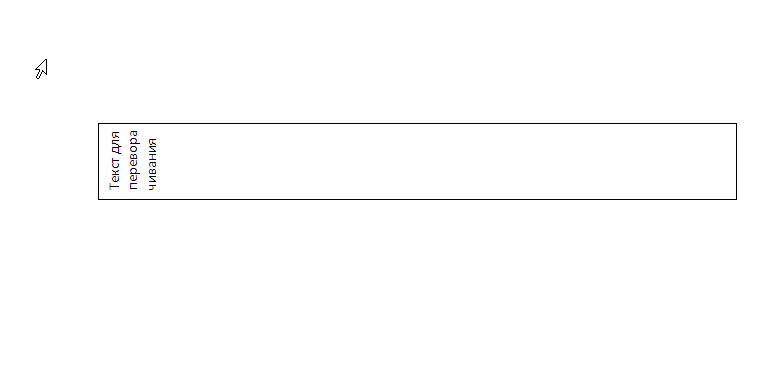
Результат переворота ткста в word 2010
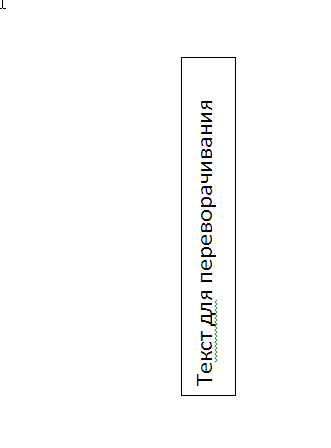
Редактируем рамки ячейки и помещаем ее в нужное место на листе
Осталось последнее — убрать границы ячейки. Для этого жмете по тексту в ячейке левой кнопкой мыши и выбираете «Границы и заливка«.
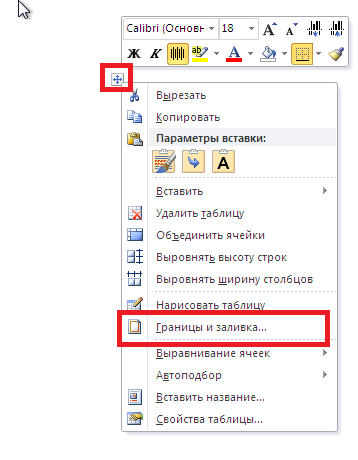
Переходим в настройки границ таблицы
В открывшемся окне выбираете тип границы — «Нет«, после чего наблюдаете перевернутый текст в ворде 2007-2010.
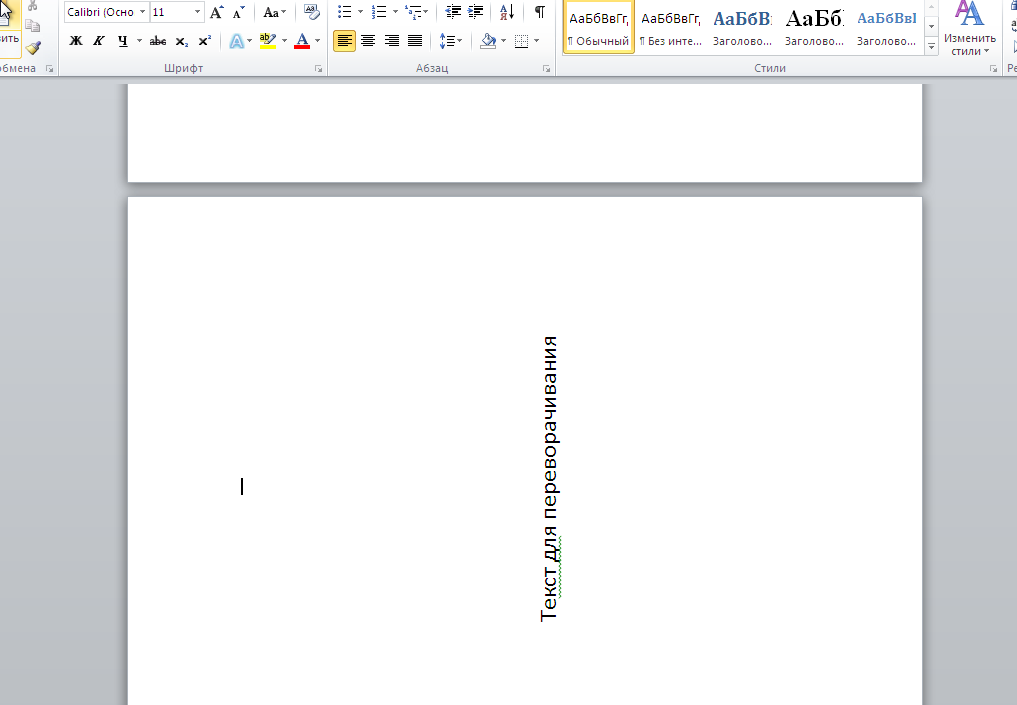
Результат переворота текста в MS Word 2010
В данном материале мы ответим на вопрос, как повернуть таблицу в «Ворде» на 90 градусов, не меняя ориентацию. Переделывать готовую работу весьма неприятно. Однако ситуации, когда это необходимо, случаются при создании различных документов, которые имеют сложное форматирование и обрабатываются посредством текстового редактора Microsoft Word.
Здесь задачи часто связаны с оформлением таблиц большого размера. Сперва заготовка кропотливо наполняется значениями, а после пользователь осознает, что она на странице не помещается.
Способ 2: применение функции
Второй способ переворачивания в Экселе предполагает применения специализированной функции ТРАНСП.
- Выделяем область на листе, равную по вертикальному и горизонтальному диапазону ячеек исходной таблице. Кликаем по значку «Вставить функцию», размещенному слева от строки формул.
Особенностью данного способа транспонирования, в отличие от предыдущего, является то, что изначальные данные удалять нельзя, так как это приведет к удалению транспонированного диапазона. Более того, любые изменения первичных данных приведут к такому же изменению их в новой таблице. Поэтому, этот способ особенно хорош для работы со связанными таблицами. В то же время, он существенно сложнее первого варианта. Кроме того, при использовании данного способа необходимо сохранять исходник, что не всегда является оптимальным решением.
Мы выяснили, как поменять местами столбцы и строки в Excel. Существует два основных способа перевернуть таблицу. Каким из них воспользоваться зависит от того, планируете ли вы применение связанных данных или нет. Если таких планов не имеется, то рекомендуется использовать первый вариант решения поставленной задачи, как более простой.
Microsoft Word, будучи действительно многофункциональным текстовым редактором, позволяет работать не только с текстовыми данными, но и таблицами. Иногда во время работы с документом возникает необходимость эту самую таблицу перевернуть. Вопрос о том, как это сделать, интересует очень многих пользователей.
К сожалению, в программе от Майкрософт нельзя просто взять и перевернуть таблицу, особенно, если в ее ячейках уже содержатся данные. Чтобы это сделать, нам с вами придется пойти на небольшую хитрость. Какую именно, читайте ниже.
Переворот таблицы с помощью текстового поля
Итак, у нас есть таблица, которую необходимо перевернуть, и уже готовое текстовое поле, которое нам в этом поможет.
1. Для начала нужно подогнать размер текстового поля под размер таблицы. Чтобы это сделать, установите курсор на одном из “кружочков”, расположенных на его рамке, кликните левой кнопкой мышки и потяните в желаемом направление.
2. Контур текстового поля нужно сделать невидимым, ведь, согласитесь, вряд ли вашей таблице понадобится непонятное обрамление. Чтобы убрать контур, выполните следующее:
Кликните левой кнопкой мышки по рамке текстового поля, чтобы сделать его активным, а затем вызовите контекстное меню, нажав правую кнопку мышки непосредственно на контуре;
3. Выделите таблицу, со всем ее содержимым. Для этого просто кликните левой кнопкой мышки в одной из ее ячеек и нажмите “Ctrl+A”.
4. Скопируйте или вырежьте (если вам не нужен оригинал) таблицу, нажав “Ctrl+X”.
5. Вставьте таблицу в текстовое поле. Для этого кликните левой кнопкой мышки по области текстового поля, чтобы оно стало активным, и нажмите “Ctrl+V”.
6. Если это необходимо, подкорректируйте размеры текстового поля или самой таблицы.
7. Кликните левой кнопкой мышки по невидимому контуру текстового поля, чтобы его активировать. Воспользуйтесь круглой стрелкой, расположенной в верхней части текстового поля, чтобы изменить его положение на листе.
Перейдите во вкладку “Формат”, расположенную в разделе “Средства рисования”;
На этом все, теперь вы знаете, как развернуть таблицу в Word в любом направление, как в произвольном, так и в точно заданном. Желаем вам продуктивной работы и только положительных результатов.
Бывают случаи, что после того, как пользователь уже заполнил значительную часть таблицы или вообще завершил над ней работу, он понимает, что более наглядно будет развернуть таблицу на 90 или 180 градусов. Конечно, если таблица изготавливается для собственных нужд, а не под заказ, то вряд ли он станет её переделывать заново, а продолжит работу над уже существующим вариантом. Если же перевернуть табличную область требует работодатель или заказчик, то в этом случае придется попотеть. Но на самом деле существует ряд несложных приёмов, которые позволят относительно легко и быстро произвести разворот табличного диапазона в требуемом направлении, независимо от того делается таблица для себя или под заказ. Давайте посмотрим, как это осуществить в программе Excel.
Как повернуть график в Excel? Как перевернуть радиальную диаграмму?
Когда мы создаем радиальную диаграмму, нас может не устраивать размещение ее секторов, время от времени ее совершенно необходимо перевернуть ввысь ногами. Также бывает, что при повороте графика либо гистограммы, информация воспринимается лучше. Как крутить графики вокруг собственной оси читаем далее.
Как я уже писал, легче всего рассматривать информацию, если она верно представлена, визуализирована. Потому крутить графики и диаграммы, весьма полезно, тем наиболее что в Excel это созодать нетрудно.
Как повернуть гистограмму на 90 градусов?
В Excel есть и вертикальные и горизонтальные гистограммы . Т.е. практически вы сможете избрать пригодную форму, ничего не переворачивая.
Способности поворота графиков увлекательнее с иными типами диаграмм.
Как повернуть график на хоть какой угол. Как перевернуть радиальную диаграмму?
Как я написал ранее, повернуть диаграмму просто — есть особая функция. Разглядим пример поворота секторов радиальный диаграммы на шуточной диаграмме-пирамиде из предшествующей статьи .
Если на первом шаге создать диаграмму исходя из данных, то она будет смотреться так:
Как повернуть ее, чтоб она была похожа на пирамиду?
Сначала непременно выделяем саму диаграмму, а не белоснежную область диаграммы. Т.е. кликаем на круг — диаграмма обведется, как на картинке. Если вы кликните по белоснежной области диаграммы, то необходимое меню не покажется.
Кликнули? Нажмите правой клавишей мыши и изберите пункт Формат ряда данных…
Если вы работаете в Excel 2007, то покажется окно:
Изберите подходящий угол поворота в разделе Угол поворота первого сектора.
Если вы работаете в 2013 Excel и новее, то окно покажется справа, в подходящем разделе, также избираем подходящий угол поворота, чтоб диаграмма была похожа на вершину пирамиды.
Пример-файл с пирамидой тут .
Как зеркально развернуть график?
Представим, у вас есть линейчатая горизонтальная гистограмма.
Ее необходимо показать не слева вправо, а справа влево. Для этого в меню опций есть особая галочка. Нажмите правой клавишей мыши на саму горизонтальную ось, в открывшемся справа окне (для Excel 2013 и выше) перейдите на вкладку Характеристики оси и отметьте галочку Оборотный порядок категорий/значений зависимо от того, что вы выделяете.
Тоже можно создать и с вертикальной осью.
Так смотрится график, если развернуть его и по горизонтальной и по вертикальной оси
Как поменять местами ряды диаграммы?
Если у вас большая диаграмма с несколькими рядами, и необходимо наименьший ряд вывести на 1-ый план, для этого тоже есть спец. возможность.
Кликните на окошко рядов в диаграмме
В меню Формат оси перейдите на вкладку Характеристики Оси и проставьте галочку Оборотный порядок рядов.
Поворот диаграммы с помощью функции Камера
Это хитрецкий метод узнаваемый немногим, а тщательно мы показываем возможность «камера» в т.ч. и как перевернуть диаграмму, тут.
Остались вопросцы? Смело пишите комменты либо мне на почту.
При оформлении документа Word юзеры задаются вопросцем, как перевернуть текст в Ворде, к примеру, если необходимо перевернуть текст вертикально, либо под определенным углом. Создать это можно несколькими методами.
Текстовый микропроцессор Word, входящий в офисный пакет программ Microsoft Office, владеет сильными многофункциональными способностями по оформлению документа, в согласовании с разными требованиями.
В программке MS Word имеются различные функции по изменению расположения текста в документе, в том числе для поворота текста в разном положении. Юзеру стоит лишь избрать более пригодный вариант для выполнения работы.
Нам необходимо повернуть текст в Ворде из обыденного горизонтального положения, в другое положение, находящееся под определенным углом. К примеру, текст нужно расположить в документе вертикально, либо под определенным градусом, либо произвольно, выбору по юзера, с разным наклоном от горизонтали.
В данной нам статье вы отыщите аннотации, как перевернуть текст в Word различными методами: поворот текста в таблице либо с помощью таблицы, поворот текста в фигуре различными методами, поворот текста в графических элементах SmartArt.
Как перевернуть таблицу Excel Online при помощи формулы
Еще один способ перевернуть диапазон – функция «ТРАНСП» (полное название – «ТРАНСПОНИРОВАНИЕ»). Он не так удобен в использовании, как стандартный метод с копированием и вставкой – как минимум, вставить перевернутую таблицу при помощи формулы можно только на новое место. Однако функцию, с другой стороны, можно использовать при работе с другой формулой. Так, можно вставить целую функцию или ссылку на ячейку, текст которой содержит эту формулу.
Инструкция выглядит так:
- В способном месте в ячейку, которая станет левым верхним углом таблицы вписать формулу «=ТРАНСП»;
- В параметрах функции указать координаты нужной таблицы, где первый параметр – координата левой верхней ячейки, а второй – координата правой нижней;
- При необходимости скопировать полученную таблицу и вставить вместо старой.
Как перевернуть таблицу при помощи функции
Мастер функций содержит формулу, при помощи которой можно поменять строчки и столбцы в таблице местами. Придется опять скопировать данные и вставить их в иной спектр ячеек, чтоб узреть конфигурации.
- Перебегаем в «Характеристики» и в разделе «Работа с формулами/Формулы» ставим галочку в графе «Стиль ссылок R1C1». Это пригодится в будущем для корректной работы с формулой. Если этот шаг не будет пройден, не получится добавить массив данных в функцию.
- Определяем пространство, где будет находиться модифицированная таблица и добавляем функцию ТРАНСП в первую ячейку. Формулу можно отыскать в Мастере функций либо записать вручную – будет нужно лишь буквенное обозначение и круглые скобки.
- Перебегаем на лист с исходной таблицей и выделяем ее, чтоб спектр ячеек попал в формулу. Опосля жмем «ОК». Таблица пока не перенесена стопроцентно, но это нормально – требуется еще два шага.
- На листе с функцией выделяем ячейки в таком соотношении, в каком они окажутся опосля переворота. К примеру, в таблице-примере 7 строчки и 4 столбца – это означает, что требуется выделить 4 строчки и 7 столбцов.
- Воспользуемся композицией кнопок, чтоб формула подействовала. Поначалу нажмите F2 – если на эту клавишу установлены функции, найдите кнопку, останавливающую их срабатывание, и зажмите ее. Формула в ячейке развернется. Дальше стремительно нажмите три клавиши: Ctrl, Shift, Enter. В выделенном спектре покажется перевернутая таблица.
Три способа как транспонировать таблицу в Excel
Понятие «транспонировать» почти не встречается в работе пользователей ПК. Но тем, кто работает с массивами, будь то матрицы в высшей математике или таблицы в Excel, приходится сталкиваться с этим явлением.
Транспонированием таблицы в Excel называется замена столбцов строками и наоборот. Иными словами – это поворот в двух плоскостях: горизонтальной и вертикальной. Транспонировать таблицы можно тремя способами.
Способ 1. Специальная вставка
Самый простой и универсальный путь. Рассмотрим сразу на примере. Имеем таблицу с ценой некоего товара за штуку и определенным его количеством. Шапка таблицы расположена горизонтально, а данные расположены вертикально соответственно. Стоимость рассчитана по формуле: цена*количество. Для наглядности примера подсветим шапку таблицы зеленым цветом.
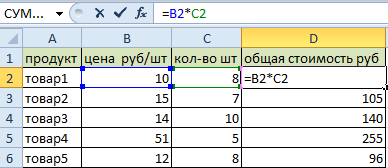
Нам нужно расположить данные таблицы горизонтально относительно вертикального расположения ее шапки.
Чтобы транспонировать таблицу, будем использовать команду СПЕЦИАЛЬНАЯ ВСТАВКА. Действуем по шагам:
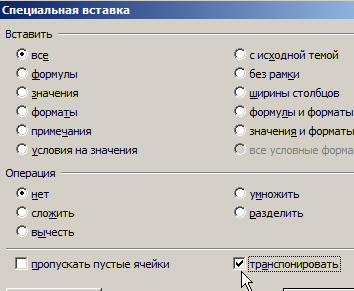
- Выделяем всю таблицу и копируем ее (CTRL+C).
- Ставим курсор в любом месте листа Excel и правой кнопкой вызываем меню.
- Кликаем по команде СПЕЦИАЛЬНАЯ ВСТАВКА.
- В появившемся окне ставим галочку возле пункта ТРАНСПОНИРОВАТЬ. Остальное оставляем как есть и жмем ОК.
В результате получили ту же таблицу, но с другим расположением строк и столбцов. Причем, заметим, что зеленым подсвечены ячейки с тем же содержанием. Формула стоимости тоже скопировалась и посчитала произведение цены и количества, но уже с учетом других ячеек. Теперь шапка таблицы расположена вертикально (что хорошо видно благодаря зеленому цвету шапки), а данные соответственно расположились горизонтально.
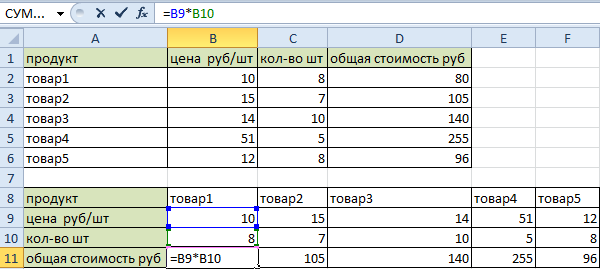
Аналогично можно транспонировать только значения, без наименований строк и столбцов. Для этого нужно выделить только массив со значениями и проделать те же действия с командой СПЕЦИАЛЬНАЯ ВСТАВКА.
Способ 2. Функция ТРАНСП в Excel
С появлением СПЕЦИАЛЬНОЙ ВСТАВКИ транспонирование таблицы при помощи команды ТРАНСП почти не используется по причине сложности и большего времени на операцию. Но функция ТРАНСП все же присутствует в Excel, поэтому научимся ею пользоваться.
Снова действует по этапам:
Правильно выделяем диапазон для транспонирования таблицы. В данном примере исходной таблицы имеется 4 столбца и 6 строк. Соответственно мы должны выделить диапазон ячеек в котором будет 6 столбцов и 4 строки. Как показано на рисунке:
Сразу заполняем активную ячейку так чтобы не снять выделенную область. Вводим следующую формулу:=ТРАНСП(A1:D6)
Нажимаем CTRL+SHIFT+ENTER
Внимание! Функия ТРАНСП()работает тилько в массиве. Поэтому после ее ввода нужно обязательно нажать комбинацию горячих клавиш CTRL+SHIFT+ENTER для выполнения функции в массиве, а не просто ENTER.
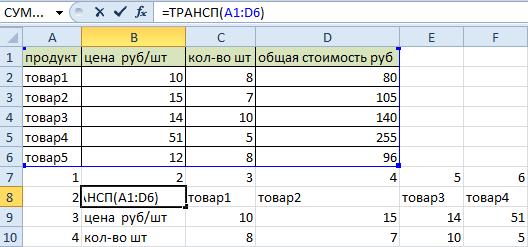
Обратите внимание, что формула не скопировалась. При нажатии на каждую ячейку становится видно, что эта таблица была транспонирована
К тому же все исходное форматирование утеряно. Придется выравнивать и подсвечивать снова. Так же стоит обратить внимание на то что транспонированная таблица привязанная к исходной. Измененные значения исходной таблице автоматически обновляются в транспонированной.
Способ 3. Сводная таблица
Те, кто тесно работает с Excel, знают, что сводная таблица многофункциональна. И одной из ее функций является возможность транспонирования. Правда, оно будет выглядеть немного иначе, чем в предыдущих примерах.
- Создадим сводную таблицу. Для этого выделим исходную таблицу и откроем пункт ВСТАВКА – СВОДНАЯ ТАБЛИЦА.
- Местом, где будет создана сводная таблица, выбираем новый лист.
- В получившемся макете сводных таблиц можем выбрать необходимые пункты и перенести их в нужные поля. Перенесем «продукт» в НАЗВАНИЯ СТОЛБЦОВ, а «цена за шт» в ЗНАЧЕНИЯ.
- Получили сводную таблицу по нужному нам полю. Также команда автоматически подсчитала общий итог.
- Можно убрать галочку у ЦЕНА ЗА ШТ и поставить галочку рядом с ОБЩАЯ СТОИМОСТЬ. И тогда получим сводную таблицу по стоимости товаров, а также опять общий итог.

Это достаточно своеобразный способ частичного транспонирования, позволяющий заменить столбцы на строки (наоборот – не получится) и дополнительно узнать общую сумму по заданному полю.
- Excel Formula Examples
- Создать таблицу
- Форматирование
- Функции Excel
- Формулы и диапазоны
- Фильтр и сортировка
- Диаграммы и графики
- Сводные таблицы
- Печать документов
- Базы данных и XML
- Возможности Excel
- Настройки параметры
- Уроки Excel
- Макросы VBA
- Скачать примеры
Как создать перевернутую таблицу
Если у Вас в документе ее еще нет и необходимо сделать ее повернутую по вертикали, тогда создать это достаточно просто.
Для начала сделайте таблицу в Ворде. Позже выделите ее — кликнув по кнопочке со стрелочками в левом верхнем углу. Далее перейдите на вкладку «Работа с таблицами» — «Макет» и в группе «Сглаживание» нажмите на клавишу «Направление текста» .
Другими словами, мы, как и в прошлом методе, изменили направление для слов, но разница в том, что заполнять ее будем поновой. Соответственно, можно сверху напечатать шапку, верно заполнить наименования столбцов и прочее.
Опосля того, как измените направление текста, заполните ее данными.
К слову, таковым образом, можно повернуть и готовую таблицу. Просто копируйте из нее данные и вставляйте в пригодные ячейки, как я сделала в примере.
Как вертикально развернуть таблицу в Excel
Способ 1: Обратное копирование
1. Выделите столбцы, которые нужно развернуть. Для этого зажмите левую кнопку мыши и перетащите курсор по нужным столбцам.
2. Нажмите правую кнопку мыши на выделенные столбцы и выберите пункт «Копировать» из контекстного меню.
3. Выделите ячейку, в которой будет размещена развернутая таблица
Важно выбрать правильное место, чтобы не перезаписать другие данные
4. Нажмите правую кнопку мыши и выберите пункт «Вставить специально» из контекстного меню. В открывшемся окне выберите опцию «Обратное копирование» и нажмите кнопку «ОК».
Способ 2: Использование функций Excel
1. Создайте новый столбец рядом с оригинальной таблицей.
2. Введите в первую ячейку нового столбца формулу, которая ссылается на первую ячейку оригинальной таблицы. Например, если оригинальная таблица начинается со столбца A, то формула может иметь вид: .
3. Скопируйте формулу во все ячейки нового столбца. Это можно сделать, зажав левую кнопку мыши на нижнем правом углу выделенной ячейки и перетащив курсор вниз по столбцу.
4. Выделите все ячейки нового столбца, включая заголовок, и скопируйте их.
5. Вставьте значения нового столбца в нужное место таблицы, в котором предполагается развернуть данные. Для этого выделите ячейку, в которую будет происходить вставка, нажмите правую кнопку мыши и выберите пункт «Специальная вставка» из контекстного меню. Затем выберите опцию «Значения» и нажмите кнопку «ОК».
Способ 3: Использование электронных таблиц Google
1. Создайте электронную таблицу в Google Sheets и скопируйте в нее данные из Excel.
2. Выделите столбцы, которые нужно развернуть.
3. Нажмите правую кнопку мыши и выберите пункт «Копировать» из контекстного меню.
4. Выделите ячейку, в которой будет размещена развернутая таблица, и нажмите правую кнопку мыши. В контекстном меню выберите пункт «Вставить значения».
5. В Google Sheets данные будут развернуты по вертикали.
Теперь вы узнали несколько способов, как вертикально развернуть таблицу в Excel. Вы можете выбрать подходящий для вас способ в зависимости от вашей задачи и предпочитаемого способа работы.
Как в Ворде перевернуть текст вертикально с помощью надписи в фигуре — 3 метод
Если для вас пригодилось перевернуть текст вертикально, в офисном редакторе имеются интегрированные опции для выполнения данной нам работы по определенным значениям, данным в программке по дефлоту.
В приложении Microsoft Word сделайте последующие деяния:
- В меню «Вставка» нажмите на клавишу «Фигуры».
- В открывшемся меню изберите «Надпись».
- Сделайте случайное поле для надписи, а потом снутри напишите текст.
- Откройте меню «Формат», в функции «Направление текста» изберите пригодный вариант для поворота текста Ворд в данном направлении: «Повернуть на 90°» либо «Повернуть на 270°».
- Нажмите на клавишу «Контур фигуры», изберите опцию «Нет контура».
Действия после разворачивания таблицы и итоги работы.
Теперь, когда таблица развернута в противоположном по столбцам направлении, уже можно применить в частности функцию ГПР.
В данном случае она будет выглядеть так.
Более подробно о функциях ВПР и ГПР мы поговорим на следующих уроках.
Наше же текущее занятие подошло к концу. Желаю всем безошибочной работы и профессионализма на практике. Помните, что многие действия могут быть выполнены гораздо проще, чем кажется вначале. Не зря еще дедушка Крылов обронил в свое время фразу: «На мудреца довольно простоты … А ларчик просто открывался…
Всем успехов и уверенности в своих силах. Экспериментируйте, будьте аккуратными и внимательным и все будет получаться и становиться простым и легким!.
491cookie-checkПереворачиваем таблицы в обратную сторону средствами MS Excel
Заключение
В этой статье я расскажу о пяти самых простых способах поменять местами столбцы в Excel. Надеюсь, что это поможет вам! Если у вас есть какие-либо вопросы, предложения или отзывы, сообщите нам об этом в разделе комментариев. Ваши отзывы вдохновляют нас.
Если у вас есть рабочий лист с данными в столбцах, которые нужно повернуть, чтобы изменить их порядок в строках, используйте функцию транспонирования. С его помощью вы можете быстро переключать данные из столбцов в строки или наоборот.
Например, если ваши данные выглядят так, с регионами продаж в заголовках столбцов и кварталами слева:
Функция транспонирования переупорядочивает таблицу таким образом, чтобы кварталы отображались в заголовках столбцов, а регионы продаж можно было увидеть слева, например:
Примечание. Если ваши данные находятся в таблице Excel, функция транспонирования будет недоступна. Вы можете сначала преобразовать таблицу в диапазон или использовать функцию ТРАНСП, чтобы повернуть строки и столбцы.
Вот как это сделать:
Выберите диапазон данных, которые вы хотите переупорядочить, включая метки строк или столбцов, и нажмите Ctrl+C.
Примечание. Для этого обязательно скопируйте данные, так как использование команды «Вырезать» или Ctrl+X не сработает.
Выберите новое место на листе, куда вы хотите вставить транспонированную таблицу, убедившись, что для вставки ваших данных достаточно места. Новая таблица, которую вы туда вставите, полностью перезапишет все данные/форматирование, которые уже есть.
Щелкните правой кнопкой мыши верхнюю левую ячейку, куда вы хотите вставить транспонированную таблицу, затем выберите «Транспонировать» .
После успешного чередования данных вы можете удалить исходную таблицу, и данные в новой таблице останутся нетронутыми.
Советы по переносу данных
Если ваши данные содержат формулы, Excel автоматически обновит их, чтобы они соответствовали новому месту размещения. Убедитесь, что в этих формулах используются абсолютные ссылки. Если это не так, вы можете переключаться между относительными, абсолютными и смешанными ссылками, прежде чем чередовать данные.
Если вы хотите часто поворачивать данные, чтобы просматривать их под разными углами, рассмотрите возможность создания сводной таблицы, чтобы можно было быстро поворачивать данные, перетаскивая поля из области строк в область столбцов (или наоборот) в поле сводной таблицы. Список.
Вы можете вставлять данные как транспонированные данные в свою книгу. Transpose переориентирует содержимое скопированных ячеек при вставке. Данные в строках вставляются в столбцы и наоборот.
Вот как можно транспонировать содержимое ячейки:
Скопируйте диапазон ячеек.
Выберите пустые ячейки, в которые вы хотите вставить транспонированные данные.
На вкладке «Главная» нажмите значок «Вставить» и выберите «Вставить транспонирование».






























