Шаг 5. Аппаратная поломка сенсорной панели
Если ни один из выше перечисленных советов не помог, скорее всего, мы имеем дело с аппаратной, а не программной проблемой тачпада.
К таким проблемам относятся некачественное подключение шлейфа к материнской плате либо механическое повреждение панели.
Если вы уверены в своих силах, можете разобрать ноутбук и проверить качество подключения шлейфа. Иногда для того чтобы тачпад заработал, бывает достаточно поправить разъем подключения.
Если у вас нет опыта сборки ноутбуков или нет уверенности, что можете все правильно сделать, рекомендуем обратиться к квалифицированному специалисту или в сервисный центр.
Как включить/отключить тачпад, если нет специальной кнопки
В этом видео я расскажу, как включить или отключить тачпад на ноутбуке, причем если у вас нет специальной клавиши.
8
Рейтинг
«Первая помощь»
Вот так можно было бы назвать этот материал. В нем вы найдете подробное руководство по действиям, в случае, когда ваш тачпад перестал реагировать на прикосновения. В статье коротко и по сути изложены способы решения проблемы, если же они вам не помогли, то вам стоит обратиться в сервисный центр.
Сложность
8
Время
6.5
Стоимость
10
Проверка подключения мыши
Если на ноутбуке не двигается стрелка курсора, первым делом следует проверить подключение мыши. Для этого нужно убедиться, что кабель мыши правильно вставлен в порт USB на ноутбуке. Необходимо также проверить, что сама мышь включена и работает.
Если подключение мыши правильное, но проблема все равно остается, стоит попробовать использовать другой порт USB на ноутбуке. Иногда проблема может быть вызвана неисправностью порта, поэтому подключение к другому порту может помочь решить проблему.
Если ни один из портов USB на ноутбуке не работает для подключения мыши или если у вас нет доступной мыши для тестирования, можно попробовать использовать сенсорную панель на ноутбуке для управления курсором. В таком случае следует проверить, включена ли сенсорная панель и правильно ли она настроена.
Если после всех вышеперечисленных действий проблема с курсором все еще не решена, возможно, проблема заключается в драйверах мыши. В этом случае следует перейти на сайт производителя вашего ноутбука и скачать и установить последние версии драйверов для вашей модели ноутбука. Обновление драйверов может решить проблему.
Компьютер не видит беспроводную мышь – как исправить проблему?
Bluetooth-мышка может не отображаться в системе по причинам, отличающимся от USB-аналога. Таким образом она заслужила отдельное место в нашем руководстве.
Способ 1: выключаем режим полета и включаем Bluetooth
Советуем сразу проверить, что режим в «В самолете» у нас неактивен. Это можем сделать в центре уведомлений (справа в нижнем углу). Дальше проверяем активность Bluetooth, для этого нажимаем на клавиатуре нужную комбинацию клавиш (обычно из ряда F1-12, на ней есть соответствующая маркировка)
Чтобы функция сработала, важно зажать клавишу Fn и только потом кликнуть нужную кнопку
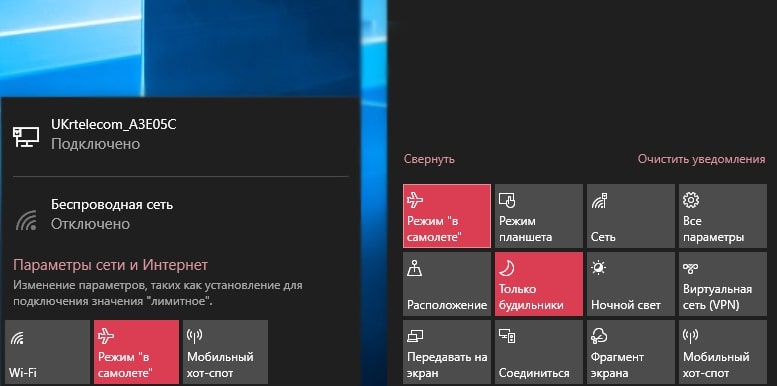
Способ 2: проверяем исправность приемника
Все беспроводные сети работают, а компьютер все равно не видит беспроводную мышь? Может приемник, который идет в комплекте, неправильно работает. Следует установить для него драйвера, а также сменить несколько разных разъемов. Также на многих мышках есть соответствующий индикатор, который оповещает о том, что устройство подключено к приемнику. Смотрим на него, действительно ли есть связь между этими аксессуарами.
Способ 3: заряжаем мышь
Все беспроводные мыши работают от аккумулятора или батареек. В первом случае стоит поставить мышку на зарядку, во втором – заменить батарейки.

Способ 4: узнаем зону покрытия сигнала от приемника
Это можем сделать на практике, достаточно поднести мышку к приемнику, который подключен к компьютеру. Если на близком расстоянии все работает, немного отдаляемся. Так мы найдем зону, в которой мышка может функционировать исправно. В дальнейшем уже можем переместить системный блок или изменить конфигурацию рабочего места.
Вариант решения #2
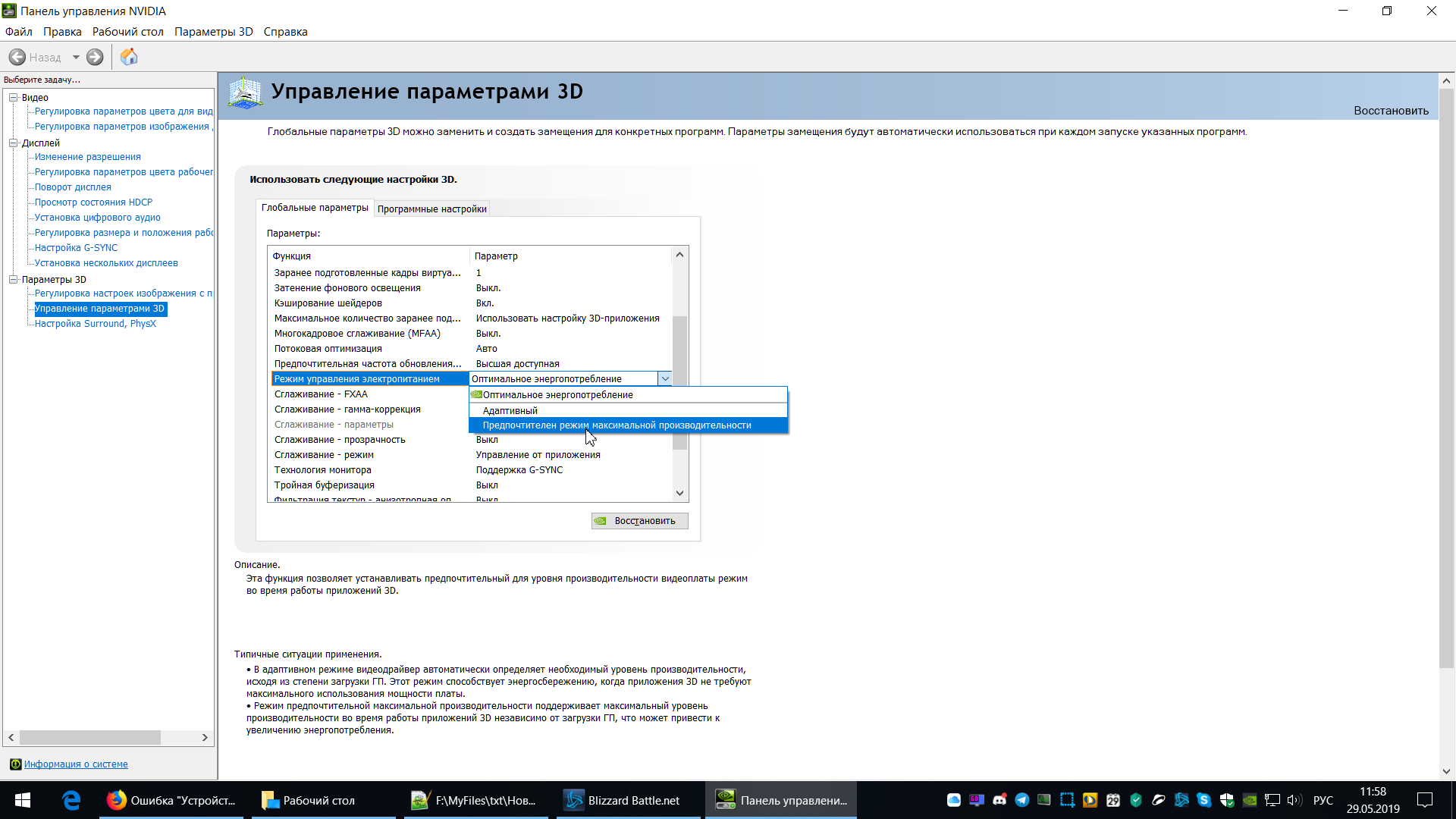
Поиграйся с Timeout Detection and Recovery , погугли если не знаешь, поймешь что к чему.
Это достаточно распространенная, но не массовая проблема — Overwatch достаточно чувствителен к стабильности видеокарты и в случае нестабильной работы драйвера или разгона может возникать именно эта ошибка.
В первую очередь попробуйте именно убрать установленный производителем разгон карты если он имеется.
Основная служба технической поддержки предоставляется нами при помощи системы запросов — форум предназначен в первую очередь для общения между игроками и мы не можем гарантировать рассмотрения каждой темы. Если играете в Valheim, то представляю вашему вниманию хороший сайт с Valheim модами.
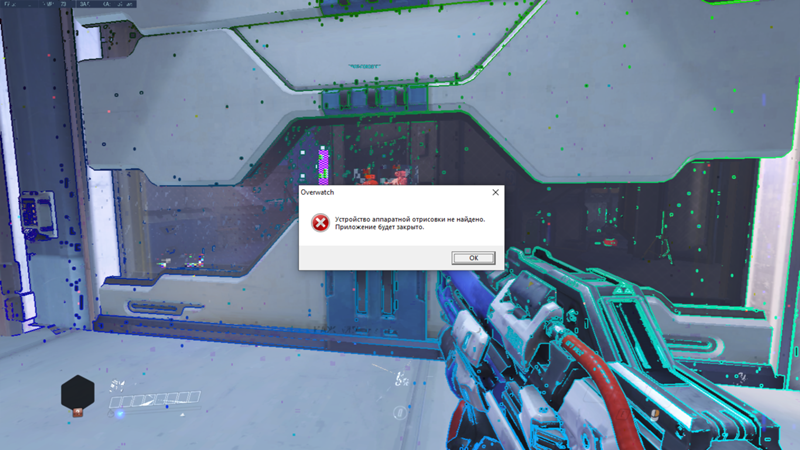
Когда пропал указатель подключаемой мыши
У большинства пользователей курсор компьютерной мышки не отображается на экране ноутбука при попытке подключить устройство через разъем USB. Причин может быть много, и для решения каждой из них требуется отдельный подход.
Возможные причины неисправности
Наиболее часто встречающимися причинами исчезновения курсора с дисплея ноутбука являются следующие проблемы:
- Перестающего реагировать на действия пользователя драйвера;
- Повреждения старых файлов новыми установленными при обновлении компонентами;
- Наличия механического повреждения;
- Заражения системы вирусом;
- Проблем с работой разъёма для подключения мышки;
- Изменений в системном реестре (Windows 10).
- Случайного нажатия «горячих» клавиш;
Почему пропал курсор
При неправильной работе компьютерной мышки на ноутбуке или проблемах разъёма указатель можно будет увидеть на дисплее, но он не сможет перемещаться.
Спровоцировать возникшую проблему могут вирусы. Это может случиться при посещении непроверенных сайтов или скачивании подозрительных файлов. В данной ситуации указатель будет передвигаться без помощи пользователя.
При работе с Windows 8 возникновение подобной неисправности связано с установленными дополнениями, способными изменять системные файлы. Такая проблема может возникнуть при обновлении ОС. При работе с Windows 10 возникновение неисправности может быть связано с изменившимся по какой-либо причине системным реестром.
Как решить проблему
Если причиной исчезнувшего курсора является сломанный порт, то мышку нужно переподключить в другой USB разъём. Если не помогло, тогда сломанный девайс подлежит замене.
Избавиться от вирусов можно посредством антивирусных утилит: как бесплатных программ, так и их платных аналогов.
Последовательность решения проблем, связанных с обновлением:
Чтобы решить проблему, связанную с возникшими изменениями в системном реестре, необходимо посредством одновременного нажатия клавиш R и Win вызвать окно ввода команд, после этого в его поле прописать regedit. В окне системного реестра нужно найти папку HKEY LOCAL MACHINE и открыть её. В перечне появившихся каталогов нужно найти System и выделить его. В правой части окна появится список параметров, среди которых нужно найти EnableCursorSuppression и изменить его значение на ноль. После этих манипуляций ноутбук необходимо перезагрузить.
Включаем курсор мыши с помощью настроек
Если у вас пропал курсор мышки, то есть вы двигаете её, а на экране монитора ничего не происходит, возможно сбились настройки системы. На некоторых клавиатурах вообще есть функция включения и отключения курсора. В должны зажать клавишу Fn и клавишу, отвечающую за курсор мыши. Если вы не сделали первый вариант, вы можете выполнить поиск по модели. Помните, какая у вас операционная система. Если вы все еще там, вам нужно войти в диспетчер устройств, где вы можете увидеть, какие драйверы установлены, а какие нет. Загрузите необходимые драйверы по одному.
Это самые распространенные из них: каждый ноутбук имеет свои особенности. На видеокарте могут также возникнуть проблемы с идентификацией. Оба драйвера должны быть установлены для того, чтобы ноутбук работал правильно и извлекал выгоду из его производительности.
Если это не помогло, посмотрим, что с параметрами мыши. Открываем поиск и вводим слово «Мышь» . Должен появиться соответствующий результат, на который и жмём. Но тут вопрос, как открыть это поле поиска, если нет курсора? Всё просто, нажимаете сочетание клавиш Win+Q и вводите фразу, потом стрелочками перемещаетесь на неё и жмёте Enter.
На большинстве ноутбуков с предварительно установленными окнами производитель подготовил раздел восстановления, в котором файлы восстановления, выбранные операционной системой, хранятся вместе с драйверами. Получив доступ к функции восстановления, ноутбук будет доставлен в исходное состояние, как это было в начале, когда вы его приобрели.
Если вы не удалили раздел восстановления, но все же не начали восстановление, вы можете попробовать программное обеспечение здесь. Если раздел восстановления все еще существует, вы сможете выбрать его там и начать восстановление с него. В то же время, будучи бюджетным ноутбуком, он идеально подходит для серфинга в Интернете и офисных задачах.
Переходим на вкладку «Параметры указателя» и в поле «Видимость» отмечаем галочкой пункт «Отображать след указателя мыши» . Перемещаемся по пунктам с помощью клавиши Tab, или стрелочек, а галочку ставим пробелом.
Ответы@Mail.Ru: Не двигается курсор мыши!
Перезагрузи компьютер
Нажми Fn+F7 Возможно зароботает
а если на компе не fn
Люди! У меня сейчас такая же проблема. Но я знаю, как решить! Нажмите F7,подвигайте резко мышкой, и чуть чуть побейте мышку рукой, не прям насилием бить, а чуть чуть и ласково. Потом перезагрузите компьютер. Если до сих пор не работает, обратитесь к кому нибудь, а пока вы можете пользоваться таким полем, есть на каждом ноутбуке.
У меня получилось! Наконец-то! Попробуй разобрать, потом всё внутри помыть и обратно собери. Нижнюю платформу тоже. Ну как очивидно без пластины где провода (её сними кароче)
Нажала F7 и мне помогло
Привет всем. я тоже нажала F7 и мне помогло
Перезагрузка системы Как бы это ни банально звучало, просто перезагрузите операционную систему. Иногда в работе ПО происходят сбои различного характера. Перезагрузка системы призвана устранить эти сбои. Смена USB-порта подключения Наверняка на материнской плате не один USB-порт. Попробуйте подключить мышку к другому порту. Возможно, что данный порт перестал функционировать по каким-то причинам, или стал функционировать неправильно. Если в дисфункции мышки действительно виноват порт, то подобное переключение поможет. Переустановка драйвера мыши Если у вашей мыши не двигается курсор, но мышь работает, попробуйте переустановить драйвера на неё. Для этого удалите прежние драйвера из системы, затем выполните перезагрузку компьютера. Даже если программа удаления не попросит об этом, всё равно это важный шаг для того, чтобы все изменения, сделанные в системе, гарантированно вступили в силу. После перезагрузки установите драйвера заново. Если на момент установки присутствует более свежая версия программного обеспечения, желательно скачать её с сайта производителя компьютерной мыши и установить именно её. Подключение мыши к другому компьютеру Самая простая диагностика неисправности устройства заключается в попытке подключения его к другому компьютеру. Если есть такая возможность, отключите мышку от вашего компьютера и включите в другое устройство. В качестве другого устройства может выступать такой же стационарный компьютер, ноутбук, или даже смартфон с функцией USB-Host. Самое главное для вас — это проверить, двигается ли курсор мыши на другом устройстве. Если курсор двигается, это будет означать, что неисправность кроется не в самом устройстве, а в вашей системе. В противном случае можно будет с большой вероятностью предполагать неисправность самой мыши. Чистка системы Самое неоднозначное действие, но оно тоже может помочь при исправлении такого недостатка. Если у вас стоит антивирусное ПО, обновите базы и просканируйте компьютер на вирусы. Если вредоносные программы будут найдены, вылечите зараженные файлы или удалите их. Если программа найдет вирусы в файлах драйвера мыши, его нужно удалить полностью, перезагрузить компьютер и установить драйвер заново. Заключение Если не двигается курсор мыши, но мышь работает, восстановление мыши нужно проводить в несколько этапов, описанных выше. Функциональность устройства может восстановиться на любом этапе.
F7 мне помогло. сразу все зароботало.
Обновление драйверов
Если на ноутбуке не двигается стрелка курсора, одной из возможных причин может быть устаревший или поврежденный драйвер. Драйверы являются программным обеспечением, которое позволяет операционной системе управлять аппаратными компонентами ноутбука, включая тачпад.
Для решения данной проблемы следует обновить драйверы тачпада на ноутбуке. Существует несколько способов обновить драйверы:
- 1. С помощью официального сайта производителя ноутбука. На сайте компании-производителя обычно предоставляются последние версии драйверов для каждой модели. Необходимо найти страницу поддержки для конкретной модели ноутбука и скачать актуальные драйверы для тачпада.
- 2. Через меню «Управление устройствами» в операционной системе. В Windows это можно сделать следующим образом: нажмите правой кнопкой мыши на значок «Пуск», выберите пункт «Устройства и принтеры» или «Управление устройствами». В открывшемся окне найдите раздел «Мыши и другие указывающие устройства», раскройте его и найдите тачпад. Нажмите на него правой кнопкой мыши и выберите пункт «Обновить драйвер».
- 3. С помощью специализированных программ для установки и обновления драйверов. Существуют программы, которые автоматически сканируют компьютер и находят устаревшие драйверы, предлагая их обновить. Одной из таких программ является Driver Booster.
После обновления драйверов тачпада рекомендуется перезагрузить ноутбук, чтобы изменения вступили в силу. Если проблема с неподвижной стрелкой курсора остается, возможно, проблема кроется глубже и потребуется обращение к сервисному центру или специалисту в области ремонта компьютеров.
Кнопки не работают
Вы можете щелкнуть мышью, но ничего не происходит на компьютере; ИЛИ, вы не можете нажать кнопки мыши.
Проверить наличие препятствий
Убедитесь, что ничего не блокирует кнопки. Бумага, крошка или еда могут сопротивляться кнопкам или не позволяют им правильно щелкнуть. Попробуйте выдувать под кнопками или используйте что-то маленькое (например, скрепку), чтобы удалить большие препятствия. Если вы не можете легко устранить препятствие, разборка мыши может быть жизнеспособной возможностью проверить наличие скрытых блокировок.
Неправильные настройки компьютера
Вопрос решается как и в способе выше.
Можно заменить кнопки
Если ваша мышь устарела или использовалась какое-то время, кнопки могут быть изношены настолько, что они неэффективны. Если это так, вы можете восстановить их, подав изношенные детали.
USB изношен или сломан
Любой кабель USB-мыши подвержен повреждению, если вы на него часто нажимаете, зацепаете его в дверце или позволяете вашей кошке жевать его.
Удалите поврежденные провода
Если часть кабеля повреждена, вы можете вырезать сломанную часть и припаять вместе внутренние провода.
Заменить поврежденный штекер
Если сам USB-штекер поврежден, вы можете отключить вилку и припаять новый.
основные причины и их решение
Здравствуйте, читатели.
Пользователи мобильных компьютеров иногда встречаются с ситуацией, когда прыгает курсор мыши на ноутбуке. В целом причин бывает сравнительно немного. Главное выяснить таковую, чтобы можно было легко справиться с проблемой.
Внешнее устройство( к содержанию ↑ )
Ранее я уже рассказывал причины, из-за которых на компьютере или том же ноутбуке может некорректно работать подключенная мышь. Это связано с самыми разными факторами: вирусы, перегнутый провод, перегрев, сломанный оптический элемент, плохое покрытие и многие другие. В зависимости от этого подбиралось и решение. Но что делать если скачет курсор на ноутбуке без использования внешнего элемента?
Тачпад( к содержанию ↑ )
Сразу необходимо сказать, что существует сравнительно не много вредоносного программного обеспечения, которое влияет на работу указателя. Вместе с тем если все же у вас появился подобный вирус, скорее всего это станет сразу понятно по открытию дополнительных окон и странному поведению ОС. Особенно на Windows 10. Так что эту причину мы не будем рассматривать.
В большинстве случаев проблемой, почему прыгает стрелочка на мониторе, являются недуги с тачпадом. Таковой бывает попавшая грязь в сам механизм, недуги с контактами или подобное. В любом случае если вы детально не знакомы с механизмом разборки мобильных компьютеров, лучше отдать аппарат в сервисный центр.
Стоит отметить, что такое часто встречается на агрегатах Asus. При этом подобное происходит во время веб-серфинга, при наборе текста, или любых других движениях.
Иногда ситуация встречается при зарядке устройства. Первой причиной может оказаться простой перегрев системы, ведь во время подсоединения к сети температура батареи повышается. Как исправить сложившуюся ситуацию? Необходимо почистить машину от пыли, поменять термопасту. Иногда стоит установить новое охлаждение. Кроме того, не лишним будет проверка источника питания на работоспособность. Еще желательно почистить операционку от ошибок и ненужных файлов.
Платформа ATI( к содержанию ↑ )
Часто встречаются случаи, когда указатель по экрану скачет на мобильных устройствах с платформой ATI. Обычно это связано с использованием дополнительной службы, взаимодействующей с драйверами на видеокарту. Чтобы исправить ситуацию, необходимо отключить соответствующую систему:
-
Нажимаем «Win+R» и пишем «msconfig». Подтверждаем.
-
Открываем «Службы».
-
Находим «Ati External Event Utility» и убираем галочку.
-
Подтверждаем действия и перезагружаемся.
Надеюсь, вы сможете решить проблемы, связанные с работой вашего компьютера.
Курсор мыши исчез в Windows 11
Ни одна операционная система не свободна от проблем, даже последняя версия Microsoft. Если у вас возникли проблемы с курсором мыши, вы всегда можете сначала попробовать перезагрузить компьютер. Ознакомьтесь с некоторыми решениями ниже, если перезагрузка не помогает.
Проверьте, правильно ли работает мышь
Есть быстрые и простые исправления для исчезающего курсора мыши. Прежде чем перейти к более сложным объяснениям, попробуйте следующее:
- Проверьте подключение кабеля мыши
- Используйте другой порт USB
- Проверьте батарейки мыши.
- Нажмите функциональные клавиши от F1 до F12.
- Попробуйте использовать мышь на другом ПК
Обновите драйверы мыши
Старые и поврежденные драйверы могут легко вызвать проблемы с мышью. Следуйте инструкциям, чтобы обновить или переустановить драйверы мыши:
Нажмите сочетание клавиш «Win + X».
Перейдите к «Диспетчеру устройств» с помощью клавиши со стрелкой вниз и нажмите «Ввод».
Используйте клавишу «Tab», чтобы сфокусироваться на окне, а затем клавишу со стрелкой вниз, чтобы перейти к опции «Мыши и другие указывающие устройства».
Нажмите клавишу со стрелкой вправо, чтобы расширить параметр.
Выберите мышь с помощью клавиши со стрелкой вниз.
Нажмите «Shift + F10», чтобы щелкнуть правой кнопкой мыши драйвер и открыть раскрывающееся меню.
Перейдите к «Обновить драйвер» с помощью клавиши со стрелкой вниз и нажмите «Ввод».
Выберите параметр «Автоматический поиск обновленного программного обеспечения драйвера» с помощью клавиш со стрелками.
Следуйте инструкциям на экране, чтобы завершить процесс.
Если проблема не устранена, вы можете удалить и переустановить драйверы:
Повторите шаги 1–4 выше.
Нажмите «Shift + F10» и выберите «Удалить устройство».
Перейдите к опции «Мыши и другие указывающие устройства» и нажмите «Shift + F10».
Перейдите к «Сканировать на предмет изменений оборудования» и нажмите «Ввод».
Показать вашу мышь
Возможно, ваша мышь настроена на скрытие курсора. Если он исчезает только во время набора текста, выполните следующие действия, чтобы «отобразить» его:
Нажмите «Win + R», чтобы открыть диалоговое окно «Выполнить».
Введите «control mouse» и нажмите «Enter», чтобы открыть «Свойства мыши».
Перейдите на вкладку «Параметры указателя» с помощью клавиши со стрелкой вправо.
Используйте клавишу Tab, чтобы перейти к флажку «Скрывать указатель при наборе текста».
Нажмите пробел, чтобы убрать галочку.
Используя клавишу Tab, перейдите к «Применить» и нажмите пробел.
Перейдите к «ОК» и нажмите пробел, чтобы выйти.
Повторное включение сенсорной панели с помощью клавиши Fn
Со мной произошла одна история, когда я включал WiFi на ноутбуке и нечаянно отключил сенсорную панель тачпад. Долго я искал причину, сразу не сообразив, что случилось. Оказалось все просто, в ноутбуках есть кнопка дополнительных функций под названием Fn с лево снизу клавиатуры. Для включения какой-нибудь функции на ноутбуке, зажимают сочетание кнопок Fn и F1. F12. На этих же самых кнопках F1-F12, нарисованы картинки или символы для применения параметра. К примеру, чтобы включить тачпад, нужно нажать Fn+F7, на самой кнопке F7 будет изображение типо сенсорной панели. Можете нажать все кнопки по порядку Fn+F1. F12, но помните, что там есть функция отключения дисплея, нажмите повторно на те кнопки, на которых погас экран.

На некоторых ноутбуках марки HP, тачпад включается и выключается, двойным касанием по краю самой сенсорной панели. На марках asus и acer может быть отдельная кнопка рядом с сенсорной панелью. Если Тачпад по-прежнему не работает, то двигаемся дальше.
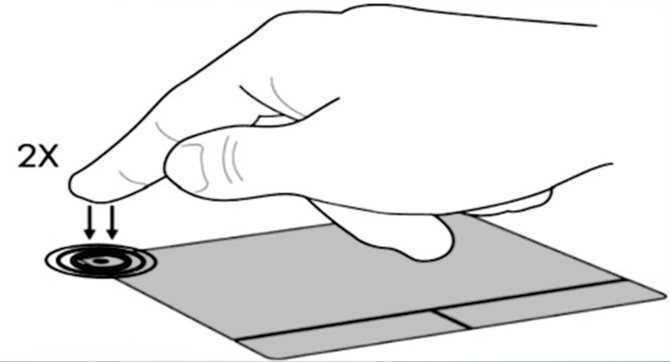
Разновидности мышек для ноутбука
Чтобы разобраться, какие проблемы могут возникнуть с компьютерной мышью, необходимо понимать, в чем заключаются основные отличия между разными видами мышей.
Проводная
Это самый распространенный тип мышек, который считается универсальным. Более старые модели имеют интерфейс PS/2 и подходят только для древних стационарных компьютеров, потому что в ноутбуках и новых ПК попросту нет интерфейса PS/2.
Что касается ноутбуков или планшетов с док-станцией, то они поддерживают USB-интерфейс и соответствующие мышки. Мыши, изготовленные специально для ноутбуков, обычно имеют компактный размер и меньшую длину кабеля. Данный кабель как раз таки и является основным минусом проводной мыши, потому что он несколько ограничивает свободу пользователя. Но зато он не позволит мыши «сесть» в самое неподходящее время.
Беспроводная
Беспроводные мышки для ноутбука имеют различные интерфейсы: радио-интерфейс, Wi-Fi, Bluetooth или Wireless+USB. Они считаются самыми удобными и мобильными, поскольку для подключения к компьютеру им требуется только небольшая база, которая вставляется в USB-разъем и выступает за пределы ноутбука не более, чем на несколько миллиметров. Минус беспроводных мышек – периодическая смена батареек. Однако хорошие батарейки или аккумуляторы позволяют надолго забыть об этом.
Тачпад
Тачпад тоже можно назвать самой простой мышкой, состоящей из двух сенсорных кнопок (иногда добавляется скролл). Он может располагаться как на нижней панели ноутбука, так и на отдельной клавиатуре.
Кроме основных перечисленных видов, производители начинают создавать всевозможные гибриды – мышки с выдвигающимся кабелем, с подзарядкой и т. д. Это позволяет скомпенсировать недостатки каждого вида и уменьшить вероятность поломки.
Проверка мышки
Теперь поговорим о тех случаях, когда курсор перестает реагировать на движение обычной мышки. Если вы пользуетесь проводным устройством, то необходимо подсоединить его к каждому порту USB поочередно. Возможно, проблема связана с поломкой одного из разъемов.

Если речь идет о Bluetooth-мышке, то проверьте работу адаптера беспроводной связи. Обычно он активируется с помощью сочетания клавиш. Также нужно полностью зарядить аккумулятор мышки или поменять батарейки. В обоих случаях следует проверить правильность установленных драйверов для материнской платы и беспроводного адаптера. При необходимости переустановите софт по тому же принципу, что описан в статье выше.
Иногда курсор может зависнуть не из-за отказа тачпада или мышки. Попробуйте открыть меню или проводник с помощью клавиатуры. Если компьютер полностью не реагирует, но и не выключается, то зависание системы связано с повреждениями жесткого диска.
Отключить службу ввода сенсорного экрана для гибридных ноутбуков
Если ваш ноутбук является гибридным (ноутбук и планшет в одном с сенсорным дисплеем.) Есть вероятность, что служба ввода сенсорно экрана, которая контролирует функциональность стилуса, мешает вашей сенсорной панели.
Чтобы отключить службу нажмите win+R, затем введите services.msc и в списке служб найдите TabletInputService или Tablet PC Input Service. Щелкните на ней правой кнопкой мыши, затем отключить ее. Очень неудобное решение для кто пользуется сенсорным экраном и тачпадам, но вы дальше можете проявить смекалку и попробовать удалить драйвера, откатить, обновить и заново потом запустить службу.
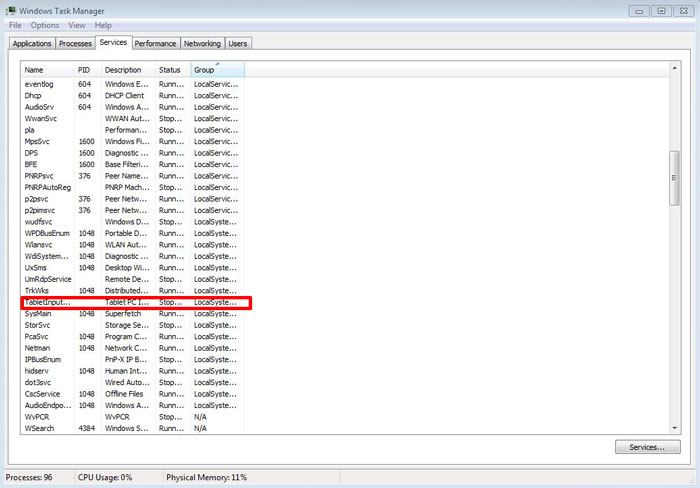
Причина 4: Низкая скорость мыши в настройках
Медленная работа курсора мыши может быть из-за неправильных настроек системы. По ошибке иногда выставляется слишком низкая скорость передвижения курсора, которую можно изменить:
- Перейдите в «Панель управления» с помощью диалогового окна «Выполнить» (сочетание клавиш «Win + R») и команды control panel.
- С помощью клавиш со стрелками перейдите в раздел «Мышь».
- В появившемся окне перейдите на вкладку «Кнопки мыши» с помощью клавиш «Ctrl + Tab». Нажав «Tab», спуститесь на пункт «Скорость» и выберите нужное значение, используя клавиши со стрелками. Чем правее ползунок, тем выше скорость перемещения курсора. Чтобы сохранить настройки и закрыть окно, нажмите на клавишу «Enter».
После этого проверьте, работает ли курсор, а также скорость его перемещения.






























