Назначение и особенности Unlocker
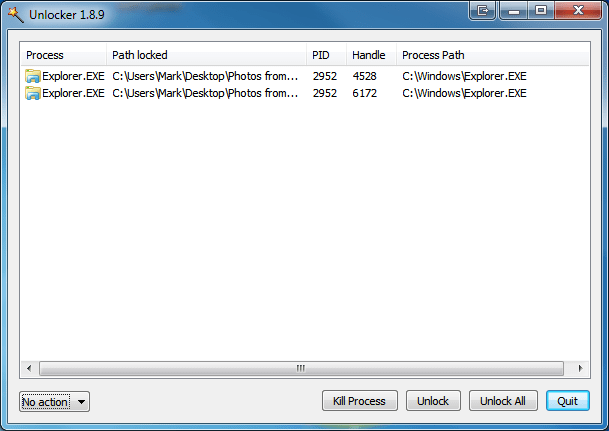
Некоторые сталкиваются с тем, что попросту не могут удалить файл, применяя обычные операции при работе с ПК. Система выдает ошибку, не позволяя его удаление. Это происходит потому, что он используется другой программой и Windows блокирует его.
Разобраться сразу, в чем ошибка – сложно, поскольку информации никакой не предоставляется. Незаменимым помощником при такой проблеме является Unlocker. Эта утилита не просто позволяет завершить работу, но и предлагает разъяснительный перечень.
Это и является ее главной особенностью. Кроме того, данная программа делает возможным доступ к нужному файлу, который можно переименовать, закрыть, переместить и т. д.
Итак, все преимущества – налицо:
Таким образом, если на экране появилась уже знакомая надпись «Unlocker», эту утилиту можно смело закачивать в свой ПК. Это даст новые возможности работы с файлом, поможет избежать многих проблем с их зависанием и блокировкой, в том числе и «стрессовой» ситуации, как для компьютера, так и для самого пользователя.
Программа появилась примерно в 2005 году и работа над ней ведется до сих пор. Видоизменяется интерфейс, добавлено много новых языков, что значительно упрощает процесс.
Поэтому, если unlocker что это за программа, еще вызывает у кого-либо дополнительные вопросы, нужно ее просто установить и проверить ее безупречную работу, причем безвозмездно и без рисков.
На сегодняшний день сложно себе представить компьютер без программы unlocker на борту. Она очень емкая, лаконичная и, к тому же, бесплатная. Суть действия данной утилиты заключается в том, что она способна разблокировать программы и файлы, которыми пользуется процессор или которые находятся в закрытом доступе. Программа unlocker для windows 7 поддерживает очень много языков, включая русский, а также работает как в 32 так и в 64-битных версиях ОС.
Unlocker: как работать с программой? Практическое использование
Наконец, посмотрим, как это все работает на практике. Предположим, у нас имеется 64-битная система, в которой представлено два программных каталога Program Files и Program Files (x86). Первый является основным для установки компонентов приложений с архитектурой 64 бита, второй служит для инсталляции 32-битных программ.

Попытаемся удалить несколько папок в директории с пометкой (х86), считая, что они нам не нужны. Рассматриваем предустановленные компоненты системы. Выделяем нужные каталоги и через ПКМ выбираем строку Unlocker.

Появляется окошко, в котором нужно выбрать необходимое действие. Установим в выпадающем списке удаление. Приложение покажет ход выполнения процесса, после чего появится сообщение о том, что объекты удалены. Смотрим в «Проводник». И, о чудо, выбранных ранее папок там нет! Что самое интересное, перезагрузка не потребовалась вообще, а система как работала, так и работает исправно.
Вот вам и Unlocker. Что это за программа в плане удаления вложенных каталогов приложений, понятно. Но пойдем дальше и попытаемся удалить всю директорию Program Files (х86). Обычными действиями и методами сделать это невозможно.
Через ПКМ на каталоге снова выбираем Unlocker. При попытке удаления может быть выдано сообщение о том, что не найден блокирующий дескриптор.
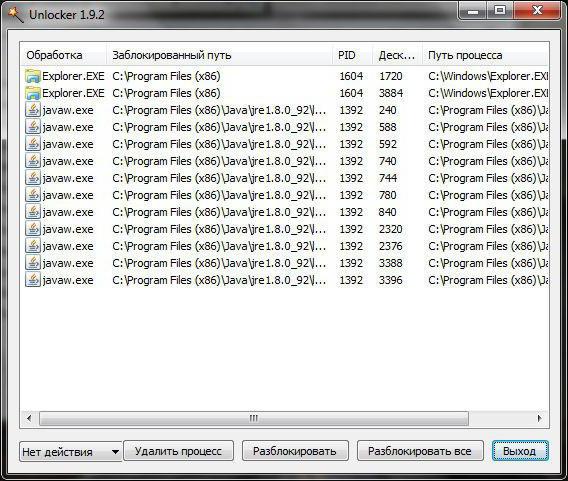
Производим аналогичное действие еще раз, но в новом окне со списком нажимаем кнопку «Разблокировать все». По прошествии определенного промежутка времени окно исчезает. Снова выбираем Unlocker и устанавливаем удаление. Начинается процесс, но при окончании выдается сообщение о том, что некоторые объекты будут удалены только после рестарта системы. Выполняем перезагрузку и снова смотрим в «Проводник». Папка исчезла!
Некоторые быстрые решения ошибки использования файлов
Закройте программу
Если вы используете последнюю версию Windows 10, вы заметите, что она дает больше подробностей, чем общая ошибка, о которой мы упоминали выше. В большинстве случаев Windows сможет распознать, какая программа блокирует файл, и это будет указано в сообщении об ошибке.
Например, на снимке экрана ниже Windows определяет, что PDF-файл открыт в Foxit Reader. Когда я закрою Foxit Reader, я смогу удалить файл без каких-либо предупреждений.
Но некоторые процессы становятся упрямыми и не могут разблокировать файл, даже когда он закрыт, и файл не будет удален, несмотря на все, что вы делаете. Для этого мы покажем вам, как принудительно удалить файл, даже если он заблокирован. Вы также можете принудительно удалить папку, используя аналогичные методы.
Давайте обсудим некоторые немедленные решения, если Windows не показывает имя процесса, которым вы блокируете файл.
Перезапустите проводник Windows.
Если файл открывается проводником Windows, он будет заблокирован до тех пор, пока проводник Windows не отредактирует его или не перезапустит процесс. Чтобы перезапустить процесс проводника в Windows 10, выполните следующие действия:
- Откройте диспетчер задач Windows (Ctrl + Shift + Esc)
- На вкладке «Процессы» найдите в списке процессов проводник Windows.
- Щелкните правой кнопкой мыши проводник Windows и выберите «Перезагрузить».
Если вы используете Windows 8.1, Windows 7 или более раннюю версию, вы должны выполнить следующие действия:
- Откройте диспетчер задач Windows (Ctrl + Shift + Esc)
- На вкладке «Процессы» найдите в списке процессов проводник Windows.
- Щелкните правой кнопкой мыши проводник Windows и выберите Завершить задачу.
- В меню «Файл» выберите «Запустить новую задачу».
- Введите explorer.exe в текстовое поле и нажмите OK.
Это заставит Windows Explorer снова запуститься. После перезапуска попробуйте удалить, переместить или переименовать файл. Если ваш доступ по-прежнему запрещен, перейдите к следующему решению.
Если эти шаги решили вашу проблему и вы часто сталкиваетесь с этой проблемой, вам следует запускать процессы Windows Explorer в отдельных окнах. Это гарантирует, что вы не потеряете свою работу только потому, что один файл будет приостановлен, и вам придется перезапустить процесс Windows Explorer.
Чтобы запускать каждый процесс Windows Explorer в отдельном окне, выполните следующие действия:
- Откройте проводник Windows (Windows + E)
- Перейдите на вкладку Display и нажмите кнопку Options.
- Перейдите на вкладку «Просмотр» и установите флажок напротив следующего: Запускать окна папок в отдельном процессе.
Это гарантирует, что будет закрыт или перезапущен только процесс проводника Windows, вызывающий проблему.
Завершите процесс с помощью диспетчера задач
Если вы знаете, что ошибку вызывает не проводник Windows и что файл блокируется другим процессом, вы можете просто перейти в диспетчер задач, выбрать процесс и нажать кнопку удаления. Это убьет проблемный процесс. Если доступ к файлу запрещен, попробуйте следующее решение.
Перезагрузите компьютер
Если ничего не работает, может оказаться полезным перезагрузка компьютера. Если вы не часто сталкиваетесь с этой проблемой, попробуйте перезагрузить компьютер. Лучше всего использовать чистую загрузку, потому что она ничего не сохраняет в памяти.
Если вы по-прежнему не можете удалить файл, возможно, что системный процесс блокирует файл, и вам понадобятся сторонние инструменты для разблокировки файлов, описанные ниже.
Стоит ли использовать приложение?
Имейте в виду, что приводимые действия были показаны, так сказать, для наглядности. Удалять такие каталоги или отдельно взятые файлы, естественно, не рекомендуется ни под каким предлогом, поскольку и некоторые установленные программы перестанут работать, и сама система окажется нестабильной. Если вы не уверены в своих познаниях, или вдруг захочется поэкспериментировать ради интереса, заниматься этим не стоит. Лучше сразу удалить Unlocker.
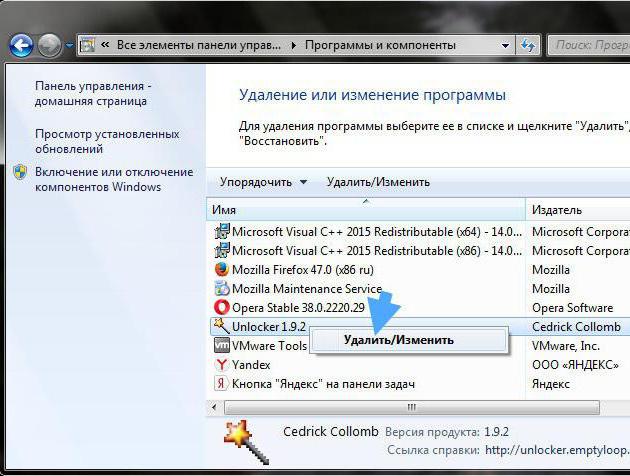
Сделать это можно совершенно просто из раздела программ и компонентов, находящегося в «Панели управления», с последующей перезагрузкой компьютера или ноутбука. Так даже всякий соблазн использования утилиты исчезнет. При этом перезагрузку желательно выполнить немедленно по первому требованию, не откладывая ее в долгий ящик.
Как пользоваться программой Unlocker?
Решением такой проблемы может послужить бесплатная утилита — Unlocker. Которая способна удалить любой файл. Принцип работы этой программы довольно простой. Но о нем будет написано ниже. Как известно, компьютер работает под управлением какой-либо операционной системы, но кроме неё используются различные программы. В результате работы многих программ или операционной системы возникают ошибки, или сами программы блокируют доступ к изменению файла. Тогда можно найти тот процесс, который не дает изменить файл, завершить его, и удалить файл, но что же сделать, если процесс не может быть завершен по какой-либо причине? Тогда можно использовать множество программ, которые могут завершить такой процесс, удалить файл, но пользоваться ими нелегко, поэтому была придумана программа Unlocker. Unlocker может разблокировать большинство файлов, которые находятся в операционной системе и используются какой-либо программой. Для этого программа снимает блокировку с того файла, который нужно удалить. Программа может работать как с отдельными файлами, так и с целыми папками, которые заблокированы по какой-либо причине. Программа работает очень просто. Если необходимо удалить файл, то мы просто щелкаем «Удалить» в контекстном меню этого файла и файл удаляется. Однако если файл имеет блокиратор, то на экране появляется сообщение, что доступ к файлу запрещен, при этом операционная система не сообщает какой процесс использует этот файл. Пункт «Unlocker» позволяет показать какие процессы используют данный файл, но кроме того программа освобождает этот файл, что позволяет его удалить, и завершает процессы, мешающие его удалению. Но если удалять файл не нужно, то можно просто его переименовать или переместить. Управлять программой можно так же с помощью командной строки.
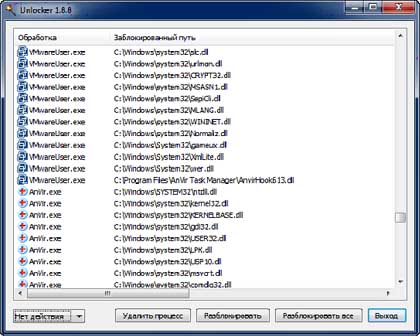
Программа поддерживает различные языки, количество которых около 40 штук, в отличии от первой версии, которая имела только один английский язык. Программа практически не занимает места на жестком диске, так как размер установочного файла меньше одного мегабайта. Работает она под управление операционных систем Windows как 32-, так и 64-разрядных. Помимо этого Unlocker не требовательна к железу, поэтому работает даже на слабых компьютерах. Программа так же может удалить вирус, или последствия вирусной атаки, если так же была заблокирована возможность удаления, перемещения файлов. Следует помнить, что при использовании данной программы необходимо часто чистить реестр, так как сама программа удаляет только файл, а записи о файле остаются в реестре. Но возможно избежать использования программы. В большинстве случаев удалению, перемещению или переименованию файла мешает одна какая-то программа, определить эту программу бывает затруднительно, но если просмотреть какие программы работают в фоновом режиме и отключить их, то, возможно, удастся удалить файл без вмешательства Unlocker. Если у Вас нет программы Unlocker и нет возможности её приобрести, а файл необходимо удалить или переименовать, то решить эту проблему можно довольно просто. Достаточно всего лишь запустить операционную систему в безопасном режиме, при этом системе не запускает большинство программ, а это значит, что программа, мешающая удалению файла, может быть не запущена. Еще небольшой совет, если Вы владелец 64 разрядной системы Windows 7 и испытываете проблемы с запуском этой программы, то запуск следует производить от имени администратора, это решает множество проблем.
Обзор Unlocker
Пользователь ПК часто сталкивается с ограничениями на действия по отношению к различным файлам, которые используются операционной системой. Такое иногда бывает, если пользователь закрыл файл, решил, что не нужен и захотел его удалить или переместить. Но Windows или другие программы взаимодействуют с ним и поэтому появляется сообщение об ошибке. Система говорит об одной из следующих ситуаций:
- Невозможности удаления файла, применяемого какой-либо программой или системным процессом.
- Нереальности действий из-за совместного доступа разных пользователей к файлу.
- Запрете на доступ.
- Иных обстоятельствах.
Решить проблему можно с помощью программы Unlocker. Рекомендуется скачать и установить версию 1.9.2. Не путайте с одноименным и аналогичным продуктом от компании Iobit, а также с программой DC unlocker client, предназначенной для разблокировки модемов, телефонов и роутеров. Утилита представляет собой расширение для проводника Виндовс. Когда система не дает удалить или переместить, отредактировать файл, достаточно сделать следующее:
- Узнать его месторасположение, путь к нему.
- Перейти туда.
- Нажмите на правую кнопку мыши.
- Выбрать пункт Unlocker.
Анлокер ищет блокирующие дескрипторы, дальнейшие возможности программы зависят от результатов поиска. Если ничего не найдено, нажмите на кнопку «Нет действия». Если блокирующие процессы выявлены, то появится окно с выбором действий и такими сведениями:
- Процесс для обработки.
- Путь к заблокированному файлу.
- Идентификатор процесса.
- Указание дескриптора.
- Путь к процессу.
Uncloker снимает блокировку практически всех файлов.
Особенности
У этого софта есть ряд функций и характеристик, которые делают его полезным и удобным. Рассматриваемая утилита позволяет разблокировать объект, переместить или переименовать его, предусмотрено удаление после перезагрузки системы.
У Анлокера простой интерфейс (см. Скриншот). Легко понять, что делать, и вызвать программу из меню проводника. Но это непривычно для людей, которые ищут программы через меню «Пуск» или строку поиска в Windows 7, 8, 10.
- Одновременное закрытие нескольких файлов.
- Прерывание процессов.
- Приостановка действия файлов dll.
- Удаление файла index.dat.
- Возможности удалить, переименовать и переместить.
- Обработка файлов с именами, не поддерживаемыми операционной системой.
- Осуществление действий без перезагрузки компьютера или после неё.
- Вызов из контекстного меню проводника.
- Работа в режимах: командной строки, оконном.
- Бесплатность.
Унлокер как пользоваться скачать бесплатно русскую версию с официального сайта
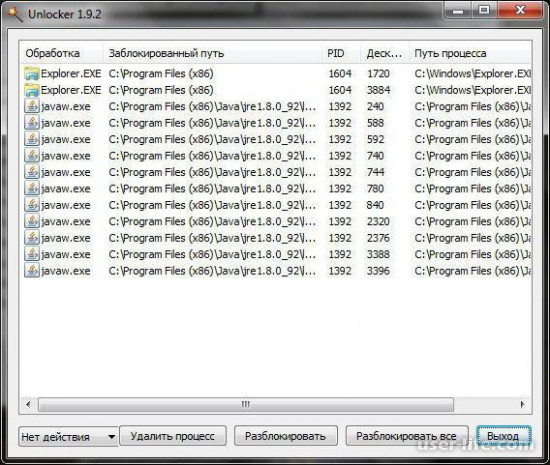
Всем привет! Расскажу про самую простую программу для разблокировки и удаления неудаляемых файлов, папок и программ Unlocker. В окне Анлокера вы можете выбрать нужный компонент, действие и подтвердить его. Есть портативная версия без установки, просто нужно извлечь из архива, а также перевод на русский язык присутствует.
Утилита решает проблемы с неудаляемыми файлами. Просто выберите необходимый элемент, опцию «Удалить» и согласитесь. Файл будет удален принудительно, даже если он открыт в другом приложении или заблокирован вирусом.
Файл можно выбрать через проводник Windows с помощью правого клика по нему.
Кроме удаления вы можете сменить имя файлу или переместить его в другое место.
Как пользоваться программой Unlocker
Быстрое удаление объектов с Unlocker
Найдите нужный файл/папку на своем диске, которые не желают удаляться и нажмите на любой из них правой клавишей мышки. В открывшемся меню функций, кликните на опцию «Unlocker».
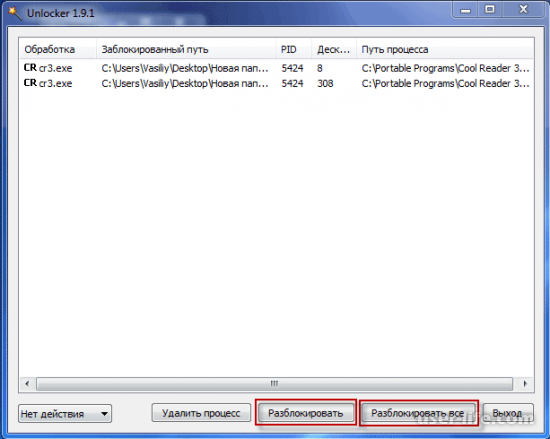
В запустившемся окне деинсталлятора, вам будет предложено несколько вариантов действия: «Переименовать», «Переместить», «Удалить» и так далее. Выберите из них тот, который конкретно вам нужен и нажмите «ОК».
Дождитесь, пока завершится выполнение и программа проинформирует вас об успешном завершении данного действия.
Удаление объектов с Unlocker через завершение блокирующих процессов
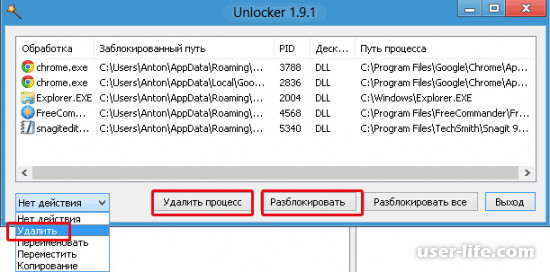
Удаление некоторых файлов/папок может иногда оказаться несколько более сложным делом. В основном, «такими» объектами бывают остатки антивирусов или каких-либо других программ тесно работающих с системой. Но, как уже говорилось ранее, для Анлокера ничего не выполнимого нет!
В начале, делаем все точно таким же образом, как и при быстром удалении. Жмем правой клавишей мыши на нужные объекты и выбираем функцию «Unlocker».
В стартовавшем окне деинсталлятора, программа высветит вам список процессов работающих приложений и системных служб, которые используют удаляемый объект и тем самым мешают вам его стереть. Нужно отключить/остановить эти процессы кнопкой «Разблокировать все», а затем провести удаление в ручном режиме.
После разблокировки, найдите этот файл/папку, кликните на них правой клав. мыши и нажмите «Удалить».
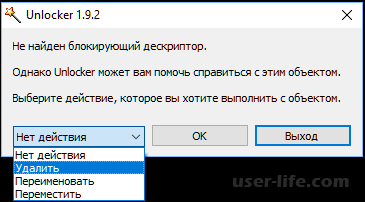
Создающие помехи при удалении файлов/папок процессы, так же можно и удалить, если разблокировка/остановка не помогает. Для этого, воспользуйтесь опцией «Удалить процесс», а затем, точно так же, проведите удаление объектов вручную.Как удалить неудаляемый файл?
Щелкните по файлу или папке правой кнопкой мыши и в отобразившемся контекстном меню выберите пункт «Unlocker».
Для продолжения работы с программой система запросит предоставление прав администратора.
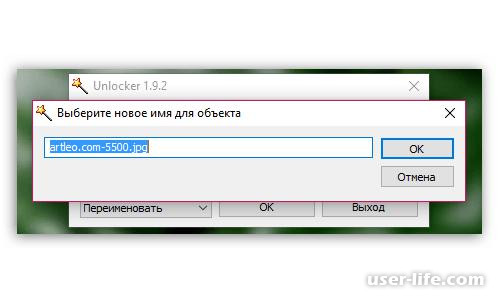
Для начала программа будет искать блокирующий дескриптор для того, чтобы устранить причину блокировки файла, после чего у вас откроется возможность его удаления. Если дескриптор не будет обнаружен, программа сможет справиться с файлом принудительно.
Щелкните по пункту «Нет действия» и в отобразившемся списке перейдите к пункту «Удалить».
Для начала выполнения принудительного удаления щелкните по кнопке «ОК».
Через мгновение упрямый файл будет успешно удален, а на экране отобразится сообщение об успешном завершении процедуры.Как переименовать файл?
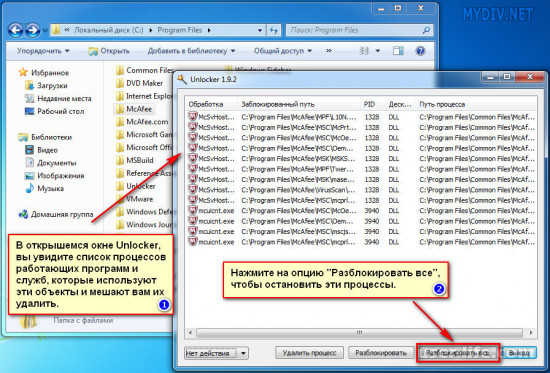
Щелкните по файлу правой кнопкой мыши и выберите пункт «Unlocker».
После предоставления прав администратора на экране высветится окно программы. Щелкните по пункту «Нет действия» и выберите пункт «Переименовать».
Сразу после выбора нужного пункта на экране отобразится окно, в котором потребуется ввести новое наименование для файла.
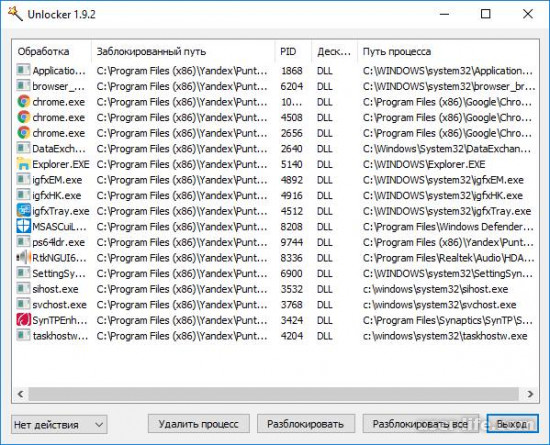
Обратите внимание, что, при необходимости, здесь же можно изменить и расширение для файла. Щелкните по кнопке «ОК» для принятия изменений
Щелкните по кнопке «ОК» для принятия изменений.
Спустя мгновение объект будет переименован, а на экране появится сообщение об успехе операции.
Как переместить файл?
Щелкните по файлу правой кнопкой мыши и в отобразившемся контекстном меню выберите пункт «Unlocker».
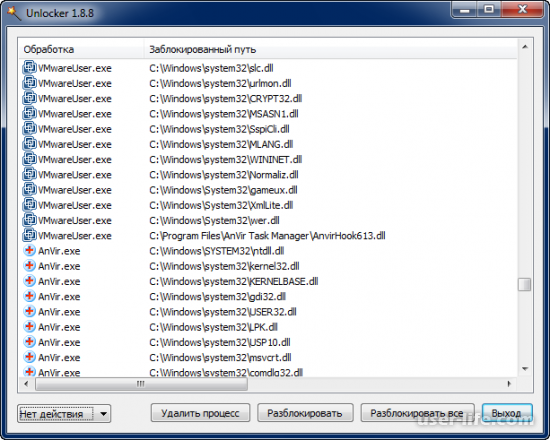
После предоставления программе прав администратора, на экране отобразится непосредственно само окно программы. Щелкните по кнопке «Нет действия» и в отобразившемся списке выберите пункт «Переместить».
На экране отобразится оно «Обзор папок», в котором потребуется указать новое месторасположение для переносимого файла (папки), после чего можно щелкнуть по кнопке «ОК».
Вернувшись к окну программы, щелкните по кнопке «ОК», чтобы внесенные изменения вступили в силу.
Спустя пару мгновений файл будет перемещен в указанную вами папку на компьютере.
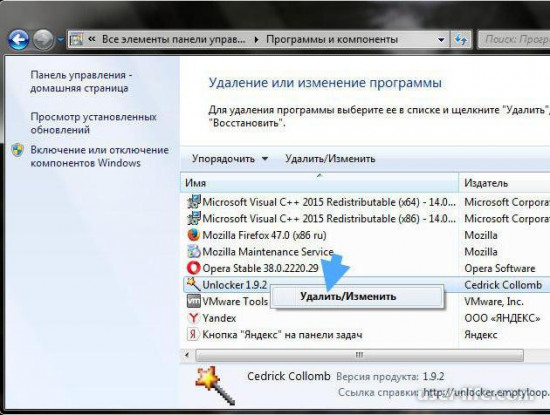
1. Крайне простой внешний вид, в котором разберется даже малоопытный пользователь ПК;
Используйте сторонние инструменты, чтобы разблокировать файл или папку
Обозреватель процессов Microsoft
Microsoft Process Explorer — это расширенный диспетчер задач. В нем перечислены не только процессы, запущенные на вашем компьютере, но также файлы или дескрипторы, которые вы открыли. Чтобы найти процесс, блокирующий конкретный файл, выполните следующие действия:
- Загрузите Обозреватель процессов Microsoft.
- Разархивируйте загруженный zip-файл в папку и запустите procxp.exe (для 32-битных систем, но) или procxp64.exe (для 64-битных систем).
- Перейдите в меню «Найти» и выберите «Найти дескриптор или DLL».
- Введите имя файла, который вы хотите удалить / переименовать / переместить, и нажмите кнопку поиска.
- Процесс поиска занимает некоторое время, но в нем будет указана программа или пользователь, которые защитили ваш файл.
IObit Unlocker
IObit Unlocker Это отличный инструмент для быстрой разблокировки файлов. Unlocker предоставляет несколько способов быстрой разблокировки файлов. Вы можете открыть окно Unlocker и добавить несколько файлов (нажав кнопку «Добавить» или перетащив их) для разблокировки.
Еще одна особенность Unlocker заключается в том, что он добавляет элемент в контекстное меню файлов и папок. Пользователь может просто щелкнуть правой кнопкой мыши по упрямому файлу и выбрать IObit Unlocker.
Программа автоматически перечислит процессы, которые защищают файл. Вы можете просто нажать кнопку «Открыть», чтобы отредактировать файл.
Если ваши файлы часто блокируются, IObit Unlocker — важный инструмент для вашей системы.
Локхантер
Локхантер Это еще один отличный и бесплатный инструмент для мгновенного открытия файлов. Он имеет удобный интерфейс, в котором вы можете выбрать один из нескольких вариантов, таких как отменить удаление, разблокировать для переименования, разблокировать и т. Д. Это также дает вам возможность вместо этого завершить процесс блокировки (иногда вам нужно завершить все связанные процессы перед обработкой снятия блокировки).
LockHunter также добавляет пункт контекстного меню под названием «Что блокирует этот файл?». Вы можете щелкнуть файл правой кнопкой мыши и выбрать «Что блокирует этот файл?» И у LockHunter будет несколько вариантов.
Вы также можете использовать LockHunter из командной строки. Просто следуйте инструкциям Командная строка отсюда.
Источник
Основные функции Unlocker
Вот основные функции Unlocker:
- Разблокировка файлов и папок. Unlocker позволяет разблокировать файлы и папки, которые используются другими программами или процессами. Когда файл или папка заблокированы, Unlocker выводит список процессов, которые их используют, и позволяет вам разблокировать их.
- Удаление заблокированных файлов и папок. Unlocker также позволяет удалить заблокированные файлы и папки, которые нельзя удалить обычными средствами операционной системы. Он предоставляет опцию удалить файл или переместить его в корзину.
- Переименование заблокированных файлов и папок. Если вы не можете переименовать файл или папку из-за блокировки, Unlocker позволяет вам переименовать их без каких-либо проблем.
- Перемещение заблокированных файлов и папок. Вы также можете перемещать заблокированные файлы и папки с помощью Unlocker. Он позволяет выбрать новое местоположение для перемещения и выполнить операцию перемещения.
Unlocker предоставляет простой и удобный интерфейс, что делает его легким в использовании даже для неопытных пользователей. Он совместим с операционной системой Windows 7 и может быть установлен и использован с ним без каких-либо проблем.
Как использовать Unlocker для удаления файлов и папок
- Скачайте и установите Unlocker на свой компьютер.
- Запустите Unlocker, найдите и выберите файл или папку, которую вы хотите удалить.
- Щелкните правой кнопкой мыши на выбранном файле или папке и выберите в появившемся контекстном меню пункт «Unlocker».
- В открывшемся окне Unlocker вы увидите список процессов или программ, которые блокируют выбранный файл или папку.
- Убедитесь, что выбраны все процессы, блокирующие файл или папку, и нажмите кнопку «Разблокировать» (или «Unlock»).
- После того как Unlocker разблокирует файл или папку, вы сможете удалить ее стандартными средствами операционной системы, например, с помощью комбинации клавиш Shift+Delete.
Кроме того, Unlocker также предоставляет возможность переименования, перемещения или изменения прав доступа к файлам и папкам.
Важно отметить, что при использовании Unlocker следует быть осторожным, так как удаление файлов или папок, которые могут быть заблокированы по определенным причинам, может привести к нежелательным последствиям. Перед удалением файлов или папок с помощью Unlocker рекомендуется убедиться, что они действительно больше не нужны и не являются важными для работоспособности вашей системы
Не видит модем huawei, что делать?
Иногда client dc-unlocker 2 может не находить модем huawei e3372, mf833 и другие модели. Что бы исправить это надо:
- Нужно убедиться в том, что модем находится достаточно близко (если он беспроводной).
- Если модем подключен по USB, проверьте целостность провода.
- Если крышка легко поддаётся съёму, можно проверить, нет ли визуальных повреждений внутри, оторванных контактов и т.д.
- Перезапустите модем, если он работает от аккумулятора и зарядите его, если аккумулятор разряжен.
Переустановите драйверы модема и удостоверьтесь в том, что модем видит диспетчер устройств Windows. Если модем не найден, нужно «Обновить конфигурацию оборудования» или вручную «Отключить», после чего «Задействовать» устройство. Как правило, программа берёт данные из диспетчера устройств, и если модема/телефона нет там, то она также не найдёт его.












![Идеальная программа для удаления не удаляемых файлов и папок. [unlocker] — [pc-assistent.ru]](http://lakfol76.ru/wp-content/uploads/7/2/7/72777a59a2f3206d08c5c74b16e1d7db.png)















