Warcraft III незапускаетсо на Win7
WarCraft IIIУ меня на 7 винде такая проблема запускаю варкрафт захожу в бателнет на европу или любой.
Неполадки с warcraft IIIЯ на этом форуме недавно, поэтому не уверена, что обратилась в нужную мне ветку форума. Если.
Распознать имя персонажа в Warcraft IIIВообщем передо мною встала задача написать программу которая автоматически распознавала за какого.
Существует проблема с установкой игры «WarCraft 3 Reign of Chaos». Автозагрузка выдает сообщение: «Не найдено меню Start».
И в самом деле, откуда игра 2002 года может знать, где скрывается главное программное меню новой операционки!? Проблема решается в реестре: 1. Нажимаем Win R и запускаем regedit. 2.Находим ветку: HKEY_CURRENT_USER > Software > Microsoft > Windows > Current Version > Explorer > Shell Folders Windows XP в этой ветке хранит список путей к основным системным папкам, а у семёрки там пусто.
Создаём строковый параметр «Programs» и в качестве значения указываем: C:\\Users\\%USERNAME%\\AppData\\Roaming\\Microsoft\\Windows\ \StartMenu\\Programs где %USERNAME% заменяете на текущее имя пользователя. После этого игра благополучно устанавливается и запускается.
Существует и еще одна проблема игра не поддерживает широкоэкранные мониторы. К примеру, на мониторе с разрешением 1920х1200 максимум, что можно установить, это 1600×1200 . Соответственно при растяжении получаем сплющенную картинку. Решение тоже через реестр. 1. Win R, запускаем regedit 2. находим ветку: HKEY_CURRENT_USER > Software > Blizzard Entertainment > Warcraft III > Video
Находим параметры reswidth и resheight. Здесь задаются ширина и высота экрана. Изменяем их, не забыв выставить десятичный режим, к нужным величинам. Например, для данного случая это будут: reswidth: 1920 resheight: 1200
Как исправить ошибку «Не удалось инициализировать DirectX»?
Прежде чем мы начнем, давайте поговорим о том, что такое DirectX. Согласно Microsoft, DirectX — это «набор компонентов в Windows, который позволяет программному обеспечению, в первую очередь, и особенно играм, работать напрямую с вашим видео и аудио оборудованием». Поэтому, если в вашей Windows возникнет ошибка DirectX, ваши игры не могут работать должным образом.
В этом небольшом руководстве мы покажем вам два простых, но полезных решения для исправления ошибки Fail to initialize DirectX. Следуйте инструкциям шаг за шагом, чтобы сохранить игру.
Решение 1. Обновите DirectX в Windows
Если что-то не так с программным обеспечением DirectX, произойдет ошибка. Вы можете решить эту проблему, обновив DirectX.
Для DirectX не существует отдельного пакета, поскольку он входит в состав системы Windows. Вы можете обновить его, установив Центр обновления Windows.
1) Тип ты дата в поле поиска из Пуск. Затем нажмите Проверить обновления (Windows 10) или Центр обновления Windows (Windows 7) из результата.
2) Нажмите Проверить обновления .
После этого Windows должна автоматически проверить наличие обновлений.
3) Если вы используете Windows 10, Microsoft установит обнаруженные обновления автоматически; Если вы используете Windows 7, cлизать Установить обновления .
4) Перезагрузите Windows и перезапустите игру, чтобы убедиться, что она работает нормально.
Решение 2. Выполните новую установку драйвера видеокарты и звуковой карты.
Если драйвер вашей видеокарты и / или звуковой карты устарел, отсутствует или поврежден, также может произойти ошибка Не удалось инициализировать DirectX. Поэтому мы рекомендуем вам выполнить новую установку драйверов видеокарты и звуковой карты. Более того, постоянное обновление драйверов устройств, особенно драйверов видеокарт и звуковых карт, может значительно повысить производительность в играх.
Во-первых, удалите драйверы видеокарты и звуковой карты через диспетчер устройств:
1) На клавиатуре нажмите кнопку Windows logo key и р в то же время, чтобы вызвать окно ‘Выполнить’.
2) Тип devmgmt.msc и нажмите Хорошо
3) Дважды щелкните Видеоадаптеры и щелкните правой кнопкой мыши свою видеокарту, чтобы выбрать Удалить устройство .
4) Дважды щелкните Звуковые, видео и игровые контроллеры и щелкните правой кнопкой мыши звуковую карту, чтобы выбрать Удалить устройство .
Затем установите последние версии драйверов для видеокарты и звуковой карты.
Вы можете найти и установить последние версии драйверов для видеокарты и звуковой карты двумя способами — вручную или автоматически.
Установка драйвера вручную — Вы можете обновить драйверы видеокарты и звуковой карты вручную, перейдя на веб-сайт производителя видеокарты и звуковой карты и выполнив поиск последней версии соответствующего драйвера для каждого из них. Обязательно выбирайте только драйверы, совместимые с вашим вариантом версии Windows.
Автоматическая установка драйвера — Если у вас нет времени, терпения или навыков работы с компьютером для обновления драйверов видео- и звуковой карты вручную, вы можете вместо этого сделать это автоматически с помощью Водитель Easy . Driver Easy автоматически распознает вашу систему и найдет правильные драйверы для вашей конкретной видеокарты и звуковой карты, а также вашего варианта версии Windows, а также правильно загрузит и установит их:
1) Скачать и установите Driver Easy.
2) Запустите Driver Easy и нажмите кнопку «Сканировать сейчас». Затем Driver Easy просканирует ваш компьютер и обнаружит проблемы с драйверами.
3) Щелкните значок Обновить рядом с отмеченными драйверами видеодрайвера и звуковой карты, чтобы автоматически загрузить и установить правильную версию этих драйверов (вы можете сделать это в БЕСПЛАТНОЙ версии).
Или нажмите Обновить все для автоматической загрузки и установки правильной версии всех драйверов, которые отсутствуют или устарели в вашей системе. (Для этого требуется версия Pro с полной поддержкой и 30-дневной гарантией возврата денег. Вам будет предложено выполнить обновление, когда вы нажмете «Обновить все».)
4) Перезагрузите Windows и перезапустите игру, чтобы убедиться, что она работает нормально.
Directx
Проблемы с инициализацией DirectX 9 в игре GTA5: причины и решения
Нашумевшая серия компьютерных игр «GTA», о которой дети 2000-ых вспоминают с нескрываемой ностальгией, продолжает победоносно шествовать по геймерскому сообществу, не теряя своих популярности и актуальности, несмотря на то, что «крайняя» часть игры вышла уже достаточно давно. Но до сих пор некоторые пользователи компьютеров, впервые обратившись к этому шедевру игровой индустрии, сталкиваются с различными ошибками, которые нивелируют саму возможность дальнейшего запуска игра. И об одной из ошибок и пойдёт речь в рамках настоящей статьи.
Устранение проблемы с инициализацией DirectX 9 в GTA5.
Ошибки DirectX в играх
Наиболее часто с неполадками в работе компонентов DX сталкиваются пользователи, пытающиеся запустить старую игру на современном железе и ОС. Некоторые новые проекты также могут выдавать ошибки. Рассмотрим два примера.
Warcraft 3
«Не удалось инициализировать DirectX» – наиболее распространенная проблема, возникающая у любителей этого шедевра от Blizzard. При запуске лаунчер выдает окно с предупреждением.
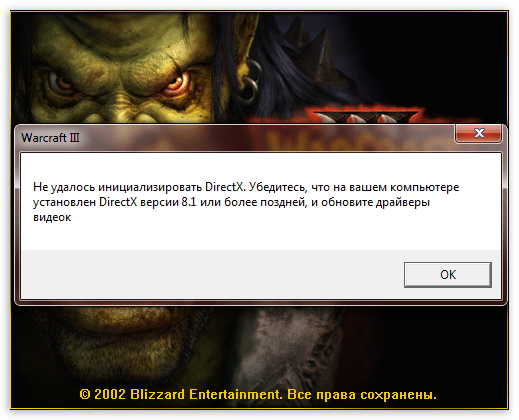
Если нажать кнопку ОК, то игра требует вставить компакт-диск, которого, скорее всего нет в наличии, в CD-ROM.

Данный сбой происходит из-за несовместимости движка игры или каких-либо других ее компонентов с установленным железом или библиотеками DX. Проект довольно старый и написан под DirectX 8.1, отсюда и неполадки.
- В первую очередь, нужно исключить системные проблемы и обновить драйвер видеокарты и компоненты DirectX. Это в любом случае не будет лишним.
Подробнее:Переустанавливаем драйвера видеокартыОбновляем драйвера видеокарты NVIDIAКак обновить библиотеки DirectXПроблемы с запуском игр под DirectX 11
- В природе существует два вида API, под которые пишутся игры. Это весьма схожие между собой Direct3D (DirectX) и OpenGL. Warcraft использует в своей работе первый вариант. Путем нехитрых манипуляций можно заставить игру пользоваться вторым.
- Для этого необходимо зайти в свойства ярлыка (ПКМ – «Свойства»).
-
На вкладке «Ярлык», в поле «Объект», после пути к исполняемому файлу дописываем «-оpengl» через пробел и без кавычек, затем нажимаем «Применить» и «ОК».
Пробуем запустить игру. Если ошибка повторяется, то переходим к следующему шагу (OpenGL в свойствах ярлыка оставляем).
- На этом этапе нам понадобится правка системного реестра.
- Вызываем меню «Выполнить» горячими клавишами Windows+R и пишем команду для доступа к реестру «regedit».
-
Далее необходимо пройти по пути, приведенному ниже, до папки «Video».
Затем найти в этой папке параметр «adapter», кликнуть по нему правой кнопкой мыши и выбрать «Изменить». В поле «Значение» нужно поменять 1 на и нажать ОК.
После всех действий в обязательном порядке следует перезагрузка, только так изменения вступят в силу.
GTA 5
Grand Theft Auto 5 также страдает подобным недугом, причем, до появления ошибки все работает корректно. При попытке запуска игры вдруг появляется сообщение следующего содержания: «Инициализация DirectX невозможна».
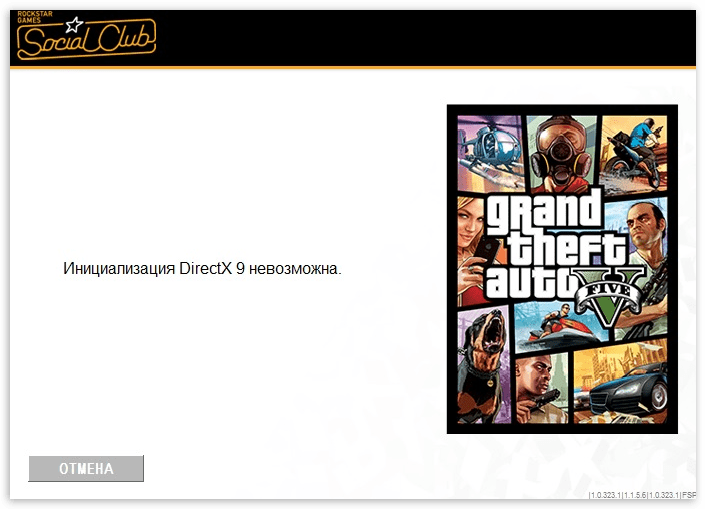
Проблема здесь кроется в Steam. В большинстве случаев помогает обновление с последующей перезагрузкой. Также, если закрыть Стим и запустить игру при помощи ярлыка на Рабочем столе, то, вероятно, ошибка исчезнет. Если это так, то переустановите клиент и попробуйте поиграть в обычном режиме.
Подробнее:Обновляем SteamКак отключить SteamПереустановка Steam
Неполадки и ошибки в играх встречаются очень часто. В основном это происходит из-за несовместимости компонентов и различных сбоев в программах типа Стима и других клиентов. Надеемся, что мы помогли Вам решить некоторые проблемы с запуском любимых игрушек.
Помогла ли Вам статья?
Да
Нет
Другие решения проблемы с Direct3D
В случае, если после проведенных мер ошибка «Не удалось найти на вашем ПК устройство Direct3D» снова возникает – нужно проверить компьютер на наличие вирусов и других подобных проблем. Для этого лучше всего воспользоваться специальными утилитами. Для простой чистки компьютера от мусора подойдет программа CCleaner. Она чистит не только ненужные файлы и папки, но и файловый реестр от неиспользуемых ключей, которые тоже могут быть причиной различных ошибок в системе.
Запустите глубокое сканирование в вашем установленном антивирусе. После завершения удалите все файлы, которые попали под подозрение. Если это файлы целых приложений, попробуйте удалить их и запустить Dota 2. Отлично проводит сканирование утилита ESET Online Scanner. Для ее работы нужно скачать небольшой пакет (около 7 Мб) и запустить его работу. Подобная утилита 360 Total Security также работает, не конфликтуя с вашим установленным антивирусом.
В установленном антивирусе необходимо найти хранилище вирусов. Здесь содержатся все файлы, которые программа считает вредными и опасными для вашей системы. Вполне возможно, что сюда попали файлы игры и по причине их недоступности ошибка «не найдено устройство Direct3D на компьютере» продолжает появляться при запуске Dota 2. Если такие файлы здесь находятся, их необходимо удалить из хранилища, а игру добавить в доверенные приложения. После того, как вы испробуете все рекомендуемые выше методы, но результатов не будет – остаются только переустановка игры. Если и это не поможет, тогда необходимо переустановить операционную систему.
Summary
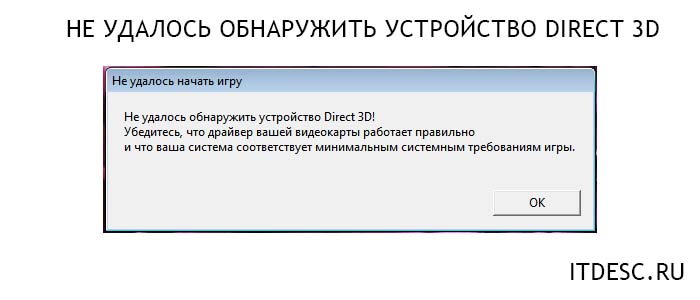
Article Name
Не удалось обнаружить устройство Direct3D
Description
Компьютерная онлайн-игра Dota 2 является очень популярной по всему миру. Запуская ее, пользователи иногда сталкиваются с ошибкой «Не удалось обнаружить устройство Direct3D». При закрытии окна закрывается и лаунчер, а при повторном запуске игрок наблюдает ту же картину. Различные манипуляции, в том числе запуск с правами администратора никаких результатов не дают. Что делать в этой ситуации – читайте далее в этой статье.
Author
Publisher Name
Игорь
Publisher Logo
Что делать с ошибкой Direct3D
Обновление DirectX
Самая частая причина появления подобной ошибки связана с отсутствием библиотеки DirectX. Причем, не обязательно, что она у вас не установлена, возможно у вас просто нет какого-то конкретного файла из библиотеки.
Поэтому, рекомендую посмотреть требования запускаемой вами игры, и посмотреть, какая версия DirectX установлена у вас на ПК.
Чтобы узнать, какой DirectX у вас на ПК, нажмите:
- сочетание кнопок Win+R, чтобы открылось окно » Выполнить «;
- далее впишите команду dxdiag и нажмите Enter (см. скриншот ниже).
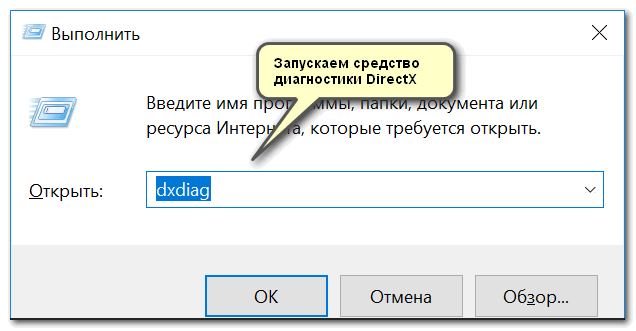
Запускаем средство диагностики DirectX (DxDiag)
Далее во вкладке «Система» будут представлены все необходимые данные: версия вашей ОС Windows, ваша видеокарта, звуковое устройства, версия BIOS, и версия DirectX (см. на красный квадрат на скрине ниже) .
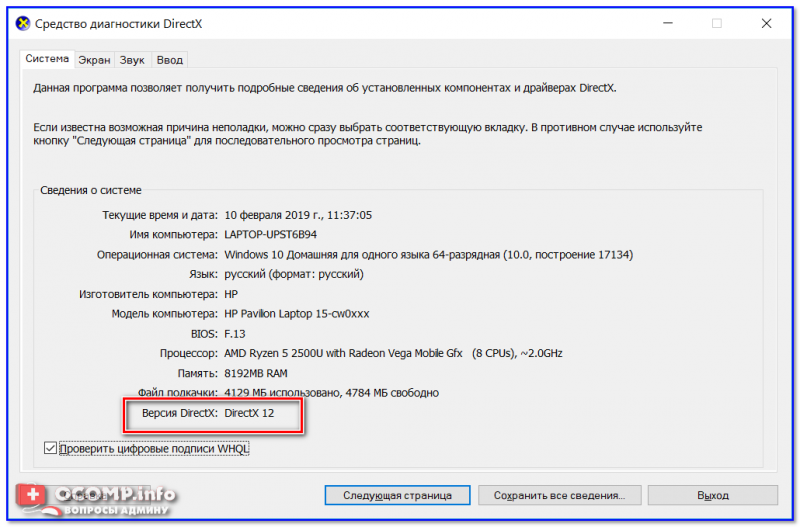
Средство диагностики DirectX / Кликабельно
Для обновления DirectX на сайте Microsoft есть специальный веб-установщик. Перейдите на нужную страницу и скачайте его. Далее запустите, согласитесь с условиями лицензионного соглашения, и ждите пока работает мастер.
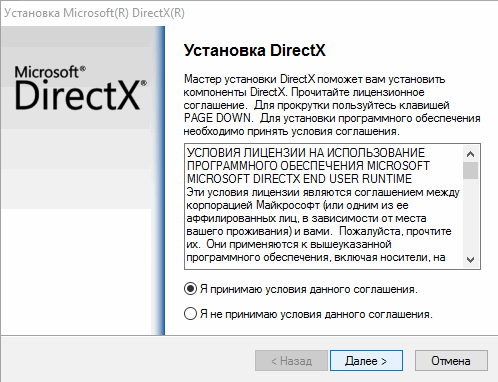
Принятие условий лиц. соглашения DirectX
В конце операции вы должны увидеть сообщение о том, что установка DirectX завершена, нужные пакеты обновлены и пр. Либо, как вариант, мастер сообщит вам о том, что новая версия DirectX уже установлена и в обновлении не нуждается.
Рекомендую после этого перезагрузить компьютер, а затем попробовать запустить игру.
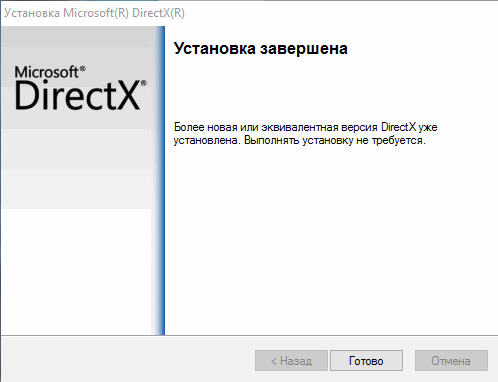
Установка DirectX завершена
Как правило, после такого обновления, игра начинает работать как нужно.
Если у вас нет интернета (либо он медленный или сайт Microsoft недоступен, выдает ошибку и т.д.), DirectX можно обновить с помощью игр: почти на половине дисков с играми есть новая версия DirectX (прим.: новая на момент запуска игры, конечно) . Поэтому, вам достаточно взять более-менее современную игру и установив ее, обновите DirectX.
Проблема с драйвером видеокарты
Если ошибка все так же появляется, возможно ваша видеокарта отключена в диспетчере устройств (такое может быть, например, у ноутбуков с 2-мя видеокартами), либо у вас просто не обновлены/не установлены драйвера на видеокарту.
Как проверить наличие драйверов и включена ли видеокарта
Самый простой способ, воспользоваться диспетчером устройств. Чтобы его открыть:
- нажмите кнопки Win+R;
- далее введите devmgmt.msc и нажмите Enter.
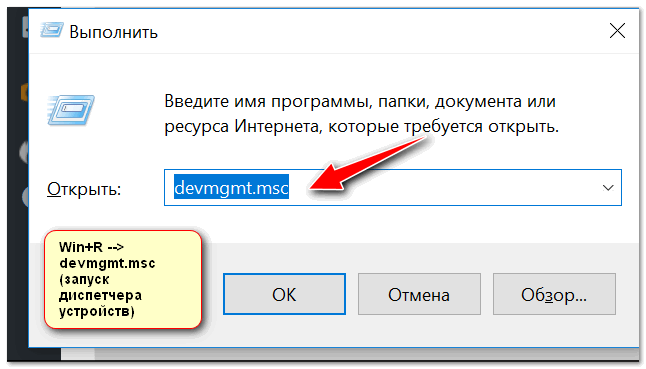
Запуск диспетчера устройств — devmgmt.msc
Далее откройте вкладку «Видеоадаптеры» , и посмотрите, все ли видеокарты включены, и не горит ли напротив них желтый восклицательный знак (указывающий на проблемы с драйверами, пример —
Ниже на скриншоте показано, что один видеоадаптер отключен и не задействован. Часто ошибка с Direct3D связана как раз с этим.
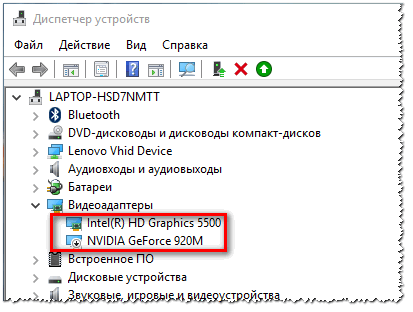
Intel HD включена, NVIDIA выключена
Чтобы включить адаптер, просто щелкните по нему правой кнопкой мышки и выберите функцию «Задействовать» . Пример на скрине ниже.
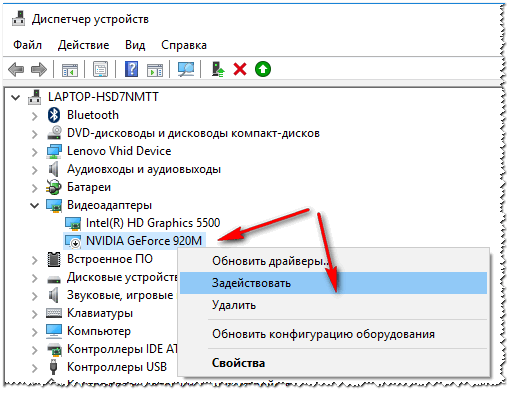
После этого перезагрузите компьютер, затем попробуйте открыть игру.
В некоторых случаях одна из видеокарт может быть отключена в BIOS компьютера (например, если у вас на ноутбуке стоит дискретная и встроенная видеокарты) . Чтобы проверить так ли это, зайдите в BIOS, обычно, в разделе MAIN можно найти режим работы графики (Graphic mode). Пример показан на фото ниже.
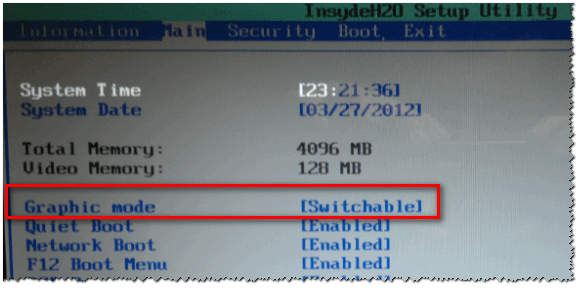
Кнопки для входа в BIOS для разных производителей ноутбуков/ПК — см. инструкцию
Как обновить драйвера на видеокарту:
Используйте режим совместимости
Не так давно я тестировал ноутбук с относительно новым процессором AMD Ryzen 5 2500U и столкнулся с одной интересной особенностью.
Обновил DirectX, установил все необходимые драйвера, различные пакеты и дополнения к играм — однако, часть игр не запускалась, показывая ошибку Direct3D. (особенность: все игры были старыми, что наводило на разные мысли. ) .
Довольно сильно я был удивлен, когда открыл свойства исполняемого файла игры, перешел во вкладку «Совместимость» и поставил галочку напротив пункта «Запустить игру в режиме совместимости с Windows XP SP 2» — игра стала нормально работать, никаких ошибок, связанных с Direct3D, больше не было.
Примеры, что нужно сделать, приведены на скринах ниже.
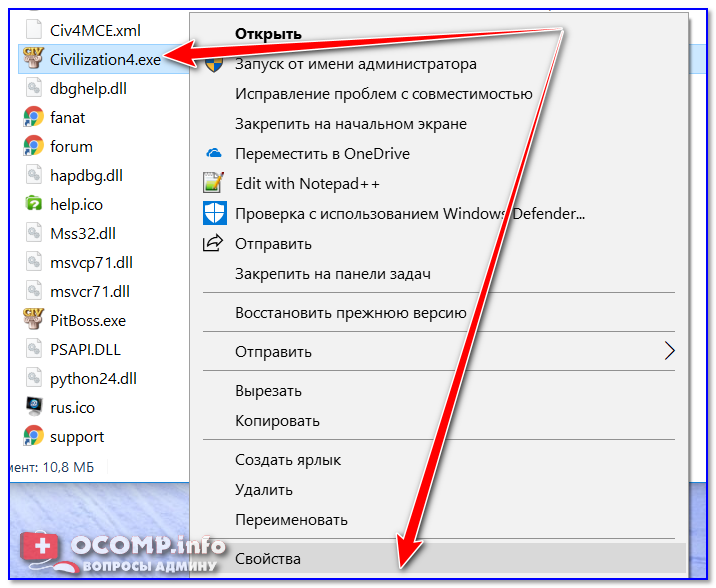
Открываем свойства исполняемого файла игры
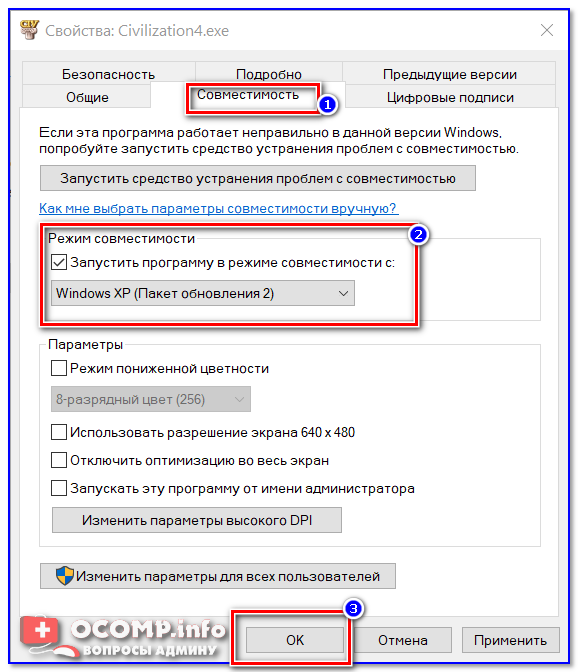
Запустить игру в режиме совместимости с Windows XP SP 2
Как запустить старую игру на новом компьютере — см. способы и примеры
PS
Если ничего не помогло из выше написанного, то также рекомендую еще обновить пакет Microsoft Visual C++ и NET Framework.
На этом все, всем всего доброго!
Первая публикация: 19.03.2017
Статья откорректирована: 17.12.2020
Что такое Direct3D и почему возникает ошибка?
Direct3D, который входит в состав DirectX, является интерфейс программирования графических приложений для Windows, который используется для рендеринга трехмерная графика в приложениях или играх вроде По зову долга , Расхитительница гробниц и т.д. Direct3D использует аппаратное ускорение, если оно доступно на видеокарта , и позволяет аппаратное ускорение конвейера 3D-рендеринга.
Почему возникает эта проблема? У этой проблемы есть разные причины, и возможными причинами могут быть: старая версия DirectX , отсутствующие или устаревшие видеодрайверы , или же отсутствующие файлы DLL в вашем программном файле.
Исправление 1. Проверьте версию DirectX и обновите ее.
Как проверить версию DirectX в Windows?
Следуйте приведенным ниже инструкциям, чтобы проверить версию DirectX в вашей Windows:
1) На клавиатуре нажмите кнопку Windows logo key + R в то же время, чтобы вызвать окно ‘Выполнить’.
2) Тип dxdiag и нажмите Хорошо .
3) В Вкладка системы , вы увидите Версия DirectX как показано на скриншоте. Если он не соответствует требованиям (DirectX 9.0c и новее), вам следует обновить версию DirectX в вашей системе. Обновление DirectX зависит от версии Windows.
Если вы используете Windows 10, Windows 8 и Windows 8.1, вам необходимо обновить Windows, чтобы обновить и установить последнюю версию DirectX; Если вы используете Windows 7, Windows Vista и Windows XP, вам следует установить пакет обновления для обновления. Проверьте поддержку Microsoft, чтобы обновить DirectX в другой системе Windows: Как установить последнюю версию DirectX .
4) Щелкните значок Вкладка Display , в Возможности DirectX раздел, проверьте, есть ли Direct3D включен. Если нет, нажмите, чтобы включить Это.
Исправление 2: обновите драйвер видеокарты
Есть два способа обновить графические драйверы: вручную и автоматически.
Обновите драйвер вручную — Вы можете зайти на сайт производителя видеокарты, найти драйвер видеокарты для своего графического адаптера и установить его в Windows.
Чтобы обновить драйверы таким образом, вам потребуются навыки работы с компьютером и терпение. Вам нужно точно узнать, какой драйвер в Интернете подходит для вашей ОС Windows, скачать и установить его шаг за шагом.
Автоматически обновить драйвер — Если у вас нет времени, терпения или компьютерных навыков для обновления драйвера видеокарты вручную, вы можете сделать это автоматически с помощью Водитель Easy .
С Driver Easy вам не нужно искать и находить, какие драйверы необходимы для вашего ПК, или обновлять драйверы шаг за шагом. Он может значительно помочь практически со всеми проблемами, связанными с драйверами.
Кроме того, вы можете автоматически обновлять драйверы видеокарты с помощью БЕСПЛАТНОЙ или Pro версии Driver Easy. В версии Pro требуется всего 2 простых клика (и вы получите полную поддержку и 30-дневная гарантия возврата денег ).
2) Бежать Driver Easy и нажмите Сканировать сейчас . Затем Driver Easy просканирует ваш компьютер и обнаружит все проблемные драйверы.
3) Нажмите кнопка Обновить рядом с именем драйвера, чтобы загрузить правильный драйвер (вы можете сделать это с помощью СВОБОДНЫЙ версия), затем установите его на свой компьютер.
Или нажмите Обновить все для автоматической загрузки и установки правильной версии всех проблемных драйверов (это можно сделать с помощью Pro версия , и вам будет предложено обновить, когда вы нажмете Обновить все ).
4) После обновления драйвера рестарт свой компьютер и откройте игру / приложение, чтобы проверить, работает ли оно сейчас.
Это должно решить вашу проблему. Если ошибка не исчезла, не волнуйтесь. Вы можете попробовать еще одно решение.
Исправление 3: переустановите распространяемые компоненты Visual C ++
1) На клавиатуре нажмите кнопку Windows logo key
+ R в то же время.
2) Тип appwiz.cpl в поле ‘Выполнить’ и щелкните Хорошо .
3) Вы увидите все Распространяемые пакеты Microsoft Visual C ++ установлен на вашем компьютере. Щелкните правой кнопкой мыши тот, который хотите удалить, и нажмите Удалить , затем следуйте указаниям мастера, чтобы удалить его.
Эти лучшие решения 3 для исправления Не удалось инициализировать Direct3D в вашем Windows. Если у вас есть вопросы или вам нужна помощь, не стесняйтесь оставлять комментарии ниже, и мы увидим, чем еще мы можем помочь.
-
Как подключить samsung sgh x640 к компьютеру
-
Можно ли поменять корпус планшета
-
Аккумуляторы кислотные компьютерные как выглядит
-
Настройка схемы ведомостей архикад
- В каком файле настройки firefox
What Is the “DirectX Failed to Initialize” Error on Windows 10?
Simply put, DirectX is a collection of tools for handling multimedia-related tasks on your computer. It is a core part of Windows and is used to render graphics in games and other programs that output audio and video. The “DirectX failed to initialize” error means that the software you’re trying to launch cannot access the DirectX libraries and therefore cannot render any graphics.
Without using DirectX or a similar rendering package, most graphics-intensive programs simply can’t run, so this is a fairly serious error.
This error happens when you try to launch a program and manifests itself with the following message:
DirectX failed to initialize. Please install the correct drivers for your video card.
One thing you should be sure of is that the error isn’t related to the software at all. It is one of those rare software errors for which the program you’re trying to use can be immediately eliminated as a potential cause. That said, this issue can happen due to a miscommunication between the operating system and the graphics card, making the OS think that the GPU doesn’t support DirectX.
Other possible reasons for the “DirectX not initializing” error include
- problems with the display device,
- an outdated DirectX version,
- issues with Microsoft Visual C++ Redistributable on the computer,
- the absence of the required C++ Redistributable version, and
- obsolete or corrupted display drivers.
The list is by no means exhaustive. Symptoms like a slowed-down PC, random crashes and freezes, and reduced performance can point to malware infection.
Irrespective of the cause, it is more important to find a solution. Below are six effective fixes that could help you.
При установке произошла «внутренняя системная ошибка»
Внимание. Причина появления данной неполадки кроется в неправильной установке файлов для обновления
Чтобы определить причину ошибки, просмотрите файлы DXError.log и Directx.log в папке Windows».
Существует несколько способов решить эту проблему:
- Обновить DirectX.
- Внесите изменения в реестр вручную. В панели пуск в поиске введите regedit. Перед вами откроется множество граф,и прежде чем что-либо менять,обязательно сохраните. Не опытным пользователям рекомендуется перед этой процедурой проштудировать как можно больше справочной информации.
- Отключите все антивирусные программы.
- Переустановка драйверов видеокарты.
Как решить проблему «Не удалось инициализировать DirectX»
1. Обновление драйверов графической карты
Одной из основных причин возникновения ошибки «Не удалось инициализировать DirectX» может быть устаревшая версия драйверов графической карты. Чтобы решить эту проблему, необходимо обновить драйверы до последней версии.
- Откройте «Диспетчер устройств», нажав комбинацию клавиш Win + X и выбрав нужный пункт меню.
- Разверните раздел «Адаптеры дисплея» и найдите свою графическую карту.
- Щелкните правой кнопкой мыши на названии графической карты и выберите «Обновить драйвер».
- Выберите «Автоматический поиск обновленного программного обеспечения драйвера» и следуйте инструкциям на экране.
2. Проверка наличия и правильности установки DirectX
Для исправления ошибки также необходимо убедиться в наличии и правильности установки библиотеки DirectX на компьютере.
- Откройте проводник и перейдите в папку «C:WindowsSystem32».
- В поисковом поле введите «dxdiag.exe» и нажмите Enter.
- Если появляется сообщение о том, что файл не найден, необходимо переустановить DirectX.
- Загрузите последнюю версию DirectX с официального сайта Microsoft и выполните установку.
3. Проверка наличия и правильности установки .NET Framework
Также стоит убедиться в наличии и правильности установки .NET Framework. Эта платформа необходима для работы некоторых приложений и игр, включая DirectX.
- Откройте «Панель управления» и выберите «Программы».
- В разделе «Программы и компоненты» найдите «Microsoft .NET Framework».
- Если у вас отсутствует необходимая версия .NET Framework, загрузите и установите ее с официального сайта Microsoft.
4. Проверка наличия и правильности установки Visual C++ Redistributable
Для работы DirectX также необходимо наличие и правильная установка пакета Visual C++ Redistributable. Если этого пакета нет или он установлен неправильно, возможны ошибки в работе DirectX.
- Откройте «Панель управления» и выберите «Программы».
- В разделе «Программы и компоненты» найдите «Microsoft Visual C++ Redistributable».
- Если у вас отсутствует необходимая версия Visual C++ Redistributable, загрузите и установите ее с официального сайта Microsoft.
5. Запуск игры с правами администратора
Иногда проблема «Не удалось инициализировать DirectX» может возникать из-за недостаточных прав доступа. Попробуйте запустить игру с правами администратора, чтобы исправить эту ошибку.
- Найдите ярлык игры на рабочем столе или в меню «Пуск».
- Щелкните правой кнопкой мыши на ярлыке и выберите «Свойства».
- На вкладке «Совместимость» отметьте опцию «Запускать от имени администратора» и нажмите «Применить».
6. Переустановка DirectX
Если все предыдущие методы не привели к решению проблемы, можно попробовать переустановить DirectX. Это может помочь исправить любые возможные ошибки при установке или обновлении библиотеки.
7. Обратитесь за помощью в службу поддержки
Если проблема «Не удалось инициализировать DirectX» остается нерешенной, рекомендуется обратиться за помощью в службу поддержки разработчика игры или обратиться к специалистам по компьютерам.
Предоставьте им информацию о вашем компьютере, версии операционной системы и любые другие подробности, связанные с ошибкой, чтобы они могли предложить более точное решение.

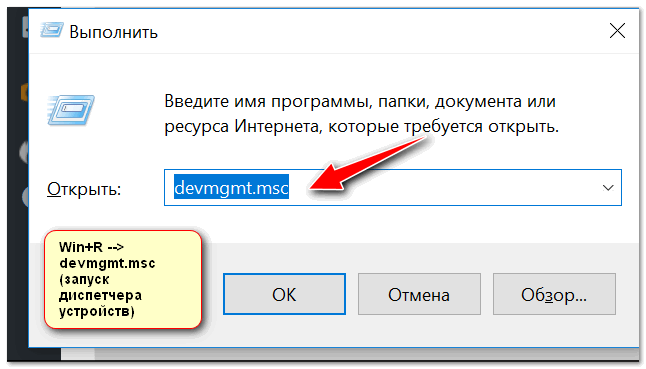













![Проблема с инициализацией direct3d в windows 10 [руководство по gamer & # 8217; s]](http://lakfol76.ru/wp-content/uploads/1/c/d/1cd7bfae895f8798f5660587cbcccfca.png)

![[fixed] 'directx failed to initialize. please install the correct drivers for your video card' — auslogics blog](http://lakfol76.ru/wp-content/uploads/7/7/2/77213698d68793ae8cbeed95f93422a4.jpeg)






![Не удалось инициализировать direct3d [исправлено]](http://lakfol76.ru/wp-content/uploads/7/3/2/73214313cdccbf28601a73f0a540e5a5.webp)




![Проблема с инициализацией direct3d в windows 10 [руководство по gamer & # 8217; s]](http://lakfol76.ru/wp-content/uploads/2/d/e/2de16d52da6009d82aadfcdaaeeba660.png)

![[fixed] ‘directx failed to initialize. please install the correct drivers for your video card’](http://lakfol76.ru/wp-content/uploads/b/4/b/b4bc846d42134bd229076113410ce381.jpeg)