Способ 3: тонкая настройка
Этот способ больше подходит для опытных пользователей, так как подразумевает не только активацию плагина, но и его тонкую настройку. Для чего нужно настраивать Adobe Flash Player? В первую очередь для того, чтобы оптимизировать работу сайтов, по которым вы путешествуете во всемирной паутине.
Если интернет слабый, а страничка перегружена мультимедийным контентом, плагину можно просто-напросто запретить запускаться на конкретных страницах. Да, их внешний вид станет намного менее презентабельным, а функционал уменьшится (ощутимо или нет — уже другой вопрос), но зато скорость соединения возрастет в разы.
Итак, чтобы получить доступ к настройкам Adobe Flash Player, следует для начала перейти в меню управления плагином. О том, как это сделать, мы подробно рассказали в предыдущих двух пунктах, так что действуйте так, как вам самим будет удобнее. После — щелкните левой кнопкой мыши по значку плагина. На экране появятся два пустых списка: один будет обозначен как «Блокировать», а другой, соответственно, «Разрешить».
Далее все понимается интуитивно: при помощи кнопки добавить в списки можно добавлять различные сайты — либо вводить адреса в специальное окошко, либо просто копировать их и вставлять, чтобы не запутаться. С сайтов, которые будут о, медиаконтент воспроизводиться не будет. На тех же, которые вы обозначили как «разрешенные», будет работать без изменений.
Основные проблемы с Флеш Плеером и их решение
Не секрет, что Adobe Flash Player является не самым надежным и стабильным плагином. Поэтому, за время работы с ним, вы можете встретиться с самыми разнообразными проблемами. Мы постараемся рассмотреть наиболее частые ошибки и разобраться, как их исправить.
Ошибка установки
Если во время установки Флеш Плеера у вас возникают проблемы, то, скорее всего, на вашем компьютере остались какие-либо остаточные файлы Adobe Flash Player. Вам необходимо удалить все установленные ранее версии вручную, либо с помощью специальных программ. Как полностью удалить Adobe Flash Player с компьютера читайте ниже:
Как удалить Adobe Flash Player?
Также вы можете почитать еще о нескольких причинах возникновения ошибки:
Почему не устанавливается Флэш Плеер
Крах плагина Flash Player
Сообщение Произошёл крах плагина Adobe Flash отображается в случае, когда плагин Flash неожиданно прекратил работу. Чтобы снова показать видео, анимацию или продолжить игру, попробуйте просто перезагрузить страницу. Если Flash плагин продолжает падать, обновление до последней версии Flash может решить эту проблему для большинства пользователей.
Заблокирован Adobe Flash Player
Блокируется Флэш Плеер в случае, если ваше программное обеспечение устарело. Значит, вам необходимо обновить сам Flash Player, браузеры, которыми вы пользуетесь, а возможно даже и драйвера. Но не все может быть так просто! Вполне может быть, что вы просто забрели на вредоносный сайт или же подхватили вирус на компьютер. В таком случае необходимо просканировать систему антивирусом и удалить подозрительные файлы.
Как разблокировать Флэш Плеер?
Как включить Флэш Плеер?
Так как в последнее время многие браузеры стараются отойти от технологии Флеш Плеера, то, возможно, по умолчанию Флеш Плеер будет отключен. Чтобы его включить необходимо зайти в настройки браузера и там найти пункт «Плагины». В списке подключенных плагинов найдите Adobe Flash Player и включите его.
Подробнее смотрите в данной статье:
Как включить Adobe Flash Player
Не обновляется Adobe Flash Player
Если вы встретились с проблемой, когда Flash Player не обновляется, то вы сможете найти несколько способов решения данной проблемы. Для начала, попытайтесь обновить браузер, которым вы пользуетесь. Если это не помогло, значит стоит переустановить Флэш Плеер, предварительно удалив его.
Остальные способы решения проблемы читайте здесь:
Не обновляется Adobe Flash Player
Ошибка инициализации Флэш Плеер
Причин ошибки инициализации может быть несколько, поэтому и решений также будет несколько. Во-первых, попробуйте отключить антивирус. Flash Player давно воспринимается, как ненадежное приложение, поэтому антивирус может блокировать его. Во-вторых, обновите браузер, который вы используете. И в-третьих, убедитесь, что вы скачали официальную версию Флэш Плеера.
Ошибка инициализации Flash Player
Как видите, ошибок может быть много и причины их самые разные. Надеемся, мы смогли вам помочь.
Настройка автоматического запуска Flash Player для Mozilla Firefox
Сейчас разберём, как включить установленный Флеш Плеер в Мозиле. Как правило, данный браузер просит скачать Shockwave Flash. Это почти такая же программа и даже принадлежит той же компании, но имеет ряд преимуществ (впрочем, для обычного пользователя это едва ли заметно).
- Откройте браузер и найдите сверху в углу кнопочку с тремя горизонтальными полосками – «Меню».
- Теперь кликните на «Дополнения» – «Shockwave Flash» – «Всегда включать».
После того как вы включили Flash Player в Mozilla Firefox, будьте готовы к тому, что через некоторое время может произойти сбой, и появится сообщение о крахе элементов – с данным веб-обозревателем такое происходит часто. В этом случае придётся обновить плагин. Проблемы с запуском также бывают при:
- вирусах (просканируйте свой компьютер в режиме глубокой проверки с помощью антивируса или специальной утилиты, блокируйте все угрозы, перезагрузите систему);
- кэше (в поиске «Виндовс» ищем «%appdata%\Adobe» (без кавычек), появится одноимённая папка, а в ней – ещё одна с подписью «Flash Player» – удалите всё, что там есть; повторите то же самое по запросу «%appdata%\Macromedia»);
- сбившихся настройках («Панель управления» – «Все элементы» – «Flash Player» – «Дополнительно» – «Удалить всё»).
- функции ускорения (откройте в браузере какое-нибудь видео и кликните по нему правой кнопкой, нажмите «Параметры», уберите метку с функции «Аппаратное ускорение»);
- повреждении браузера (удалите Мозилу стандартным способом, а потом откройте диск «С» и найдите папки «Program Files» и «ProgramData», а в них – «Firefox» и очистите их. Проведите ту же процедуру по пути С/Пользователи/Ваше имя в системе/AppData/Local/Firefox и С/Пользователи/Ваше имя в системе/AppData/Roaming/Firefox);
- нарушения в работе системы (её можно либо восстановить, если вы помните, с какого времени начались проблемы, либо заменить).
https://www.youtube.com/watch?v=ZBAKt3HWPrU
Решение проблем с Adobe Flash Player
Бывает, что после обновления по-прежнему возникают проблемы с видео, музыкой и анимацией на сайтах. Обычно дело в том, что в настройках браузера выключен плагин. Сейчас я покажу, как это исправить.
Решение 1: включение плагина
Нажмите на кнопку с тремя горизонтальными линиями вверху браузера () и выберите «Дополнения».
Внизу, в части «Безопасность в сети», выключите блокировку флеш-данных.
Также попробуйте включить модуль через раздел «Плагины». Для этого в строке браузера введите browser://plugins
Откроется список всех плагинов, среди которых должен быть Adobe Flash Player. Если найти его не получается, нажмите «Подробнее».
Поставьте галочку напротив «Запускать всегда» и закройте вкладку. Теперь проблем с воспроизведением видео возникать не должно.
На заметку. В новых версия Яндекс браузера раздел «Плагины» может не работать: при переходе в него будет показана пустая страница.
Решение 2: обновление браузера
1. Зайдите в меню (), выберите «Дополнительно» и «О браузере».
2. При наличии новых версий процесс обновления начнется автоматически. Если этого не произошло, нажмите кнопку «Обновить».
3. После завершения нажмите «Перезапустить» или самостоятельно закройте программу и снова ее откройте.
Решение 3: переустановка Flash Player
Чтобы переустановить Флеш Плеер нужно проделать следующие шаги:
Сначала заходим в Панель управления. В Windows 7 – через Пуск, в Windows 10 – правой кнопкой мыши по Пуск. В панели управления настраиваем «Крупные значки» и открываем «Программы и компоненты».
Теперь нужно удалить Adobe Flash Player 32 PPAPI. Для этого щелкаем по нему один раз левой кнопкой мыши и вверху нажимаем «Удалить».
После удаления программы рекомендуется перезагрузить компьютер, чтобы новые изменения сохранились в системе.
Затем скачиваем и устанавливаем плагин с официального сайта. О том, как это сделать, я писал .
Настройка плеера
В разделе настроек «Конфиденциальность и безопасность», «Настройки сайта», «Flash» вы можете произвести управление работой плагина
Если при первичном включении вы обратили внимание, что кроме пункта «Всегда спрашивать», в окне с настройками также доступны две функции ниже: «Разрешить» и «Блокировать». Это означает, что кроме активации Плеера для всех сайтов, вы можете произвести индивидуальную настройку
К примеру, отключить Flash Player для отдельных сайтов через кнопку «Блокировать», где нужно нажать «Добавить» и ввести адрес сайта, для которого применить ограничение. То же самое можно проделать и через функцию «Разрешить», если плагин отключен, а разрешение предоставляется отдельным страницам.
Можно ли использовать Flash без риска для компьютера?
Без риска не получится. Как я уже сказал выше, угроза безопасности лежит чуть ли не в основе кода Флэш. Чтобы этот продукт перестал быть зияющей дырой в безопасности, нужно переписывать его с нуля, но в этом нет никакого смысла, ведь появились аналоги на голову выше качеством. Если не хочется становиться жертвой злоумышленников и вирусов, надо шагать вместе с прогрессом, отказавшись от устаревшего и небезопасного ПО.
Flash пока работает. То, что произойдет 31 числа – завершение активной стадии разработки. Adobe прекратит поддержку и развитие своего рассадника цифровой заразы, но контент на его базе будет жить еще какое-то время. Браузеры потихоньку отключают плагин окончательно, блокируя возможность подключить его заново.
Браузер сообщает вам, что ему не удалось загрузить плагин
Первым делом необходимо проверить версию Chrome, ведь Adobe Flash Player обновляется вместе с ним. И если ваш браузер обновлен до последний версии, то и с плагином проблем, чаще всего, быть не должно. Для этого откроем «Настройка и управления Google Chrome», далее «Справка» и «О браузере Google Chrome».
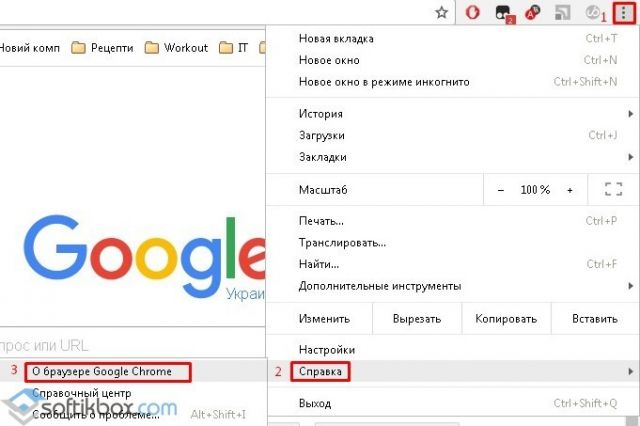
Необходимо обратить внимание на строчку «Версия». Если снизу от неё будет вращаться индикатор загрузки, то ваш браузер инициировал процедуру поиска и установки обновлений
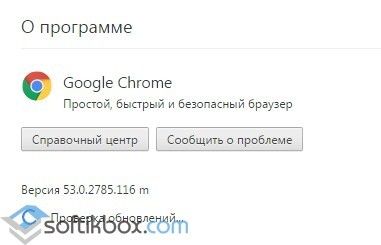
Стоит подождать пока он не обновится и перезагрузить его, если потребуется.
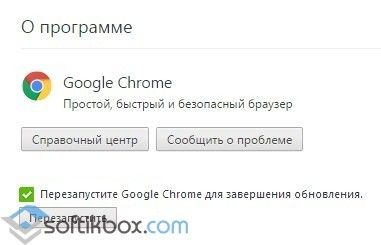
После перезапуска вкладка «О программе» должна выглядеть следующим образом
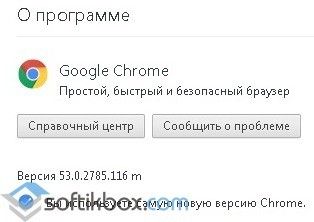
Вот такое сообщение означает, что с вашим браузером всё в порядке. Если после этого у вас не заработает Flash Player, то проблема лежит глубже.
Следующим шагом будет проверка, присутствует ли плагин вообще. Для этого в поисковой строке нужно ввести: chrome://plugins.
Если вы увидите, что запись о Adobe Flash Player присутствует и выделена серым цветом, то это значит, что плагин имеется, но он отключён. Просто нажмите на «Включить» и для надёжности перезапустите браузер.
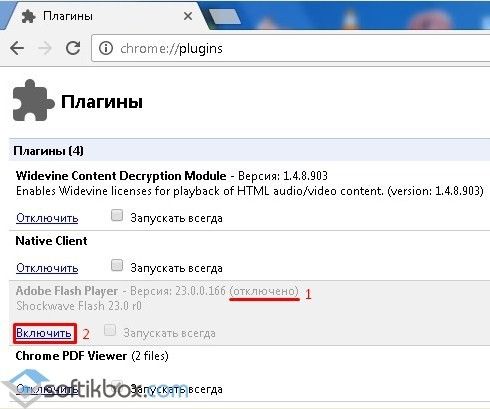
Может быть, что после всех ваших действий, любимая игра в соцсети выдаст вам сообщение наподобие:

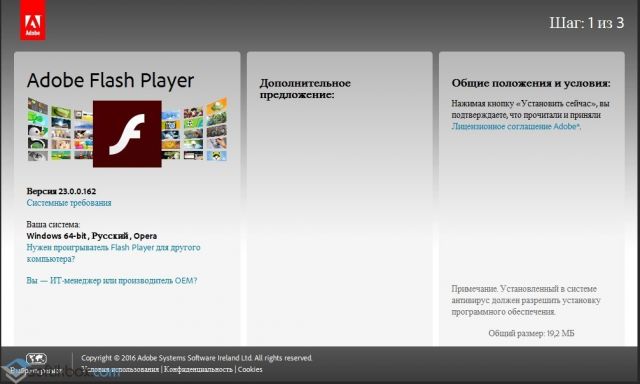
Допустим, что вам не повезло, и Flash Player так и не включается. Значит, будем обновлять компонент вручную. Набираем в строке поиска: chrome://components.
Находим запись «pepper_flash» и нажмите кнопку «Проверить обновления». Перезагружаем браузер.
Если ничего из вышеописанного не помогло
В конце-концов стоит задаться вопросом: «А присутствует ли вообще модуль Adobe Flash Player по нужному адресу?». Для ответа на этот вопрос снова набираем в строке поиска: chrome://plugins и нажимаем на «Подробнее».
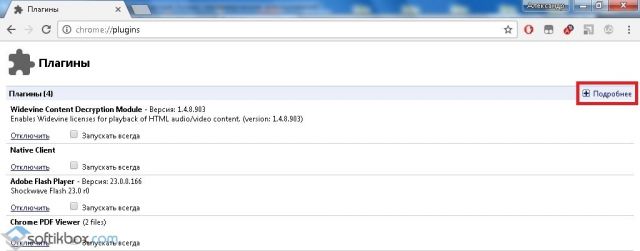
Смотрим на развернутые свойства плагина.
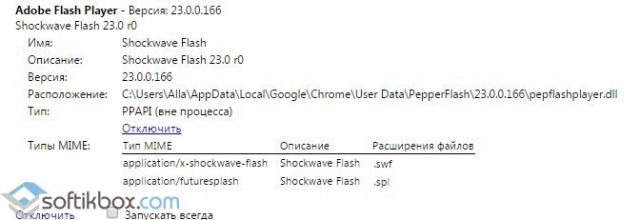
Копируем путь расположения dll-файла
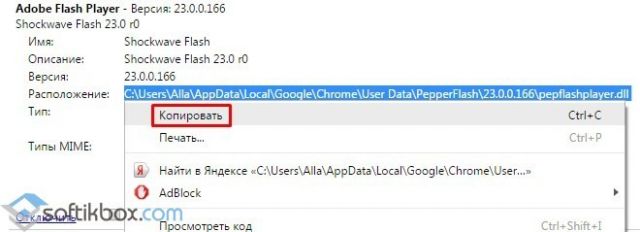
И через проводник смотрим, есть ли по указанному адресу файл «pepflashplayer.dll».
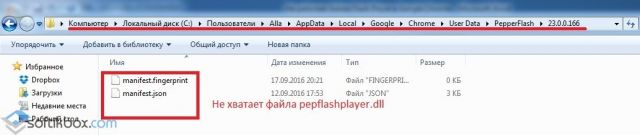
Если он отсутствует, то это значит, что Google Chrome пытается загрузить модуль из места, в котором его НЕТ. Естественно, что у него ничего не выходит. Из данной ситуации есть 2 выхода:
- Попробуйте «подложить вручную» файл «pepflashplayer.dll» в нужную папку, взяв его с работающего экземпляра Google Chrome.
- Удалите всю папку «PepperFlash». После перезапуска браузер либо подкорректирует настройки, либо загрузит актуальную версию плагина с интернета.
Этот последний вариант поможет решить проблему нерабочего Flash Player.
В интернете широко распространена технология Flash. Используя данную технологию, создаются веб-приложения, интерактивные презентации, с возможностью добавления гиперссылок, а также выпускаются игры. Многие сайты предоставляют аудио и видео-материалы именно во Флеш-формате.
Браузер Google Chrome поддерживает технологию Флеш. Включение Adobe Flash Player в Google Chrome происходит автоматически при установке браузера.
К сожалению, технология Флеш имеет значительные недостатки. Для своей работы Флеш задействует графический процессор устройства, на котором воспроизводится, поэтому довольно часто случаются сбои в его работе, а также может быть нарушена работа всего браузера. Кроме того, технология Флеш имеет ряд серьезных уязвимостей, которые позволяют злоумышленникам получить доступ в вашу систему.
Настройки Flash в браузере
Чтобы управлять настройками Флеш в браузере перейдите в «Настройки — Дополнительные — Настройки контента — Flash»
- По умолчанию браузер Хром разрешает воспроизведение Флеш.
- В настройках можно указать дополнительно действие, чтобы перед тем, как включить Флеш в Хроме, сайт бы делал запрос на разрешение.
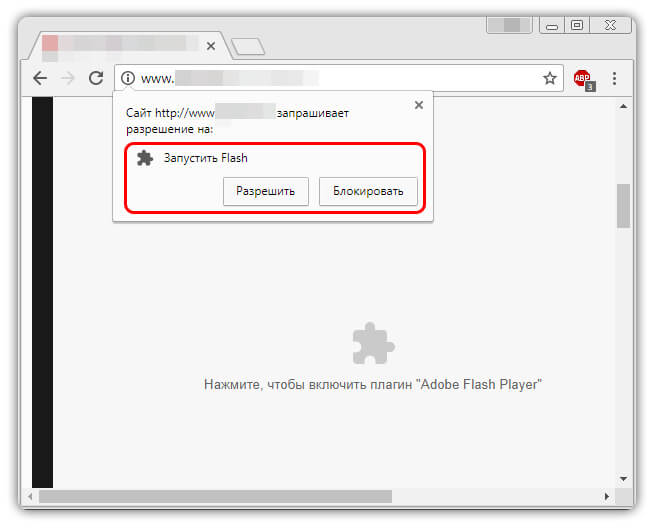
- Также в настройках можно дополнительно указать, на каких сайтах Flash будет запрещен перманентно.
- Тут же представлен список сайтов, где вы разрешили воспроизведение Флеш, в любой момент можно исключить любой сайт из этого списка.
Как включить Флеш плеер в Гугл Хром, если он не работает
Есть несколько возможных причин: вы заблокировали использование Флеш на конкретной странице; плагин устарел.
Для проверки обновления плагина Флеш-плейера пройдите по адресу: chrome://components , перейдите к Adobe Flash Player и кликните на «Проверить обновления»
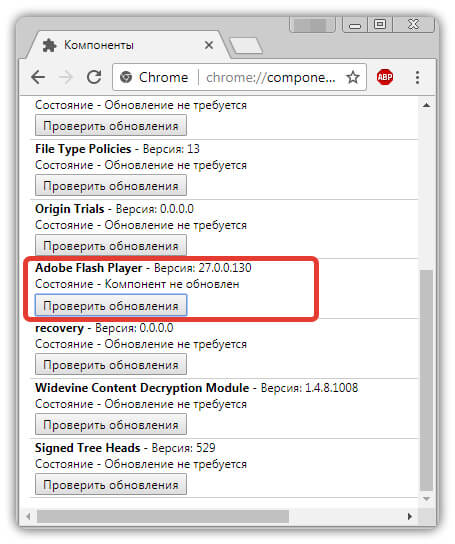
Настройка автоматического запуска Flash Player для Google Chrome
Начнем, пожалуй, с наиболее популярного браузера современности.
Для того чтобы в веб-обозревателе Google Chrome настроить работу Adobe Flash Player, вам потребуется открыть на экране окно работы с плагинами. Для этого, используя адресную строку веб-обозревателя, перейдите по следующей URL-ссылке:
chrome://plugins/
Попав в меню работы с установленными в Google Chrome плагинами, отыщите в списке Adobe Flash Player, убедитесь, что около плагина высвечивается кнопка «Отключить»
, означающая, что работа плагина для браузера активна, а рядом выставьте галочку около пункта «Запускать всегда»
. После выполнения данной небольшой настройки окно управления плагинами можно закрыть.
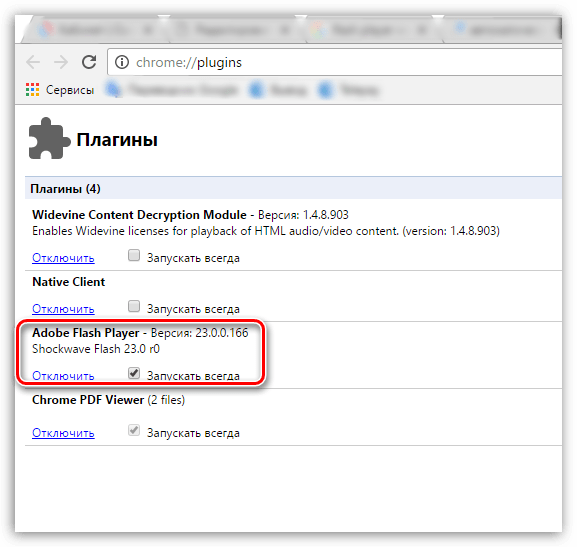
Сбои при работе
Нередко пользователи жалуются, что в Flash Player. В этом интернет-обозревателе модуль будет распознаваться до 2020 года. А пока, если он не работает, значит, есть какие-то проблемы.
Чаще всего для возврата работоспособности изучаемому плагину нужно:
- Обновить Flash Player или переустановить его.
- Зайти в «Плагины» в настройках браузера и удалить один из нескольких «Флеш Плееров». Такое бывает, если пользователь самостоятельно устанавливает модуль или вручную обновляет его.
- Перезапустить браузер. Иногда данный прием действительно помогает.
- Выключить и заново включить рассматриваемую утилиту.
- Разрешить доступ к модулю на посещаемых сайтах. О том, как это сделать, мы уже говорили.
- Проверить компьютер на наличие вирусов и очистить от всех возможных угроз.
В действительности все не так трудно понять. И работа с «Флеш Плеером» в «Хроме» не доставит никаких хлопот при соблюдении предложенных рекомендаций. Всего за несколько минут можно ответить на поставленный в начале статьи вопрос.
Adobe Flash Player является самым распространённым плагином для воспроизведения веб-контента, даже не смотря на внедрения его конкурента – HTML5. Вы можете установить и активировать его в любом браузере, который вы используете. В статье мы расскажем, как установить и настроить flash-плеер всего в несколько шагов.
Как включить Flash Player в Google Chrome: Browser Plugins
В статье уже рассказано, что во-первых на необходимой странице нужно разрешить запуск плагина. Жмем на значок, рядом с адресом сайта и разрешаем запуск Flash Player на этом ресурсе. Но, даже добавив сайт в список разрешенных, вы увидите вверху надпись «Когда вы закроете браузер настройки Adobe Flash Player будут сброшены» и каждый раз, при новом запуске Google Chrome вы будете повторять эту процедур снова.
Решается проблема таким образом:
- В адресной строке пишем chrome://flags/#enable-ephemeral-flash-permissions
- Если первый пункт не сработал, то набираем chrome://flags/ и находим пункт «Enable Ephemeral Flash Permissions»
- Переводим его в состояние Disabled
- Нажимаем на кнопку Restart Now
- Добавляем все необходимые сайты в исключение: теперь на них всегда будет работать плагин
Для возможности пользоваться в Google Chrome флешем, необходимо включить запуск Flash Player следующим образом:
Как включить Flash Player в Google Chrome
В адресную строку браузера необходимо вписать: about:plugins и нажать клавишу «Enter». Нам откроется окно со всеми установленными плагинами. Справа вверху возле слова «Подробнее» жмете на плюсик, чтобы раскрыть информацию по каждому плагину. Среди всех установленных модулей следует найти два флеш плеера. Различить какой из них встроенный, а какой внешний очень легко, достаточно посмотреть на путь установки.
Следующее, что вам нужно сделать — это отключить flash player, который встроенный в хроме, а внешний «Включить». Далее закрываете вкладку и перезапускаете Google Chrome.
Настройки Яндекс.Браузера
Яндекс.Браузер работает на переработанном движке от компании Google под названием Chromium и создан российской компанией Yandex.
Стандартные средства
Если у вас появляется всплывающее окно о том, что ваш флеш плеер отключен или не установлен, то для начала стоит проверить наличие
browser plugins adobe flash player в окне плагинов:
Настройки включения и содержимого для Flash Player
Также существую, расширенные параметры
для флеш плеера. Они помогут вам настроить плагин так, чтобы он включался только в нужные для вас моменты.
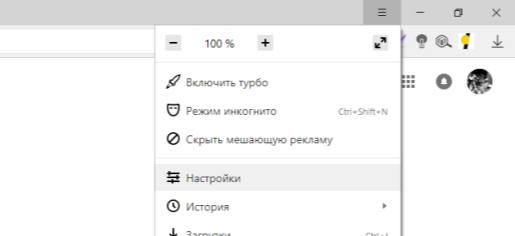
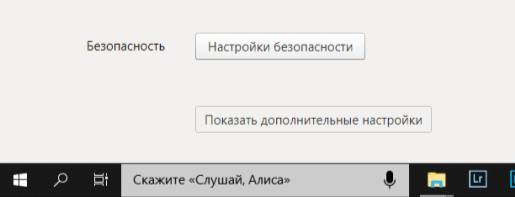
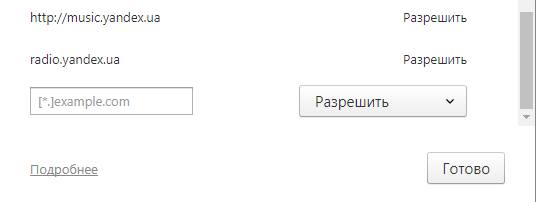
Отключения фильтра
В Яндекс.Браузере присутствует встроенное расширение для блокировки Адобе флеш, обусловлено это тем, что некоторые разработчики злоупотребляют возможностями данной технологии, нагружая компьютер.
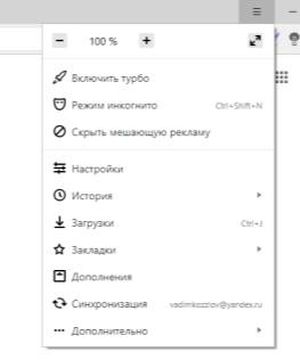
Включение на сайте
Иногда, чтобы включить флеш плеер достаточно нажать по окну с видео, чтобы запустить adobe flash player.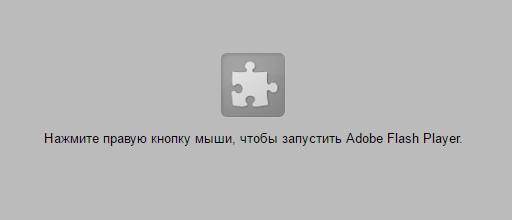
На других сайтах пишут о том, что пользователю нужно скачать Adobe Flash с сайта разработчика или же обновить свой веб обозреватель.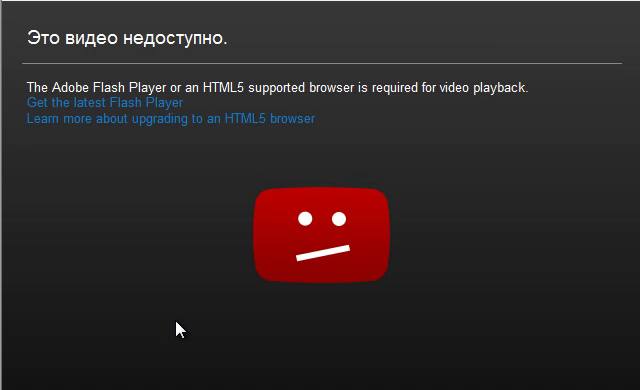
Включение Flash на отдельных веб-сайтах
Даже если вы обновили настройки Flash, настройки вашего браузера Chrome могут блокировать Flash-плеер на всех веб-сайтах, что делает невозможным воспроизведение любого мультимедийного контента, требующего Flash. Чтобы исправить это, выполните следующие действия:
-
- Нажмите на кнопку с тремя точками в правом верхнем углу
- В выпадающем меню нажмите на Настройки
- Прокрутите вниз и нажмите на «Показать дополнительные настройки»
- Нажмите на Конфиденциальность -> Настройки контента
- В этом окне прокрутите вниз до раздела Flash
- Выберите «Сначала спросите, прежде чем разрешить сайтам запускать Flash», щелкните правой кнопкой мыши на игре и выберите «Запустить Adobe Flash»
- Выберите «Запретить сайтам запускать Flash»
- Нажмите кнопку «Управление исключениями»
- Введите URL-адрес веб-сайта, на котором вы хотите запускать Flash-игры
- Нажмите кнопку Разрешить справа от URL-адреса и нажмите кнопку Готово
Если вы используете Flash-файлы в режиме Инкогнито, а не в обычном Chrome, они могут не открываться.
Вы можете переключиться на обычный Chrome, но если вы все же хотите получить доступ к Flash-файлам в режиме Инкогнито, выполните следующие действия:
-
- Введите «chrome://flags» в адресной строке Инкогнито, что откроет страницу Экспериментальные настройки Chrome
-
- Нажмите CTRL+F или прокрутите страницу вниз, чтобы найти Flash и опцию Prefer HTML в названиях настроек
- Измените параметр Prefer HTML со значения по умолчанию на disabled и нажмите на опцию Relaunch Now, чтобы сохранить изменения
После этого режим инкогнито должен воспроизводить Flash-игры и мультимедийное содержимое, если другие настройки Flash настроены правильно.
Проверьте, работает ли этот метод, открыв пару ваших Flash-игр. Если они по-прежнему не запускаются, закройте браузер и перезагрузите систему.
Flash-игры имеют интерактивные функции и приемлемую скорость загрузки на большинстве интернет-соединений. Они могут работать как на настольных компьютерах, так и на небольших устройствах, что делает область их применения обширной.
Однако самый большой их недостаток — относительно низкий уровень безопасности, а также частые ошибки и сбои.
В связи с этим разработчики Chrome начали ограничивать использование Flash-игр в браузерах Chrome, что соответствует общему настрою на отказ от Flash после того, как компания Adobe объявила о своем полном отказе от него. Плюсом является и то, что ваш компьютер будет менее уязвим для безопасности.
Но если вы привыкли играть во Flash-игры и не можете без них обойтись, то в конечном итоге вы потеряете доступ ко всем из них. Если вы обновите свой браузер Chrome, вы можете внезапно обнаружить, что ваши любимые Flash-игры больше не работают. В этом случае виновата не игра, а браузер.
Хорошая новость заключается в том, что, как правило, вы можете восстановить работу игр в Chrome, изменив несколько настроек с помощью приведенного выше списка.
В большинстве случаев небольшая настройка поможет вам обойти значительные проблемы совместимости с Flash. Если вы выполните описанные нами шаги по устранению неполадок, вы сможете получить доступ к своим Flash-файлам, но это потребует терпения.
Прекращение использования Flash — это новый шаг для Интернета. Поэтому это конец эпохи и разочарование для любителей Flash-игр и мультимедиа.
Если ничего не помогает, у нас есть две сторонние программы, которые могут помочь вам обойти этот блок и испытать некоторые чудеса Flash-мультимедиа, как в старые добрые времена.
Проверка текущей версии плагина Chrome
Возможно, ваш браузер использует устаревшую версию модуля или плагин заблокирован, поэтому флеш-контент не отображается на сайте.
Проверить версию можно следующим образом:
- Перейдите в раздел компонентов, введя chrome://components/ в адресной строке Chrome.
- Найдите в списке Adobe Flash Player (для этих целей удобен поиск по нажатию клавиш Ctrl + F).
- Строка “Состояние — Компонент не обновлен” говорит о том, что для данного модуля может быть доступно обновление.
- Воспользуйтесь кнопкой “Проверить обновления”.
- После обновления модуля Flash, интерактивное содержимое должно отобразиться без ошибок.
Почему не запускаются игры в одноклассниках и на других сайтах? Решаем проблему.
Как включить Flash Player в Google Chrome
Дело в том, что многие просто не знают, как настроить этот Adobe Flash Player, хотя сделав это раз, вы забудете о проблеме с воспроизведением Flash-контента.
Читаем еще статьи по этой теме:Как включить Adobe Flash Player в новой версии браузера Google Chrome?Как запустить игры в Одноклассниках?
В связи с недавними атаками вируса Bad Rabbit (Плохой кролик), некоторые пользователи просто боятся даже одного названия Adobe Flash Player, и избегают его. Все верно, вирус Bad Rabbit проникает на компьютер жертвы маскируясь под вполне полезный плагин Adobe Flash Player, и самый лучший вариант, чтобы не заразить свой компьютер — это не переходить по всплывающим ссылкам, типа — «У вас устарел Adobe Flash Player и требуется его обновление».
Воздержитесь от обновления Adobe Flash Player, по крайней мере пока не стихнет волна эпидемии «Плохого кролика». Да и вообще, не нужно кликать по разным всплывающим призывам, просто соблюдайте элементарную безопасность в интернете.
Браузер Google Chrome не воспроизводит Flash-контент без вашего разрешения, так как он на разных сайтах не всегда бывает полезным, поэтому Chrome советуем воспроизводить Flash-контент только на надежных веб-сайтах.
Даже если у вас и возникли проблемы с воспроизведением Flash-контента, то в самих настройках браузера Гугл Хром есть специальные настройки, вот как раз сюда и нужно заходить, а не кликать по всплывающим призывам. Давайте разберем подробнее, где прячутся настройки плагина Adobe Flash Player в браузере Google Chrome.
На примере страничке с игрой в Одноклассниках (Рис.1), просто нажимаем на значок в верхней части браузера (значок выделен красным) и разрешаем включить плагин Adobe Flash Player. Еще раз напомним, включить его можно, только на сайтах которым вы доверяете!
(Рис.1)
Как включить Adobe Flash Player для старой версии браузера Google Chrome?
Самое надежное — это запрашивать разрешение на использование Flash (рекомендуется). Здесь плагин не будет использоваться без вашего разрешения.
- 1) Запускаем браузер Chrome на компьютере.
- 2) В правом верхнем углу экрана нажимаем на значок (рис.2)
(Рис.2)
3) Дальше «Настройки» (Рис.3)
(Рис.3)
4) В нижней части страницы выберите «Дополнительные» (Рис.4а, 4б).
(Рис.4а)
(Рис.4б)
5) В разделе «Конфиденциальность и безопасность» нажмите «Настройки контента» (Рис.5)
(Рис.5)
6) Выберите «Flash» (Рис.6).
(Чтобы попасть в это меню сразу, можно просто ввести в адресную строку: chrome://settings/content и нажать «Enter».)
(Рис.6)
7) Включите параметр «Разрешить Flash на сайтах» и параметр «Всегда спрашивать» (Рис.7).
(Рис.7)
Мы рекомендуем воспроизводить Flash-контент только на надежных веб-сайтах, так как в Adobe Flash Player регулярно находят уязвимости.
Изображение зеленого замка в браузере, считается что сайт надежный (Рис.8)
(Рис.8)
Как обновить устаревший плагин Adobe Flash
- 1) Запустите браузер Chrome на компьютере.
- 2) В адресной строке введите chrome://components/ и нажмите Ввод.
- 3) Найдите Adobe Flash Player.
- 4) Нажмите Проверить обновления.
- 5) Если появится надпись «Компонент не обновлен» или «Компонент обновлен», то вы используете последнюю версию.
- 6) Вернитесь на страницу, содержащую контент в формате Flash. Если он не загрузился автоматически, в левом верхнем углу окна нажмите на значок «Обновить» (или F5 на клавиатуре).
Если Flash не перезапускается автоматически, закройте его принудительно
- 1) В правом верхнем углу экрана нажимаем на значок
- 2) Выберите Дополнительные инструменты дальше Диспетчер задач.
- 3) Выберите Плагин: Shockwave Flash.
- 4) Нажмите Завершить процесс.
- 5) Вернитесь на страницу, содержащую контент в формате Flash.
- 6) Нажмите на значок перезагрузки Обновить в левом верхнем углу экрана (или F5 на клавиатуре).
Внимание!!! Если все сделано как написано в этой инструкции но, что то пошло не так, и по прежнему Flash Player не запускается, то в этом случае обязательно скачайте и установите сам Adobe Flash Player, а после повторите все настройки в браузере Chrome. Примечание
Adobe прекратит поддержку Flash в конце 2020 года
Примечание. Adobe прекратит поддержку Flash в конце 2020 года.
Активация утилиты
Придется следовать некоторым указаниям. Обычно Flash Player включается автоматически сразу после инициализации приложения. Поэтому первый метод решения поставленной задачи — установка модуля.
Делается это приблизительно так:
- Открыть официальную страницу программы.
- Тапнуть на «Установить сейчас».
- Выбрать ОС, используемую на ПК.
- Указать дополнительный софт, который будет установлен вместе с «Флеш Плеером». Этот шаг можно пропустить.
- Инсталлировать скачанный файл.
- По указаниям выполнить все необходимые действия.
- Перезагрузить браузер.
Вот и все. Желательно, чтобы во время установки утилиты интернет-обозреватели были закрыты. Так получится избежать системных сбоев. Запустив браузер, пользователь увидит, что «Флеш Плеер» заработал.
Для чего нужен Flash Player в Гугл Хром
Некоторые пользователи длительное время используют браузер Google Chrome и не знают, что такое Adobe Flash Player. Поэтому перед тем как активировать плагин с подобным названием, сначала необходимо разобраться, что он из себя представляет. Итак, Flash Player – это специальное расширение, которое носит кроссплатформеный характер и выполняет функцию отображения мультимедийного контента. Если у вас перестали воспроизводиться видео или запускаться игры, то проблема, скорее всего, кроется в неработоспособности Флеш Плеера. На его «плечи» также ложится забота об открытии интерактивных презентаций, анимаций и роликов.
Adobe Flash Player – это программа, которая является обязательной для полноценной работы любого браузера. Ее можно устанавливать в качестве отдельной утилиты на компьютер и тогда действие будет распространяться на все браузеры, или скачать Chrome, который уже имеет данный встроенный плагин. Но виду того, что постоянно обновляются стандарты для создания различного контента, в том числе и мультимедийного, Flash требует постоянного обновления, поэтому он может перестать работать. Деактивация плагина также может быть связана и с его ручным отключением. Однако и ту, и другую проблему очень легко исправить.
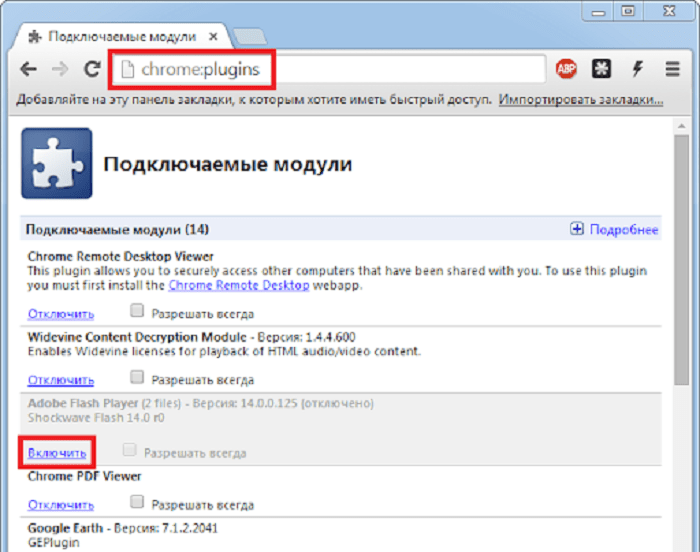 Как активировать Flash Player в Гугл Хром
Как активировать Flash Player в Гугл Хром
Способ 1: включение плагина
Если соответствующий плагин у вас уже установлен, и его нужно просто включить, алгоритм действий должен выглядеть следующим образом:
- В правой верхней части экрана, рядом с адресной строкой, найдите пиктограмму — служебный значок в виде трех горизонтально расположенных точек — и щелкните по нему левой кнопкой мыши.
- Перейдите в раздел «Настройки» и пролистайте его сверху вниз до вкладки под названием «Дополнительно». Раскройте ее все тем же щелчком левой кнопкой мыши.
- Далее найдите бок «Безопасность и конфиденциальность», а в нем — категорию «Настройки контента». В открывшемся меню напротив значка плагина Adobe Flash Player поставьте «активировать» — или, проще говоря, сдвиньте соответствующий ползунок до конца вправо.
Как включить Флеш Плеер в Гугл Хром
ВНИМАНИЕ!!!
Для тех, у кого недоступен адрес plugins:В новом Хроме разрешение на запуск Флеш Плеера производится по адресу chrome://settings/content
В открывшемся окне найдите заголовок Flash и поставьте галочку на «Разрешить Flash на сайтах
«.
- В названии сайта с правой стороны найти значок пазла, нажать по нему и выбрать «Разрешить».
- Если вы попали на сайт с зеленым значком «Безопасное соединение» (как на нашем сайте) или закрытым замком, то нажмите по значку — нажмите по стрелочкам справа от Настройки Flash — установите «Всегда разрешать» — обновите страницу, через кнопку F5 на клавиатуре.

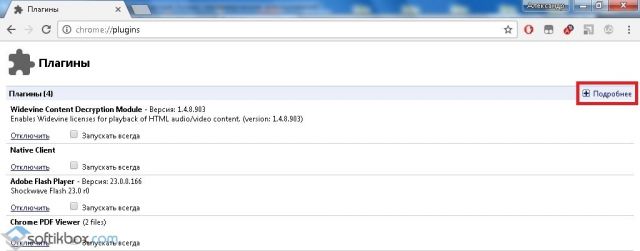







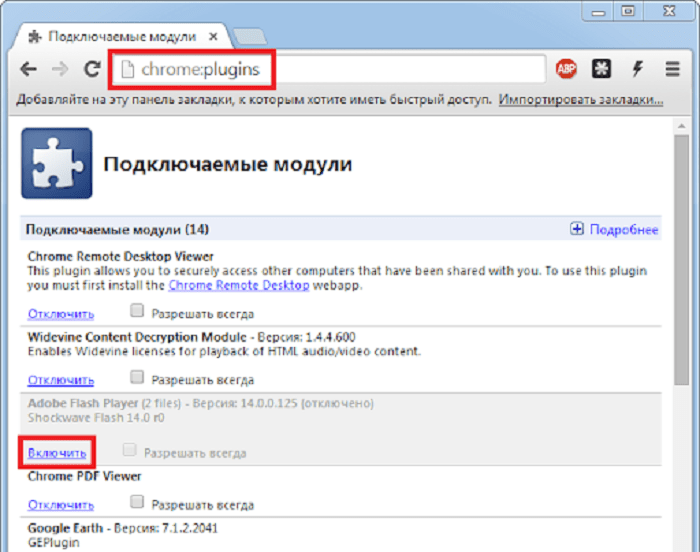










![How to enable adobe flash player in chrome permanently? [guide]](http://lakfol76.ru/wp-content/uploads/e/3/8/e388a1f1284155b675d9784bd766668b.jpeg)






