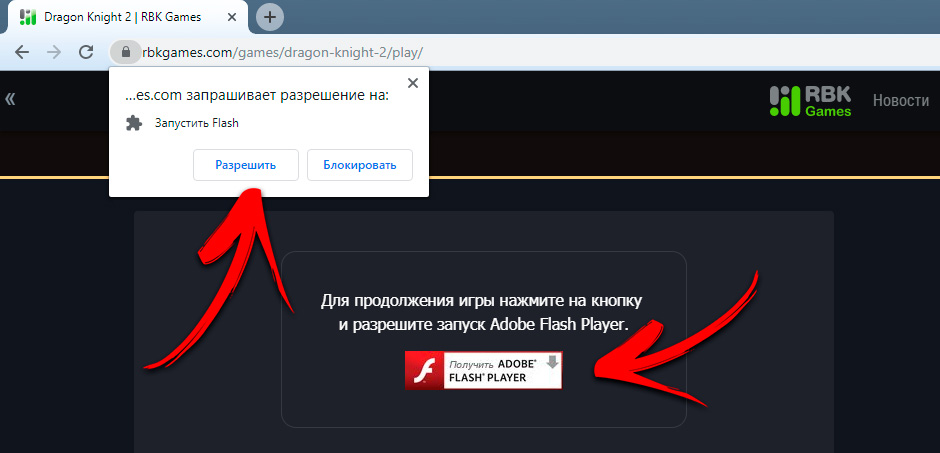Как включить плагин Adobe Flash Player в Яндексе
В некоторых браузерах, после загрузки, необходимо включить плагин Adobe Flash Player. К примеру, в Яндексе. Чтобы включить plugin Adobe Flash Player в этом браузере:
- Скачайте плагин Adobe Flash Player бесплатно и установите его
- Запустите Яндекс браузер
- Откройте в нём новую вкладку
- В адресную строку введите browser://plugins
- После открытия нового окна, найдите ссылку “Подробнее” и нажмите на неё
- В появившемся списке выберите Flash Player для Яндекс Браузера
- Включите его (если такой кнопки не будет, то вместо неё будет светиться надпись “Отключить, это значит, что плагин Adobe Flash Player уже включён)
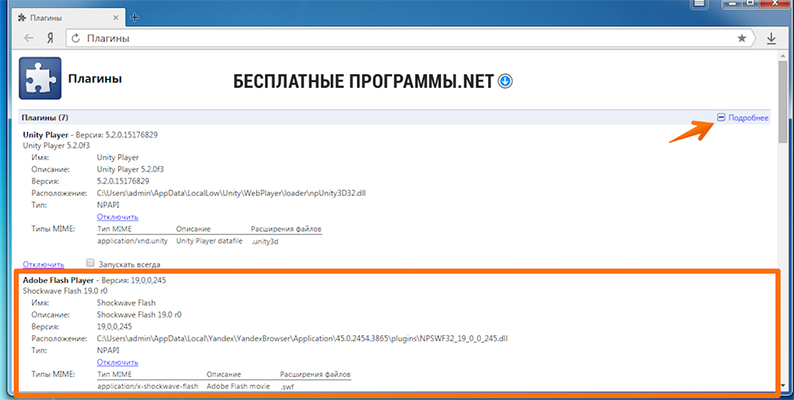
Flash Player не работает в Опере?
Итак, флеш плеер в опера у вас не работает. Почему? Начнём с того, что узнаем установлен ли вообще Adobe Flash Player, какой версии и какой именно его вид на вашем компьютере. Откройте окно «Компьютер»:
Кликните там по кнопке «Удалить или изменить программу». Перед вами появится список установленных у вас приложений. У нас скриншоты с Windows 7, в Windows 10 оно будет несколько по-другому, но суть та же.
Для удобства упорядочите список по издателю (клик по одноимённому столбцу). Среди издателей найдите Adobe Systems, напротив слева появится Flash Player. Если его нет, то можете смело переходить к следующему разделу про то, где скачать и как установить этот плеер.
Однако у вашего поиска может быть и вот такой результат:
Казалось бы, Flash Player в системе есть. Версия на момент написания текста – актуальная (см. раздел про обновление). Другие браузеры – Chrome и Firefox флеш воспроизводят. Но не Opera. Следовательно, можно предположить, что Adobe Flash Player не работает в Опере и только в ней, то есть это её проблема. И вот здесь вы, возможно, ошибётесь.
В Google Chrome есть встроенный Flash Player. В списке программ вы его не увидите, но вот работать он будет в любом случае. Для Firefox подойдёт как раз найденный в нашем поиске Adobe Flash Player NPAPI. А вот для Opera нужен Flash Player PPAPI. Причём говорит об этом сама Adobe:
То есть:
- Chrome Flash не нужен, так как он там встроен;
- Firefox нужен NPAPI Flash Player;
- Opera и браузерам на базе Chromium нужен PPAPI Flash Player;
- Internet Explorer нужен ActiveX Flash.
Если автоматического включения не произошло
Установили плеер, но запустить видео или музыку так и не получается? Возможно, по каким-то причинам не корректно были выставлены базовые отметки.
Как и где в Опере включить плагин Адобе Флеш Плеер:
- Заходим в настройки (settings) браузера, нажимаем “Дополнительно”.
- Кликаем по вкладке “Настройки контента”, а затем по “Flash”.
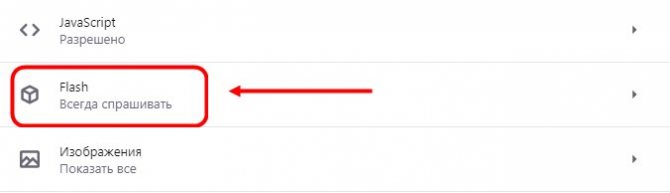
Ползунок напротив строки “Разрешить сайтам запускать Flash” сдвигаем вправо.
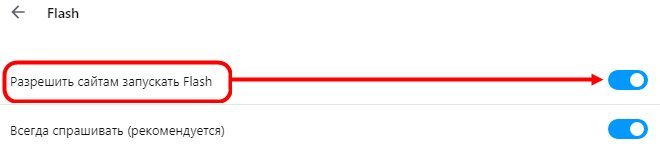
Специально запускать в Опере Флеш Плеер не нужно — плагин будет активироваться автоматически, сразу после того, как вы включите игру, музыку или видео.
Если у вас еще нет плагина, то вы с легкостью можете
Установка Adobe Flash Player
После загрузки файла установки Flash Player, найдите его. Сделать это можно прямо через Opera. Откройте меню загрузок в правом верхнем углу и в появившемся интерфейсе кликните по миниатюрной иконке с изображением папки:
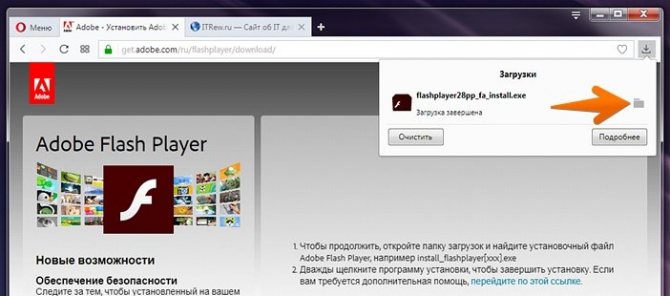
Перед вами откроется папка, куда попал загруженный файл.
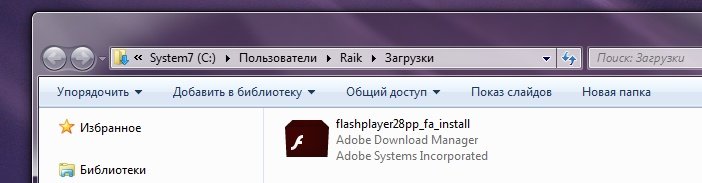
Найдите его там, если в папке уже много всего, и двойным щелчком запустите. Появится небольшое окно, где нужно нажать кнопку «запустить»:
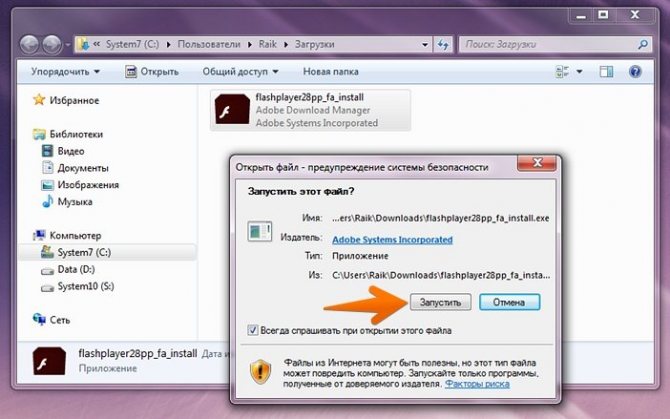
Следом экран ненадолго слегка потемнеет. По центру возникнет сообщение с вопросом «разрешить программе внести изменения на этом компьютере?», вам необходимо нажать «да», иначе установка Flash Player будет отменена.
Дальше всё очень просто:
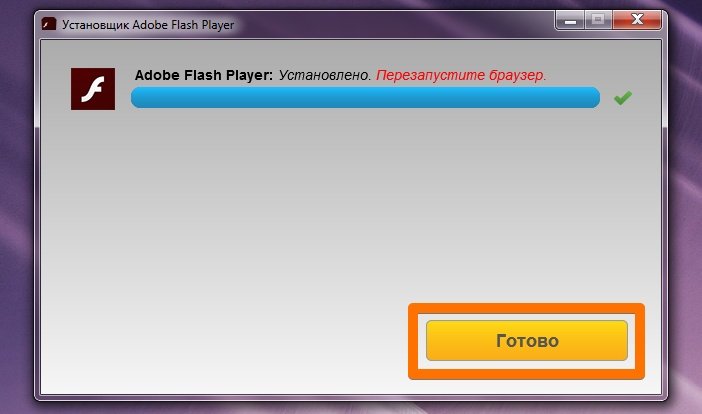
После нажатия «готово», флеш плеер от Adobe будет благополучно установлен. В случае успеха, файл-установщик сам удалится с вашего ПК. Opera останется лишь перезапустить. В списке установленных программ появится нужный для Opera Flash Player PPAPI:
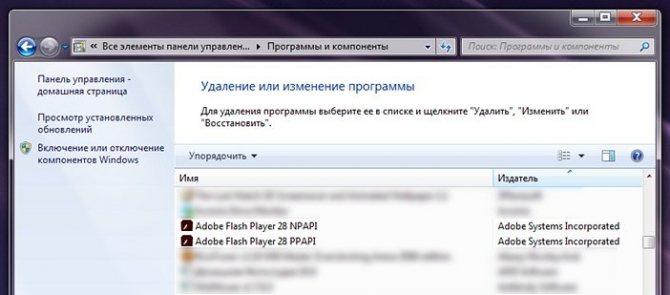
В итоге, например, видео, которое мы не могли запустить в начале статьи, теперь воспроизводится:
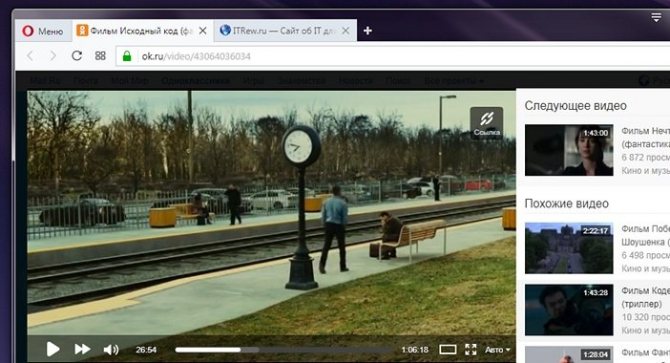
Возможности программы
Adobe Flash Player предоставляет обширный набор возможностей, среди которых:
Работа с растровой и векторной графикой: Это главная задача Adobe Flash Player, для которой он первоначально создавался.
Воспроизведение интерактивного контента: Flash Player позволяет пользователям взаимодействовать с разнообразными интерактивными элементами на веб-страницах, такими как кнопки, анимации, меню и многое другое. Это создаёт более богатый пользовательский опыт и открывает новые возможности для разработчиков контента.
Видео и аудио воспроизведение: Плагин обеспечивает совместимость с различными форматами видео и аудио, что позволяет пользователям просматривать видео и слушать аудио-контент без необходимости установки дополнительных программ.
Поддержка онлайн-игр и приложений: Множество онлайн-игр и приложений используют Flash-технологию для своего функционирования. Adobe Flash Player обеспечивает среду для запуска таких приложений прямо в браузере, что делает процесс игры или использования приложения удобным и доступным.
Аппаратное ускорение: Adobe Flash Player использует аппаратное ускорение, если доступно на компьютере пользователя, что обеспечивает более плавное воспроизведение видео и анимаций, а также снижает нагрузку на процессор и увеличивает производительность.
Как разрешить Flash в Firefox для Android?
Вопрос совместимости плеера с Firefox актуален, так как многие пользователи смартфонов используют именно этот браузер, предварительно скачанный из Google Play. Firefox для Android поддерживает мультимедиа-плеер.
Для включения флеш-плагина:
- Тапните в браузере по кнопке «Меню»;
- Найдите и откройте в появившемся списке «Дополнительно»;
- Нажмите на «Параметры»;
- В меню параметров выберите раздел «Плагины»;
- В открывшемся разделе выберите «Включены» или «По нажатию».
После этого просмотр флеш-контента в Firefox станет для вас доступен.
Предложенные рекомендации помогут вам регулировать работу Adobe Flash Player и без труда отсматривать флеш-контент. Однако в скором времени плагин лишится поддержки производителя, который уже рассылает пользователям ПК и других устройств уведомления соответствующего содержания. По состоянию на 2020 год, у многих пользователей Adobe Flash Player заблокирован.
Зачем нужен Adobe Flash Player для Windows
Важным компонентом в системе является Adobe Flash Player для Windows 10 и других версий ОС. Особенно, если вы активно пользуетесь интернетом, так как флеш-плеер позволяет просматривать размещённые на веб-страницах аудиозаписи, видео, анимацию, игры и другие флеш-приложения.
Если вы лицезрели сообщение “Этот плагин является уязвимым и должен быть обновлен”, при попытке запустить видео или онлайн-игру в браузере, то вам необходима последняя версия Adobe Flash Player для Windows 10.
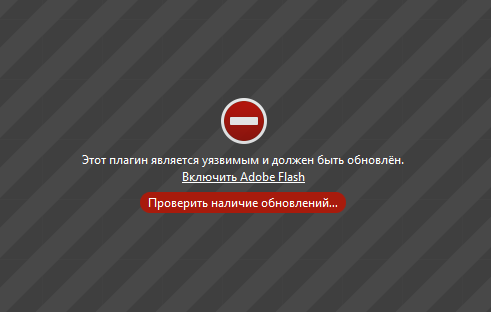
Скачать Adobe Flash Player для Windows 10 бесплатно можно с официального сайта. Но случается, что такой способ не работает, и тогда нужно обновить Adobe Flash Player 64 bit для Windows 10 оффлайн-способом.
Переустановка браузера Опера
Если ни один из предыдущих способов не помог – возможно, файлы вашего обозревателя были повреждены в результате действия вирусов или системных сбоев. В этом случае, необходимо удалить Опера и установить новую актуальную версию:
- Откройте раздел «Удаление программ», как описано в инструкции по удалению Флеш Плеер.
- Найдите среди установленного софта браузер Opera и выделите его нажатием мыши.
- Щелкните по появившейся над списком кнопке «Удалить».
- Нажмите «Uninstall» («Удалить») и дождитесь окончания процесса.
- Откройте любой браузер.
- Перейдите на страницу https://www.opera.com/ru.
- Кликните по голубой кнопке «Загрузить сейчас».
- Запустите загруженный exe-файл и установите Опера.
Статья была полезна? Поддержите проект — поделитесь в соцсетях:
Оценка: 4,87
Функциональное меню
Но и это еще не все. Задумываясь над тем, как включить Adobe Flash Player в Opera, некоторые юзеры обнаруживают несколько нестандартное решение. Речь идет об использовании функционального меню браузера.
Алгоритм действий при подобных обстоятельствах будет иметь такую интерпретацию:
- Открыть страничку, где необходимо активировать плеер.
- Кликнуть ПКМ по окну, в котором отобразилась просьба типа «Включите Adobe Flash Player».
- Выбрать опцию «Включить Adobe…».
Сразу после этого страница обновится. Окно, в котором высвечивалось сообщение с просьбой о включении плагина, заменится либо плеером, либо картинкой.
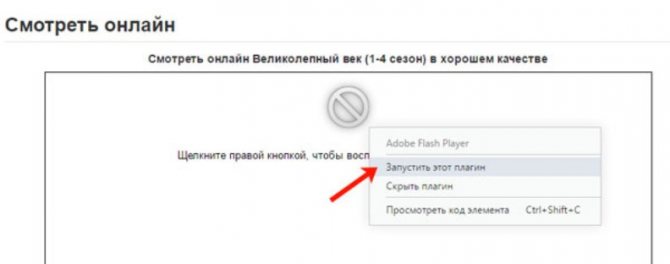
Как легко установить Adobe Flash Player для Opera?
Opera – один из самых популярных браузеров. Adobe Flash Player – это плагин для браузера, без которого невозможно смотреть видео и играть в онлайн игры. Чтобы все компоненты веб-страниц отображались корректно, нужно, чтобы были установлены самые последние версии и Оперы, и флеш-проигрывателя. Существуют несколько модификаций Flash Player. Одна из них разработана специально для Internet Explorer, другая – для остальных браузеров, таких как Opera, Chrome, Mozilla Firefox и Safari. Загрузка и установка Adobe Flash Player займет у вас буквально несколько минут, в то время как пользу от него вы будете получать в течение нескольких последующих месяцев. Эффект будет длится до выхода очередного обновления модуля.
Только подумайте: больше никаких раздражающих сообщений о том, что видео показать не удалось из-за несоответствия вашей версии плагина Flash Player с необходимой. Больше никаких задержек и невероятно медленных загрузок. Смысл обновления – это усовершенствовать и облегчить вашу работу в Интернете. Увеличиваются скорости и объемы загрузки, улучшается качество файлов, доступных к скачиванию, появляются все новые и новые полезные флеш-приложения и программы. Все это станет вам снова доступным после того, как вы скачаете и установите самую новую версию Adobe Flash Player для Opera.
Если Opera так и не воспроизводит видео
Наконец, заметим, что дело может быть вовсе не во Flash. Некоторые сайты отказываются показывать видео, если вы используйте блокировщик рекламы. В Opera есть встроенный блокировщик и отключить его можно в настройках. Данная опция там на самом виду:
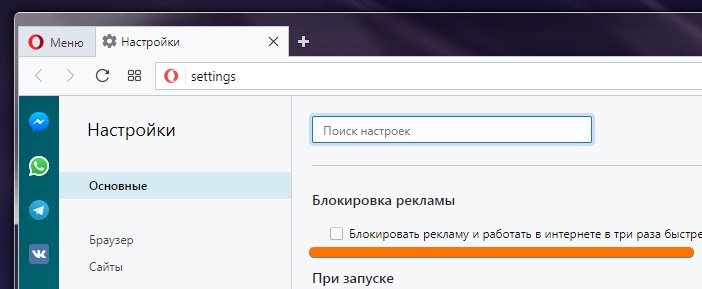
Однако речь может быть и о сторонней баннерорезке. Adblock или ещё какой-нибудь. В таком случае перейдите в раздел расширения:
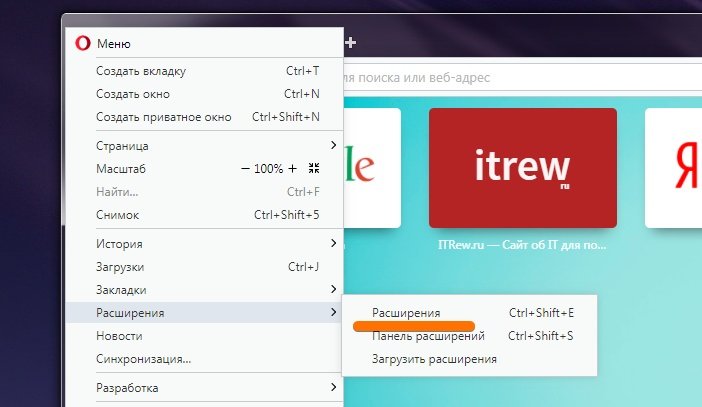
Найдя там нужный модуль, отключите его совсем или же, если не хотите наблюдать рекламу на сайтах, откройте настройки:
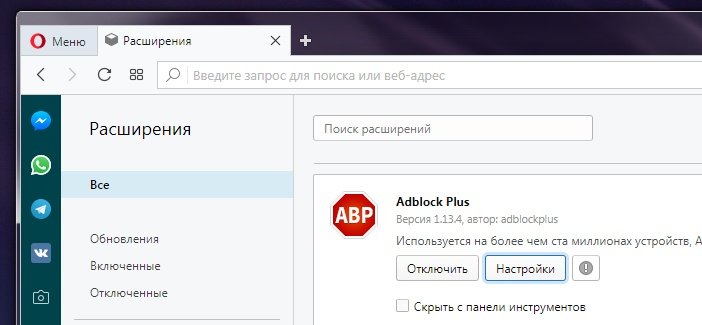
И добавьте в «список разрешённых доменов» именно тот ресурс, который, возможно, из-за блокировщика не показывает вам видео:
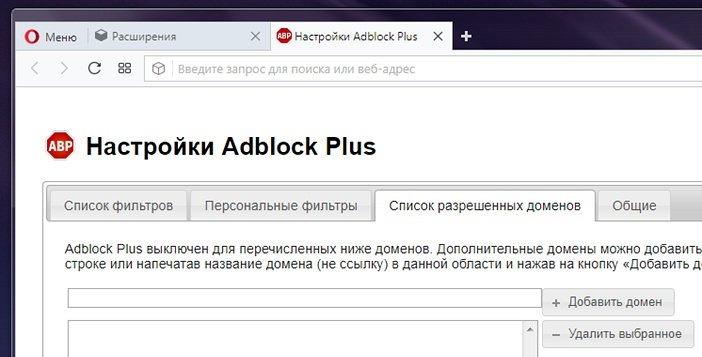
Собственно, на этом всё. Мы надеемся, что наши советы вам помогли и проблемы с флеш в опера были решены. Однако данный материл мы продолжим дополнять, если заметим ещё какие-то варианты возникновения проблемы и способы их решения. К слову, вы можете взглянуть на наш обзор скрытых функций и настроек Opera.
Обновлено 07.02.2018: сегодня была выпущена Opera 51 (на ITRew постоянно выходят обзоры новых версий Opera). Начиная с этой версии в программу добавлена настройка для запуска флеш на всех сайтах без какого-либо запроса:
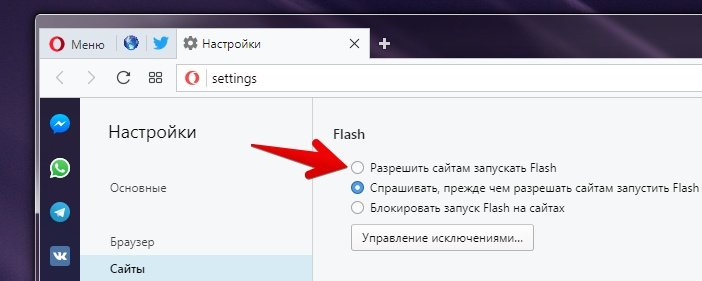
Где и как скачать Flash Player для Opera
Если у вас нет Flash Player или же есть, но только версия NPAPI, то для Opera вам нужно скачать Adobe Flash Player PPAPI.
Тёмным в ней должно быть выделено adobe.com, всё остальное – серым (скриншот выше). Вариант «левого» сайта, не имеющего никакого отношения к разработчикам, выглядит, например, так:
Если сайт Adobe верно распознал ваш браузер, поняв, что у вас именно Opera, то перед тем как кликать по кнопке «Установить сейчас» (на самом деле установка не начнётся, флеш плеер будет лишь скачен), обратите внимание на пункт №2 на картинке выше. Там Adobe предложит вам установить Chrome или какую-нибудь другую программу
Сайт Adobe может и неверно распознать ваш браузер. В этом случае на той же странице кликните вот по этой ссылке:
На появившейся страничке выберите свою ОС, а следом укажите, что вам нужен именно PPAPI Flash Player для Опера:
Далее можно нажимать кнопку «загрузить», но перед этим, повторимся, не забудьте снять «галочки» напротив предложения установить Chrome:
После непродолжительного ожидания, в появившемся окне выберите папку для сохранения установщика последней версии Adobe Flash Player и нажмите «сохранить»:
Настройка автоматического запуска Flash Player для Google Chrome
Перед тем как включить Flash Player в Google Chrome, нужно скачать модуль с официального сайта, кликнуть по нему и подождать, пока завершится инсталляция. Затем поступайте так:
- Откройте Гугл Хром, впишите в поисковую строку «chrome://plugins» (без кавычек) и нажмите Enter.
- Найдите в перечне Флеш Плеер и щёлкните «Включить», а также согласитесь с предложением «Запускать всегда».
Теперь плагин будет срабатывать без вашего участия, как только распознает флэш-контент в Гугл Хром. Проверьте, всё ли функционирует корректно. Если нет, то:
- откройте другой сайт с видео или аудио и попробуйте запустить – возможно, проблема не в вашем ПО, а в структуре определённого ресурса;
- получив сообщение о сбое плагина, откройте меню браузера «Дополнительные инструменты» – «Диспетчер задач», снимите задачу под названием «Процесс GPU» и перезагрузите сайт, где не показывался флэш-контент;
- если видео/аудио не воспроизводится на всех ресурсах, наберите в поиске chrome://components/ и найдите в перечне Adobe Flash Player: цифры рядом со словом «Версия» не должны быть обнулены – в противном случае это показатель повреждения файлов плагина – кликните «Проверить обновление», загрузите его, и всё заработает;
- также проверьте настройки безопасности, потому что браузеры критически реагируют на Флеш Плеер и часто блокируют его по умолчанию («Меню» – «Настройки» – «Дополнительные» – «Контент» – «Flash» – передвиньте ползунок вправо).
Установка из офлайн версии
Вы всегда можете установить Adobe Flash Player из автономного инсталлятора.
Загрузка производится так же, как и скачивание онлайн версии инсталлятора. Как это сделать, описано выше.
Открываем скачанный установщик, закрываем браузер Опера, начинаем инсталляцию Adobe Flash Player.
Оффлайн установка имеет некоторые отличия от установки из интернета. Здесь для успешного начала установки, вам нужно будет принять условия лицензионного соглашения. Прочитав его, поставьте галочку внизу, если вы согласны со всеми его пунктами. Нажмите на кнопку «Установка».
ВНИМАНИЕ! Если вы не согласитесь с условиями лицензионного соглашения и не поставите соответствующую галочку «Согласен», начать установку будет невозможно!
Процесс установки начался. Этот процесс протекает, как правило, гораздо быстрее, чем установка из онлайн версии, так как все необходимые файлы и обновления уже содержатся в установщике и не требуют дополнительной загрузки из интернета.
Окончание установки так же, как и в онлайн версии, будет сопровождено соответствующим окном инсталлятора с кнопкой «Готово».
Adobe Flash Player для браузера Опера успешно установлен на ваш компьютер.
Выберите свой браузер, в котором хотите запустить Flash Player
Как включить Flash Player в Google Chrome
Чтобы запустить Flash Player в Google Chrome, перейдите на страницу с игрой и разрешите запуск, последовательно нажав на баннер в середине экрана и кнопку Разрешить в всплывающем окне в левой верхней части экрана.
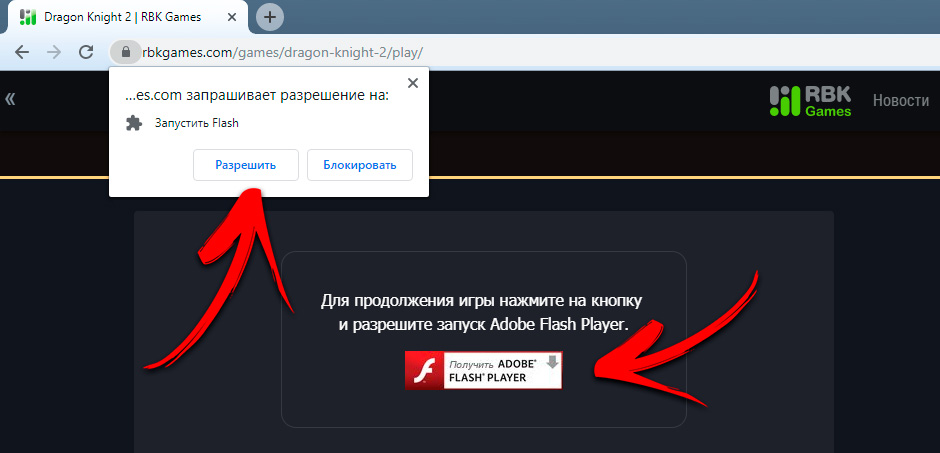
В некоторых играх может не быть баннера для активации флеш плеера. В таких случаях вам необходимо нажать на иконку замка рядом с адресной строкой в левой верхней части экрана. В открывшемся окне в настройках Flash выберите Разрешить.
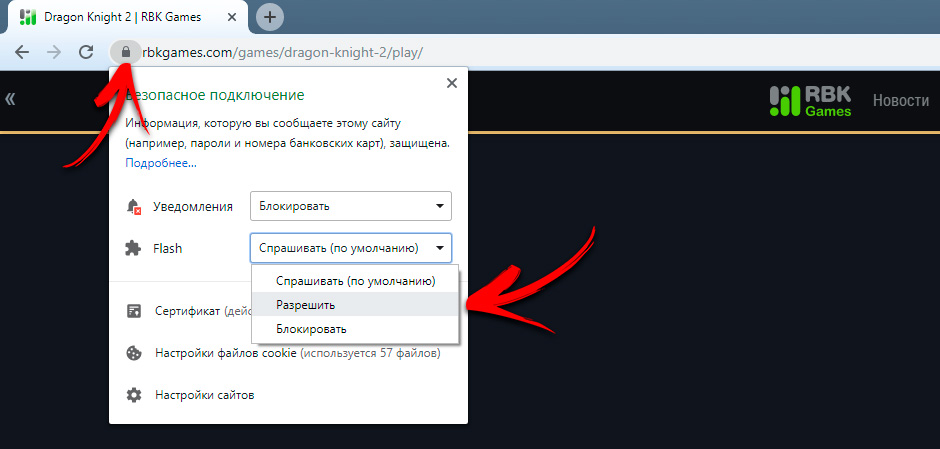
Чтобы новые настройки вступили в силу, перезагрузите страницу.
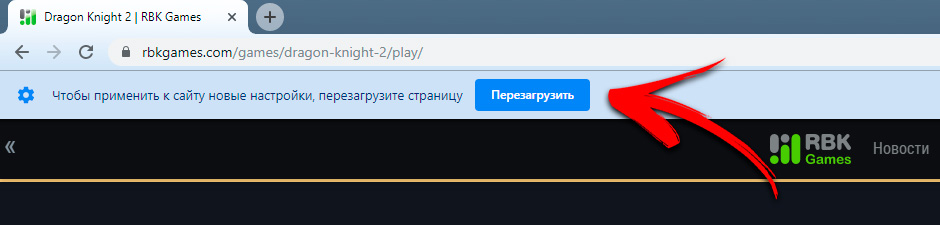
Обратите внимание, что настройки запуска Flash Player будут автоматически сброшены при закрытии браузера
Как включить Flash Player в Firefox
Для запуска Flash Player в Firefox зайдите на страницу с игрой. Нажмите на кнопку Запустить Adobe Flash в середине экране, отметьте галочкой Запомнить это решение и нажмите кнопку Разрешить.
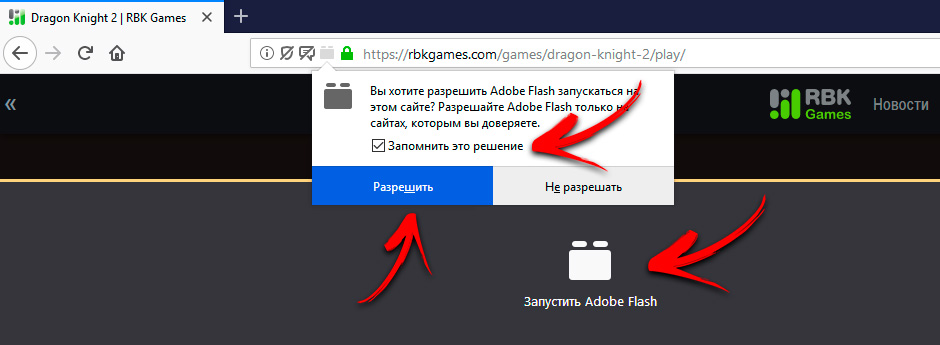
Как включить Flash Player в Opera
Чтобы разрешить запуск Flash Player в Opera, перейдите в окно настроек. Для этого введите в адресную строку opera://settings/content/flash. В окне с настройками найдите пункт Всегда спрашивать (рекомендуется) и отключите его.
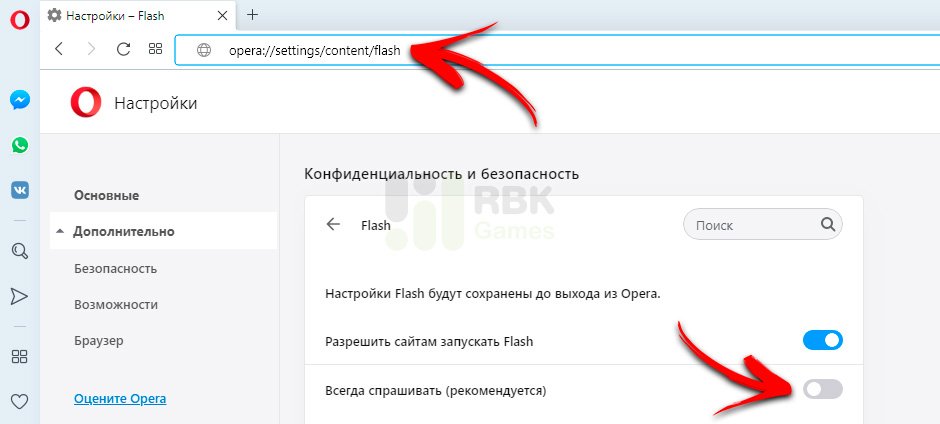
Как включить Flash Player в Яндекс.Браузере
По умолчанию Яндекс.Браузер разрешает запуск Flash-контента, поэтому у вас не должно возникать трудностей. Если в вашем Яндекс.Браузере отключен запуск Flash-контента, перейдите в настройки, набрав в адресной строке browser://settings/content?search=flash
В окне настроек отметьте опцию Разрешен только для важного содержимого страницы
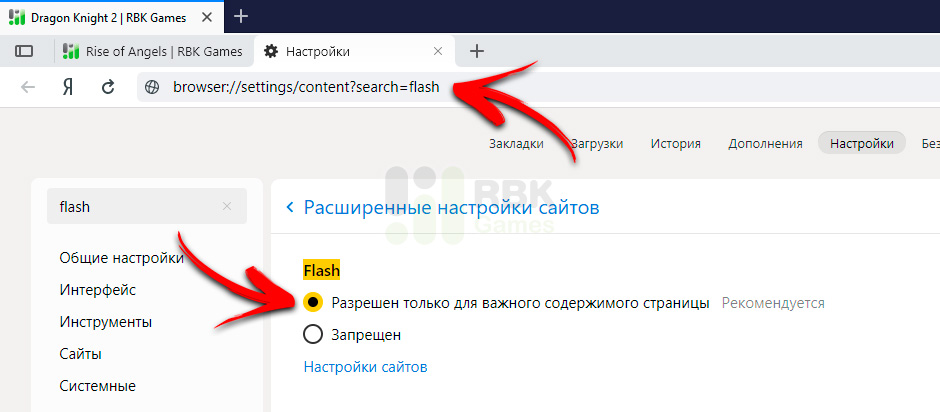
Как включить Flash Player в Microsoft Edge
Перейдите на страницу с игрой и нажмите на кнопку в середине экрана. После этого нажмите Разрешить однократно в появившемся окне в левой верхней части экрана.
Обратите внимание, что настройки запуска Flash Player будут автоматически сброшены при закрытии браузера
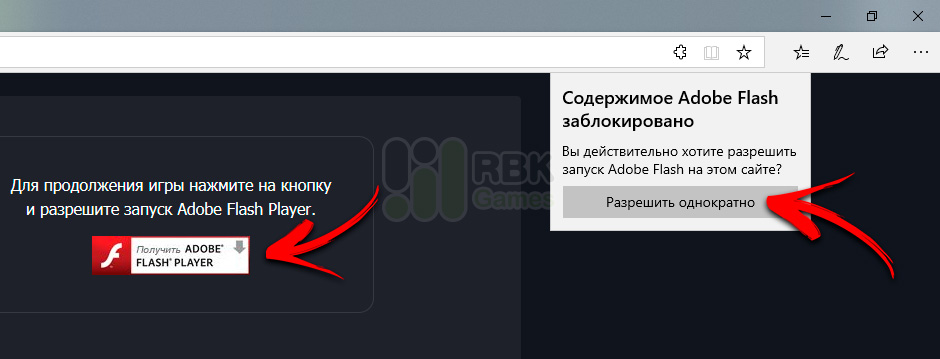
Если в вашем браузере Microsoft Edge отключен Adobe Flash, перейдите в настройки, нажав на иконку в правом верхнем углу. Перейдите в раздел Дополнительно и включите Adobe Flash Player с помощью переключателя.
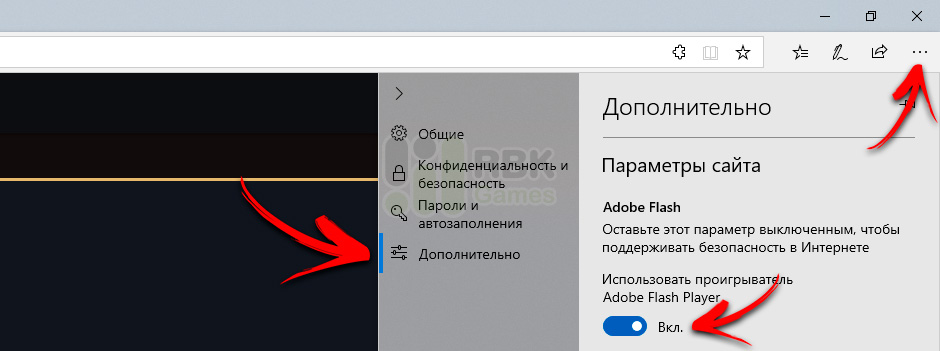
Как включить Flash Player в Opera GX
Для запуска флеш плеера в Opera GX перейдите в настройки. Для этого введите в адресную строку opera://settings/content/flash. В настройках Adobe Flash выставьте настройки, как на скриншоте ниже, отключив пункт Всегда спрашивать (рекомендуется).
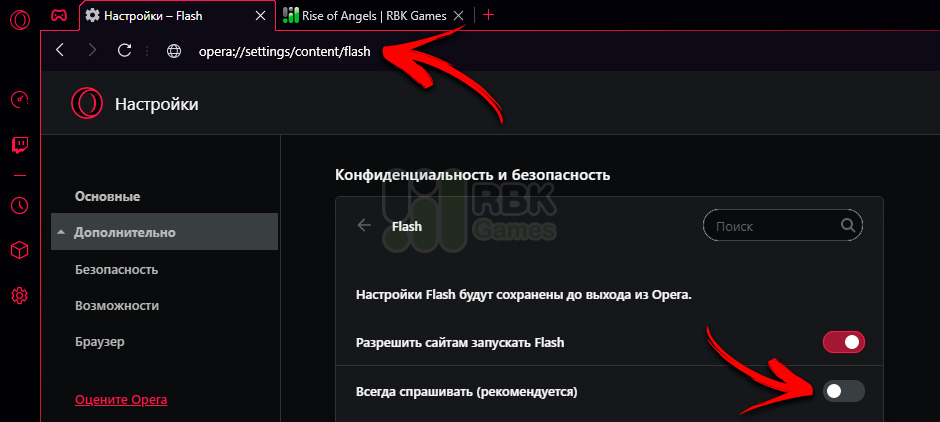
Как включить Flash Player в Maxthon
По умолчанию Flash-контент в Maxthon не блокируется, однако перед запуском браузерных игр вам потребуется скачать специальную версию Flash Player. Перейдите на страницу с игрой, где вы увидите ссылку на Flash Player. Нажмите на ссылку, чтобы автоматически установить Flash Player и перезапустите браузер.
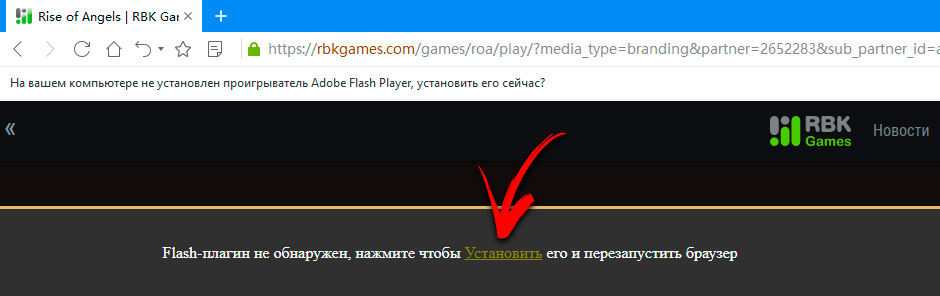
Как включить Flash Player в SlimBrowser
Чтобы запустить Flash Player в SlimBrowser, необходимо установить флееш плеер в своей операционной системе. Если Flash Player уже установлен, откройте браузерную игру через браузер SlimBrowser.
На странице с браузерной игрой нажмите на кнопку Run Adobe Flash в середине экрана, поставьте галочку в открывшемся окошке в левой верхней части напротив опции Remember this decision и нажмите кнопку Allow.
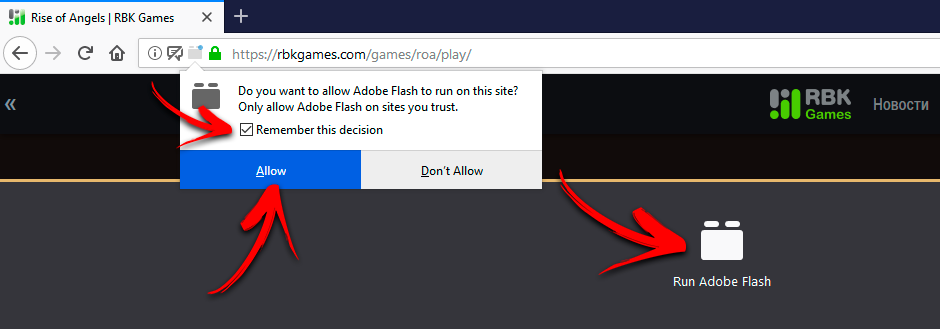
Прочие проблемы
Теперь понятно, почему в «Опере» не работает «Флеш Плеер». С основными причинами и методами их устранения мы познакомились. Но компьютер является довольно сложной машиной. И сбои при работе с браузерами могут быть вызваны разными причинами.
К примеру:
- сбитыми настройками браузера (в параметрах обозревателя придется разрешить доступ флеш-данных);
- вирусами (подойдет лечение ПК при помощи антивируса);
- заполненным кэшем браузера (в настройках обозревателя есть кнопка очистки этой составляющей);
- заполненным системным реестром (работа налаживается после очистки компьютера).
Кроме того, иногда обилие установленных расширений и плагинов создает конфликт работы Flash Player. Поэтому придется пересмотреть список используемых дополнительных программ.
Если все перечисленные советы не помогли, самое время переустановить ОС или откатить ее. К счастью, подобный вариант развития событий на практике почти не имеет места. И заставить Flash Player работать проще чем кажется!
Управление плагинами
Все варианты управления надстройками в браузере Opera выполняются в два этапа: включение и выключение.
Деактивируйте плагин, нажав соответствующую кнопку рядом с его названием.
Плагины включаются точно так же, только кнопка получает название «Активация».
Для удобной сортировки в левой части окна раздела плагина вы можете выбрать один из трех вариантов просмотра:
- показать все плагины;
- показывать только на;
- Показывать только запрещено.
Также есть кнопка в правом верхнем углу окна. «Показать детали».
При нажатии отображается дополнительная информация о плагинах: расположение, тип, описание, расширение и т. Д. Но дополнительных функций, по сути, для управления плагинами здесь не предусмотрено.
Читать также: Как обновить Steam
Adobe Flash Player: почему он так важен?
Adobe Flash Player — программный модуль (плагин), предназначенный для открытия и воспроизведения флеш-контента. Именно благодаря технологии Flash мы имеем возможность оперировать в Сети информацией, содержащей в себе аудио, видео, анимацию. Анимированные игры, презентации, рекламные баннеры – все это создается с применением флеш-технологии.
Adobe Flash Player – это также и наиболее распространенная программа для работы с флеш-контентом, предназначенная для его открытия и воспроизведения непосредственно в браузере. Популярность плагина во многом объясняется тем, что его создали разработчики Flash-технологии компании Adobe. По статистике до недавнего времени 98% установленных на ПК и смартфоны плагинов для работы с флеш-контентом составлял именно этот плеер.
Программа не лишена ряда недостатков, главным из которых является сильная перегруженность процессора ПК, ведущая к ухудшению производительности устройства. К концу 2020 года компания Adobe прекратит поддержку своего флеш-плеера, но пока он по-прежнему используется во многих ПК, а также в телефонах и других устройствах на платформе Android. Самая распространенная жалоба их пользователей — прекращение работы игр в соцсетях (Одноклассники, Facebook и др.) — как раз связана с неполадками в работе Adobe Flash Player, требующего, чтобы его включили или обновили.
Включение плеера может понадобиться не только для работы в Сети в целом, но и применительно к отдельно взятому сайту: сейчас Google Chrome часто блокирует флеш-контент на интернет-страницах, уведомляя об этом пользователей.
Первый способ
Выполните указания по устранению неполадок, приведенные в одном из следующих документов (относящемся к вашей загрузке):
- Не удается загрузить приобретенный продукт, не относящийся к Creative Cloud? См. раздел Устранение неполадок при загрузке с помощью диспетчера загрузок Akamai.
- Не удается загрузить пробную версию, использующую диспетчер загрузок Akamai? (включая Acrobat X Pro. Не относится к загрузкам в Индонезии, Корее, Малайзии, Филиппинах, Сингапуре, Таиланде, Турции, Гонконге, материковом Китае, Тайване и Индии.) См. раздел Невозможно загрузить пробную версию | Диспетчер загрузок Akamai.
- Проблемы установки | Flash Player | Windows
- Проблемы установки | Flash Player | ОС Mac
- Устранение проблем при загрузке Acrobat Reader
- Загрузка eBooks | Adobe Digital Editions
Если Opera так и не воспроизводит видео
Наконец, заметим, что дело может быть вовсе не во Flash. Некоторые сайты отказываются показывать видео, если вы используйте блокировщик рекламы. В Opera есть встроенный блокировщик и отключить его можно в настройках. Данная опция там на самом виду:
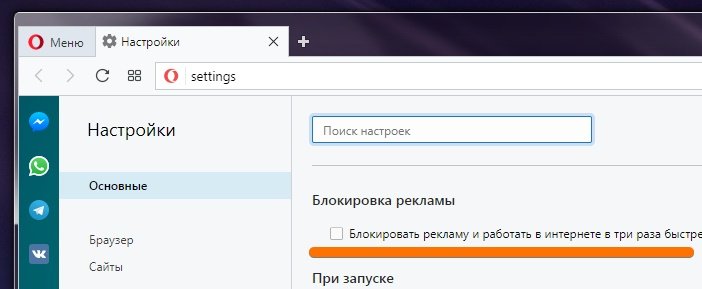
Однако речь может быть и о сторонней баннерорезке. Adblock или ещё какой-нибудь. В таком случае перейдите в раздел расширения:
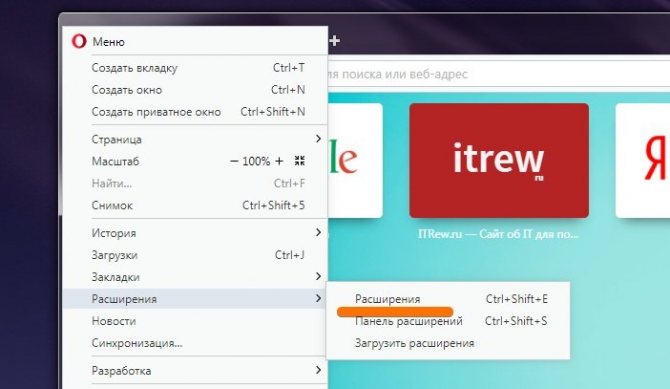
Найдя там нужный модуль, отключите его совсем или же, если не хотите наблюдать рекламу на сайтах, откройте настройки:
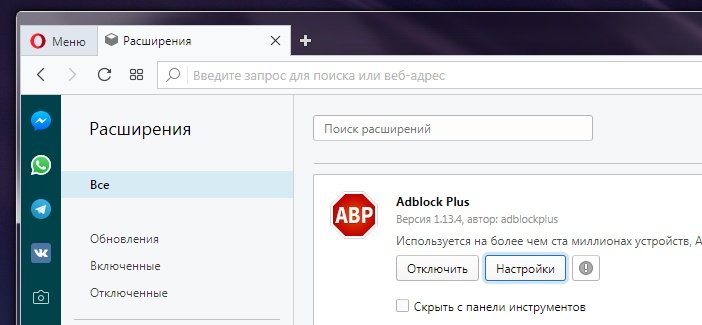
И добавьте в «список разрешённых доменов» именно тот ресурс, который, возможно, из-за блокировщика не показывает вам видео:
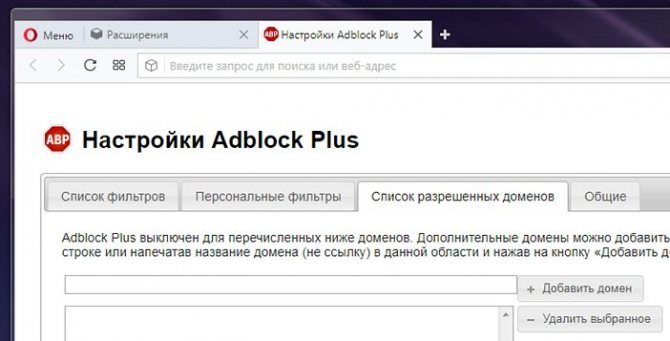
Собственно, на этом всё. Мы надеемся, что наши советы вам помогли и проблемы с флеш в опера были решены. Однако данный материл мы продолжим дополнять, если заметим ещё какие-то варианты возникновения проблемы и способы их решения. К слову, вы можете взглянуть на наш обзор скрытых функций и настроек Opera.
Обновлено 07.02.2018: сегодня была выпущена Opera 51 (на ITRew постоянно выходят обзоры новых версий Opera). Начиная с этой версии в программу добавлена настройка для запуска флеш на всех сайтах без какого-либо запроса:
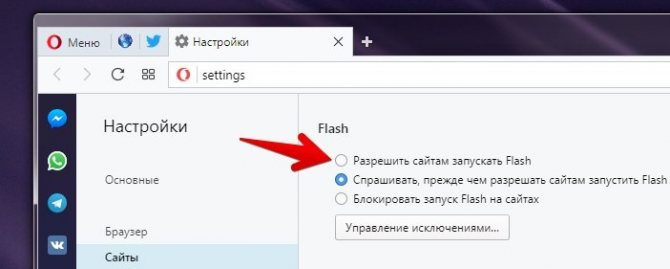
- Об авторе
- Недавние публикации
Raik
Игорь Андреев – автор статей для ITRew.ru и Our-Firefox.ru. Увлечен современными технологиями, рассказываю о них в своих текстах) Follow me — twitter.com
Raik недавно публиковал (посмотреть все)
- Обзор Windows 11: следующая ошибка Microsoft? — 10.07.2021
- Самые ожидаемые смартфоны 2021 (обновляется) — 04.05.2021
- Рейтинг производителей смартфонов 2021 — 05.03.2021
Расскажи другим:
- Нажмите, чтобы поделиться на Twitter (Открывается в новом окне)
- Нажмите здесь, чтобы поделиться контентом на Facebook. (Открывается в новом окне)
- Нажмите для печати (Открывается в новом окне)
- Нажмите, чтобы поделиться записями на Pinterest (Открывается в новом окне)
- Нажмите, чтобы поделиться в Telegram (Открывается в новом окне)
- Нажмите, чтобы поделиться в WhatsApp (Открывается в новом окне)
Запустите установочный файл
Шаг 2. Откройте установочный файл
Как только загрузка завершится, найдите скачанный файл на вашем компьютере. Обычно он сохраняется в папке «Загрузки» или в папке, заданной по умолчанию для сохранения файлов.
Откройте файл, щелкнув на нём два раза левой кнопкой мыши.
Шаг 3. Начните установку
Установочное окно Adobe Flash Player откроется. Щелкните на кнопке «Установить».
Затем следуйте инструкциям мастера установки. Выберите язык, прочитайте условия использования и нажмите на кнопку «Согласен».
Дождитесь завершения установки. После этого Adobe Flash Player будет готов к использованию в браузере Opera.
Что может плеер
«Адоб Флэш Плеер» представляет собой проигрыватель мультимедиа, работающий на базе операционных систем «Виндовс» и «Андроид». Распространяется он бесплатно в виде отдельного приложения, и от его функционирования зависит правильное отображение в навигаторе видео, звука и флеш-анимации. Особенно востребован плагин на сайтах, представляющих собой социальные сети: «Одноклассники», «Facebook» и т. п.
 Проигрыватель даёт возможность улучшить оптимизацию вычисления GPU, поддерживать защищённое видео через Adobe Access, значительно упростить загрузку файлов через веб-интерфейс и API и производить регулярные обновления автоматически. Также у него есть в наборе все компоненты для качественного отображения в браузере и функционирования онлайн-игр.
Проигрыватель даёт возможность улучшить оптимизацию вычисления GPU, поддерживать защищённое видео через Adobe Access, значительно упростить загрузку файлов через веб-интерфейс и API и производить регулярные обновления автоматически. Также у него есть в наборе все компоненты для качественного отображения в браузере и функционирования онлайн-игр.
Работа плагина не требует никаких сверхъестественных знаний и действий от пользователя. Необходимо загрузить софт и, следуя указаниям, установить его на свой компьютер. Запускаться программа в операционных системах будет автоматически с браузером. При этом каких-либо дополнительных настроек она не требует, а преимущества ее очевидны:
- Простота и скорость установки на операционные системы.
- Постоянное усовершенствование защиты от вирусных элементов.
- Обеспечение качественного просмотра медийного контента в сети интернет.
- Совместимость с популярными навигаторами веб-ресурсов.
- Поддержка русскоязычного интерфейса.
Установка такого плагина на компьютер, планшет или телефон даёт пользователю не только кросс-браузерный инструмент, но и полезную платформу, позволяющую создавать различные презентации, веб-приложения и баннеры .
Если удалось инсталлировать эту программу, то пользователь получает возможность для обхода ограничений, связанных с технологией HTML5 (она не поддерживается браузерами в полном объёме). Также плагин является очень удобным инструментом для работы с тонкой анимацией, которая используется в мультипликационных фильмах и компьютерных играх. Интерфейс данной программы упрощает процесс создания подобных продуктов.
Быстрое включение
Как включить Adobe Flash Player в Opera? Существуют различные методы решения поставленной задачи. Далее рассмотрим все возможные варианты в подробностях.
Начнем с самого простого. Речь идет об использовании быстрой активации расширения.
Руководство по воплощению задумки в жизнь имеет такую форму:
- Зайти в «Оперу» и открыть страницу, на которой необходимо включить плагин.
- Дождаться загрузки соответствующего сайта.
- Кликнуть по гиперссылке «Включить». Иногда в браузерах появляется надпись «Разрешить».
Эта манипуляции приведут к активации «Флеш Плеера». Но это только один из возможных методов воплощения задумки в жизнь
Стоит обратить внимание на другие приемы
Как установить плагин Adobe Flash Player в браузере Opera?
Шаг 1: Скачайте установочный файл Adobe Flash Player
Первым шагом для установки плагина Adobe Flash Player в браузер Opera необходимо скачать установочный файл .exe. Это можно сделать на официальном сайте Adobe или любом другом сайте, который предоставляет скачивание данного файла
Важно убедиться, что вы скачиваете версию плагина, подходящую для вашей операционной системы
Шаг 2: Закройте браузер Opera
Прежде чем начать установку плагина Adobe Flash Player, необходимо закрыть браузер Opera и все его окна. Это нужно сделать для того, чтобы установка прошла без каких-либо проблем.
Шаг 3: Установите плагин Adobe Flash Player
После того, как вы скачали установочный файл, необходимо его запустить. Следуйте инструкциям установщика и подтверждайте необходимые настройки. Когда установка будет завершена, вы увидите сообщение об успешной установке плагина.
Шаг 4: Проверьте, что плагин установлен
Чтобы убедиться, что плагин Adobe Flash Player установлен на вашем браузере Opera, откройте любой сайт, на котором есть мультимедийный контент, например, YouTube. Если плагин установлен корректно, вы увидите воспроизведение видео без каких-либо проблем.
Резюме
Установка плагина Adobe Flash Player в браузере Opera может показаться сложной задачей, но на самом деле это очень просто. Следуя нашей пошаговой инструкции, вы сможете установить плагин без каких-либо сложностей. Просто скачайте установочный файл, закройте браузер, установите плагин и проверьте его работу. Удачной установки плагина!