Подчеркивание пробелов между словами
Подчеркиваем пробелы в документе для печати
1. Установите указатель курсора в том месте, где необходимо подчеркнуть пробел и нажмите клавишу “Tab”.
2. Включите режим отображения скрытых символов, нажав на кнопку, расположенную в группе “Абзац”.
3. Выделите установленный знак табуляции (он будет отображен в виде небольшой стрелки).
- Совет: Если вы хотите изменить стиль подчеркивания, разверните меню этой клавиши (Ч), нажав на стрелочку возле нее, и выберите подходящий стиль.
5. Подчеркивание пробела будет установлено. Если это необходимо, проделайте аналогичное действие и в других местах текста.
6. Отключите режим отображения скрытых знаков.
Подчеркиваем пробелы в веб-документе
1. Кликните левой кнопкой мышки в том месте, где необходимо подчеркнуть пробел.
2. Перейдите во вкладку “Вставка” и нажмите кнопку “Таблица”.
3. Выберите таблицу размером в одну ячейку, то есть, просто нажмите на первый левый квадрат.
- Совет: Если это необходимо, изменить размер таблицы, просто потянув за ее край.
4. Кликните левой кнопкой мышки внутри добавленной ячейки, чтобы отобразился режим работы с таблицами.
5. Кликните в этом месте правой кнопкой мышки и нажмите на кнопку “Границы”, где выберите в списке “Границы и заливка”.
6. Перейдите во вкладку “Граница” где в разделе “Тип” выберите “нет”, а затем в разделе “Образец” выберите макет таблицы с нижней границей, но без трех остальных. В разделе “Тип” будет показано, что вы выбрали параметр “Другая”. Нажмите “ОК”.
7. В разделе “Стиль” (вкладка “Конструктор”) выберите желаемый тип, цвет и толщину линии, которая будет добавлена в качестве подчеркивания.
8. Для отображения нижней границы кликните в группе “Просмотр” между маркерами нижнего поля на рисунке.
- Совет: Для отображения таблицы без серых границ (на печать не выводятся) перейдите во вкладку “Макет”, где в группе “Таблица” выберите пункт “Отображать сетку”.
9. Подчеркнутый пробел будет добавлен между словами в выбранном вами месте.
Огромным плюсом данного метода добавления подчеркнутого пробела является возможность изменения длины линии подчеркивания. Достаточно просто выделить таблицу и потянуть ее за правый край в правую сторону.
Добавление фигурного подчеркивания
Помимо стандартной одной или двух линий нижнего подчеркивания, вы также можете выбрать другой стиль и цвет линии.
1. Выделите текст, который нужно подчеркнуть в особом стиле.
2. Разверните меню кнопки “Подчеркивание” (группа “Шрифт”), нажав на треугольник возле нее.
3. Выберите необходимый стиль подчеркивания. Если это необходимо, выберите также цвет линии.
- Совет: Если шаблонных линий, представленных в окне вам недостаточно, выберите пункт “Другие подчеркивания” и попробуйте найти там подходящий стиль в разделе “Подчеркивание”.
4. Фигурное подчеркивание будет добавлено в соответствие с выбранным вами стилем и цветом.
Комбинации клавиш
Итак, мы уже разобрались, как выделить нужную часть текста различными способами при отсутствии компьютерной мыши. Но бывает, что нужно срочно написать реферат, а многие даже не представляют, как без помощи мыши запустить программу Word, не говоря уже о том, чтобы провести какие-то манипуляции с документом в виде, например, форматирования, а ведь выделение — далеко не единственная задача, которую можно выполнять комбинацией клавиш. Далее мы рассмотрим множество полезных команд, которые можно использовать в текстовом редакторе с помощью одной клавиатуры.
Для того чтобы запустить программу Word, нужно перемещаться по ярлыкам программ рабочего стола при помощи стрелок. Выбрав нужный ярлык нажимаем «Enter» и происходит открытие программы.
Если нужно свернуть окно программы, нажимаем «Alt+пробел» и в открывшемся списке сверху при помощи стрелочек «вверх» и «вниз» выбираем нужный пункт. Для закрытия меню нужно нажать Esc.
Чтобы создать новый документ, применяем комбинацию «Ctrl+N», а если нужно открыть существующий — «Ctrl+O». Выполнив это сочетание клавиш, откроется Проводник, в котором можно найти нужный файл. Для перемещения по Проводнику нужно использовать кнопку табуляции и стрелочки.
Без помощи мыши можно менять начертание шрифта. Сочетанием «Ctrl+B» он изменится на жирный, «Ctrl+I» — станет курсивом, а «Ctrl+U» — преобразует стандартный шрифт в подчеркнутый.
Для изменения размера шрифта также используются определенные комбинации: для увеличения зажимаем «Ctrl+] «, а если шрифт нужно уменьшить «Ctrl+[ «.
Часто в документах используются индексы. Они бывают двух видов: надстрочные — применяются для обозначения степени числа; и подстрочные — служат для написания научных формул. Если нужно применить надстрочный индекс, используется комбинация «Ctrl+Shift+знак плюс», подстрочный — «Ctrl+знак равенства».
Сочетания клавиш, применяемые при выравнивании:
- По правому краю «Ctrl+R»;
- По левому — «Ctrl+L»;
- По центру — «Ctrl+E»;
- По ширине текста — «Ctrl+J».
Не редкостью при работе с текстовой информацией является систематизирование данных путем заключения их в таблицы. Для навигации по ячейкам таблицы применяется кнопка табуляции.
Чтобы вернуться в предыдущую ячейку, достаточно выполнить команду «Shift+Tab». Чтобы попасть в первую ячейку таблицы, применяется «Alt+End», в последнюю — «Alt+Home».
В первую ячейку конкретного столбца — перемещаются комбинацией «Alt+PageUp», соответственно в последнюю — «Alt+PageDown».
В Word также можно выделять вертикальный блок текста. Для выполнения такой процедуры применяют сочетание «Ctrl+Shift+F8». Размер регулируется при помощи стрелочек, которые появляются на границе фигуры. Цвет данной области и информации в ней можно изменить, а также при необходимости изменяется начертание шрифта — курсив, жирный, подчёркнутый. Недостатком является то, что скопировать данный участок документа не получится.
Если работа с документом завершена, его нужно сохранить. Для этого используется соединение кнопок «Ctrl+S». При возникновении необходимости отправить документ на печать применяется совмещение клавиш «Ctrl+P». Чтобы закрыть уже сохраненный документ без выхода из текстового редактора, жмем «Ctrl+W». Завершить работу Word можно сочетанием «Ctrl+F4».
Нельзя оставить без внимания тот факт, что важным моментом в использовании «горячих клавиш» является правильная последовательность нажатия на них — по порядку, как указано в том или ином сочетании. Например, в комбинации «Ctrl+S» сначала жмем и удерживаем Ctrl, а потом S.
Такая же последовательность применима и к комбинациям из трех клавиш — сначала нажимается первая, затем вторая и третья. По окончании нужной операции отпустить кнопки можно вместе, но одновременное нажатие не гарантирует получение нужного результата.
Итак, в этой статье мы подробно рассмотрели вопрос работы с текстом при помощи клавиатуры, разобрались, как выделить отдельные части и весь текст целиком, скопировать и вставить его из интернет-источника в текстовый редактор.
Также вы узнали, какие комбинации клавиш используются для выделения и форматирования, способы перемещения по тексту и ячейкам таблицы.
Стоит отметить, что ничего сложного в данной работе нет, даже наоборот, если попрактиковаться и запомнить «горячие клавиши» — процесс работы в текстовом редакторе значительно упростится и станет гораздо быстрее, чем с использованием компьютерной мыши.
Сохранение, черновики и публикация
Чтобы авторы во время написания статьи не беспокоились насчет сохранности текста и размещаемых материалов, «ВКонтакте» каждые две секунды производит автосохранение статьи в специальный черновик. Чтобы посмотреть список всех своих статей и ранее начатых черновиков, нужно вызвать дополнительное окно нажатием на кнопку «Статьи», где можно переключаться по вкладкам «Черновики» и «Опубликованные». Чтобы перейти к той или иной статье, достаточно просто кликнуть на нее. Здесь также можно нажать на кнопку «+», чтобы перейти к созданию новой статьи.
![]()
Когда пользователь откроет и начнет редактировать статью, которая уже была опубликована, будет создана ее новая черновая версия, а потому читатели не увидят изменений в опубликованной ранее версии. Чтобы изменить исходную статью, потребуется опубликовать этот черновик. После того, как этот черновик будет не нужен, его можно удалить в соответствующем списке, нажав на крестик рядом с ним.
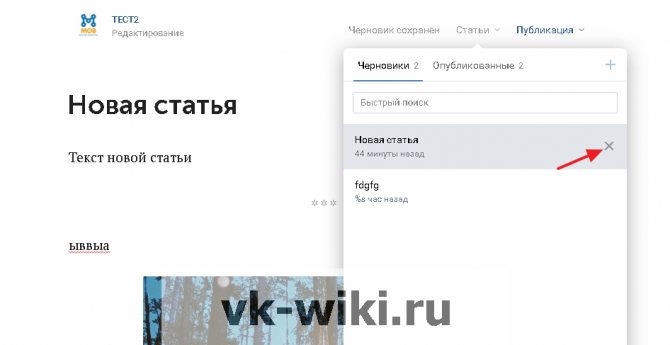
Нажав на кнопку «Публикация», получится вызвать окно, в котором можно загрузить обложку статьи (по умолчанию в качестве обложки подставляется первая картинка в статье, но ее можно удалить, нажав на крестик). Также здесь можно скопировать прямую ссылку на эту статью или задать собственную ссылку. Для отображения автора статьи можно отметить соответствующий пункт галочкой. Когда статья будет полностью готова, можно нажать на кнопку «Сохранить». Если пользователь решит удалить свою статью, она не пропадет бесследно, так как ее все еще можно будет найти в списке черновиков.

После нажатия на кнопку «Сохранить» будет предложено сразу же прикрепить данную статью к новому посту на стене пользователя, либо на странице сообщества, от имени которого создавалась статья.
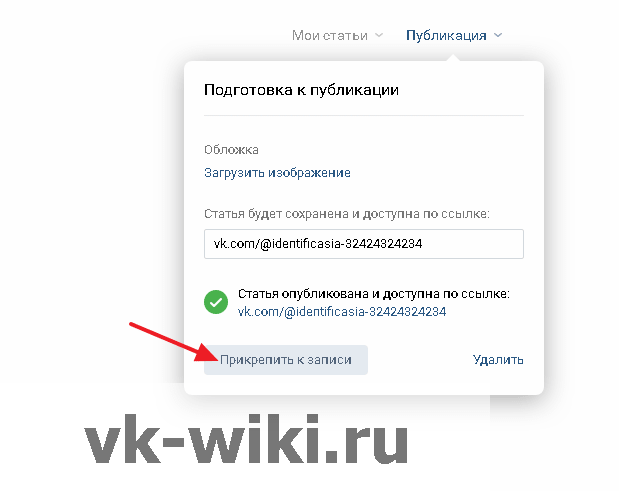
Важно!
Если статья публикуется от имени закрытого сообщества, доступ к ней можно ограничить только для участников этого сообщества.
Как сделать, вставить и выделить текст в ВКонтакте?
На этот вопрос может быть несколько вариантов ответа. Тексты печатаются с клавиатуры, вставляются готовыми копированием, кодируются. Текст может лишь выглядеть как набор символов, а на самом деле окажется единой картинкой, т.е. нарисованным изображением — такой не получится корректировать по отдельным символам. Набирается текст Вконтакте с клавиатуры аналогично другим приложениям — набор символов сохраняется и сообщение готово. Но есть нюансы: сеть Вконтакте отличается множеством опций, реализованных кодированием.
Можно и не набирать вручную, а скопировать и вставить готовый текст Вконтакте. Удобнее всего сделать это мышкой: курсором с одного конца при нажатой левой клавише отмечают нужный отрывок, потом кликают по нему правой клавишей и среди опций всплывающего меню выбирают «Копировать». Далее переходят на страницу — и перед тем, как вставлять текст в Вконтакте, тоже правой клавишей кликают в нужное место, выбирают опцию «Вставить». Готовый вариант сохраняется
Перед тем, как вставлять текст Вконтакте, следует обратить внимание на отличия шрифта или цвета — все это кодируется. Все услуги по раскрутке и продвижению ВКонтакте вы найдете на этой
странице.
Как сделать текст Вконтакте?
Самый простой, и очевидный способ описан выше — напечатать. Но часто текст нужен с дополнительными опциями — например, зачеркнутый или подчеркнутый. Чтобы знать, как сделать текст Вконтакте с разными настройками, придется немного разбираться в кодировании. Так, подчеркнуть некоторое количество символов (в пределах одной строки) можно кодом ¯: сколько символов надо подчеркнуть — столько раз после них и вставляется этот код, подряд. Чтобы в текст вставлять смайлики, также потребуются их к
Жирный текст в группе
Для всех владельцев групп и публичных страниц есть две возможности печатать жирными буквами.
Закрепленный пост
Этот способ работает только для администраторов групп. В настройках публичной страницы подобного функционала нет, но есть маленькая хитрость, которая поможет в достижении цели.
Первое, что необходимо сделать, это перейти в настройки группы и в меню «Разделы» включить открытые или ограниченные материалы.
После выполнения предыдущего шага на главной страницы вашей группы появятся вкладки «Информация» и «Свежие новости». Перейдите в раздел новостей и нажмите «Редактировать».
Активируйте вики-разметку с помощью кнопки «».
Напечатайте ваш текст и выделите жирным, курсивом или отформатируйте любым другим способом на свое усмотрение. Нажмите «Сохранить» страницу.
Теперь самый главный пост в группе будет выделяться, и привлекать внимание подписчиков и случайных посетителей
Статьи
Вы можете создавать заголовки, подзаголовки, подчеркнутый, зачеркнутый и жирный шрифт в статьях. Для этого сделайте следующее:
- Перейдите в группу и поставьте курсор в форму для создания нового поста.
- Нажмите кнопку добавления статьи. Она изображена в виде трех горизонтальных полос и буквы «Т» поверх них.
- В открывшемся окне напишите текст отредактируйте его по своему усмотрению.
- Нажмите на надпись «Публикация». В открывшемся меню укажите адрес, по которому можно найти вашу статью (это может быть любой набор символов на английском языке).
- Нажмите кнопку «Сохранить».
Напишите небольшое превью для статьи (при желании) и опубликуйте пост.
Разработчики ВК вносят все новые и новые дополнения. Не всегда они с энтузиазмом воспринимаются участниками социальной сети. Многие, желая пользоваться старым функционалом, идут на хитрости и добиваются своей цели. Теперь и вы знаете, как писать жирным шрифтом в группе и в личных сообщениях, обойдя ограничения разработчиков.
IT-специалист и продвинутый пользователь ВК. Зарегистрировался в соцсети в 2007 году.
Какие это – «ПРОПИСНЫЕ» буквы
Чтобы не путаться между названиями: прописные, заглавные и строчные буквы, стоит рассмотреть примеры.
«ЕСЛИ ПРЕДЛОЖЕНИЕ НАПИСАНО ПРОПИСНЫМИ БУКВАМИ» – по-другому говорят, что в предложении используются только заглавные буквы или большие.
«если текст будет написан из маленьких букв» – это значит, что в тексте используются только строчные буквы.
Теперь после наглядного примера называть вещи своими именами станет легче и не придётся заменять «прописные буквы на заглавные». Итак, чтобы сделать строчные буквы заглавными, следует выбрать из нижеприведённых способов наиболее подходящий.
Как задать ключевые фразы и минус-фразы?
Они доступны в рекламном кабинете в блоке «Настройка аудитории» — это первый блок после выбора цели и формата рекламы. Блок доступен при выборе любых целей и форматов с оплатой по CPC, CPM и при автоматических стратегиях.
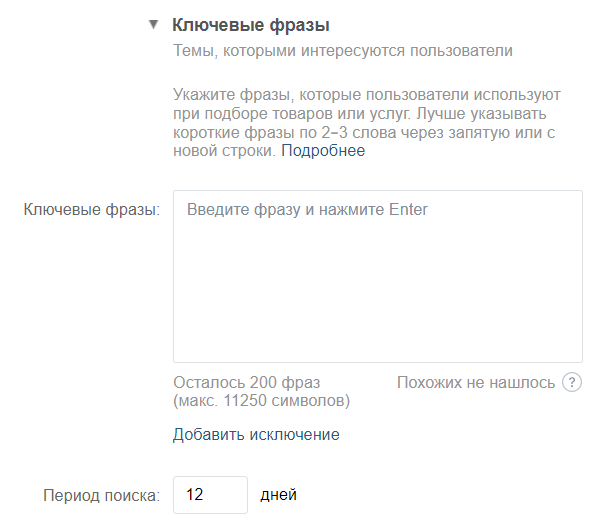
Когда вы добавите ключевые слова, система может предложить похожие.
Чтобы ввести минус-фразы, нажмите «Добавить исключение» — откроется поле для ввода.
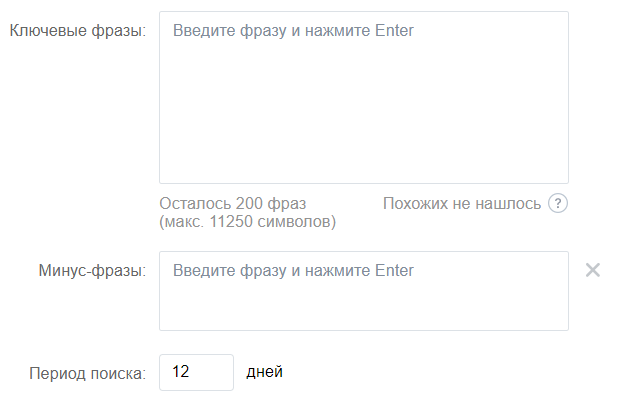
Обратите внимание на поле с периодом поиска. При его заполнении нужно ориентироваться на стандартное время принятия решения в вашей нише
Например, если вы используете ключевую фразу купить чемодан и указываете период поиска в 14 дней, система покажет рекламу тем, кто интересовался чемоданами последние 14 дней. Можно задать значение от 1 до 30.
Сомнительные методы
Мы их не рекомендуем, но, для полноты картины, все же опишем. С их помощью написать зачеркнутый текст ВКонтакте у вас скорее всего не получится, а если и выйдет — можете присвоить себе звание сибирского шамана, освоившего магические танцы с бубнами! На самом деле, 2 приведенных метода выше настолько хороши, что мы искренне не видим смысла вам тратить время на изучение посторонних приложений и утилит.
- Во-первых, сторонние программы, которые, якобы, делают зачеркнутый текст в ВК, на 99% содержат вирусы;
- Во-вторых, скорее всего вам придется вводить персональные данные от своего аккаунта, что абсолютно небезопасно;
- В-третьих, некоторые сервисы берут оплату — ни в коем случае не соглашайтесь на такие условия.
Если вам по-прежнему интересно, как при помощи приложений сделать ВКонтакте перечеркнутый текст — изучайте материалы ниже:
Приложение Text Converter
Оно не делает зачеркнутый шрифт в ВК, но переворачивает слова вверх тормашками, пишет их задом наперед, делает фразу волнистой и т.д. . Скачать утилиту можно с Play Market, она распространяется бесплатно, но есть премиум версия, без рекламы.
Заходите внутрь, выбираете стиль форматирования, набираете фразу и жмете Отправить. Далее выбирайте нашу соцсеть и щелкайте по клавише ОК. Кстати, у нас сделать с его помощью зачеркнутый текст в ВК получилось, так что — рекомендуем!
Stylish Text
Шикарное приложение, в копилке которого больше ста классных стилей написания слов, в том числе зачеркнутых. Но, к сожалению, писать в ВК зачеркнутым шрифтом оно не умеет. Оно делает текст и успешно отправляет его на стену, но приземлятся фраза, увы, в стандартном виде.
Мастер текста
Приложение создает зачеркнутый текст в ВК онлайн, а также меняет его цвет, делает обводку, градиент, эффект тени, но загружается в статус в виде изображения. То есть, это не совсем то, что нужно, но все равно прикольно!
А теперь поговорим про сторонние программы, которые нужно скачивать и устанавливать на компьютер. Мы категорически не рекомендуем этого делать, поскольку ни разу еще не встречали действительно работающий и безопасный сервис. А опыт у нас немаленький, уж поверьте! Учитесь писать перечеркнутым текстом В Контакте при помощи решений, которые мы привели выше — они точно работают, надежные, не требуют дополнительной установки. Мы — за безопасное форматирование.
Метод 4: использование CSS-стилей
Свойство font-weight задает жирность шрифта. Мы можем применить его к нужному тексту, задав значение bold.
Свойство font-style позволяет изменить стиль шрифта. Чтобы выделить текст курсивом, значение нужно установить как italic.
Чтобы использовать CSS для выделения текста в сообщениях, необходимо сначала задать соответствующий стиль. Это можно сделать двумя способами:
- Воспользоваться объектом <style> и определить соответствующие стили непосредственно внутри HTML-кода:
<style>
.bold {
font-weight: bold;
}
.italic {
font-style: italic;
}
</style>
Создать отдельный файл с расширением .css и определить стили внутри него. Затем, подключить этот файл к HTML-странице с помощью тега <link>:
<link rel=»stylesheet» type=»text/css» href=»styles.css»>
После определения стилей мы можем использовать их для выделения текста в сообщениях ВКонтакте. Для этого достаточно применить созданные классы к нужным элементам:
<p class=»bold»>Текст, выделенный жирным шрифтом</p>
<p class=»italic»>Текст, выделенный курсивом</p>
Таким образом, использование CSS-стилей позволяет применять различные стили (в том числе жирное или курсивное начертание) к тексту в сообщениях ВКонтакте.
Как комбинировать шрифты на Ютубе
Сообщения в Ютубе, помимо жирного шрифта, имеют еще два других способа форматирования: курсив и перечеркивание. И их можно комбинировать между собой
Чтобы справиться с поставленной задачей, важно знать лишь символы другого форматирования. Таким образом, чтобы сделать текст курсивом, нужно использовать знак нижнего подчеркивания «_»
А, чтобы перечеркнуть его, используйте знак дефиса “-“.
Чтобы скомбинировать их, нужно установить все три символа подряд, на практике это выглядит следующим образом:

По итогу сообщение будет иметь начертание курсивом и полужирным. Теперь вы знаете, как форматировать комментарии на страницах Ютуба.
Как сделать жирный шрифт в ВК
ru, любой пользователь мог форматировать шрифт и записи по своему смотрению. При желании можно было печатать даже зачеркнутым и перевернутым шрифтом, не говоря уже о выделении текста жирным.
В статусе, на стене, в личных сообщениях, везде, где можно было печатать, была возможность выделить слова особым образом.
На данный момент такой свободы действий уже нет. Хорошо это или плохо каждый пусть решает для себя сам. А эта статья покажет, как сделать жирный шрифт в ВК, в условиях существующих ограничений.
Жирный текст в сообщении
Существует только один способ выделить текст жирным в личном сообщении. Раньше для этого использовали специальные онлайн сервисы конвертации текста.
С помощью таких сайтов можно было создать текст с использованием любого шрифта и отправить его другу. Теперь для выделения слов или предложений нужно прибегнуть к уязвимости социальной сети.
Чтобы отправить текст с жирным выделением выполните шаги инструкции:
- Перейдите на страницу человека, которому вы хотите отправить текст.
- Под его аватаркой нажмите кнопку отправки сообщения.
- Напишите свое послание длиной не менее 201 символа, с учетом пробелов.
- После того, как нужный объем текста будет напечатан, в окошке появиться дополнительное поле, озаглавленное «Тема». Все, что вы напишите в этой строке, будет выделено жирным шрифтом. У этого поля есть ограничение. Вы не сможете напечатать текст, длиннее 64 символов.
- Отправьте письмо.
Важно! Если после отправки сообщения вы зайдете в переписку, то не увидите никакого выделенного текста. Дело в том, что жирный текст будет отображаться только у получателя. Чтобы убедиться в этом, проведите эксперимент со своим другом
Чтобы убедиться в этом, проведите эксперимент со своим другом.
Функция, которая позволяют указывать тему статьи, была разработана для ведения деловой переписки. Но никто не запрещает использовать ее в своих целях.
Рекомендуем: Когда лучше выкладывать посты в ВК
Закрепленный пост
Этот способ работает только для администраторов групп. В настройках публичной страницы подобного функционала нет, но есть маленькая хитрость, которая поможет в достижении цели.
Первое, что необходимо сделать, это перейти в настройки группы и в меню «Разделы» включить открытые или ограниченные материалы.
После выполнения предыдущего шага на главной страницы вашей группы появятся вкладки «Информация» и «Свежие новости». Перейдите в раздел новостей и нажмите «Редактировать».
Активируйте вики-разметку с помощью кнопки «».
Напечатайте ваш текст и выделите жирным, курсивом или отформатируйте любым другим способом на свое усмотрение. Нажмите «Сохранить» страницу.
Теперь самый главный пост в группе будет выделяться, и привлекать внимание подписчиков и случайных посетителей
Важно! Пока еще разработчики не устранили баг, который позволяет делать вики-разметку в публичных страницах так же, как и в группах
Важно! Пока еще разработчики не устранили баг, который позволяет делать вики-разметку в публичных страницах так же, как и в группах. com/pages?oid=-XXXXX&p=Название. Замените ХХХХХ номером страницы
Вы попадете на страницу создания вики-разметки
Замените ХХХХХ номером страницы. Вы попадете на страницу создания вики-разметки
com/pages?oid=-XXXXX&p=Название. Замените ХХХХХ номером страницы. Вы попадете на страницу создания вики-разметки.
Статьи
Вы можете создавать заголовки, подзаголовки, подчеркнутый, зачеркнутый и жирный шрифт в статьях. Для этого сделайте следующее:
- Перейдите в группу и поставьте курсор в форму для создания нового поста.
- Нажмите кнопку добавления статьи. Она изображена в виде трех горизонтальных полос и буквы «Т» поверх них.
- В открывшемся окне напишите текст отредактируйте его по своему усмотрению.
- Нажмите на надпись «Публикация». В открывшемся меню укажите адрес, по которому можно найти вашу статью (это может быть любой набор символов на английском языке).
- Нажмите кнопку «Сохранить».
Рекомендуем: Как отключить безопасный поиск в ВКонтакте
Напишите небольшое превью для статьи (при желании) и опубликуйте пост.
https://youtube.com/watch?v=jMnJtWBD9r0
Разработчики ВК вносят все новые и новые дополнения. Не всегда они с энтузиазмом воспринимаются участниками социальной сети. Многие, желая пользоваться старым функционалом, идут на хитрости и добиваются своей цели. Теперь и вы знаете, как писать жирным шрифтом в группе и в личных сообщениях, обойдя ограничения разработчиков.
Дополнительные советы и рекомендации
Помимо использования тега для создания жирного шрифта в посте Вконтакте, есть несколько дополнительных советов и рекомендаций, которые помогут сделать ваш пост еще более привлекательным и выразительным:
1. Разнообразьте шрифтовое оформление. Кроме жирного шрифта, можно использовать курсив для выделения отдельных слов или фраз, увеличение размера шрифта для заголовков или цитат, а также подчеркивание для создания акцента.
2. Используйте смайлики и эмодзи. Они помогут передать эмоции и выделиться среди других постов. Но не переусердствуйте с их использованием, чтобы не создать слишком шумный или нечитабельный текст.
3. Подберите подходящую цветовую гамму. Используйте цвет фона, текста и ссылок, чтобы создать гармоничное оформление поста
Учитывайте, что яркие и контрастные цвета привлекают внимание, но могут быть утомительными для глаз
4. Играйте с визуальными элементами. Разделите текст на абзацы, используйте нумерованные или маркированные списки, создавайте заголовки разных уровней для структурирования информации. Это поможет сделать ваш пост более удобочитаемым и интересным для чтения.
5. Не забывайте об изображениях и видео
Визуальный контент поможет привлечь внимание пользователей и сделать пост более запоминающимся. Вставляйте изображения или видео в текст, используя специальные инструменты для добавления медиафайлов
Следуя этим советам, вы сможете создать привлекательные и информативные посты, которые будут привлекать внимание пользователей и вызывать реакцию



























