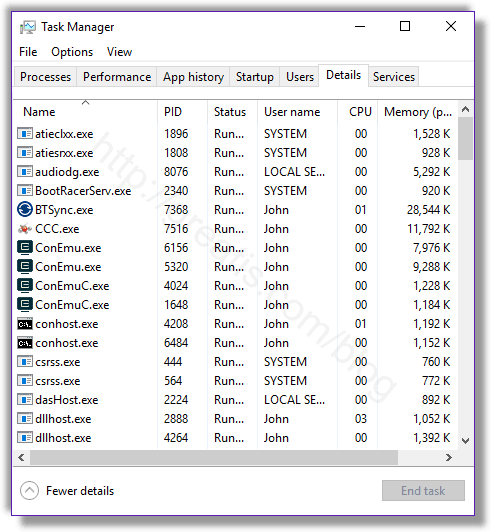Шаг 2: Удалите Safeips dll из папки системы
После того как вы выключили все программы и процессы, связанные с Safeips dll, вы можете приступить к удалению самого файла из папки системы. Следуйте этим инструкциям, чтобы безопасно удалить Safeips dll:
Шаг 1: Откройте проводник и найдите папку «С:\Windows\System32».
Шаг 2: Щелкните правой кнопкой мыши на файле Safeips.dll и выберите «Удалить» из контекстного меню.
Шаг 3: Подтвердите удаление файла, нажав кнопку «Да» или «ОК».
Шаг 4: После удаления файла Safeips.dll также рекомендуется очистить корзину. Щелкните правой кнопкой мыши на значке корзины на рабочем столе и выберите «Очистить корзину».
Примечание: Если вы не можете найти файл Safeips.dll в папке системы, возможно, он был удален ранее или имеет другое местоположение. В этом случае, вы также можете воспользоваться поиском файлов на вашем компьютере, чтобы найти и удалить Safeips dll. Однако будьте осторожны при удалении файлов, и убедитесь, что вы удаляете только правильный файл, чтобы избежать потери данных или повреждения системы.
После завершения этого шага вы успешно удалите Safeips dll из папки системы. Однако, это еще не гарантирует полного удаления Safeips dll с вашего компьютера. Чтобы полностью удалить все следы Safeips dll и его связанных программ, продолжайте выполнение следующих шагов.
Как исправить ошибку «Файл используется»
Если вы хотите пропустить ручные решения, прокрутите вниз до раздела, где мы перечисляем инструменты, которые могут помочь вам разблокировать и удалить используемый файл.
1. Закройте программу
Начнем с очевидного. Вы только что открыли файл, а не закрыли его? Если файл закрыт, но программа все еще работает, закройте его, а затем повторите попытку.
2. Перезагрузите компьютер
Хотя перезагрузка неудобна, она требует нулевых навыков или работы с такими вещами, как диспетчер задач или сторонние инструменты. Перезагрузка также очищает вашу оперативную память и, возможно, устраняет другие неприятности за один раз. Так что попробуйте это, если вы не можете быть обеспокоены, чтобы посмотреть на причину.
Если вы уже попытались перезагрузить компьютер, но это не помогло, перейдите к следующему варианту.
3. Завершить приложение через диспетчер задач
Причина, по которой перезагрузка помогает, в том, что система запустится с нуля и, среди прочего, все процессы, запущенные в настоящее время в диспетчере задач, будут закрыты. Вместо перезагрузки вы также можете попытаться вручную завершить процесс или приложение. который держит ваш файл в заложниках. Это наиболее успешный способ исправить ошибку «файл открыт в другой программе».
Нажмите Ctrl + Shift + ESC, чтобы открыть диспетчер задач. В качестве альтернативы, вы можете щелкнуть правой кнопкой мыши панель задач или нажать Ctrl + Alt + Del в любом месте Windows и выбрать диспетчер задач . Если вы видите компактную версию Windows 10, нажмите «Подробнее» и убедитесь, что вы находитесь на вкладке «Процессы». Теперь найдите приложение, которое вы использовали, чтобы открыть «используемый файл». Например, если вы просматривали документ, поищите Word.
Как только вы найдете процесс, выберите его и нажмите Завершить задачу в правом нижнем углу. Это закроет все экземпляры программы. Если вы не можете найти процесс, вы уже пытались перезагрузиться?
4. Измените настройки процесса проводника
По умолчанию File Explorer запускает все свои окна в одном процессе (explorer.exe). Однако может случиться так, что ваши настройки заставят Проводник запускать отдельные процессы, что может вызвать конфликт между различными процессами.
Нажмите Windows + E, чтобы открыть проводник. Перейдите в Вид → Параметры → Изменить папку и параметры поиска.
В окне «Параметры папки» перейдите на вкладку «Вид» и найдите окна «Запуск папки» в отдельном параметре процесса. Убедитесь, что это не проверено. Нажмите Применить, чтобы сохранить любые изменения.
Если эта опция не была отмечена, вы можете попробовать, если ее проверка решит вашу проблему.
5. Отключите панель предварительного просмотра проводника
Предварительный просмотр в проводнике может вызвать конфликты, такие как ошибка «файл открыт в другой программе».
Нажмите Windows + E , переключитесь на вкладку «Вид» и нажмите Alt + P, чтобы закрыть панель предварительного просмотра. Снимок экрана ниже показывает открытую панель предварительного просмотра справа.
После закрытия панели предварительного просмотра попробуйте снова выполнить операцию и посмотрите, не исчезла ли ошибка «файл используется».
6. Принудительно удалите используемый файл через командную строку.
Вы можете обойти File Explorer и принудительно удалить файл, используя командную строку.
Во-первых, нам нужно отследить каталог пути к файлу в проводнике. Нажмите Windows + E, чтобы открыть проводник, найти поврежденный файл и скопировать путь к файлу.
Теперь нажмите Windows + S , найдите командную строку , щелкните правой кнопкой мыши соответствующий результат и выберите Запуск от имени администратора. Чтобы перейти к каталогу используемого файла, введите и нажмите Enter.
Прежде чем мы сможем продолжить и принудительно удалить используемый файл, мы должны временно завершить процесс проводника. Это приведет к исчезновению панели задач, обоев и открытых папок. Но не волнуйтесь, вы можете перезапустить Проводник, и мы покажем вам, как это сделать ниже.
Чтобы закрыть Проводник, нажмите Ctrl + Shift + ESC, найдите Проводник Windows, щелкните правой кнопкой мыши процесс и выберите Завершить задачу.
Вернитесь в командную строку. Если вы потеряли окно, нажмите Alt + Tab, чтобы перейти к нему.
Введите эту команду, чтобы удалить файл, заменив все в кавычках фактическим именем файла:
Чтобы перезапустить Диспетчер файлов, откройте Диспетчер задач ( Ctrl + Shift + ESC ), нажмите Файл → Запустить новое задание, введите explorer.exe и нажмите кнопку ОК. Это должно восстановить ваш рабочий стол в его обычном виде.
Лучшие практики для исправления проблем с SafeIPs
Следующие программы так же полезны для грубокого анализа: Security Task Manager исследует активный процесс SafeIPs на вашем компьютере и явно говорит, что он делает. Malwarebytes’ — популярная антивирусная утилита, которая сообщает вам, если SafeIPs.dll на вашем компьютере отображает назойливую рекламу, замедляя быстродействие компьютера. Этот тип нежелательной рекламы не рассматривается некоторыми антивирусными программами в качестве вируса и таким образом не удаляется при лечении.
Чистый и аккуратный компьютер является ключевым требованием для избежания проблем с ПК. Это означает: проверка на наличие вредоносных программ, очистка жесткого диска, используя cleanmgr и sfc /scannow, удаление программ, которые вам больше не нужны, проверка Автозагрузки (используя msconfig) и активация Автоматического обновления Windows. Всегда помните о создании периодических бэкапов, или как минимум о создании точек восстановления.
Is SafeIPs.dll safe to run? Is it a virus or malware?
Let’s check the location of this DLL file to determine whether this is legit software or a virus. The location of this file is mentioned below.
File Location / Danger rating: 71% dangerous
To check whether the DLL file is legit you can start the Task Manager. Then click on the columns field and add Verified Signer as one of the columns.
Now, look at the Verified Signer value for SafeIPs.dll process if it says “Unable to verify” then the file may be a virus.
| File Name | SafeIPs.dll |
| Software Developer | SafeIP |
| File Type | DLL |
| File Location | 71% dangerous |
| Software | null |
SafeIPs.dll is a Virus or Not : SafeIPs.dll is a Virus
If the developer of the software is legitimate, then it is not a virus or malware. If the developer is not listed or seems suspicious, you can remove it using the uninstall program.
Что такое код ошибки 2753?
Код ошибки 2753 — это сообщение о ошибке, которое может возникнуть при попытке удалить программное обеспечение или компоненты программы. Ошибка указывает на то, что процесс удаления был прерван или не может быть завершен.
Ошибки 2753 могут возникать по разным причинам, включая неправильное функционирование программного обеспечения, проблемы с установкой или удалением компонентов программы, а также конфликты между различными версиями программного обеспечения.
Часто код ошибки 2753 связан с установкой или удалением программного обеспечения на компьютере. Он может появиться при попытке установить новую версию программы, когда предыдущие компоненты программы не были полностью удалены. Это может вызвать конфликты и привести к ошибке 2753.
Кроме того, код ошибки 2753 может также возникать при удалении программного обеспечения через Панель управления или другие инструменты удаления. Возможно, процесс удаления был не полностью завершен или был прерван во время выполнения.
Для исправления ошибки 2753 можно попробовать несколько методов. В зависимости от причины ошибки, может потребоваться повторная установка или удаление программного обеспечения, очистка реестра или использование специальных инструментов, разработанных для исправления ошибок удаления программ.
Потенциальные проблемы, связанные с Safeips dll
Хотя Safeips dll может быть полезным инструментом, некоторые пользователи могут столкнуться с проблемами при его использовании. Вот некоторые из потенциальных проблем, связанных с Safeips dll:
|
1. Конфликты с другими программами: Safeips dll может вызывать конфликты с другими программами и библиотеками, особенно если они используют одни и те же ресурсы или выполняют похожую функцию. Это может привести к сбоям или неожиданному поведению системы. |
|
2. Снижение производительности: Safeips dll может потреблять ресурсы системы, что может уменьшить общую производительность компьютера. Если ваша система уже работает медленно, установка Safeips dll может сделать ее еще более медленной. |
|
3. Безопасность: Safeips dll может создавать уязвимости в системе, особенно если он не обновляется или используется с устаревшими версиями других программ. Это может привести к возникновению угроз безопасности, включая взлом системы или утечку информации. |
|
4. Неадекватное поведение: Safeips dll может вызывать неадекватное поведение приложений или операционной системы. Некоторые пользователи могут столкнуться с ошибками, зависаниями или непредсказуемыми реакциями при работе с программами, которые зависят от Safeips dll. |
Если вы столкнулись с какими-либо из этих проблем, рекомендуется обратиться к специалисту или разработчику Safeips dll для получения помощи и решения проблемы.
Использование DeadLock для разблокирования и удаления файлов
Поскольку рассмотренная далее программа Unlocker даже с официального сайта с недавних пор (2016) стала устанавливать различные нежелательные программы и блокируется браузерами и антивирусами, предлагаю рассмотреть альтернативу — DeadLock, которая также позволяет разблокировать и удалить файлы с компьютера (обещает также и изменить владельца, но в моих тестах это не сработало).
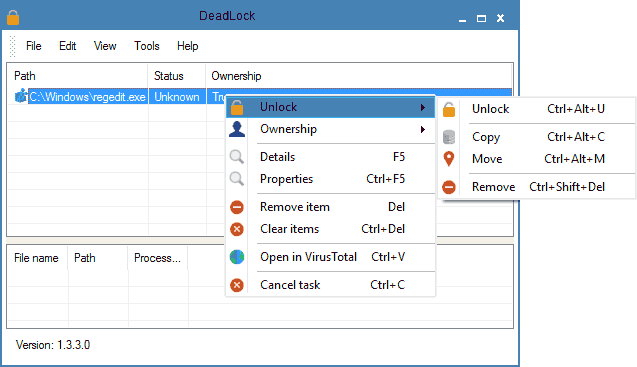
Итак, если при удалении файла вы видите сообщение о том, что действие не может быть выполнено, так как файл открыт в какой-то программе, то с помощью DeadLock в меню File вы можете добавить этот файл в список, а затем, с помощью правого клика — разблокировать его (Unlock) и удалить (Remove). Также можно выполнить и перемещение файла. Вторая возможность — посмотреть, какие программы блокируют файл в списке в нижней части окна и снять задачи с этих процессов.
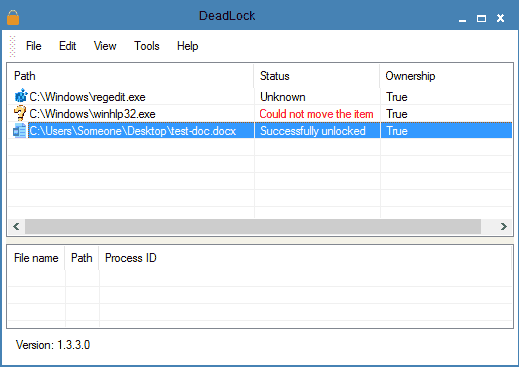
В программе последней версии появился русский язык интерфейса, включить его можно в настройках программы. Недостаток (а для кого-то, возможно, и достоинство) — в отличие от Unlocker, не добавляет действие разблокировки файла в контекстное меню проводника. Скачать DeadLock можно с официального сайта https://codedead.com/software/deadlock
Как удалить файл если он открыт в System отсутствуют разрешения на открытие этого файла
Случаи запрета удаления файлов могут быть связаны и справами доступа к различным файлам и папкам пользователя. Довольно раздражающий фактор; даже если у вас есть права администратора иногда приходится повозиться. Но, не долго.
Всего лишь нужно настроить права пользователя на просмотр, изменение либо удаление конкретного файла или папки. Чаще всего пользователи сталкиваются с ограничениями пользователя на действия с файлами в папке Program Files. На ее примере и покажу.
У меня установлена некая программа, настройки которой содержаться в одном из файлов. Задача — отредактировать файл настроек либо заменить его актуальным. Если на редактирование файла и удаление стоит запрет то пользователь может увидеть такое сообщение:
Нам нужно дать доступ к файлу настроек (для примера я взял обычный текстовый файл). Заходим через ПКМ в «свойства» нужного файла и идем на вкладку «Безопасность»:
Здесь мы можем настроить разрешения к этому файлу не только пользователей но и отдельных приложений. В нижней части окошка видны активные в данный момент разрешения(галочки) . Для удаления файла нужны полномочия «Полный доступ». Нажимаем кнопку «Изменить»:
Можно делать то же самое и для папок пользователя, но аккуратно, безопасность прежде всего!
Вредоносность файла Safeips dll
Вредоносный файл Safeips dll может быть внедрен в систему с помощью вредоносного программного обеспечения, которое может поступить на компьютер через небезопасные сайты, электронную почту или другие источники. После установки этот файл может начать проводить нежелательные действия без вашего согласия.
Одним из негативных последствий присутствия вредоносного файла Safeips dll на компьютере является возможность потери конфиденциальных данных пользователя. Вирус может собирать и передавать личную информацию, такую как логины, пароли, данные банковских карт и другие сведения.
Кроме того, файл Safeips dll может вызывать проблемы с работой компьютера, включая замедление системы, зависание или вылеты программ и даже сбои операционной системы. Это может привести к потере данных, нестабильной работе других программ и серьезным проблемам с производительностью компьютера.
Чтобы защитить свою систему от вредоносного файла Safeips dll и связанных с ним угроз, рекомендуется установить и обновлять антивирусное программное обеспечение, регулярно проверять компьютер на наличие вредоносных программ и быть осторожным при скачивании файлов из ненадежных источников.
Способ 7: исправить поврежденный файл safeips.dll с помощью восстановления системы
Вы можете восстановить систему Windows до более ранней даты, когда файл safeips.dll не был поврежден. Выполните следующие шаги, чтобы восстановить систему до более ранней точки:
- Войдите в панель управления, нажмите «Восстановление», а затем «Открыть восстановление системы». Вы также можете ввести «rstrui» в поисковой системе Windows или нажать «Win + R», чтобы открыть диалоговое окно «Выполнить», и ввести «rstrui».
- Выберите вариант из списка доступных дат. Не забудьте выбрать дату до возникновения проблемы.
- Нажмите «Далее», а затем «Готово», чтобы подтвердить точку восстановления.
По завершении восстановления компьютер перезагрузится, и ошибка safeips.dll должна быть устранена.
Удаляем файл если пишет что он открыт в другой программе
Другой распространенный случай среди начинающих пользователей — это попытка удаления файла который в данный момент используется. Например документ открыт, а мы забыли об этом:
Если мы чистим компьютер от мусора иногда требуется экстренно удалять папки ненужных программ. А оснастка «Удаление программ» перестала запускаться. В нашем примере пусть будет программа для просмотра PDF файлов. Нажимаем сочетание клавиш Ctrl+Alt+Del заходим в «диспетчер задач»…
Снимаем задачу; теперь можно удалять папку глючной программы целиком с диска. Правильнее конечно будет найти в этой папке инсталлятор данной программы и им корректно пробовать удалять.
Следующий момент, с которым сталкиваются пользователи при попытке удалить/обновить некоторые программы — это когда файлы программ используются в качестве службы Windows. Программа может работать в фоновом режиме; при попытке удалить файл, выдается предупреждение.
В том же диспетчере задач но уже на вкладке «Службы» ищем службу которая использует ресурсы программы и временно отключаем ее
В моем примере удаляется/обновляется платформа 1С, но так как она использует в своей работе службу защиты HASP, приходиться останавливать ее в процессе.
Как удалить файл в Windows
Если компьютер сообщает, что файл открыт в другой программе
Чаще всего невозможность удалить файл в Windows связана с тем, что он занят каким‑то системным процессом. При этом появляется надпись «Действие не может быть выполнено, так как этот файл открыт в Название программы».
В таком случае нужно закрыть программу, которая использует файл, и попробовать снова. Если вы видите её окно, то просто кликните на крестик. Если утилита работает в фоновом режиме и вы не знаете, как её закрыть, запустите «Диспетчер задач» (Ctrl + Shift + Esc), найдите её в списке, кликните по ней правой кнопкой мыши и выберите «Снять задачу».
Если вы не можете найти нужную программу в «Диспетчере задач», попробуйте стороннюю утилиту, которая снимает блокировку с файлов. Подойдёт бесплатное приложение LockHunter. После его установки кликните правой кнопкой мыши по файлу и выберите What is locking this file? Когда появится окно LockHunter, нажмите в нём Unlock It!
После этого попробуйте снова удалить файл. В случае неудачи перезагрузите компьютер и повторите попытку. Для полного устранения из системы не забудьте очистить корзину.
Если компьютер сообщает, что вам отказано в доступе
Иногда удалить файл не получается потому, что у вашей учётной записи нет прав на это действие. В таких случаях Windows сообщает, что в доступе отказано. Чтобы решить проблему, нужно изменить владельца файла. В процессе вам могут понадобиться логин и пароль от учётной записи администратора ПК.
Чтобы изменить права доступа, кликните по файлу правой кнопкой мыши и перейдите в раздел «Свойства» → «Безопасность» → «Дополнительно». Возле пункта «Владелец» нажмите «Изменить», затем «Дополнительно» и «Поиск». Выберите в списке текущую учётную запись и кликните ОК.
После этого вы, скорее всего, сможете удалить файл обычным способом. Если не сработает, попробуйте перезагрузить компьютер и повторить попытку.
Если ничего не помогает
В безвыходных ситуациях можно попытаться заархивировать неудаляемый файл с последующим удалением, и тогда архиватор всё сделает за вас. Для этих целей подойдёт любое приложения для работы с архивами. Например, бесплатный 7Zip.
Запустите архиватор, найдите нужный файл и, выделив его, нажмите кнопку «Добавить» на панели инструментов. Останется лишь отметить опцию «Удалить файлы после сжатия» и кликнуть OK. Неудаляемый элемент уничтожится автоматически, а созданный архив вы без каких‑либо проблем сможете отправить в корзину сами.
Впрочем, есть ещё один трюк. Суть заключается в том, чтобы заставить Windows перезаписать файл новым, присвоив ему такое же имя.
Чтобы сделать это, откройте стандартный «Блокнот» и создайте новый текстовый документ, можно даже пустой. Затем перейдите в меню «Файл» → «Сохранить как…», а потом в папку с неудаляемым элементом. Далее укажите вариант «Все файлы», кликните по проблемному файлу для выбора такого же имени и пересохраните его, согласившись на замену. После этого вы легко сможете удалить подменённый документ.
Перезапустите Проводник
Проводник (File Explorer) отображает иерархическую файловую структуру в вашей системе. Перезапуск Проводника может помочь в решении проблемы с невозможностью удаления (перемещения) файла на диске в связи с открытием файла.
Для перезапуска Проводника вам понадобится «Диспетчер Задач» – инструмент системного мониторинга, использующийся для предоставления информации о процессах и программах, запущенных на компьютере. Его функционал можно также задействовать для завершения процессов и программ, что нам и понадобится.
Выполните следующее:
- Щёлкните правой клавишей мышки на кнопку «Пуск», и в открывшемся окне выберите «Диспетчер задач»;
- Во вкладке «Процессы» прокрутите её вниз, найдите там «Проводник», кликните по нему, и щёлкнув правой клавишей мышки выберите «Перезапустить».
Если после перезапуска проблема повторилась, идём дальше.
Когда появляется отсутствующая ошибка Safeips.dll?
Если вы видите эти сообщения, то у вас проблемы с Safeips.dll:
- Программа не запускается, потому что Safeips.dll отсутствует на вашем компьютере.
- Safeips.dll пропала.
- Safeips.dll не найдена.
- Safeips.dll пропала с вашего компьютера. Попробуйте переустановить программу, чтобы исправить эту проблему.
- «Это приложение не запустилось из-за того, что Safeips.dll не была найдена. Переустановка приложения может исправить эту проблему.»
Но что делать, когда возникают проблемы при запуске программы? В данном случае проблема с Safeips.dll. Вот несколько способов быстро и навсегда устранить эту ошибку.:
SafeIPs сканер
Security Task Manager показывает все запущенные сервисы Windows, включая внедренные скрытые приложения (например, мониторинг клавиатуры или браузера, авто вход). Уникальный рейтинг надежности указывает на вероятность того, что процесс потенциально может быть вредоносной программой-шпионом, кейлоггером или трояном.
Бесплатный aнтивирус находит и удаляет неактивные программы-шпионы, рекламу, трояны, кейлоггеры, вредоносные и следящие программы с вашего жесткого диска. Идеальное дополнение к Security Task Manager.
Инструмент ремонта ПК бесплатное сканирование, очистка, восстановление и оптимизация вашей системы.
Другие процессы
gdcagent.exe ascavsvc.exe a-volute.sonicstudio3devprops2.dll SafeIPs.exe wtsrv.exe qwiklinx.dll alu.exe codemetercc.exe wallpaper32.exe mini_wmcore.exe batterylife.exe
Как можно почистить кэш-память компьютера
Кэш-память используется в операционной системе Windows еще с наиболее ранних версий. Она представляет собой временное хранилище информации, которая может быть использована оперативной памятью. Системе проще найти необходимые данные именно в кэше, а не через внешний модуль памяти. Таким образом, кэш-память – это способ быстрого доступа к самым популярным файлам. Хранение информации в кэше В любом персональном компьютере имеется несколько видов такой памяти: — thumbnails; — DNS (Domain Name System); — кэш памяти. Если периодически чистку этих хранилищ не производить, то заметно понижается производительность компьютера, замедляется его быстродействие. Неопытный пользователь может сразу не заметить никаких проблем или ухудшений в работе, а опытный программист знает, что очистку кэша нужно делать регулярно. При очистке и удалении временных файлов освобождается значительное количество места на жестком диске, также это позволяет решить возникающие проблемы с выходом в интернет. Как очистить DNS В компьютере нужно найти командную строку через нажатие кнопки «Пуск» (или сочетание клавиш Win + R). Если кликнуть на эту строку, появится черный экран с курсором на позиции ввода текста. Там и нужно вписать фразу ipconfig /flushdns. После этого нажать клавишу Enter. Когда система произведет очистку, она выдаст пользователю соответствующее уведомление. Как почистить кэш памяти В любом месте рабочего стола нужно сделать щелчок правой кнопкой мыши, чтобы вызвать меню с функциями. Выбрать пункт «Создать», затем «Ярлык». В строке, указывающей путь к расположению файла, указать:
% WINDIR% \ system32 \ rundll32.exe В данном тексте знак % — это директория, где расположены файлы операционной системы. Для начала очистки нажать кнопку «Далее». Чтобы удобнее было пользоваться, ярлыку можно сразу присвоить имя, например, Кэш-очистка. Как очистить thumbnails кэш Еще один способ — не менее простой и быстрый, но тоже позволяющий освободить значительное пространство и улучшить характеристики и работу операционной системы. Через меню «Пуск» найти пункт «Служебные программы». В нем должна быть функция «Очистить диск». Пользователь может указать именно тот диск, который желает освободить от ненужного хлама и лишних файлов. После чего остается нажать «Ок» и подождать, пока система выполнит требуемые действия. Специальные программы для очистки компьютера Одна из программ, позволяющих своевременно избавляться от временных данных и опустошать корзину, — CCleaner. Она успешно справляется и с лишней информацией из интернет-браузеров. Программа проста в установке, после скачивания ее на компьютер нужно выбрать язык пользования и через несколько минут уже оценить преимущества ее опций. В CCleaner нужно выбрать пункт «Сервис», где будут отображены все программы и приложения, имеющиеся на ПК. Файлы, которые помечены галочками, будут удалены (их можно как снимать, так и выбирать самостоятельно). При этом нужные документы не будут затронуты. Первая очистка с помощью программы CCleaner может занять около 10 минут и даже больше. В процессе будет высвобождено от нескольких мегабайт до десятка гигабайт свободного места, в зависимости от того, как давно была последняя чистка. При установке на компьютер память будет автоматически перечитываться и проверяться на наличие ненужной информации. Об этом программа будет уведомлять пользователя, предлагая провести удаление файлов. В настройках можно задать время и периодичность автоматической очистки. Например, при каждом включении компьютера или завершении работы. Кроме того, программа позволяет настроить автозагрузку, откорректировать и удалить лишнюю информацию, которая тоже занимает дополнительное место в памяти ПК.
Шаг 6: Просканируйте компьютер на наличие вредоносных программ
Удаление Safeips dll из компьютера может быть не достаточным для полной очистки системы от вредоносных программ. Чтобы обеспечить безопасность вашего компьютера, рекомендуется просканировать его на наличие других потенциально опасных программ.
Для проведения сканирования компьютера вам потребуется установленный антивирусный программный пакет. Если у вас уже есть такая программа, обновите ее базу данных до самой последней версии, чтобы обеспечить максимальную эффективность поиска вредоносных программ.
Запустите антивирусное программное обеспечение на компьютере и выберите опцию «Полное сканирование», чтобы охватить все диски и файлы системы. Программа начнет сканировать все файлы на вашем компьютере в поисках потенциальной угрозы.
В процессе сканирования может потребоваться некоторое время, особенно если вы впервые проводите полное сканирование. Не прерывайте процесс, дождитесь его завершения.
Если сканирование обнаружит вредоносные программы или подозрительные файлы, следуйте указаниям антивирусной программы по удалению или карантину этих объектов.
После завершения сканирования рекомендуется перезагрузить компьютер, чтобы обеспечить полное удаление обнаруженных вредоносных программ и сохранение установленных изменений.
Процесс удаления Safeips dll и просканирования компьютера на вредоносные программы может требовать определенных навыков в области компьютерной безопасности. Если вы не уверены в своих способностях, рекомендуется обратиться к специалистам по компьютерной безопасности для получения помощи.
Заметка: Регулярные сканирования компьютера на вредоносные программы помогут обнаружить и нейтрализовать потенциальные угрозы до того, как они причинят значительный ущерб вашей системе. Рекомендуется проводить сканирование компьютера регулярно, особенно после удаления каких-либо вредоносных программ.
Удаление образов
Очень распространена ситуация, когда пользователь сталкивается с подобной ошибкой при попытке перемещения или удаления образов ISO. Если образ смонтирован в виртуальном приводе, то его нельзя удалять, копировать, переименовывать и так далее. При этом, файл задействуется не программой эмуляции виртуальных приводов, а системой. Поэтому пользователь видит отметку System в ошибке, а не Daemon Tools, UltraISO и так далее.
Исправить ситуацию можно следующим образом:
- Запустите программу эмуляции приводов.
- Отключите автоматическое монтирование.
- Извлеките образ из виртуального привода.
- Перезагрузите компьютер и выполните нужное действие с образом диска.
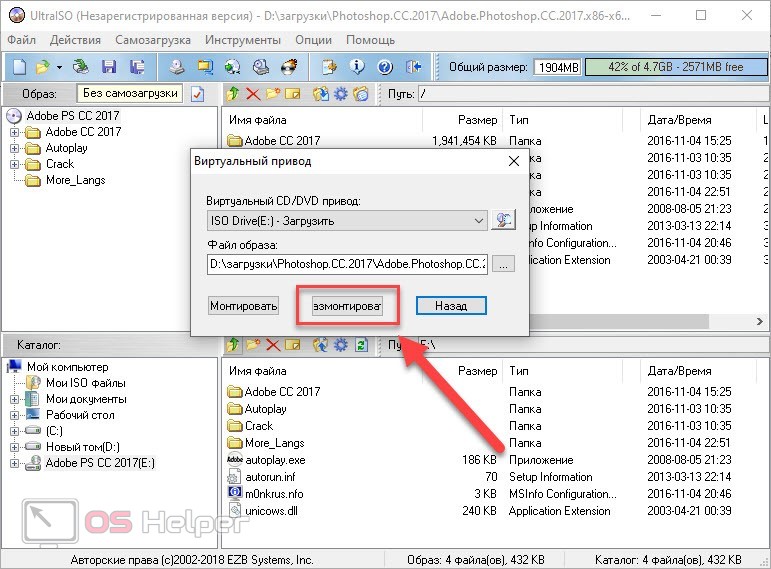
Как исправить «Другая программа использует этот файл» в Windows 10
Иногда, когда вам нужно установить, запустить или закрыть программу в Windows 10, вы можете столкнуться с сообщением об ошибке: «В настоящее время этот файл используется другой программой».
Это предупреждение сообщает вам, что ОС не позволит вам установить, открыть или закрыть эту программу, пока вы не закроете программу, которая ее использует.
Сначала кажется, что решить проблему легко, нужно просто закрыть программу, что не позволяет нам предпринять необходимые действия. Однако, когда дело доходит до идентификации программы, все оказывается не так просто.
Как исправить ошибку ‘Другая программа использует этот файл’ с помощью диспетчера задач
Если Windows 10 говорит, что этот файл используется другим приложением, а вы не можете найти нужное, имеет смысл закрыть все приложения, работающие в фоновом режиме.
Самый простой способ сделать это — использовать диспетчер задач. Для этого:
- Нажмите одновременно Ctrl+Alt+Delete на клавиатуре.
- Вы перейдете на синий экран с коротким меню в середине экрана. Среди доступных опций выберите «Диспетчер задач». После этого снова загрузится главный экран вашего ПК или ноутбука. Единственное отличие заключается в том, что вы увидите активное окно «Диспетчера задач».
- Перейдите в окно «Диспетчер задач», а затем на вкладку «Процессы».
- Затем найдите нужную программу среди активных процессов. Щелкните правой кнопкой мыши на программе. Из появившихся вариантов выберите «Завершить задачу», чтобы закрыть ее.
Если в сообщении об ошибке не указано, какая программа использует файл, закройте все ненужные программы. Проверьте, исчезла ли ошибка.
Как всегда, если что-то идет не так, первое, что вы сделаете после предложенного решения проблемы, — перезагрузитесь. Вторым действием после этого, скорее всего, будет выход из системы и повторный вход.
Поскольку в обоих случаях система вручную закрывает открытые программы, а во втором случае даже те, которые вы настроили так, чтобы они включались при запуске, это может помочь вам решить проблему.
Некоторые пользователи смогли исправить ошибку, просто выйдя из своей учетной записи. Выйдите из системы и заблокируйте экран. Затем снова войдите в систему и проверьте, не используется ли файл другим приложением.
Как исправить ошибку ‘Другая программа использует этот файл’ с помощью DISM и SFC
Если на вашем устройстве повреждены системные файлы, скорее всего, именно они и вызвали ошибку. Также это может быть просто временный сбой.
В таких случаях лучше всего использовать DISM и SFC. Это два удобных инструмента, которые вы можете использовать, если некоторые программы работают не так, как нужно. Для того чтобы воспользоваться ими, вам необходимо:
- Сначала введите «cmd» в строке поиска Windows.
- Затем щелкните правой кнопкой мыши на Command Prompt. Из доступных вариантов выберите «Запуск от имени администратора».
- После запуска выполните эту команду: DISM.exe /Online /Cleanup-image /Restorehealth.dism restore health windows 10.
- Следующая команда должна быть: sfc /scannow и нажмите Enter. Запустите командную строку SFC.
- Запустив команды, проверьте, продолжает ли появляться та же ошибка. Если ошибка по-прежнему появляется, перезагрузите компьютер и проверьте снова. Если после перезагрузки ошибка не исчезла, переходите к следующему решению.
Как исправить ошибку ‘Другая программа использует этот файл’ с помощью Очистки диска
Вы также можете попробовать запустить программу Disk Cleanup, чтобы очистить диск и удалить ненужные файлы. Временные файлы также могут быть причиной ошибки. Для этого выполните перечисленные ниже действия:
- Сначала введите «очистка диска» в строке поиска Windows.
- Дважды щелкните Disk Cleanup, чтобы запустить инструмент.
- Выберите диск, на который вы установили Windows и программы.
- Затем определите файлы, которые вы хотите удалить, и выберите их из списка.
- После того как вы отметите все ненужные файлы, нажмите кнопку OK. Это запустит процесс очистки, после чего необходимо перезагрузить устройство.
Последним, самым радикальным методом будет сброс настроек устройства к заводским настройкам по умолчанию. Однако к нему лучше прибегать только после того, как вы испробовали все вышеперечисленные методы.
Кроме того, подумайте, стоит ли проблема с одним приложением всех ваших учетных записей, информации, хранящейся на устройстве, и всех настроек, которые вы сделали в процессе эксплуатации.
You have 2 ways to remove SAFEIPS64.DLL:
Why I recommend you to use an automatic way?
- You know only one virus name: «SAFEIPS64.DLL», but usually you have infected by a bunch of viruses.
The UnHackMe program detects this threat and all others. - UnHackMe is quite fast! You need only 5 minutes to check your PC.
- UnHackMe uses the special features to remove hard in removal viruses. If you remove a virus manually, it can prevent deleting using a self-protecting module. If you even delete the virus, it may recreate himself by a stealthy module.
- UnHackMe is small and compatible with any antivirus.
- UnHackMe is fully free for 30-days!
Here’s how to remove SAFEIPS64.DLL virus automatically:
So it was much easier to fix such problem automatically, wasn’t it?
That is why I strongly advise you to use UnHackMe for remove SAFEIPS64.DLL redirect or other unwanted software.
How to remove SAFEIPS64.DLL manually:
https://SAFEIPS64.DLL
SAFEIPS64.DLL
In addition, check this command line for fake browser’s trick.
For example, if a shortcut points to Google Chrome, it must have the path: C:\Program Files (x86)\Google\Chrome\Application\chrome.exe.
Fake browser may be: …\Appdata\Roaming\HPReyos\ReyosStarter3.exe.
Also the file name may be: «chromium.exe» instead of chrome.exe.
STEP 2: Investigate the list of installed programs and uninstall all unknown recently installed programs.
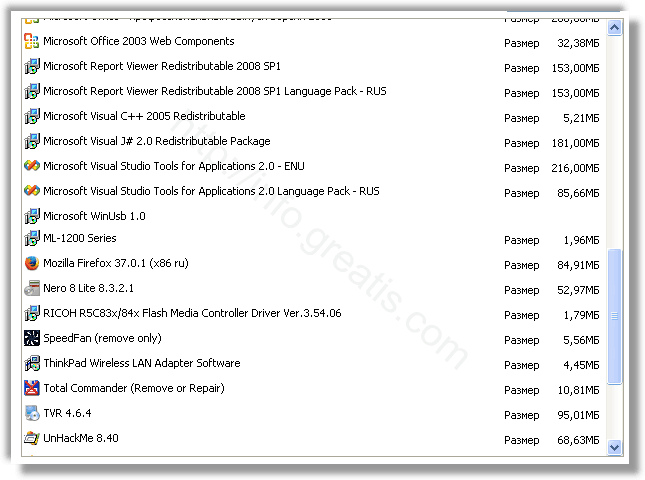
STEP 3: Open Task Manager and close all processes, related to SAFEIPS64.DLL in their description. Discover the directories where such processes start. Search for random or strange file names.
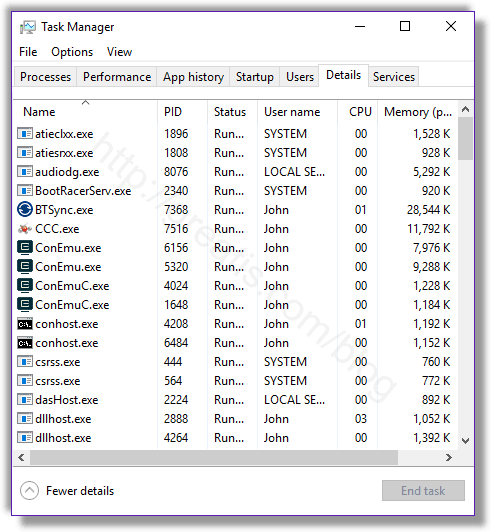 Remove SAFEIPS64.DLL virus from running processes
Remove SAFEIPS64.DLL virus from running processes
STEP 4: Inspect the Windows services. Press Win+R, type in: services.msc and press OK.
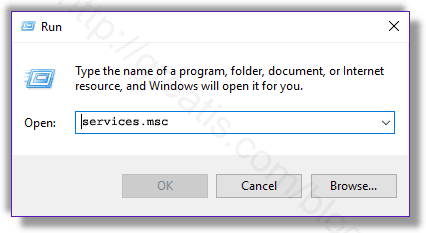 Remove SAFEIPS64.DLL virus from Windows services
Remove SAFEIPS64.DLL virus from Windows services
Disable the services with random names or contains SAFEIPS64.DLL in it’s name or description.
STEP 5: After that press Win+R, type in: taskschd.msc and press OK to open Windows Task Scheduler.
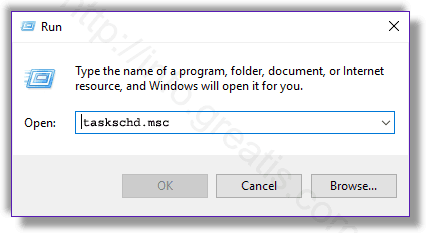
Delete any task related to SAFEIPS64.DLL. Disable unknown tasks with random names.
STEP 6: Clear the Windows registry from SAFEIPS64.DLL virus.
Press Win+R, type in: regedit.exe and press OK.
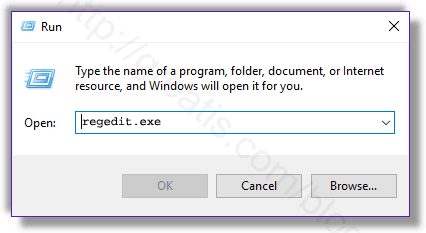 Remove SAFEIPS64.DLL virus from Windows registry
Remove SAFEIPS64.DLL virus from Windows registry
Find and delete all keys/values contains SAFEIPS64.DLL.
STEP 7: Remove SAFEIPS64.DLL from Google Chrome.
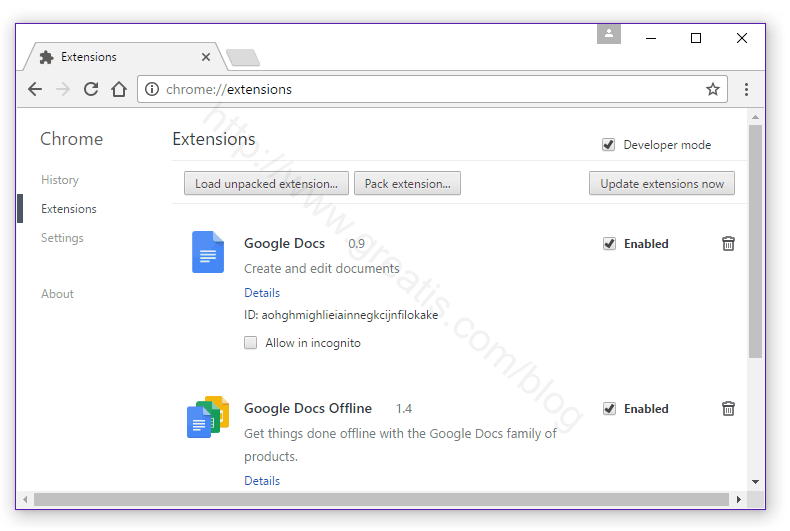
STEP 8: Remove SAFEIPS64.DLL from Internet Explorer.
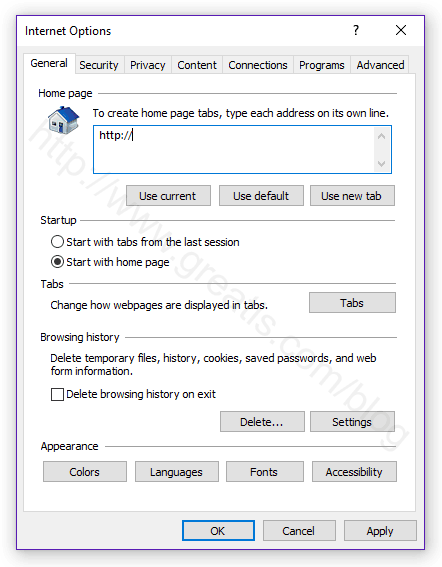 Set Internet Explorer Homepage
Set Internet Explorer Homepage
STEP 9: Remove SAFEIPS64.DLL from Mozilla Firefox.
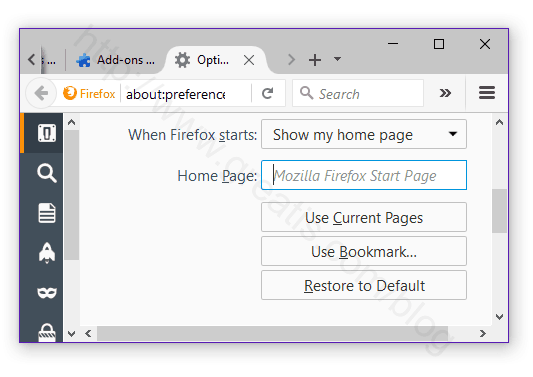 Change Firefox Home Page
Change Firefox Home Page
STEP 10: And at the end, clear your basket, temporal files, browser’s cache.
But if you miss any of these steps and only one part of virus remains — it will come back again immediately or after reboot.
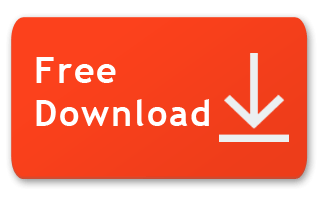
https://youtube.com/watch?v=1xJu-8uLdFc
STEP 1: Download UnHackMe for free
UnHackMe removes Adware/Spyware/Unwanted Programs/Browser Hijackers/Search Redirectors from your PC easily.
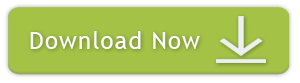
UnHackMe is compatible with most antivirus software.
UnHackMe is 100% CLEAN, which means it does not contain any form of malware, including adware, spyware, viruses, trojans and backdoors. VirusTotal (0/56).
System Requirements: Windows 2000-Windows 8.1/10 32 or 64-bit. UnHackMe uses minimum of computer resources.
Enjoy!