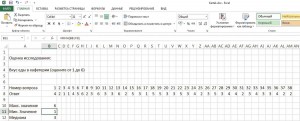Шаг 4: Форматирование теста
После того как вы создали вопросы и ответы для своего теста в Excel, вы можете приступить к форматированию, чтобы сделать его более привлекательным и удобным для заполнения.
Один из способов форматирования теста — добавление фонового цвета и рамок для каждого вопроса и ответа. Для этого вы можете выбрать ячку, группу ячеек или весь столбец, а затем применить нужные стили и форматирование через панель инструментов Excel.
Также вы можете изменить шрифт и размер текста, выделить особо важные слова или фразы с помощью жирного шрифта или подчеркивания. Вы можете добавить скриншоты или иллюстрации для более наглядного представления задания или ответа.
Не забудьте также пронумеровать вопросы и ответы для удобства ориентирования студентов. Вы можете использовать автоматическую нумерацию или добавить номера вручную.
Если вы хотите использовать более сложное форматирование, такое как создание таблицы для списка вариантов ответов или добавление гиперссылок для перехода между вопросами, вам может потребоваться более продвинутые навыки работы с Excel или использование других инструментов, таких как Microsoft Word или HTML.
Помните, что форматирование — это инструмент, который помогает сделать ваш тест более понятным и привлекательным, но не забывайте о его основной цели — проверить знания студентов. Поэтому старайтесь не перегружать его лишней информацией и поддерживайте четкую и логическую структуру теста.
Возможности использования формул и функций в создании теста в Excel
Microsoft Excel предоставляет обширный набор формул и функций, которые могут быть использованы для создания теста с расчетами и автоматической проверкой результатов. Эти формулы и функции позволяют с легкостью проводить сложные расчеты и анализировать данные, что делает процесс создания и проведения тестов более эффективным.
Одной из основных формул, которая может быть использована при создании теста, является формула IF. С ее помощью можно задавать условия и проверять правильность ответов. Например, можно использовать формулу IF для проверки, является ли данный ответ правильным, и присваивать соответствующие баллы в зависимости от результата.
Другие полезные функции для создания теста в Excel включают функцию COUNTIF, которая позволяет подсчитать количество ячеек, удовлетворяющих определенным условиям, и функцию SUM, которая позволяет сложить значения в выбранных ячейках. Эти функции могут быть использованы для подсчета баллов и итоговых результатов теста.
Для создания сложных формул и функций Excel также предоставляет возможность использования операторов сравнения, математических операций и встроенных математических функций. Например, операторы сравнения (например, равно, больше, меньше) могут быть использованы для создания условий проверки правильности ответов, а математические операции (например, сложение, вычитание) могут быть использованы для расчета баллов и проведения других сложных вычислений.
Более сложные функции, такие как функция VLOOKUP, позволяют осуществлять поиск и сопоставление данных из разных таблиц и диапазонов для автоматической проверки правильности ответов. Например, можно использовать функцию VLOOKUP для сопоставления ответов студентов с правильными ответами в отдельной таблице и автоматического подсчета баллов. Эта функция может значительно упростить процесс проверки тестов и сэкономить время.
- Формула IF — задает условия и проверяет результаты
- Функция COUNTIF — подсчитывает количество ячеек, удовлетворяющих условиям
- Функция SUM — складывает значения в выбранных ячейках
- Операторы сравнения — используются для проверки правильности ответов
- Математические операции — используются для расчета баллов и других вычислений
- Функция VLOOKUP — осуществляет поиск и сопоставление данных из разных таблиц
Использование формул и функций в Excel при создании теста позволяет автоматизировать процесс проверки и анализа результатов, что делает его более точным и эффективным. Благодаря этим возможностям, создание теста в Excel становится не только простым, но и инструментом для проведения качественного тестирования и получения точных результатов.
Пример проверки данных: создание раскрывающегося списка в Excel
Теперь, чтобы собрать воедино все, что вы узнали, давайте воспользуемся проверкой данных для создания раскрывающегося списка.
Раскрывающиеся списки – отличный способ заставить пользователей выбрать элемент из списка, который вы им предоставляете, вместо того, чтобы вводить свои собственные значения.
Это увеличивает скорость ввода данных, а также снижает вероятность ошибок, допущенных пользователем при вводе данных. Вы можете создавать раскрывающиеся списки с проверкой данных.
Выпадающие списки отличаются от настраиваемых списков. Вы можете использовать настраиваемые списки в Excel для хранения часто используемых данных. Если вы хотите узнать больше о настраиваемых списках, прочитайте нашу статью о том, как создать настраиваемый список в Excel .
В этом примере предположим, что у нас есть список имен студентов, и мы собираемся выбрать их курсы из раскрывающегося списка. Перво-наперво, давайте создадим таблицу имен:
- Выберите ячейку A1 и введите «ИМЯ».
- В ячейках ниже добавьте кучу имен.
- Наведите курсор на заголовок столбца (например, A ) и щелкните по нему, когда курсор станет стрелкой. Это выберет весь столбец.
- Перейдите на вкладку » Вставка» и нажмите » Таблица» .
- Установите флажок » Моя таблица имеет заголовки» и нажмите » ОК» . Эта опция перечислит верхнюю ячейку (то есть ИМЯ) в качестве заголовка таблицы.
Далее, давайте создадим таблицу для курсов, где пользователь сможет выбрать курс для каждого студента.
- Выберите ячейку B1 и введите «КУРС».
- Выберите весь столбец , щелкнув правой кнопкой мыши под именем столбца (как в предыдущей таблице).
- Перейдите на вкладку «Вставка» и выберите « Таблица», чтобы создать таблицу.
- Установите флажок » Моя таблица имеет заголовки» и нажмите » ОК» .
Теперь, когда у вас есть таблица курсов, пора составить список курсов.
- Щелкните значок плюса рядом с Sheet1, чтобы создать новый лист.
- На новом листе введите название курсов в столбец.
Наконец, давайте воспользуемся проверкой данных, чтобы создать раскрывающийся список курсов.
- Выделите ячейки в столбце КУРС.
- Перейдите на вкладку « Данные » и нажмите « Проверка данных» .
- На вкладке « Настройки » в разделе « Разрешить» выберите « Список» .
- Щелкните поле Источник .
- Перейдите на Sheet2 и выберите ячейки, содержащие названия курсов (A1: A5 в этом примере).
Итак, вы создали правило проверки данных. Если вы хотите сделать это тщательно, вам также следует добавить входное сообщение.
- В окне «Проверка данных» перейдите на вкладку « Входное сообщение ».
- Введите заголовок, а затем собственное сообщение.
Наконец, давайте приведем в исполнение это правило проверки данных. Несмотря на то, что мы предоставили пользователям список для выбора данных, все же можно ввести другие данные в ячейку. Чтобы запретить это, вы должны создать оповещение об ошибке .
- В окне «Проверка данных» перейдите на вкладку « Предупреждение об ошибке ».
- Установите стиль на Stop . Сделав это, пользователь сможет вводить только то, что находится в списке.
- Введите заголовок, а затем введите сообщение об ошибке. Вы также можете оставить это поле пустым.
- Когда все будет готово, нажмите « ОК» в окне «Проверка данных».
Вот и все! Идите вперед и проверьте свои результаты. Щелкните ячейку перед каждым именем и просмотрите только что созданный раскрывающийся список. Или попробуйте ввести недопустимые данные, чтобы получить предупреждение об ошибке.
Существуют различные подходы к созданию раскрывающегося списка. Более подробное руководство можно найти в нашей статье о раскрывающихся списках в Excel .
Настройка условия проверки
Изначально требуется выбрать тип проверяемых данных, что будет являться первым условием. Всего предоставлено 8 вариантов:
- Целое число;
- Действительное число;
- Список;
- Дата;
- Время;
- Длина текста;
- Другой.
В соответствии с выбранным пунктом, появляется возможность выбора дополнительных условий. Для чисел, дат, времени и длины текста возможно указать ограничения: меньше, больше, диапазон и т.п. К списку обязательно привязывается источник, а пункт «другой» предлагает ввести формулу, возвращающую логическое значение.
Самым необычным видом является выпадающий список.
Он позволяет выбирать значения, указанные в качестве источника и ограничивать допустимые значения им же. Также возможно создавать динамические выпадающие списки.
A/B Test Statistical Significance Calculator [Free Excel]
The statistics of A/B testing results can be confusing unless you know the exact formulas. Earlier, we had published an article on the mathematics of A/B testing and we also have a free A/B test significance calculator on our website to check if your results are significant or not.
The calculator provides an interface for you to calculate your A/B test’s statistical significance but does not give you the formulas used for calculating it. The article, on the other хэнд, provides an introduction to A/B testing statistics but like the testing calculator, does not talk about real formulas. It talks about the math that goes behind A/B split testing and the importance of statistical significance.
VWO’s A/B testing solution helped retail company Greene improve their revenue by almost 60%. However, A/B tests can be tricky to execute and interpret. So, unless you believe in predicting A/B test results using Indian astrology, this blog will tell you the math behind calculating the statistical significance of your tests.
Типы тестовых заданий
В литературе по-разному описываются разнообразные типы тестов. В таблице 1 приведена классификация тестовых заданий.
Таблица 1
| Тестовые задания открытого типа | Тестовые задания закрытого типа |
|
|
Задание свободного изложения или свободного конструирования ответы не накладывается ограничения, но при этом формулировки задания должны обеспечивать наличие только одного правильного ответа. Такого рода тестовые задания легче реализовать в Word.
Задание дополнения (задание с ограничением на ответы) – тестирующийся самостоятельно отвечает на вопросы, но их возможности ограничены.
Задание альтернативных ответов – задание требует краткого ответа либо да, либо нет (0,1). Возможность использования заданий такого типа несколько ограничена в связи с тем, что в таких заданиях велика вероятность угадывания верного ответа. Такие задания могут быть использованы на начальном этапе обучения по какой-либо теме, когда объем знаний обучаемых еще ограничен.
Задание с множественным выбором – задание формируется так, чтобы среди вариантов ответов было не менее трех верных ответов.
Задание на восстановление соответствия – задание, где необходимо найти и приравнять части, элементы, восстановить соответствия между элементами двух списков.
Представляю свои разработки, в которых рассматриваю как можно создать тесты в MS Excel.
Создание тестов в MS Excel 2003
Создание тестов в MS Excel 2007
Аванесов В. С. Форма тестовых заданий. Учебное пособие для учителей школ, лицеев, преподавателей вузов и колледжей. 2 изд., переработанное и расширенное. — М.: Центр тестирования, 2005. – 156 с.
Майоров А.Н. Тесты школьных достижений: конструирование, проведение, использование. – СПб.: Образование и культура, 1996. – 304 с.
Психологическое тестирование и обработка результатов с внедрением Гугл Form
Внедрение Гугл Form для психического тестирования подразумевает реализацию последующих шагов:
- Создание Google-Формы по соответственному тесту. Другими словами, нужно перенести все вопросцы психического теста и ответы на их в формат Google-формы.
- Результаты наполнения формы попадают в таблицу Excel. В данной таблице нужно перевести текстовые ответы в численные, также сделать шаблон расчета результатов по ключам (см., как это было изготовлено выше по тесту СЖО).
Этот способ довольно трудозатратный при первом воззвании к психическому тесту. Но, когда Google-форма для психического теста сотворена, она потом может употребляться неоднократно, что делает процесс тестирования и подсчета результатов психического тестирования автоматическим. И, что весьма принципиально, респонденты проходят тестирование онлайн в удобном и современном интерфейсе.
Вот вам наглядный пример Гугл Form для тестирования по методике диагностики ситуативной тревожности:
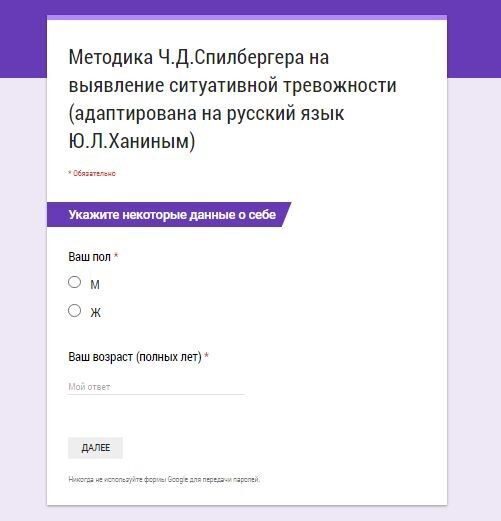
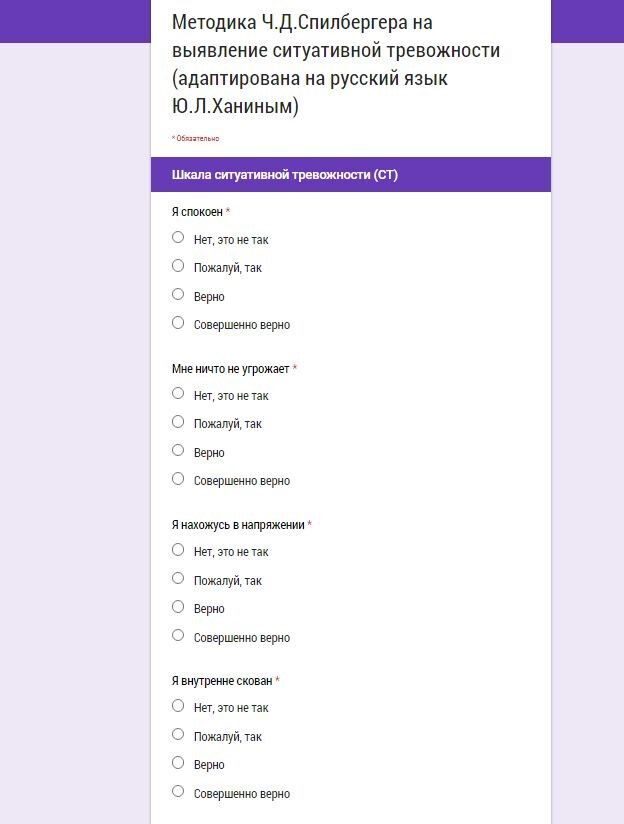
Таковым образом, применять Гугл Form для психического тестирования и обработки результатов имеет смысл лишь при проведении наиболее либо наименее масштабных исследовательских работ.
С иной стороны, даже при проведении легкого психического исследования можно применять Google формы, что дозволит освоить современную и эффективную программку.
Надеюсь, эта статья поможет для вас без помощи других написать диплом по психологии. Если возникнет необходимость, обращайтесь, помогу (все виды работ по психологии ; статистические расчеты) . Заказать
Определение формата и структуры теста
Прежде чем приступить к созданию теста на Excel, необходимо определить его формат и структуру. Формат теста определит, как пользователи будут отвечать на вопросы, а структура определит, как будут организованы вопросы и ответы.
Формат теста может быть выбран в зависимости от поставленных целей и задач. Некоторые распространенные форматы включают следующие:
- Выбор одного правильного ответа — в этом случае пользователю предлагается несколько вариантов ответов, из которых он должен выбрать один правильный.
- Выбор нескольких правильных ответов — здесь пользователю дано несколько вариантов ответов, и он может выбрать несколько правильных вариантов.
- Сопоставление — в этом формате пользователь должен правильно сопоставить пары вопросов и ответов.
- Открытый ответ — в данном случае пользователю предоставляется возможность написать свой ответ на вопрос в свободной форме.
Структура теста состоит из вопросов и ответов на них. Он может быть организован следующим образом:
- Одиночный лист — вопросы и ответы на них находятся на одном листе Excel. Этот формат удобен для небольших тестов.
- Несколько листов — каждый вопрос и ответ находятся на отдельном листе Excel. Это позволяет создавать более сложные и объемные тесты.
Выбор формата и структуры теста зависит от его целей, сложности и причины создания. Следует учитывать потребности пользователей и обеспечить удобство и понятность процесса прохождения теста.
План информационной статьи: «Как создать тест в Excel с вариантами ответов»
1. Введение
В этом руководстве мы рассмотрим, как создать тест с вариантами ответов в программе Excel
Тесты являются важной частью образовательного процесса и могут быть использованы для проверки знаний студентов или оценки их умений. Использование Excel для создания тестов позволяет легко организовать вопросы и варианты ответов, а также автоматизировать процесс проверки результатов
2. Планирование теста
Прежде чем приступить к созданию теста в Excel, необходимо спланировать его структуру. Определите тему теста и количество вопросов, которые вы хотите включить. Разделите вопросы на категории или темы, чтобы облегчить организацию теста.
3. Создание списка вопросов и вариантов ответов
Начните с создания таблицы в Excel, где первый столбец будет содержать номер вопроса, второй столбец — сам вопрос, а остальные столбцы будут представлять варианты ответов. Добавьте соответствующие заголовки столбцов, чтобы легче было ориентироваться в таблице. Введите все вопросы и варианты ответов в соответствующие ячейки.
4. Форматирование таблицы
Чтобы таблица выглядела более аккуратно и понятно, примените некоторое форматирование. Выделите заголовки столбцов и сделайте их жирными или используйте другие способы выделения. Размер и шрифт текста можно также изменить для лучшей читаемости.
5. Добавление формул для автоматической проверки ответов
Создайте новый столбец рядом с вариантами ответов, в котором будут содержаться формулы для проверки правильности ответов. Используйте функцию IF, чтобы сравнить выбранный вариант ответа с правильным ответом и вывести результат «Верно» или «Неверно».
6. Добавление оценок и подведение итогов
Добавьте столбец для оценок и примените формулы для подсчета правильных и неправильных ответов. Вы можете также создать формулу для подсчета общего количества баллов или процента правильных ответов. Подведите итоги всего теста и выведите результаты.
7. Дополнительные возможности и функции Excel для тестирования
Excel предлагает множество возможностей для более сложных тестов. Вы можете использовать функции для генерации случайных вопросов или вариантов ответов, добавить изображения или гиперссылки к вопросам, и т.д. Изучите дополнительные функции Excel, чтобы сделать свой тест еще более интерактивным и интересным.
8. Заключение
Создание теста с вариантами ответов в Excel не только упрощает организацию и обработку результатов, но и предоставляет возможность использовать множество функций программы для создания интерактивных и увлекательных тестов. Надеемся, что данное руководство поможет вам создать свой собственный тест и сделать образовательный процесс более интересным и эффективным.
Настройка таблицы для проведения теста
При использовании Excel для проведения и анализа тестов необходимо правильно настроить таблицу, чтобы она была удобной и информативной. В этом разделе будут представлены основные шаги настройки таблицы для проведения теста.
1. Заголовок таблицы: В начале таблицы необходимо создать заголовок, который будет содержать информацию о тесте. Например, заголовок может включать название теста, дату проведения, идентификатор теста и другие релевантные данные. Заголовок помогает ориентироваться в таблице и позволяет легко идентифицировать проведенный тест.
2. Вопросы и варианты ответов: В следующих строках таблицы необходимо добавить вопросы и варианты ответов. Каждый вопрос должен быть указан в отдельной строке, а варианты ответов — в ячейках под каждым вопросом. Для удобства проведения теста можно использовать раскрывающийся список для выбора вариантов ответов.
3. Колонка для ответов: Под таблицей с вопросами и вариантами ответов необходимо создать колонку для записи ответов испытуемых. Каждая строка этой колонки будет соответствовать ответу на определенный вопрос. В ячейки этой колонки можно ввести ответы вручную или использовать функции Excel для автоматического подсчета и анализа результатов.
4. Форматирование таблицы: Чтобы сделать таблицу более читабельной и понятной, можно применить форматирование. Например, можно выделить заголовок таблицы жирным шрифтом, добавить подчеркивание к вопросам, изменить цвет фона для лучшего контраста и т.д. Форматирование помогает сделать таблицу более профессиональной и удобной для работы с данными.
5. Добавление формул: Если необходимо проанализировать результаты теста, можно добавить различные формулы и функции Excel. Например, можно использовать функцию COUNTIF для подсчета количества ответов на определенный вопрос, функцию SUM для суммирования баллов испытуемых и т.д. Добавление формул позволяет автоматизировать анализ результатов и сэкономить время при обработке большого объема данных.
6. Сохранение таблицы: После настройки таблицы для проведения теста необходимо сохранить ее, чтобы иметь доступ к результатам. Рекомендуется сохранить таблицу в формате Excel (.xlsx) для дальнейшей работы с данными.
С помощью правильной настройки таблицы для проведения теста в Excel вы сможете эффективно и удобно проводить и анализировать результаты тестирования. Следуя приведенным выше шагам, вы сможете создать информативную таблицу, которая поможет вам получить ценные данные из проведенного теста.
Структура тестовых заданий
В общем виде тестовое задание состоит из четырех частей:
1. Инструкция;
2. Текст задания (вопроса);
3. Варианты ответов;
4. Правильные ответы;
Инструкция содержит указания на то, что испытуемый должен сделать, каким образом выполнить задание, где и как делать пометки и записи.
Текст задания (или вопроса) представляет собой содержательное наполнение задания.
Варианты ответов не используются для заданий открытого типа, где обучаемый самостоятельно формирует и отражает ответ.
Правильный ответ – обязательный атрибут любого тестового задания – без него задание теряет смысл, поскольку не может быть точно оценено с учетом авторского замысла.
Как сделать проверку данных в Excel
Чтобы добавить проверку данных в Excel, выполните следующие действия.
1. Откройте диалоговое окно «Проверка данных».
Напомним, где находится кнопка проверки данных в Excel. Выбрав одну или несколько ячеек для проверки, перейдите на вкладку «Данные» > группа «Работа с данными» и нажмите кнопку «Проверка данных».
2. Создайте правило проверки Excel.
На вкладке «Параметры» определите критерии проверки в соответствии с вашими потребностями. В критериях вы можете указать любое из следующего:
- Значения — введите числа в поля критериев, как показано на снимке экрана ниже.
- Ссылки на ячейки — создание правила на основе значения или формулы в другой ячейке.
- Формулы — позволяют выразить более сложные условия.
В качестве примера создадим правило, разрешающее пользователям вводить только целое число от 100 до 999:
Настроив правило проверки, нажмите кнопку «ОК», чтобы закрыть окно «Проверка вводимых значений», или переключитесь на другую вкладку, чтобы добавить подсказку по вводу и/или сообщение об ошибке.
3. Подсказка по вводу (необязательно).
Если вы хотите отобразить сообщение, объясняющее пользователю, какие данные разрешены в данной ячейке, откройте соответствующую вкладку и выполните следующие действия:
- Убедитесь, что установлен флажок Отображать подсказку при выборе ячейки.
- Введите заголовок и текст сообщения в соответствующие поля.
- Нажмите OK, чтобы закрыть диалоговое окно.
Как только пользователь выберет проверяемую ячейку, появится следующее сообщение, как на скриншоте ниже:
4. Отображение предупреждения об ошибке (необязательно)
В дополнение к входному сообщению вы можете отобразить одно из следующих предупреждений, когда в ячейку введены недопустимые данные.
| Тип оповещения | Описание |
|---|---|
| Стоп (по умолчанию) | Самый строгий тип предупреждений, запрещающий пользователям вводить неверные данные.Вы нажимаете «Повторить», чтобы ввести другое значение, или «Отмена», чтобы удалить запись. |
| Предупреждение | Предупреждает пользователей о том, что данные недействительны, но не препятствует их вводу.Вы нажимаете «Да», чтобы ввести недопустимое значение, «Нет», чтобы изменить его, или «Отмена», чтобы удалить запись. |
| Информация | Наименее строгий тип оповещения, который информирует пользователей только о неверном вводе данных.Нажмите «ОК», чтобы ввести недопустимое значение, или «Отмена», чтобы удалить его из ячейки. |
Чтобы настроить пользовательское сообщение об ошибке, перейдите на вкладку «Сообщение об ошибке» и задайте следующие параметры:
- Установите флажок Выводить сообщение об ошибке (обычно установлен по умолчанию).
- В поле Вид выберите нужный тип оповещения.
- Введите заголовок и текст сообщения об ошибке в соответствующие поля.
- Нажмите ОК.
И теперь, если пользователь введет недопустимые значения, Excel отобразит специальное предупреждение с объяснением ошибки (как показано в начале этого руководства).
Примечание. Если вы не введете собственное сообщение, появится стандартное предупреждение Stop со следующим текстом: Это значение не соответствует ограничениям проверки данных, установленным для этой ячейки.
Шаг 5: Публикация и распространение теста
После того, как вы создали и проверили свой тест, настало время его опубликовать и распространить среди своей целевой аудитории. В этом разделе мы рассмотрим несколько способов, как это можно сделать.
1. Сохраните свой тест в формате Excel. Для этого выберите пункт меню «Файл» и нажмите на «Сохранить как». Задайте имя файлу, выберите папку для сохранения и выберите формат файла — «Excel Workbook (*.xlsx)». Нажмите «Сохранить».
2. Подумайте, каким образом вы хотите распространить свой тест. Вы можете отправить его по электронной почте или опубликовать на своем веб-сайте. В любом случае, вы должны подготовить файл Excel для публикации.
3. Если вы отправляете тест по почте, прикрепите файл Excel к письму. Убедитесь, что ваш получатель имеет доступ к программе Excel для открытия и прохождения теста.
4. Если вы публикуете тест на веб-сайте, создайте ссылку на файл Excel. Для этого загрузите файл на свой сервер и создайте гиперссылку на него. При клике по этой ссылке тест будет загружаться автоматически и открываться в программе Excel на компьютере пользователя.
5. Возможно, вы предпочитаете использовать онлайн-платформу для создания и публикации тестов. В таком случае, загрузите свой тест на эту платформу и следуйте ее инструкциям для публикации.
Распространение теста с помощью Excel позволяет создавать профессиональные и интерактивные тесты без необходимости изучения программирования. Вам нужно только знание основ Excel и немного времени для создания и настройки своего теста. Попробуйте создать свой тест в Excel и оцените преимущества этого метода!
Как это сделать: пошаговое руководство
1. Собрать данные
Если данные еще на распознаны, вам понадобится перенести их на лист Excel. Если, как в нашем примере, идет шкала от 1 до 6 (оценочные баллы), то и задаваться должны только эти значения. Если у вас в списке присутствуют нулевые значения, например, для недействительных или отсутствующих записей, их следует удалить.
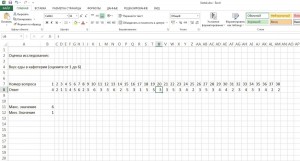 Собрать данные
Собрать данные
2. Рассчитать максимум и минимум
В первую очередь вам потребуется найти максимальное и минимальное значение числового ряда. Для этого используется следующая синтаксическая конструкция: «=МАКС(B8:JF8)» и, соответственно, «=МИН(B8:JF8)», причем диапазон данных вам, конечно же, придется настраивать под ваш проект.
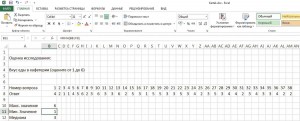 Рассчитать максимум и минимум
Рассчитать максимум и минимум
3. Рассчитать медиану
Медиана обозначает среднее значение распределения или второй квартиль. Синтаксическая конструкция имеет вид «=медиана (B8:JF8)».
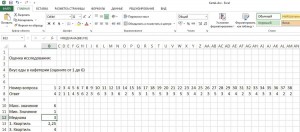 Рассчитать медиану
Рассчитать медиану
4. Определить оставшиеся квартили
Теперь нам еще понадобятся первый и третий квартили, чтобы можно было рассчитать блочные диаграммы. Синтаксическая конструкция: «=квартиль (B8:JF8;1)» и «=квартиль (B8:JF8;3)».
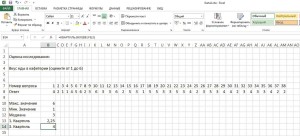 Определить оставшиеся квартили
Определить оставшиеся квартили
5. Рассчитать вспомогательные величины
Поскольку при построении блочной диаграммы речь идет о дополнительном представлении значений, нам еще потребуется несколько разностей в качестве вспомогательных величин: H1=минимум; H2=1-й квартиль-минимум; H3=медиана-1-й квартиль: H4=3-й квартиль-медиана; H5=максимум-3-й квартиль.
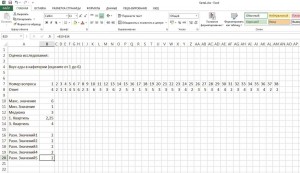 Рассчитать вспомогательные величины
Рассчитать вспомогательные величины
6. Начертить линейчатую диаграмму
Если вы рассчитали вспомогательные величины, как показано на иллюстрации, выделите небольшую таблицу, но без строки с пятой вспомогательной величиной. Перейдите в меню «Вставка | Диаграммы | Линейчатая | Линейчатая с накоплением». Теперь у вас отображается четыре одноцветных полосы. Нажмите на кнопку «Изменить строку | Cтолбец».
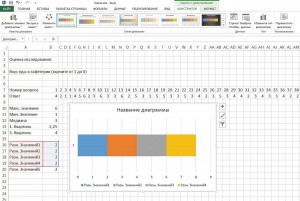 Начертить линейчатую диаграмму
Начертить линейчатую диаграмму
7. Откорректировать диаграмму
Теперь выделите самый левый столбец диаграммы и с помощью контекстного меню перейдите в пункт «Формат ряда данных». Отключите пункты «Заливка» и «Цвет контура». То же самое проделайте с крайним правым столбцом. Оставьте левый столбец выделенным.
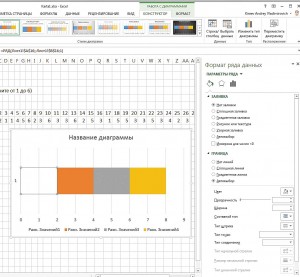 Откорректировать диаграмму
Откорректировать диаграмму
8. Нарисовать антенны
В строке меню перейдите к пункту «Работа с диаграммами | Макет | Планки погрешностей | Дополнительные параметры планок погрешностей…». Установите здесь направление на «Минус», а относительное значение на «100» (величина погрешности). После этого закройте меню настроек.
Теперь выделите крайний правый сегмент. Снова перейдите к контекстному меню для планок погрешностей. На этот раз установите направление на «Плюс», а в разделе «Величина погрешности» под пунктом «Пользовательская» задайте положительное значение погрешности «Вспомогательные данные 5».
Для этого вам понадобится просто кликнуть кнопкой мыши в таблице со вспомогательными величинами. Теперь, в завершение создания диаграммы, вы можете отключить легенду и линии координатной сетки, и у вас готово отличное блочное графическое представление для визуализации небольшого опроса.
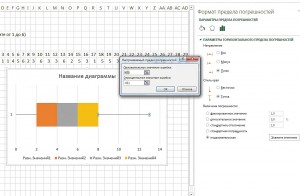 Нарисовать антенны
Нарисовать антенны