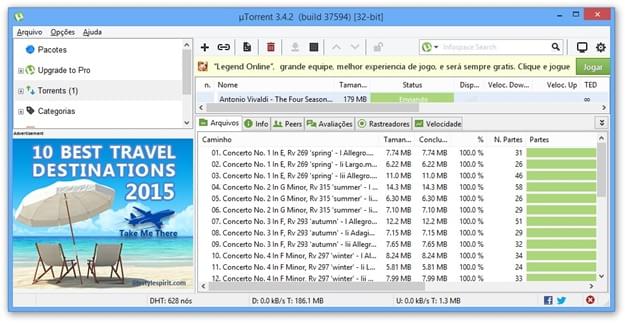Как правильно обновить торрент-трекер
Многие из нас пользуются прикладным программным обеспечением разного уровня, однако оно имеет свойство обновляться. Есть, конечно, исключения из правил, но это совсем другая тема. В данной статье мы подробно вам расскажем о том, как правильно и качественно в домашних условиях обновить торрент-трекер – специальную программу, созданную для обмена файлами по всему миру, причем абсолютно бесплатно.
Статья рекомендуется не только для начинающих пользователей операционной системы Windows, но и для продвинутых, у кого с этим приложением возникают различного рода проблемы, вылеты и потери пакетов.
Как обновить торрент до последней версии бесплатно
Для начала стоит уяснить всем читателям, что же это за технология такая – торрент. Если вы никогда не видели сайты, где продаются различного рода фильмы, книги, игры и многое другое, то наверняка не задавались вопросом о том, почему же все там так дорого. Причина кроется в курсе доллара, который невероятно свиреп к нашему российскому рублю. Именно поэтому цены, которые на западе вполне удовлетворяют потребителей, являются абсолютно недоступны жителям РФ.
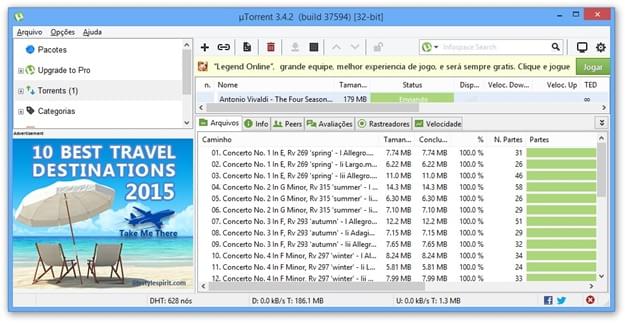
Что же делать, чтобы посмотреть желанный фильм или сериал бесплатно? Конечно, воспользоваться жульничеством и загрузить его себе через торрент – так называют протокол обмена информацией между всеми пользователями, подключенными к данной системе. Вам всего лишь необходимо скачать приложение, найти необходимый ключ-файл, благодаря которому осуществляется доступ к нужному файлу, а также свободное место на диске и высокоскоростной Интернет.
Однако данный программный продукт вечно находится в стадии развития, поэтому если у вас старая версия, то это не только нарушения в плане вашей безопасности, но также и более медленное интернет-соединение при скачивании. Для решения этой проблемы мы предлагаем несколько способов обновления программы.
Инструкция, как обновить торрент-трекер:
- Запустите ваше приложение uTorrent, после чего дождитесь его полной загрузки.
- Если у вас интерфейс приложения русский, то в «Меню-баре» находится «Справка».
- Пятая кнопка в данном контекстном меню и является помощником по обновлению.
- Если ваша версия новая, то ничего не произойдет. Если устарела, то выведется диалоговое окно, благодаря которому можно обновить торрент-трекер.
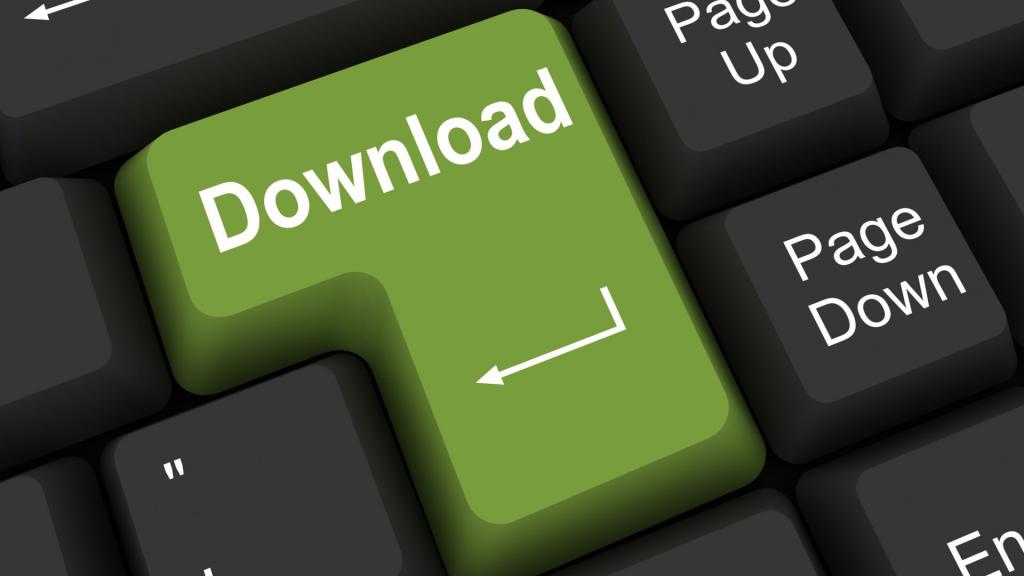
Аналоги торрента
Многие интересуются подобным вопросом, поэтому в современном мире существует аж 2 самых сильных конкурента uTorrent: MediaGet и Zona. Первое приложение может полностью заменить вам торрент. Обновить его не так сложно, как описываемое приложение, кроме того, мы получаем бонус в качестве открытой базы данных всех торрентов-файлов, что удобно при поиске необходимого вам в данный момент. Zone же является программой только для просмотра пиратских фильмов.
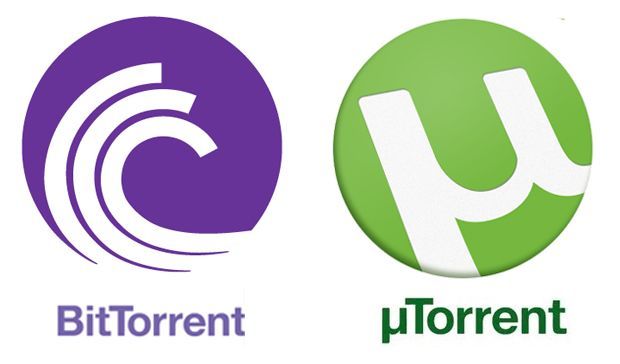
В заключение
Надеемся, что после прочтения данной статьи о том, как обновить торрент-трекер, вы все поняли и осуществили данный процесс сами. А если с вас кто-то требует денег за предоставление подобной помощи, то можете быть уверены, что вы общаетесь с мошенником, ведь торрент-трекер – это абсолютно бесплатная программа.
Принципы обновления торрент-файлов
Наверное, особо не стоит останавливаться на основных принципах работы программ и приложений, созданных для работы в пиринговых сетях по протоколу P2P, когда скачивание и загрузка данных с компьютера, где уже есть искомые файлы, на компьютер, куда они должны быть загружены (раздача), позволяет в разы повысить скорость.
Одним из наиболее часто встречающихся вопросов является как раз таки проблема, связанная с тем, как обновить торрент. В данном случае мы рассмотрим несколько примеров, наглядно демонстрирующих три основных аспекта, связанных с самим программным обеспечением и файлами, загружаемыми на трекер или скачиваемыми с него.
Настройки интерфейса
Онлайн торрент трекер по своей структуре намного проще, чем классическое приложение для компьютеров. Для настройки необходимо нажать на символ шестерёнки в правом верхнем углу поисковой строки.
Появится всплывающее окно, с полями настроек:
- Разрешить или запретить запускать uTorrent вместе с компьютером.
- Открывать новые торрент файлы в отдельном окне или нет.
- Определить папку для данных по умолчанию. Прописать путь для них необходимо вручную, например «D:\». Внесённые изменения обязательно сохраняем.
- Выбор языка. Приложение полностью переведено на русский.
- Изменять скорость скачивания и раздачи данных. По умолчанию значение «0» не устанавливает никаких ограничений. Уменьшать скорость необходимо в тех случаях, если закачка занимает слишком много интернет-трафика.
- Очистка личных данных. Можно удалить историю поиска, либо стереть всю персональную информацию о пользователе.
Обновление торрент-файла на загрузке
Рассмотрим частный случай на примере многосерийного сериала, когда в торрент-файл постоянно добавляются новые серии.
Дело в том, что простое обновление списка файлов в самой программе ни к чему не приведет (хотя файл имеет тот же адрес на трекере и то же название). Вся соль тут в том, что размер его изменился, а программа, создав папку для закачки на жестком диске, не определяет такое изменение. Самый простой выход только один: удалить старый торрент-файл или заменить его новым, предварительно скачанным с трекера.
Это простейший выход. Понятно, что заново скачивать более ранние серии ради одной-двух новых смысла просто не имеет. Нужно просто в самом списке файлов снять галочки с тех, которые уже имеются, и оставить новые. Только и всего. Загрузка будет произведена в ту же папку.
Почему uTorrent не устанавливается на мой компьютер?
Брандмауэр Защитника Windows является важным фактором, вызывающим трудности с установкой ПО . Он блокирует процесс, если чувствует в нем какую-либо необычную активность. Другими факторами являются:
- Устаревшая операционная система Windows: Когда операционная система вашего ПК устарела, она не может получить доступ к необходимым обновлениям и исправлениям для исправления ошибок и проблем, влияющих на нее. Таким образом, это может привести к проблемам с установкой uTorrent на компьютер.
- Вмешательство сторонних приложений: Установка приложений на ваш компьютер может быть затруднена из-за активности других приложений, работающих в Windows. Следовательно, это может помешать открытию установщика uTorrent.
- Плохое сетевое соединение: Перед загрузкой программного обеспечения uTorrent в Windows 11 вам необходимо подключиться к стабильному и быстрому интернет-соединению. Вы можете столкнуться с проблемами при установке, если у вас нет надежного соединения.
- Недостаточно места для хранения: Пользователи могут столкнуться с тем, что uTorrent не устанавливается, если на их компьютерах недостаточно места для хранения.
Устранение неполадок во время обновления uTorrent
Обновление uTorrent может оказаться простой и быстрой задачей, но иногда в процессе могут возникнуть непредвиденные проблемы. К счастью, есть решения самых распространенных проблем. Вот несколько возможных решений проблем, с которыми вы можете столкнуться при обновлении uTorrent:
1. Сбои при загрузке обновлений: Если у вас возникли проблемы с загрузкой обновления uTorrent, попробуйте выполнить следующие действия:
- Убедитесь, что у вас стабильное интернет-соединение.
- Временно отключите антивирус или брандмауэр, поскольку они могут блокировать загрузку.
- Попробуйте загрузить uTorrent из другого надежного источника или воспользуйтесь альтернативной ссылкой для скачивания.
2. Проблемы с установкой: Если у вас возникли трудности с установкой uTorrent после загрузки, рассмотрите следующие варианты:
- Проверьте, совместима ли ваша операционная система с последней версией uTorrent.
- Запустите установку от имени администратора, щелкнув правой кнопкой мыши установочный файл и выбрав «Запуск от имени администратора».
- Убедитесь, что у вас достаточно места на жестком диске для установки.
3. Уменьшенный функционал после обновления: Если вы заметили, что uTorrent не работает должным образом после обновления, учтите следующее:
- Проверьте, установлена ли у вас соответствующая версия uTorrent для вашей операционной системы.
- Обновите драйверы сетевой карты или адаптера Wi-Fi.
- Восстановите настройки uTorrent по умолчанию и перезапустите программу.
Пошаговый процесс обновления
Шаг 1. Проверьте текущую версию uTorrent
Перед запуском обновления uTorrent важно проверить текущую версию, установленную на вашем устройстве. Для этого откройте программу и нажмите «Помощь» в строке главного меню
Затем выберите «О uTorrent». Здесь вы можете увидеть информацию о текущей версии. Если у вас установлена предыдущая версия, рекомендуется обновить ее до последней доступной версии, чтобы воспользоваться преимуществами улучшений безопасности и производительности.
Шаг 2. Загрузите последнюю версию uTorrent. Следующий этап – скачивание последней версии uTorrent с официального сайта. Перейдите на страницу загрузки и нажмите ссылку, чтобы загрузить последнюю версию. Установочный файл через короткое время загрузится на ваш компьютер. Обязательно сохраните файл в легкодоступном месте, чтобы найти его позже.
Шаг 3. Установите новую версию uTorrent. После загрузки установочного файла дважды щелкните его, чтобы начать процесс установки. В появившемся окне следуйте инструкциям для завершения установки. Прежде чем продолжить, убедитесь, что вы прочитали и согласны с условиями. После установки программа запустится автоматически. Теперь на вашем устройстве установлена последняя версия uTorrent, и вы готовы пользоваться новейшими функциями и улучшениями, которые она предлагает.
Отключение антивирусного программного обеспечения
Для успешного обновления М Торрента на русском языке может потребоваться временное отключение антивирусного программного обеспечения на вашем компьютере. Хотя антивирусная защита крайне важна для безопасности вашей системы, в редких случаях она может помешать процессу обновления или блокировать некоторые компоненты программы.
Примечание: Прежде чем отключать антивирусное программное обеспечение, убедитесь, что вы понимаете возможные риски и имейте доверие к источнику, из которого вы скачиваете обновление М Торрента. Всегда следуйте рекомендациям и проверенным источникам.
Вот пошаговая инструкция по отключению антивирусного программного обеспечения:
Найдите иконку антивирусного программного обеспечения в системном трее (обычно расположена в правом нижнем углу экрана).
Щелкните правой кнопкой мыши на иконке антивирусного программного обеспечения и выберите Открыть.
В открывшемся окне антивирусного программного обеспечения найдите опцию Настройки или Параметры.
Перейдите в раздел Защита или Сканирование.
Найдите опцию Реальное время или Активная защита и выключите ее
Обратите внимание, что название опции может меняться в зависимости от используемого антивирусного программного обеспечения.
Подтвердите отключение реального времени или активной защиты, если вам будет предложено сделать это.
Запустите обновление М Торрента на русском языке согласно официальной инструкции.. После завершения обновления М Торрента на русском языке необходимо включить антивирусное программное обеспечение вновь, чтобы гарантировать безопасность вашего компьютера
После завершения обновления М Торрента на русском языке необходимо включить антивирусное программное обеспечение вновь, чтобы гарантировать безопасность вашего компьютера.
На что следует обратить внимание при выборе торрент клиента:
- Наличие русского или другого знакомого пользователю языка. Настройки в торрент клиентах, как правило, простые и понятные, но работа с файлами на родном языке будет гораздо комфортнее, чем на иностранном.
- Обновление. Софт поддерживает актуальную версию операционной системы, у него должен быть разработчик, который следит за устранением ошибок и сбоев.
- Безопасность. Приложение должно обезопасить компьютер от скачивания вредоносных файлов или вирусов троянов благодаря брандмауэру.
- Дополнительные настройки. Если пользователь чаще всего скачивает сериалы или фильмы, то нужно остановиться на приложении с встроенным проигрывателем.
- Платный контент. Внутри могут присутствовать платные подписки для открытия дополнительных функций.
Способы обновления трекера в торренте
Трекер – это сервер, который отвечает за обмен данными между пиров (клиентов) в торрент сети. Неправильно настроенный трекер может стать причиной низкой скорости загрузки или полной невозможности завершения закачки. Если вы столкнулись с подобной проблемой, то вам поможет обновление списка трекеров.
1. Ручное обновление трекера
Скачайте список новых трекеров сначала на свой компьютер. Затем перейдите в настройки вашего торрент клиента и найдите раздел трекеры. Вставьте список в соответствующее поле, сохраните изменения и продолжайте закачку.
2. Автоматическое обновление трекера
Существует несколько программ, позволяющих автоматически обновлять списки трекеров: Trackerlist, Universal Updater, и др. Эти программы работают очень просто: они скачивают список новых трекеров и обновляют его в вашем торрент клиенте. Таким образом, вы можете не беспокоиться о том, что списки устаревают.
3. Использование публичных трекеров
Если вам кажется, что проблемы со скоростью загрузки связаны с загруженностью серверов, то вы можете использовать публичные трекеры. В Интернете есть множество сайтов, которые предоставляют бесплатные списки трекеров. Используйте известные ресурсы и не рискуйте своей безопасностью, скачивая файлы из неизвестных источников.
4. Обновление торрент файла
Некоторые торрент файлы сами содержат информацию о трекерах. Обновление начинается с загрузки новой версии торрент файла, которая включает в себя список новых трекеров. Откройте новый файл и начните закачку. Старый файл можно скрыть, чтобы случайно не начать скачивание из устаревшего списка.
Загрузка торрентов – это интересный способ получать фильмы, сериалы, музыку и программы. Для эффективного использования этого инструмента необходимо уметь обновлять трекеры и следить за актуальностью своих настроек.
Проверка работоспособности обновленного М Торрента
После успешной установки и обновления М Торрента на вашем устройстве, необходимо провести проверку работоспособности программы. В этом разделе мы расскажем вам, как выполнить такую проверку.
1. Запуск программы
Для начала, откройте М Торрент на вашем устройстве. Вы можете найти ярлык программы на рабочем столе или в меню Пуск. Щелкните по ярлыку, чтобы открыть приложение.
2. Добавление торрент-файла
После запуска программы, вы можете добавить торрент-файл, чтобы начать загрузку контента. Нажмите на кнопку Добавить или используйте соответствующий пункт меню. После этого, выберите нужный торрент-файл с вашего устройства.
Примечание: Убедитесь, что выбранный торрент-файл не содержит вирусы или вредоносные программы. Скачивание подобного контента может нанести вред вашему устройству.
3. Начало загрузки
После добавления торрент-файла, М Торрент автоматически начнет загрузку контента. Вы можете следить за процессом загрузки на главной странице программы. Там отображается скорость загрузки, количество скачанных и оставшихся данных.
Совет: Если загрузка не началась автоматически, убедитесь, что файлы в торренте имеют активный статус и находятся в сети. При необходимости, попробуйте подключиться к другим источникам данных.
4. Проверка загруженных файлов
После завершения загрузки, рекомендуется проверить целостность загруженных файлов. Для этого, выберите нужный торрент в списке загрузок и нажмите на кнопку Проверить. Если все файлы загружены без ошибок, вы увидите сообщение об успешной проверке.
Теперь вы можете приступить к просмотру или использованию загруженного контента без проблем. Пользуйтесь М Торрент наслаждайтесь его возможностями!
Обновление торрент-файла на загрузке
Рассмотрим частный случай на примере многосерийного сериала, когда в торрент-файл постоянно добавляются новые серии.
Дело в том, что простое обновление списка файлов в самой программе ни к чему не приведет (хотя файл имеет тот же адрес на трекере и то же название). Вся соль тут в том, что размер его изменился, а программа, создав папку для закачки на жестком диске, не определяет такое изменение. Самый простой выход только один: удалить старый торрент-файл или заменить его новым, предварительно скачанным с трекера.
Это простейший выход. Понятно, что заново скачивать более ранние серии ради одной-двух новых смысла просто не имеет. Нужно просто в самом списке файлов снять галочки с тех, которые уже имеются, и оставить новые. Только и всего. Загрузка будет произведена в ту же папку.
Многохостовый торрент-конвертер
Сначала стоит отметить, что услуга загрузки файлов с нескольких хостов не бесплатна и стоит около 4 евро в месяц в зависимости от того, с кем вы работаете. Эти услуги в основном предназначены для активных загрузчиков, использующих сайты киберблокировок, такие как Rapidgator или Uploaded. Некоторые также включают другие службы загрузки, такие как Usenet или BitTorrent. Если вы хотите получать большие торренты, с которыми не справляются бесплатные сервисы, такие как Seedr, это дешевый платный вариант.
В течение нескольких лет мы использовали сервис AllDebrid, хотя есть и похожие сервисы, такие как RealDebrid, которые также могут работать с торрентами. В качестве альтернативы вы можете воспользоваться услугой, основанной на пропускной способности, такой как Premium.to. AllDebrid работает аналогично бесплатным онлайн-клиентам, но файлы загружаются на другой сайт киберлокатора под названием UptoBox. Затем вы вставляете ссылки UptoBox в загрузчик AllDebrid для загрузки в обычном режиме.
Посетите страницу Torrent Converter и либо вставьте ссылку Magnet, либо щелкните поле «Загрузить», чтобы добавить .torrent со своего компьютера. Затем сделайте что-нибудь еще, ожидая завершения торрента. Когда процесс завершится, нажмите «Показать ссылки», а затем «Загрузить все», чтобы отправить ссылки прямо в поле «Загрузчик».Ограничения: размер торрента 250 ГБ, 30 одновременных загрузок и 72-часовой лимит времени для завершения торрента.
Как обеспечить автоматическое обновление uTorrent
Одним из основополагающих принципов правильного функционирования uTorrent является его поддержание. обновленный. Обновление программного обеспечения необходимо для обеспечения использования новейших функций и улучшений, а также для защиты от любых уязвимостей безопасности. К счастью, есть простой и практичный способ обновлять uTorrent автоматически, что сэкономит ваше время и гарантирует, что у вас всегда будет самая последняя версия программы.
Первый вариант автоматического обновления uTorrent — включить автоматические обновления внутри самой программы. Для этого просто зайдите в меню «Параметры» и выберите «Настройки». Далее нажмите «Общие» и найдите раздел автоматических обновлений. Здесь вы можете выбрать, хотите ли вы, чтобы uTorrent автоматически проверял наличие обновлений и устанавливал их без вмешательства, или вы хотите получать уведомления перед их установкой.
Если вы предпочитаете иметь больший контроль над обновлениями uTorrent, вы можете использовать инструмент автоматического обновления от третьих лиц. Например, в Интернете доступны программы и сервисы, которые позволяют планировать автоматические обновления uTorrent. Эти инструменты могут регулярно проверять наличие новых версий uTorrent, автоматически загружать и устанавливать их. Вам просто нужно будет установить расписание обновлений и обязательно выбрать опцию uTorrent в списке поддерживаемых программ.
Также важно обеспечить скачивайте uTorrent только из проверенных источников. Если вы загружаете uTorrent из неофициального или неизвестного источника, у вас могут возникнуть проблемы с обновлением программы или даже с загрузкой версий uTorrent с вредоносным ПО или вирусами
Всегда избегайте этого риска, загружая uTorrent с официального сайта или из известных надежных источников.
Что делать, если uTorrent не устанавливается в Windows 11?
Прежде чем приступать к устранению неполадок, мы рекомендуем вам проверить следующее:
- Убедитесь, что вы подключены к стабильному и быстрому интернет-соединению. Вот что делать, если ваш ПК с Windows 11 не может найти сеть Wi-Fi .
- Остановите любой процесс загрузки или установки на вашем компьютере, а затем попробуйте установить uTorrent.
- Освободите место в памяти на вашем ПК.
- Закройте приложения, которые вы не используете в настоящее время на своем компьютере.
Вы можете перейти к более сложным исправлениям, если проблема не устранена после этих проверок.
1. Перезагрузите компьютер
- Нажмите Начинать на рабочем столе.
- Выбирать Сила из раскрывающегося списка.
- Нажми на Запустить снова вариант, то ХОРОШО.
Перезагрузка компьютера исправит любые ошибки загрузки, которые могут повлиять на установку программного обеспечения.
Более того, если у вас возникли проблемы с Виндовс 11 не перезагружается , прочитайте наше подробное руководство, чтобы исправить это.
2. Отключите брандмауэр Защитника Windows.
- Нажмите на Начинать , вход Безопасность Windows в поле поиска и запустите его.
- Нажмите на Защита от вирусов и угроз вариант.
- Затем выберите Управление настройками под Настройки защиты от вирусов и угроз вкладка
- Выключить Защита в реальном времени переключиться, чтобы отключить Брандмауэр защитника .
Совет эксперта:
СПОНСОР
Некоторые проблемы с ПК трудно решить, особенно когда речь идет о поврежденных репозиториях или отсутствующих файлах Windows. Если у вас возникли проблемы с исправлением ошибки, возможно, ваша система частично сломана. Мы рекомендуем установить Restoro, инструмент, который просканирует вашу машину и определит, в чем проблема. кликните сюда скачать и начать ремонт.
Перезагрузите компьютер и проверьте, можете ли вы установить программное обеспечение uTorrent на свой компьютер.
3. Обновите Windows
- Нажмите Начинать и выберите Настройки приложение.
- Выбрать Центр обновления Windows.
- Нажмите на Проверить наличие обновлений на Центр обновления Windows странице (если есть какие-либо обновления, Windows автоматически установит их).
Обновление Windows может исправить ошибки, вызывающие проблемы с установщиком uTorrent. Если у вас есть проблема с подключением к службе обновлений в Windows 11 , вы можете прочитать наше руководство по исправлениям.
4. Завершите задачи для ненужных приложений
- Нажмите на Панель задач и выберите Диспетчер задач.
- Выберите Использование процессора и памяти в Диспетчер задач.
- Выберите Приложения используя много ЦП и объем памяти на вашем ПК.
- Нажмите на Завершить задачу из раскрывающегося списка, чтобы остановить их запуск.
Мы рекомендуем вам перезагрузить компьютер, чтобы изменения синхронизировались. Читайте о других способы открыть диспетчер задач в Windows 11.
- 5 способов исправить непредвиденную ошибку сервера в Overwatch 2
- Как играть в старые компьютерные игры на Windows 11
- Сопоставление дисков групповой политики: когда и как это делать безопасно
- Как включить TLS 1.2 во всех выпусках Windows в 2022 году
5. Запустите программу установки uTorrent от имени администратора.
- Запуск Проводник на вашем ПК введите uTorrent в поле поиска, а затем нажмите
- Выберите uTorrent.exe файл из результатов поиска и щелкните его правой кнопкой мыши.
- Выберите Запустить от имени администратора вариант из выпадающего списка.
Закройте проводник и проверьте, можете ли вы установить программное обеспечение uTorrent. Для пользователей, испытывающих трудности с File Explorer, прочтите как исправить проблемы с проводником в Windows 11.
В качестве альтернативы вы можете прочитать как исправить uTorrent не работает с VPN на вашем ПК. Также ознакомьтесь с нашим подробным руководством по Что делать, если uTorrent не отвечает в Windows 11.
Все еще есть проблемы? Исправьте их с помощью этого инструмента:
СПОНСОР
Если приведенные выше советы не помогли решить вашу проблему, на вашем ПК могут возникнуть более серьезные проблемы с Windows. Мы рекомендуем загрузка этого инструмента для ремонта ПК (оценка ‘Отлично’ на TrustPilot.com), чтобы легко их решать. После установки просто нажмите кнопку Начать сканирование кнопку, а затем нажмите на Починить все.
Обновляем программу uTorrent
Загрузка торрент-файлов происходит порой быстрее, чем с помощью классических инструментов в браузере. Однако для их скачивания нужны специальные программы – торрент-клиенты. Одной из таких программ является uTorrent. На нее время от времени выходят обновления, что позволяет ей корректно работать, в то же время пользователь получает доступ ко всем актуальным функциям.
Как обновить программу uTorrent
Обновлять uTorrent необязательно, так как вы можете без проблем работать и в более старых версиях. Если вам требуется получить какие-то новые функции или исправить ошибки в работе программы, то мы рекомендуем выполнить обновление uTorrent. Это делается очень просто и для этого есть несколько способов.
Вариант 1: Обновиться через uTorrent
Это самый простой метод. Разработчики предоставляют пользователям инициировать загрузку через клиент.
- Запустите программу uTorrent. В верхнем меню нажмите по пункту «Справка».
- Появится контекстное меню, где потребуется выбрать пункт «Проверить обновления».
Обратите внимание, что для реализации этого варианта у вас должно быть стабильное подключение к интернету. К сожалению, описанный метод работает не всегда без сбоев: иногда программа может просто не находить обновления, не скачивать их или просто не запускаться после установки
В таком случае воспользуйтесь альтернативными способами.
Вариант 2: Самостоятельное обновление
На официальном сайте разработчика всегда есть актуальная версия программы, поэтому, если вы не можете обновиться из-под uTorrent, то это можно сделать через него. Обновление uTorrent практически не отличается от стандартной установки. Удалять старую версию программы необязательно.
Вариант 3: Обновится до Pro-версии
Несмотря на то, что uTorrent официально распространяется бесплатно, разработчики предлагают оформить Pro-версию, где будет доступен некоторый дополнительный функционал, плюс, вся реклама будет отключена. В таком случае клиент автоматически обновится до актуальной версии и будет постоянно обновляться с выходом новых апдейтов. Единственный недостаток этого варианта – вам придется покупать платную подписку на год. Для Pro-версии, на момент написания статьи, это 20 долларов в год.
Инструкция к данному варианту выглядит следующим образом:
- В левой части интерфейса программы кликните по пункту «Обновить до Pro».
- Ниже будет предложение обновиться до Pro-версии или просто до версии без рекламы. В последнем случае у вас просто не будет рекламы в программе, но и такая подписка стоит в 4 раза дешевле. Нажмите на кнопку одного из предложений для перехода к покупке.
Это были основные способы обновления программы uTorrent на компьютере. На нее редко выходят значимые обновления в плане дополнительного функционала или исправления ошибок, поэтому, если ваша текущая версия работает стабильно, можете не заморачиваться с поиском и установкой актуальной.
FAQ: Как обновить раздачу?
+1
Иногда релизеры сталкиваются с тем, что нужно обновить файлы в своем релизе. Например, появились новые серии в сериале или новые альбомы в дискографии. В данной ситуации НЕЛЬЗЯ создавать новую раздачу, а надо обновить старую. Как это сделать, описано ниже. И так, у нас есть раздача, в которую мы хотим добавить новый файл. 1. Нажимаем кнопку «Правка» в верхнем правом углу.
Редактируем и правим
2. Откроется редактор . Исправляем сведения о файлах раздачи в теме релиза и описании. Это надо сделать, чтобы не дезинформировать качающих. 3. Теперь самое главное — нужно создать новый торрент-файл к нашему релизу. Открываем папку релиза со старыми файлами, добавляем новые файлы или заменяем. Файлы, которые уже не нужны — удаляем. Создаем новый торрент-файл на папку с файлами раздачи: — 1. Нажимаем на вкладку «новый торрент». — 2. Выбираем источник (создаем торрент на папку). — 3. Указываем папку с файлами раздачи. — 4. Выбираем папку. Желательно сохранить файл с тем же именем, что и был.
Создаем новый торрент-файл
4. Нажимаем кнопку » Создать и сохранить как. » Начнется создание торрент-файла. По окончанию сохраняем новый торрент-файл.
Сохраняем торрент-файл
5. Теперь добавляем новый торрент-файл в раздачу и регистрируем его на трекере. В форме редактирования релиза выбираем: 1. выбраем новый торрент-файл в поле «Обзор» или «выберите файл» 2. нажимаем кнопку «Загрузить новую версию» 3. Нажимаем кнопку «Отправить» Кнопку «Прикрепить файл» трогать не нужно! Новые торрент-файлы не прикрепляются, а загружаются!
Загружаем торрент-файл
6. Возвращаемся в раздачу . Видим, что торрент еще не зарегистрирован. Регистрируем его, нажав на надпись «Зарегестрировать на трекере».
Проверяем файлы раздачи
9. Возвращаемся в раздачу. Видим, что теперь торрент зарегистрирован на трекере. Если мы нигде не ошиблись, то нажав на кнопку «Список файлов», мы должны увидеть список файлов, находящихся в папке раздачи.
Проверка
10. Раздача обновлена!. — Учитываем следующее: 1. Проверка раздачи при обновлении сбрасывается. Модерато увидит и проверит ваш релиз, поставив нужный статус раздачи. 2. Пользователи, скачавшие релиз, больше не смогут поддерживать его, пока не перекачают торрент-файл. 3. В комментарии можно указать, что раздача была обновлена. И что конкретно было изменено. 4. Поле «Поблагодарили» не сбрасывается, а поле «Скачано» — обнуляется. А стоит ли обновлять раздачу вообще? 1. Например, обновлять раздачу ради добавления одного файла субтитров (если вскоре будете добавлять новую серию) — лишняя работа и вам, и модераторам, и пользователям. В этом случае лучше подождать и добавить одновременно и серию и файл субтитров. 2. Если заменяете файлы, убедитесь, что качество не ухудшилось, а то обновление теряет смысл.
Tracker powered by TorrentPier + GliX, SONce 2007–2022 IvBT.ru • Наш Twitter • Мы ВКонтакте
Поиск осуществляется с помощью технологии
Проверьте наличие проблем с торрент-файлом
Возможно, проблема не в приложении uTorrent, а в торрент-файле, который вы пытаетесь скачать, что мешает торрент-клиенту начать процесс загрузки. Чтобы исключить эту возможность, загрузите другой торрент-файл и посмотрите, работает ли он на этот раз.
Если вы обнаружите, что он работает правильно, проблема связана с торрент-файлом. По этой причине вам следует искать другой торрент-файл по адресу торрент-сайты чтобы загрузить нужный контент. Как только вы найдете рабочий торрент-файл, вы сможете успешно загружать файлы с помощью uTorrent.
Напротив, если проблема сохраняется с каждым торрент-файлом, который вы пытаетесь загрузить с помощью uTorrent, то это более серьезная проблема, требующая дальнейшего изучения.
уведомление: перезапустите приложение uTorrent после внесения каждого изменения, показанного ниже; В противном случае он может не подействовать.
Как проверить текущую версию uTorrent
О uTorrent: uTorrent — популярный клиент BitTorrent, используемый для загрузки и обмена файлами по сети. Помимо скорости и легкости, uTorrent предлагает множество расширенных функций и возможностей для превосходного качества загрузки
Однако, чтобы получить максимальную отдачу от этого приложения, важно постоянно его обновлять. Вот как проверить текущую версию uTorrent на вашем устройстве
Шаг 1: Получите доступ к настройкам uTorrent. Чтобы проверить текущую версию uTorrent, необходимо открыть программу на своем устройстве. После открытия перейдите на панель навигации и нажмите вкладку «Параметры». Далее выберите «Настройки» в раскрывающемся меню. Вы попадете на страницу настроек uTorrent, где сможете выполнить собственные настройки.
Шаг 2: Проверьте версию uTorrent. На странице конфигурации uTorrent найдите раздел «Общие» или «Обновление». Здесь вы найдете информацию, относящуюся к текущей версии uTorrent. В этом разделе вы сможете увидеть номер версии вашего клиента uTorrent. Если обновление доступно, в этой области будет отображаться уведомление.
Шаг 3: При необходимости обновите uTorrent. Если версия, которую вы видите, не соответствует самой последней версии uTorrent, пришло время обновиться. Для этого просто нажмите кнопку обновления, которая обычно находится рядом с номером версии. Это запустит процесс обновления и проведет вас через мастер обновления. Внимательно следуйте инструкциям на экране, чтобы правильно завершить процесс обновления. Помните, что обновление uTorrent не только гарантирует вам использование новейших функций и улучшений, но также большую безопасность и стабильность ваших загрузок.
Помните, что проверка и обновление версии вашего клиента uTorrent необходимы для максимально эффективного использования всех функций, предлагаемых этой популярной программой. Следуя этим шагам, вы можете быть уверены, что у вас всегда будет самая последняя версия, что позволит вам наслаждаться более эффективной и безопасной загрузкой. Не пропустите никаких улучшений и всегда обновляйте свой uTorrent!
Что означают символы в столбце «Флаги»?
- D = В данный момент скачивается (заинтересован и доступен)
- d = Ваш клиент хочет скачать, но пир не хочет отдавать (заинтересован, но занят)
- U = В данный момент отдается (заинтересован и доступен)
- u = Пир хочет у вас скачать, но вы еще не отдаете (заинтересован, но занят)
- O = Сейчас начнется скачивание
- S = Пир «уснул»
- I = Входящее подключение
- К = Пир хочет вам отдать, но ваш клиент не заинтересован
- ? = Ваш клиент готов отдать, но пир не хочет получать
- X = Пир был добавлен через обмен пирами
- H = Пир был добавлен через DHT
- E = Пир использует шифрование протокола (весь трафик)
- e = Пир использует шифрование протокола (при соединении)
- L = Локальный пир (найден через вещание по сети, либо в диапазоне локальных IP-адресов)
Выводы
При обновлении трекера в торрент-клиенте необходимо быть внимательным и проявлять осторожность, чтобы не попасть на вредоносный сайт или не установить нежелательное программное обеспечение
Выбирайте только проверенные и надежные сайты для скачивания трекеров
Возможно, стоит обратить внимание на официальные сайты разработчиков торрент-клиентов, на которых могут быть доступны качественные трекеры
Убедитесь, что трекер, который вы собираетесь установить, соответствует вашей системе и версии торрент-клиента, чтобы не возникло проблем с совместимостью.
Перед установкой любого нового программного обеспечения рекомендуется создать резервную копию важных данных на компьютере и установить антивирус, чтобы быть защищенным от возможных угроз.
Следуя указанной выше инструкции, вы можете успешно обновить трекер в торрент-клиенте и получить доступ к новым ресурсам и контенту.