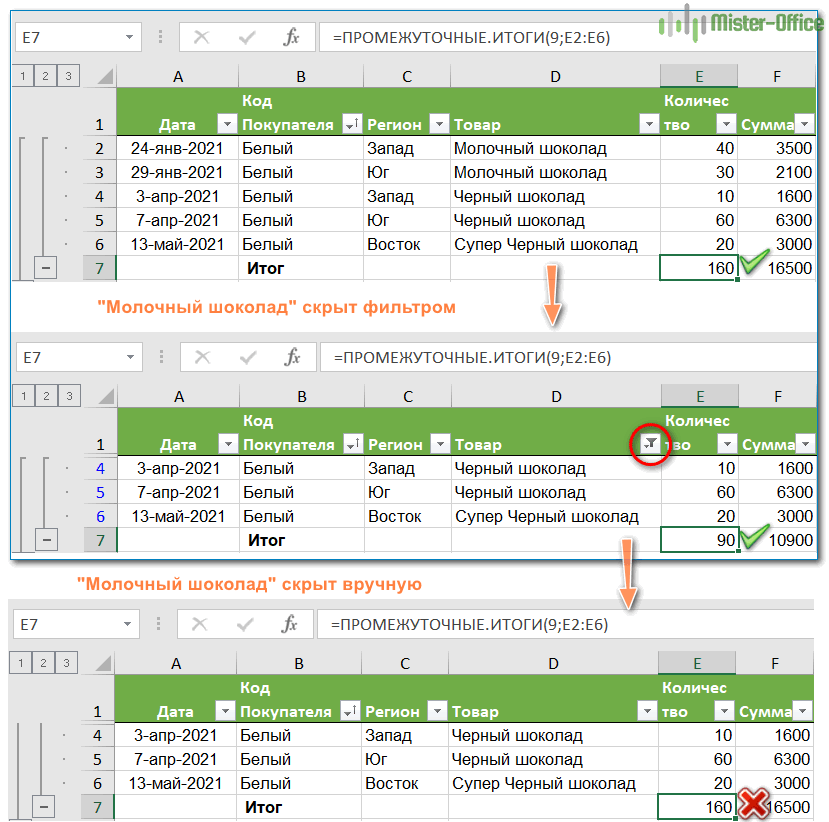Расчёты при помощи функции
Помимо описанного выше метода, в данном редакторе существует специальная команда, при помощи которой можно вывести итоговое значение в какой-нибудь другой клетке. То есть она может находиться даже за пределами этой таблицы.
Для этого достаточно совершить несколько простых действий.
- Перейдите на любую клетку. Нажмите на иконку «Fx». В окне «Вставка функции» выберите категорию «Полный алфавитный перечень». Найдите там нужный пункт. Кликните на кнопку «OK».
- После этого появится окно, в котором вас попросят указать аргументы функции.
В первом поле необходимо указать номер нужной операции. Более подробно можно прочитать на официальном сайте Microsoft. В этом случае английский знать не нужно – вся информация доступна на русском языке.
- В качестве примера поставим цифру 9.
- Затем нужно кликнуть на второе поле, иначе выделенный диапазон ячеек подставится в первую строчку, а это приведет к ошибке.
- Затем выделите какие-нибудь значения. В нашем случае посчитаем сумму продаж первого товара. В конце кликаем на «OK».
- Результат будет следующим.
В данном случае мы посчитали сумму только для одного товара. Если хотите, можете повторить те же самые действия для каждого пункта по отдельности. Либо просто скопировать формулу и вручную исправить диапазон ячеек. Кроме этого, желательно оформить расчеты так, чтобы было понятно, какому именно товару соответствует результат вычислений.
Как построить диаграмму по таблице в Excel?
Группировка строк и столбцов в Excel
- Выделите строки или столбцы, которые необходимо сгруппировать. В следующем примере мы выделим столбцы A, B и C.
- Откройте вкладку Данные на Ленте, затем нажмите команду Группировать.
- Выделенные строки или столбцы будут сгруппированы. В нашем примере это столбцы A, B и C.
Чтобы разгруппировать данные в Excel, выделите сгруппированные строки или столбцы, а затем щелкните команду Разгруппировать.
Как скрыть и показать группы
- Чтобы скрыть группу в Excel, нажмите иконку Скрыть детали (минус).
- Группа будет скрыта. Чтобы показать скрытую группу, нажмите иконку Показать детали (плюс).
Установка и запуск
В разделе Загрузки доступен для скачивания и установки файл демонстрационной версии:
setup_demo.exe
При запуске программы установки все приложения Excel должны быть закрыты.
Программа установки автоматически подключает надстройку к версии Excel по умолчанию. Если на компьютере установлено несколько версий Excel, то для остальных может потребоваться активизировать надстройку стандартными средствами интерфейса.
Если на компьютере установелены программы Финансы в Excel более ранних версий, то желательно их деинсталлировать стандартными средствами Windows, либо просто отключить надстройку ExcelFin.AddIn версий 1.55 и ниже.
По умолчанию демонстрационный файл устанавливается в папку в каталог документов текущего пользователя Windows User\Мои документы\ExcelFin (User – имя пользователя). Рабочие файлы могут располагаться на любых дисковых ресурсах.
Запуск программу осуществляется через открытие демонстрационного (или другого рабочего) файла в среде Excel. Для упрощения вызова демонстрационного файла его ярлык сохранен в меню Windows \ Все программы \ Финансовый учет в Excel \ Складской учет.
После успешного запуска программы откроется Excel-файл программы и активизируется страница содержания.
Аналоги в платном сегменте
Отличия бесплатно распространяемых продуктов от программ, за которые необходимо заплатить, заключается в том, что все шаблоны уже загружены в них. Но при этом они десктопные, что является неудобным при работе с нескольких устройств из-за того, что ПО загружается в память девайса. Ниже приведено сравнение.
Таблица — Сравнение “Склад Excel” и “Склад производства”
| Название | Ключевые характеристики | Стоимость в рублях |
| Склад Excel |
|
Семь-восемь тысяч рублей |
| Склад производcтва |
|
8 500 рублей |
Промежуточные итоги починки экселя с помощью онлайн-инструментов
Инструмент 1: Online Excel Repair
Online Excel Repair — это онлайн-сервис, который позволяет восстановить поврежденные файлы Excel. С помощью этого инструмента вы можете загрузить поврежденный файл и он будет автоматически отремонтирован. Вы получите восстановленную версию файла в кратчайшие сроки.
Инструмент 2: Stellar File Repair Toolkit
Stellar File Repair Toolkit — это набор инструментов, который поможет вам восстановить поврежденные файлы Excel и другие форматы файлов. Этот инструмент позволяет восстанавливать данные из поврежденных файлов, включая таблицы, графики, формулы и макросы. Он также поддерживает восстановление паролей для защищенных файлов.
Использование этих онлайн-инструментов может значительно упростить процесс восстановления поврежденных файлов Excel. Они позволяют быстро и эффективно вернуть файлы в рабочее состояние, минимизируя потери данных. Однако, перед использованием любого инструмента, рекомендуется сделать резервную копию поврежденного файла, чтобы избежать потери данных в случае непредвиденных ошибок.
Как использовать промежуточные итоги в Excel
Теперь, когда вы знаете, как создавать промежуточные итоги в Excel, чтобы мгновенно получать сводку для различных групп данных, следующие рекомендации дадут вам полный контроль над тем, как они рассчитываются.
Показать или скрыть детали промежуточных итогов
Чтобы просмотреть сводку данных, то есть только промежуточные и общие итоги, щелкните один из символов структуры, отображаемых в верхнем левом углу рабочего листа:
- Номер 1 показывает только общие итоги.
- Последнее число показывает как промежуточные итоги, так и отдельные значения.
- Цифры в центре показывают отдельные группы на каждом уровне. В зависимости от количества промежуточных итогов, размещенных на листе, на диаграмме может быть один, два, три или более уровней группировки.
В нашем примере таблицы щелкните номер 2, чтобы увидеть первую группировку по регионам :
Или щелкните номер 3, чтобы просмотреть частичные промежуточные итоги по клиенту:
Чтобы показать или скрыть строки данных для отдельных итогов, используйте значки и .
Или используйте кнопки «Показать подробности» или «Скрыть подробности» в меню «Данные» в группе «Структура».
Как скопировать только промежуточные итоги
Как видите, использовать промежуточные итоги в Excel очень просто. Но вот хитрость — просто скопируйте промежуточные итоги в другое место, чтобы представить их в качестве окончательного отчета.
Самый очевидный способ, который приходит на ум, — получить нужные промежуточные итоги, а затем скопировать эти строки в другое место — это не сработает!
Excel скопирует и вставит все строки, а не только видимые строки, включенные в указанную область.
Чтобы скопировать только видимый контент, содержащий промежуточные итоги, выполните следующие действия:
- Отобразите только те строки промежуточных итогов, которые вы хотите скопировать, используя числа в структуре или символы плюс и минус».
- Выделите ячейку с промежуточным итогом и нажмите Ctrl + A, чтобы выделить все ячейки.
- Выделив промежуточные итоги, перейдите на вкладку «Главная»> «Изменить» и нажмите «Найти и выделить»> «Выбрать группу ячеек…»
- В появившемся диалоговом окне выберите «Только видимые ячейки» и нажмите «ОК».
- На текущем листе нажмите Ctrl + C, чтобы скопировать выделенные ячейки промежуточных итогов.
- Откройте другой лист или книгу и нажмите Ctrl + V, чтобы вставить промежуточные итоги.
Совет. Вместо использования меню на шаге 4 вы можете нажать комбинацию Alt +; для выбора только видимых ячеек..
Готово! В результате у вас есть только сводка данных, скопированных на другой рабочий лист
Обратите внимание, что этот метод копирует только значения, а не формулы:. Совет
Вы можете использовать ту же технику, чтобы изменить форматирование всех строк промежуточных итогов за один раз. Выделите их и выберите стиль, который вам подходит
Совет. Вы можете использовать ту же технику, чтобы изменить форматирование всех строк промежуточных итогов за один раз. Выделите их и выберите стиль, который вам подходит.
Использование промежуточных итогов в Excel — примеры формул
Когда вы впервые сталкиваетесь с промежуточными итогами, это может показаться сложным, запутанным и даже не слишком нужным. Но как только вы узнаете все подробности, то поймете, что овладеть ими не так уж и сложно, а пользы может быть много. Следующие примеры дадут вам несколько полезных советов и новых идей.
Пример 1. Промежуточный итог с функцией 9 или 109?
Как вы уже знаете, ПРОМЕЖУТОЧНЫЕ.ИТОГИ использует 2 набора номеров функций: 1-11 и 101-111. Все они игнорируют отфильтрованные строки, но номера 1–11 учитывают скрытые вручную строки, а номера 101–111 исключают их. Чтобы лучше понять разницу, давайте рассмотрим следующий пример.
Чтобы суммировать отфильтрованные строки, вы можете использовать формулу Промежуточный итог с функцией 9 или с 109, как показано на рисунке ниже:
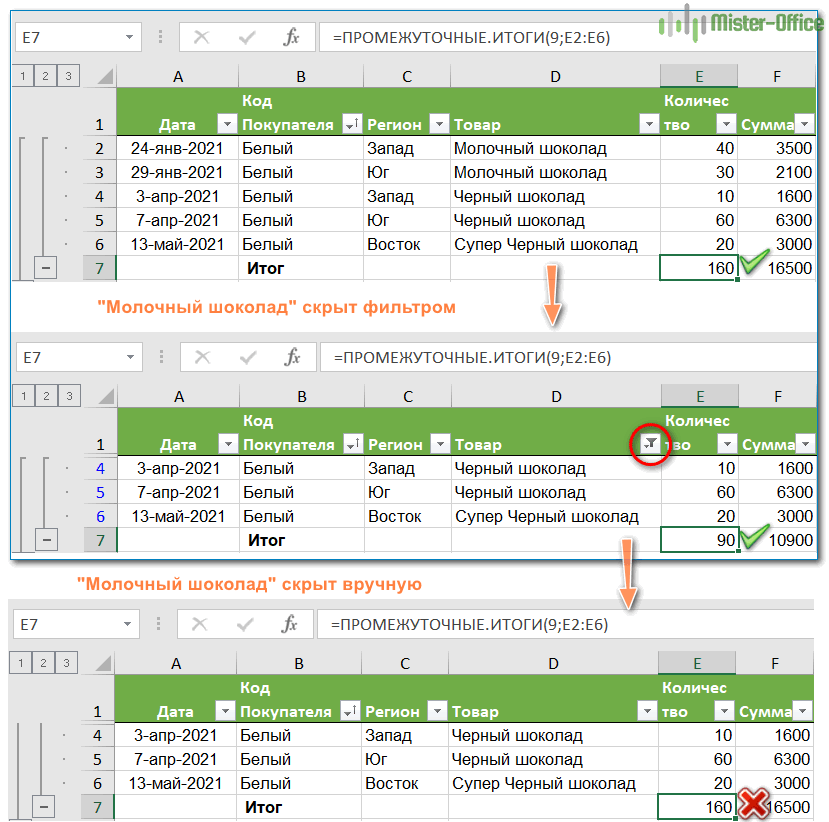
Но если вы скрыли отдельные элементы вручную,
- используя команду «Скрыть строки» на вкладке «Главная»> «Ячейки»> «Формат» > «Скрыть и отобразить»,
- или щелкнув строки правой кнопкой мыши и выбрав «Скрыть»,
и теперь хотите суммировать значения только в видимых строках, использовать функцию 109 – это единственный вариант:
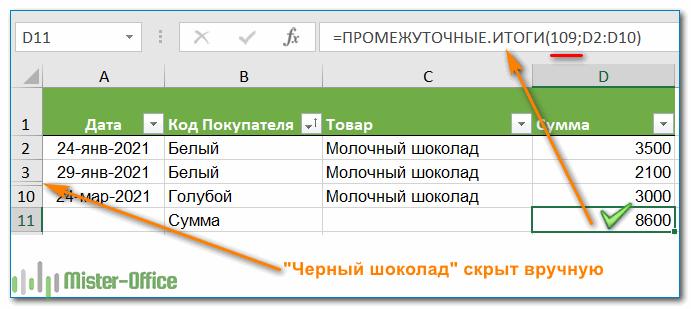
Остальные номера функций работают таким же образом. Например, для подсчета непустых отфильтрованных ячеек подойдет формула с функцией 3 или 103. Но только функция 103 может правильно подсчитывать видимые значения, если в диапазоне есть скрытые вручную строки.
Примечание. Функция Excel ПРОМЕЖУТОЧНЫЕ.ИТОГИ с номерами 101-111 игнорирует значения в скрытых строках, но не в скрытых столбцах. Например, если вы используете формулу =ПРОМЕЖУТОЧНЫЕ.ИТОГИ(109;D2:H10) для суммирования чисел в горизонтальном диапазоне (по строке), то скрытие столбца F не повлияет на результат.
Пример 2. Промежуточные итоги с условием.
Если вы создаете сводный отчет или информационную панель, где вам нужно отображать различные сводные данные, но у вас ограничено место, чтобы разместить множество вариантов итогов, то можно сделать так:
- В одной ячейке создайте раскрывающийся список, содержащий названия функций, такие как СУММ, МАКС, МИН и др.
- В ячейке рядом с раскрывающимся списком введите вложенную формулу ЕСЛИ со встроенными функциями промежуточных итогов, соответствующими именам функций в раскрывающемся списке.
Например, если предположить, что значения для промежуточного итога находятся в ячейках C2: C16, а раскрывающийся список в A17 содержит элементы «Итого», «Среднее», «Максимум» и «Минимум», «динамическая» формула промежуточного итога будет выглядеть следующим образом:
И теперь, в зависимости от того, какую функцию ваш пользователь выбирает из раскрывающегося списка, соответствующая функция будет вычислять значения в отфильтрованных строках:
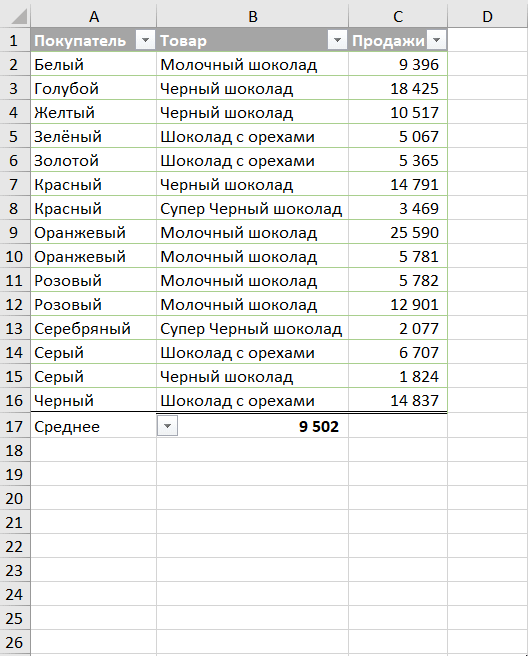
Примечание. Если вдруг раскрывающийся список и ячейка формулы исчезнут с вашего рабочего листа, обязательно снова выберите их в списке фильтра – значит, вы их случайно отфильтровали.
Думаю, при помощи этого способа вы можете заменить этой универсальной функцией стандартные функции суммирования, нахождения максимума и минимума, среднего значения, подсчёта и т.д. Ведь в данном случае даже сортировка не нужна, так как мы не группируем данные, а просто делаем подсчёт. Главное, чтобы не было пустых строк.
Обратите внимание также на то, что если бы мы использовали для расчёта суммы продаж функцию СУММ, то в этой таблице мы не смогли бы подсчитать продажи по какому-то определённому покупателю или группе покупателей. Пришлось бы для каждого из них использовать функцию СУММЕСЛИ. Вы можете достаточно просто посчитать промежуточные итоги с условием, если отфильтровать нужные строки по товарам, по покупателям либо по другим критериям
Результат будет показан только по значениям, оставшимся после фильтрации. Соответственно и расчет будет сделан только по ним
Вы можете достаточно просто посчитать промежуточные итоги с условием, если отфильтровать нужные строки по товарам, по покупателям либо по другим критериям. Результат будет показан только по значениям, оставшимся после фильтрации. Соответственно и расчет будет сделан только по ним.
К примеру, вот как можно подсчитать сумму продаж черного шоколада, исключив молочный при помощи фильтра:
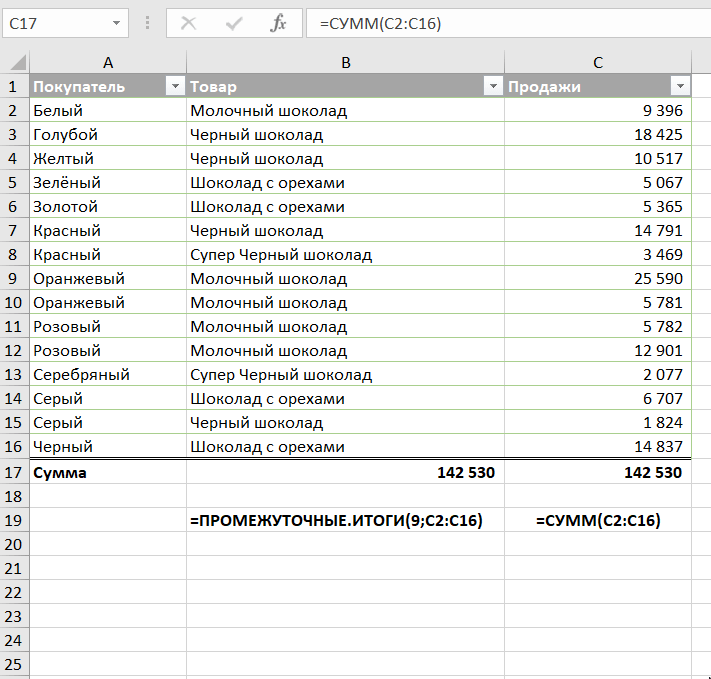
Как видите, при помощи формулы СУММ это сделать невозможно. А использовать СУММЕСЛИ — это каждый раз корректировать условие в формуле либо делать несколько формул «на все случаи жизни». А здесь мы просто отбираем нужное при помощи фильтра. Согласитесь, это гораздо проще и удобнее, нежели писать и затем корректировать громоздкие формулы.
Промежуточный итог в Excel: как использовать функцию
Для использования функции промежуточные итоги в Excel, необходимо выполнить следующие шаги:
- Выделите диапазон данных, для которого вы хотите вычислить промежуточные итоги.
- Перейдите на вкладку «Данные» в верхней панели меню.
- В разделе «Анализ» найдите и нажмите на кнопку «Промежуточные итоги».
- В появившемся диалоговом окне выберите поле, по которому вы хотите сгруппировать данные, из выпадающего списка «Поле».
- Выберите одну или несколько функций агрегирования из списка «Сводная информация». Например, сумма, среднее значение, количество, минимум или максимум.
- Если необходимо, выберите опцию «Заменить текущие подвижные данные» для замены существующих промежуточных итогов новыми данными.
- Нажмите на кнопку «OK».
После выполнения этих шагов, Excel автоматически сгруппирует и подсчитает промежуточные итоги для выбранного поля данных. Результаты можно увидеть в новой таблице с промежуточными итогами, которая будет добавлена сразу под изначальным диапазоном данных.
Функция промежуточные итоги в Excel позволяет с легкостью визуализировать и анализировать данные, упрощая процесс расчетов и позволяя сосредоточиться на главных агрегированных значениях. Также она предоставляет возможность быстро изменять параметры расчета и обновлять результаты в режиме реального времени. В итоге, использование функции промежуточные итоги в Excel значительно облегчает работу с большими объемами данных и повышает эффективность анализа данных.
Промежуточные итоги в Excel: расчеты и счетоводство
Одной из основных возможностей промежуточных итогов в Excel является скоординирование данных. Они позволяют получить общие суммы или другие агрегированные значения для определенных групп данных. Например, если у вас есть таблица с информацией о продажах различных товаров по определенным клиентам и регионам, то вы можете использовать промежуточные итоги для получения суммарной выручки по каждому клиенту или региону.
Для добавления промежуточных итогов в Excel вы можете использовать функцию «Сводные данные». Она позволяет выбрать столбцы или строки, по которым нужно провести агрегацию данных, а затем выбрать необходимую функцию расчета, такую как «Сумма», «Среднее», «Минимум» или «Максимум». Excel автоматически создаст новые строки или столбцы с промежуточными итогами.
Промежуточные итоги также могут быть вычислены с помощью формул. Например, вы можете использовать функции «СУММ» или «СРЗНАЧ» для получения суммы или среднего значения для определенного диапазона ячеек
При этом, важно правильно задать диапазон данных, чтобы получить точные результаты
Невероятная гибкость промежуточных итогов в Excel позволяет проводить расчеты и анализировать данные различного уровня сложности. Они также дают возможность группировать данные по нескольким полям и добавлять несколько функций расчета. Это позволяет получить более подробную информацию и проводить различные аналитические задачи.
В целом, использование промежуточных итогов в Excel значительно облегчает расчеты и счетоводство. Они помогают автоматизировать процессы и улучшить точность вычислений
Excel предоставляет множество инструментов для работы с промежуточными итогами, и важно освоить их все, чтобы максимально использовать потенциал программы
Промежуточные итоги в Excel: счеты и расчеты
Одним из основных методов работы с промежуточными итогами в Excel является использование функции «Промежуточные итоги». Эта функция позволяет автоматически вычислять разнообразные статистические данные, такие как сумма, среднее значение, количество и др. для определенного набора данных.
Для использования функции «Промежуточные итоги» необходимо выполнить следующие шаги:
- Выберите ячейку, в которой будут располагаться результаты промежуточных итогов.
- Откройте вкладку «Данные» в верхней части экрана и выберите команду «Промежуточные итоги» в разделе «Вычисления».
- В появившемся диалоговом окне выберите поле, по которому будут группироваться данные, и определите необходимые операции с промежуточными итогами.
- Нажмите «OK» для применения изменений и отображения промежуточных итогов в выбранной ячейке.
Кроме использования функции «Промежуточные итоги», Excel предлагает и другие способы счета и расчетов. Например, использование функций SUM, AVERAGE, COUNT и др. позволяет суммировать или агрегировать данные в выбранных ячейках или диапазонах.
Промежуточные итоги в Excel могут быть использованы в различных ситуациях, включая бухгалтерские расчеты, анализ данных, составление отчетов и многое другое. Они помогают существенно упростить процесс обработки данных и повысить эффективность работы с таблицами в Excel.
Простые промежуточные итоги проблем с экселем
1. Ошибка при открытии файла: Если Excel выдает ошибку при попытке открытия файла, убедитесь, что файл не поврежден. Попробуйте открыть его на другом компьютере или создайте новую копию файла и попробуйте открыть ее. Если проблема остается, попробуйте восстановить файл через функцию «Отремонтировать» в Excel.
2. Проблемы с формулами: Если формулы в вашем файле Excel не работают правильно, убедитесь, что вы правильно вводите формулы и используете правильные ссылки на ячейки. Также проверьте, что у вас активированы автоматические вычисления в Excel. Если все проверено, попробуйте удалить и вновь добавить формулу.
3. Производительность: Если ваш файл Excel работает медленно или долго открывается, проверьте его размер. Если файл слишком большой, попробуйте разделить его на несколько более мелких файлов или использовать фильтры и сводные таблицы для упрощения работы с данными. Также можно попробовать отключить некоторые неиспользуемые расширения и добавки Excel.
4. Ошибки при импорте данных: Если у вас возникают проблемы при импорте данных в Excel, убедитесь, что файлы имеют правильный формат и разделители. Также проверьте, что у вас установлены все необходимые драйверы и обновления для работы с импортируемыми данными.
Все вышеперечисленные проблемы могут быть решены с помощью простых действий и настроек в Excel. Если проблемы не удается решить, обратитесь к специалистам технической поддержки или проконсультируйтесь с сообществом пользователей Excel.
Как посчитать промежуточные итоги
Одна из частых ситуаций, с которой сталкиваются люди, активно работающие в таблицах Excel, – необходимость посчитать промежуточные итоги в одном рабочем документе. Как и в случае с общим итогом, сделать это можно вручную. Однако программа позволяет автоматизировать свои действия, быстро получить требуемый результат. Существует несколько требований, которым должна соответствовать таблица для расчета промежуточных итогов:
- При создании шапки столбца нельзя вписывать в ней несколько строк. Одновременно с этим шапка должна быть расположена на первой строке рабочей таблицы.
- Невозможно получить промежуточные итоги в тех столбцах, внутри которых находятся пустые ячейки. Даже при наличии одной пустой клетки во всей таблице, расчет произведен не будет.
- Рабочий документ должен иметь стандартный диапазон без форматирования.
Сам процесс расчета промежуточных итогов состоит из нескольких действий:
- В первую очередь нужно распределить данные в первом столбце так, чтобы они распределились на группы одинакового типа.
- Левой кнопкой мыши выбрать любую произвольную ячейку рабочей таблицы.
- Перейти во вкладку “Данные” на основной странице с инструментами.
- В разделе “Структура” нажать на функцию “Промежуточные итоги”.
- После осуществления данных действий на экране появится окно, в котором необходимо прописать параметры для дальнейшего расчета.
В параметре “Операция” необходимо выбрать раздел “Сумма” (есть возможность выбора других математических действий). В следующем параметре указать те столбцы, для которых будут высчитываться промежуточные итоги. Для сохранения указанных параметров необходимо нажать кнопку “ОК”. После выполнения описанных выше действий, между каждой группой ячеек появится одна промежуточная, в которой будет указан результат, полученный после осуществления расчета.
Как удалить промежуточные итоги
Необходимость в существовании промежуточных итогов со временем полностью пропадает. Чтобы лишние значения не отвлекали человека во время работы, таблица получила изначальную целостность, нужно удалить результаты расчетов с их дополнительными строчками. Для этого необходимо выполнить несколько действий:
- Зайти во вкладку “Данные” на главной странице с инструментами. Нажать на функцию “Промежуточный итог”.
- В появившемся окне необходимо отметить галочкой пункт “Размер”, нажать на кнопку “Убрать все”.
- После этого все добавленные данные вместе с дополнительными ячейками будут удалены.
Формула «ПРОМЕЖУТОЧНЫЕ.ИТОГИ»
Кроме того, существует возможность вывода промежуточных итогов не через кнопку на ленте, а воспользовавшись возможностью вызова специальной функции через кнопку «Вставить функцию». Для этого, предварительно кликнув по ячейке, где будут выводиться промежуточные итоги, жмем указанную кнопку, которая расположена слева от строки формул.
Открывается Мастер функций. Среди списка функций ищем пункт «ПРОМЕЖУТОЧНЫЕ.ИТОГИ». Выделяем его, и кликаем по кнопке «OK».
Открывается окно, в котором нужно ввести аргументы функции. В строке «Номер функции» нужно ввести номер одного из одиннадцати вариантов обработки данных, а именно:
- среднее арифметическое значение;
- количество ячеек;
- количество заполненных ячеек;
- максимальное значение в выбранном массиве данных;
- минимальное значение;
- произведение данных в ячейках;
- стандартное отклонение по выборке;
- стандартное отклонение по генеральной совокупности;
- сумма;
- дисперсия по выборке;
- дисперсия по генеральной совокупности.
Итак, вписываем в поле тот номер действия, которое хотим применить в конкретном случае.
В графе «Ссылка 1» нужно указать ссылку на тот массив ячеек, для которого вы хотите установить промежуточные значения. Допускается введение до четырех разрозненных массивов. При добавлении координат диапазона ячеек, сразу появляется окно для возможности добавления следующего диапазона.
Так как вводить диапазон вручную не во всех случаях удобно, можно просто кликнуть по кнопке, расположенной справа от формы ввода.
При этом, окно аргументов функции свернется. Теперь можно просто выделить курсором нужный массив данных. После того, как он автоматически занесен в форму, кликните по кнопке, размещенной справа от неё.
Опять открывается окно аргументов функции. Если нужно добавить ещё один или несколько массивов данных, то добавляем по тому же алгоритму, который был описан выше. В обратном случае, кликаем по кнопке «OK».
После этого, промежуточные итоги, выделенного диапазона данных, будут сформированы в ячейке, в которой находится формула.
Синтаксис данной функции выглядит следующим образом: «ПРОМЕЖУТОЧНЫЕ.ИТОГИ(номер_функции;адреса_массивов_ячеек). В нашем конкретном случае формула будет выглядеть так: «ПРОМЕЖУТОЧНЫЕ.ИТОГИ(9;C2:C6)». Данную функцию, используя этот синтаксис, можно вводить в ячейки и вручную, без вызова Мастера функций. Только, нужно не забывать, перед формулой в ячейке ставить знак «=».
Как видим, существует два основных способа формирования промежуточных итогов: через кнопку на ленте, и через специальную формулу. Кроме того, пользователь должен определить, какое именно значение будет выводиться в качестве итога: сумма, минимальное, среднее, максимальное значение, и т.д.
Мы рады, что смогли помочь Вам в решении проблемы.
Применение функции промежуточных итогов
Итак, теперь, когда мы определились с основными критериями “годности” таблиц, приступим к подсчету промежуточных итогов.
Допустим, у нас имеется таблица с результатами продаж товаров с построчной разбивкой по дням. Нужно посчитать общие продажи по всем наименованиям за каждый отдельный день, а затем посчитать общие продажи за все дни.
Отмечаем любую ячейку таблицы, переключаемся во вкладку “Данные”, находим раздел “Структура”, щелкаем по нему и в раскрывшемся перечне нажимаем по варианту “Промежуточный итог”.
В итоге появится окно, где мы осуществим дальнейшие настройки согласно нашей задаче.
Итак, нам требуется произвести расчет ежедневных продаж всех наименований продукции. Информация о дате продажи размещается в одноименном столбце. Исходя из этого, заполняем требуемые поля настроек.
раскрываем список для строки “При каждом изменении в” и останавливаем выбор на “Дате”.
мы хотим посчитать общую сумму ежедневных продаж, поэтому для параметра “Операция” выбираем функцию “Сумма”.
если бы пред нами стояла другая задача, то можно было бы выбрать другую функцию из четырех предложенных программой: произведение (умножение), минимум, максимум, количество.
далее требуется указать место вывода полученных данных
У нас в таблице имеется столбец под названием “Продано, в руб.” Его и укажем для параметра «Добавить итоги по».
также следует обратить внимание на пункт “Заменить текущие итоги”. Если напротив него нет установленной галочки, нужно ее поставить. В противном случае возникнут проблемы при внесении каких-либо изменений и повторном пересчете итогов.
перейдем к надписи “Конец страницы между группами” и разберемся, стоит ли ставить напротив нее галочку
Если этот параметр будет отмечен галочкой, это повлияет на внешний вид документа при отправке на принтер. Все блоки таблицы с подведенными промежуточными итогами распечатаются на отдельных листах каждый.
и, наконец, параметр “Итоги под данными” определяет расположение результата относительно строк. Если убрать отметку напротив этого пункта, то результат будет выводиться над строками. Приемлемы оба варианта, но всё-таки привычнее и визуально понятнее расположение итогов под данными.
закончив с настройками, подтверждаем действие нажатием на OK
В противном случае возникнут проблемы при внесении каких-либо изменений и повторном пересчете итогов.
перейдем к надписи “Конец страницы между группами” и разберемся, стоит ли ставить напротив нее галочку. Если этот параметр будет отмечен галочкой, это повлияет на внешний вид документа при отправке на принтер. Все блоки таблицы с подведенными промежуточными итогами распечатаются на отдельных листах каждый.
и, наконец, параметр “Итоги под данными” определяет расположение результата относительно строк. Если убрать отметку напротив этого пункта, то результат будет выводиться над строками. Приемлемы оба варианта, но всё-таки привычнее и визуально понятнее расположение итогов под данными.
закончив с настройками, подтверждаем действие нажатием на OK.
В результате проделанных действий в таблице будут отображены промежуточные итоги по группам (по датам). Напротив каждой группы можно увидеть значок минуса, при нажатии на который строки внутри нее сворачиваются.
При желании можно убрать лишние данные из поля видимости, оставив только общий итог и промежуточные суммы. Нажатием кнопки “плюс” можно обратно развернуть строки внутри групп.
Примечание: После внесении каких-либо изменений и добавлении новых данных промежуточные итоги будут пересчитаны в автоматическом режиме.
Почему промежуточные итоги не работают? Распространенные ошибки.
Если формула промежуточного итога возвращает ошибку, вероятно, это связано с одной из следующих причин:
#ЗНАЧЕН!— аргумент номер_функции не является целым числом от 1 до 11 или от 101 до 111; или любой из аргументов ref содержит трехмерную ссылку сразу на несколько листов вашей рабочей книги.
#ДЕЛ/0! — возникает, если указанная функция должна выполнить деление на ноль (например, вычисление среднего значения или стандартного отклонения для диапазона ячеек, не содержащего ни одного числа).
#ИМЯ? — неправильно написано название функции — исправить ошибку проще простого:)
Совет. Если вы еще не чувствуете себя комфортно с функцией ПРОМЕЖУТОЧНЫЕ.ИТОГИ, вы можете использовать встроенный инструмент ПРОМЕЖУТОЧНЫЙ ИТОГ и автоматически вставлять формулы.