Раздел «Реестр»
Приступаем к очень важному этапу, требующему сосредоточения и знаний – к чистке реестра Windows 10 с помощью CCleaner. Так мы сможем проверить целостность системных файлов Windows
Рекомендуем сделать поэтапно, поэтому, сначала помечаем все позиции галочками, кроме «Автозагрузка», далее:
- жмем на «Поиск проблем»;
- список будет внушительный, кликаем «Исправить выбранное…»;
- утилита предложит сохранить резервные копии → обязательно жмите «Да»;
- выбираем папку для сохранения;
- далее по вашему выбору жмете «Исправить» — каждый отдельно взятый случай, либо «Исправить отмеченные»;
- после внесения исправлений, проведите «Поиск проблем» повторно, чтобы убедиться в правильности действий.
Приступим к оставшемуся пункту «Автозагрузка»:
- соответственно все галочки снимаем, кроме вышеуказанной → жмем «Поиск проблем»;
- в зависимости от результата, жмем на «Исправить выбранное»;
- следующие шаги будут идентичны описанным выше, подробнее в скриншотах;
Чистка системного реестра в CCleaner
Чтобы Windows 7 работала быстрее, нужно иногда очищать реестр от мусора. Если мы будем делать чистку вручную, то это займет большое количество времени. В реестре скапливаются не десятки и не сотни, а тысячи разных параметров. CCleaner поможет моментально очистить всю систему.
Раздел — Реестр
1. Открываем программу и заходим в раздел «Реестр».
2. Запускаем проверку. Если вы не хотите вникать в работу, то просто нажимаем «Поиск проблем»
. Однако же перед поиском можно исключать многие пункты:
приложения;
шрифты;
автозагрузка;
файлы справки;
библиотеки типов и т.п.
Что касается резервных копий, то такая возможность появляется перед очисткой
То есть вы создаете копию всего реестра, чтобы в случае удаления важного параметра, вы могли бы его запросто вернуть. Такое очень полезно, когда вы, например, удалили регистрационный ключ от какой-либо программы, установленной на компьютере
3. Анализ результатов поиска ошибок
Сам анализ занимает секунд 30, не более, за это время CCleaner успевает сделать поиск битых или лишних файлов реестра
, используя собственную базу. После поиска ошибок в реестре, пользователь получает полный список проблем, данных, а также их местоположение в реестре. Так что вы можете исправлять проблемы и вручную, и через автоматический инструмент.
(Рисунок 3)
Самое интересное в CCleaner то, что перед исправлением вам показывают, в чем именно заключалась проблема. Например, не до конца удалилась игра, а также предлагают решение, чаще всего, это удаление лишнего параметра.
По результату проверки особых улучшений производительности операционной системы вы, разумеется, не увидите, вы просто обеспечили себе более быстрый отклик
, чтобы Windows реагировала на ваши задачи намного быстрее. Кроме того, если вы не убирали никаких галочек перед анализом, то очистилась и система автозапуска, а это значит, что Windows 7 теперь будет загружаться намного быстрее.
Знаете ли Вы, что такое Реестр Windows
? Для чего он нужен? И как его чистить
?
Если нет, читайте дальше. Это основные принципы работы компьютера
, их полезно знать каждому. Итак, Реестр Windows это база данных, которая необходима Windows для работы. В ней содержится краткая информация об установленных программах, о путях и способах работы, настройках и, вообще, много необходимой информации, которую
Можно сравнить с записной книжкой человека. При помощи записной книжки мы легко можем найти телефон друга или адрес своей поликлиники. Теперь представьте, что в Вашей записной книжке будет информация
обо всех людях, которых Вы встречали в жизни, и среди них будут спрятаны все поликлиники, которые Вы когда-либо видели. Насколько усложнится поиск нужной Вам информации? Тоже самое с реестром Windows
. Поэтому периодически необходимо очищать нашу «записную книжку»,
чтобы система работала быстрее.
Если Вы не знаете, где скачать и как установить ccleaner, читайте нашу предыдущую статью:
Нажмём кнопку Поиск проблем.
Если система давно установлена, а реестр не чистили,
может быть большое количество проблем, но пусть вас это не смущает. Это практически все пути к старым удаленным программам и файлам
. У меня программа нашла всего 1 ошибку. Но цифра в 400-800
ошибок тоже может быть.
Если файлов не особо много, как у меня пара штук, то нет особого смысла сохранят
ь эти изменения. Если же число ошибок существенно, то сохраните на всякий случай
, куда-нибудь файл, по которому можно восстановить
все обратно.
Затем Ccleaner
резюмирует свои действия, спросит у Вас об удалении ненужных значений.
Нажимаем Исправить
, а затем Закрыть
.
Операцию необходимо повторить несколько раз, пока ошибок не окажется.
Таким простым способом, нажимая четыре кнопки: Поиск проблем, Исправить, Исправить отмеченные, Закрыть,
мы улучшаем работу нашей операционной системы Windows.
Зачем чистить реестр?
Использование нашего ПК с течением времени делает реестр загроможденным большим количеством нежелательной информации, избыточной и вредной.
Его очистка предотвращает замедление работы вашего ПК, уменьшает количество системных ошибок, с которыми вы сталкиваетесь, и даже защищает ваши данные в интернете.
Давайте обсудим, как возникают эти загромождения и связанные с этим преимущества их устранения.
Делаем систему быстрой и безошибочной
Многие данные в реестре уже бесполезны, спасибо предустановленному ПО, которым мы никогда не пользуемся.
Также со временем в реестре создаются избыточные ключи — это создает сложности при чтении и записи данных.
Часто даже обновления получают ошибки из-за избыточности в реестре.
Очистка реестра от таких наборов ключей делает его безошибочным и, следовательно, более быстрым.
Кроме того, меньшее количество данных в реестре означает более быструю загрузку системы и меньше проблем при запуске.
Таким образом, сглаживая свой опыт.
Обеспечение безопасности ПК
Программы для кражи данных часто регистрируются в реестре, и даже удаление соответствующего приложения не приводит к удалению соответствующих данных реестра.
Хакеры могут использовать эту не удаленную информацию для кражи данных с вашего компьютера без вашего ведома.
Более того, такие методы могут даже ускользнуть от антивирусов и программ защиты от вредоносных программ.
Поэтому вы должны очистить реестр от такого беспорядка.
Это защищает ваши данные от раскрытия человеку и интернету.
Или же это может стать «вечеринкой» для хакеров.
Файлы cookie и проблемы с кешем
В реестре хранится много информации о файлах cookie и кеше веб-сайтов, что делает вас уязвимым для многочисленных сайтов.
Если вы уже совершили эти ошибки, приняв файлы cookie, не прочитав условия, лучше сохранить свой реестр в чистоте.
Кроме того, удаление данных кеша и файлов cookie из реестра делает вашу скорость серфинга более быстрой и плавной.
Как пользоваться программой
После скачивания и установки на рабочем столе должен появиться такой ярлык:
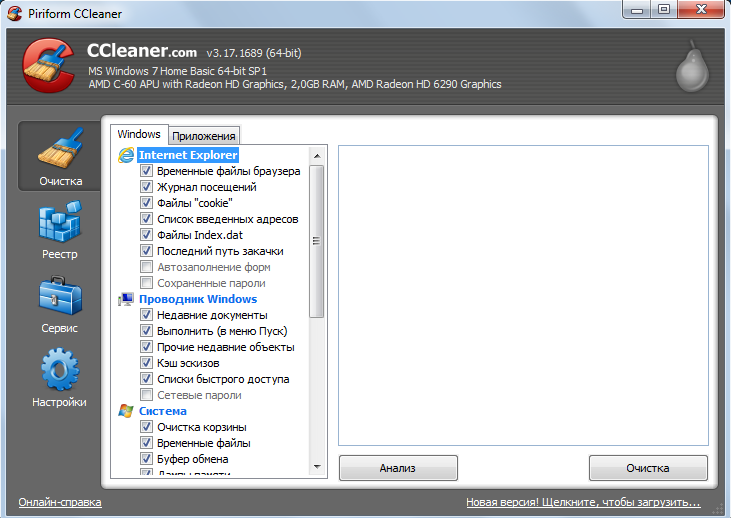
Может появиться сообщение о том, что доступна новая версия. Обновление ни к чему. Версия, которую вы скачаете с сайта ничем не хуже той, которая будет после обновления.
Удаление ненужных программ
Итак, для начала нам нужно удалить ненужные программы. Для этого мы переходим в меню сервис и нажимаем на вкладку «Удаление программ». Выбираем ту, которая вам более не нужна и жмем кнопку «Деинсталляция».
Хотелось бы отметить, что удалять нужно только тот софт, который Вы знаете, так как здесь отображены помимо него, драйвера и другие нужные системе файлы. Если Вы не уверены в ненадобности, какой либо программы, лучше её не трогать, или обратиться к опытному специалисту. На рисунке ниже видно, что большинство софта, который у меня установлен — это различные драйверы для моего ноутбука.
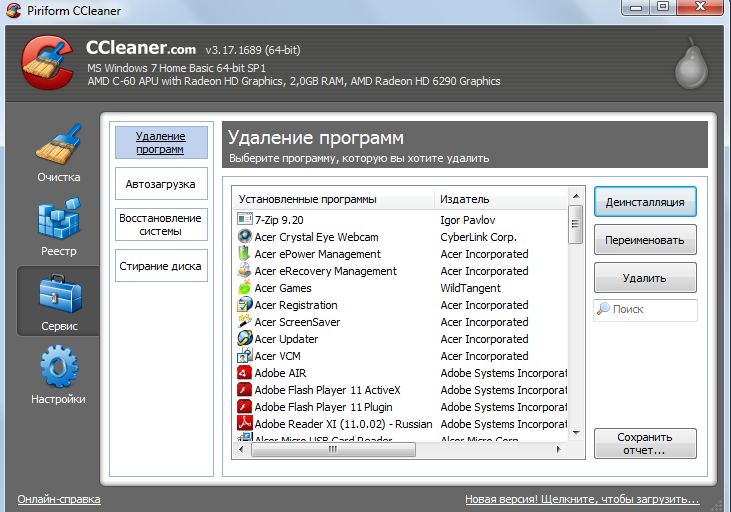
После нажатия кнопки «Деинсталляция» появляется окно для удаления Вашей программы. В большинстве случаев требуется просто нажать несколько раз «Далее», затем «Удалить» и программа удалится.
Переходим ко 2 этапу
Под вкладкой «Удаление программ» расположилась еще 1 вкладка под названием «Автозагрузка». В этой вкладке находятся те утилиты, которые запускаются при старте Windows, и если отключить те которые при старте системы нам ни к чему, Ваш компьютер будет загружаться шустрее.
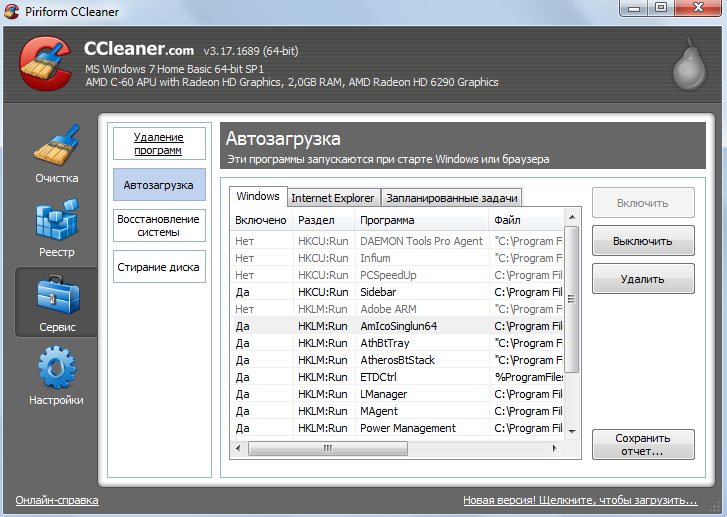
Как можно увидеть на картинке выше я уже отключил некоторые утилиты, которые мне не нужны при старте системы. (Они выделены серым цветом) Другие, которые выделены черным — запускаются при старте системы, поэтому если Вы хотите отключить что либо, нужно просто выделить её и справа нажать «Выключить»
После того как мы провели чистку компьютера от ненужного софта пора переходить к чистке от мусора и восстанавливать целостность реестра.
Этап 3
Чистка компьютера от мусора один из немаловажных этапов! Он поможет убрать мусор, накопившийся за время работы. Это может быть всевозможный софт, игры, которые вы удалили, но от них остались какие либо папки и файлы. Они захламляют компьютер, ведь толку от них уже никакого! Также Ccleaner чистит историю всех браузеров, журнал посещенных сайтов, временные файлы браузера и многое другое.
Для того что бы начать чистку компьютера от мусора нужно перейти в меню на вкладку «Очистка». Вы можете настроить чистку от мусора с помощью галочек, если например, следует оставить файлы в корзине или историю в браузере Opera нужно снять галочки напротив этих пунктов. В программе есть 2 вкладки настроек очистки от мусора:
- 1. Windows
- 2. Приложения.
Переключаясь между ними и выбирая нужные пункты можно настроить чистку компьютера от мусора так, как Вам нужно.
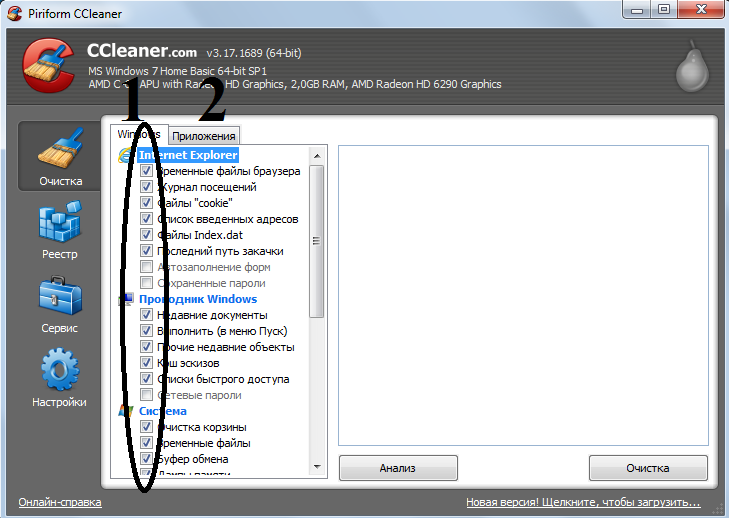
- После того как выбраны пункты по которым будем производится чистка нажимаем «Анализ». Ccleaner начнет сбор информации о том, сколько мусора накопилось на вашем компьютере и в последствии выдаст отчет о том сколько информации в мегабайтах (или гигабайтах) будет удалено.
- Далее нажимаем «Очистка», появится окно-предупреждение о том, что файлы будут удалены и спросит: «Действительно ли вы хотите продолжить?» Нажимаем «ОК». Ждем завершения чистки компьютера от мусора и смотрим результат.
Переходим к 4 этапу. Восстановление целостности реестра
Щелкаем на вкладку реестр и нажимаем «Поиск проблем» Ждем завершения анализа. Ошибок обычно возникает очень много — не пугайтесь. Со временем целостность реестра ухудшается, и этот пункт очистки поможет вернуть ему былой вид.
После того как закончен анализ мы сможем увидеть количество ошибок и справа снизу появится кнопка «Исправить…» жмем на неё. Появится окно с вопросом «Сохранить резервные копии сделанных изменений?». Тут решаете только Вы, если что-то вдруг пойдет не так, то Вы при наличии этих копий сможете вернуть работоспособность вашего компьютера. Лично я смотрю по состоянию реестра и если ошибок больше 500, то жму «Да»
После того как нажата кнопка «Да», Вам будет предложено сохранить резервные копии где-нибудь на компьютере. После сохранения (как и в случае если нажмете на кнопку «Нет») появится окно, где нужно нажать «Исправить отмеченные». Как только все ошибки будут исправлены, появится зеленая надпись: «Исправлено». Затем можете закрыть это окошко.
Вот и все! Чистка компьютера от мусора завершена! Целостность реестра восстановлена. Все это благодаря такой маленькой, бесплатной, но в тоже время очень практичной утилите- Ccleaner.
Если особых изменений в лучшую сторону вышеуказанные операции не дали, то вполне возможно вам требуется чистка компьютера от пыли в самом системном блоке и после аппаратной чистки — компьютер будет работать как новый!
Настройки CCleaner
Что касается настроек, то их достаточно много. Можно задать исключения и включения, задать планировщику заданий, собственно, задачу, настроить мониторинг и многое другое:
По желанию, можете задать очистку при запуске компьютера, а так же глубину удаления (чтобы данные нельзя было восстановить, но я предпочитаю этого не делать:
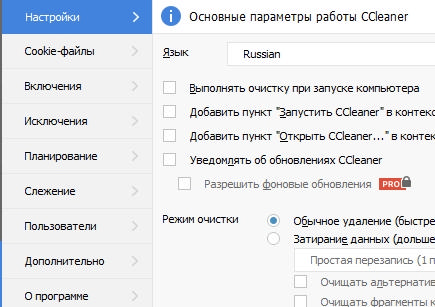
Либо, как я уже говорил, на вкладке с планированием, можно настроить расписание автоматических очисток, при этом не прибегая к Планировщику задач Windows:
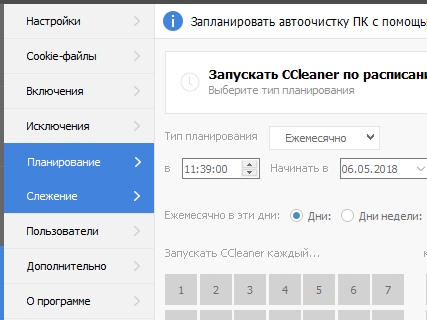
На вкладке со слежением за системой я бы рекомендовал отключить его. Нет, не так, не рекомендовал, а предпочитаю, — а уж как к этому относится конкретно Вам, — ну думайте сами. По мне так лучше проводить очистки вручную без всяких там вспомогательной автоматики:
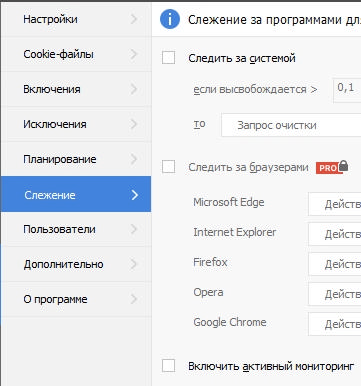
Что касается остальных настроек, то благо ничего сложного в них нет и всё на русском языке, так что, думаю, разберетесь.
Вступление
На самом деле, к написанию этой статьи меня подтолкнули вполне объективные причины. Компьютер в офисе, настоящая рабочая лошадка, начал подолгу задумываться и зависать. Неудивительно, ведь жаркое лето как раз в самом разгаре, да и увеличившийся объем работы и «горы» накопившегося мусора на диске сказывается на скорости работы далеко не лучшим образом.
Проведя генеральную уборку в системном блоке, и заодно заменив термопасту на центральном процессоре, в результате чего совершенно спонтанно родились две статьи, я приступил к профилактической чистке от цифрового мусора. Заодно решил познакомить наших читателей с возможностей самой популярной программы для очистки компьютера.
Редактирование автозапуска
Вы можете использовать CCleaner для конфигурирования автозапуска приложений при загрузке операционной системы, а также управлять плагинами и расширениями для инсталлированных интернет обозревателей. Настройки этих параметров существенно влияют на работоспособность как самой ОС, так и браузеров. Для редактирования автозапуска выполните данные действия:
- Перейдите во вкладку главного меню «Сервис» и кликните на кнопку «Автозагрузка».
- В появившемся окне кликните на интересующую программу ПКМ и либо выключите ее, либо удалить. Первое предпочтительнее, ведь возможно в будущем потребуется активировать для нее автозапуск.
Довольно часто в автозагрузку помещаются различные сопутствующие программы, инсталлируемые при установке драйверов для телефонов, принтеров, камер и так далее.
Эти приложения, как правило, никогда не используются, а только замедляют работу компьютера, поэтому не забывайте регулярно проводить редактирование автозапуска
Настройка удаления файлов Cookie
При стандартной настройке очистка кэша и удаление файлов Cookie выполняется полностью.Cookie представляют собой фрагменты текстовых данных хранящиеся на компьютере пользователя и применяемые браузерами для хранения персональных настроек пользователей, а также данных аутентификации.Чистка Cookies осуществляется, так как имеется вероятность их подмены на следящие cookie, которые применяются мошенниками для отслеживания действий пользователей сети интернет. Но для доверенных сайтов можно не удалять эти документы, ведь они значительно ускоряют работу в глобальной сети. Настройка CCleaner для создания исключений при удалении cookie выполняется по следующему алгоритму:
- Зайдите во вкладку «Настройки».
- Нажмите на ссылку«Cookie-файлы».
- В правой части отобразятся все имеющиесяCookie. Они по умолчанию удалятся во время очистки. Для редактирования списка исключений нажмите ПКМ на данный список и в выпадающем меню кликните на строку «оптимальный анализ». Справа появится список файлов cookie, которые программа не будет удалять – куки наиболее доверенных сайтов.
Отредактируйте список исключений, добавляя или исключая адреса сайтов, при помощи соответствующих кнопок-стрелочек интерфейса
Что такое реестр, как и чем он может засоряться
Для повышения своего быстродействия операционная система Windows использует некую базу данных. Она состоит из актуальной информации о настройках, параметрах и конфигурациях всех программ, установленных на компьютере, а также данные о внешних устройствах. Эта база данных называется системным реестром. База работает постоянно: программы обращаются к ней сотни раз в секунду. Информация в ней претерпевает изменения с каждым новым действием на компьютере.
Со временем реестр начинает засоряться «мусорными» файлами:
- ошибками;
- остаточными записями от удалённого софта;
- ненужными файловыми расширениями;
- записями о запуске вредоносных файлов, которые антивирус давно удалил;
- холостыми ключами и т. д.
Накопление реестровых файлов — нормальное явление, так как пользователь постоянно ищет что-то в интернете с помощью поисковиков, устанавливает и удаляет программы и т. д. Не все понимают, что реестру нужно обслуживание: регулярная чистка от накопленных ненужных файлов.
Для чего его нужно чистить
Почему нужно очищать реестр от «мусорных» файлов? Главная причина — снижение скорости работы всей операционной системы. Компьютер работает медленно и с большим количеством сбоев, начинает подвисать гораздо чаще. Чтобы оживить систему, нужно избавить её от этого «груза» информации в реестре.
Более того, если в реестре остались файлы от старой удалённой программы, этот же повторно установленный софт может начать работать со сбоями, так как привязка будет производиться к файлам удалённого ПО, хранящимся в реестре. Реестр должен очищаться от остаточных файлов программ после их удаления.
Ручную чистку реестра нужно выполнять людям, которые ориентируются в ПК хотя бы на уровне любителя. Совсем новичкам такой способ не подойдёт, так как есть большой риск, что они удалят необходимые системе файлы. Это может привести к нарушениям в работе компьютера и операционной системы.
Рассмотрим, как очистить реестр от «хвостов» удалённых программ:
- В меню «Пуск» в строке поиска введите запрос «Командная строка».
- Двойным щелчком откройте инструмент с этим названием в результатах поиска.
- В чёрном окне будет редактор, в котором можно вручную вводить команды. Напишите regedit. Нажмите на Enter.Введите команду regedit в «Командную строку» и нажмите на Enter на клавиатуре
- Кликните по «Да». Это будет означать, что вы разрешаете «Редактору реестра» вносить изменения на компьютере.Кликните по «Да», чтобы разрешить «Редактору реестра» вносить изменения на компьютере
- «Редактор реестра» можно открыть и другими способами, например, через строку «Выполнить», поисковую строку «Пуска» или с помощью «Проводника Windows» (в папке Windows на системном диске).Напишите команду regedit в строку «Выполнить»
- После запуска «Редактора реестра» нужно первым делом создать резервную копию реестра, чтобы в случае возникновения проблем в работе компьютера вы смогли возобновить все данные. Перейдите в раздел «Файл» на верхней панели окна редактора. Кликните по «Экспорт».Откройте меню раздела «Файл» и выберите пункт «Экспорт»
- Поставить отметку слева от пункта «Весь реестр» внизу окна. Выбрать место для сохранения файла и ввести его имя. Кликнуть по «Сохранить».Сохраните резервный файл реестра в памяти ПК
- В строку адреса введите HKEY_CURRENT_USER и нажмите на Enter. Откроется папка, в которой нужно выбрать раздел Software.
- Внимательно изучите эту папку на наличие разделов с названиями программ, которые вы уже удаляли из памяти ПК. Эти разделы нужно удалить вместе с содержимым. Например, TelegramDesktop: кликните по нему правой кнопкой мыши и в контекстном меню выберите «Удалить». Повторите для всех оставшихся удалённых ранее утилит.В контекстном меню щёлкните по «Удалить»
- Для удобства можно воспользоваться поиском (в разделе «Правка» пункт «Найти» или сочетание клавиш Ctrl + F). Введите название программы, которой уже нет на ПК.Найдите записи с помощью меню поиска
- Удалите найденные файлы через контекстное меню.
CCleaner
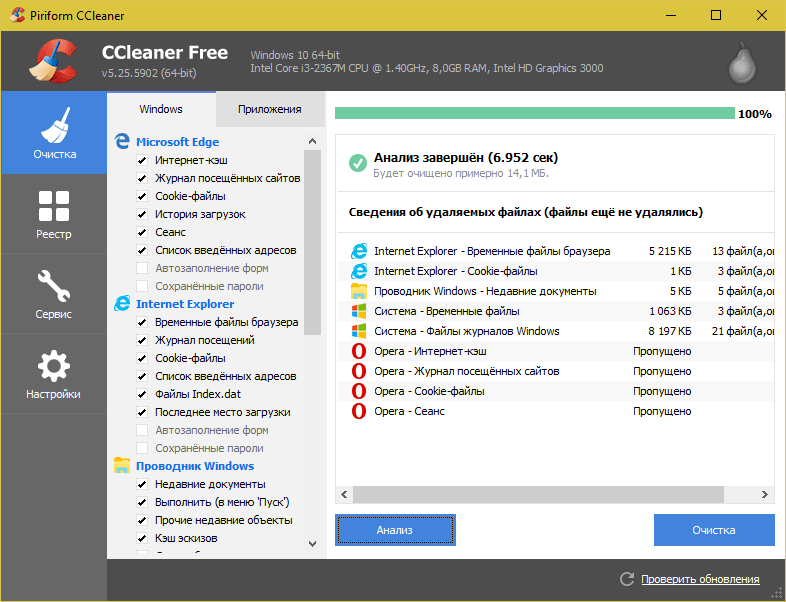
CCleaner — одна из самых популярных утилит-чистилок Windows в рейтинге пользователей. И одна из самых безопасных
Очистка реестра и приложений в CCleaner настроена так, что при всем желании вы не сможете удалить что-то важное, нарушив тем самым работоспособность системы. В этой части программу могут безбоязненно использовать юзеры-новички
Однако в ней есть и такие функции, которые без должных знаний лучше не трогать. Одна из них — стирание дисков. Если случайно перепутать ее с очисткой диска (встроенный инструмент оптимизации Windows), можно навсегда потерять какие-либо важные данные, так как программа уничтожает их безвозвратно.
Грамотное использование CCleaner позволяет ускорить компьютер на 5-50% Результат зависит от исходной замусоренности системы и объема информации на дисках.
Функциональные возможности CCleaner
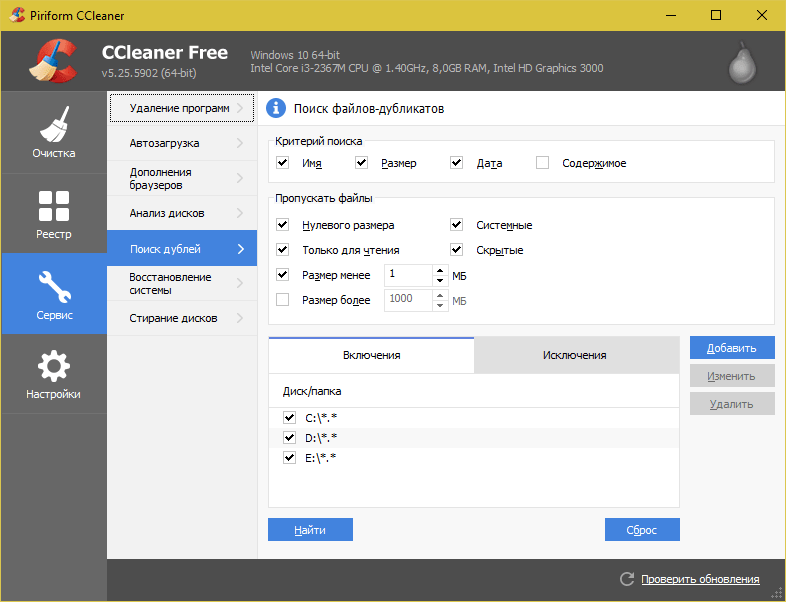
Все функции приложения поделены на 4 группы, а группы — на подгруппы. Первая группа — «Очистка», включает разделы:
- Windows (веб-браузеры Edge и Internet Explorer, проводник, системные компоненты и прочее).
- Приложения (сторонние браузеры, мультимедиа, интернет-приложения, системные приложения и т. д.).
Очистка того и другого удаляет лишь временные и ненужные данные, не затрагивая основное.
Вторая группа — «Реестр», не имеет подгрупп. Здесь находится средство исправления ошибок реестра и очистки его от мусора.
Третья группа — «Сервис, содержит следующие разделы:
- Управление автозагрузкой программ.
- Управление дополнениями браузеров.
- Анализ распределения места на дисках.
- Поиск файлов-дубликатов.
- Восстановление системы.
- Стирание дисков.
Четвертая группа — «Настройки». Она включает:
- Основные параметры CCleaner.
- Cooke-файлы браузеров (настройка исключений).
- Включения (объекты, подлежащие удалению всегда).
- Исключение (объекты, которые программа не должна обрабатывать).
- Слежение за приложениями (настройка автоочистки).
- Доверенные пользователи.
- Дополнительные параметры (для опытных).
CCleaner поддерживает множество языков, в том числе русский, украинский, казахский. Вы можете скачать его как в установочной, так и в переносной версии. Последнюю можно запускать, например, с флешки.
Вступление
На самом деле, к написанию этой статьи меня подтолкнули вполне объективные причины. Компьютер в офисе, настоящая рабочая лошадка, начал подолгу задумываться и зависать. Неудивительно, ведь жаркое лето как раз в самом разгаре, да и увеличившийся объем работы и «горы» накопившегося мусора на диске сказывается на скорости работы далеко не лучшим образом.
Так выглядит сайт русского сообщества программы CCleaner
Обратите внимание, что, помимо обычной версии нам предлагают скачать версию Portable, которая не требует установки
Профессиональная же версия стоит 24$ и отличается от бесплатной расширенной технической поддержкой и некоторыми дополнительными функциями, которые выполняют и стандартные программы Windows.
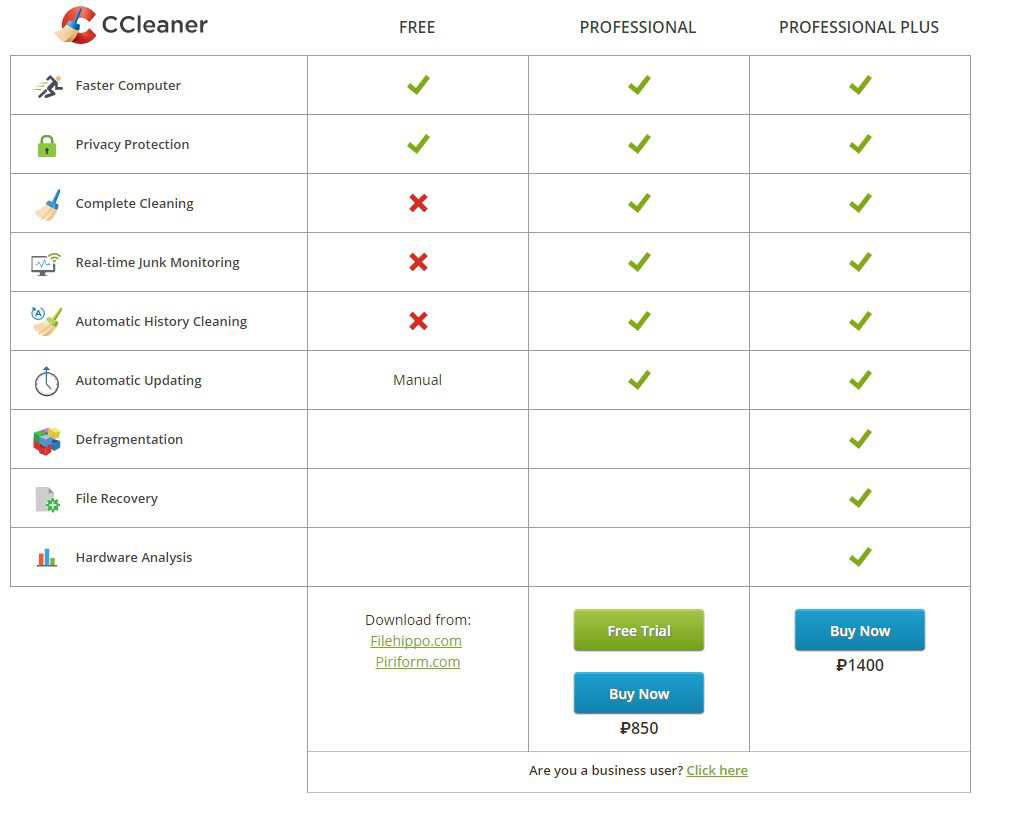
Запускаем наш файл, открывается программа установки, в которой мы указываем язык в правом верхнем углу, и жмем на синюю кнопку Установить
.
Снимаем галочку и жмем на кнопку Запустить
.
Открывается главное окно программы. В верхней части программы сразу выводится краткая информация о нашем устройстве. Как вы видите, наш рабочий компьютер работает на Windows 10 Pro, 64 битной версии и несколько строк о «железе».
Нажимаем кнопку Очистка
, соглашаемся с удалением файлов и видим, как изящным движением прогресс-бара программа освобождает 1.5Гб временных файлов, значительно тормозящих работу системы!
Очистка реестра
Подробнее об очистке реестра мы упоминали в соответствующей статье. Главное, не забываем делать бэкапы и чистить реестр не чаще одного раза в пару месяцев.
Нажимаем на кнопку Поиск проблем
, после анализа изучаем список, жмем Исправить выбранное
.
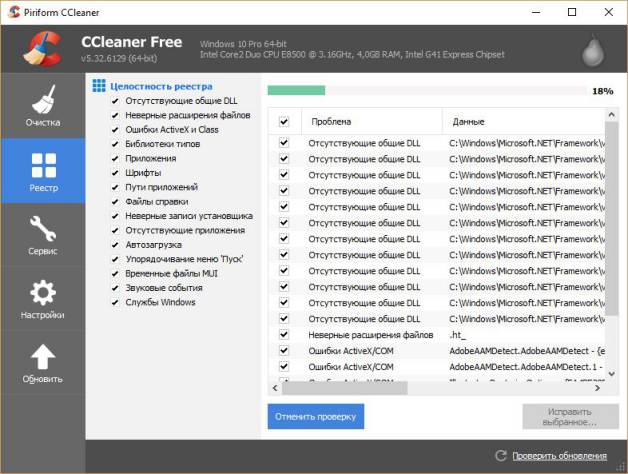
В следующем окне соглашаемся с созданием и сохранением резервных копий, указываем место, куда сохранить бэкап. Далее смело жмем на кнопку Исправить
или Исправить отмеченные
.
Если же после выполнения очистки реестра у Вас пропали нужные ярлыки, перестали работать программы и обнаружились какие-либо ошибки в работе, вы всегда можете обратить сделанные изменения.
За казалось бы, внешней простотой кроется уйма различных настроек
Обратите внимание, что к функционалу раздела “Реестр” можно отнестись с определенным скептицизмом, а лучше его вообще не трогать, если вы не знаете точно, что делаете. То, что чистка реестра увеличивает производительность, на самом деле, это одно из наиболее широко распространенных заблуждений
Возможно, чистка реестра как-то помогала увеличить производительность системы на старых ОС таких как Windows 98, 2000 и старом железе. Но в более современных системах – это не так. И вряд ли вы добьетесь каких-либо впечатляющих результатов почистив реестр.




























