Восстановление из корзины
Все удаленные письма отправляются в папку «Корзина», ссылку на которую можно найти в меню слева. Эта папка очищается автоматически лишь в том случае, если выйти из почты (не просто закрыть вкладку, а выйти из аккаунта Mail.ru). Сообщения, которые хранятся в «Корзине» Майл, можно быстро восстановить:
- Выделите письмо, которое нужно восстановить.
- Нажмите кнопку «Переместить» на верхней панели и выберите папку, в которую нужно отправить письмо.
В Майле можно создать отдельный каталог, в которую будут складываться сообщения от одного адресата. Её можно защитить паролем и закрыть для почтовых программ, чтобы оградить конфиденциальные сообщения от взора третьих лиц. Для создания папки:
- Нажмите ссылку «Настроить папки».
- Добавьте новый каталог для посланий. Можно указать родительскую папку (например, «Входящие»).
- Пролистните экран вниз и откройте настройки профиля.
- Перейдите в раздел «Правила фильтрации».
- Добавьте новый фильтр. Укажите условие – адрес почты, с которой будут приходить нужные письма. В поле «Поместить в…» укажите созданную вами папку.
Вы можете настраивать фильтр по своему усмотрению, автоматически распределяя письма по разным каталогам для лучшей упорядоченности и сохранности корреспонденции.
Отключение автоматической очистки
Чтобы удаленные в корзину Mail.ru сообщения не стирались при выходе из аккаунта, измените настройки почты:
- Авторизуйтесь на сервисе Mail.ru и зайдите в свой почтовый ящик. Пролистните экран вниз и откройте настройки профиля.
- Перейдите в раздел «Работа с письмами».
- Снимите о при выходе».
Теперь удаленные с Mail.ru сообщения можно будет восстановить даже после выхода из аккаунта, переместив их в любой другой каталог («Входящие», «Отправленные», «Спам» и т.д.).
Почему пользователи удаляют свои сообщения?
Удаление сообщений является распространенной практикой среди пользователей различных интернет-платформ. Несмотря на то, что каждый пользователь имеет свои индивидуальные причины для удаления сообщений, существуют несколько общих факторов, которые мотивируют пользователей выполнить это действие.
- Ошибки и опечатки: одной из наиболее распространенных причин удаления сообщений являются ошибки и опечатки. Когда пользователь обнаруживает неправильно написанное слово или фразу в своем сообщении, он может решить удалить его и отправить новое сообщение с исправлениями.
- Изменение мнения: еще одна причина, по которой пользователи удаляют свои сообщения, — это изменение мнения. В процессе обсуждения темы или получения новой информации пользователь может осознать, что его предыдущее сообщение содержит неверные или неправильные данные. В таком случае пользователь может решить удалить сообщение и выразить свое измененное мнение в новом сообщении.
- Конфликты и споры: конфликты и споры между пользователями также могут привести к удалению сообщений. Если пользователь замечает, что его сообщение вызывает сильное негативное реагирование или споры с другими участниками дискуссии, он может удалить сообщение, чтобы избежать дальнейших конфликтов и сохранить свою репутацию.
- Нарушение правил сообщества: некоторые сообщества имеют строгие правила и руководства, которые должны быть соблюдены пользователями. Если пользователь осознает, что его сообщение нарушает эти правила (например, содержит оскорбительную речь или спам), он может удалить его, чтобы избежать наказания со стороны администрации сообщества.
- Приватность и безопасность: пользователи могут также удалять свои сообщения из соображений приватности и безопасности. Если пользователь решает, что определенная информация, которую он опубликовал, стала нежелательной или может быть использована против него, он может удалить сообщение, чтобы защитить свою приватность и безопасность.
Удаление сообщений является нормальной практикой в онлайн-сообществах и может быть обусловлено разными факторами
Важно учитывать, что удаленные сообщения могут оказывать влияние на ход обсуждения и восприятие пользователями информации
Поэтому важно проявлять осторожность и обдуманность при публикации сообщений в интернете
Часть 1. Как восстановить удаленные электронные письма в течении 30 дней
Почти все почтовые приложения или программы имеют папку Мусорник, которая работает таким же образом как Корзина (Recycle Bin) на ПК, для сохранения и временного хранения ненужных файлов. Следовательно, если вы удалили письма в Outlook, Gmail, Hotmail или Yahoo, вы можете воспользоваться методами ниже, чтобы восстановить удаленные электронные письма из папки мусорника:
| Эффективные решения | Пошаговое решение проблемы |
|---|---|
| 1. Восстановление электронных писем в Outlook | Выберите «Удаленные» («Deleted … |
| 2. Восстановление электронных писем в Gmail | Войдите в Gmail > нажмите «Настройки»… |
| 3. Восстановление электронных писем в Yahoo | Войдите в Yahoo! Mail > нажмите… |
| 4. Восстановление электронных писем в Hotmail | Войдите в hotmail > нажмите… |
1. Как восстановить удаленные электронные письма из Outlook
Восстановление электронных писем, которые все еще находятся в папках Удаленные или Нежелательная почта
Шаг 1. Выберитепапку «Удаленные» («Deleted Items») в левой панели окна Outlook.com.
Шаг 2. В верхней части окна выберите «Восстановить удаленные элементы» («Recover deleted items»).
Шаг 3. Диалоговое окно покажет список с удаленными письмами. Выберите элементы или письма, которые вы хотите восстановить и нажмите на «Восстановить» («Recover») > «OK».
Папка Нежелательная почта: Выберите письмо, которое вы хотите восстановить и выберите «Не нежелательное» («Not junk»).
Восстановление электронных писем, которые были удалены из папки Удаленные (Deleted Items)
Если вы не можете найти элементы в папке Удаленные, то следующее место, где их искать – папка Элементы с возможностью восстановления (Recoverable Items folder).
Шаг 1. В левой панели выберите папку «Удаленные».
Шаг 2. Сверху, над списком элементов, выберите «Восстановить элементы, удаленные из этой папки» («Recover items deleted from this folder»).
Шаг 3. Выберите элементы, которые вы хотите восстановить и нажмите «Восстановить» («Restore»). Заметка: Вы можете выбрать только все те письма, которые отображаются. Это сделано для предотвращения случайных действий с сообщениями, которые вы не видите.
2. Как восстановить удаленные электронные письма из Gmail
Шаг 1. Откройте Gmail и войдите в ваш аккаунт > нажмите «Настройки» («Settings») > нажмите «Ярлыки» («Labels»).
Шаг 2. Нажмите на «Показывать корзину» («Show trash»). После этого в левой панели окна Gmail будет отображается папка удаленных писем.
Шаг 3. Теперь вы можете видеть все удаленные письма в папке Удаленные (Trash). Выберите или отметьте нужные сообщения электронной почты и файлы, щелкните значок почты в верхней части окна со словами «Переместить в» («Move To»), чтобы переместить удаленные сообщения электронной почты в папку «Входящие».
Этот метод так же работает если вы используете почтовый клиент, как, например, Mailbird.
Если вы не можете найти электронное письмо в папке «Корзина», это может быть связано с тем, что вы очистили папку «Корзина» или нажали кнопку «Удалить навсегда» на сообщении, которое уже находилось в папке «Корзина». Если это произошло, вы можете отправить запрос в службу поддержки Gmail с просьбой восстановить эти удаленные сообщения и электронные письма в вашей учетной записи Gmail. Но не ожидайте слишком многого; этот подход обычно терпит неудачу.
3. Как восстановить удаленные электронные письма из Yahoo
Шаг 1. Войдите в Yahoo! Mail и откройте папку «Trash».
Шаг 2. Откройте нужное письмо. Выберите любое электронное письмо из списка сообщений, которое желаете восстановить.
Шаг 3. Нажмите на «Move» в Yahoo! Mail меню и выберите Inbox или другую папку для восстановления сообщения.
Шаг 4. Кроме этого вы можете перетаскивать электронные письма в любые папки нажатием «DO».
Это будет сложно, если вы не знаете, как восстановить удаленные электронные письма от Yahoo через 30 дней. Кроме того, невозможно восстановить окончательно удаленные сообщения Yahoo из учетной записи без какой-либо резервной копии. Таким образом, вы должны сделать резервную копию писем Yahoo, чтобы восстановить потерянные электронные письма, когда они вам понадобятся.
4. Как восстановить удаленные электронные письма из Hotmail
Шаг 1. Откройте сайт Hotmail и войдите в свою учетную запись.
Шаг 2. Нажмите на «Deleted» в левой панели окна Hotmail. Если вы не видите его, прокрутите ниже. Обычно папка удаленных находится в конце пунктов меню левой панели.
Шаг 3. Нажмите на «Recover deleted messages» для восстановления удаленных писем.
Восстановление из корзины
Все удаленные письма отправляются в папку «Корзина», ссылку на которую можно найти в меню слева. Эта папка очищается автоматически лишь в том случае, если выйти из почты (не просто закрыть вкладку, а выйти из аккаунта Mail.ru). Сообщения, которые хранятся в «Корзине» Майл, можно быстро восстановить:

В Майле можно создать отдельный каталог, в которую будут складываться сообщения от одного адресата. Её можно защитить паролем и закрыть для почтовых программ, чтобы оградить конфиденциальные сообщения от взора третьих лиц. Для создания папки:
Вы можете настраивать фильтр по своему усмотрению, автоматически распределяя письма по разным каталогам для лучшей упорядоченности и сохранности корреспонденции.
Отключение автоматической очистки
Чтобы удаленные в корзину Mail.ru сообщения не стирались при выходе из аккаунта, измените настройки почты:
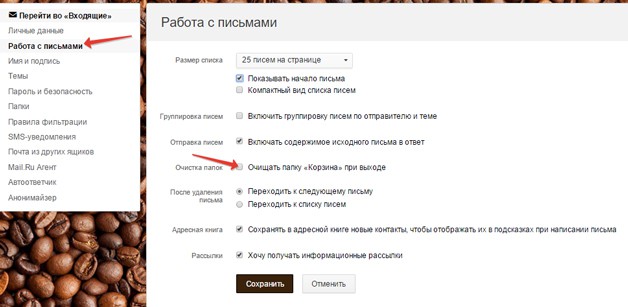
Теперь удаленные с Mail.ru сообщения можно будет восстановить даже после выхода из аккаунта, переместив их в любой другой каталог («Входящие», «Отправленные», «Спам» и т.д.).
3. Как получить доступ к архивным письмам в Gmail
Избегайте разочарования от постоянной потери электронной почты Gmail с помощью функции Архива Gmail. Архивирование старых сообщений лучше, чем их удаление. Архивированные электронные письма не удаляются автоматически через 30 дней. И если Вы знаете, что делать, Вы можете легко восстановить архивированную электронную почту Gmail.
Вы можете быть обеспокоены тем, что Ваш архив Gmail будет использовать Ваше доступное пространство для хранения Google. Но помните, что даже бесплатная учетная запись Google ограничивается 15 ГБ памяти (разделяемой между Google Диском, Gmail и Google Фото). Таким образом, вероятность того, что Вы не будете пополнять ваш Google Storage с архивированными сообщениями очень быстро. Кроме того, Вы можете купить дополнительные хранения, если Вам действительно нужно.
Если Вы не знаете, как архивировать сообщение Gmail, это легко сделать. Просто выберите электронное письмо, которое Вы хотите сохранить в своем почтовом ящике, и нажмите кнопку «Архив» на панели инструментов над сообщениями:
Лучше архивировать сообщение Gmail, чем удалять его.
Вот как восстановить архивированное сообщение электронной почты:
Шаг 1. Извлеките архив Gmail
Вы не можете открыть свой архив Gmail так, как Вы можете открыть папку «Корзина». Но это не означает, что Вы не можете получить доступ к архивированным письмам в Gmail.
Вы можете найти письма Gmail в своем архиве с помощью опции «Все письма». Начните с открытого почтового ящика Gmail. Нажмите «Еще» слева от своих писем Gmail, чтобы развернуть свои параметры. Вот экран с расширенными опциями:
Используйте функцию «Все письма» в Gmail для восстановления архивных сообщений.
Нажмите кнопку «Все письма». Отображается вся почта в вашей системе Gmail, включая архивные сообщения:
Вся почта в вашей системе Gmail отображается, кроме почты в папке «Корзина» или «Спам».
Важно: вся почта не отображает сообщения в папках «Спам» или «Корзина». С помощью полосы прокрутки вправо прокрутите сообщения электронной почты Gmail и найдите архивированный адрес электронной почты, который Вы ищете
С помощью полосы прокрутки вправо прокрутите сообщения электронной почты Gmail и найдите архивированный адрес электронной почты, который Вы ищете.
Шаг 2. Доступ к архивным письмам
Использование опции «Вся почта» может стать отличным способом получения архивированного почтового сообщения Gmail, если у Вас нет большого количества писем в Вашем архиве.
Если Ваш архив Gmail заполнен, Вы сэкономите время, если используете инструмент расширенного поиска Gmail. Этот процесс очень похож на метод, которым мы использовали — инструмент поиска, чтобы находить электронные письма Gmail в папке «Корзина».
Открыв папку «Входящие» Gmail, щелкните стрелку вниз справа от панели поиска. Диалоговое окно «Расширенный поиск» отображает:
Извлеките архивные сообщения Gmail с помощью инструмента расширенного поиска.
Убедитесь, что для параметра «Поиск» в верхней части диалогового окна установлено значение «Вся почта».
В этом примере я потерял важное уведомление о встрече. Я набрать слово «собрание» в поле имеет слова в диалоговом окне Расширенный поиск
Я не уверен, когда письмо было отправлено, так что я установил дату в пределах параметра в течение 1 года.
Когда Вы закончите ввод информации, нажмите кнопку «Поиск» (она выглядит как увеличительное стекло) в левом нижнем углу диалогового окна. Появятся результаты поиска:
Результаты поиска помогут вам восстановить архивные письма в Gmail.
В этом случае параметры поиска были общими и возвратили несколько писем Gmail со словом «встреча» в письме. Однако письмо, которое я надеялся извлечь из архива Gmail, появляется в верхней части экрана.
Шаг 3. Переместите архивные Gmails в папку «Входящие»
Теперь, когда мы узнали, как получить архивные письма в Gmail, пришло время вернуть полученные сообщения в почтовый ящик Gmail. Для этого установите флажок справа от адреса электронной почты, чтобы выбрать его. Ваш экран должен выглядеть так:
Используйте кнопку «Переместить в папку« Входящие », чтобы восстановить электронную почту Gmail в папке« Входящие ».
Нажмите кнопку «Переместить в папку« Входящие »над сообщениями электронной почты. Ваш адрес электронной почты перемещается из архивов Gmail в папку «Входящие» Gmail. Вы только что узнали, как извлекать и восстанавливать архивные письма в Gmail.
Восстановление данных с программами для ПК
Самый эффективный поиск удаленных файлов можно сделать с помощью специальных приложений для компьютера, которые при подключении смартфона по USB выполнят сканирование памяти. Здесь обязательным условием является получение Root-прав на мобильном гаджете.
Предварительно вам нужно включить «Режим разработчика». Это делается в разделе «О телефоне». Кликните насколько раз по строке «Версия MIUI» или «Номер сборки» в зависимости от телефона. После этого в расширенных настройках появится соответствующий пункт. В нем необходимо активировать блок «Отладка по USB» и «Установка с USB».
Рассмотрим восстановление файлов на примере программы FonePaw Android Data Recovery, которую бесплатно можно скачать для Windows и MacOS. Софт на английском языке, однако интерфейс максимально доступный и не потребует от вас глубоких познаний.
Полная версия платная, но разработчики представляют демо на 30 дней. Установив программу на компьютер, следуйте простой инструкции:
Стандартный поиск доступен для всех телефонов, но он аналогичен тем приложениям, которые мы описали ранее. Чтобы просканировать все пространство, необходимо выполнить глубокий поиск (Deep Scan), который доступен только при наличии Root-прав. При их отсутствии вы получите соответствующее предупреждение.
К главным преимуществам FonePaw относится широкая поддержка устройств: Samsung, HTC, LG, Sony, Motorola, ZTE, Huawei, Asus и другие. Софт корректно считывает память с гаджетов под управлением версий Android от 2.1 до 10.0.
Если программа не смогла определить ваш телефон или работает некорректно, то можете присмотреться к нескольким альтернативам:
- — функциональный софт на русском языке, который поддерживает работу более чем с 500 моделями смартфонов. Позволяет восстанавливать файлы, даже если у телефона не включается экран или имеются сбои в ОС. У разработчиков также есть версия для восстановления данных с iOS.
- — мощный инструмент не только для восстановления данных. Софт способен делать бэкапы, открывать права суперпользователя и даже снимать блокировку экрана. Аналогично описанным вариантам, для сканирования всего пространства понадобятся Root-права.
- — профессиональный инструмент для восстановления данных с компьютерных накопителей, а также смартфонов под управлением Android. Работает с файловыми системами AT, exFAT, NTFS, HFS+ и даже EXT2/3/4. Для глубокого сканирования потребуется наличие прав суперпользователя.
Даже если вы удалили важные фото, видео или документы, всегда есть шанс их восстановить с помощью специализированных приложений. Для повышения шанса на успех обязательно делайте регулярные резервные копии, а при обнаружении «пропажи» сразу же приступайте к восстановлению. Чем меньше перезаписей памяти будет выполнено после удаления, тем выше вероятность восстановить файл.
-
Spellfall не запускается на андроид
-
Часы как эппл вотч для андроид
-
Нужен ли на андроид планшете андроид
-
Откуда можно ждать любимого 100 к 1 андроид
- Что такое dvr в автомагнитоле на андроид
ЧАСТО ЗАДАВАЕМЫЕ ВОПРОСЫ:
Почему мои удаленные сообщения электронной почты появляются снова?
Повторное появление удаленных писем похоже на проблему с папкой «Входящие». Переместите все нужные письма из папки «Входящие» и поместите их в папку с подходящим названием для хранения, чтобы они полностью исчезли с экрана. Удалите все, что вы не хотите хранить или держать на своем телефоне, но имейте в виду, что это сработает только временно, прежде чем они начнут появляться снова при каждом обновлении папки «Входящие».
Как навсегда удалить электронную почту с Android?
Откройте приложение «Настройки» и перейдите в раздел «Почта».Нажмите кнопку Меню, затем выберите строку Входящие, затем нажмите удалить электронную почту с сервера. Вы можете сделать это для всех учетных записей или только для одной учетной записи за раз.
Почему мои сообщения электронной почты продолжают загружаться после их удаления?
Где моя кнопка «Назад»?
Чтобы удалить свой аккаунт Uplive, следуйте следующим инструкциям:Откройте приложение Uplive и войдите в него, используя данные своей учетной записи.Нажмите на три линии в левом верхнем углу главного экрана.Прокрутите вниз и выберите «Настройки».Нажмите на «Удалить аккаунт».Введите пароль и снова нажмите на «Удалить аккаунт».
Где находится кнопка «Назад» в Android Chrome?
Кнопка «Назад» в Android Chrome находится в левом верхнем углу приложения.
Как получить кнопку «Назад» на панели инструментов Android?
Кнопка «Назад» на панели инструментов Android не является кнопкой по умолчанию. Вам необходимо добавить ее на свою панель инструментов. Для этого откройте панель инструментов и нажмите на пустое место. Затем выберите «Добавить на панель инструментов». В появившемся меню выберите «Назад».
Как починить кнопку «Назад» на Android?
Если кнопка «Назад» на вашем Android не работает, вы можете попытаться исправить это, выполнив следующие действия:Перейдите в меню «Настройки».Выберите Приложения.Выберите Управление приложениями.Выберите вкладку Все.Прокрутите вниз и выберите приложение «Кнопка назад».Нажмите кнопку Очистить данные.Нажмите кнопку Очистить кэш.Перезагрузите телефон.
Как вернуться назад в Google Chrome?
Чтобы вернуться назад в Google Chrome, можно воспользоваться кнопкой «Назад» в браузере или нажать клавиши Alt + стрелка влево.
Как изменить значок «Назад»?
Чтобы изменить значок спины, откройте приложение «Настройки» и перейдите в раздел «Личные». Нажмите на «Резервное копирование и сброс», а затем нажмите на «Изменить учетную запись резервного копирования». Вы сможете выбрать новый значок спины из списка доступных значков.
Как включить кнопку «Назад» на экране Samsung?
Если на экране вашего Samsung есть физическая кнопка «Домой», вы можете долго нажимать на нее, чтобы активировать кнопку «Назад». Если на экране Samsung нет физической кнопки «Домой», для активации кнопки «Назад» можно провести пальцем от левого края экрана.
Почты должно быть много
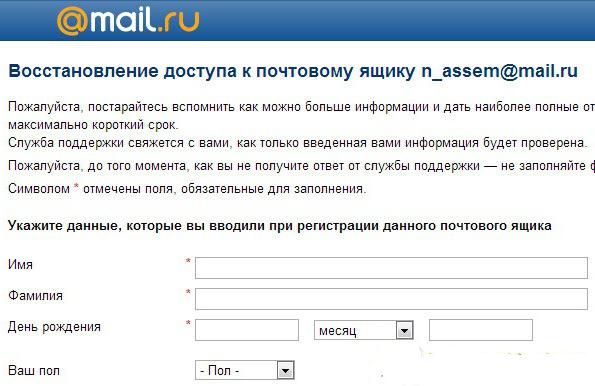
Перед тем как производить восстановление, мы рекомендуем вам зарегистрировать новый почтовый ящик, если у вас, конечно, он еще не заведен. Необходим новый ящик вам для того, чтобы служба поддержки сервиса Mail могла с вами связаться и выслать вам инструкции для дальнейшего продолжения восстановления аккаунта или же вам просто будет выслан новый пароль. В форме вам потребуется ввести свое Имя, Фамилию, а также дату рождения, указать старый пароль (если вы его не помните, тогда можете ввести ошибочный пароль), и примерное время, когда была зарегистрирована учетная запись, для этого вам будет предложено несколько временных вариантов. Также хотелось бы вам напомнить о том, что восстановить будет немного сложнее, так как от вас будут требовать уже другие данные, а если почтовый ящик был удален давно, то вспомнить данные будет практически нереально. Конечно, выход существует и в такой ситуации, только он относится к более проблематичному вопросу. После заполнения всей формы вам следует отправить запрос.
Как отозвать письмо в Gmail?
Если вы хотите вернуть отправленное письмо по электронной почте в Gmail, то у вас на это есть всего 5 секунд. Этого времени мало, так как не всегда можно сразу заметить, что письмо отправлено не тому адресату или вы случайно нажали Enter и, недописанное письмо, было отправлено.
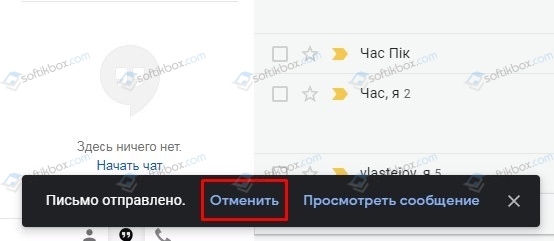
Однако, временной интервал для отмены отправленного сообщения в Gmail можно увеличить. Для этого выполняем следующие действия:
Заходим в почтовик. Нажимаем на шестеренку и кликаем «Настройки».
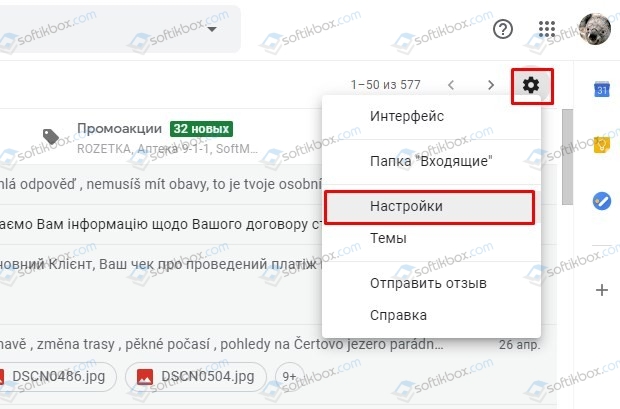
Находим пункт «Отмена отправки» и выставляем максимальный временной интервал – 30 сек.
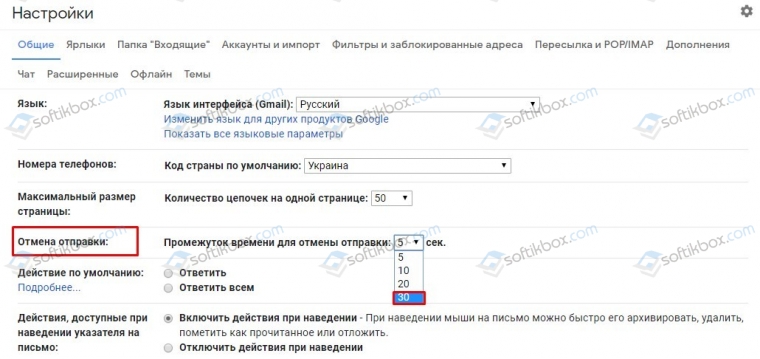
Обязательно прокручиваем ползунок вниз и нажимаем на кнопку «Сохранить изменения», так как изменения автоматически не сохраняются.
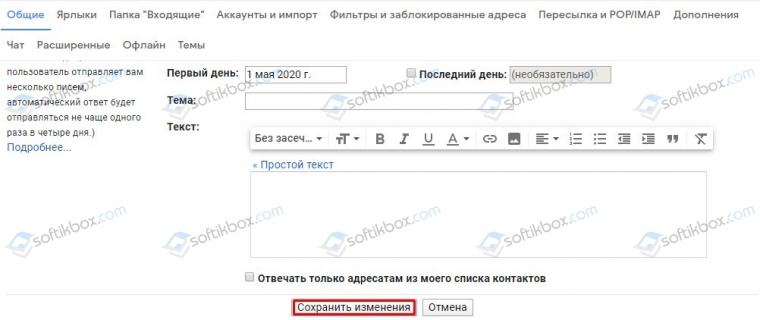
Теперь, отправив письмо, у вас будет 30 секунд для отмены отправки.
Как отозвать отправленное письмо в Outlook?
Если вы по ошибке отправили письмо через Outlook, то отменить его отправку можно следующим образом:
Открываем программу. Переходим во вкладку «Сообщения», выбираем «Действия» (в старой версии программы «Другие действия») и кликаем «Отозвать сообщение».

Появиться небольшое окно. Нужно поставить отметку «Удалить непрочитанные копии».

Если письмо не было открыто, то оно будет отменено. Если же отправитель его уже прочитал, то отзыв сообщения невозможен.
Как отозвать сообщение в Яндекс Почте?
К сожалению, отменить даже с задержкой письмо в Яндекс Почте невозможно. Однако в данном почтовике есть опция отправки сообщений по расписанию. Для этого нужно создать письмо и указать время отправки. До отправки есть возможность отредактировать письмо или вовсе его отменить.

Как восстановить удаленные письма на почте Mail.ru по настройкам


Слева нажмите категорию «Папки». У вас появится возможность создать новую папку с любым именем. Для этого нажмите кнопку «Добавить папку».

Откроется меню новой папки, где в соответствующем окошке введите ее название. Затем выберите ее положение, например, на верхнем уровне и нажмите внизу окна «Добавить».

Данную папку вы найдете на первой странице почты под разделом входящих писем.


Чтобы ее настроить снова вернитесь в настройки электронной почты. Но только теперь выберите внизу страницы раздел «Правила фильтрации».


В открывшемся окне нажмите на кнопку «Добавить фильтр», которая расположена под надписью «Мои правила фильтрации».
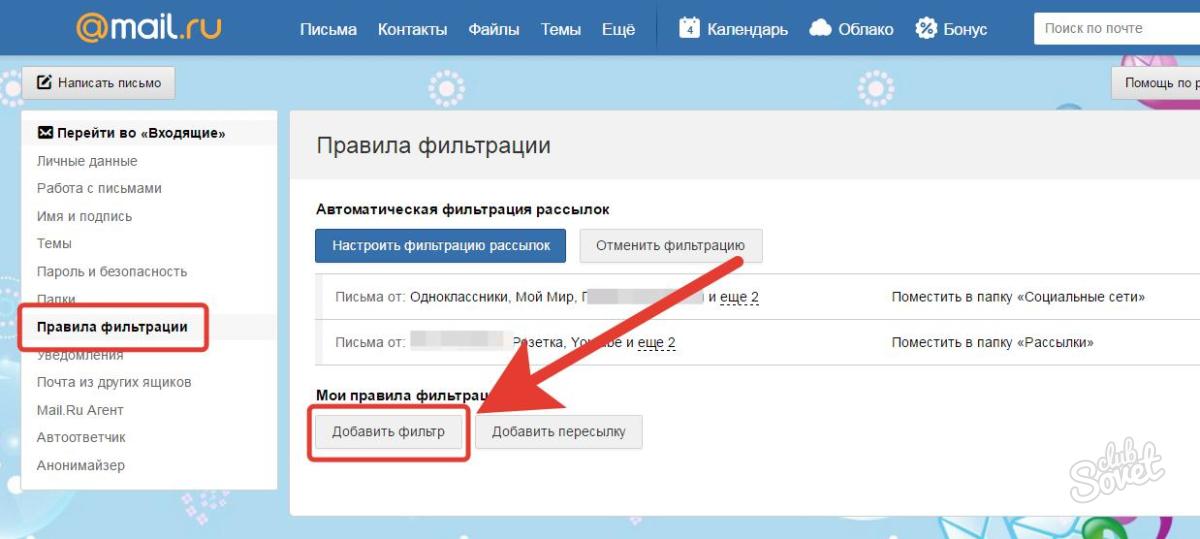
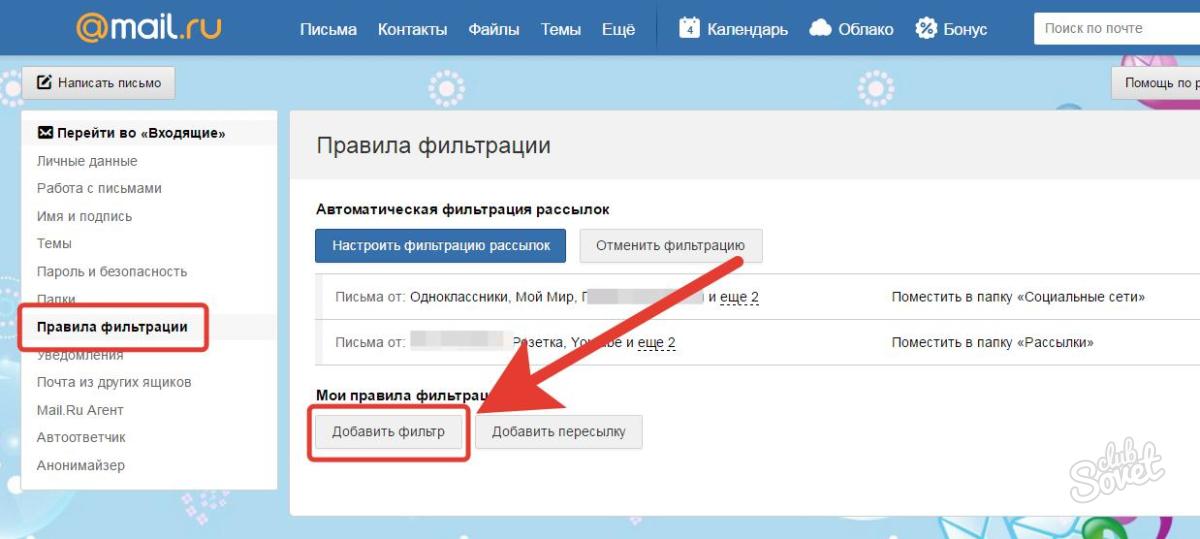
- Такими действиями вы создадите новый фильтр для рассылок. Теперь его необходимо настроить. Если вы знаете, от кого будут приходить важные письма, тогда укажите адресата в соответствующем окне (на фото это место обозначено галочкой).
- Затем установите указатель на пункте «Переместить письмо в папку» и выберите необходимое место для перемещения рассылок. В данном случае, это имя новой папки. Чтобы внесенные изменения вступили в силу, нажмите кнопку «Сохранить».


В результате таких действий все важные рассылки будут сразу попадать в новую папку, и вы сможете их там найти и прочитать.


Восстановить удаленные письма на сервисе Mail.ru можно несколькими способами. Но кроме них, правильно настройте свою электронную почту, чтобы не потерять важную рассылку.
Существует еще один вариант, как восстановить удаленные письма на почте Mail.ru при помощи специальной программы Easy Mail Recovery. О том, как правильно это сделать смотрите на видео:
Как и в любом другом почтовом сервисе, в Яндекс.Почте нельзя взять и просто так удалить письма — они обязательно переходят в раздел удаленных писем. Вот вам пример: мы видим письма в папке «Входящие».
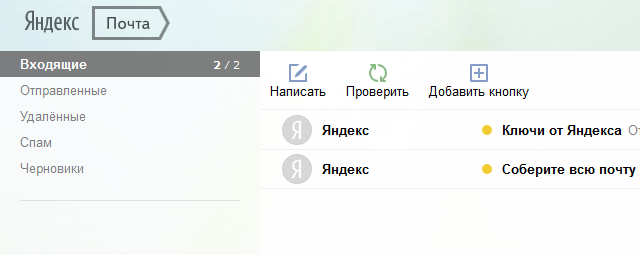
Удаляем их. Он оказываются в папке «Удаленные».

Сделано это, как вы могли догадаться, не просто так, а для того, что бы пользователь, в случае чего, всегда мог восстановить удаленные письма. Поэтому если вы удалили письмо только из папки «Входящие», то обязательно загляните в папку «Удаленные», Кстати, письма в этой папке автоматически удаляются только через 31 день.
Если вы уже успели удалить почту из папки «Удаленные», то восстановить письма у вас не получится. Даже если вы напишите письмо в службу поддержки Яндекс.Почты, то получите отписку, в которой вам напишут, что письма восстановить уже невозможно. А вот если произошел взлом почты, в результате чего были потеряны письма, то можно надеяться на помощь со стороны почтовой службы. Отзывы в интернете уверяют, что в случае взлома служба поддержки может восстановить все письма на определенную дату. Так это или нет, точно сказать не могу, но поскольку был найден не один подобный отзыв, написанному стоит поверить. И проверить.
Кстати, с некоторых пор в Яндекс.Почте вы можете увидеть от кого вам приходили письма (зачастую даже ip-адрес отправителя показан). Для этого нажмите на шестеренку и выберите пункт «Безопасность».
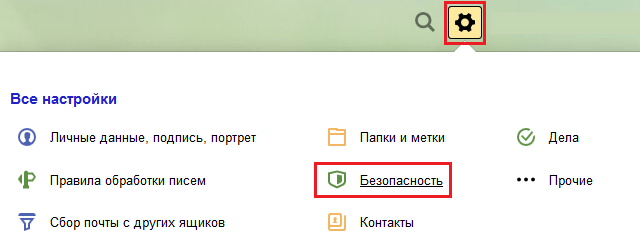
Затем — «Журнал посещений».
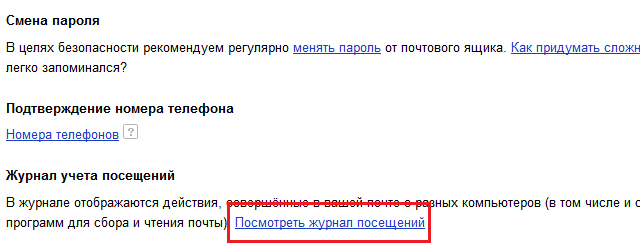
Вы увидите все действия в почте и входящие письма.
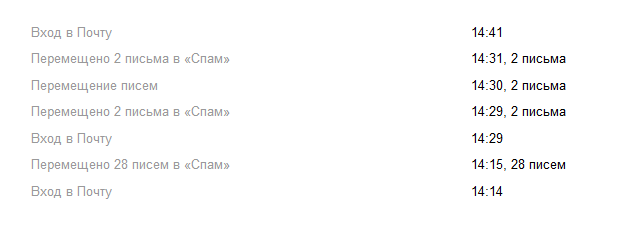
Данные из этого раздела не удаляются, так что даже злоумышленник ничего не сможет с ними сделать.
Сегодня мы решили поговорить о том, как можно восстановить данные от своего почтового ящика на сервисе Mail. Многие пользователи знают о том, что почтовый сервис Mail является одним из самых популярных сайтов в нашей стране. Сервис появился сравнительно давно, на то время еще даже подключение к Интернету производилось через древние диалап-модемы, а из этого можно выявить, что Интернетом пользовалась только малая часть населения. Но на сегодняшний день большая часть пользователей выбирает именно этот почтовый сервис, так как в действительности зарегистрироваться на нем совершенно просто, а также плюс заключается в том, что после регистрации пользователь получает возможность пользоваться не только своей почтой, но также и другими сервисами, которые предоставляет этот крупный проект
Также немаловажное преимущество заключается в том, что почта Mail.ru предоставляет действительно качественные услуги для своих пользователей. Существует множество различных причин, с помощью которых можно утерять свои данные от почтового ящика, а в большинстве случаев пароли, а также вся важная информация записываются на компьютере, следовательно, при ее утрате вспомнить свои данные просто невозможно
Поэтому первым делом вам потребуется узнать, как восстановить почту Mail.ru.
Восстановить удалённые сообщения ВКонтакте при помощи расширения VkOpt
VkOpt — полезное расширение для браузера GoogleChrome, которое повышает комфорт пользования ВКонтакте. Расширение имеет массу важных возможностей, в частности, загрузка медиа контента, расширенное меню доступа к разделам, поиск фото HD качества и обработка или восстановление сообщений. Приложение можно бесплатно скачать в магазине приложений GoogleChrome, Opera или FireFox.
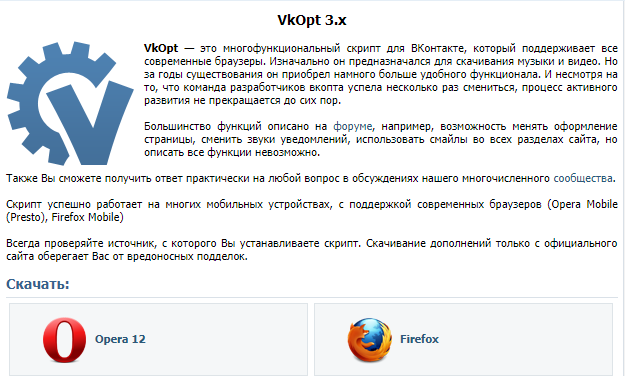
Для восстановления переписки необходимо:
1.
Установить расширение на браузер.
2.
Войти в аккаунт социальной сети ВКонтакте.
3.
На панели инструментов внизу слева отобразится раздел «Vkopt».
4.
Необходимо перейти в раздел «Мои сообщения».
5.
Справа от кнопки «Диалоги» отразится меню «Действия». И с выпадающего списка следует выбрать «Статистика».
6.
В открывшемся окне настроек нужно выбрать опции статистики:
- «Учитывать размер сообщений»;
- «Я хочу строить графики сообщений от времени»;
- «Не показывать фотографию пользователя».
7.
На экране отобразится таблица статистики. Необходимо найти пользователя, с которым утерян диалог. В крайней правой колонке отобразится время и дата переписки. Необходимо пролистать страницу до тех пор, пока не появится нужное сообщение.

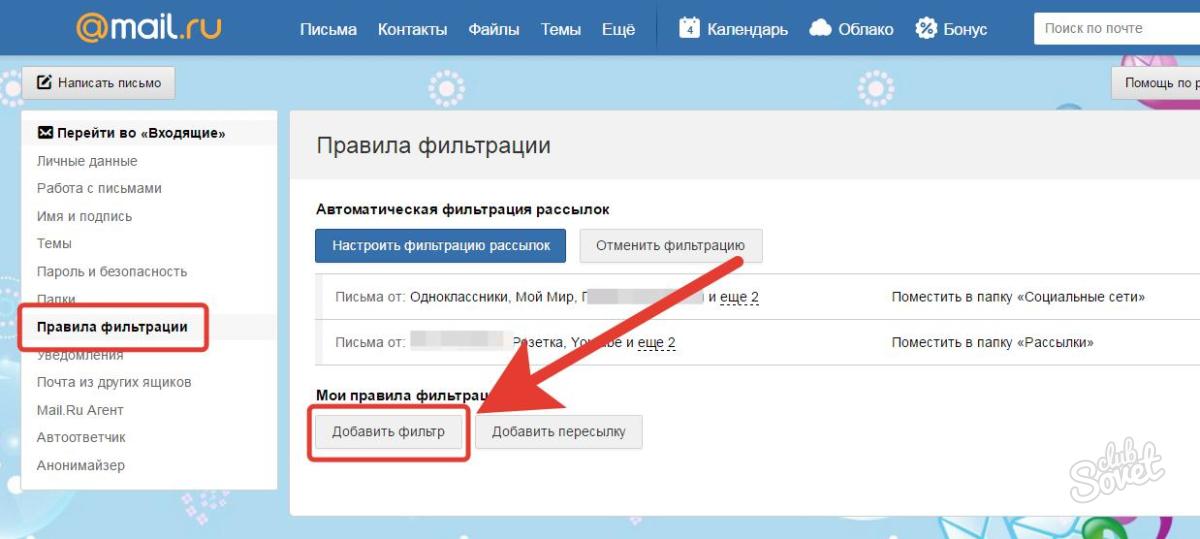

![[100% полезно] как восстановить удаленные письма](http://lakfol76.ru/wp-content/uploads/1/a/f/1af881a86c20c47b72b067c21c6e8190.jpeg)
























