Как удалить письма в почте «Майл» из всех папок?
Но все же чаще интересующихся, как в почте «Майл» удалить все письма, волнуют не отдельные папки с сообщениями, а полное содержимое ящика. К сожалению, очистить его одним нажатием не получится.
Если вас интересует переписка с конкретным адресатом, вы можете создать отдельную папку, куда переместите письма. Очистить её можно приведенным выше способом. А чтобы убрать послания полностью, придется удалять каждую папку из ящика.
Чтобы это сделать, следуйте алгоритму:
- В левом меню нажмите на кнопку «настроить папки».
- Перед вами откроется информация о содержимом.
- Кликните на пустое место за пределами описания.
- Появится пункт «очистить», который вам нужно выбрать.
- Повторяйте этот процесс с каждой папкой, пока не очистите ящик полностью.
Очистка отдельной папки
Частично очистить ящик можно, очистив одну папку, например, «Входящие». Для удаления писем из отдельно взятого каталога нужно:
- Перейти на сайт почты Mail.ru (e.mail.ru/messages/inbox);
- Ввести, если потребуется, логин и пароль, которые были указаны при регистрации;
- Войти в нужную папку, нажав на её название в списке слева;
- Выделить все письма на странице, поставив галочку в пустом окошке над списком писем;
- Нажать на кнопку «Выделить все письма в папке»;
- Нажать кнопку «Удалить».
Стоит отметить, что при открытии папок «Спам» и «Корзина» над списком писем автоматически появляется активная надпись «Очистить папку». При «очищении» папки «Спам» письма попадают в «Корзину», а из неё удаляются безвозвратно.
Не могу выделить письма. Пропала панель действий, и я не могу удалить или переместить несколько писем сразу. Нет функций из старой Почты.
Как быстро очистить почтовый ящик
В закладки
Часто можно встретить ситуацию, когда имеется несколько почтовых ящиков. Один или несколько из них являются просто «уведомительными», т.е. туда приходит разного рода информационные сообщения, активные сессии сайтов и др. Часто они просто переполнены, и счетчик писем на iOS зашкаливает.
Мы оттягиваем наведение порядка до самого последнего момента. Нам не хочется вручную «тыкать» или «свайпить» каждое сообщение. Все мы знаем:
Инструкция
К примеру, в вашей почте накопилось 800 писем, но вы предполагаете, что среди них есть важная информация, которая для вас актуальна. Следуйте по следующему алгоритму:
Находим отправителя, письма которого вам не интересны, но заспамили почту — открываем письмо от него — ищем строку с почтой адресата — кликаем на имя или аваторку — найти все письма — нажимаем галочку на самое первое письмо из списка — выбираем Выделить все — удалить.
Именно таким образом можно поступать с другими письмами от тех, кто вам не интересен, но довольно часто напоминает о себе.
Удаление электронной почты от конкретного адресата — наиболее эффективный способ поместить письма в корзину частями, а не по одному или выбрав сразу все.
Или можно вообще выбрать пункт «Удалить навсегда». Главное, не забыть сохранить настройки и проверить, чтобы этот фильтр был с отметкой «ВКЛ».
Как на iPhone включить бесконечный режим энергосбережения
При использовании любых материалов с сайта обязательно указание iphones.ru в качестве источника. Все авторские и исключительные права в рамках проекта защищены в соответствии с положениями 4 части Гражданского Кодекса Российской Федерации.
Как Удалить Все Входящие Письма в Майле
Так что последний способ, как в почте «Майл» удалить все письма, стоит использовать только в самом крайнем случае
Также перед удалением любым методом убедитесь, что не сотрете что-то действительно важное.
Можно ли восстановить почту?
Вернуть ящик можно только в течение трех месяцев после его закрытия. Но всё, что в нем находилось, будет безвозвратно уничтожено. Восстановить удаленные письма и файлы нельзя.
Для восстановления удаленной почты нужно просто открыть сайт mail.ru, и в окошке для входа указать правильный адрес и пароль.
Ящик откроется без каких-либо проблем со стороны системы (даже подтверждение не понадобится), но в нем будет пусто.
Как удалять часть писем в почте Майл.ру после изменений 2019 года?
Почта mail.ru претерпела существенные перемены, которые понравились далеко не всем пользователям данного сервиса.
Дизайн получил довольно спорное обновление, но больше всего расстроила утрата возможности удалять одновременно несколько писем, не выделяя каждое.
Сегодня нужно поставить заветную галочку на каждом письме в отдельности или выделить сразу все. Отметить лишь часть писем для перемещения в корзину уже не получится.
Если почты не так много, то особых сложностей возникнуть не должно. А как действовать, если в день приходит до сотни писем, а почта проверяется всего несколько раз в неделю?
Как Удалить Все Входящие Письма в Майле
На данный момент наиболее оптимальным вариантом считается удаление писем от конкретного адресата.
Выход из ящика
Бывает, человеку просто нужно закрыть ящик на конкретном устройстве. Например, вы зашли в свою личную почту на рабочем компьютере. И теперь каждый раз при входе на сайт mail.ru ящик открывается автоматически.
Чтобы этого не происходило, нужно просто выйти из учетной записи. Тогда в системе почта останется, но на данном компьютере она больше автоматически загружаться не будет.
Чтобы выйти из своей почты на компьютере, откройте сайт mail.ru и в форме для входа нажмите на иконку с дверью.
Популярные приложения → Полезные устройства → Все об Айфонах → Инструкция по настройке → Модели телефонов → Windows 10 и 11 → Подключиться к сети → Отписаться от рассылки→ Нужные видео
Где теперь эти сообщения?
Удалённые сообщения по умолчанию отправляются в корзину или архив на сервере, в зависимости от настроек Почты, адресов, календарей
.
Настраивается место хранения удалённых сообщений так: выберите свой аккаунт в Настройки
> Почта, адреса, календари выберите свою учетную запись
и нажмите на кнопку Уч. запись
. В появившемся окне нажмите Дополнительные
и выберите одну из опций Удалённые
или Архивный ящик
в разделе Место перемещения ненужных сообщений
.
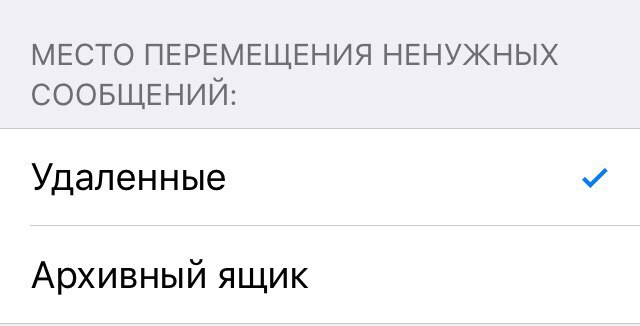
По умолчанию удалённые сообщения хранятся в отдельной папке на сервере, она обычно называется Удалённые, Архивный ящик или каким-то похожим образом. Архивированные сообщения сохраняются в папке с именем вроде Архив или Вся почта.
Чтобы выбрать папку (на вашем устройстве или сервере) для хранения удалённых или архивированных писем, выберите нужные вам опции в данном меню.
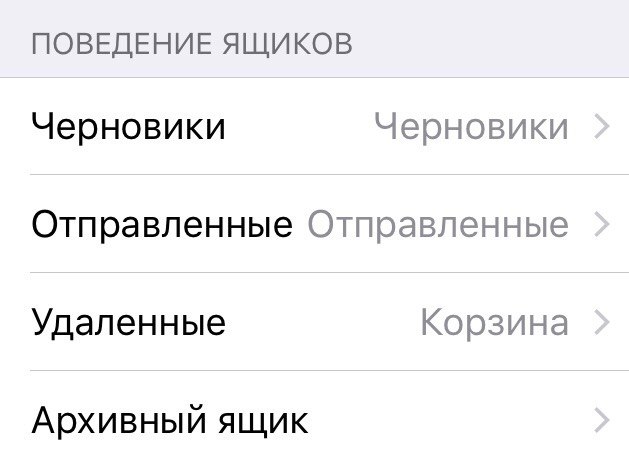
От чего зависит удаление всех писем: несколько способов
Удаление всех писем с почты mail.ru может зависеть от нескольких факторов:
- Версии почтового клиента. В зависимости от версии клиента, процесс удаления писем может отличаться. Некоторые старые версии программы не имеют возможности удалить все письма сразу, и пользователю придется удалять письма по одному или в небольших группах.
- Интернет-соединения. Если у вас медленное или нестабильное интернет-соединение, удаление всех писем может занять больше времени. Также, при плохом соединении возможны ошибки в процессе удаления.
- Объема почтового ящика. Если у вас большой объем писем, удаление всех писем может занять продолжительное время. Также, если ящик почты полностью заполнен, удаление писем может быть невозможным.
Существуют различные способы удаления всех писем с почты mail.ru:
- Удаление писем по одному. Этот способ может быть самым долгим и неудобным, особенно если у вас есть большое количество писем.
- Использование фильтров. Mail.ru предоставляет возможность настройки фильтров, которые автоматически удаляют определенные письма или группы писем. Это может быть полезно для удаления определенных типов писем, но не для удаления всех писем сразу.
- Использование программной автоматизации. Существуют программы и скрипты, которые могут автоматически удалять все письма с почты mail.ru. Однако, использование таких программ может быть опасным и нарушать правила использования почтового сервиса.
Перед удалением всех писем с почты mail.ru, рекомендуется создать резервную копию важной информации, чтобы избежать потери данных
Также, следует обратить внимание на предупреждения и инструкции, предоставляемые mail.ru
Как сохранить важные письма перед удалением
Когда вы решаете удалить все письма с почты Mail с телефона, важно помнить о том, что некоторые из них могут содержать ценную информацию или прикрепленные файлы. Чтобы не потерять это ценное содержимое, следуйте простым шагам ниже:. 1
Создайте резервную копию:
1. Создайте резервную копию:
Перед удалением писем, рекомендуется создать резервную копию важных сообщений. Это можно сделать, например, путем пересылки этих писем на другой аккаунт электронной почты, сохранения их на компьютер или загрузки в облачное хранилище.
2. Отметьте важные письма:
Если вы не хотите сохранять все письма, отметьте только те, которые содержат информацию, которую вы считаете важной. Не забудьте также проверить папку «Спам» или «Важное», возможно там находятся искомые сообщения
3. Используйте функцию «Архивировать»:
Вместо непосредственного удаления, вы можете использовать функцию «Архивировать» для перемещения писем в специальную папку. В большинстве приложений эта функция запускается нажатием на значок «Архив» или «Пометить как архивированное». Таким образом, письма не будут удалены, но они перестанут отображаться в основной папке входящих.
4. Проверьте архив:
После того, как вы переместили все письма в архив, убедитесь, что они находятся там. Проверьте, не появились ли они в специальной папке с архивированными письмами в вашем приложении почты. Если письма остались в основной папке или пропали из архива, попробуйте выполнить этот шаг заново.
5. Удалите остальные письма:
После сохранения важных писем и проверки их наличия в архиве, вы можете безопасно удалить все оставшиеся письма, не беспокоясь о потере информации или файлов.
Следуя этим простым шагам, вы сможете сохранить важное содержимое перед удалением писем с почты Mail с телефона
Альтернатива удалению
Удаление почты — очень ответственный шаг. Ведь вместе с ней сразу же стираются все письма и сервисы. Это не всегда подходит, и сейчас я расскажу о более щадящих способах разобраться со своим адресом.
Выход из ящика
Бывает, человеку просто нужно закрыть ящик на конкретном устройстве. Например, вы зашли в свою личную почту на рабочем компьютере. И теперь каждый раз при входе на сайт mail.ru ящик открывается автоматически.
Чтобы этого не происходило, нужно просто выйти из учетной записи. Тогда в системе почта останется, но на данном компьютере она больше автоматически загружаться не будет.
Чтобы выйти из своей почты на компьютере, откройте сайт mail.ru и в форме для входа нажмите на иконку с дверью.
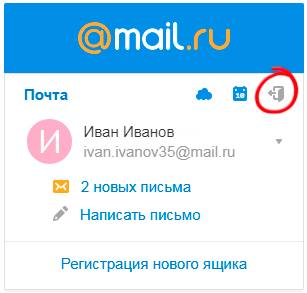
Пересылка писем
Часто бывает так, что человек почтой на Майле давно не пользуется: у него появился другой адрес на другом сайте. Но раньше он оставлял свой старый ящик разным людям. И удалять его не очень хочется — вдруг кто-нибудь из них напишет.
Или бывает, что удалять почту на mail.ru не хочется, потому что к ней привязаны всякие нужные службы. Например, зарегистрирован скайп, страничка в социальной сети или анкета на сайте знакомств. А если почтовый ящик закрыть, то можно потерять доступ к этим сервисам.
В таком случае вместо удаления лучше настроить пересылку писем. Тогда при поступлении сообщения на старый адрес оно будет перенаправлено на новый
Причем не важно, на каком сайте новый адрес: на Яндексе, Гугле (gmail.com) или каком-то другом
1
. Заходим в ящик на mail.ru, с которого
нужно перенаправить письма. Щелкаем по его адресу в верхнем правом углу. Из списка выбираем «Настройки почты».
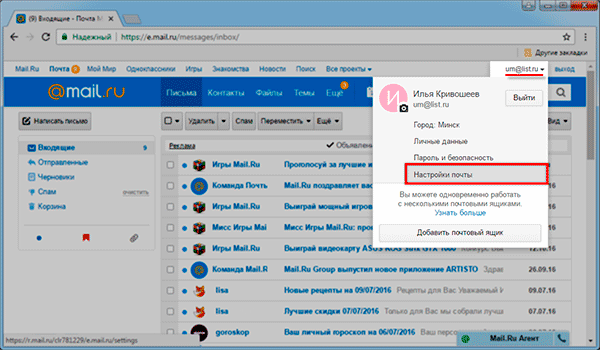
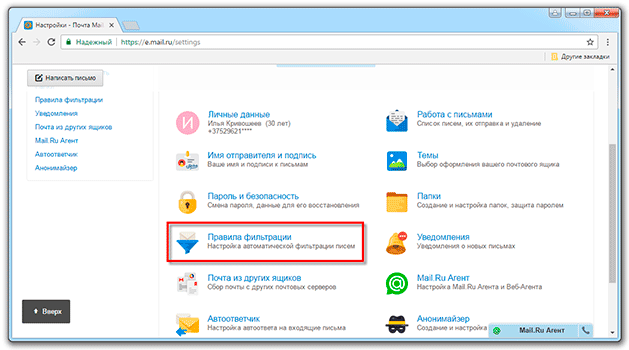
3
. Нажимаем на кнопку «Добавить пересылку».
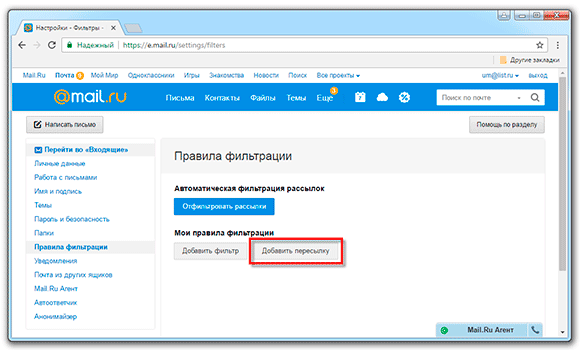
4
. Указываем адрес, на который
нужно пересылать письма, и нажимаем «Сохранить».
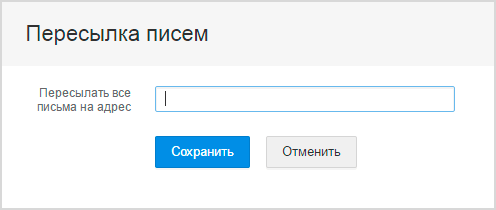
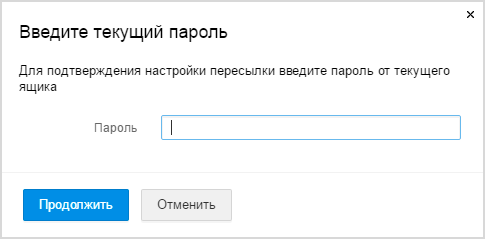
6
. После этого пересылка добавляется, но чтобы она начала работать, её нужно подтвердить. Для этого переходим по соответствующей ссылке и следуем инструкции.
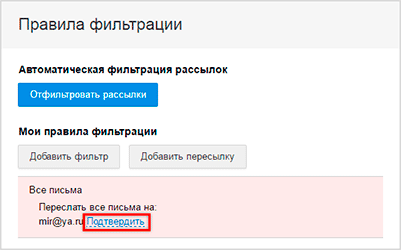
Если всё сделано верно, то в «Правилах фильтрации» появится отметка «Подтверждено». Но кроме этого нужно будет еще поставить переключатель на «ВКЛ» — просто щелкнуть по нему.
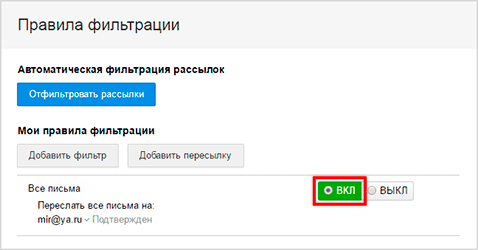
Вот и всё! Теперь все письма будут автоматически перенаправлены на другой адрес. При желании эту настройку можно в любой момент выключить.
Если письмо с подтверждением никак не приходит, проверьте папку «Спам». У меня, например, оно попало именно туда.
Фильтрация
Если вы решили удалиться с Майла из-за того, что получаете на почту нежелательные письма (спам), то это можно решить через фильтрацию. Просто отметьте те сообщения, которые не хотели бы получать, нажмите на кнопку «Еще» и выберите из списка «Создать фильтр».
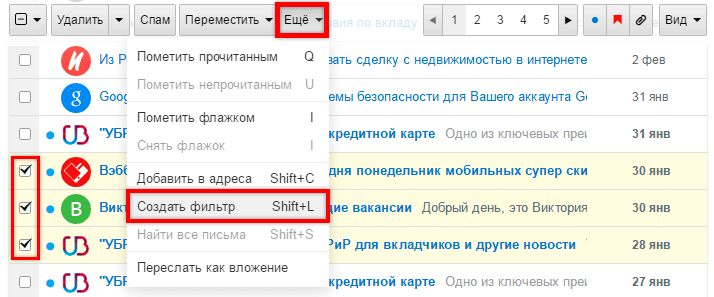
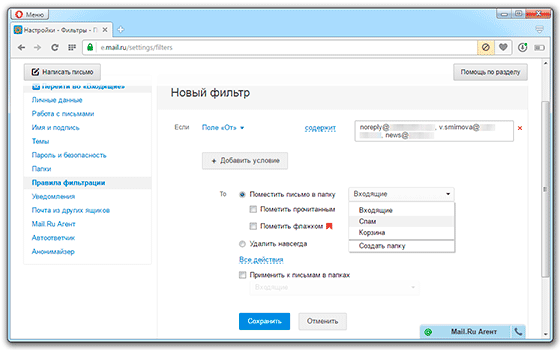
Или можно вообще выбрать пункт «Удалить навсегда». Главное, не забыть сохранить настройки и проверить, чтобы этот фильтр был с отметкой «ВКЛ».
Как удалить все электронные письма из почты в Mac OS X
удалить каждое отдельное письмо, которое находится в определенной учетной записи Mail, или даже удалить все электронные письма из всего приложения Mail. на Mac
Вы должны регулярно делать резервные копии своего Mac с помощью Time Machine, поэтому не пропускайте резервное копирование, прежде чем сделать это. Если у вас нет резервной копии, и вы удалите всю электронную почту в приложении «Почта», эти письма исчезнут навсегда. Таким образом, этот подход удаления всех электронных писем следует использовать по своему усмотрению, а не применять повсеместно только для объявления банкротства электронной почты или освобождения места.
Это действие не рекомендуется. Помимо некоторых конкретных причин для удаления всех писем с Mac, это просто не требуется для большинства пользователей Mac OS X, и вы можете в конечном итоге удалить электронные письма, которые вы хотели сохранить.
Как удалить ВСЮ электронную почту в почте для Mac OS X
Это необратимо, не удаляйте все электронные письма, если вы не хотите, чтобы они были окончательно удалены из приложения Mac Mail (и, возможно, откуда угодно, в зависимости от вашей резервной копии и почтового сервера):
- Откройте приложение «Почта» в Mac OS X, если вы еще этого не сделали.
На главном экране папки «Входящие» выберите «Входящие» на боковой панели в разделе «Почтовые ящики».
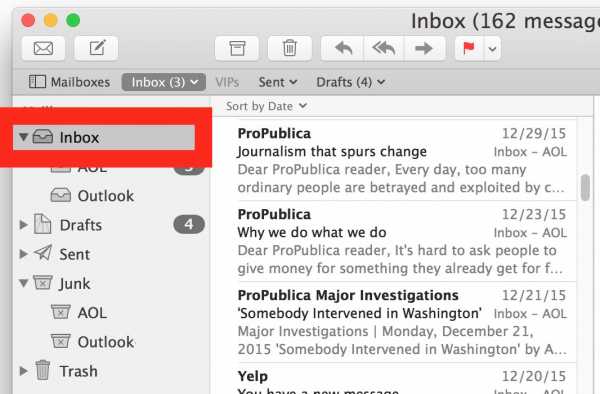 Теперь откройте меню «Правка» и выберите «Выбрать все», это выберет и выделит каждое сообщение электронной почты, содержащееся в почтовых ящиках приложения «Почта».
Теперь откройте меню «Правка» и выберите «Выбрать все», это выберет и выделит каждое сообщение электронной почты, содержащееся в почтовых ящиках приложения «Почта».
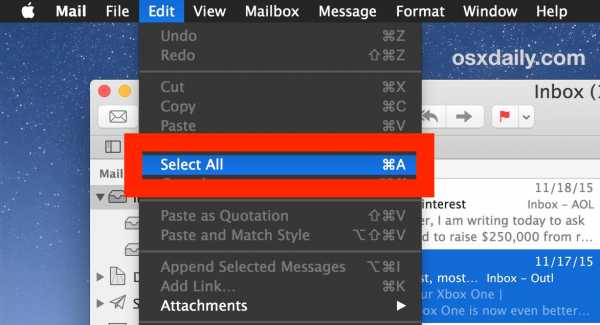 Теперь вернитесь в меню «Правка» и выберите «Удалить» — это удалит каждое выбранное электронное письмо из приложения «Почта» в Mac OS X, а поскольку мы просто выбрали «Выбрать все», это означает, что отправляет все электронные письма в приложение «Корзина почты».
Теперь вернитесь в меню «Правка» и выберите «Удалить» — это удалит каждое выбранное электронное письмо из приложения «Почта» в Mac OS X, а поскольку мы просто выбрали «Выбрать все», это означает, что отправляет все электронные письма в приложение «Корзина почты».
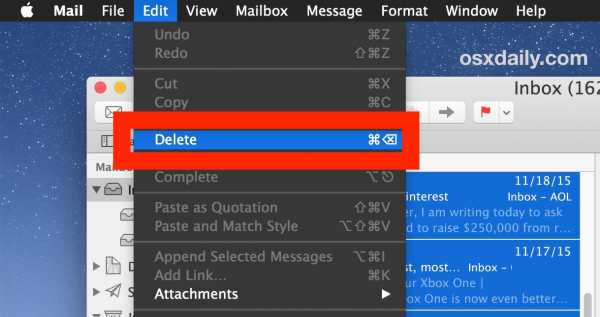 После того, как папка «Входящие» станет пустой, щелкните правой кнопкой мыши (или Ctrl + щелчок) на «Входящие» на боковой панели и выберите «Стереть удаленные элементы». : это полностью удалит все электронные письма из Mail в Mac OS X , которые были сохранены в Корзина, то есть , каждое электронное письмо в данном случае
После того, как папка «Входящие» станет пустой, щелкните правой кнопкой мыши (или Ctrl + щелчок) на «Входящие» на боковой панели и выберите «Стереть удаленные элементы». : это полностью удалит все электронные письма из Mail в Mac OS X , которые были сохранены в Корзина, то есть , каждое электронное письмо в данном случае
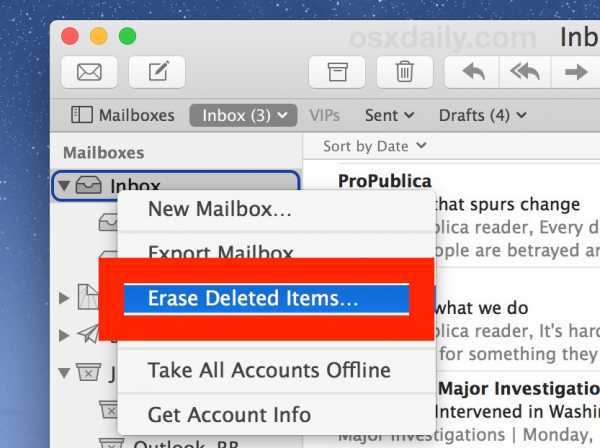 Входящие почтовые ящики приложения Почта теперь полностью пусты, электронных писем нет вообще — все они были удалены
Входящие почтовые ящики приложения Почта теперь полностью пусты, электронных писем нет вообще — все они были удалены
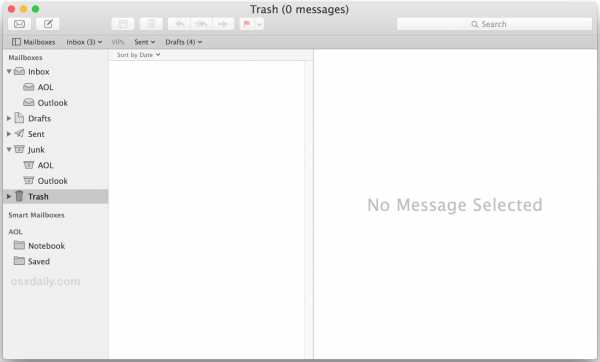
Вы можете повторить процесс с папкой «Отправленные», папкой «Черновик» и другими папками в приложении «Почта», если хотите.
Это действительно необходимо только в определенных ситуациях с определенными типами электронных писем и использованием почты; возможно, вы использовали приложение Mail для учетной записи нежелательной почты и больше не хотите, чтобы нежелательная почта занимала место на жестком диске Mac, но вы все равно хотите, чтобы сам адрес электронной почты сохранялся. Или, может быть, вы просто хотите объявить о полном банкротстве электронной почты, удалив все сообщения из Mail на Mac. Многие люди, использующие почтовые веб-клиенты, такие как Gmail, Outlook или Yahoo, никогда не удаляют никаких электронных писем, а поскольку они хранятся на удаленном сервере, их не беспокоит возможное пространство, которое могут занять тысячи накопленных писем.Это одно из основных преимуществ использования веб-службы электронной почты, но для тех, кто использует приложение Mac Mail, вы можете быть немного более разборчивыми.
Стоит отметить, что если у вас была такая же настройка учетной записи электронной почты на устройстве iOS, вы можете повторить тот же процесс и удалить всю электронную почту из Mail на iPhone или iPad, используя аналогичный процесс, который, как и подход Mac, полностью удаляет электронные письма с устройства iOS, а также необратимы (во всяком случае, без создания резервной копии).
И снова этот трюк не удаляет учетную запись электронной почты с Mac, он удаляет только сами сообщения электронной почты.Фактическая учетная запись электронной почты останется на Mac, если ее не удалить отдельно.
Как удалять письма в Майл.ру 5 способов
Почтовый ящик каждого пользователя в интернете со временем начинает переполняться и засоряться различными письмами. Хоть и лимита по сообщениям пользователь достигает лишь в самых критических случаях, огромная пачка писем все же может сбивать с толку, особенно, когда это пачка из писем-рассылок.
Для таких случаев в каждом почтовом сервисе предусмотрена опция удаления сообщений различными способами, речь о которых пойдет в сегодняшней статье. Мы поговорим о том, как удалять письма в майле на телефоне и компьютере.
Удаление письма выполняется непосредственно через раздел со всеми письмами, что позволяет сразу посмотреть, какие письма удаляются из почтового ящика.
Через компьютер
Перед тем как начать удалять свои письма, давайте откроем в браузере сервис https://mail.ru/ и перейдем в раздел со своими сообщениями. Далее в последующих разделах мы будем работать только в нем. Что ж, начнем.
Одно письмо
Удаляем одно письмо из почтового ящика:
- Выбираем письмо, которое нужно удалить, и наводим на него курсор мыши. После этого иконка письма изменится на пустой квадрат – кликаем по нему левой кнопкой мыши.
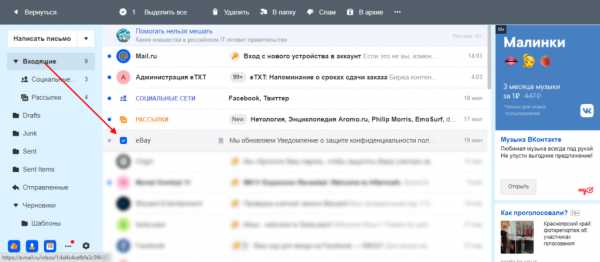
- Далее в верхней части окна кликаем по кнопке «Удалить».
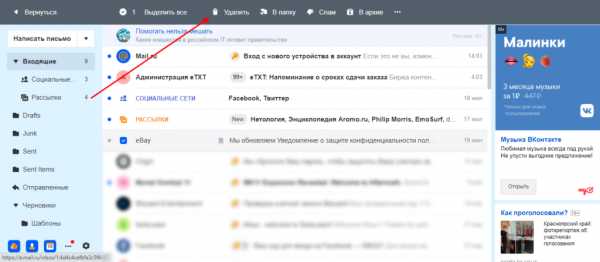
В результате письмо будет удалено из вашего почтового ящика, но оно будет помещено в раздел «Корзина», откуда будет исключено только через 30 дней автоматически. Чтобы удалить письмо из корзины, нажмите в левой части почтового сервиса на кнопку «Очистить» напротив корзины.
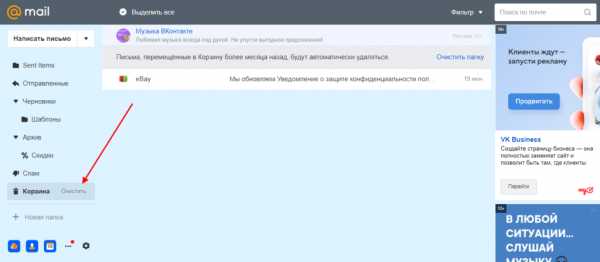
Несколько писем
Ранее мы разобрали как удалить одно письмо из почтового ящика, но если использовать данный способ для удаления десятка писем, то он будет довольно непрактичным. В таком случае мы предлагаем воспользоваться следующим способом, чтобы удалить сразу несколько писем:
- Наводим курсор мыши на письмо и отмечаем его галочкой. Далее таким же образом отмечаем и другие письма, которые нужно удалить.
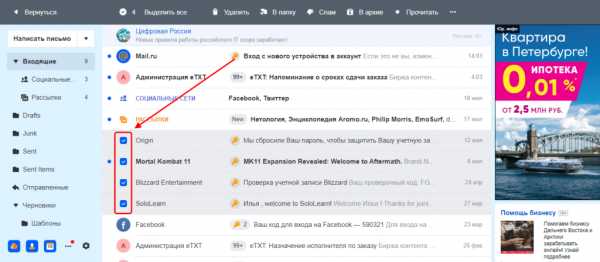
- Затем нажимаем удалить в верхней части почты.
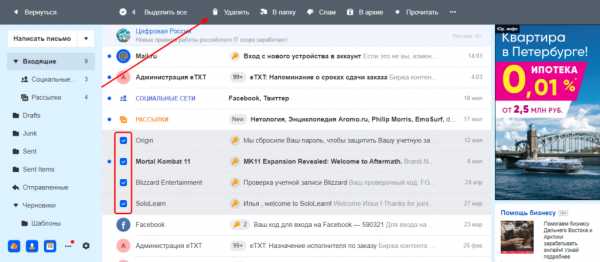
После этого также переходим в раздел «Корзина» и удаляем оттуда все письма. Посмотреть, как это можно сделать, вы можете в предыдущем разделе.
Непрочитанные письма
Удаляем непрочитанные письма:
- В верхнем правом углу почты нажимаем на кнопку «Фильтр» и выбираем опцию «Непрочитанные».
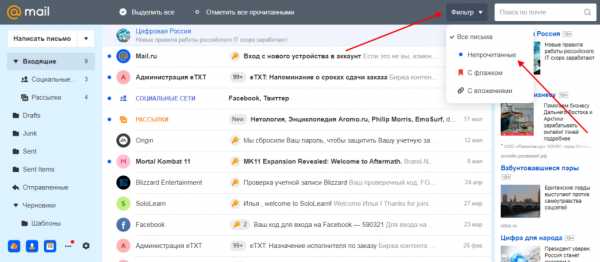
- Далее перед нами отобразятся все непрочитанные письма. Кликаем в верхней части по кнопке «Выделить все».
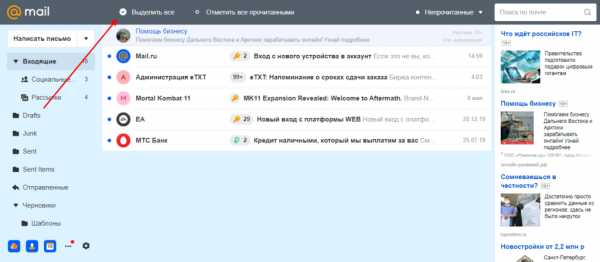
- В завершении кликаем по кнопке «Удалить». Также не забываем удалить письма и из папки «Корзина».
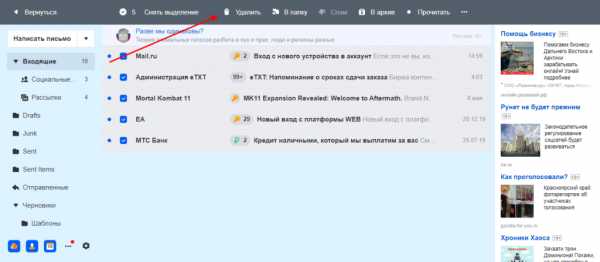
Все письма c одного адреса
Удаляем все письма от одного адресанта:
- Находим любое письмо из цепочки писем от одного адресанта, и кликаем по нему правой кнопкой мыши. В отобразившемся меню выбираем «Найти все письма».
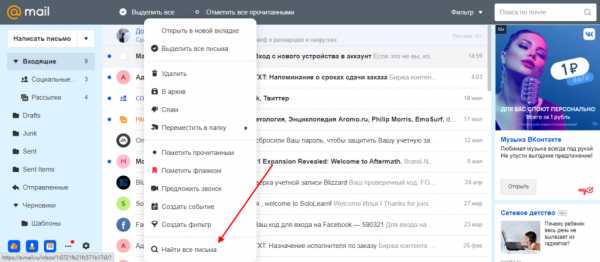
- Далее отмечаем одно из писем и в верхней части кликаем по кнопке «Выделить все».
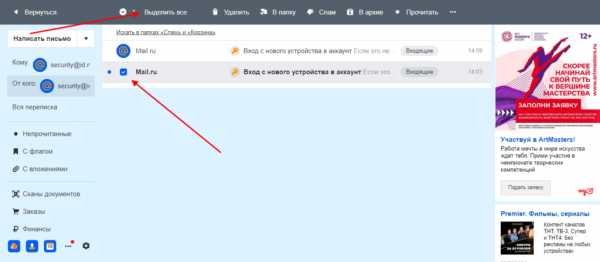
- В завершении удаляем все выделенные письма путем клика по кнопке «Удалить». Открываем корзину и удаляем все письма оттуда.
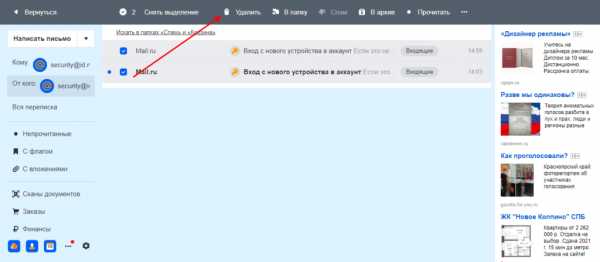
Все письма на почте
Удалить все письма в один раз, к сожалению, нельзя. Однако, вы можете удалить каждый раздел по очереди. Давайте рассмотрим, как можно удалить все входящие сообщения:
- В верхней части почтового сервиса нажимаем на кнопку «Выделить все».
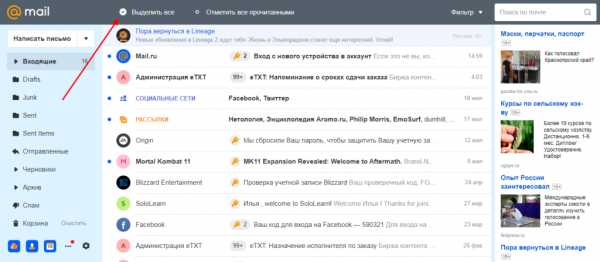
- Далее выбираем «Удалить».
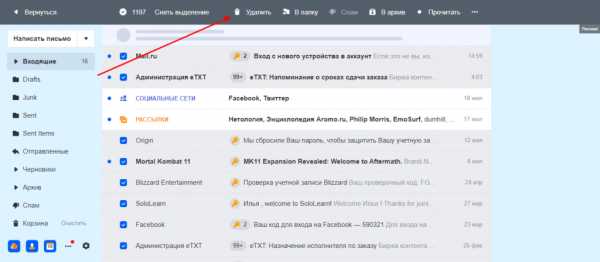
- Также убеждаемся, что очищена корзина.
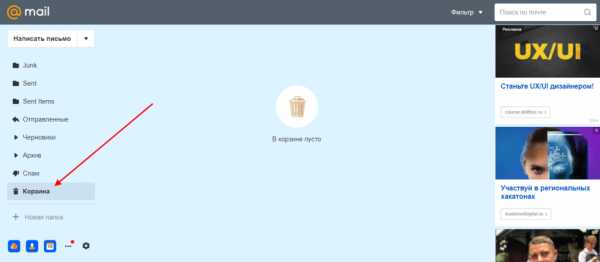
Через телефон
Очистка почтового ящика через телефон практически не отличается от той, что мы делали ранее. Далее мы рассмотрим, как удалить одно, несколько или все письма из почты через мобильное приложение.
Одно письмо
Удаляем одно письмо через телефон:
- Открываем официальное мобильное приложение от mail.ru и в разделе писем находим то письмо, которое нужно удалить – зажимаем его пальцем.
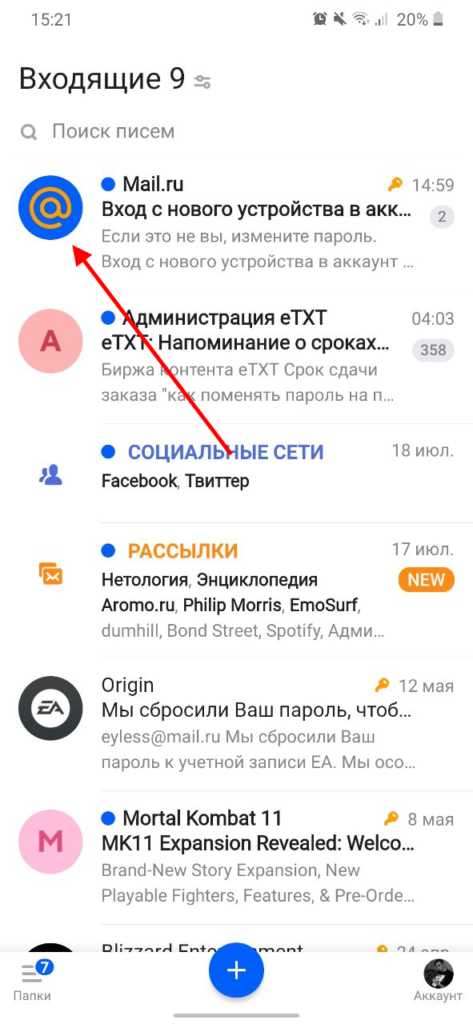
- Далее в верхней части приложения нажимаем на корзину.
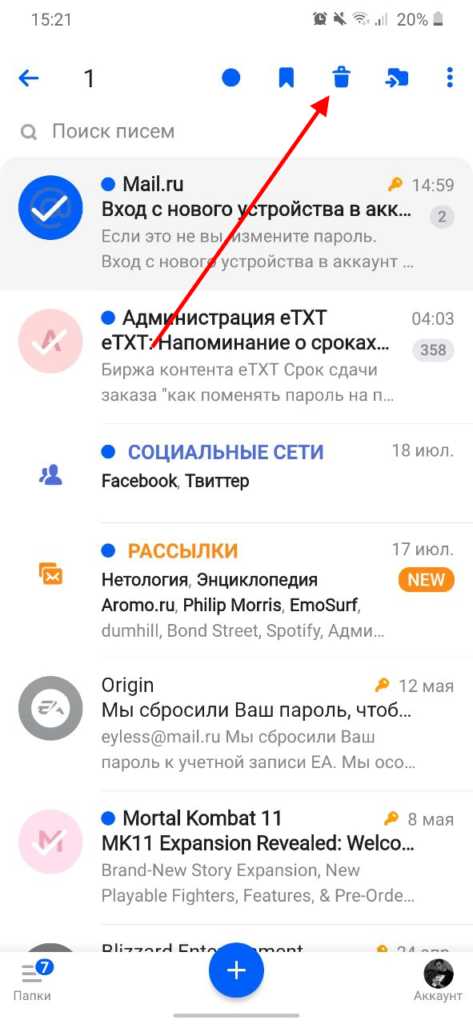
- После этого письмо переместится в корзину. Чтобы его оттуда удалить, нужно очистить корзину. Для этого в нижнем правом углу нажимаем на кнопку «Папки».
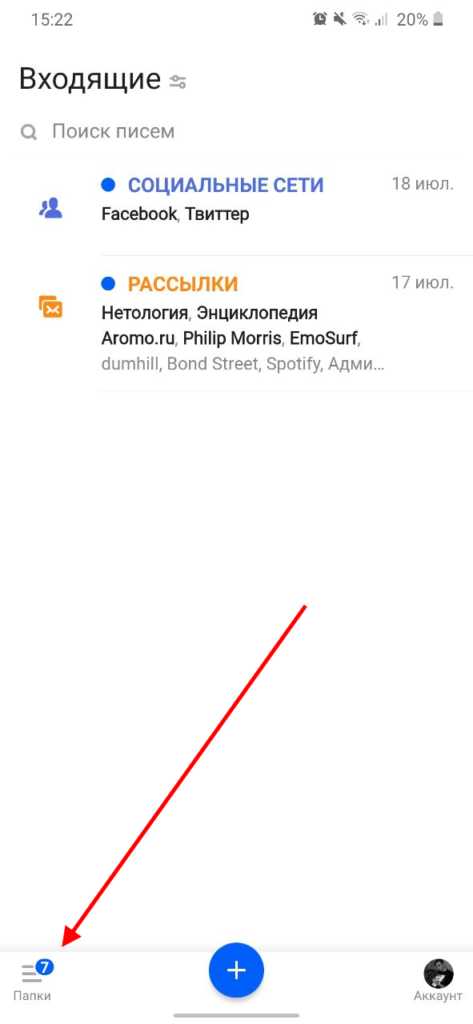
- В результате нажимаем на кнопку «Очистить», которая расположена справа от строки «Корзина».
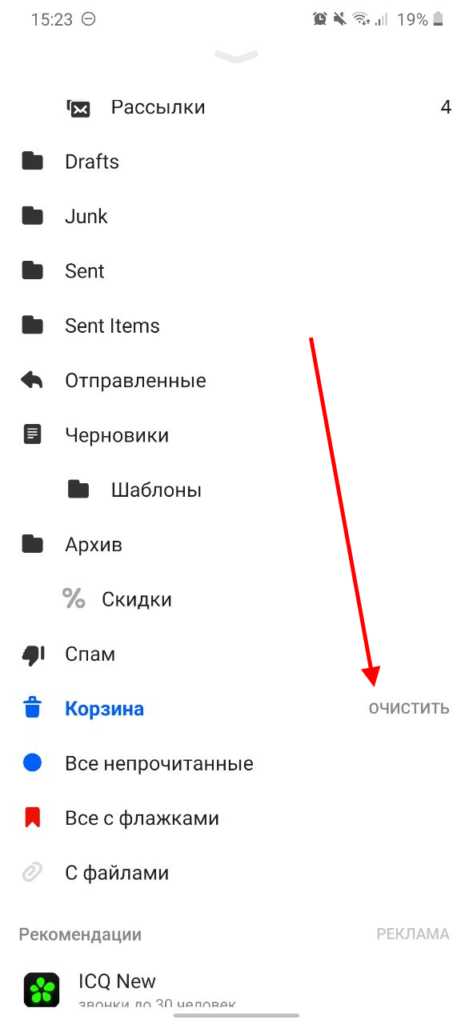
Несколько писем
Чтобы удалить несколько писем, достаточно их выделить так, как мы делали в предыдущем разделе, и нажать на корзину в верхней части приложения.
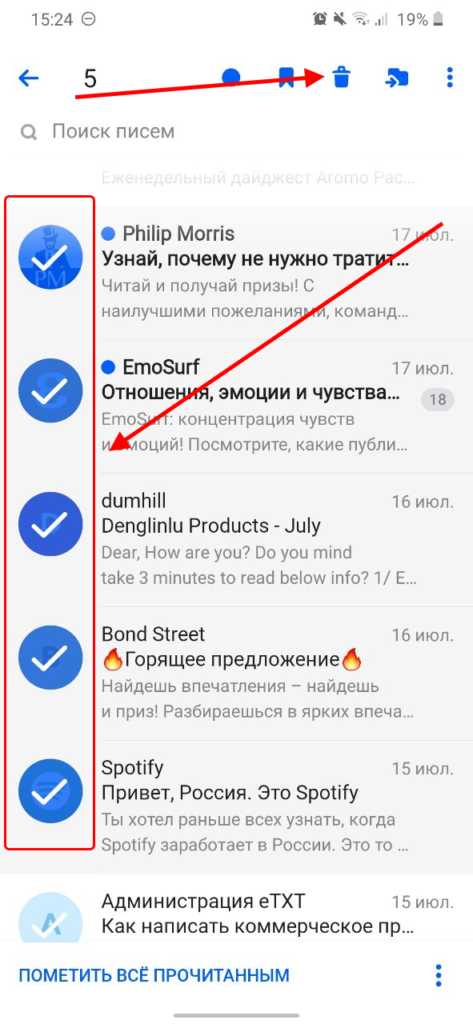
Все письма
Удаляем все письма через телефон:
- Открываем раздел, в котором нужно удалить все письма, и в нижнем правом углу нажимаем на кнопку в виде троеточия.
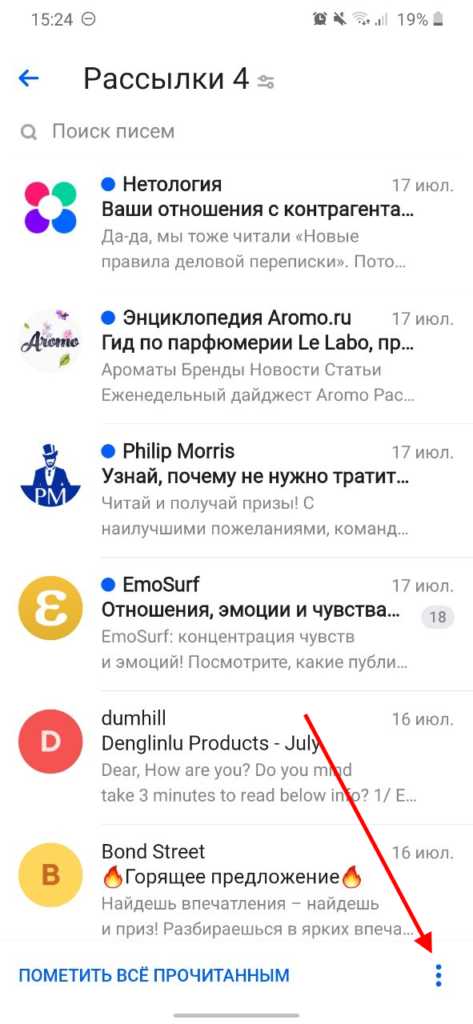
- И в конце выбираем «Удалить все». Для полного удаления также очищаем корзину.
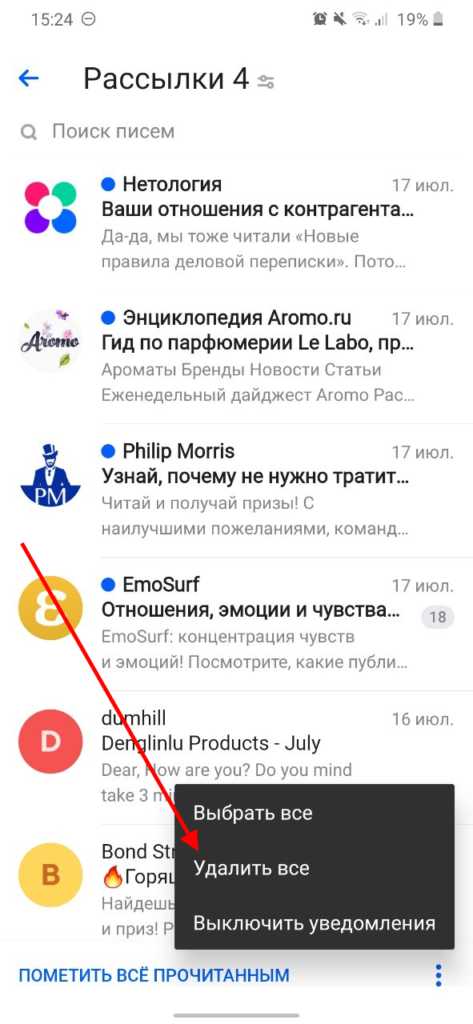
Теперь вы знаете как удалить письма в майле на телефоне и компьютере
Спасибо за внимание!
Как легко удалить все входящие письма в Mail на iOS

Размер приложений, фото, видео и другого цифрового контента неумолимо растет с каждым годом и вот 16 гигабайт, которых вам еще каких-то пару лет назад было вполне достаточно, сейчас еле-еле хватает. Когда заканчивается свободное место мы делаем ревизию тяжелых и ненужных приложений, удаляем видео и фото, но забываем об еще одном «пожирателе» свободного пространства на наших iPhone и iPad. Я говорю о Mail, загружающем по умолчанию все входящие письма и вложения, которых за несколько лет накапливается огромное количество. Многие ли из вас являются фанатами inbox zero? Сомневаюсь. По умолчанию Mail предлагает удалять их по одиночке, но это не наш метод!
Не знаю почему, но Apple предусмотрела опцию «Маркировать все» только для отметки писем как прочитанных/непрочитанных и пометки флажком
Это несомненно важно и удобно, но ведь удаление писем не менее важное действие, с которым мы иногда сталкиваемся. Отмечать каждое письмо по отдельности когда их больше тысячи, дело неблагодарное, поэтому мы воспользуемся небольшим лайфхаком
Процедура будет выглядеть следующим образом:
Переходим в ящик, который нам нужно очистить и нажимаем кнопку Изменить
- Выделяем первое сообщение в списке
- Нажимаем кнопку Переместить и, удерживая ее, снимаем галочку с того сообщения, которое выделили
- Теперь отпускаем кнопку Переместить и ждем пару секунд, пока не появится диалог перемещения писем
- Выбираем Корзину, чтобы переместить все письма туда
Теперь остается только удалить их из корзины (хотя бы здесь кнопка Удалить все на месте)
Вот к таким манипуляциям придется прибегнуть, чтобы решить, казалось бы, банальную задачу. В любом случае, это проще и быстрее, чем удалять письма вручную по одиночке.
Остались вопросы, замечания или предложения? Добро пожаловать в комментарии — я всегда рад пообщаться и помочь. Оставайтесь с нами, впереди еще много интересного!
Удаление писем с почты Gmail
Способ No1
Схема действий полного удаления писем с почты, предусматривает следующие действия:
входим в почтовый ящик Gmail
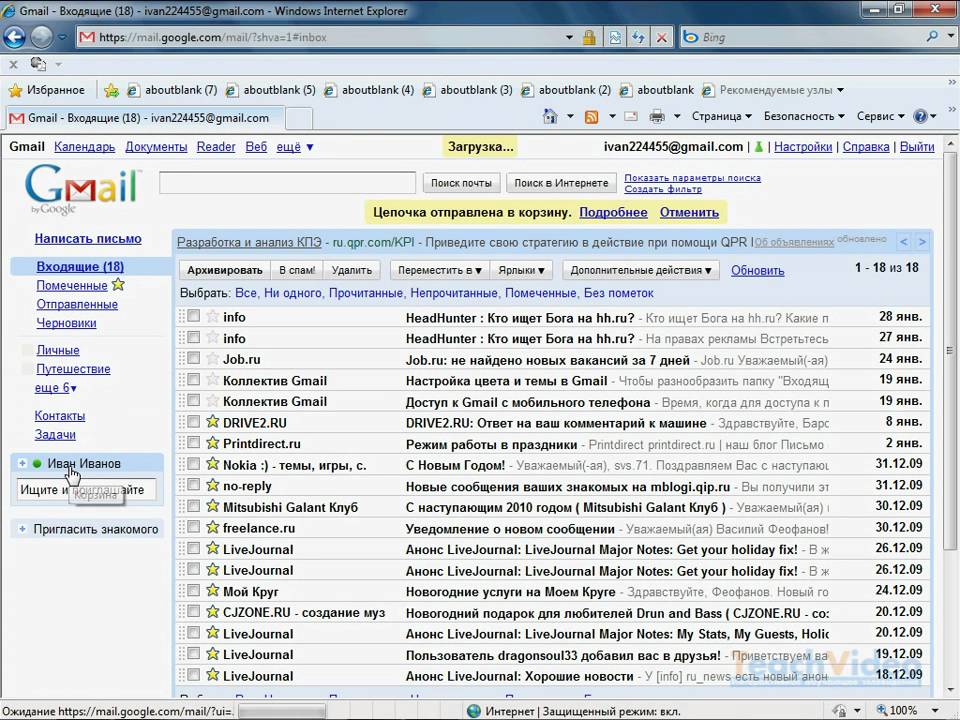
Почта Gmail
выбираем опцию писем, которую желаете удалить: «Не сортированные», «Промо акции» и так далее
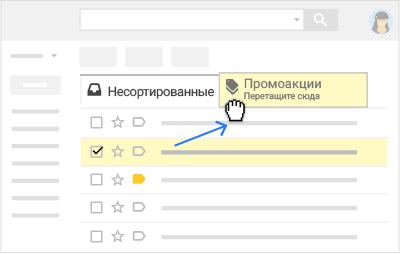
Выбираем опцию писем, которую желаете удалить: «Не сортированные», «Промо акции»
- нажимаете клавишу знака «Квадрат» (слева, вверху), выделяя все письма выбранной опции
- активизируйте строку «Выбрать все цепочки А в разделе В», А – количество всех писем, В – наименование опции, включающей письма
- нажмите значок «Корзина», письма удалятся в корзину
Примечание: В период месяца, письма из виртуальной корзины подлежат восстановлению.
Действие по полному очищению писем:
нажимаем клавишу «Очистить», удаляем почту из виртуальной корзины. Восстановление невозможно.
Точно также, можно удалить корреспонденцию, отмеченную специальным значком. Выберите нужную отметку письма, поставив галочку на пустом квадратике возле него, введите в активность клавишу «Удалить». Письма окажутся в корзине на месячный срок.
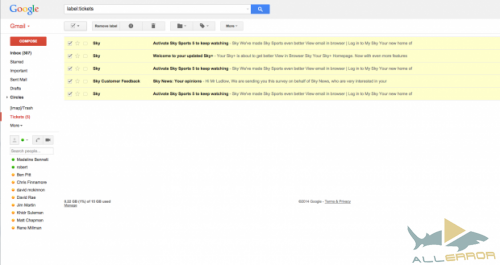
Удаление корреспонденции, отмеченной ярлыком
Способ No2
Схема для удаления почты от одного отправителя:
- войдите в почту Gmail
- впишите контакт – имя отправителя в поисковую строку
- нажмите клавишу «Переписка» и вам предоставится вся корреспонденция отправителя
- удаляйте письма, как указано в способах выше
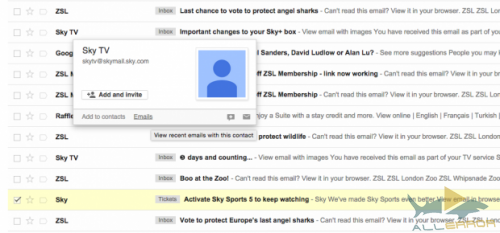
Удаление почты одного отправителя
Способ No3
Схема изъятия всех непрочитанных писем:
- зайдя на почту, впишите специальный код в поисковую строку, активизировав функцию «Поиск»
- просмотрите открывшуюся страницу непрочитанной корреспонденции
- введите специальный код для поиска нужной корреспонденции (коды указаны ниже)
- найденные письма удалите, как было указано выше
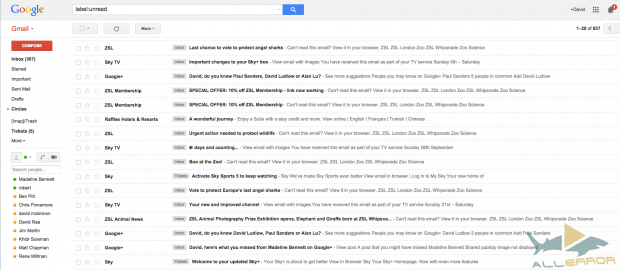
Удаление непрочитанной корреспонденции при помощи функции «Поиск»и специального кода
Схема удаления корреспонденции при помощи функции «Поиск».
Функция помогает найти письма, принадлежащие к разным категориям: входящие, отмеченные ярлыком, письма конкретного отправителя, непрочитанные и так далее.
Команды кода поиска:«Label», показ писем, имеющим данный ярлык«To», покажет всю корреспонденцию отправленную, конкретному пользователю«From», входящая корреспонденция от конкретного адресата
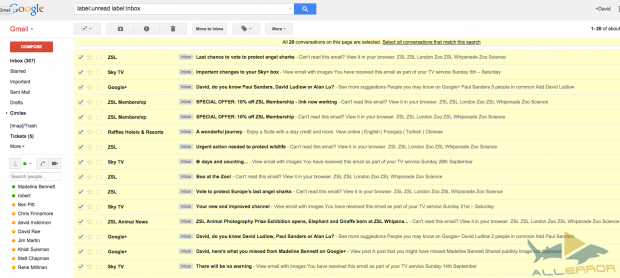
Схема удаления корреспонденции при помощи функции «Поиск» и командного кода
Примечание: Помните, команды поиска можно группировать, совмещать, ограничивая или расширяя зону поиска.





























