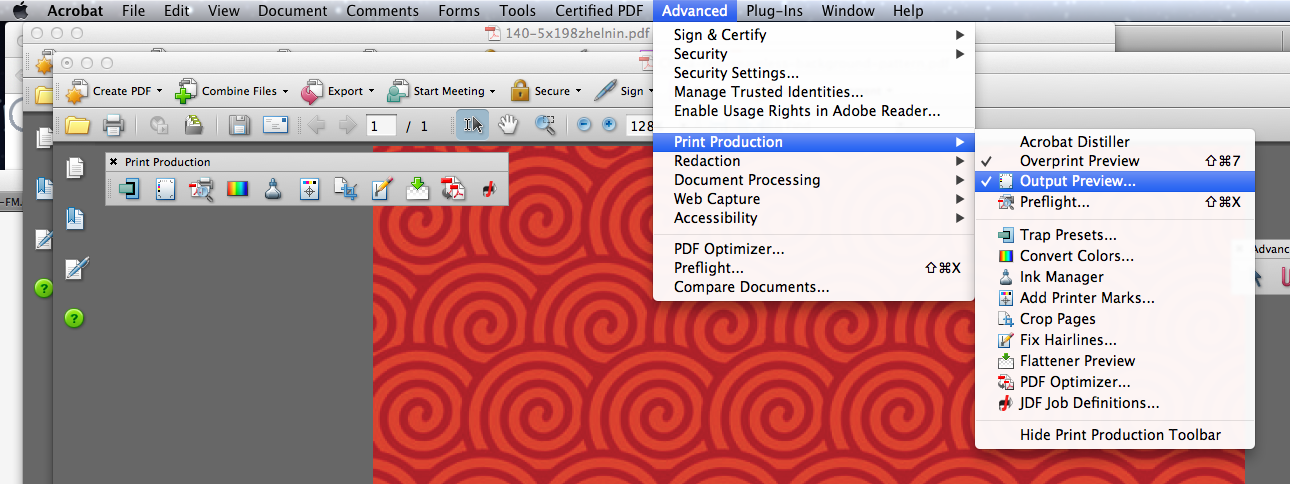Как правильно установить
Здесь можно пойти двумя путями. Самый простой способ установки – вручную средствами ОС Windows. Компания Adobe также предлагает альтернативный метод инсталляция – с помощью облачного сервиса Typekit. Оба метода одинаково эффективны, поэтому выбор зависит от личных предпочтений пользователя.
Средства Windows
Это универсальный способ добавления новых шрифтов. После установки они станут доступны для всех программ так или иначе работающих с текстом, в том числе для Adobe Illustrator. Скачиваем шрифты и при необходимости распаковываем архив.
Для справки! Набор может включать себя файлы с расширением TTF или OTF. Последний формат более продвинут по части наполнения: поддерживает глифы, японские/китайские символы, лигатуры, полноценные дроби и т.п.
Установка в ОС Windows:
- Выделяем и копируем новые шрифты: Ctrl + C.
- Переходим в системную папку Windows, далее в каталог Fonts.
- Вставляем ранее скопированные шрифты: Ctrl + V.
Если шрифтов немного, то установить их можно с помощью контекстного меню. Достаточно выбрать нужный файл, нажать правую клавишу мыши и кликнуть по «Установить».
Установка через Microsoft Store:
- Открываем параметры системы нажатием на иконку шестерёнки в меню «Пуск».
- Выбираем раздел «Персонализация».
- Переключаемся на «Шрифты» в левой части интерфейса.
- В основной зоне кликаем на строчке «Получить дополнительный шрифты…».
- Выбираем понравившиеся и жмём «Установить».
После инсталляции средствами Windows программу Adobe Illustrator необходимо перезапустить. В ряде случаев, к примеру, с устаревшей модификацией ОС, потребуется перезагрузка всей системы. Иначе изменения не вступят в силу.
Adobe Typekit
Для загрузки шрифтов в Адоб Иллюстратор понадобится десктопное приложение Creative Cloud. Если последнее не установлено, то его следует загрузить с официального сайта компании: adobe.com/ru/creativecloud/desktop-app.html. Программа позволяет управлять всеми продуктами Adobe: обновлять, настраивать, синхронизировать и т.п.
Загрузка через Typekit:
- Запускаем Creative Cloud и переходим в раздел «Установки».
- В верхнем меню выбираем пункт «Шрифты».
- Ставим галочку на блоке «Синхронизация Typekit».
- Запускаем Illustrator.
- В основном меню кликаем по разделу «Текст» -> «Добавить шрифты из Typekit».
- Откроется браузер с официальной страницей сервиса.
- В меню сайта выбираем Upgrade.
- Определяемся с тарифным планом. Бесплатные решения также имеются.
- Переходим по меню Browse -> My Library.
- Кликаем на подходящий шрифт из представленного списка. Количество зависит от выбранного ранее тарифного плана.
- Нажимаем на кнопку Sync All для синхронизации с десктопной программой.
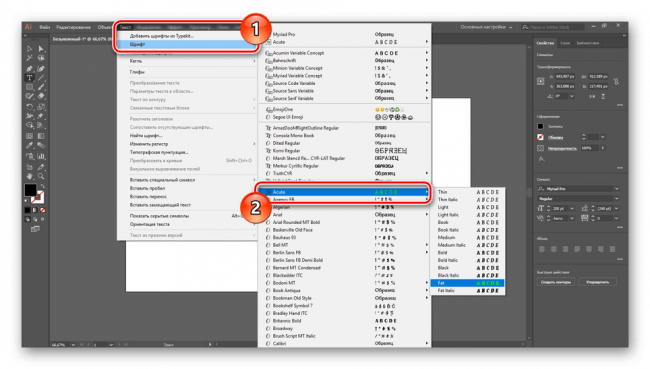
Загрузка шрифта с веб-сайта
Если вы хотите использовать шрифт с конкретного веб-сайта, вам потребуется загрузить его на свой компьютер и добавить в Иллюстратор. Для этого следуйте этим простым инструкциям:
- Откройте веб-сайт, на котором доступен нужный вам шрифт.
- Найдите раздел, который предлагает скачать шрифт. Обычно это может быть отдельная страница или раздел «Шрифты».
- Нажмите на ссылку для скачивания шрифта. Файл с расширением .ttf или .otf будет загружаться на ваш компьютер.
- Откройте файл скачанного шрифта на компьютере.
- Нажмите правой кнопкой мыши на файле шрифта и выберите «Установить» или «Установить для всех пользователей», в зависимости от операционной системы.
- Перезапустите Иллюстратор, чтобы обновить список шрифтов.
- Откройте Иллюстратор и выберите текст, который вы хотите отформатировать новым шрифтом.
- Выберите новый шрифт из списка шрифтов в Иллюстраторе. Он должен появиться в списке доступных шрифтов.
Теперь вы можете использовать загруженный шрифт для создания уникального дизайна в Иллюстраторе. Помните, что некоторые веб-сайты могут иметь ограничения на использование загруженных шрифтов, поэтому проверьте требования и лицензию шрифта, прежде чем его использовать в коммерческих проектах.
Макет в цветовом пространстве RGB
Как найти картинки в RGB в Acrobat Professional?
Проверять цветовое пространство в Acrobat Professional удобно в случае многостраничных документов, где много картинок. Чтобы посмотреть, какие именно элементы в RGB, нужно пойти в верхнее меню, пункт Advanced, там выбрать Print Production, далее Output Preview.
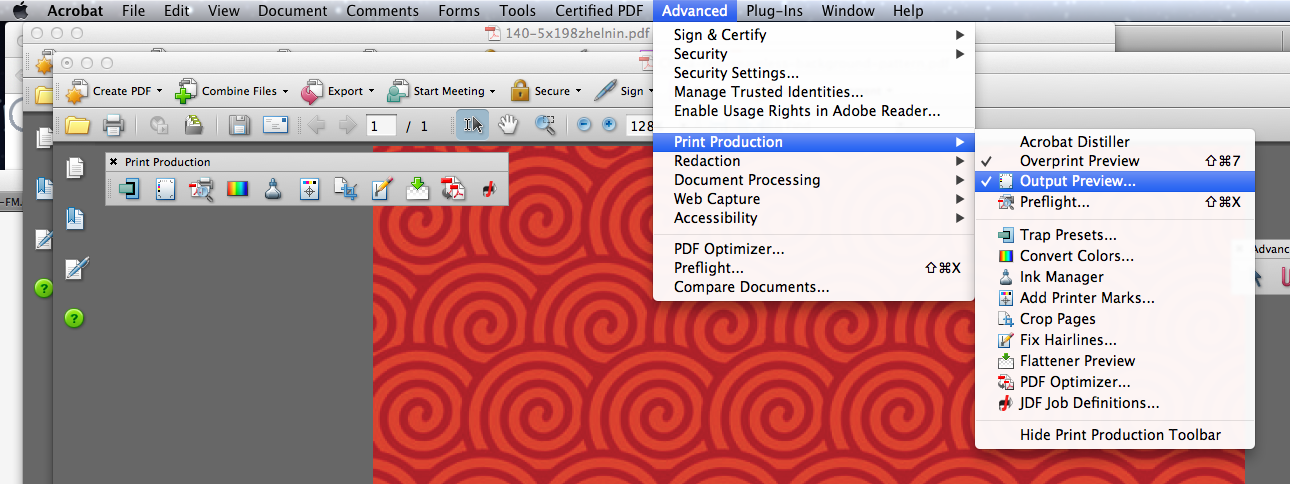
В диалоговом окне находим выпадающий список Show и там выбираем RGB.
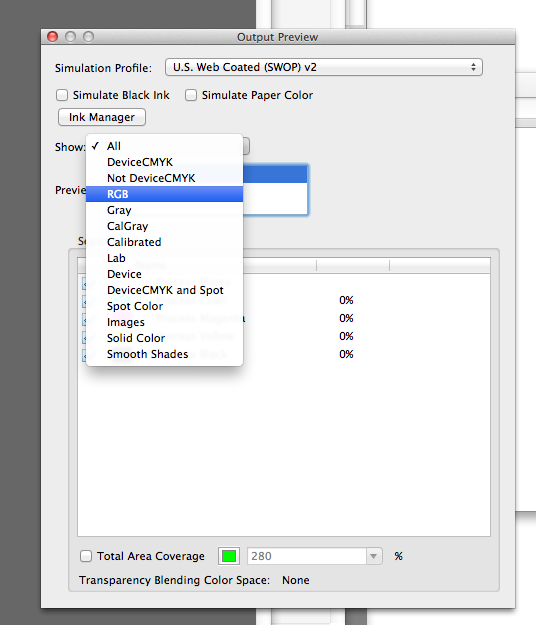
Теперь на всех страницах документа будут показываться только картинки в RGB (точно так же можно искать любые другие элементы; например, цвета Pantone – выбрав Spot Color).
В Adobe Photoshop нужно найти в верхнем меню Image и в выпадающем списке Mode.
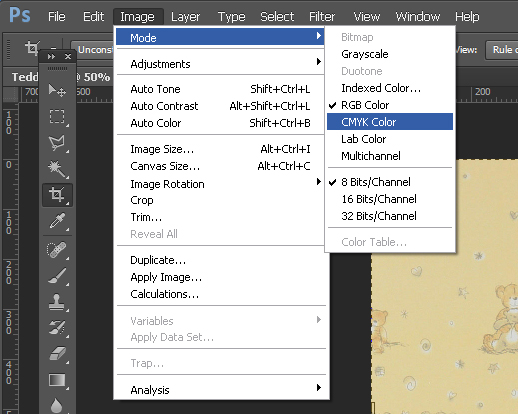
50+ Лучших бесплатных кириллических шрифтов для дизайна
Сегодня выкладываю большую коллекцию лучших шрифтов для дизайна. Да не просто шрифтов, а кириллических (то есть с русскими буквами).Более 50 вариантов. Такие посты надо добавлять в закладки!
Dited
Bender
Furore
Metro
Days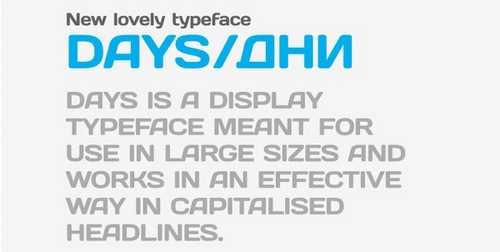
Philosopher
Molot
London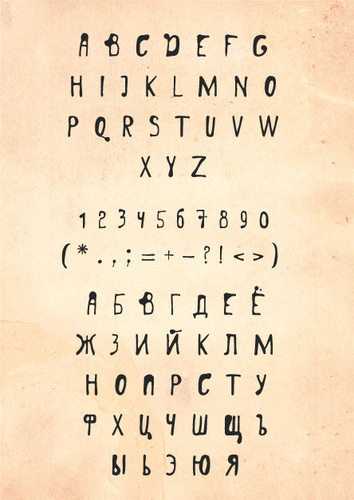
20 DB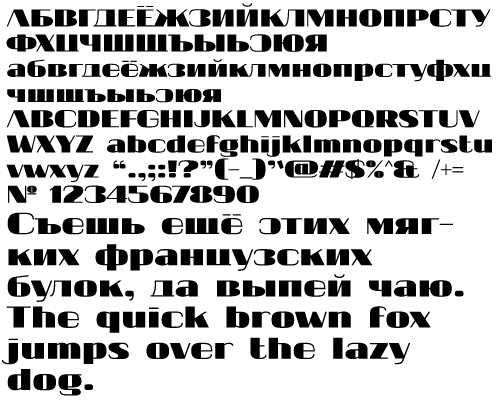
Neucha
Cuprum
Zopa
Airport
Fontin Sans Cyrillic
Hattori Hanzo
Bicubik
Hardpixel
PixelPlay
Flow
Zhizn
Cony
Ubuntu Font Family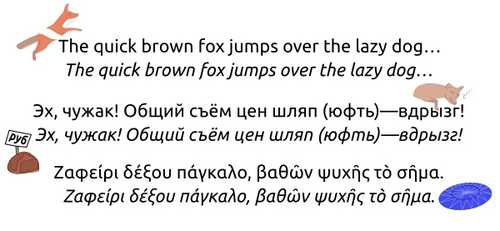
Movavi Grotesque Black
Liberation Serif
DAN
Хартия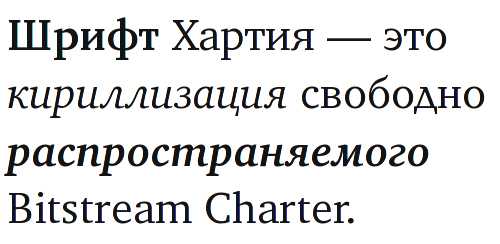
DejaVu fonts
Pacifica
Dimitrina
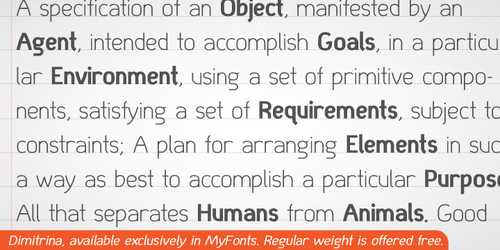
Danger
St Transmission
Gentium
Brava
Metro
GrandNover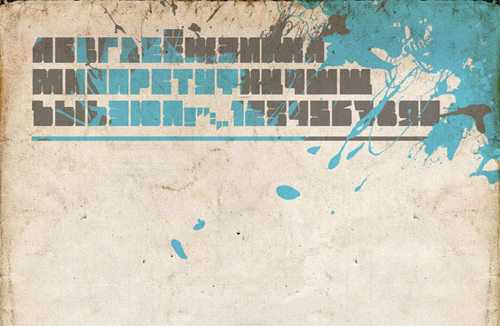
Каори
Сумкин шрифт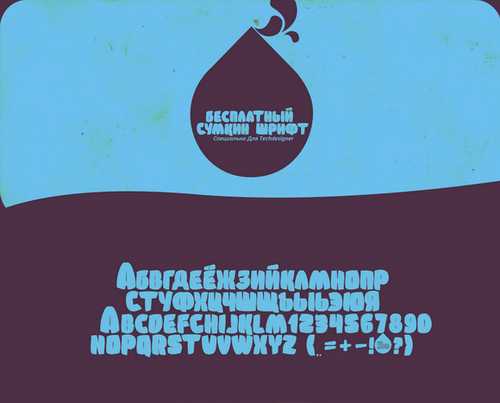
Тот самый шрифт
Барделин
Perforama
Codename Coder Free 4F
Five Minutes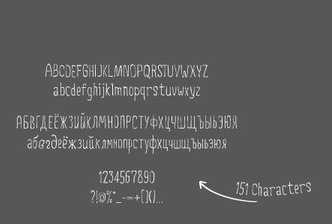
Boldin
Pt Sans
Play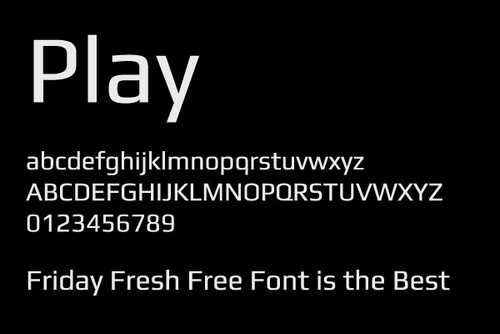
Open Sans
PT Serif
AleksandraC
GardensC
Web Serveroff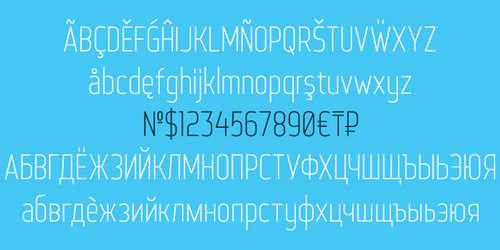
UPD: Вышла вторая часть статьи, Ещё 50 лучших бесплатных кириллических шрифтов для дизайна. Там тоже подборка что надо. Спешите видеть.
Да, кстати, смотрите так же статейку про уникальные шрифты от Google Fonts
Naikom » Дизайн » Типографика
Ошибки при установке шрифтов
При установке шрифтов для Adobe Illustrator могут возникать различные ошибки, которые затрудняют процесс настройки. Ниже представлены некоторые наиболее распространенные проблемы и их возможные решения:
- Не удалось найти файл шрифта: Возможно, файл шрифта поврежден или удален. Попробуйте скачать и установить его снова.
- Неподдерживаемый формат файла: Adobe Illustrator поддерживает различные форматы шрифтов, такие как TrueType (TTF), OpenType (OTF) и др. Убедитесь, что вы используете поддерживаемый формат.
- Проблемы с лицензией: Шрифты могут быть ограничены лицензией, которая не позволяет их устанавливать на несколько компьютеров или использовать их коммерчески. Проверьте, что у вас есть право на установку и использование конкретного шрифта.
- Ошибка установки: Иногда при установке шрифта может произойти ошибка, которая может быть вызвана неправильной настройкой компьютера или наличием конфликтующих программ. Попробуйте повторить установку шрифта после перезагрузки компьютера или проверьте наличие конфликтов с другими программами.
Если проблема с установкой шрифтов для Adobe Illustrator все еще остается неразрешенной, рекомендуется обратиться за помощью к специалистам в области дизайна или поддержки Adobe Illustrator. Они смогут более детально изучить вашу проблему и предложить соответствующее решение.
Поиск и скачивание необходимых шрифтов
Шаг 1: Откройте веб-браузер и перейдите на один из популярных сайтов, предлагающих шрифты для загрузки. Некоторые из самых популярных ресурсов — Google Fonts, Dafont, FontSquirrel.
Шаг 2: На сайте выберите категорию шрифтов, отвечающую вашим потребностям. Например, если вам нужен шрифт для логотипа, выберите категорию «Декоративные» или «Символьные».
Шаг 3: Просмотрите доступные шрифты и выберите тот, который вам нравится
Обратите внимание на предварительный просмотр шрифта, чтобы убедиться, что он соответствует вашим ожиданиям
Шаг 4: Нажмите на кнопку «Скачать» или «Download» рядом с выбранным шрифтом. В большинстве случаев шрифты доступны для скачивания бесплатно, но иногда есть и платные варианты, которые предлагают более широкий набор символов и функций.
Шаг 5: После того как файл с шрифтом будет скачан на ваш компьютер, разархивируйте его при необходимости. Часто шрифты поставляются в виде zip-архивов, поэтому вам понадобится программное обеспечение для извлечения файлов из архива.
Шаг 6: Теперь вы готовы установить скачанный шрифт в Illustrator. Для этого просто перейдите в приложение Illustrator, откройте панель шрифтов (Window > Type > Font), нажмите правой кнопкой мыши в панели шрифтов и выберите «Установить новый шрифт».
Теперь у вас есть все необходимые знания о том, как правильно искать и скачивать шрифты для использования в Illustrator. Не стесняйтесь экспериментировать с различными шрифтами и создавать уникальные дизайны с помощью этого мощного инструмента!
Форматы шрифтов для Adobe Illustrator
Adobe Illustrator поддерживает различные форматы шрифтов, позволяющие пользователю использовать разнообразные типографские решения в своих проектах. Вот некоторые из наиболее популярных форматов:
- TrueType (TTF) — это один из самых распространенных форматов шрифтов, который поддерживается многими программами, включая Adobe Illustrator. Файлы TTF обычно имеют небольшой размер и хорошую совместимость с разными операционными системами.
- OpenType (OTF) — это формат шрифтов, разработанный совместно компаниями Adobe и Microsoft. Он объединяет преимущества форматов TrueType и PostScript, обеспечивая более широкий набор символов и возможностей для работы с текстом.
- PostScript (PS) — это формат шрифтов, разработанный компанией Adobe для использования в графических программах. Файлы шрифтов PS содержат векторную информацию о каждом символе, что позволяет сохранить высокое качество и поддерживать различные типографические настройки.
Для установки шрифтов в Adobe Illustrator необходимо скопировать файлы шрифтов в определенную папку на компьютере. Далее шрифты будут автоматически доступны в программе.
При выборе шрифтов для работы в Adobe Illustrator рекомендуется обратить внимание на их лицензионные ограничения и качество векторизации
Важно также правильно выбирать размер и цвет шрифта, чтобы текст выглядел читабельно и гармонично в рамках дизайна проекта
Скачивание шрифта с сайта-источника
Если вам нужен новый шрифт для вашего проекта в программе Adobe Illustrator, вы можете скачать его с сайта-источника и установить в приложении. Вот как это сделать:
Шаг 1:
Перейдите на сайт с шрифтом, например, Google Fonts или Font Squirrel.
Шаг 2:
Найдите нужный шрифт, используя поиск или категории на сайте.
Шаг 3:
Выберите стили или вариации шрифта, которые вам нужны. Обычно они представлены в виде кнопок или выпадающих списков.
Шаг 4:
Нажмите на кнопку «Скачать» или «Загрузить», чтобы начать загрузку файла шрифта на ваш компьютер
Обратите внимание на формат файла — он должен поддерживаться программой Adobe Illustrator (.otf или .ttf).
Шаг 5:
Сохраните файл шрифта в удобном для вас месте на компьютере, например, на рабочем столе или в папке «Шрифты».
Теперь у вас есть скачанный шрифт, который можно установить в Adobe Illustrator и использовать в своих проектах.
Как добавить шрифты в Adobe IIIustrator
Приветствуем вас, дорогие читатели. В нашей статье о тексте в Adobe Illustrator мы обещали вам сделать отдельную статью, касающуюся различных шрифтов. В сегодняшней статье – мы исполним обещание и вы узнаете, как добавить интересный и полезный шрифт в программу.
Как мы уже говорили в нашей статье о тексте, шрифты зависят не от самой программы, а от вашей операционной системы, поэтому и устанавливать их нужно будет на ПК, а не в программе. Для этого вы должны будете найти и скачать, понравившийся вам, шрифт.
Сделать это можно легко и просто, т.к. в свободном доступе интернета находится масса бесплатных и креативных шрифтов. Вот пример одного из сайтов.
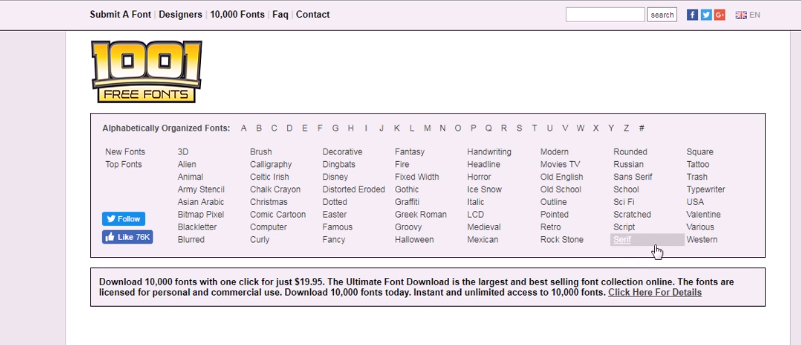
Итак, выбрали и скачали. У вас появится архивированный файл. Заходите в архив и видите 2 файла с различными разрешениями. Вам нужен будет файл, с разрешением «ttf».

Вам нужно будет извлечь этот файл в нужную папку. Для удобства, особенно если вы планируете скачать большое количество шрифтов, создайте отдельную папку на диске С и назовите ее fonts (шрифты). Можете туда и забросить ваш скачанный файл.
После этого зайдите на диск С, перейдите в поисковик и пропишите там fonts. Компьютер выдаст вам вашу папку и общую папку со всеми доступными шрифтами.
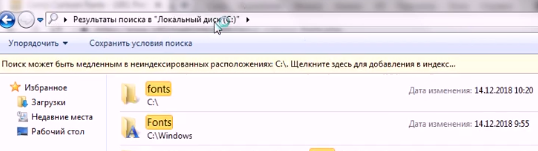
Выбираете шрифт, который вы скачали и копируете его в папку fonts, которая лежит в папке Windows.
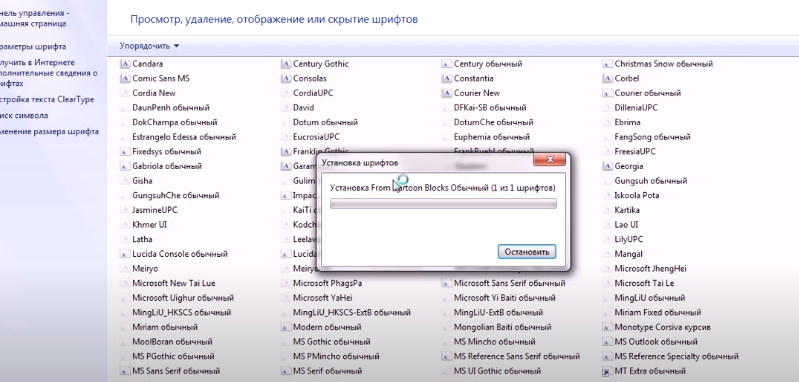
Вот, собственно, и все. Теперь шрифт будет доступен вам в Adobe Illustrator. Единственный момент – вы должны помнить его название, чтобы быстрее его найти в программе. Для этого мы и рекомендовали вам держать все скачанные шрифты в отдельной папке. Так вы сможете быстрее найти то, что вам нужно.
Копирование и установка шрифта в папку Fonts
После скачивания шрифта вы можете установить его в Illustrator, чтобы использовать его в ваших проектах. Для этого необходимо скопировать файл шрифта в папку Fonts на вашем компьютере. Вот как это сделать:
Шаг 1: Откройте проводник вашего компьютера и найдите папку, в которой находится скачанный файл шрифта.
Шаг 2: Откройте новое окно проводника, дважды щелкнув на значке «Мой компьютер». Затем найдите папку «Жесткий диск (C:)» и откройте ее.
Шаг 3: В папке «Жесткий диск (C:)» найдите папку «Windows» и откройте ее.
Шаг 4: В папке «Windows» найдите папку «Fonts» и откройте ее.
Шаг 5: Вернитесь к окну проводника скачанных файлов шрифта, найдите файл шрифта и скопируйте его, щелкнув правой кнопкой мыши и выбрав пункт «Копировать» в контекстном меню.
Шаг 6: Вернитесь к окну проводника папки Fonts, щелкните правой кнопкой мыши в любом месте внутри папки и выберите пункт «Вставить» в контекстном меню. Файл шрифта будет скопирован в папку Fonts.
Шаг 7: Теперь вы можете закрыть окна проводника и перезапустить Illustrator. После перезапуска шрифт будет доступен для использования в ваших проектах.
Обратите внимание, что установка шрифта может потребовать прав администратора на вашем компьютере. В таком случае вам может потребоваться авторизоваться или попросить вашего системного администратора выполнить эту операцию
Часто задаваемые вопросы
Если вы ищете еще больше информации о шрифтах и проблемах, связанных со шрифтами в InDesign, вот некоторые из наиболее часто задаваемых вопросов от наших посетителей.
Почему InDesign не находит мои шрифты?
Если шрифт, который вы хотите использовать, не отображается в списке шрифтов InDesign, его поиск может быть затруднен по нескольким причинам.
Две наиболее распространенные проблемы заключаются в том, что шрифт находится в другом разделе списка шрифтов или имеет другое имя, чем вы ожидаете. Внимательно проверьте список, прежде чем переходить к остальным вариантам устранения неполадок.
Проверьте, доступен ли нужный вам шрифт в другой программе на вашем компьютере. Если он недоступен в InDesign или других приложениях, значит, шрифт установлен неправильно. В зависимости от того, откуда вы изначально взяли шрифт, повторите шаги в соответствующем разделе с начала статьи.
Помните, что если вы активировали шрифты из библиотеки Adobe Fonts, должно быть запущено приложение Creative Cloud для обработки процесса синхронизации и лицензирования.
Если InDesign по-прежнему не находит ваши шрифты, возможно, вы пытаетесь использовать несовместимый или поврежденный файл шрифта.
Как заменить отсутствующие шрифты в InDesign?
Если вы попытаетесь открыть файл InDesign, в котором используются шрифты, не установленные в настоящее время на вашем компьютере, документ не будет отображаться должным образом, и InDesign откроет диалоговое окно Missing Fonts.
Нажмите кнопку Заменить шрифты… откроется окно Найти/заменить шрифты.
Если вы случайно пропустили этот шаг, вы также можете найти команду Найти/Заменить шрифты в меню Тип.
Выберите отсутствующий шрифт из списка, выберите заменяющий шрифт в окне Заменить на раздел, и нажмите кнопку Изменить все кнопка.
Где находится папка «Шрифты» в InDesign?
Adobe InDesign работает со шрифтами, установленными в вашей операционной системе По умолчанию папка шрифтов InDesign пуста, и обычно гораздо разумнее установить шрифты для всей операционной системы, а не только для InDesign.
Если вам все еще нужен доступ к папке шрифтов InDesign, вот где ее можно найти:
На macOS: Приложения -> Adobe Indesign 2022 (или любой другой релиз, который вы используете) -> Шрифты
В Windows 10: C:\Program Files\Adobe\Adobe InDesign CC 2022\Fonts
Вы можете копировать и вставлять файлы шрифтов в эту папку, если хотите, чтобы они были доступны только в InDesign, а не в других программах на вашем компьютере.
Как добавить шрифты Google в InDesign?
Добавить Google Fonts в InDesign так же просто, как и любой другой загруженный шрифт. Посетите сайт Google Fonts здесь и выберите шрифт, который вы хотите использовать в InDesign. Нажмите кнопку Download Family в правом верхнем углу страницы (показано ниже) и сохраните ZIP-файл.
Извлеките файлы шрифтов из ZIP-файла, а затем установите их с помощью шагов, описанных в разделе «Добавление загруженных шрифтов в InDesign» ранее в этом посте.
What To Do When Your Adobe Fonts Are Not Syncing?
First, ensure you are using the latest version of the software. If you do not have the latest version of the software, update Adobe Creative Cloud. Then, restart your PC.
sponsored message
Log in to your Adobe ID in the Creative Cloud app. If you still face the issue go ahead and follow the steps mentioned below.
Step 1: Install Creative Cloud App
Fonts are activated on your computer through the Adobe Creative Cloud app. If you have not yet installed the software on your system, learn how to download Adobe CC here.
Step 2: Open the Creative Cloud Software
The Creative Cloud workstation should be running and automatically sync with all installed fonts. To access Adobe Creative Cloud you must first log into the app before the fonts can get activated.
If the app isn’t running or you logged out of Creative Cloud, the font styles will be temporarily inaccessible.
Step 3: Confirm Account Data
Log in to Creative Cloud with the same Adobe ID used when purchasing your Creative Cloud membership.
sponsored message
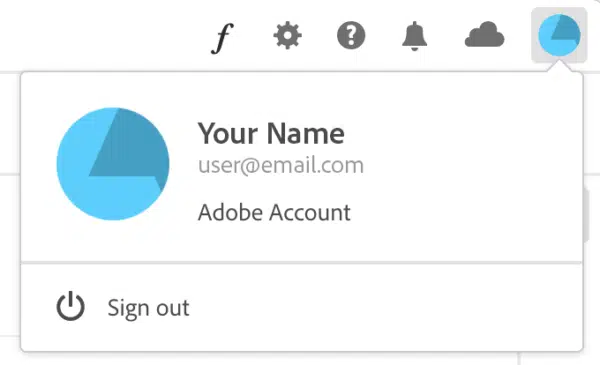
Image credit: Adobe
To change your current signed-in ID, click Sign Out. After logging out, you will see a window to sign in with another Adobe ID.
Or you can click on the “Account” button in the Profile menu of the Creative Cloud app to visit your Adobe Account page and confirm that you have logged in with the Adobe ID that has your Creative Cloud membership on it.
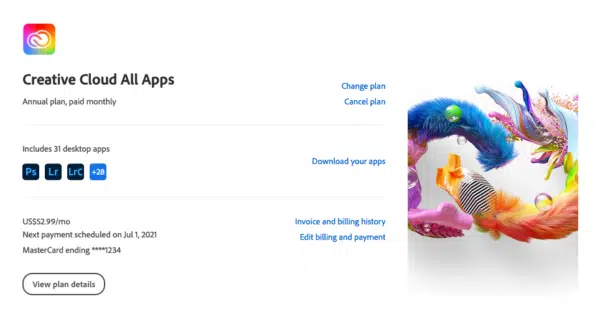
Image credit: Adobe
Step 4: Check the Activation Status of Your Fonts
When a font is active, the fonts menu automatically updates. You will find a red icon next to any font style with an activation issue. You can take your cursor over the red icon for more info on the issue.
Activation error messages
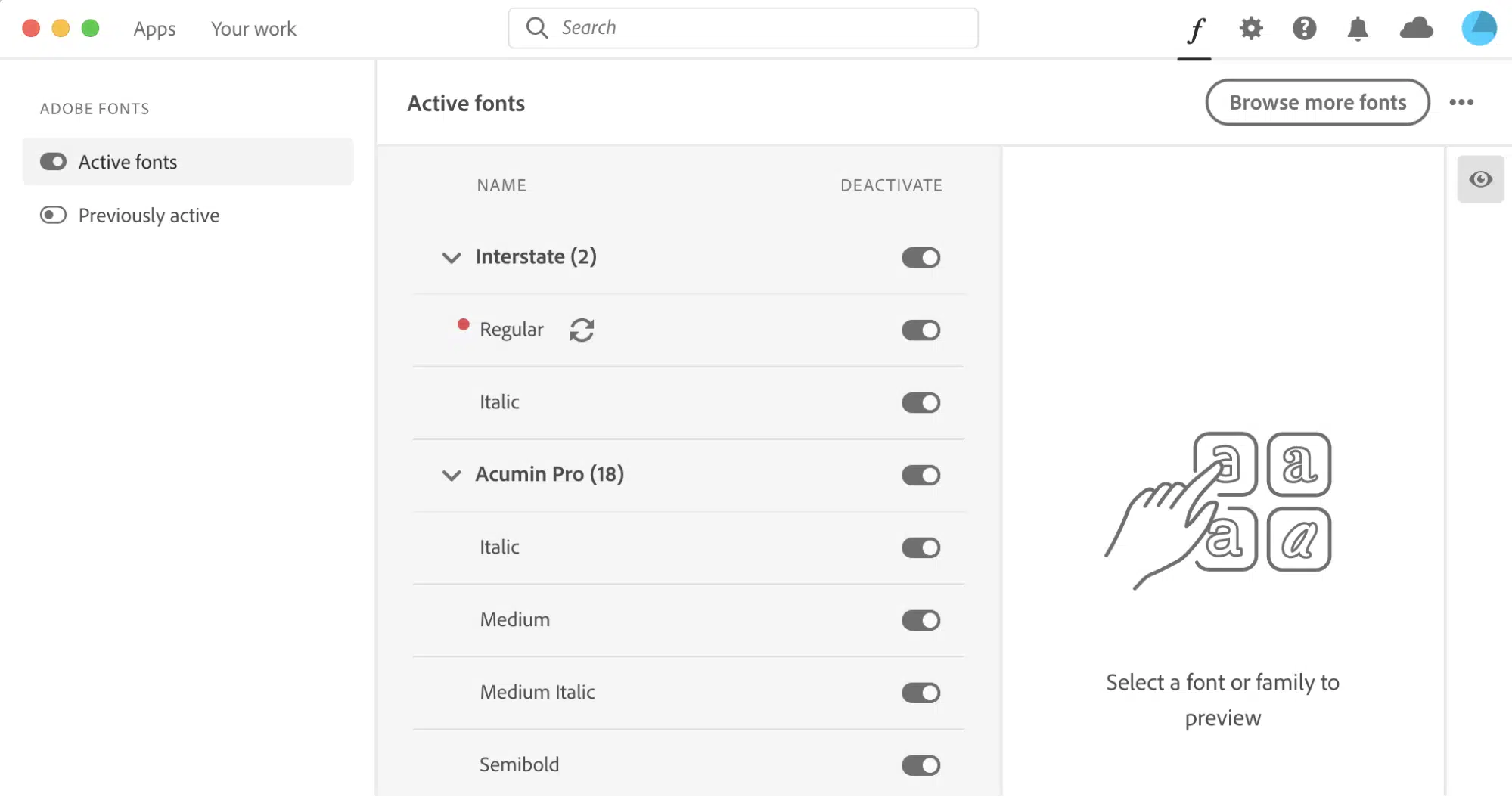
Image credit: Adobe
If your font fails to activate or there is an issue with the installed font on your PC, you will see an error message displaying the pertinent information:
Error message: “This error could have occurred due to a network interruption.”
Error message: “A font with the same name is already installed.”
Step 5: Change the Adobe Fonts Setting
If your fonts are still not active, turn off the font option in Creative Cloud settings.
To do so, open the Menu from the gear icon found at the top of the Creative Cloud app. Click Services and toggle the Adobe Fonts option to turn it on and off.
Then wait a minute or two and then turn it on again.
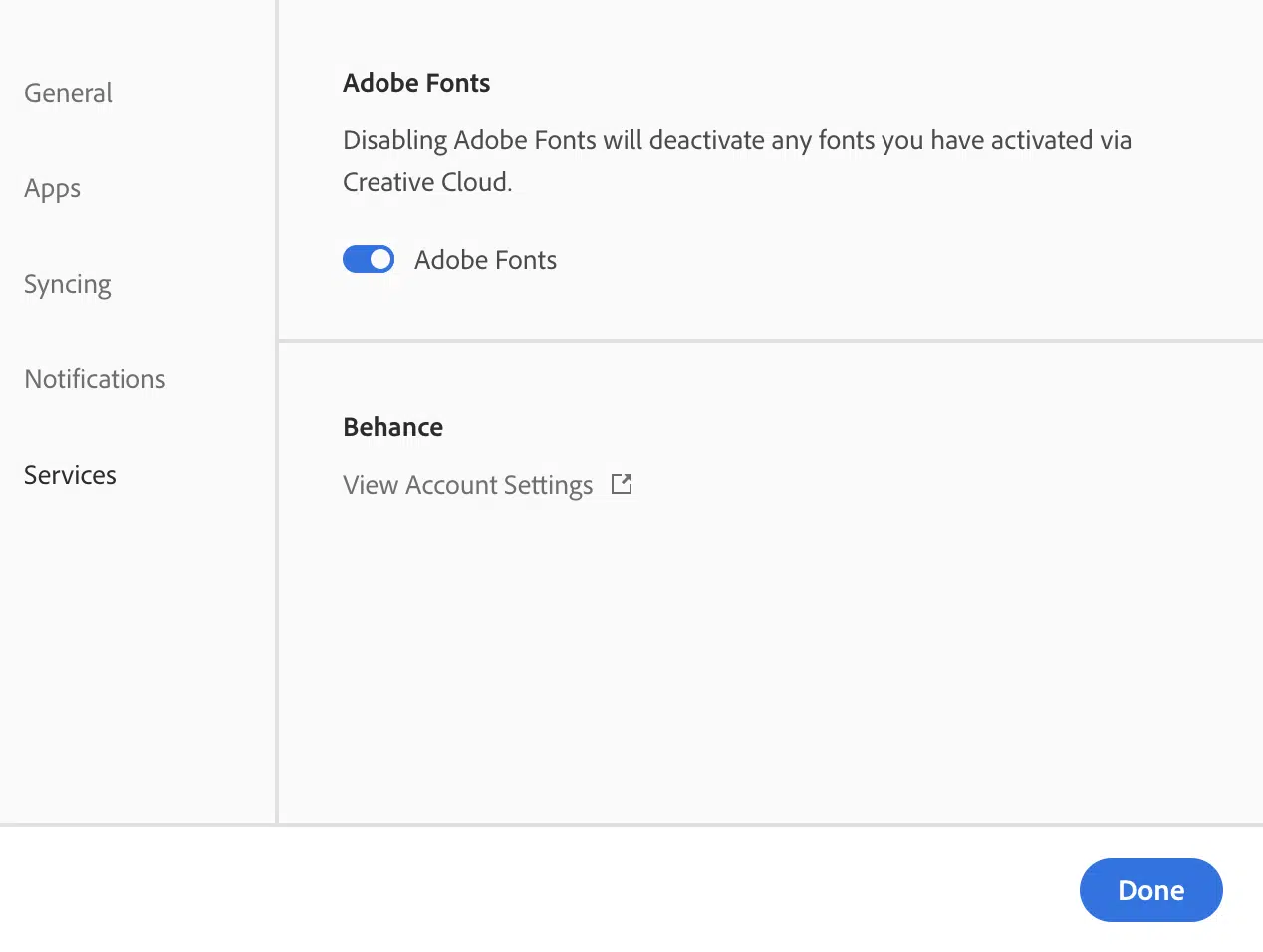
Image credit: Adobe
Step 6: Log out of Creative Cloud and Restart the PC
Logging out from your Creative Cloud app and restarting the PC stops any font-based processes that are failing, and starts new processes.
- To log out of the Creative Cloud app, click your profile icon and click Sign Out.
- Exit the Creative Cloud app.
- Restart the PC.
- Start the Creative Cloud app.
- Log back into Creative Cloud.
Also, don’t miss to check out our blog on the best Adobe Alternatives.
Step 7: Disable Conflicting Software
Temporarily disable any third-party software that might conflict with font activation, such as font management tools or antivirus programs.
Step 8: Windows 10: Check the Untrusted Font Blocking Setting
Windows 10 has a setting to “block untrusted fonts” which, when left on, might restrict the Adobe Fonts from activating.
An article from Microsoft briefly discusses how to check this setting on your PC.
If the Block untrusted fonts setting is ON in either the Registry Editor or the Group Policy, it needs to be turned OFF or changed to the “audit” option for Adobe fonts to sync and work on your PC.
Step 9: Check for Network Proxy or Firewall Issues
There might be a chance that your network proxy or firewall blocks connection to any of the necessary network endpoints and if that is the case, Adobe Fonts won’t work. Your PC needs to connect to these endpoints and download the required files.
Here is the list of the required domains and in these, port 443 needs to be open.
- https://data.typekit.net:443
- https://state.typekit.net:443
- https://polka.typekit.com:443
- https://api.typekit.com:443
Now your Adobe fonts should be syncing again.
Step 10: Restart Your Internet Service Provider
sponsored message
If font synchronization issues persist, try restarting your router or device or your internet service provider (ISP) connection to refresh the network connection.
By methodically following these steps, you can troubleshoot and address common issues with Adobe Fonts activation and synchronization to ensure a seamless experience with your font subscription.
Best Fonts on Adobe
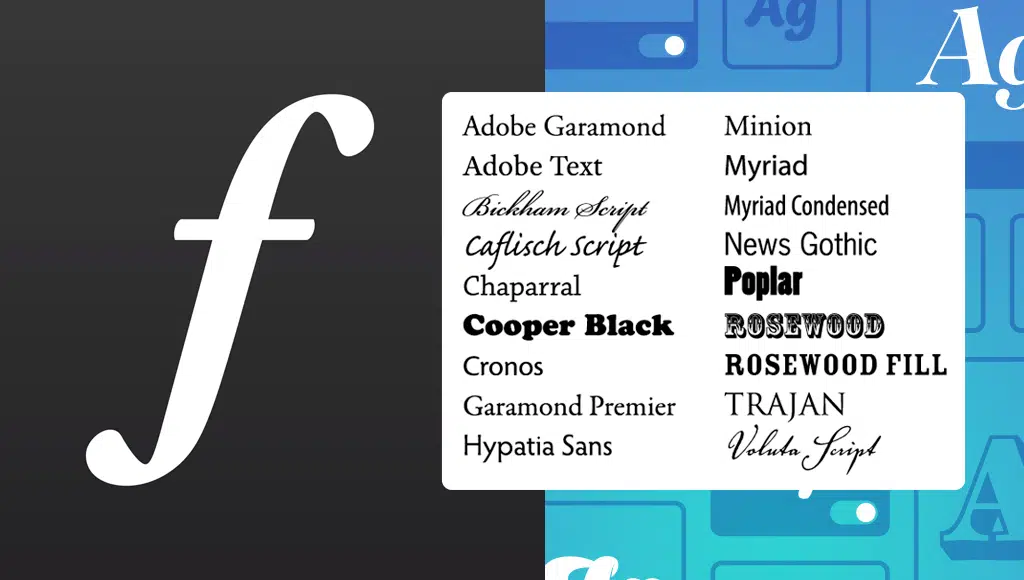
While you’re here, go check out our list of the best Adobe fonts including fonts like Garamond, Cooper Black, News Gothic, and more.
Шрифты в Creative Cloud Libraries
Adobe Illustrator позволяет сохранять шрифты в Creative Cloud Libraries, чтобы вы могли использовать их на любом устройстве, где у вас установлен аккаунт Creative Cloud.
Чтобы добавить шрифты в Creative Cloud Libraries, выполните следующие шаги:
- Откройте программу Adobe Illustrator и выберите панель Creative Cloud Libraries.
- Нажмите на кнопку «Добавить шрифт» в верхнем правом углу панели.
- Выберите шрифты, которые вы хотите добавить, и нажмите «Добавить».
- После завершения загрузки шрифты появятся в вашей библиотеке шрифтов Creative Cloud Libraries.
Теперь вы можете использовать добавленные шрифты в любом проекте, открывшемся на любом устройстве с установленной программой Adobe Illustrator и подключенной учетной записью Creative Cloud.
Вы также можете редактировать и обновлять шрифты в Creative Cloud Libraries, что позволяет легко синхронизировать изменения между различными проектами.
Использование Creative Cloud Libraries упрощает работу с шрифтами в Adobe Illustrator, позволяя быстро добавлять, обновлять и использовать шрифты в разных проектах на разных устройствах.
Добавление шрифтов в Adobe Fonts
Вот как добавить шрифты в Adobe Fonts:
- Откройте панель Creative Cloud на вашем компьютере и войдите в свою учетную запись Adobe.
- Перейдите на вкладку Adobe Fonts.
- Нажмите кнопку «Найти шрифты».
- Используйте фильтры и поиск, чтобы найти нужный шрифт.
- Нажмите на шрифт, чтобы открыть его страницу.
- На странице шрифта нажмите кнопку «Синхронизировать шрифты» в верхнем правом углу.
- Выберите нужные стили шрифта и нажмите кнопку «Синхронизировать выбранные шрифты».
- Шрифты будут автоматически синхронизированы с вашей учетной записью Adobe и будут доступны для использования в Adobe Illustrator и других приложениях Creative Cloud.
Теперь вам предоставлена возможность использовать новый шрифт в Adobe Illustrator. Просто выберите его из списка шрифтов в панели символов и начните работать с ним. Удачного творчества!
Установка шрифтов
Шрифты представляют собой обычные файлы с определенным расширением. Для шрифтов, которые поддерживает Windows 10, расширение .ttf соответствует типу шрифта TrueType, а расширение .otf соответственно OpenType. Если у вас шрифт в каком то другом формате, в конце статьи вы сможете узнать как добавлять отличные от стандартных форматов шрифты.
Иногда шрифт может состоять из нескольких подобных файлов, которые определяют начертание одного и того шрифта. И плюс ко всему идти в архиве.
Прежде чем устанавливать шрифт в вашей системе, вы можете посмотреть как выглядит его начертание. Открыв файл (просто запустите файл с шрифтом двойным нажатием) вы увидите как выглядит шрифт и проверить действительно ли начертание соответствует тому, который вы хотели скачать. У меня было несколько случаев, когда скачиваешь файл со шрифтом, устанавливаешь его, а он не то, что не правильно отображает, шрифт вообще не работает (происходит подстановка стандартного). Выглядит просмотр следующим образом (кстати запускать просмотр можно прямо из архива).
Просмотр как выглядит шрифт в Windows 10
Установить шрифт в вашей системе можно несколькими способами. Первый — это прямо из окна предварительного просмотра шрифта. Для этого запустите файл как делалось ранее для просмотра и если вас устраивает шрифт, нажмите на кнопку «Установить».
Установка шрифта из окна просмотра
Второй способ установки удобен в случае, если необходимо установить сразу несколько шрифтов в Windows 10. Чтобы установить этим способом, необходимо сначала разархивировать все файлы в одну из папок. Нажмите правой кнопкой мыши на шрифте, который требуется установить. В контекстном меню выберите «Установить» (установка шрифта предполагает наличие прав администратора, о чем говорит знак щита слева от надписи).
Установка одного шрифта из проводника
Чтобы установить данным способом сразу несколько шрифтов, выделите все файлы, которые вы хотите установить в системе. Нажмите правой кнопкой мыши и точно так же как и в предыдущем примере в контекстном меню выберите пункт «Установить».
Вообще установка шрифта — это простое копирование файла в папку, в которой система хранит установленные шрифты для работы.
Соответственно можно воспользоваться третьим способом установки — просто скопировать все файлы в данную папку. Расположена она: C: Windows Fonts.
Зайдя в эту папку, вы сможете не только установить, но и просмотреть как выглядят ранее установленные шрифты, удалить установленные, а так же скрыть шрифт для приложений. Скрытие предусматривает временное отключение, а не удаление из системы. Приложения просто перестанут его видеть. Система же будет продолжать видеть данный шрифт. Для удаления или скрытия шрифта выделите один или несколько необходимых шрифтов. В верхней части появиться список команд.
Поиск папки Fonts в системе
Для того чтобы установить скачанный шрифт в Иллюстратор, необходимо найти папку Fonts в операционной системе. В этой папке хранятся все установленные шрифты, доступные для использования в различных приложениях.
Для пользователей Windows можно найти папку Fonts следующим образом:
- Нажмите на кнопку «Пуск» в левом нижнем углу экрана.
- В появившемся меню выберите пункт «Панель управления».
- В открывшемся окне выберите пункт «Шрифты».
- В папке «Шрифты» вы увидите все установленные шрифты операционной системы.
Для пользователей macOS поиск папки Fonts выглядит так:
- Откройте Finder.
- В меню выберите пункт «Приложения».
- В открывшемся окне найдите папку «Шрифты» и откройте ее.
- В папке «Шрифты» вы увидите все установленные шрифты операционной системы.
Теперь, когда вы нашли папку Fonts в вашей операционной системе, вы можете установить скачанный шрифт, чтобы он стал доступным в Иллюстраторе.