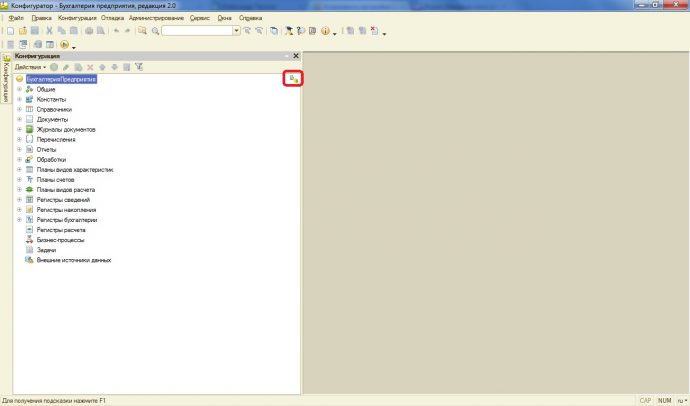Шаг 2. Определение параметров конфигурации
После создания файла конфигурации необходимо определить параметры, которые будут влиять на работу программы или системы. Эти параметры могут быть различными и зависят от того, для чего предназначена конфигурация.
Чаще всего параметры конфигурации задаются в виде ключ-значение, где ключ — это название параметра, а значение — значение, которое должно быть установлено.
Например, для web-приложения может потребоваться задать параметры, такие как адрес сервера, порт, доступ к базе данных и т.д. Каждый из этих параметров будет иметь свое название и значение.
Определение параметров конфигурации следует проводить в соответствии с требованиями и особенностями программы или системы. Это позволит гибко настраивать работу приложения и вносить изменения без необходимости изменять сам код программы.
Примеры параметров конфигурации:
server_address = «127.0.0.1»
port = 8080
database_url = «localhost:5432»
log_file = «app.log»
Таким образом, определение параметров конфигурации является важным этапом при создании файла конфигурации, который будет использоваться для настройки программы или системы.
Как создать файл CFG в Linux?
Чтобы создать файл CFG в Linux, вы можете использовать встроенный текстовый редактор под названием Nano. Он относительно прост в использовании, и вам не нужно заранее учиться ориентироваться в нем. Вы также можете редактировать любой существующий файл .cfg в этой программе.
- Откройте Терминал. Самый быстрый способ сделать это — воспользоваться сочетанием клавиш: нажмите клавиши ‘’ Ctrl + Alt + T ’’ на клавиатуре.
- Перейдите в каталог файлов: $ sudo nano / path / to / file, где вы должны заменить / path / to / file на путь к файлу конфигурации.
- Когда получите приглашение, введите свой пароль sudo.
- Добавьте сценарии, значения или команды для программного обеспечения, которое вы хотите настроить.
- Сохраните изменения, нажав ‘’ Ctrl + S. ’’
Вы также можете создать новый текстовый файл на рабочем столе, назвать его с расширением «.cfg» в конце, а затем поместить его в предпочтительную папку Config.
Как создать файл User.cfg?
Создать файл «user.cfg» очень просто — вам просто нужно выполнить те же шаги, что и при создании любого другого файла .cfg.
-
Запустите Блокнот или Блокнот ++ на вашем компьютере. Вы можете найти его в поле поиска или щелкнуть правой кнопкой мыши на рабочем столе и выбрать «Создать» -> «Текстовый документ».
- Введите команды, которые нужно запускать при запуске определенного программного обеспечения или игры. Одна команда должна занимать одну строку.
-
Сохраните файл в папке установки программного обеспечения или игры. Вы должны найти его в разделе «Программные файлы».
-
Не забудьте назвать свой файл «user.cfg», а не «user.txt».
-
В разделе «Тип файла» выберите «Все файлы».
Проверка на ошибки и исправление
Ошибки в cfg файле могут привести к некорректной работе или даже краху программы. Чтобы избежать подобных проблем, необходимо осуществлять проверку на наличие ошибок и правильно их исправлять.
Вот несколько шагов, которые помогут вам проверить и исправить ошибки в cfg файле:
- Синтаксическая проверка: прежде всего, убедитесь, что все открывающие и закрывающие теги правильно согласованы. Проверьте также наличие пропущенных или добавленных символов, таких как запятые или кавычки.
- Проверка значений: убедитесь, что все значения, указанные в cfg файле, соответствуют требованиям программы. Например, если программа ожидает числовое значение, убедитесь, что вы указали число, а не строку.
- Проверка путей: если в cfg файле указаны пути к файлам или директориям, убедитесь, что эти пути существуют и доступны. Проверьте также правильность написания пути, включая правильное использование слешей и обратных слешей.
- Проверка комментариев: если в cfg файле есть комментарии, убедитесь, что они правильно оформлены и не содержат ошибок. Комментарии должны начинаться с символов, определенных для вашего языка программирования.
После завершения проверки и исправления ошибок, рекомендуется протестировать работу программы с новым cfg файлом, чтобы убедиться, что все исправления были выполнены успешно.
Как создать файл CFG в Linux?
Чтобы создать файл CFG в Linux, вы можете использовать встроенный текстовый редактор под названием Nano. Он относительно прост в использовании, и вам не нужно заранее учиться ориентироваться в нем. Вы также можете редактировать любой существующий файл .cfg в этой программе.
- Откройте Терминал. Самый быстрый способ сделать это — воспользоваться сочетанием клавиш: нажмите клавиши ‘’ Ctrl + Alt + T ’’ на клавиатуре.
- Перейдите в каталог файлов: $ sudo nano / path / to / file, где вы должны заменить / path / to / file на путь к файлу конфигурации.
- Когда получите приглашение, введите свой пароль sudo.
- Добавьте сценарии, значения или команды для программного обеспечения, которое вы хотите настроить.
- Сохраните изменения, нажав ‘’ Ctrl + S. ’’
Вы также можете создать новый текстовый файл на рабочем столе, назвать его с расширением .cfg в конце, а затем поместить его в предпочтительную папку Config.
Как создать файл CFG на ПК с Windows?
Что хорошего в создании файлов CFG, так это простота всего процесса. В Windows эти файлы конфигурации будут называться config.cfg или аналогичные, но всегда заканчиваются на .cfg. Вы можете использовать Блокнот Windows по умолчанию для создания файла, поскольку он основан на тексте.
Вот шаги по созданию файла CFG в Windows:
- Щелкните правой кнопкой мыши на рабочем столе и выберите «Создать» -> «Текстовый документ». Это создаст новый файл Блокнота. Либо перейдите в поле поиска, найдите Блокнот и откройте приложение.
- Введите значения и поля в свой файл, включая сценарий выбора, который внесет изменения в программное обеспечение или игру, которые вы хотите. В зависимости от программного обеспечения, которое вы хотите редактировать, существуют разные сценарии. Если вы не знаете, как должно выглядеть ваше, вы можете найти конкретные инструкции в Google. Например, файл CFG можно отформатировать следующим образом:
- Перейдите в верхнюю часть панели навигации и нажмите Файл -> Сохранить.
- Назовите файл с расширением .cfg в поле «Имя файла».
- Нажмите ‘Сохранить’. Вы должны сохранить файл в соответствующем каталоге программного обеспечения, которое вы хотите настроить.
- Если это еще не сделано, вы должны показать расширения файлов, перейдя к параметрам папки и отметив поле «Показать расширения файлов».
Теперь вы создали файл CFG в Windows.
How to Create a CFG File in Linux?
To create a CFG file in Linux, you can use the built-in text editor called Nano. It’s relatively easy to use, and you don’t need to learn how to navigate it beforehand. You can edit any existing .cfg file in this program as well.
- Open the Terminal. The quickest way to do so is with the shortcut – press the ‘’Ctrl+Alt+T’’ keys on your keyboard.
- Go to the file directory: $ sudo nano /path/to/file, where you should replace the /path/to/file with the config file path.
- Enter your sudo password when you get the prompt.
- Add scripts, values, or commands for the software you want to adjust.
- Save changes by pressing ‘’Ctrl+S.’’
You can also create a new text file on your desktop, name it with a “.cfg” extension at the end, and then drop it in its preferred Config folder.
Как создать файл CFG на Mac?
Создание файла CFG на Mac — относительно простой процесс. Просто следуйте инструкциям ниже:
-
Найдите «TextEdit» в поиске Spotlight.
- Введите сценарии, значения или команды для вашего файла .cfg. Команды разделяйте пробелом.
-
Сохраните файл в соответствующей папке с расширением «.cgf» в конце.
Вы заметите, что система сохранила файл с дополнительным расширением «.rtf» к имени файла. Чтобы изменить это, выполните следующие действия:
-
Щелкните правой кнопкой мыши нужный файл.
-
Выберите «Получить информацию».
-
Удалите расширение «.rtf» из поля «Имя и расширение».
- Нажмите «Enter».
-
Во всплывающем окне выберите параметр «Использовать cfg».
-
Снимите флажок «Скрыть расширение» в разделе «Имя и расширение».
Шаг 4. Проверка и использование файла конфигурации
После создания файла конфигурации, следует проверить его на наличие ошибок и протестировать его использование в приложении. В данном шаге рассмотрим, как это можно сделать.
1. Проверка синтаксиса файла конфигурации:
Перед использованием файла конфигурации важно убедиться, что его синтаксис правильный и не содержит ошибок. В большинстве случаев, файл конфигурации представляет собой файл в формате JSON, YAML или XML
Вы можете воспользоваться специализированными инструментами, такими как JSONLint или YAML Lint, чтобы проверить правильность синтаксиса файла.
2. Проверка значений и параметров:
После проверки синтаксиса файла конфигурации, следует также проверить корректность значений и параметров, указанных в файле. Убедитесь, что все значения указаны в правильном формате и соответствуют требованиям вашего приложения. В случае обнаружения ошибок или несоответствий, внесите необходимые исправления.
3. Тестирование использования файла конфигурации:
После проверки синтаксиса и значений в файле конфигурации, необходимо протестировать его использование в приложении. Запустите ваше приложение с использованием файла конфигурации и проверьте, что все параметры и настройки работают корректно. Если обнаружатся проблемы или неправильное поведение приложения, внесите соответствующие изменения в файл конфигурации и повторите тестирование до тех пор, пока приложение не начнет работать согласно заданным настройкам.
4. Поддержка динамических изменений:
Если ваше приложение предусматривает возможность динамического изменения настроек во время работы, убедитесь, что ваш файл конфигурации поддерживает такую функциональность. Многие файлы конфигурации поддерживают автоматическую загрузку изменений при их обновлении, что упрощает процесс внесения изменений без необходимости перезапуска приложения.
После прохождения всех описанных шагов и успешной проверки использования файла конфигурации в вашем приложении, вы можете быть уверены в надежности и правильности настроек, хранящихся в файле конфигурации.
Данный этап завершает процесс создания файла конфигурации. Теперь вы можете использовать его в своем приложении для настройки и управления различными параметрами и настройками.
Как снять и поставить конфигурацию 1С на поддержку
2017-05-06 · Posted in 1С:Предприятие 8.1/8.2/8.3
Снимать с поддержки конфигурацию без крайний необходимости не рекомендуется, прежде чем это сделать подумайте как можно обойтись без этого, к примеру, подключением внешних обработок, отчетов и печатных форм, так как впоследствии обновлять не типовую конфигурацию будет сложнее.
Если вы случайно сняли конфигурацию с поддержки дабы поэкспериментировать, либо вам больше не нужны изменения в конфигурации вам понадобится поставить конфигурацию на полную поддержку, т.е сделать типовой, чтобы не испытывать трудностей с обновлением.
Пере любыми манипуляциями обязательно сделайте резервную копию базы 1С.
Как снять конфигурацию 1С 8 с поддержки (включить возможность редактирования).
Для примера снимем с поддержки типовую конфигурацию 1С Бухгалтерия предприятия 2.0. Для этого заходим в конфигуратор. Видим замочек напротив названия конфигурации, он означает что конфигурация находится на полной поддержке 1С, т.е. в нее не были внесены изменения и она соответствует конфигурации поставщика, т.е. 1С:
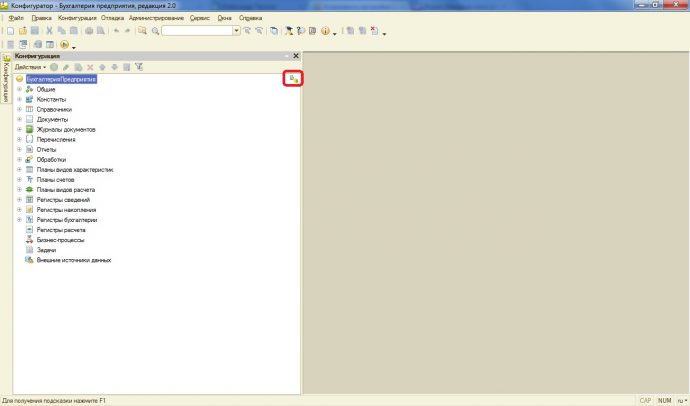
Выбираем пункт Настройка поддержки из меню Конфигурация => Поддержка:
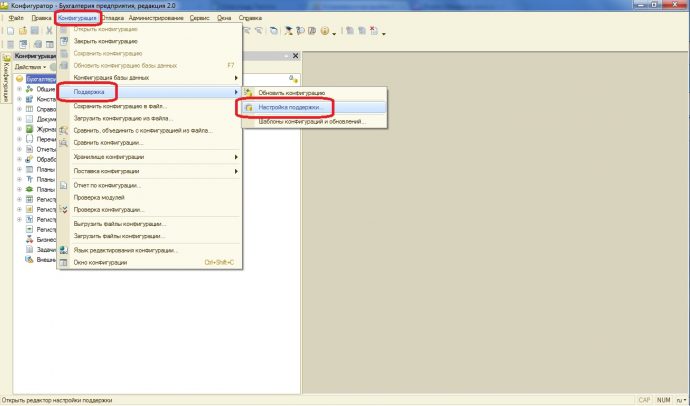
Нажимаем Включить возможность изменения:
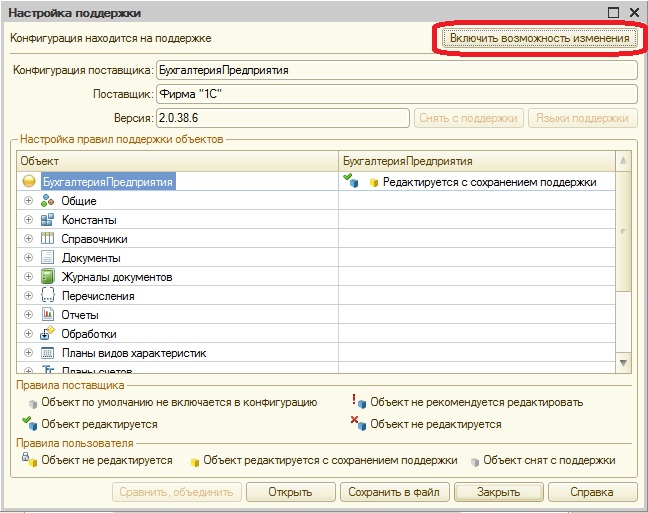
Программа предупреждает о том, что изменение режима приведет к невозоможности выполнять обновление конфигурации полностью автоматически. Мы это понимаем, и нажимаем Да:
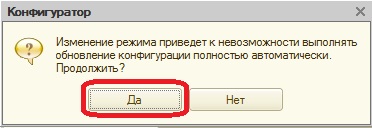
Выставляем правила для изменения объектов : Редактируется с сохранением поддержки, если нет необходимости полностью снимать конфигурацию с поддержки и нажимаем ОК:
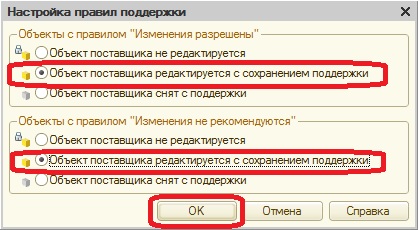
Ждем принятия изменений, это может занять продолжительное время. Далее видим что замочек напротив названия конфигурации пропал. Теперь в нее можно вносить изменения:
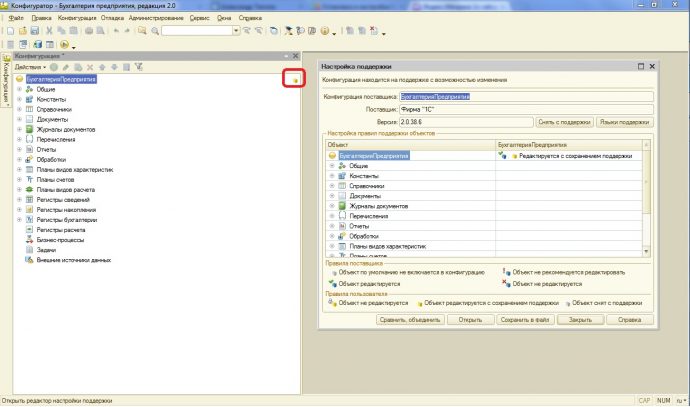
Как поставить конфигурацию 1С 8 на поддержку (отключить возможность редактирования).
Чтобы поставить на поддержку конфигурацию, необходимо убедиться, что в конфигурацию информационной базы не были внесены изменения затрагивающие структуру данных, потому что если это так то ДАННЫЕ БУДУТ ПОТЕРЯНЫ И ТАКУЮ КОНФИГУРАЦИЮ СТАВИТЬ НА ПОДДЕРЖКУ ТАКИМ МЕТОДОМ НИКАК НЕЛЬЗЯ!!!! А НЕКОТОРЫЕ ИЗМЕНЕНИЯ ТРЕБУЮТ СЕРЬЕЗНОГО ВМЕШАТЕЛЬСТВА СПЕЦИАЛИСТОВ.
Если вы не знаете какие изменения были внесены в конфигурацию, лучше обратиться к специалистам для оценки. Мы рассмотрим случай когда в конфигурацию были внесены незначительные изменения, к примеру изменили макет печатной формы, добавили отчет, обработку и т.д.
Перед тем как вы будете вносить изменения, рекомендуется сделать резервную копию информационной базы.
Для примера поставим на поддержку конфигурацию 1С Бухгалтерия предприятия 2.0, которую выше мы сняли с поддержки. Дело в том что в базе 1С хранится одновременно три конфигурации:
- основная кофнигурация (та, которую мы видим в конфигураторе)
- конфигурация поставщика (типовая конфигурация 1С, релиз которой соответствует релизу вашей конфигурации при правильном обновлении)
- конфигурация информационной базы
Типовой механизм обновления конфигураций 1С такой:
- обновляется конфигурация поставщика.
- если ваша конфигурация на полной поддержке то конфигурация поставщика заменяет основную конфигурацию.
- если в вашей конфигурации включена возможность редактирования то включается режим сравнения и объединения основной конфигурации и конфигурации поставщика, чтобы вы могли выбрать какие объекты заменять а какие нет.
- обновляется конфигурация информационной базы.
Для начала нужно убедиться что версия вашей конфигурации соответствует версии конфигурации поставщика. Заходим Справка => О программе и смотрим текущий релиз конфигурации информационной базы:
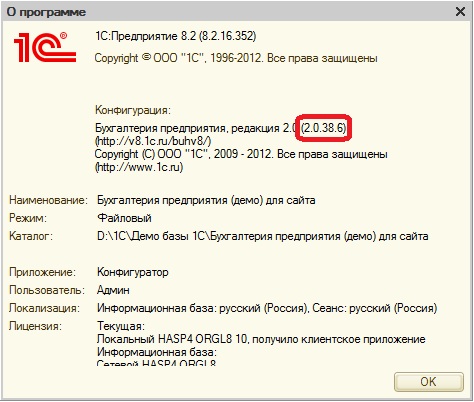
Заходим Конфигурация => Поддержка => Настройка поддержки:
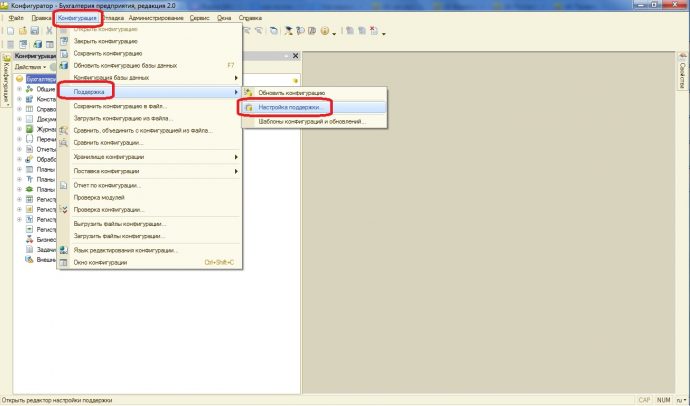
Видим что релиз конфигурации поставщика совпадает с релизом вашей конфигурации. Выгрузим конфигурацию поставщика в файл, нажимаем Сохранить в файл и выбираем путь для сохранения:
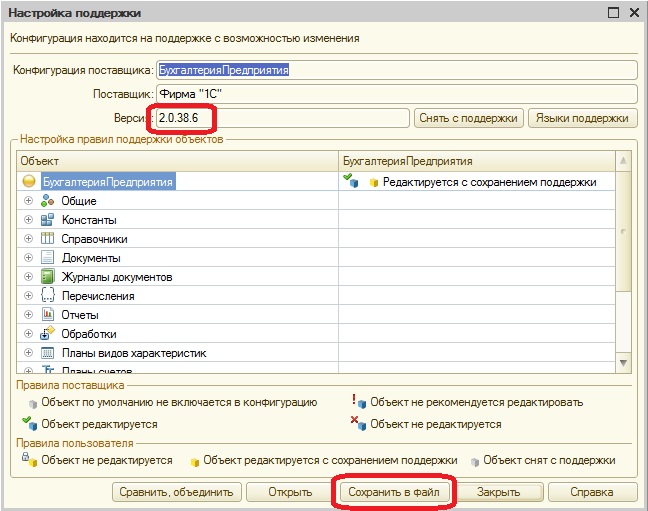
Заходим Конфигурация => Загрузить конфигурацию из файла:
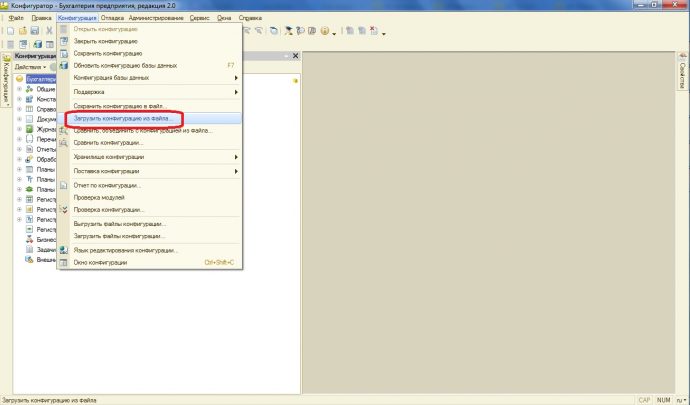
Программа предупреждает о том что это приведет к полной замене вашей основной конфигурации, соглашаемся. Если выходит сообщение о том что объекты заблокированы, необходимо полностью снять с поддержки конфигурацию, заходим Конфигурация=>Поддержка=>Настройка поддержки выбираем Снять с поддержки.
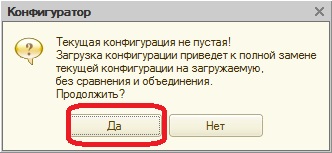
Программа предлагает обновить конфигурацию базы данных, нажимаем да:
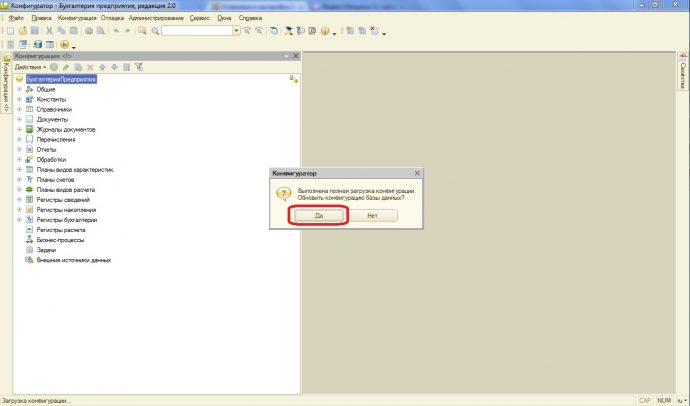
Видим что замочек напротив конфигурации снова появился. Полная поддержка конфигурации восстановлена.
Варианты создания файла конфигурации
Мы рассмотрим только варианты создания CFG-файлов, а их содержимое будет зависеть уже от ПО, к которому будет применена Ваша конфигурация.
Способ 1: Notepad++
С помощью текстового редактора Notepad++ можно легко создать файл в нужном формате.
- При запуске программы сразу же должно появиться поле для ввода текста. Если в Notepad++ открыт другой файл, то несложно создать новый. Откройте вкладку «Файл» и нажмите «Новый» (Ctrl+N).
А можно просто воспользоваться кнопкой «Новый» на панели.
Осталось прописать необходимые параметры.</li>
Снова откройте «Файл» и нажмите «Сохранить» (Ctrl+S) или «Сохранить как» (Ctrl+Alt+S).</li>
Или используйте кнопку сохранения на панели.
В появившемся окне откройте папку для сохранения, пропишите «config.cfg», где «config» – самое распространенное название файла конфигурации (может быть и другим), «.cfg» – нужное Вам расширение. Нажмите «Сохранить».</li>
</ol>
Подробнее: Как пользоваться Notepad++
Способ 2: Easy Config Builder
Для создания файлов конфигурации существуют и специализированные программы, например, Easy Config Builder. Она разрабатывалась для создания файлов CFG игры Counter Strike 1.6, но и для остального ПО этот вариант также приемлем.
Загрузить программу Easy Config Builder
- Откройте меню «Файл» и выберите пункт «Создать» (Ctrl+N).
Или используйте кнопку «Новый».
Введите нужные параметры.</li>
Разверните «Файл» и нажмите «Сохранить» (Ctrl+S) или «Сохранить как».</li>
Для этих же целей на панели имеется соответствующая кнопка.
Откроется окно Проводника, где нужно перейти в папку сохранения, указать имя файла (по умолчанию будет «config.cfg») и нажать кнопку «Сохранить».</li>
</ol>
Способ 3: Блокнот
Создать CFG можно и через обычный Блокнот.
- При открытии Блокнота можно сразу вводить данные.
Когда Вы прописали всё что нужно, откройте вкладку «Файл» и выберите один из пунктов: «Сохранить» (Ctrl+S) или «Сохранить как».</li>Откроется окно, в котором следует перейти в директорию для сохранения, указать имя файла и самое главное – вместо «.txt» прописать «.cfg». Нажмите «Сохранить».</li></ol>
Способ 4: Microsoft WordPad
Последней рассмотрим программу, которая также обычно предустановлена в Windows. Microsoft WordPad станет отличной альтернативой всем перечисленным вариантам.
- Открыв программу, Вы сразу можете прописать необходимые параметры конфигурации.
- Разверните меню и выберите любой из способов сохранения.
Или можно нажать специальный значок.
Так или иначе, откроется окно, в котором выбираем место для сохранения, прописываем имя файла с расширением CFG и жмём «Сохранить».</li></ol>Как видите, любой из способов предполагает схожую последовательность действий для создания CFG-файла. Через эти же программы его можно будет открыть и внести правки. Мы рады, что смогли помочь Вам в решении проблемы.Опишите, что у вас не получилось. Наши специалисты постараются ответить максимально быстро.
Помогла ли вам эта статья?
- https://dom-voprosov.ru/kompyutery/kak-sozdat-cfg-fajl-na-windows-10
- https://lumpics.ru/how-to-create-a-cfg-file/
Как создать .conf файл для вашего кошелька? — Файл конфигурации кошелька
В основном для любой криптовалюты все необходимые узлы жестко закодированы в кошельке ее соответствующими разработчиками. Эти узлы помогают загрузить блокчейн и гарантируют, что ваш кошелек синхронизируется и остается подключенным 24/7.
В какой-то момент ваш кошелек может показывать 0 активных соединений или он не будет синхронизироваться должным образом; особенно, когда монета после форка или если это совершенно новая монета. В таком случае может потребоваться добавление узлов для подключения к сети и начала синхронизации.
Это один из распространенных вопросов среди новичков, который заключается в том, как создать файл конфигурации кошелька или где находится файл конфигурации? Мы надеемся, что это руководство поможет всем, кому интересно, что такое файл конфигурации и как его создать для своего кошелька.
Что такое файл конфигурации и зачем он нужен?
Файлы конфигурации — это не что иное, как файл, содержащий все начальные параметры для запуска программы. Он содержит все необходимые данные и используются для настройки конкретной среды приложения. Итак, для чего именно используется файл конфигурации в кошельке?
Файл конфигурации необходим для добавления узлов и соответственно синхронизации кошелька
Этот файл имеет важное значение для майнеров, владельцев мастерноды или, для пользователей которые хотят синхронизировать кошелек. Кроме того, с помощью этого файла Вы можете даже переместить расположение данных блокчейн
В дополнение к этому есть несколько других ситуаций, в которых используется этот файл.
Где расположен файл конфигурации?
Каждый клиент кошелька будет иметь свой собственный файл конфигурации. Расположение этого файла конфигурации зависит от операционной системы.
Windows Vista, 7, 10:
Linux:
Mac OS:
/Users/ /Library/Application Support/Bitcoin/bitcoin.conf
Приведенный выше путь к файлу по умолчанию для Биткойн, и это каталог данных, в котором Вы должны найти все основные файлы Вашего криптовалютного кошелька. Внутри каждой папки с монетами будет находиться .conf файл.
Большая часть кошельков создает этот файл конфигурации самостоятельно. Но некоторые этого не делают, и в таком случае Вам нужно создать его вручную. Создание файла конфигурации очень просто, и все, что вам нужно, это текстовый редактор, либо блокнот или notepad++.
Как создать config для кошелька?
Для настройки RPC кошелька можно использовать параметры командной строки или файл конфигурации. Но файл конфигурации более гибкий, и вы будете иметь больше контроля. Итак, давайте посмотрим, как создать конфигурационный файл для вашего кошелька.
- Создайте новый текстовый документ. Затем откройте его и перейдите в Файл >> Сохранить как.
- Далее при сохранении как тип выберите All Files (*. *), имя файла должно быть coinname.conf.
Coinname – это имя Вашего кошелька, к примеру если у Вас кошелек Биткоина, то и пишите вместо «coinname» — «Биткоин»
В открывшемся документе
Примечание: это .conf и не .conf.txt или .config или .cnf или.cng
Вот и все! Ваш файл конфигурации готов! Теперь Вам нужно поместить этот файл в соответствующий каталог данных кошелька, где Вы найдете файлы и папки, такие как: wallet.dat, peers.dat, debug, блоки, chainstate, базы данных и т. д.
Конфигурационный файл готов, что теперь? Вам не нужно ничего вводить в файл конфигурации, до тех пор пока ситуация не потребует от Вас этого, например, добавление узлов. Фактически Вам не нужен этот файл конфигурации для большинства Ваших криптовалютных кошельков. Этот файл конфигурации может быть пустым, содержать одну строку кода или содержать более 100 строк. Все зависит от вашей цели. Также по умолчанию GUI кошелек переопределяет свои настройки на те, что указаны в файле конфигурации. Кроме того, любые параметры командной строки будут переопределять этот файл конфигурации.
Если у вас есть какие-либо вопросы по созданию или добавлению каких либо строк, пишите в комментарии, мы поможем Вам решить Ваши проблемы
Примеры использования файла конфигурации
- Настройка подключения к базе данных: Файл конфигурации может содержать информацию о хосте, порте, имени пользователя и пароле для подключения к базе данных. Это позволяет программе или системе взаимодействовать с базой данных без необходимости хранить эти данные в исходном коде.
- Определение параметров приложения: Файл конфигурации может определять различные параметры приложения, такие как директория для сохранения файлов, максимальный размер файла для загрузки или язык интерфейса. Изменение этих параметров в файле конфигурации позволяет изменять поведение приложения без необходимости изменять исходный код.
- Настройка внешнего вида и оформления: Файл конфигурации может содержать параметры, определяющие внешний вид и оформление веб-сайта или приложения. Например, файл конфигурации может определять цвет фона, шрифт или размер элементов интерфейса. Изменение этих параметров в файле конфигурации позволяет легко вносить изменения в внешний вид без необходимости изменять код.
Примеры использования файлов конфигурации могут варьироваться в зависимости от конкретной программы или системы, но все они позволяют более гибко настраивать параметры и настройки без необходимости изменять исходный код.
Тестирование и отладка
Успешное создание cfg файла не обходится без тестирования и отладки
Важно убедиться, что файл правильно настроен и работает без ошибок
Для начала тестирования, необходимо запустить программу или приложение, которое будет использовать созданный cfg файл. Следует проверить все настройки и функциональности, чтобы убедиться, что файл работает корректно.
В процессе отладки, если возникают ошибки, необходимо провести детальный анализ файла
Важно проверить правильность синтаксиса и ключевых параметров
Также стоит обратить внимание на возможные опечатки и неправильные значения переменных
Для проведения более глубокого анализа, можно использовать инструменты для отладки cfg файлов. Эти инструменты позволяют отслеживать ошибки и искать их источники для более эффективной отладки.
По окончании тестирования и отладки, рекомендуется провести финальную проверку созданного cfg файла. Убедитесь, что все настройки и параметры заданы корректно и не вызывают ошибок.
Тестирование и отладка являются важными этапами в создании cfg файлов. Правильно выполненная проверка гарантирует, что файл будет работать без ошибок и соответствовать заданным параметрам.
Работа с командами и настройками
При создании cfg файла необходимо уметь работать с командами и настройками, чтобы достичь желаемого результата. В данном разделе мы рассмотрим основные команды и настройки, которые могут помочь вам создать cfg файл без ошибок.
Команды являются основным инструментом для управления настройками. Они позволяют устанавливать параметры и выполнять различные действия. Например, команда «bind» позволяет связать определенную клавишу с нужной функцией, а команда «set» позволяет изменить значение определенной переменной.
Настройки представляют собой определенные значения, которые определяют поведение программы или игры. Например, настройка «cl_crosshair_color» позволяет изменить цвет перекрестия прицела, а настройка «sv_cheats» позволяет включить читы в игре.
Для работы с командами и настройками вам понадобится знать синтаксис и правила их использования. Например, команды и настройки должны быть написаны в правильной последовательности и завершаться точкой с запятой. Также необходимо учитывать регистр символов при написании команд и настроек.
Для более удобной работы с командами и настройками рекомендуется использовать таблицу. В таблице вы можете указать название команды или настройки, ее описание и пример использования. Также можно добавить колонку с дополнительными комментариями или пояснениями.
| Название | Описание | Пример использования |
|---|---|---|
| bind | Связывает клавишу с нужной функцией | bind «клавиша» «команда» |
| set | Изменяет значение переменной | set «переменная» «значение» |
| cl_crosshair_color | Изменяет цвет перекрестия прицела | cl_crosshair_color «r g b» |
| sv_cheats | Включает читы в игре | sv_cheats 1 |
Зная основные команды и настройки, а также правила их использования, вы сможете успешно создавать cfg файлы без ошибок и достичь желаемого результата.
Как настроить autoexec CS GO
Во-первых, ваш autoexec.cfg будет точной копией стандартного файла конфига CS: GO.
Нужно добавить ваши собственные команды.
-Очистите свой autoexec.cfg – игра будет использовать стандартные настройки из config.cfg;
-Добавьте любую команду в autoexec CS:GO. Будьте внимательны! Вы должны поставить кавычки вокруг значений каждой команды. Так что используйте форму следующих примеров:
cl_crosshairstyle «1» – для стиля прицела по умолчанию, но без динамических функций;
sv_cheats «1» – играть со включением команд читов.
Настройка вашего autoexec CS:GO – это не разовое действие – вам нужно почувствовать влияние каждой команды в игровом процессе, чтобы понять, хорошо это для вас или нет.
Затем вы можете удалить или добавить что-то, настроить какие-то значения, попробовать новые наборы команд. Получив достаточно опыта в игре с лучшими для вас настройками, вы сможете забыть об autoexec и сосредоточиться на самом геймплее CS GO.
Стоит еще раз упомянуть, что нет волшебных команд, которые гарантируют вам лучшую игру. Только самостоятельные тренировки помогут вам достичь нового уровня в игре или, по крайней мере, получить более высокое звание в CS: GO. Многие игроки вообще не используют autoexec! Кроме того, многим не нравятся такие дополнительные внутриигровые развлечения, серфинг. Эти игроки предпочитают стандартные настройки игры или вносят коррективы через стандартное меню настроек.
Определение параметров файла cfg
Основная цель файла cfg — настройка программы или системы на основе указанных параметров. Этот файл может содержать информацию о таких настройках, как:
- Подключение к базе данных
- Настройки интерфейса
- Параметры безопасности
- Настройки доступа
Определение параметров в файле cfg обычно осуществляется посредством записи значений параметров рядом с их идентификаторами. Это может быть выполнено с использованием различных форматов, таких как XML, JSON или просто текстовые строки.
Файл cfg обычно настраивается вручную пользователем или администратором системы. Изменение параметров в файле cfg позволяет настраивать программное обеспечение или систему согласно конкретным требованиям и предпочтениям пользователей.
Как создать файл CFG на Mac?
Создание файла CFG на Mac — относительно простой процесс. Просто следуйте инструкциям ниже:
- Найдите TextEdit в поиске Spotlight.
- Введите сценарии, значения или команды для вашего файла .cfg. Команды разделяйте пробелом.
- Сохраните файл в соответствующей папке с расширением .cgf в конце.
Вы заметите, что система сохранила файл с дополнительным расширением .rtf к имени файла. Чтобы изменить это, выполните следующие действия:
- Щелкните правой кнопкой мыши нужный файл.
- Выберите Получить информацию.
- Удалите расширение .rtf из поля «Имя и расширение».
- Нажмите Enter.
- Во всплывающем окне выберите опцию Use cfg.
- Снимите флажок рядом с «Скрыть расширение» в разделе «Имя и расширение».
Как сделать файл с форматом CFG
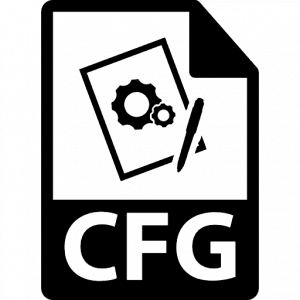
Файлы с таким расширением используются преимущественно в различных играх или приложениях. Они включают в себя данные о настройках программного обеспечения. Выполнить процедуру создания подобного файла можно и своими силами, если использовать способы, описанные в этой статье.
Способы создания файлов CFG
Расписаны будут только методики, помогающие сделать файлы с подобным расширением. Информация, на них записанная, отличается в зависимости от использованного ПО.
Способ 1: Использование редактора Notepad++
Эта программа предназначена для работы с данными, которые записаны в формате CFG.
- Активируйте утилиту и в верхнем списке нажмите на вкладку «Файл».
- В появившемся меню выберите «Новый». Осуществить туже процедуру можно воспользовавшись сочетанием клавиш Ctrl+N или найдя иконку «Новый», расположенную под вкладкой «Файл».
- Напишите в свободном поле такой текст:
- После этого зайдите во вкладку «Файл» и сохраните полученный результат. Можно использовать специальный значок под пунктом «Вкладка».
- Определите каталог, в который будет помещен новый объект и дайте ему любое название. Не забудьте указать расширение «.cfg».
Способ 2: Воспользоваться программой Easy Config Builder
Эта утилита предназначена в первую очередь для создания игр, но она с лёгкостью справится с поставленным заданием.
- Активируйте программу и перейдите во вкладку «Файл».
- В появившемся меню найдите пункт «Создать». Выполнить эти действия быстрее можно, нажав Ctrl+N или найдя специальную иконку под вкладкой «Правка».
- Пропишите необходимые команды, которые отмечены на скриншоте:
- Перейдите в пункт «Файл» и сохраните полученный результат. Можно использовать значок под вкладкой «Поиск».
- Выберите, куда будет сохранен получившийся объект и укажите его разрешение в формате «cfg».
Способ 3: Используя стандартное приложение Блокнот
Выполнить необходимую процедуру можно и не скачивая с интернета дополнительных утилит.
- Запустите текстовый редактор и пропишите следующий текст:
- После заполнения перейдите во вкладку «Файл» и сохраните получившийся документ.
-
Перенесите его в необходимую папку, предварительно изменив расширение на «.cfg».
Способ 4: Стандартное средство Microsoft WordPad
Обычно этот графический редактор есть на всех версиях Виндовс. Для его использования не требуется инсталляция дополнительного ПО.
- Запустите программу и напишите следующие настройки:
- Зайдите в основное меню и сохраните файл или просто кликните на кнопку «Сохранить».
-
В Проводнике укажите необходимую папку и измените расширение документа на CFG.
В статье было рассмотрено ПО, используя которое можно создать файл необходимого формата. Для выполнения подобной процедуры вовсе не нужно устанавливать какие-либо программы. Достаточно будет и стандартных средств Виндовс.
Популярные программы для создания файла cfg
- Notepad — это текстовый редактор, входящий в состав операционных систем Windows. Он прост в использовании и поддерживает различные языки программирования. Для создания файла cfg в Notepad достаточно выбрать «Файл» — «Сохранить как» и указать нужное расширение .cfg.
- Sublime Text — это платный редактор кода с расширенными возможностями. Он поддерживает множество языков программирования и предоставляет удобный интерфейс для работы с файлами cfg.
- Visual Studio Code — это бесплатный редактор кода от компании Microsoft с открытым исходным кодом. Он имеет множество расширений, которые полезны при работе с файлами cfg, и предоставляет возможность быстрой и удобной настройки их параметров.
- Atom — это бесплатный редактор кода, разработанный компанией GitHub. Он легковесный и поддерживает множество плагинов, которые облегчают создание и редактирование файлов cfg.
- Notepad++ — это бесплатный текстовый редактор с открытым исходным кодом, который поддерживает множество языков программирования и имеет удобный интерфейс с множеством функций, полезных при работе с файлами cfg.
Выбор программы для создания файла cfg зависит от ваших предпочтений и потребностей
Важно выбрать инструмент, который будет наиболее удобен и функционален для ваших задач
Примечание: Некоторые программы могут иметь отличия в интерфейсе и функционале на разных операционных системах.