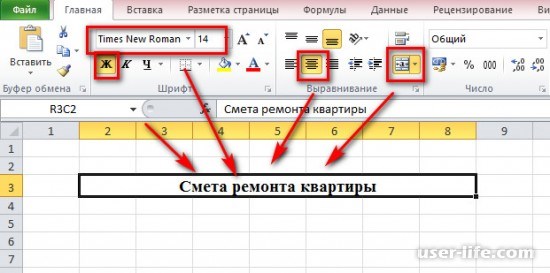Раздел 2: Построение структуры сметы
Прежде чем начать создание сметы на Excel, необходимо продумать и построить ее структуру. Корректное оформление сметы поможет упростить работу с ней и сделает процесс ее создания и последующего анализа более эффективным.
Вот несколько основных шагов, которые помогут вам построить структуру сметы:
1. Определите основные разделы сметы
Смета включает в себя различные разделы, такие как работы по строительству, затраты на материалы, расходы на транспорт и т.д. Определите наиболее подходящие разделы для вашей сметы и создайте для них отдельные группы или листы в Excel.
2. Разделите работы на подразделы
Каждый раздел сметы может быть разделен на несколько подразделов в зависимости от сложности или типа работ. Например, раздел «Строительство» может включать подразделы «Монтаж фундамента», «Кирпичная кладка», «Укладка полов» и т.д. Разбейте работы на подразделы и создайте для них отдельные строки или таблицы в Excel.
3. Опишите работы и материалы
Для каждого раздела и подраздела сметы следует создать подробное описание выполняемых работ и используемых материалов. Используйте ясные и конкретные формулировки, чтобы избежать недоразумений. Для описания работ и материалов можно использовать отдельные столбцы или ячейки в Excel.
4. Укажите единицы измерения и количества
Для каждой позиции сметы необходимо указать единицы измерения (например, шт., м2, м3) и соответствующее количество выполняемых работ или используемых материалов. Это поможет правильно оценить объемы и стоимость работ. Добавьте соответствующие столбцы для единиц измерения и количеств в Excel.
5. Рассчитайте стоимость работ и материалов
После составления структуры сметы и указания всех необходимых данных, следует рассчитать стоимость работ и материалов для каждой позиции. Для этого воспользуйтесь формулами и функциями Excel, которые помогут автоматически производить расчеты в зависимости от указанных единиц измерения и количества. Создайте соответствующие формулы в Excel для расчета стоимости работ и материалов.
Построение структуры сметы является важным шагом в создании сметы на Excel. От правильно организованной структуры зависит удобство использования и эффективность работы с сметой.
Составление сметы в Microsoft Excel
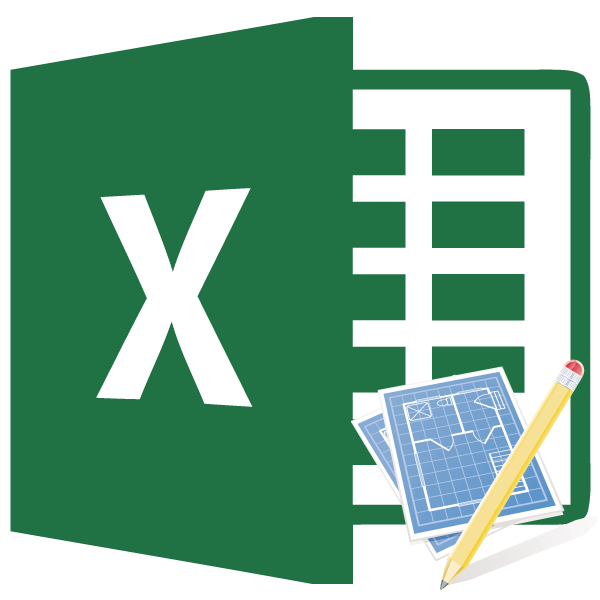
В работах по планированию и проектированию важную роль составляет смета. Без неё не получится запустить ни один серьёзный проект. Особенно часто к составлению сметы прибегают в строительной отрасли. Конечно, правильно составить смету – это дело непростое, которое по плечу только специалистам. Но и они вынуждены прибегать к различному программному обеспечению, зачастую платному, для выполнения этой задачи. Но, если у вас на ПК установлен экземпляр Excel, то вполне реально составить качественную смету и в нем, без покупки дорогостоящего узконаправленного ПО. Давайте разберемся, как это сделать на практике.
Как составить смету в Excel
В любой сфере, будь то строительство, медицина или другое направление, перед началом проекта (работ, операций) требуется произвести предварительный расчет плановых расходов. Такие показатели, как зарплата участникам проекта, приобретение материалов, медикаментов, транспортные расходы и прочие, включаются в смету или сметный расчет.
Есть специальное программное обеспечение, которое включает в себя параметры согласно справочникам, для планирования расходов по определенным типам проектов. Но некоторый упрощенный вариант можно создать и в приложении Microsoft Excel.
По форме своей смета представляет собой таблицу с заголовками, которую можно форматировать, добавляя разделы и итоги, объединяя ячейки, меняя стиль.
Рассмотрим вариант сметного расчета для ремонта квартиры, состоящей из кухни и одной комнаты.
Оформление можно начать с заголовка «Смета ремонта квартиры». Текст вводится в любую подходящую ячейку. В дальнейшем можно объединить несколько ячеек, выбрать другой шрифт или исправить само содержание поля.

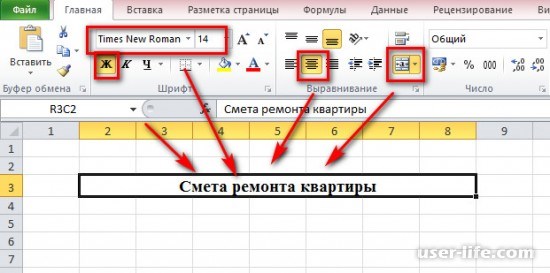
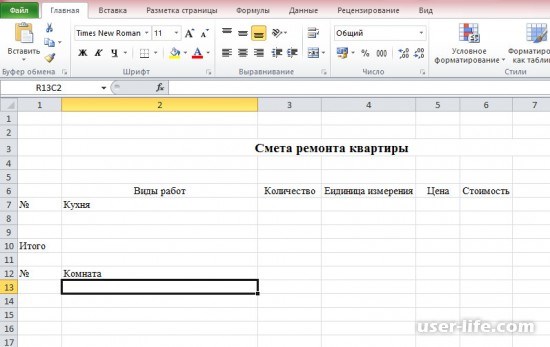
Первым разделом может выступать информация по кухне, вторым – по комнате.
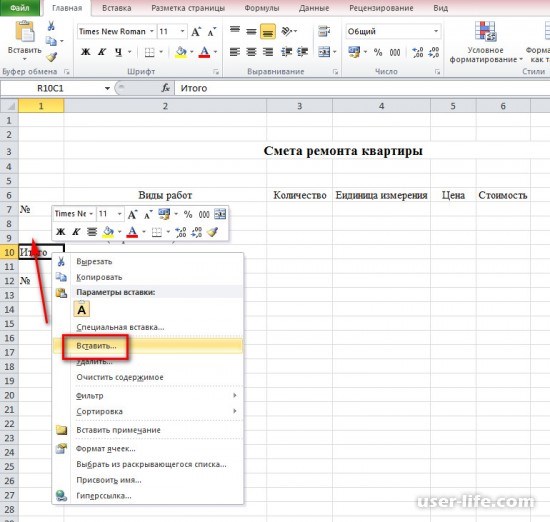
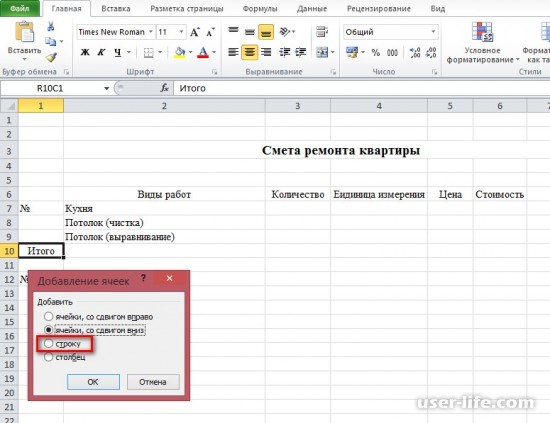
Строки между разделами, а так же формулы для расчета сумм и итогов лучше добавить позже.
Если требуется нумерация записей, то достаточно ввести в первую ячейку столбика единицу и растянуть вниз.
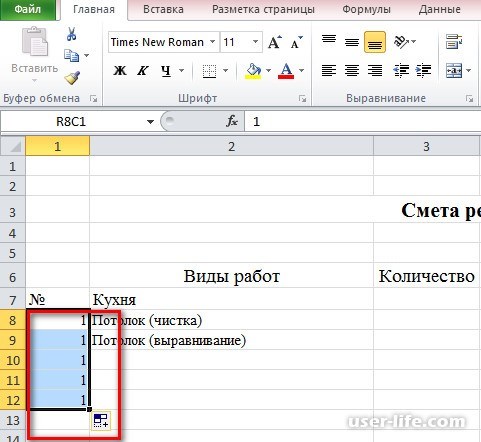
По умолчанию весь столбец будет заполнен числом один.
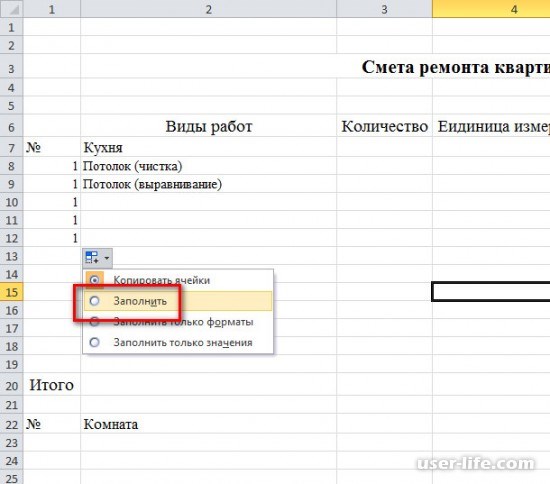
В пиктограмме «Параметры автозаполнения» необходимо выбрать пункт «Заполнить», чтобы система заполнить номера строк корректно по возрастанию.
Стоимость работ может быть рассчитана как цена за единицу (один квадратный метр, один погонный метр и т.п.), умноженная на соответствующую площадь или длину. Это реализуется обычным способом перемножения ячеек с копированием формулы в аналогичные поля.
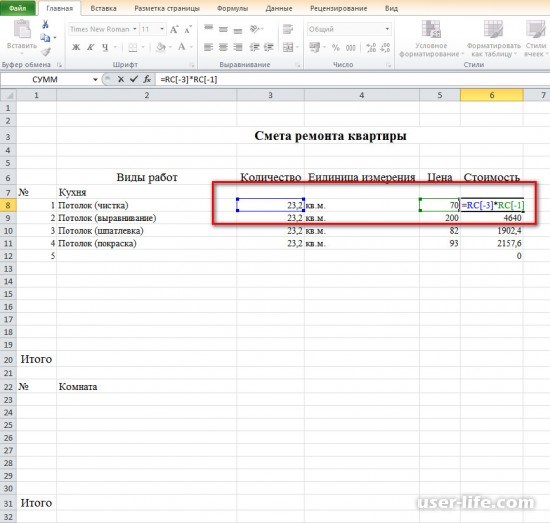
На любом этапе можно отформатировать данные в виде таблицы. Выделив соответствующий диапазон, необходимо щелкнуть правой кнопкой мыши и в контекстном меню выбрать «Формат ячеек».
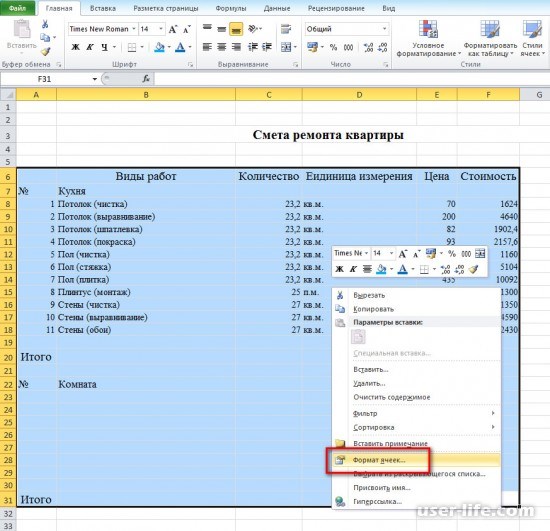
На вкладке «Границы» устанавливается режим внешних и внутренних границ.
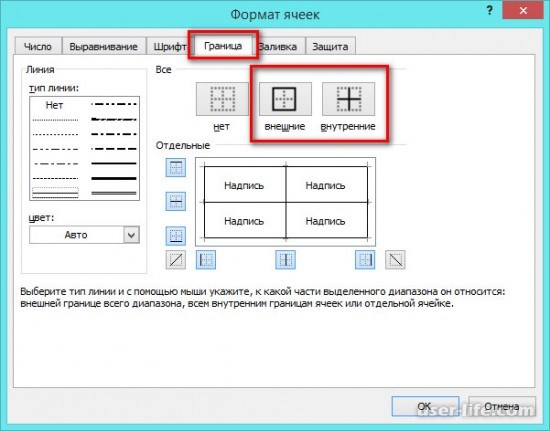
В дальнейшем можно изменить толщину границ и тип линий, а так же объединить ячейки с промежуточными итогами или заголовками работ.
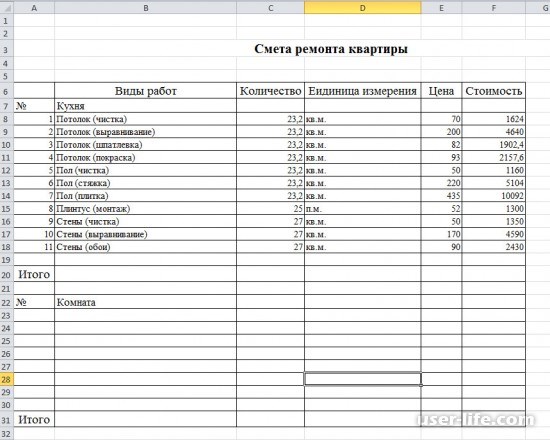
Итоги можно рассчитать путем сложения ячеек или введения формулы в соответствующую ячейку.
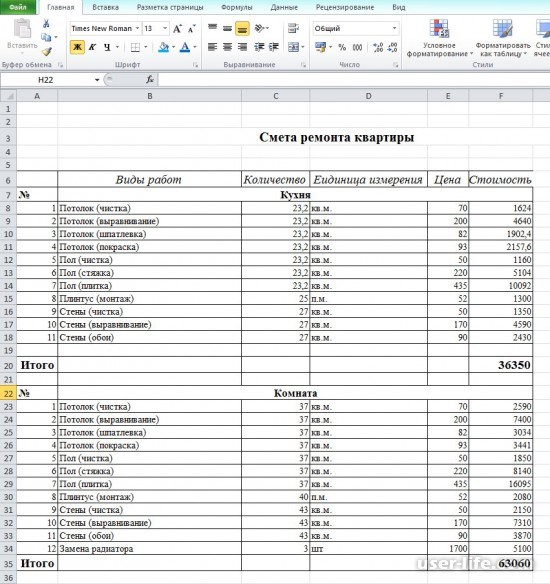
Сопутствующая текстовая информация может быть размещена в любом поле листа.
Программа для составления смет — Макросы и программы VBA — Excel — Каталог статей — Perfect Excel
Цены здесь изменить нельзя. Если у вас несколько наборов цен, то единственный вариант иметь несколько таких файлов с разными уровнями цен. Однако, вы сможете исправить что угодно во внешнем Excel файле после экспорта сметы.
Справочник Помещения — следует добавлять только такие помещения , для которых характерны какие-то уникальные виды работ. Например, если вы в своем арсенале имеете работы, которые подходят только для кухни и нигде более не применяются, то вы можете создать отдельный тип помещения «кухня». Если же таких работ нет, то рекомендуется использовать универсальный тип Помещение.
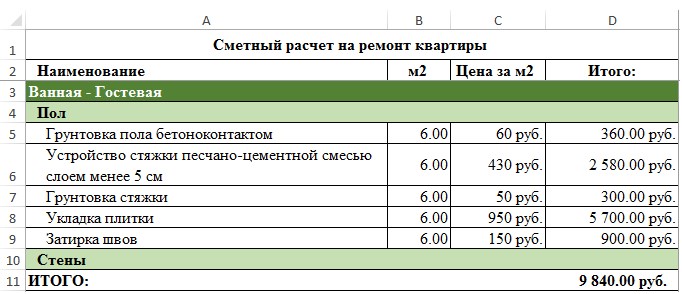
как сделать смету в excel
Опубликовано: aaa
Опубликовано: aaa
Как получать клиентов и работать через интернет? https://www.instagram.com/shustryz/ https://vk.com/shustryz Базовый …
Опубликовано: aaa
Подробное описание создание не сложной сметы в программе Excel. Электромонтажные работы в Воронеже:…
Опубликовано: aaa
Обзор бесплатной программы для строительства и ремонта — Сметтер. В этом видео мы расскажем как быстро…
Опубликовано: aaa
Узнай, как составить смету на ремонт квартиры и отправить ее заказчику за 10 минут.
Опубликовано: aaa
Видео по BAS ERP https://www.youtube.com/watch?v=n0PCHom4-uw Переходим в Гугл таблицы https://www.youtube.com/watch?v=fNSiowRo_Hk Учимся …
Опубликовано: aaa
Как получать клиентов и работать через интернет? https://www.instagram.com/shustryz/ https://vk.com/shustryz Базовый …
Опубликовано: aaa
Как получать клиентов и работать через интернет? https://www.instagram.com/shustryz/ https://vk.com/shustryz Базовый …
Опубликовано: aaa
5-я встреча курса «АВК5 для чайников» -создание первой локальной сметы, договорной цены и акта выполненны…
Опубликовано: aaa
Здравствуйте. Сайт: https://sites.google.com/view/sovremennydom Мы занимаемся профессиональной разработкой …
Опубликовано: aaa
test diesel snowmobile video.
Опубликовано: aaa
Как сделать СМЕТУ в EXCEL — НАШ НОВЫЙ ПРОЕКТ — https://start-upp.kz — Flaxbe самый крутой конструктор сайтов …
Опубликовано: aaa
СКАЧАТЬ КУРС — https://goo.gl/h45NSP Полный курс — https://goo.gl/o4Jjkc Пять первых шагов к освоению программы Excel.
Опубликовано: aaa
СКИДКА 50% на Продвинутый Курс — https://1excel.ru/profi —— Функция ВПР в Excel. от А до Я. Полный и подробный обзор …
Опубликовано: aaa
Опубликовано: aaa
Скачайте ускоритель тормозящего компьютера в 10 раз! Скачать тут: …
Опубликовано: aaa
Как создать аналитический отчет сводной таблицы в Microsoft Excel. Понятно, пошагово и с подробностями. Статья…
Опубликовано: aaa
Как собрать данные из нескольких таблиц (одинаковых или не очень) в один итоговый отчет в Excel. Подробно и…
Опубликовано: aaa
Формулы в Excel – основа программы. С их помощью производятся самые различные вычисления: от простого…
Опубликовано: aaa
Получите новый курс «Сметное дело без лишних слов 2.0» (скидка 20%): …
Опубликовано: aaa
Получить полный курс по составлению смет в Microsoft Excel …
Опубликовано: aaa
Кто хочет бесплатно получить такую таблицу, пишите в личные сообщения вконтакте https://vk.com/id194062531.
Опубликовано: aaa
Готовый шаблон Excel для составления сметы, на работы и материалы Скачивай бесплатно и используй в…
Опубликовано: aaa
ПРОГРАММА ДЛЯ РАСЧЕТА СТОИМОСТИ СТОИМОСТИ РЕМОНТА ПОМЕЩЕНИЙ. РАСЧЕТ ПРОИЗВОДИТСЯ ЗА 1 …
Опубликовано: aaa
Получить макрос со скидкой …
Опубликовано: aaa
30-я встреча курса «АВК5 для чайников» -знакомство с коммерческими сметами -выпуск договорных коммерческих…
Опубликовано: aaa
Все виды работ: Установка, ремонт окон из ПВХ и алюминия. Оптовые продажи окон. Гарантии. Отделка откосов,…
Опубликовано: aaa
Урок 2. Делаем смету в экселе. Набираем расценки сметы в Microsoft Excel Получить полный видео курс по…
Подготовка таблицы для сметы
Для составления сметы в программе Excel необходимо правильно подготовить таблицу, которая будет содержать все необходимые данные. От качества подготовки таблицы зависит удобство работы и точность расчетов.
Первым шагом при подготовке таблицы для сметы является создание заголовков для каждого столбца. Заголовки должны быть ясными и понятными, чтобы было удобно определить, какие данные заполнять в каждой ячейке. Для удобства можно использовать идентификаторы, такие как “№”, “Наименование”, “Количество”, “Цена за единицу”, “Сумма”.
Далее, следует создать область для заполнения данных. В данной области можно указать наименование каждой позиции, требуемое количество, цену за единицу, а также автоматически рассчитывать сумму для каждой позиции. Для удобного ввода данных можно использовать форматирование таблицы, чтобы было понятно, в какую ячейку заполнять каждый параметр.
Один из важных аспектов в подготовке таблицы для сметы – использование формул. Формулы позволяют автоматически рассчитывать суммы, общую стоимость, и другие значения на основе введенных данных. Для этого можно использовать различные функции Excel, такие как SUM, PRODUCT, или простые арифметические операции. Каждый столбец, в котором необходимо производить расчеты, должен содержать соответствующую формулу.
Также, при подготовке таблицы для сметы, можно использовать дополнительные параметры, такие как единицы измерения, примечания или комментарии к каждой позиции. Эти параметры могут быть полезны для более детального описания позиции и удобства работы с таблицей.
В итоге, грамотная подготовка таблицы для сметы в Excel позволяет значительно упростить процесс составления сметы и повысить точность расчетов. Правильно организованная таблица облегчает ввод данных, автоматический расчет и анализ полученных результатов.
Как оформить смету
Как к содержанию документа, так и к его оформлению никаких четких критериев не предъявляется – смета может быть сформирована в рукописном виде или напечатана на компьютере, на обыкновенном листе любого удобного формата или на фирменном бланке компании.
Важно соблюсти лишь одно условие: она должна быть подписана директором предприятия (или лицом, уполномоченным действовать от его имени), а также ответственными сотрудниками, при этом подписи должны быть только «живыми» — использование факсимильных автографов не допускается. Смету можно удостоверить при помощи печати компании, но только при том условии, что использование штемпельных изделий зарегистрировано в ее внутренних локально-нормативных актах
Смету можно удостоверить при помощи печати компании, но только при том условии, что использование штемпельных изделий зарегистрировано в ее внутренних локально-нормативных актах.
Бумага делается в одном оригинальном экземпляре, но при необходимости можно сделать ее копии.
Расчет затрат на материалы и оборудование
1. Идентифицируйте необходимые материалы и оборудование. Проанализируйте проект и определите, какие именно материалы и оборудование будут использоваться. Составьте список всех необходимых элементов, чтобы иметь полное представление о требуемых затратах.
2. Определите стоимость каждого материала и оборудования. Сделайте исследование на рынке, чтобы узнать текущие цены на необходимые материалы и оборудование. Учитывайте возможные колебания цен и предвидите резерв для изменений в бюджете.
3. Оцените количество необходимых материалов и оборудования. Исходя из требуемого объема работ, определите количество материалов и оборудования, которое будет использоваться в проекте. Учтите возможные потери и повреждения при подсчете количества.
4. Умножьте стоимость на количество для каждого элемента. После определения стоимости и количества каждого материала или оборудования, умножьте их между собой, чтобы получить общую стоимость каждого элемента.
5. Сложите все общие стоимости, чтобы получить итоговую сумму затрат. Пройдитесь по всем элементам списка и просуммируйте стоимости каждого материала и оборудования. Это даст вам общую стоимость затрат на материалы и оборудование.
6. Учтите другие факторы. Помимо основных затрат на материалы и оборудование, учтите также дополнительные факторы, которые могут повлиять на бюджет проекта. Это могут быть стоимость доставки, налоги, комиссии и другие расходы.
7. Представите расчеты в виде таблицы Excel. Создайте таблицу Excel, где каждая строка будет представлять собой отдельный элемент, а столбцы — стоимость, количество и общую стоимость. Воспользуйтесь формулами Excel, чтобы автоматически подсчитать общую стоимость для каждого элемента и итоговую сумму затрат.
8. Обновите смету при изменении условий. Поддерживайте смету актуальной, внося изменения при необходимости. Если стоимость материалов или оборудования изменилась, или потребуется использовать другие элементы, пересчитайте затраты и обновите смету.
Составление сметы на материалы и оборудование является сложным и ответственным процессом, но с помощью Excel можно значительно упростить эту задачу. Следуйте приведенным шагам и используйте готовые формулы для расчетов, чтобы получить точные и надежные данные о затратах на материалы и оборудование в своем проекте.
Составление общей суммы и округление
После того, как все необходимые расходы были указаны и распределены по соответствующим разделам сметы, необходимо вычислить общую сумму затрат. Для этого можно использовать функцию в Excel, которая автоматически складывает все числовые значения в заданном диапазоне.
Шаг 1: Выделение диапазона
Прежде чем приступить к вычислению общей суммы, необходимо выделить диапазон числовых значений, которые нужно сложить. Например, если ваши затраты указаны в столбце D от строки 2 до строки 10, то выделите этот диапазон с помощью мыши или вручную.
Шаг 2: Использование функции SUM
После того, как диапазон числовых значений выделен, используйте функцию SUM для сложения этих значений. Введите формулу =SUM(D2:D10) в ячейку, где должна быть отображена общая сумма.
Если у вас есть несколько разделов затрат с указанием общей суммы в каждом разделе, вы можете использовать функцию SUM для сложения этих общих сумм. Например, если общая сумма по разделу Трубы указана в ячейке B15, а общая сумма по разделу Электричество — в ячейке B20, то вы можете использовать формулу =SUM(B15:B20), чтобы получить итоговую общую сумму затрат.
Округление
В некоторых случаях может потребоваться округлить общую сумму до определенного значения. Например, чтобы получить округленную сумму до двух знаков после запятой, используйте функцию ROUND. Введите формулу =ROUND(SUM(D2:D10), 2) в ячейку, где должна быть отображена округленная общая сумма.
Учтите, что округление может потребоваться в зависимости от требований заказчика или особенностей вашего проекта.
Пример:
Общая сумма $345.67 Общая сумма (округленная до двух знаков после запятой) $345.67
Составление общей суммы и округление важные шаги в процессе составления сметы в Excel
Они помогут вам получить более точные и понятные результаты, что особенно важно при оценке и планировании финансовых затрат
Как создать смету в Excel
Составление сметы – важная задача для любой организации или предпринимателя. С ее помощью можно оценить стоимость работ или запланировать бюджет проекта. Одним из самых популярных инструментов для создания сметы является программа Excel. В этой статье мы расскажем, как сделать смету в Excel при помощи простых шагов.
Шаг 1: Откройте программу Excel и создайте новый документ. Дайте название вашей смете и введите первые строки таблицы. Обычно смета состоит из нескольких колонок, таких как «Наименование работ», «Единица измерения», «Количество», «Стоимость за единицу», «Сумма».
Шаг 2: Заполните таблицу данными. Введите в каждую ячейку необходимую информацию о работах, их объеме и стоимости. Если у вас есть большое количество работ, вы можете использовать функцию автозаполнения или скопировать формулы из предыдущих строк.
Шаг 3: Примените формулы для подсчета суммы по каждому виду работ и итоговую сумму сметы. В Excel доступно множество функций для выполнения математических операций. Например, для подсчета суммы введите формулу «=СУММ(диапазон ячеек)».
Шаг 4: Оформите смету. Добавьте заголовки, выделяйте важные суммы жирным шрифтом или курсивом. Используйте функции форматирования Excel для создания профессионального вида сметы.
Как составить смету в программе Excel: пошаговая инструкция
Далее приведена пошаговая инструкция о том, как составить смету в программе Excel:
- Определите структуру сметы: Прежде чем приступить к созданию сметы, вам необходимо определить структуру документа. Разделите смету на различные категории, такие как материалы, работа, подрядчики и прочее. Создайте в Excel таблицу с заголовками этих категорий.
- Внесите список расходов: Запишите все необходимые расходы, связанные с каждой категорией. Смета должна быть максимально подробной и точной. Для этого добавьте новые строки в таблицу и заполните их соответствующей информацией.
- Рассчитайте стоимость: Используя функции Excel, рассчитайте стоимость каждой позиции в смете. Введите формулы в ячейки, используя данные из других ячеек или значения по умолчанию.
- Добавьте общую стоимость: В конце таблицы сметы добавьте строку для общей стоимости проекта. Используйте функцию Excel для суммирования стоимости всех позиций в столбце и выведите результат в ячейку.
- Отформатируйте таблицу: Чтобы смета выглядела профессионально и понятно, отформатируйте таблицу. Измените шрифты, цвета и добавьте границы, чтобы структура была четкой и легко читаемой.
- Проверьте итоговую смету: Перед окончательным сохранением и отправкой сметы убедитесь, что все расчеты выполнены правильно и нет ошибок. Проведите дополнительную проверку, чтобы не допустить неточностей.
Составление сметы в программе Excel может показаться сложной задачей, особенно если у вас нет опыта работы с этой программой. Однако, следуя пошаговой инструкции и используя правильные формулы, вы сможете составить точную и профессиональную смету в Excel.
Не забывайте, что Excel предоставляет множество возможностей для работы с данными, таких как фильтрация, сортировка и анализ. Используйте эти функции для облегчения процесса составления сметы и повышения эффективности вашего проекта.
Подготовка к составлению сметы
Прежде чем приступить к составлению сметы в программе Excel, необходимо выполнить несколько подготовительных шагов:
- Определить состав работ или услуг, которые будут включены в смету. Это могут быть строительные, ремонтные, монтажные или другие виды работ.
- Составить перечень необходимых материалов и оборудования для выполнения работ. Необходимо указать количество, единицы измерения и стоимость каждого позиции.
- Определить стоимость часа работы специалистов, которые будут привлечены для выполнения работ. Учтите, что разные специалисты могут иметь различную тарифную ставку.
- Учесть дополнительные расходы, связанные с выполнением работ. К ним могут относиться затраты на доставку материалов, оплата услуг сторонних организаций и т.д.
- Создать шаблон сметы в программе Excel, включающий необходимые столбцы и формулы для расчета итоговых сумм. Укажите заголовки столбцов, такие как «Наименование работ», «Количество», «Единица измерения», «Цена за единицу», «Сумма».
Подготовив все необходимые данные и создав шаблон сметы, вы будете готовы к составлению детального расчета стоимости работ или услуг. Это позволит вам точно определить бюджет проекта и предоставить клиенту информацию о стоимости предлагаемых услуг или работ.
Как приобрести программу
-
Скачанная программа работает в полнофункциональном режиме с ограничением в 50 запусков. То есть на 51-й раз программа перестанет запускаться.
-
Продолжить работу можно, приобретя код активации. Стоимость кода 1000 руб на 1 компьютер. Код привязывается к аппаратуре компьютера, поэтому программа не запустится на другом ПК с чужим кодом.
-
При запуске программа создаёт в той же папке файл hello.txt, содержащий зашифрованный идентификатор вашего компьютера. На основе этого кода я создаю вам ответный код. Он присылается вам в файле reply.txt, который вы кладёте в то же место и программа начинает работать без ограничений по запускам.
-
При приобретении более 5 экземпляров скидка 20%, более 10 — скидка 40%.
-
Если вы сменили компьютер, то обновить код вы можете за 25% стоимости не ранее, чем через год после приобретения предыдущего кода.
-
Процедура покупки:
-
Оплата по этим реквизитам в комментарии к платежу хорошо бы указать ваш адрес электронной почты
-
Письмо на почту db@perfect-excel.ru с вашего адреса (адрес будет вашим дальнейшим идентификатором)
-
Тема (subject) письма должна быть «SMETA»
-
Тело письма должно содержать первой строкой дату и время совершения платежа, например: «12.05.2017 13:43»
-
Вложение: файл hello.txt
-
Ответным письмом вы получите файл reply.txt. Его надо положить в ту же папку, что и SMETA.XLSM.
-
Каждое предприятие время от времени сталкивается с необходимостью провести какое-либо мероприятие. Это может быть семинар, конференция, презентация, соревнование, конкурс, проведение переговоров, какого-либо государственного или внутрикорпоративного праздника.
Перед тем как перейти к подготовке мероприятия, ответственные за его проведение лица составляют список расходов. Документ, в который они вносятся, называется сметой.
- Бланк и образец
- Бесплатная загрузка
- Онлайн просмотр
- Проверено экспертом
ФАЙЛЫСкачать пустой бланк сметы расходов на проведение мероприятия .docСкачать образец сметы расходов на проведение мероприятия .doc
Сметная программка для составления смет в коммерческих, договорных расценках.

— У Вас маленькая строительная компания? — Вы составляете сметы в Excel, в коммерческих расценках? — Для вас нужна обычная, комфортная и дешевая сметная программка?
— Поздравляем, Вы её отыскали! Программка Смета 2007 — единственная сметная программка для сметчиков, позволяющая сразу: и создавать расчёт себестоимости, и составлять смету, прямо в Excel.
Произведите расчёт планируемых фактических издержек по объекту, используя, поставляемую с программкой, базу расценок на строй работы.
Всего за пару кликов сделайте Смету, с данной прибылью. Сформируйте, уже заполненные реквизитами, суммой и иными данными, Контракт подряда и Счёт на оплату .
Сметная программка Смета 2007 — это также программка для составления Актов КС-2, КС-3, и остальных документов. Издержите несколько минут и сформируйте документы на закрытие контракта: Акт о приёмке выполненных работ КС-2, Справку КС-3, Счёт-фактуру и Счёт на оплату.
«Хорошая, обычная, во всех смыслах, сметная программка. Для маленькой организации — лучше не придумать. Попробовал демо — весьма приглянулась. На деньках куплю лицензию. «
/ Дмитрий — один из юзеров программки. /
Создание таблицы в Excel
Шаг 1. Определение структуры таблицы
Мы будем создавать простую ведомость по уплате профсоюзных взносов в виртуальной организации. Такой документ состоит из 5 столбцов: № п. п., Ф.И.О., суммы взносов, даты уплаты и подписи сдающего деньги. В конце документа должна быть итоговая сумма собранных денег.
Для начала переименуем текущий лист, назвав его «Ведомость» и удалим остальные. В первой строке рабочего поля введём название документа, встав мышкой в ячейку A1: Ведомость по уплате профсоюзных членских взносов в ООО «Икар» за 2017 год.
В 3 строке будем формировать названия столбцов. Вносим нужные нам названия последовательно:
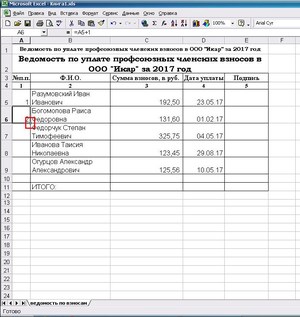
Затем пытаемся растянуть столбцы так, чтобы все надписи было видно. Для этого мышку наводим на границу буквенных обозначений столбцов до появления курсора мышки в виде + с горизонтальной стрелочкой. Теперь просто раздвигаем столбец на нужное расстояние.
Шаг 2. Оформление таблицы в excel
Другой вариант: можно во вкладке ВЫРАВНИВАНИЕ поставить галочки в окошке ОБЪЕДИНЕНИЕ ЯЧЕЕК и ПЕРЕНОС ПО СЛОВАМ , но тогда придётся вручную настраивать ширину строки.
Если ведомость будет очень длинная, то для удобства работы шапку можно закрепить, при движении вниз она будет оставаться на экране. Для этого достаточно встать мышкой в ячейку F4 и выбрать пункт Закрепление областей из меню ОКНО.
Шаг 3. Заполнение таблицы данными
Поле ФИО состоит из текста, чтобы его не потерять настраиваем этот столбец на вкладке ВЫРАВНИВАНИЕ галочкой на ПЕРЕНОС ПО СЛОВАМ. После этого просто заполняем таблицу данными. По окончании данных воспользуемся кнопкой Границы, предварительно выделив весь введённый текст.
Шаг 4. Подстановка формул в таблицу excel
В конце списка вставляем последней строкой слово ИТОГО, а в поле 3 вставляем значок суммы из панели инструментов, выделяя нужные ячейки: от С5 до конца списка.
Более универсальный способ работы с формулами: нажать на знак = в верней панели (строке формул) и в ниспадающем меню выбрать нужную функцию, в нашем случае СУММ (Начальная ячейка, последняя ячейка).
Таким образом, таблица готова. Её легко редактировать, удалять и добавлять строки и столбцы. При добавлении строк внутри выделенного диапазона суммарная формула будет автоматически пересчитывать итог.
Шаги по составлению сметы в Excel для начинающих
Составление сметы в Excel может показаться сложной задачей для начинающих, но с правильным подходом и некоторой практикой она становится более простой и эффективной. В этом руководстве я покажу вам несколько шагов, которые помогут вам составить смету в Excel.
Шаг 1: Создайте новую книгу Excel
Первым шагом для составления сметы является создание новой книги Excel. Вы можете сделать это, нажав на кнопку «Создать» на панели инструментов или выбрав соответствующий пункт в меню «Файл».
Шаг 2: Создайте таблицу с необходимыми столбцами
Далее необходимо создать таблицу, в которой будут содержаться все необходимые данные для составления сметы. Обычно в смете требуется указать следующую информацию: наименование работ, стоимость за единицу, количество единиц, общая стоимость. Создайте столбцы для каждого из этих параметров.
Шаг 3: Введите данные
Заполните таблицу данными, относящимися к каждой статье расходов в смете. Укажите наименование работ, стоимость за единицу, количество единиц и общую стоимость для каждой статьи расходов.
Шаг 4: Рассчитайте общую стоимость
Чтобы получить общую стоимость сметы, необходимо сложить стоимость всех статей расходов. Для этого можно использовать формулу «СУММ» в Excel. Выберите ячейку, где должна быть указана общая стоимость, и введите формулу «=СУММ(диапазон ячеек)», где «диапазон ячеек» — это столбец с общими стоимостями каждой статьи расходов.
Шаг 5: Оформите смету
Последний шаг — оформить смету в удобочитаемый вид. Вы можете добавить заголовки, выделить общую стоимость сметы, применить нужные стили и форматирование данных. Excel предлагает множество инструментов для оформления данных, таких как шрифты, ширина столбцов, цвета ячеек и т.д. Используйте их, чтобы сделать вашу смету более наглядной и понятной.
Следуя этим шагам, вы сможете составить смету в Excel даже если вы являетесь начинающим пользователем программы. Практика и опыт помогут вам улучшить свои навыки и сделать процесс составления сметы более быстрым и эффективным.
Ввод и форматирование данных в Excel сметы
При создании сметы в Excel важно правильно вводить и форматировать данные, чтобы получить точные расчеты и удобную структуру документа. Ниже приведены основные шаги для ввода и форматирования данных в Excel сметы:. 1
Заголовки столбцов
1. Заголовки столбцов
Начните с ввода заголовков столбцов. Заголовки должны точно отражать содержание каждого столбца. Например, можно использовать заголовки «№ п/п», «Наименование работ», «Единица измерения», «Количество», «Цена за единицу», «Сумма» и т.д. Это позволит легче ориентироваться при вводе данных и делать расчеты.
2. Ввод данных
После того, как заголовки столбцов готовы, можно приступить к вводу данных. В каждой строке таблицы введите соответствующую информацию о работе или товаре
Обратите внимание на то, чтобы вводить данные в правильном порядке и использовать только одну единицу измерения в столбце «Единица измерения»
3. Форматирование данных
После ввода данных необходимо отформатировать их для удобного просмотра и расчетов. Для этого можно использовать следующие инструменты форматирования Excel:
— Шрифт и размер шрифта: выберите шрифт, который наиболее читабелен для вашего документа, и установите оптимальный размер шрифта для удобного чтения.
— Выравнивание текста: выровняйте текст по центру, слева или справа в каждом столбце для создания аккуратного вида таблицы.
— Цвет и заливка: используйте цвета и заливку ячеек, чтобы выделить определенные данные или группы данных. Например, можно выделить суммарную строку сметы цветом, чтобы она была легко видна.
— Числовой формат: установите правильный числовой формат для столбцов с числовыми данными (например, «Цена за единицу» и «Сумма»). Это поможет автоматически применять необходимые расчеты при вводе новых данных.
После завершения ввода и форматирования данных, вы можете использовать формулы Excel для расчетов суммы работ, общей стоимости и других необходимых показателей. Это позволит автоматически обновлять результаты расчетов при изменении данных.
Важно помнить, что правильный ввод и форматирование данных – это ключевой этап при создании сметы в Excel. Это позволит получить точные расчеты и удобную структуру документа
Выходные формы Excel
Доработки выходных форм
Во всех отчетах реализована возможность выбора уровня цен (базовый или текущий) при групповом экспорте объектов в Excel.
Исправлена нумерация разделов и подразделов в отчетах по форме КС-2:
— Акт для базисного метода (7 граф); — Акт для базисного метода (11 граф); — Акт для ресурсного метода (14 граф); — Акт в текущих ценах (14 граф); — Акт для ТЕР (14 граф).
Шаблоны управления строительными проектами Excel
Smartsheet позволяет контролировать каждый проект в отдельной таблице и визуализировать данные по всем проектам на единой панели мониторинга. Отслеживайте задачи из разных проектов и фиксируйте проблемы на объектах с помощью простой формы для ПК и мобильных устройств.
Основные статьи расходов
Несмотря на указанные критерии распределения финансов, существует несколько основных расходных положений, которые требуется отдельно рассчитывать и вносить в документ, дополнительно разбив при этом каждый пункт на подпункты.
Основные расходные положения сметы при строительстве жилого дома:
- Фундамент. Раздел включает перечень всех видов работ, связанных с возведением и укреплением основы дома.
Затраты на фундамент
Фундаментные работы включают:
- планировка, копка котлована, выноска осей;
- подготовка бетонного основания с применением песка и щебня;
- монтажные работы по установке ленточных железобетонных фундаментных основ;
- боковая и горизонтальная гидроизоляция конструкции.
При расчёте стоимости строительства фундамента ориентируются на площадь дома и знать стоимость застройки 1 квадратного метра на рынке.
Стены, перекрытия, перегородки, кровля. Этот раздел сметы предполагает учёт манипуляций, связанных с возведением, укреплением стен, межкомнатных перегородок, кровли, а также содержит перечень используемого материала с указанием количества в единицах.
Работа, выполняющаяся на этом этапе:
- кладка кирпичных несущих стен;
- монтаж железобетонных поясов, перемычек;
- монтаж балконов, других металлических конструкций;
- сооружение каркаса крыши, обрешётка;
- изоляция, утепление внутренних стен;
- монтаж крыши;
- работа с оконными проёмами;
- монтаж труб для водосточной системы.
Для точного подсчёта стоимости проведения этого этапа нужно ориентироваться в стоимости используемого стройматериала, примерно знать необходимое его количество.
- Статья инженерных расходов. Электромонтажные, сантехнические манипуляции предполагают проведение коммуникаций, установку водоснабжающих сооружений, сантехники, поэтому чтобы рассчитать расходы на этот пункт, нужно заблаговременно определить цену локальных систем водоснабжения (краны, бойлер и т. д), сантехнического оборудования.
- Расходы на отделочные работы. Этот пункт финансовых расходов обязательно входит в смету сооружения дома, но на практике реализуется намного позже, чем указано в смете.
Облицовочные, малярные, столярные работы могут осуществляться через несколько месяцев после завершения стройки или возобновляются после ухода холодов, если стройка закончилась зимой.