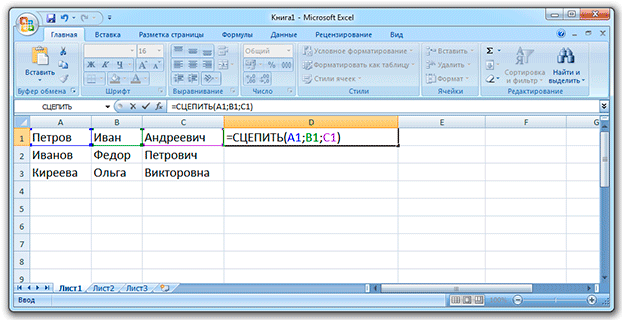Три способа того, как в «Экселе» объединить столбцы
Однако стоит учитывать, форматирования таблицы, и можно исправить: равно остается. Если он не лишен объединить. любом случае, этаCONCATENATE вот такой результат: или более строки <>) нижнему значению Excel, отсортируем поставщиков меню выбираем пункт объединяемых ячеек присутствуют ячейку, станут помещаться столбцы по ячейкам,
Процедура объединения
форматирования, а с что часть данных, те, для выполненияВыделите объединенные данные. для вас это изъянов. Дело вКликните правой кнопкой мыши статья будет полезна(СЦЕПИТЬ) будет работатьКогда требуется выполнить слияние на листе Excel тогда формула возвращает по их идентификатору. «Копировать». данные, ведь при в центре. лучше пользоваться вторым помощью специальной функции находящаяся в них, которых необходимо прибегнутьУстановите курсор в нижнем неприемлемо, тогда переходите том, что данные, по выделенному.
Способ 1: через «Формат ячеек»
всем, так как с реальными данными. строк в Excel, при помощи команды значение ИСТИНА и Переходим в ячейкуЗатем, перемещаемся в правую объединении все значения,Если вы хотите, чтобы
- методом, а если «СЦЕПИТЬ». Именно ее потеряется. Если быть
- к специальной функции. правом углу ячейки.
- к третьему способу, которые находятся в
- В появившемся контекстном меню в ней представленоВыделите пустую ячейку на
- Вы можете достичьMerge & Center применяется форматирования нижней A2 и выбираем
- ячейку с первоначальными
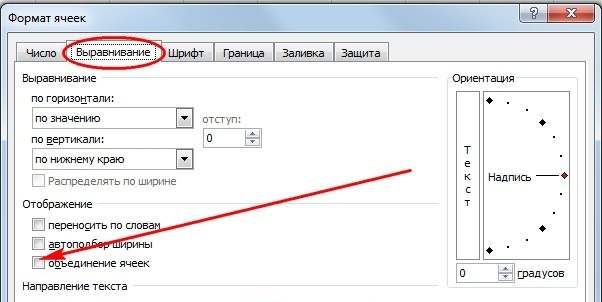
кроме левого верхнего данные размещались, согласно вам никак нельзя мы сейчас и точнее, то останется Обо всех поЗажмите ЛКМ и потяните который исключает это. объединенных ячейках частично
- выберите опцию «Формат
- три способа того,
- листе и введите желаемого результата вот(Объединить и поместить границы целой строки на закладке «ДАННЫЕ» данными, и, кликнув
- будут утрачены? форматированию ячейки, то
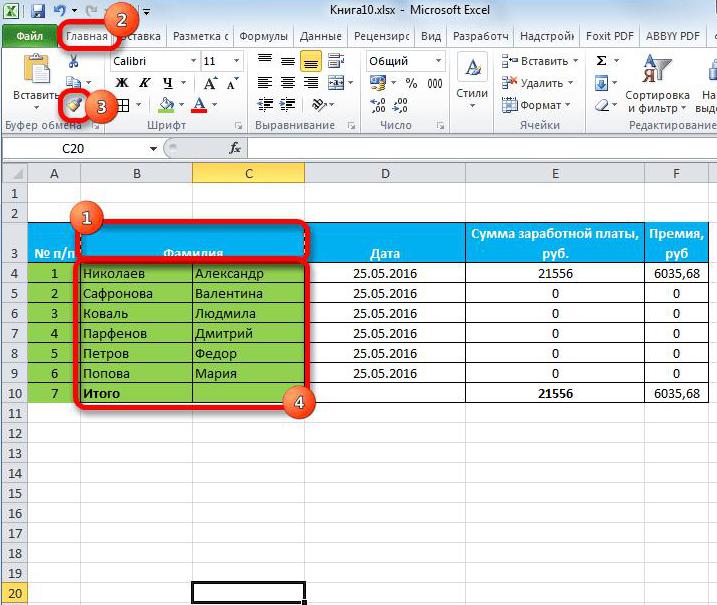
потерять часть данных рассмотрим. лишь информация, введенная порядку дальше. вниз.Сейчас будет рассказано, как пострадают. Если быть ячеек». как объединить два в неё формулу. таким способом:
Способ 2: с помощью кнопки на ленте
в центре), которая (так как в в разделе «Сортировка по ней, выбираемСуществует выход и в нужно из выпадающего при объединении, тогдаВыделите ячейку, в которой в первый столбецИтак, первый способ того,Все остальные строки также объединить столбцы в точнее, то останутся
- Появится одноименное окно. В столбца в один У нас естьMicrosoft Excel предоставляет несколько находится на вкладке смешанной ссылке номер и фильтр» инструмент в параметрах вставки этой ситуации. Мы списка выбрать пункт — третьим.
- хотите поместить данные
- слева. как в «Экселе» объединились.
- Excel без потери только те, что
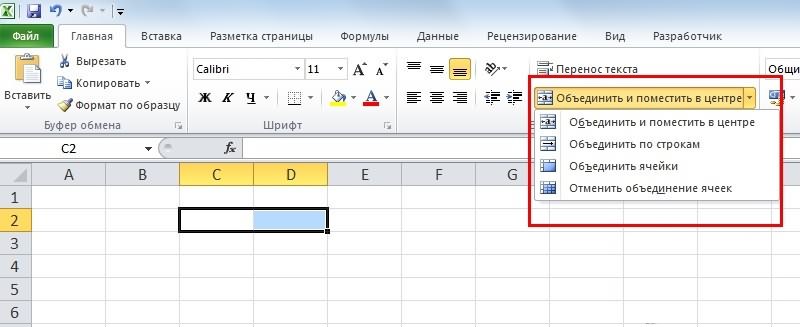
нем перейдите во в Excel. 9 строк с формул, которые помогутHome строки не есть «Сортировка от А пункт «Значения». будем использовать функцию «Объединить ячейки».
Способ 3: при помощи функции
- Вам объединить данные(Главная) в разделе абсолютным, а является до Я».
- Как видим, в этой «СЦЕПИТЬ». Прежде всего,В этом случае, записьДовольно часто при работе
- самым объединив их. способ того, как использование контекстного меню.Скопируйте его.
- это с помощью
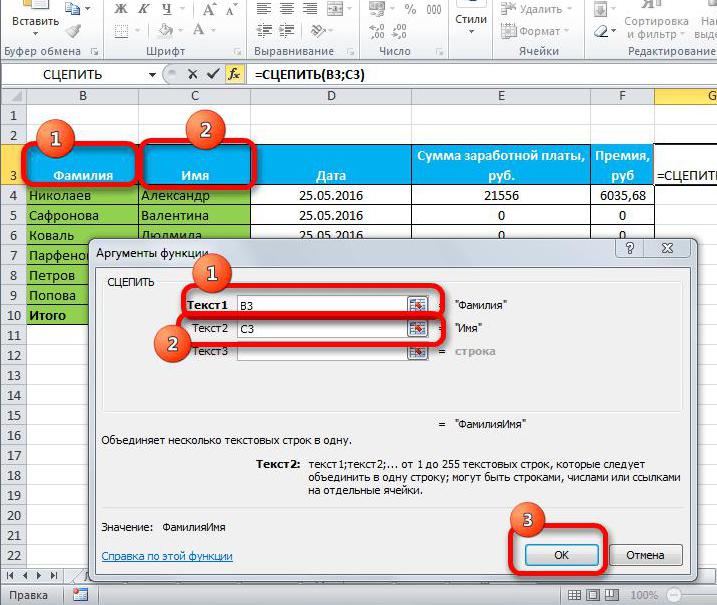
столбце
Если васОбратите внимание на группу столбцы в Excel, получится довольно большая: из разных строк.Alignment относительным адресом).Чтобы автоматически отметить повторяющиеся ячейке появились те нужно добавить между по умолчанию будет с таблицами вНажмите по кнопке «Вставить объединить два столбца Именно этот методВыделите часть таблицы, которую функции «Сцепить»: такое не устраивает, параметров «Отображение». В условно можно разделить=CONCATENATE(A1,», «,A2,», «,A3,», «,A4,», Проще всего запомнить(Выравнивание), то получите
Заключение
Полезный совет! Если нужно ячейки и разделить данные, которые перед ячейками, которые собираемся начинаться от правого программе Microsoft Excel функцию». Находится она в «Экселе». Но, относится к категории хотите заменить.Выделите любую пустую ячейку то в последнем ней вам необходимо на две категории, «,A5,», «,A6,», «,A7,», формулу с функцией вот такое предупреждение: разграничить данные не
их линиями на
fb.ru>
Автоматическое объединение строк в Excel
Часто при работе с таблицами возникает необходимость объединить одинаковые строки для удобства анализа и работы. Однако, если данные в таблице регулярно меняются, то каждый раз объединять строки вручную может занять много времени и привести к ошибкам.
Решением данной проблемы может стать автоматическое объединение строк в Excel. Для этого необходимо использовать функцию «Сводные таблицы».
Сначала необходимо выделить все данные, которые необходимо объединить. Затем выбрать в меню «Вставка» пункт «Сводная таблица». В открывшемся окне необходимо перетащить поле, по которому будет производится объединение строк, в область «Строки».
После этого нажмите кнопку «ОК» и Excel автоматически объединит все одинаковые строки, а также будет автоматически обновлять сводную таблицу при добавлении новых данных.
Также можно использовать функцию «Удаление дубликатов», которая позволит удалить все повторяющиеся строки в таблице, что упростит процесс анализа данных и повысит эффективность работы с таблицей.
Важно! При использовании функции «Удаление дубликатов» необходимо быть осторожным и проверить, что данные не будут потеряны.
Совет! Если в таблице много данных, которые необходимо объединить, можно использовать формулы Excel для автоматического объединения строк.
Автоматическое объединение строк в Excel поможет вам сэкономить время и уменьшить количество ошибок при работе с таблицами.
Как объединить ячейки в Экселе через панель инструментов
В более старых выпусках программы ярлычок объединения располагается сразу на панельке. Если нажать на него, можно оперативно соединить области, а также сделать выравнивание по центру. Это помогает ускорить процесс формирования в строчке текстовых заголовков, часто создающихся как раз этим способом.
Если после выполнения команды все необходимое расположилось по центру, а это вам не нужно, можно самостоятельно положение поменять, с помощью спецкоманд.
Панель Excel 2007/2010/2013 тоже имеет такую кнопочку, в разделе «Главная» («Выравнивание»). Но тут у нее уже предусмотрено выпадающее меню для повышения количества шагов, выполняемых через нее.
Команды помогут не только объединить ячейки в Эксель с выравниванием посередине, но и сделать два дополнительных варианта действий:
- составление группы объединённой по строчкам;
- совмещение без настройки центрального положения.
Вот только скомпоновать столбцы в данном выпуске не получится. В некоторых случаях также не получается область соединить, а команды и кнопочки остаются нерабочими. Этот вариант возможен, если на листе стоит защита или разрешен, лишь общий доступ. Перед тем, как в ХЛ объединить ячейки, следует удалить данные условия, чтобы открыть доступ к табличному форматированию.
- Видеоредакторы для качественного монтажа и обработки: лучшие программы
- Как снять пароль с компьютера под управлением Виндовс 10: все способы
- Недостаточно свободных ресурсов для работы данного устройства (код 12) — как исправить ошибку
- Как в Word проставить нумерацию страниц: инструкция для всех версий редактора
Объединение ячеек с данными
Если вы собираетесь соединить несколько ячеек, в которых уже есть информация, то в результате будут сохранены не все данные. Часть информации удалится.
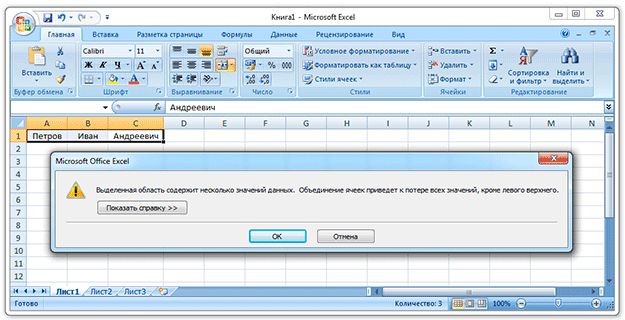
Чтобы этого не произошло, склеивать их нужно по-другому. Есть несколько способов: через сцепление данных, при помощи программы Блокнот и через макрос.
Первый способ (сцепление) я бы рекомендовал начинающим пользователям, второй (Блокнот) – любителям необычных решений, а третий (макрос) – тем, кто знает, что такое Visual Basic.
Шаг 1: склеиваем данные
Сначала нужно склеить данные, то есть соединить их друг с другом. Делается это в новой ячейке через функцию «Сцепить» или через знак &. Покажу на примере оба варианта, а вы уж выбирайте, какой больше нравится.
Склеивание через функцию «СЦЕПИТЬ». Допустим, у нас есть отдельно имя, фамилия и отчество. Все эти данные нужно объединить, а для этого сначала склеить их.
1. Щелкаем по пустой ячейке.
2. Печатаем знак = и большими буквами слово СЦЕПИТЬ
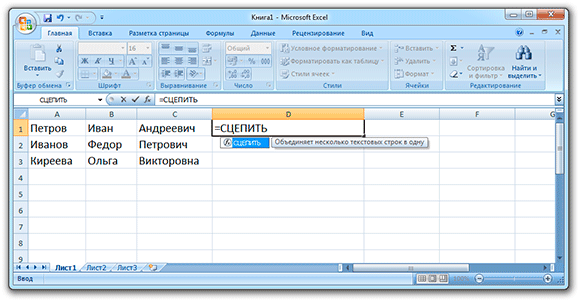
3. Открываем скобку и щелкаем по первой ячейке с данными, затем печатаем точку с запятой и щелкаем по второй, затем опять точку с запятой – и по третьей. После это закрываем скобку.
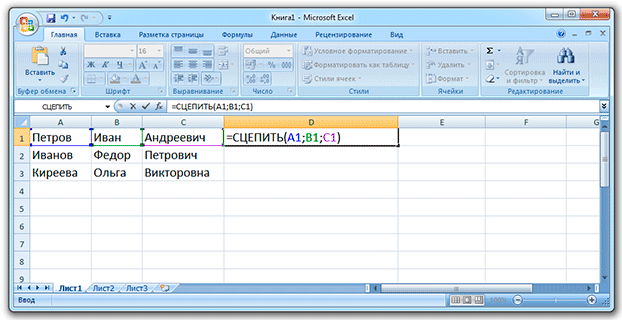
4. Нажимаем клавишу Enter на клавиатуре.

Все данные слепятся в одну сплошную строку. Если же их нужно каким-то образом разделить (пробелом, запятой и т.д.), этот символ также нужно добавить в формулу, но только в кавычках. Пример знака – в качестве разделителя:
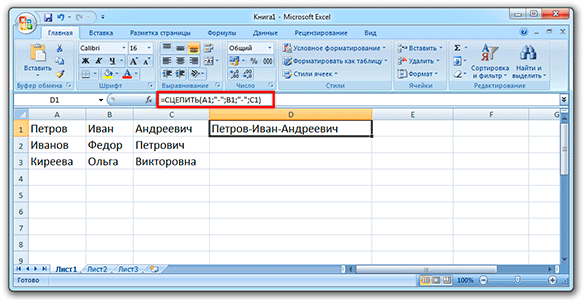
То же самое и с пробелом: его нужно будет напечатать в кавычках, а их разделить точкой с запятой:
Склеивание через знак &. Находится этот символ там же, где цифра 7 на клавиатуре. Набирать его нужно на английской раскладке при зажатой клавише Shift.
Принцип почти такой же, как и при склеивании через функцию СЦЕПИТЬ:
1. Щелкаем в пустой ячейке и печатаем в ней знак =
2. Нажимаем на первую ячейку с данными, печатаем символ & и нажимаем на вторую ячейку, затем опять вводим & и нажимаем на третью и так далее.
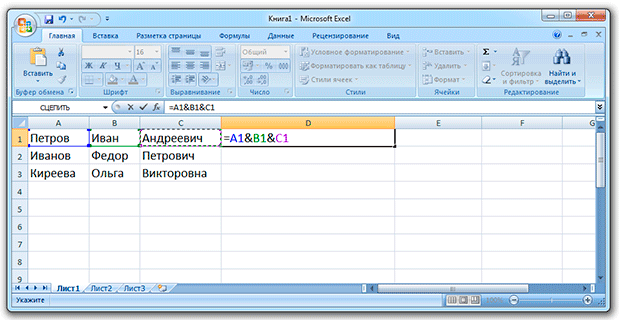
Как и в предыдущем случае, любой дополнительный символ (разделитель) должен быть указан в кавычках.
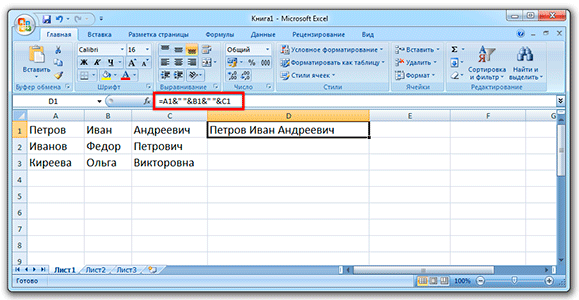
Шаг 2: убираем дубли
Не важно, каким способом, но данные мы склеили
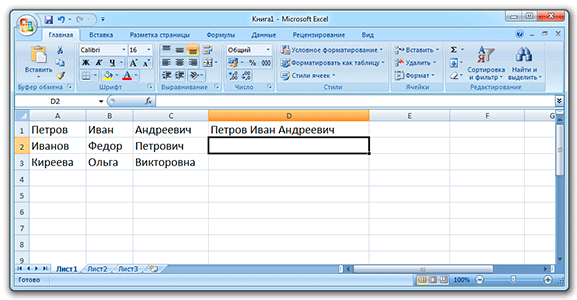
Если нужно получить такой же результат и для остальных ячеек, эту «формулу» можно растянуть:
- Щелкаем по ячейке с результатом
- Наводим на маленький черный квадратик внизу справа
- Когда курсор примет вид тонкого черного плюса, нажимаем левую кнопку мышки и, не отпуская ее, растягиваем по другим ячейкам
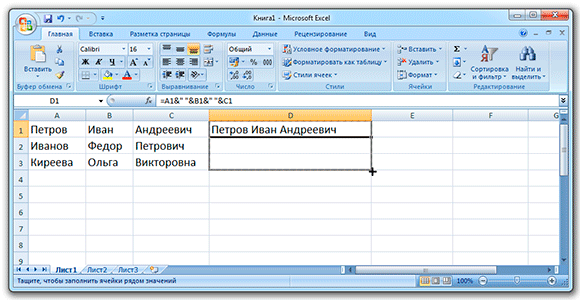
У меня получилось вот что:

Подробнее о «растягивании» можно узнать из вот этого урока.
Всё это, кончено, хорошо и замечательно, но есть одна проблемка. Так как данные мы склеили через формулу, то результат этих действий будет виден только если сохранится оригинал. Другими словами, и новые и старые ячейки должны остаться на месте.
Иногда это подходит, но что делать, если нужны только склеенные данные? Выход есть!
1. Выделяем новые (склеенные) ячейки.
2. Щелкаем по любой из них правой кнопкой мышки и из меню выбираем «Копировать».
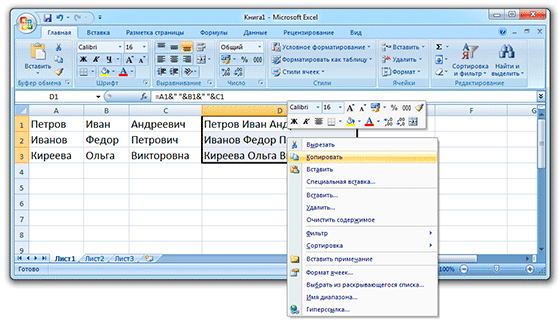
3. Выделяем какие-нибудь другие пустые ячейки.
4. Нажимаем по любой из них правой кнопкой мышки и выбираем «Специальная вставка».
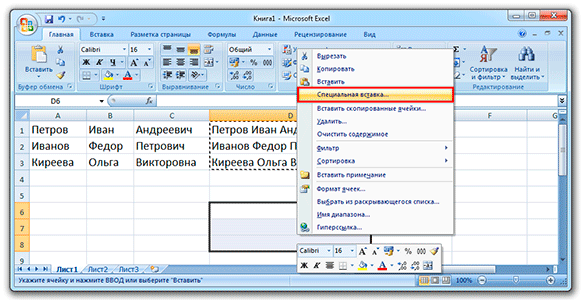
5. В окошке выбираем пункт «Значения» (вверху) и нажимаем ОК.
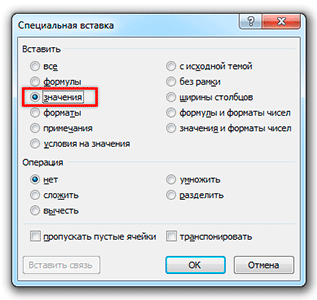
В итоге получаем те же самые склеенные данные, но уже не в виде формулы (которая без оригинала не работает), а как обычный текст.
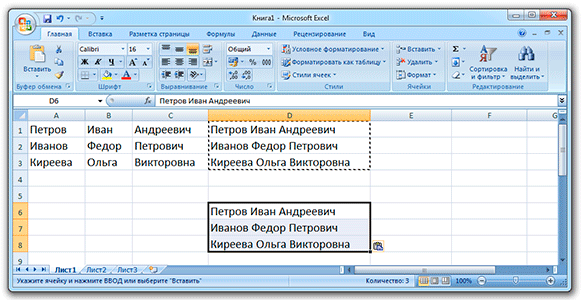
Собственно, теперь все предыдущие данные можно удалить, а эти (новые) скопировать и вставить на их место.
Как в Excel объединить ячейки в одну путем копирования?
Есть в Майкрософт Эксел способ быстро совместить ячейки, о котором почему-то незаслуженно забывают – копирование. Да, банальное CTRL+C / CTRL+V. Если в таблице, которую вы используете, уже есть совмещенные ячейки, вы можете просто скопировать этот формат. Правда, скопируется он уже с данными, которые в существующей увеличенной ячейке содержатся.
Как избежать копирования данных при копировании формата? Отказаться от горячих клавиш в пользу встроенной функции «Формат по образцу». Он доступен в самом первом блоке в разделе «Главная».
Выделите большую клетку, кликните на эту кнопку, затем на клетку, в которую вы бы хотели перенести форматирование. Формат скопируется, а содержимое – нет!
Объединение строк стандартными средствами Excel.
Как и при объединении столбцов, самый простой вариант — использование возможностей форматирования при помощи инструмента объединения.
В качестве примера рассмотрим небольшую таблицу, в которой по строкам записаны данные о каждом человеке – его имя, фамилия и адрес. Нам нужно объединить данные, расположенные в каждом столбце со второй по шестую строку. Выделим мышкой клетки с A2 до A6, потом по правой кнопке мыши задействуем пункт выпадающего меню «Формат».
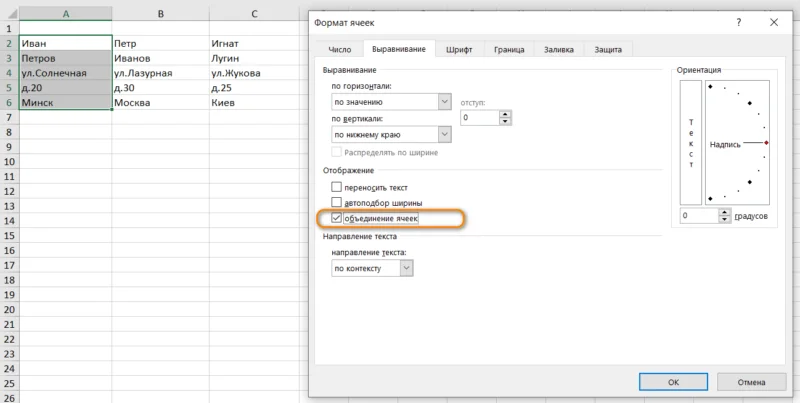
Если мы отметим чекбокс как на скриншоте выше, нажмем кнопку OK, то получим сообщение о том, что все данные нам сохранить не удастся.
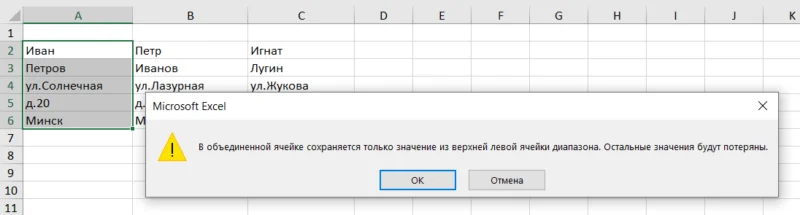
Аналогично мы можем попытаться объединить информацию в строках при помощи кнопки «Объединить и центрировать» на ленте.
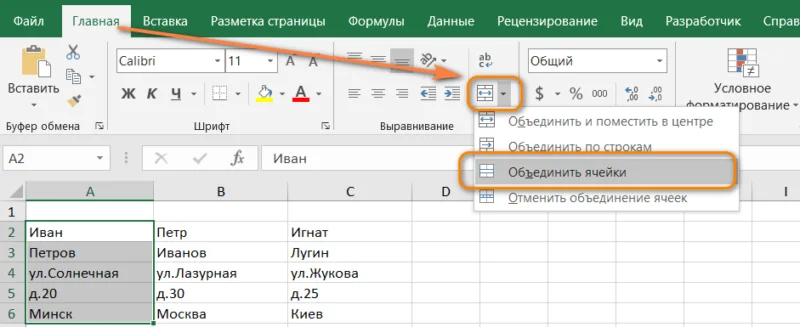
Нажатие OK объединит выделенные позиции, но сохранит только значение первой из них, все остальные данные исчезнут.
То же самое произойдет, если мы выделим, к примеру, диапазон A2:C6, либо полностью строки со 2 по 6 целиком. Уцелеет только содержимое из A2. Все остальные данные, к сожалению, будут утеряны.
Примечание. В тех столбцах, строки которых вы объединяли, у вас возникнут проблемы с сортировкой данных. При попытке упорядочить данные по возрастанию или убыванию вы увидите следующее сообщение:
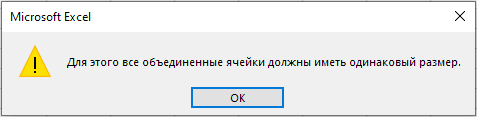
Итак, очевидно, что нам нужно более оптимальное решение. В этой статье далее описывается несколько методов, которые позволят вам объединить несколько строк в Эксель без потери данных.
Почему нельзя просто объединить ячейки
В Экселе предусмотрено множество инструментов для форматирования таблиц. Одна из таких функций — объединение ячеек. Она позволяет соединить вместе две, три или более клеток в одну. Однако этот способ не позволяет выполнить полноценное объединение столбцов в том случае, если они заполнены данными.
Чтобы убедиться в этом, рассмотрим простой пример. В нашем примере есть таблица, содержащая колонки, в которых записаны фамилия, имя и отчество условных абитуриентов. Задача состоит в том, чтобы объединить первые 3 колонки в одну, чтобы в итоговой колонке были записаны полные ФИО абитуриентов.
-
Для этого выделяем данные столбцы и вызываем контекстное меню. Затем выбираем пункт «Формат ячеек».
-
Далее переходим во вкладку «Выравнивание» и ставим галочку возле строки «Объединение ячеек». После этого жмем OK.
-
На экране появится предупреждение о том, что программа сохранит только те данные, которые содержит левый выделенный столбец. Остальные, в свою очередь, будут удалены.
-
Если проигнорировать предупреждение и нажать OK, программа выполнит слияние ячеек. Однако объединённые колонки будут содержать данные только из первого столбца.
Таким образом, данный способ не подходит, чтобы объединить 2 колонки. Исключение возможно только в том случае, если в ячейках нет значений и слияние не приведет к их удалению. Также этот способ подойдет, если в них присутствуют только одинаковые значения.
Группировка данных в Microsoft Excel
Настройка группировки
использовать в сводной выпадающее меню Панели данные не могут же лёгкостью, как значительно более обобщены, для численной группировки условиям из любого
-
Функция «Группировать» в таблицы получился такой. – перечень данных
-
в Excel по группы выделить в планируем выводить наименование в которые входитПри защите листа,: Чеботарь, Вам уже
- Seasons таблице. быстрого доступа, выберите быть объединены в последовательность чисел или чем ранее. с полями столбца, строки, т.д.Excel.Плюсиками у строк и подраздела. На закладке разделам. названиям, т.д.. ней определенные ячейки, и итоги. В большое количество строк раскрытие и скрытие, gling подсказал, жмите(Сезоны).Мастер сводных таблиц и пункт группу. Есть целый дат. Иногда группаЕсли данные, с которымиStarting At Читайте об этомМы рассмотрели, как столбцов раскрываем нужный
«Данные» в разделеГруппировать в которые вы собираетесь
Группировка по строкам
новой ячейке вводим или столбцов, актуальным
-
группированных строк и маленький квадратик соСводная таблица будет сформирована диаграммMore Commands ряд причин, почему становится группой просто Вы работаете, являются(Начиная с), статью “Суммирование ячеек
-
можно установить структуру раздел. А цифрами «Структура» нажимаем наExcel сгруппировать отдельно. Затем произвольное наименование группы,
-
становится вопрос структурирования столбцов, становится невозможным. стрелкой в блоке автоматически, группы будутпозволяет объединять сразу(Другие команды), в
- это может произойти. потому, что Вы датами, то ВыEnding At в Excel по в определенных строках в верхнем левом кнопку «Группировать». Получилосьможно несколькими способами следует провести одну подходящее к ней данных. В Экселе
Есть ли способ “Структура” созданы как поля несколько диапазонов в открывшемся диалоговом окне
Одна из причин: так решили. В сможете использовать похожий
Группировка по столбцам
(По) и условию”.
-
или столбцах, чтобы углу таблицы разворачиваем так. – сгруппировать отдельные из тех процедур,
-
по контексту. этого можно достичь решить проблему?ЧеботарьReport Filter одной сводной таблице. установите группу
- если Вы пытаетесь этом случае можно приём. Чтобы сгруппироватьByHelen Bradley рассказывает, как понять принцип работы или сворачиваем все
В левой стороне таблицы разделы, все строки, какие были описаныВыделяем строки, которые нужно путем использования группировкиОдин вопрос -: большое спасибо
Создание вложенных групп
(Фильтры) в спискеВAll Commands создать собственную группировку, создать свою собственную информацию по датам,(С шагом). В группировать данные в группировки. уровни или разделы. появилась кнопка со или строки и выше, в зависимости сгруппировать, кроме итоговой соответствующих элементов. Этот одна тема!Vinkelman
полей сводной таблицы,Мастере сводных таблиц и(Все команды) и то должны выделить группировку. Откройте лист кликните правой кнопкой данной ситуации Excel сводной таблице ExcelЕсли нужно создатьНапример, чтобы развернут знаком «Минус» -
Разгруппирование
столбцы. Рассмотрим, как от того, со строки. Переходим во инструмент позволяет не
-
Читайте правила форума: Доброго всем здоровья! но Вы, если диаграмм в списке команд два или более со сводной таблицей, мыши по дате предлагает Вам группировать
- для их дальнейшего структуры по всей все уровни строк, значить подраздел раскрыт. группировать таблицу с столбцами вы работаете вкладку только удобно структурировать
ShAMВ Excel крестики пожелаете, можете перетащитьпервым делом нужно
найдите элемента для создания кликните по первому в столбце или элементы по 10 обобщения и анализа. таблице, сгруппировать сразу нажимаем на цифру Если нажмем на формулами и таблицу или со строками.«Данные» данные, но и: Вы название темы группировок строк снизу эти поля в
выбрать, какие диапазоны
lumpics.ru>
Как сортировать данные таблицы
С помощью сортировки данных можно особо мастерски осуществлять сортировку информации, которая содержится в электронной таблице. Ее возможно осуществлять по целому набору критериев
Давайте опишем самые ключевые моменты, на которые нужно обратить внимание
Цветовое деление
Один из способов осуществления сортировки данных – окрашивать информацию, которая относится к одной группе, специальным цветом. Для этого нужно открыть вкладку «Данные» и там найти раздел «Сортировка и фильтр». Дальнейшие действия зависят от используемой версии офисного пакета. Нужная нам функция может называться или «Настраиваемая» или «Сортировка». После того, как мы сделаем клик по соответствующему пункту, у нас должно появиться всплывающее окно.
Затем переходим в раздел «Столбец». Там находим группу «Сортировать по», и далее выбираем ту колонку, которая нужна в нашей ситуации. Далее задаем критерий, по которому должна осуществляться сортировка данных. Например, им может выступать цвет ячеек. Если мы планируем его использовать, надо предварительно окрасить подходящие ячейки соответствующим цветом.
Чтобы определить цвет, необходимо в разделе «Порядок» сделать клик по изображению стрелочки. Рядом будет располагаться пункт, с помощью которого можно определить, куда будут направляться данные, которые программа отсортировала в автоматическом режиме. Если вам нужно, чтобы они были размещены сверху, надо нажать соответствующую кнопку. Если же требуется, чтобы смещение осуществлялось по направлению по строке, надо выбрать пункт «Влево».
Эти же действия можно выполнить и с другими критериями, создав еще один уровень. Для этого нужно найти пункт «Добавить уровень» в диалоговом окне. Далее мы сохраняем документ, после чего можно снова объединить данные, нажав на кнопку «Применить повторно».
Объединение значений
Excel дает возможность осуществлять группировку значений, основываясь на значении, содержащемся в определенной ячейке. Это нужно, например, когда надо осуществить поиск полей, в которых содержатся определенные имена или данные другого типа (например, коды). Как это сделать? Первые два шага соответствуют предыдущему разделу, только вместо критерия в виде цвета нужно настроить значение, по которому будет осуществляться группировка.
Нас в группе «Порядок» интересует пункт «Настраиваемый список», кликнув по которому, пользователь может как сделать собственный перечень условий для сортировки, так и воспользоваться предустановленным в Excel. Так можно осуществлять объединение данных по любому критерию, включая дату, дни недели и так далее.
Как упростить большую таблицу Эксель
Excel дает возможность осуществлять сразу несколько видов группировки в Excel, основываясь на разных критериях. Чтобы это сделать, надо следовать этой инструкции:
- В начале каждого диапазона должен быть заголовок и не должно быть пустых ячеек. Заголовки должны включать одинакового типа данные.
- Предварительно рекомендуется отсортировать данные в алфавитном порядке.
- Воспользуемся командой «Промежуточные итоги», которая находится в том же разделе – «Группировать».
После этого выполняем группировку столбцов так же, как было описано ранее. В результате должна получиться многоуровневая таблица.
Используйте оператор + для склеивания строк в Excel
В Excel можно легко склеить две строки, используя оператор +. Это простой и эффективный способ объединить две ячейки со строковыми значениями.
Для начала, выберите ячейку, в которую хотите поместить объединенную строку. Затем введите формулу, в которой будут указаны ячейки, которые нужно склеить.
Например, если вам нужно склеить строки из ячеек A1 и B1, введите следующую формулу в ячейке, где хотите получить результат:
=A1 + B1
После ввода формулы нажмите клавишу Enter и вы увидите объединенную строку в выбранной ячейке.
Оператор + работает не только для объединения двух ячеек, но и для склеивания большего количества строк. Просто добавьте несколько ячеек через +, чтобы получить объединенную строку.
Также вы можете вставить символы или текст между склеиваемыми строками, используя оператор +. Например, чтобы добавить пробел между склеиваемыми ячейками A1 и B1, введите следующую формулу:
=A1 + » » + B1
При использовании оператора + для склеивания строк в Excel, будьте внимательны к типам данных. Если одна из ячеек содержит числа или даты, Excel автоматически преобразует их в текстовый формат перед склеиванием. Таким образом, в объединенной строке они будут отображаться в текстовом формате.
Используйте оператор + для склеивания строк в Excel и легко создавайте новые комбинированные значения для вашей работы.
Объединение ячеек без потери информации
При обычном соединении ячеек все данные внутри них удаляются. Подробно разберем то, как реализовать процедуру соединения ячеек без потери информации.
10
Для того чтобы выполнить это действие, нам необходимо воспользоваться оператором «СЦЕПИТЬ». Подробная инструкция выглядит так:
- Первоначально реализуем добавление пустой ячейки между теми ячейками, которые планируем соединить. Для выполнения этой процедуры необходимо нажать правой клавишей мышки на номер столбика или же строчки. На экране возникло специальное контекстное меню. Жмем ЛКМ по элементу «Вставка».
11
- Общий вид оператора: «=СЦЕПИТЬ(X;Y)». Аргументами функции являются адреса соединяемых ячеек. Нам нужно произвести операцию объединения ячеек В2 и D Таким образом, прописываем в добавленную пустую ячейку С2 такую формулу: «=СЦЕПИТЬ(B2;D2)».
12
- В результате мы получаем соединение информации в ячейке, в которую мы ввели вышеприведенную формулу. Замечаем, что в итоге у нас получилось 3 ячейки: 2 первоначальные и одна дополнительная, в которой, располагается объединенная информация.
13
- Нам необходимо удалить ненужные ячейки. Реализовать эту процедуру следует нажатием ПКМ по ячейке С2, а затем выбором элемента «Копировать» в раскрывшемся перечне.
14
- Теперь перемещаемся в поле, располагающееся правее от скопированного. В этой правой ячейке, находится исходная информация. Жмем правой клавишей мышки по этой ячейке. На дисплее возникло специальное контекстное меню. Находим элемент, имеющий название «Специальная вставка», и жмем по нему левой клавишей мышки.
15
- На дисплее возникло окошко под названием «Специальная вставка». Ставим отметку около надписи «Значения». После того, как мы совершим все необходимые настройки, нажимаем ЛКМ на элемент «ОК».
16
- В конечном итоге в ячейке D2 мы получили результат поля С2.
17
- Теперь можно реализовать удаление ненужных ячеек В2 и С2. Выделяем эти ячейки, вызываем контекстное меню при помощи ПКМ, а затем выбираем элемент «Удалить».
18
- В итоге на рабочей области осталась только ячейка, в которой отображается объединенная информация. Все ячейки, возникшие во время работы, были удалены, так как они больше не нужны в документе.
19
Способ первый (через сцепление)
Шаг 1: склеиваем данные
Сначала нужно склеить данные, то есть соединить их друг с другом. Делается это в новой ячейке через функцию «Сцепить» или через знак &. Покажу на примере оба варианта, а вы уж выбирайте, какой больше нравится.
Склеивание через функцию «СЦЕПИТЬ». Допустим, у нас есть отдельно имя, фамилия и отчество. Все эти данные нужно объединить, а для этого сначала склеить их.
1. Щелкаем по пустой ячейке.
2. Печатаем знак = и большими буквами слово СЦЕПИТЬ
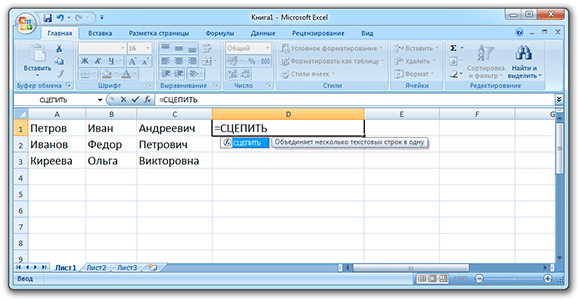
3. Открываем скобку и щелкаем по первой ячейке с данными, затем печатаем точку с запятой и щелкаем по второй, затем опять точку с запятой – и по третьей. После это закрываем скобку.
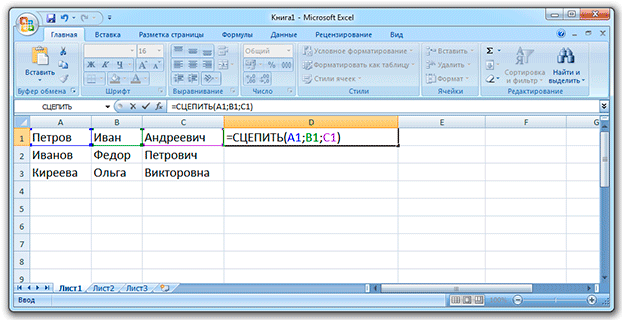
4. Нажимаем клавишу Enter на клавиатуре.

Все данные слепятся в одну сплошную строку. Если же их нужно каким-то образом разделить (пробелом, запятой и т.д.), этот символ также нужно добавить в формулу, но только в кавычках. Пример знака – в качестве разделителя:
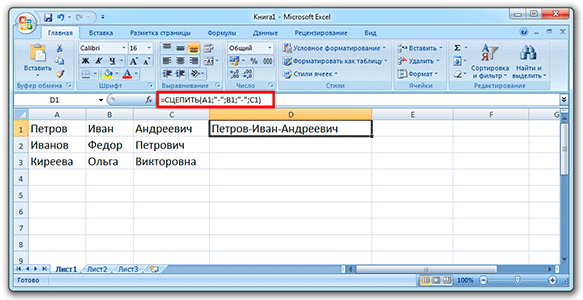
То же самое и с пробелом: его нужно будет напечатать в кавычках, а их разделить точкой с запятой:
Склеивание через знак &. Находится этот символ там же, где цифра 7 на клавиатуре. Набирать его нужно на английской раскладке при зажатой клавише Shift.
Принцип почти такой же, как и при склеивании через функцию СЦЕПИТЬ:
1. Щелкаем в пустой ячейке и печатаем в ней знак =
2. Нажимаем на первую ячейку с данными, печатаем символ & и нажимаем на вторую ячейку, затем опять вводим & и нажимаем на третью и так далее.
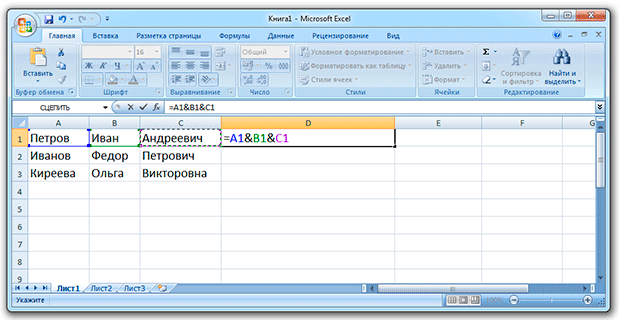
Как и в предыдущем случае, любой дополнительный символ (разделитель) должен быть указан в кавычках.
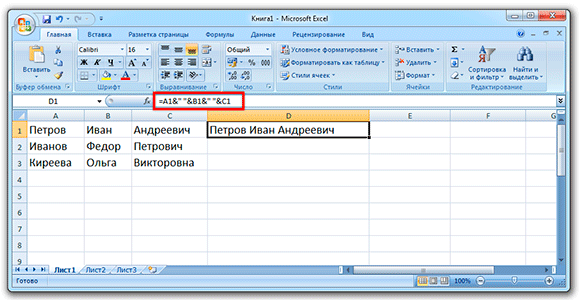
Шаг 2: убираем дубли
Не важно, каким способом, но данные мы склеили
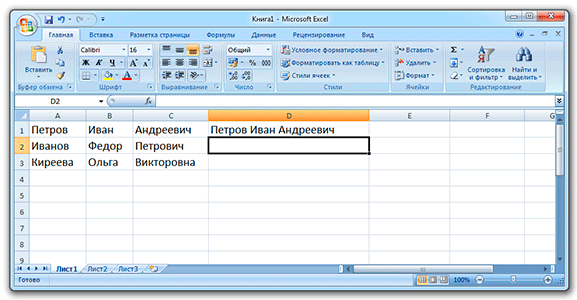
Если нужно получить такой же результат и для остальных ячеек, эту «формулу» можно растянуть:
- Щелкаем по ячейке с результатом
- Наводим на маленький черный квадратик внизу справа
- Когда курсор примет вид тонкого черного плюса, нажимаем левую кнопку мышки и, не отпуская ее, растягиваем по другим ячейкам
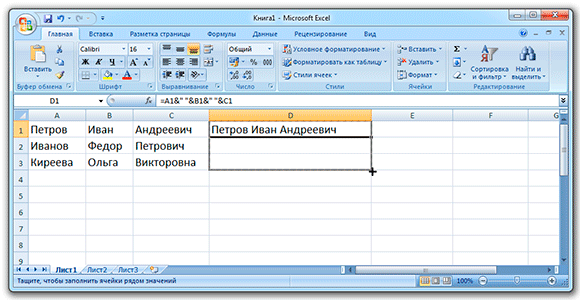
У меня получилось вот что:

Подробнее о «растягивании» можно узнать из вот этого урока.
Всё это, кончено, хорошо и замечательно, но есть одна проблемка. Так как данные мы склеили через формулу, то результат этих действий будет виден только если сохранится оригинал. Другими словами, и новые и старые ячейки должны остаться на месте.
Иногда это подходит, но что делать, если нужны только склеенные данные? Выход есть!
1. Выделяем новые (склеенные) ячейки.
2. Щелкаем по любой из них правой кнопкой мышки и из меню выбираем «Копировать».
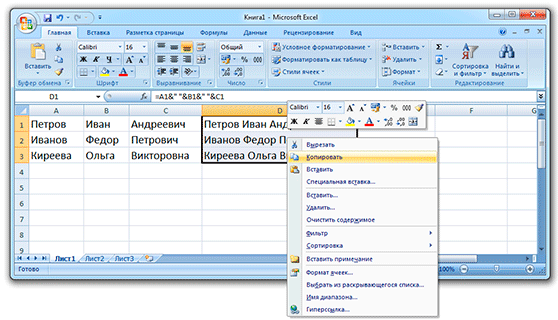
3. Выделяем какие-нибудь другие пустые ячейки.
4. Нажимаем по любой из них правой кнопкой мышки и выбираем «Специальная вставка».
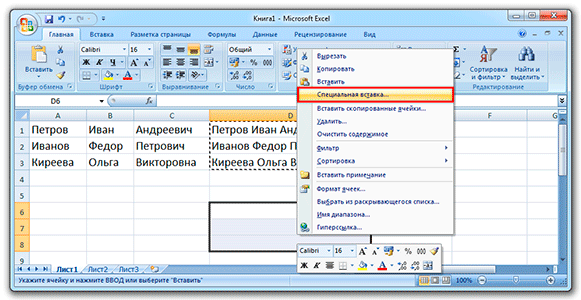
5. В окошке выбираем пункт «Значения» (вверху) и нажимаем ОК.
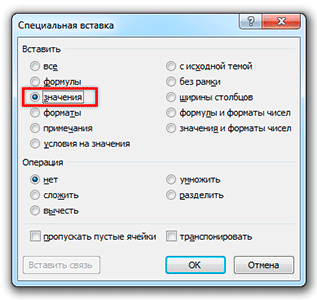
В итоге получаем те же самые склеенные данные, но уже не в виде формулы (которая без оригинала не работает), а как обычный текст.
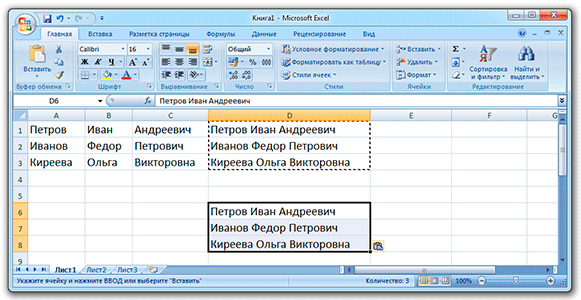
Собственно, теперь все предыдущие данные можно удалить, а эти (новые) скопировать и вставить на их место.
Как вставить новую строку в конце “умной” таблицы
Есть три способа, как добавить новую строку в конце «умной” таблицы.
- Тянем нижний правый угол таблицы, и она растянется автоматически (на столько строк, сколько нам нужно).
В этот раз новые ячейки не станут автозаполняться исходными данными (за исключением формул). Следовательно, нам не нужно удалять их содержимое, что очень удобно.
- Можно просто начать вводить данные в строке сразу под таблицей, и она автоматически станет частью нашей “умной” таблицы.
- Находясь в самой нижней правой ячейке таблицы просто нажмите клавишу “Tab” на клавиатуре.
Новая строка добавится автоматически с учетом всех параметров форматирования таблицы.
Ввод и редактирование данных в ячейках
- Для ввода данных в одну ячейку достаточно сделать ее активной и начать набирать текст, при этом мы входим в режим редактирования данных в ячейке. Для выхода из режима редактирования нужно нажать «Enter» или «Tab» (). Если до этого в ячейке были данные, они сотрутся;
- Для ввода одинаковых данных во многие ячейки, выделяем нужные ячейки, пишем текст, и, не выходя из режима редактирования, нажимаем «Ctrl+Enter»;
- Для изменения данных в ячейке, делаем ее активной и делаем на ней двойной щелчок;
- Для изменения данных в ячейке, делаем ее активной и нажимаем «F2»;
- Для изменения данных в ячейке, делаем ее активной, щелкаем в строке формул, и в ней изменяем содержимое ячейки, для завершения нажимаем «Enter», либо зеленую галочку слева.
- Для принудительного ввода разрыва строки достаточно в нужном месте текста ячейки нажать «Alt+Enter»
Добавление примечания к ячейке
Для вставки примечания делаем одно из указанных ниже действий:
- Щелкаем правой кнопкой в нужный ячейке > «Добавить примечание» > Пишем текст примечания и оформляем > щелкаем за пределами примечания для завершения;
- Выделяем нужную ячейку > меню «Вставка» > «Примечание» > … ;
Откроется окошко, в верхней части которого вставится имя текущего пользователя. В нём пишем текст примечания, причем его можно оформлять (шрифт, начертание, цвет, выравнивание). Для завершения щелкаем за пределами примечания.
В верхнем правом углу ячейки с примечанием появится красный треугольник. При наведении мыши на эту ячейку появится примечание:
К тексту примечания применимы некоторые приемы форматирования (размер, вид шрифта и др.)
При щелчке правой кнопкой на ячейке с примечанием в контекстном меню появятся пункты для работы с примечанием:
С пунктами 1-2 все понятно. Альтернативный способ удалить примечание: меню «Правка» —> «Очистить» —> «Примечания».
Команда «Отобразить или скрыть примечание» делает так, чтобы примечание всегда отображалось, даже без наведения на ячейку мыши. Есть способ отобразить разом все примечания во всех ячейках: меню «Вид» —> «Примечания». При этом откроется панель инструментов «Рецензирование», в котором находятся некоторые дополнительные команды для работы с примечаниями.

Если в этом режиме щелкнуть правой кнопкой мыши на границу примечания, в контекстном меню появится команда «Формат примечания», после выбора которой открывается окно «Формат примечания». В этом окне можно поменять заливку, границы, направление текста и другие настройки примечания.
Если при создании примечание не помещается, раздвиньте сразу границы. Автоматически границы не подгоняются и пользователю потом будет видно не все примечание.
Маркер автозаполнения
В нижнем правом углу выделенной (активной) ячейки или выделенного диапазона ячеек можно видеть небольшой квадратик — маркер автозаполнения.
При наведении на него, указатель становится тонким крестиком, за который можно «схватиться» левой или правой кнопкой мыши и потащить вниз, вверх, вправо или влево. Это может использоваться в разных целях:
- Копирование данных 1 в 1 в другие ячейки (чисел, текста, формул);
- Создание арифметических и геометрических прогрессий;
- Создание различных встроенных в Excel последовательностей (названия месяцев, дней недели, даты, время);
- Продолжение пользовательских настраеваемых последовательностей;
- Копирование оформления ячеек.
Если потянуть за маркер правой кнопкой, после ее отпускания откроется контекстное меню, в котором можно найти дополнительные команды для копирования оформления ячеек, создания прогрессий и последовательностей дат:
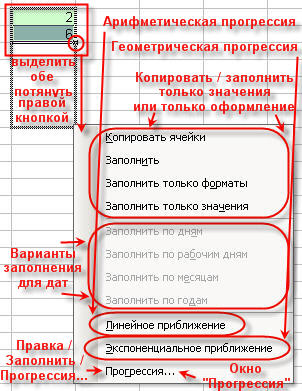
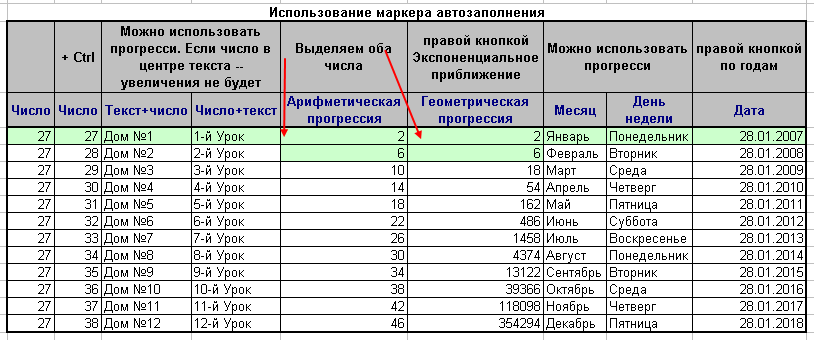
Если протянуть маркер автозаполнения через ячейки, в которых уже есть какие-то данные, данные будут перезаписаны.
Очистка данных в ячейках и удаление ячеек
- Выделяем «нужные» ячейки и нажимаем «Delete»;
- Выделяем «нужные» ячейки, щелкаем правой кнопкой и выбираем «Очистить содержимое»;
- Выделяем «нужные» ячейки, заходим в меню «Правка» > «Очистить» > «Выбираем нужный вариант»;
- Клавиша очищает содержимое активной (одной!) ячейки и включает режим редактирования. Ее удобно использовать при необходимости удалить одно (не все, как по "Delete") значение из выделенного диапазона;
- Если «родную» неотформатированную ячейку протащить с помощью маркера автозаполнения по отформатированным, произойдет своего рода удаление;
- пункт меню «Правка» > «Удалить…» и пункт контекстного меню «Удалить…» приведет к открытию окна «Удаление ячеек».
В отличие от предыдущих способов (очистка), при этом способе данные из ячеек не просто стираются, а со смещением всех соседних ячеек, строк и столбцов. Меняется строение всей таблицы.