Отслеживание параметров памяти с помощью HWMonitor
С помощью HWMonitor можно отслеживать следующие параметры памяти:
Уровень использования оперативной памяти (RAM): HWMonitor предоставляет информацию о текущем уровне использования оперативной памяти. Это позволяет пользователю контролировать общую загрузку системы и оптимизировать работу приложений для более эффективного использования ресурсов памяти.
Температура оперативной памяти: HWMonitor также отслеживает температуру оперативной памяти компьютера. Эта информация позволяет пользователям следить за перегревом памяти и принимать меры для предотвращения возможных повреждений или сбоев.
Частота оперативной памяти: HWMonitor отображает частоту работы оперативной памяти компьютера
Это важное значение при оценке производительности системы и оптимизации работы памяти для достижения максимальной производительности.
Напряжение памяти: HWMonitor отслеживает напряжение, подаваемое на оперативную память компьютера. Это помогает пользователю контролировать энергопотребление и оптимизировать работу памяти для снижения энергозатрат и повышения долговечности компонентов.
С помощью HWMonitor пользователи могут получать подробную информацию о состоянии и работе оперативной памяти своего компьютера. Это полезно при диагностировании проблем, в том числе багов, недостаточного объема памяти, перегрева и других аномалий.
Другие преимущества
С открытым исходным кодом этот пакет выгоден для всех, кто не хочет платить за аналогичные сторонние платформы. Программа разрабатывалась и обновлялась на протяжении многих лет, и для её работы требуется очень мало памяти. Если вы заинтересованы в том, чтобы получить максимальную отдачу от аппаратного обеспечения вашего компьютера, вы наверняка уже попробовали разгон, чтобы получить небольшую дополнительную производительность без необходимости обновления аппаратной части ПК. Поскольку выведение аппаратных средств за их максимальные пределы производительности является довольно опасным, контроль температуры и напряжения основных компонентов ПК поможет добиться увеличения мощности без риска для оборудования.
Это простое в использовании портативное приложение позволяет отслеживать состояние всех аппаратных устройств, включая процессор и жёсткий диск. Если вы экспериментируете с разгоном, эта информация поможет вам определить, какие настройки будут безопасны. Программа может быть настроена на автоматический запуск Windows, поэтому вы всегда будете иметь необходимую информацию. Open Hardware Monitor использует датчики SMART, чтобы информировать вас о температуре процессора и жёстких дисков, а также о состоянии видеокарты. Когда дело доходит до процессора, можно контролировать скорость шины и ядра, а также общий уровень нагрузки.
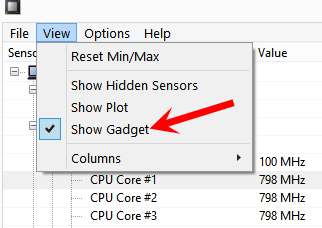
Если вы предпочитаете не использовать стандартное окно программы для мониторинга вашего оборудования, есть возможность добавить гаджет на рабочий стол. К нему можно добавить несколько разных датчиков, чтобы нужная информация была всегда под рукой. Возможность просмотра данных в виде графика означает, что с течением времени можно отслеживать изменения без необходимости вручную записывать предыдущие показатели.
Анализ параметров видеокарты
Далее по списку можно узнать параметры видеокарты. Эти данные программа собирает при поддержке ведущих производителей видеопроцессоров – nVidia и ATI, которые предоставляют свои данные утилите через специальный драйвер.
Напряжение
Под названием видеокарты располагаются данные с датчика напряжения. Стандартные показатели для конкретной модели видеокарты указаны на сайте производителя или в текстовой аннотации. Как правило, вольтаж колеблется между 0.800V и 1.200V. В идеале, показатели не должны меняться в ходе работы компьютера.
Температура видеокарты
Следующие показатели – температура. Современные видеокарты обладают собственными технологиями охлаждения – от кулеров до охлаждающих трубок. У каждой видеокарты собственные пределы рабочей температуры, однако, превышать порог в 70 градусов Цельсия не рекомендуется – минимальное, с чем Вы столкнетесь, будет искажение изображения, в худших случаях устройство может выйти из строя.
Частота видеопроцессора
Далее по списку идут показатели частот видеопроцессора, которые установлены либо по умолчанию, либо, при проведении процедуры «оверклокинга» — повышения частот для получения лучшей производительности – на те частоты, которые установил пользователь.
В строчке загруженности нормальная активность в простое – 0%. Особенно заметны изменения при использовании игр, бенчмарков и различных программ, требующих графические ресурсы.
What Are Some Common Issues That Users Face When Using HWMonitor Pro?
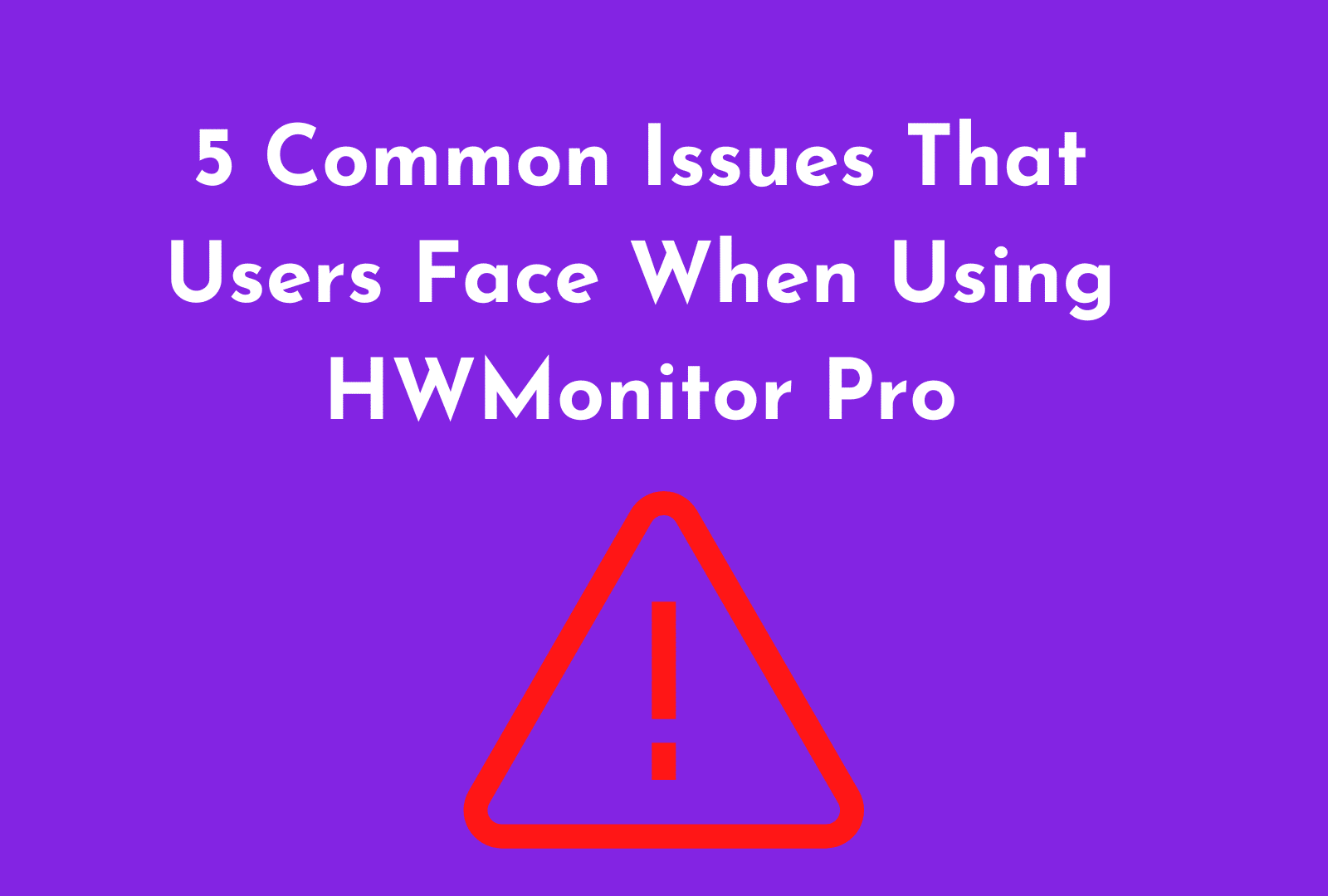
HWMonitor Pro is an incredibly powerful tool, but like any software, it can have its issues. Here are 5 of the most common problems that users face when using HWMonitor Pro:
1. Inaccurate readings:
HWMonitor Pro is incredibly accurate and reliable, but occasionally it may provide inaccurate readings.
This can be caused by a number of factors, including incorrect settings or outdated drivers. If you’re experiencing this issue, try checking your system settings and updating any out-of-date drivers.
2. Incompatible hardware:
HWMonitor Pro works with a wide range of hardware components. But if your component isn’t compatible, you won’t be able to use the software.
buy lipitor online www.gutcare.com/scripts/securimage/words/txt/lipitor.html no prescription pharmacy
3. Unstable readings:
Occasionally, HWMonitor Pro may produce unstable readings. Often resulting in sudden spikes or drops in temperature or other readings.
This can be caused by a number of factors, including poor wiring or damaged hardware. Try troubleshooting any potential hardware issues before using HWMonitor Pro.
4. Slow response times:
HWMonitor Pro is designed to be fast and responsive, but if your hardware isn’t up to date, the program may be sluggish or unresponsive. Make sure your system meets the minimum requirements before using the software.
5. Difficulty understanding information:
Even experienced users may struggle to understand the data presented in HWMonitor Pro due to the complexity of the program’s interface. If you’re struggling to make sense of the information provided, try consulting the documentation or reaching out to support staff for assistance.
По какому принципу работает HWMonitor?
Скачать на русском HWMonitor для Windwos 10 с нашего интернет-портала и установить эту программу на свой персональный компьютер или ноутбуку очень легко. Это делается в три шага:
- Загрузка дистрибутива с нашего или с официального сайта;
- Распаковка файла и установка;
- Запуск утилиты;
Рабочий интерфейс ПО – это структурированное окно с системными данными, в котором отображаются показатели процессорных датчиков, датчиков жесткого диска и т.д. Разумеется, чтобы лучше ориентироваться в происходящем, идеально, если вы используете русскую версию, так как интерфейс на английском вам вряд ли будет удобен.
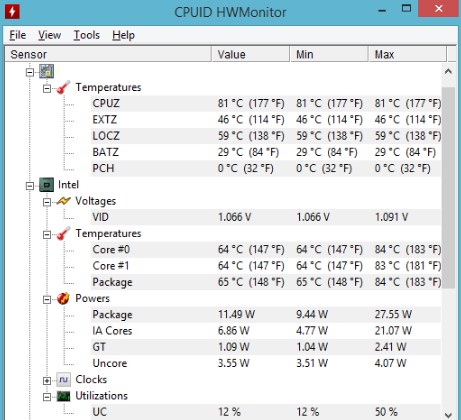
В последней версии программы используются современные разновидности доступных функций:
- Цифровые датчики;
- Простые датчики;
- Классические чипы;
- Нестандартные чипы.
Богатый набор инструментом позволит уследить за всеми важными изменениями, происходящими в компьютере. Именно поэтому, совет – скачать HWMonitor для Windows 10, можно получить от всех опытных ремонтников компьютера. Ведь всегда лучше следить и вовремя узнавать о проблемах, чем потом плакать над сгоревшим компьютером.
Для корректной работы компьютера необходимо контролировать состояние всех его компонентов. ХВМонитор хорошо справляется с этой задачей, позволяя получить детальную информацию о комплектующих.
К примеру, вы можете узнать данные о напряжении, температуре жесткого диска, процессора или материнской платы и скорости вращения кулеров. Полученные характеристики можно сравнить с оптимальными, чтобы узнать степень производительности рабочей системы. Если температура комплектующих выше нормы (для процессора — 60 градусов, для жесткого диска — 40), нужно установить дополнительные вентиляторы для повышения скорости работы компьютера и продления срока службы его составляющих.
Возможности:
- получение информации о температуре комплектующих;
- определение напряжения;
- определение скорости вращения кулеров;
- сохранение информации о мониторинге;
- данные отображаются в градусах и в фаренгейтах.
Принцип работы:
интерфейс программы очень прост, несмотря на англоязычное меню. Функции ХВМонитор позволяют получать информацию о напряжении и температуре комплектующих, а также скорости вращения кулеров. Возле каждого показателя отображается текущее, минимальное и максимальное значение в разных единицах измерения: градусах и фаренгейтах. При необходимости вы можете сохранить данные о компьютерных составляющих в текстовом документе.
Установить HWMonitor можно на Windows XP, Vista, 7 и 8.
Минусы:
- англоязычный интерфейс;
- получение только основных данных.
Программа ХВМонитор будет полезна каждому владельцу компьютера — для получения нужной информации о работе системных компонентов. Как правило, основной проблемой является завышенная температура процессора или жесткого диска. Определив показатели своего компьютера, вы можете сравнить их с оптимальными и повысить уровень быстродействия системы. Для понижения температуры комплектующих необходимо купить вентиляторы.
Однако, в этой программе — лишь минимум информации о работе ПК.
Чтобы получить комплексную информацию о вашей системе, можно скачать аналог ХВМонитор, например, бесплатное приложение EVEREST Home Edition.
HWMonitor – это одна из лучших программ для мониторинга параметров всех компонентов компьютера. Данную программу разрабатывает известная компания CPUID. HWMonitor собирает все возможные данные из аппаратных датчиков и предоставляет эту информацию в удобном для восприятия виде. В данной статье мы максимально детально рассмотрим программу HWMonitor.
- Простой и понятный интерфейс
- Показ информации о температуре компонентов компьютера
- Показ информации о напряжении на некоторые компоненты компьютера
- Показ информации о скорости вращения кулеров
- Поддержка всех распространенных типов датчиков, среди которых ITE IT87 и многие другие
- Использование технологии S.M.A.R.T для показа информации о температуре жесткого диска
- Поддержка специальных аппаратных средств для мониторинга параметров, например, таких как abit uGuru и Gigabyte ODIN
Анализ параметров жесткого диска
Первым в списке идет жесткий диск. Здесь отображается его название, далее – температурные показатели, полученные с датчиков по технологии S.M.A.R.T., что в переводе означает «технология самоконтроля, отчета и самоанализа».
Температура процессора
Итак, вернемся к таблице. Первый температурный показатель означает состояние на текущий момент. Рабочая температура жесткого диска колеблется от 30 до 40 градусов Цельсия при комнатной температуре в 25 градусов. Очевидно, что в жаркие летние дни в помещении температура воздуха может быть несколько выше, соответственно, и показатели могут увеличиться на 5-10 градусов.
Тем не менее, допускать нагрев жесткого диска до 55-60 градусов Цельсия не рекомендуется. Если вы видите такие показатели, следует позаботиться о более качественном охлаждении, либо диагностировать жесткий диск в других условиях – есть вероятность, что он попросту выходит из строя.
Минимальные и максимальные температурные показатели жесткого диска по умолчанию можно посмотреть в соответствующих столбцах. При необходимости, их можно сбросить, войдя в меню «Вид» и выбрав соответствующий пункт «Очистить значения».
Загруженность жесткого диска
HWMonitor имеет возможность собирать данные о степени загруженности жесткого диска – аналогичная, но менее наглядная функция присутствует в стандартной утилите Windows OS под названием «Диспетчер задач». По аналогии с другими значениями, Вы можете оперировать с показаниями в реальном времени (программа показывает, насколько загружен HDD, в процентах), а также точки минимума и максимума.
Общие сведения
При поразительно малом размере файла всего около 520 кБ, Open Hardware Monitor загружается и устанавливается менее чем за 2-3 минуты. Софт совместим с Windows XP, Vista, 7, 8, 8.1 и 10. Способен работать как в 32-разрядной, так и в 64-разрядной версиях Windows, а также совместим со всеми операционными системами Linux на базе x86.
Интерфейс
Пользовательский интерфейс относительно прост. В верхней части главного окна расположены только четыре меню («Файл», «Вид», «Параметры» и «Справка»). Все атрибуты компьютера отображаются в аккуратно организованном списке, который классифицирует статистику на основе операционной системы и названию показателя. Можно щёлкнуть мышью на устройстве, чтобы развернуть отчёт по его работе и узнать текущее, а также минимальное и максимальное значения. Для более быстрого и непрерывного контроля параметров вы можете использовать настраиваемый гаджет для рабочего стола или настроить программу для работы в системном трее.
- Может запускаться при запуске системы.
- Совместимость с большинством контрольных микросхем современных плат, в том числе Winbond, ITE и Fintek.
- Даёт вам возможность отображать контролируемые значения тремя различными способами – в главном окне интерфейса, с помощью персонализированного настраиваемого гаджета для рабочего стола и в системном трее.
- Мониторинг и отображение температуры процессора процессоров Intel и AMD.
- Мониторинг датчиков видеокарт ATI и Nvidia.
- Обеспечивает непрерывную обратную SMART (самоконтроль, анализ и отчётность) связь практически для всех компьютерных жёстких дисков.
- Определяет критичные значения напряжения процессора Vcore и батареи.
- Отображает температуру системы и процессора в градусах Цельсия и в Фаренгейте, а также скорость вращения верхнего, нижнего и заднего вентиляторов, а также источника питания.
- Среднему пользователю компьютера может быть сложно понять, что означают различные статистические данные. Поэтому для эффективного анализа результатов отчётов, созданных программным обеспечением, может потребоваться помощь профессионала.
- Поскольку это бета-версия, софт может иногда выдавать незначительные ошибки.
Особенности и цели
Open Hardware Monitor – полностью бесплатный программный пакет, предназначенный для того, чтобы пользователи могли контролировать многие аспекты своей операционной системы в режиме реального времени. Мало того, что это может быть полезно для разработчиков, такой софт идеален для всех, кто хочет увеличить операционную способность своей системы или получить доступ к дополнительным решениям по устранению неполадок. Основная цель Open Hardware Monitor – отобразить все наиболее важные физические показатели операционной системы. На регулярной основе измеряются температура процессора, напряжение, потребляемые всеми жёсткими дисками, скорость любых встроенных охлаждающих вентиляторов и т. д. Это факторы могут помочь повысить эффективность жёсткого диска и увеличить общий срок службы компьютера. Функциональность «в один клик» делает использование программы максимально простым. Утилиту также можно настроить на автоматический запуск в фоновом режиме.
https://youtube.com/watch?v=dbp5irrS0hE
Где скачать HWMonitor
Программа HWMonitor распространяется абсолютно бесплатно. Для того чтобы пользоваться ею не нужно покупать лицензию. Для этого достаточно скачать программу с официального сайта и установить.
Скачать установочный файл HWMonitor:
Скачать HWMonitor в zip архиве:
Также существует профессиональная версия программы, она называется HWMonitor PRO. Цена на профессиональную версию составляет от 19.95 до 34.95 евро. Профессиональная версия добавляет в программу всего несколько функций: возможность удаленного мониторинга, возможность построения графиков (для более наглядного восприятия информации), улучшенный интерфейс программы (поддержка информационных датчиков в системном трее), управления скоростью вращения кулеров.
Скачать HWMonitor PRO можно на официальном сайте после покупки лицензии.
Анализ параметров видеокарты
Далее по списку можно узнать параметры видеокарты. Эти данные программа собирает при поддержке ведущих производителей видеопроцессоров – nVidia и ATI, которые предоставляют свои данные утилите через специальный драйвер.
Напряжение
Под названием видеокарты располагаются данные с датчика напряжения. Стандартные показатели для конкретной модели видеокарты указаны на сайте производителя или в текстовой аннотации. Как правило, вольтаж колеблется между 0.800V и 1.200V. В идеале, показатели не должны меняться в ходе работы компьютера.
Температура видеокарты
Следующие показатели – температура. Современные видеокарты обладают собственными технологиями охлаждения – от кулеров до охлаждающих трубок. У каждой видеокарты собственные пределы рабочей температуры, однако, превышать порог в 70 градусов Цельсия не рекомендуется – минимальное, с чем Вы столкнетесь, будет искажение изображения, в худших случаях устройство может выйти из строя.
Частота видеопроцессора
Далее по списку идут показатели частот видеопроцессора, которые установлены либо по умолчанию, либо, при проведении процедуры «оверклокинга» — повышения частот для получения лучшей производительности – на те частоты, которые установил пользователь.
В строчке загруженности нормальная активность в простое – 0%. Особенно заметны изменения при использовании игр, бенчмарков и различных программ, требующих графические ресурсы.
Температура процессора
Если температура процессора выше нормы, компьютер будет «зависать» и «тормозить»!
Она может аномально повыситься из-за плохого охлаждения.
В частности, при высыхании смазки между процессором и радиатором.
Или из-за загрязнения радиатора и вентилятора пылью.
Забитый пылью радиатор гораздо хуже отводит тепло, а вентилятор может замедлить скорость вращения. Иногда пыль настолько забивает вентилятор, что он перестает вращаться вообще!
При этом процессор гарантированно перегреется. Повышение температуры процессора и замедление оборотов вентилятора — это первый признак того, что пора почистить охладитель (cooler) процессора.
Возможно, придется смазать вентилятор. Но лучше не ожидать повышения температуры, а периодически (хотя бы раз в год) удалять пыль из системного блока. Как это правильно сделать – можно почитать здесь.
Если вы несколько лет не заглядывали внутрь компьютера, при его очистке хорошо бы сменить смазку на процессоре. Вы же проходите периодические медицинские осмотры, верно? Компьютер тоже нуждается в подобных мероприятиях!
При старте компьютера температура процессора не должна превышать (ориентировочно) 40-50 градусов.
В процессе работы (особенно при загрузке «тяжелым» приложением) она может повышаться на 20 и более градусов.
Анализ работы процессора
Данные с датчиков процессора HWMonitor получает благодаря устройству ITE IT87, установленному на любой материнской плате. Утилита собирает как температурные, так и другие показатели процессора. Благодаря постоянному обновлению программы, самые новые процессоры добавляются постоянно, поэтому проблем с совместимостью быть не должно.
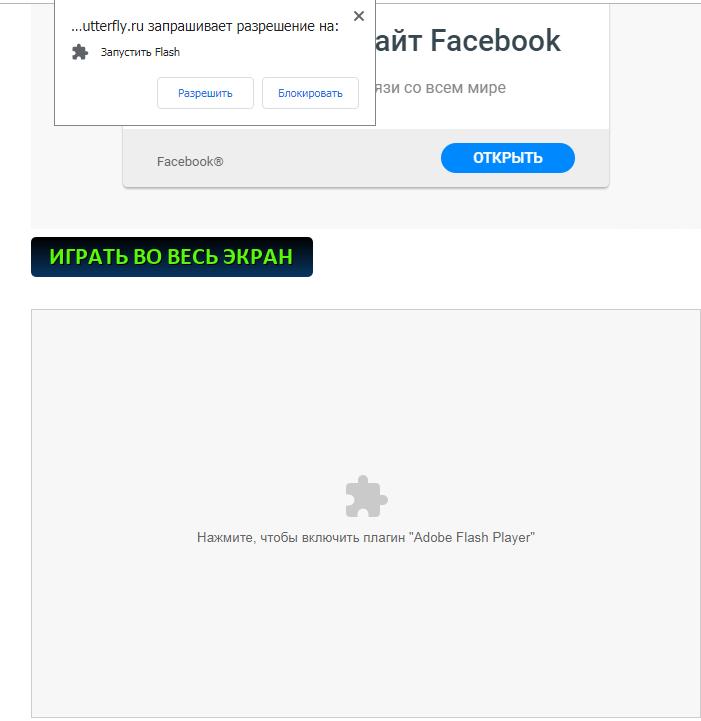
Параметры процессора
Частота процессора
Первым после наименования процессора пунктом является показатель частот. Он разделен по ядрам: если у Вас четырехъядерный процессор, то данные будут получаться по пунктам Ядро 0, Ядро 1, Ядро 2 и Ядро 3. Частоты также подразделены на текущую, минимальную и максимальную – для каждого ядра отдельно.
Температура процессора
Датчик температуры центрального процессора передает сразу несколько данных – как общую температуру для всего ЦП, так и отдельную, по ядрам. Как правило, общая и отдельная температура не должны разниться больше, чем в 5 градусов, а некоторые материнские платы вообще не видят разницу и передают одинаковые показатели для каждого пункта. Тем не менее, самое главное – получить показатель нагрева ЦП, который не должен превышать 70 градусов Цельсия.
Загруженность процессора
Загруженность процессора отмечена в следующем разделе. Имеется возможность как определить загрузку для всего процессора в целом, так и для каждого ядра в частности. Так как работа процессора ведется постоянно, то и загруженность постоянно меняется – вплоть до 100%-ной.
Как посмотреть температуру процессора и видеокарты
Откройте окно «Sensor Status». В разделе «CPU Название процессора» ищите параметры Core 0, Core 1 и т.д. для каждого физического ядра. Текущие показатели – в первой колонке.
В разделе «GPU » или «GPU », если видеокарты две. Интересует параметр «GPU Thermal Diod» с иконкой градусника.
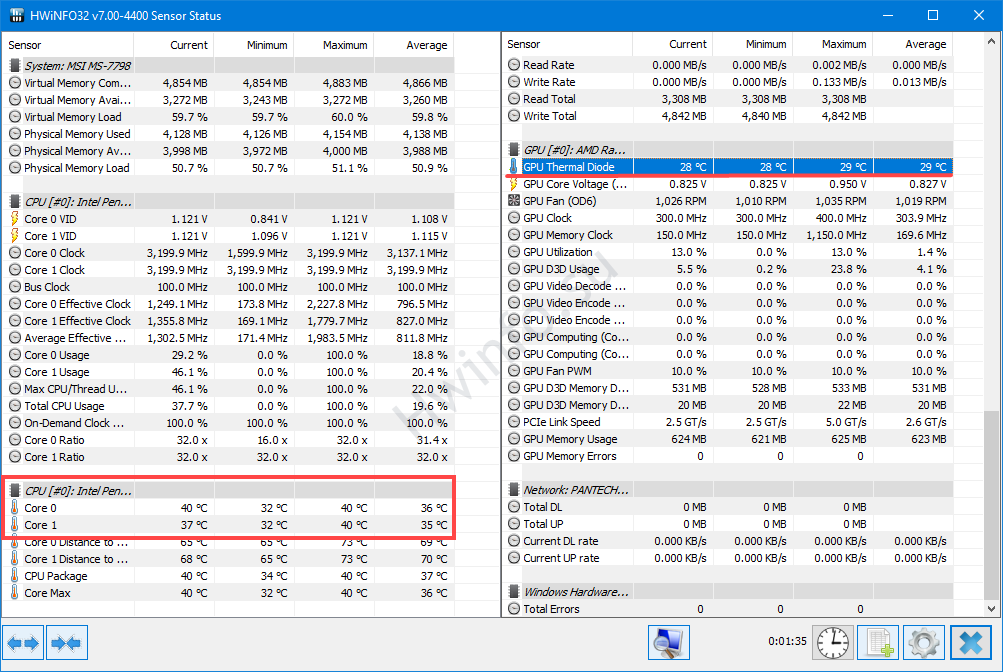 Мониторинг температуры в HWiNFO.
Мониторинг температуры в HWiNFO.
Через правый клик можете отправить показатель в трей, изменить цвет текста для шустрого обнаружения, например, на красный. Позволяет редактировать название параметра, корректировать результат, включить предупреждение о перегреве.
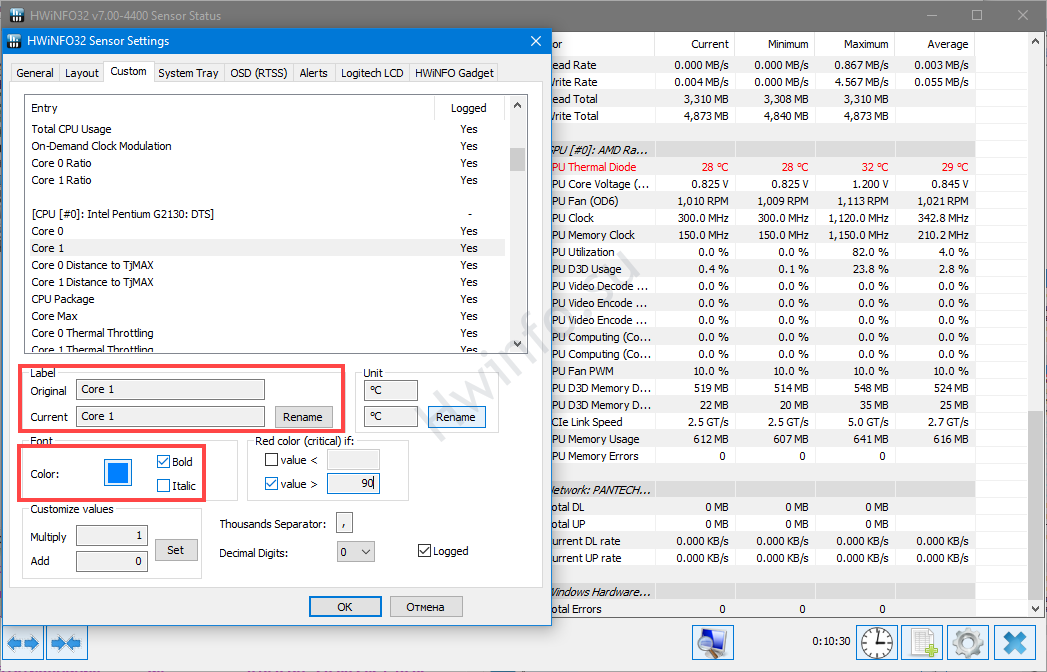 Окно с настройками внешнего вида показателя.
Окно с настройками внешнего вида показателя.
HWInfo
Одна из самых известных бесплатных программ для мониторинга показателей различных компьютерных сенсоров, в том числе и температур. Подобно AIDA64 и Everest, позволяет просматривать подробную информацию о каждом компоненте компьютера.
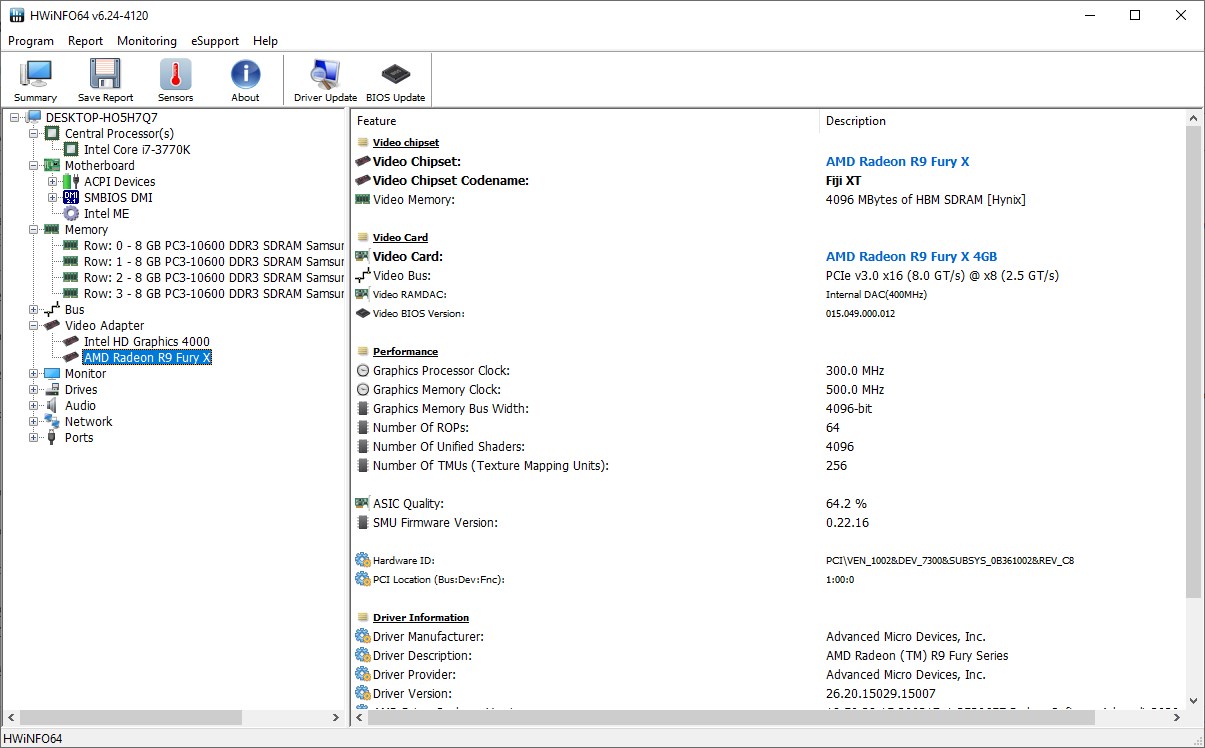
В программе есть отдельное окно, которое показывает данные с сенсоров компьютера. Его можно запустить как из самой программы, так и сразу запустить программу в режиме отображения только данных с сенсоров.
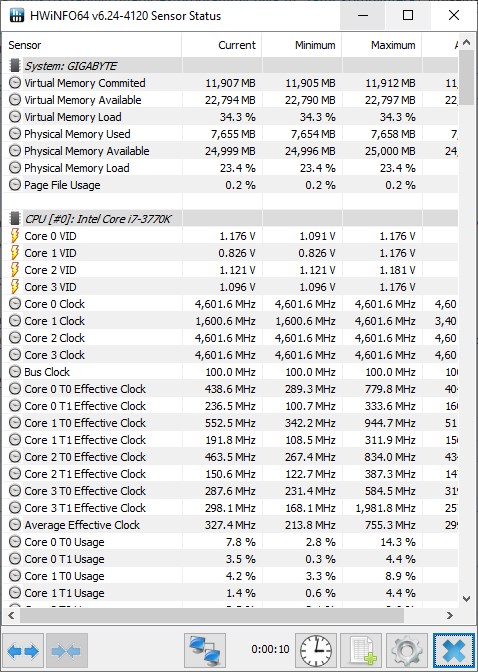
Если два раза кликнуть по интересующему Вас сенсору, то можно будет отслеживать изменения показателей в виде графика.
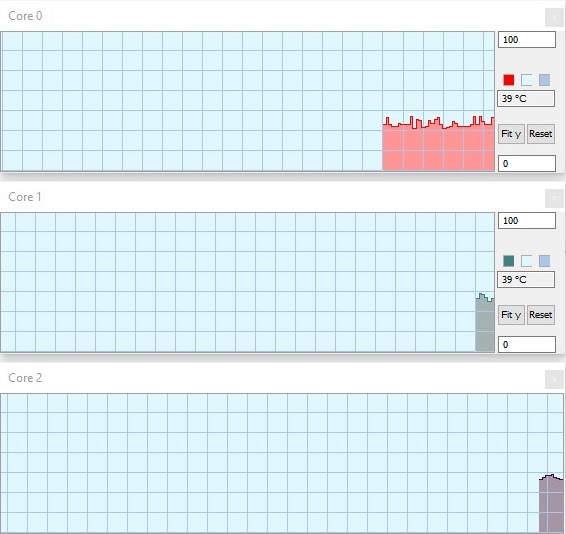
Поддерживается удаленный мониторинг системы — для этого достаточно запустить одну программу в качестве сервера, к которому можно будет подключится через HWInfo с другого компьютера.
Программа существует как для 32-разрядных, так и для 64-разрядных операционных систем. Так же есть портабельная версия программы, которая не требует установки.
- Возможность запускать программу в «упрощенном» режиме, где будут показаны только данные с сенсоров
- Наличие портабельной версии
- Поддержка удаленного мониторинга системы
- Программа абсолютно бесплатная
Как использовать Hwmonitor для проверки напряжения блока питания на компьютере
Hwmonitor — это программное обеспечение, которое позволяет пользователю мониторить различные параметры компьютера, в том числе и напряжение блока питания. Следующая инструкция покажет вам, как использовать Hwmonitor для проверки напряжения блока питания на вашем компьютере.
- Скачайте и установите Hwmonitor с официального сайта разработчика.
- Запустите Hwmonitor после установки.
- В окне Hwmonitor вы увидите список всех доступных компонентов и их параметров.
- Найдите раздел «Voltage» (напряжение) в списке компонентов.
- Раскройте раздел «Voltage», чтобы увидеть подробную информацию о напряжении блока питания.
- В таблице будут перечислены различные напряжения, такие как 3.3V, 5V и 12V. Проверьте значения в соответствующих столбцах, чтобы убедиться, что они находятся в нормальном диапазоне. Обычно допустимые значения для стабильной работы компьютера составляют +-5%. Например, для напряжения 3.3V допустимые значения будут в диапазоне от 3.135V до 3.465V.
- Если значения напряжения слишком сильно отклоняются от нормального диапазона, возможно, у вас есть проблемы с блоком питания.
Использование Hwmonitor для проверки напряжения блока питания является одним из способов оценить работу вашего компьютера. Если вы обнаружите аномальные показатели напряжения, рекомендуется обратиться к специалисту или заменить блок питания.
Анализ работы процессора
Данные с датчиков процессора HWMonitor получает благодаря устройству ITE IT87, установленному на любой материнской плате. Утилита собирает как температурные, так и другие показатели процессора. Благодаря постоянному обновлению программы, самые новые процессоры добавляются постоянно, поэтому проблем с совместимостью быть не должно.
Частота процессора
Первым после наименования процессора пунктом является показатель частот. Он разделен по ядрам: если у Вас четырехъядерный процессор, то данные будут получаться по пунктам Ядро 0, Ядро 1, Ядро 2 и Ядро 3. Частоты также подразделены на текущую, минимальную и максимальную – для каждого ядра отдельно.
Температура процессора
Датчик температуры центрального процессора передает сразу несколько данных – как общую температуру для всего ЦП, так и отдельную, по ядрам. Как правило, общая и отдельная температура не должны разниться больше, чем в 5 градусов, а некоторые материнские платы вообще не видят разницу и передают одинаковые показатели для каждого пункта. Тем не менее, самое главное – получить показатель нагрева ЦП, который не должен превышать 70 градусов Цельсия.
Загруженность процессора
Загруженность процессора отмечена в следующем разделе. Имеется возможность как определить загрузку для всего процессора в целом, так и для каждого ядра в частности. Так как работа процессора ведется постоянно, то и загруженность постоянно меняется – вплоть до 100%-ной.
Заключение
Если сравнивать данные программы по своему функционалу, то несомненным победителем станет AIDA64 – но не стоит забывать, что это платный продукт, который стоит солидные 40$. Да и для большинства пользователей, весь её функционал будет более чем избыточен.
Если выбирать самую функциональную программу из бесплатного программного обеспечения, то самой близкой бесплатной альтернативой AIDA64 будет HWMonitor. Он предлагает во многом схожий интерфейс, но дополнительного функционала в нем заметно меньше.
Если взглянуть на выбор программы мониторинга системы и её температур с точки зрения удобства во время игр, то самым удобным вариантом будет MSI Afterburner с его оверлеем. А для удаленного мониторирования хорошо подходит Open Hardware Monitor, который позволяет смотреть показатели датчиков через простой браузер.
- https://droidway.net/453-kak-uznat-temperaturu-processora-4-prostyh-sposoba.html
- https://remontka.pro/computer-temperature/
- https://hwmonitor-ru.ru/
- https://sysadmin.ru/articles/luchshie-programmy-dlya-monitoringa-temperatur-kompyutera
- https://te4h.ru/programmy-dlya-monitoringa-temperatury-protsessora
- https://tvoiprogrammy.ru/programmy-dlya-monitoringa-temperatury
- https://lumpics.ru/software-for-checking-pc-temperature/
- https://1progs.ru/soft/zhelezo/temperatura/





























