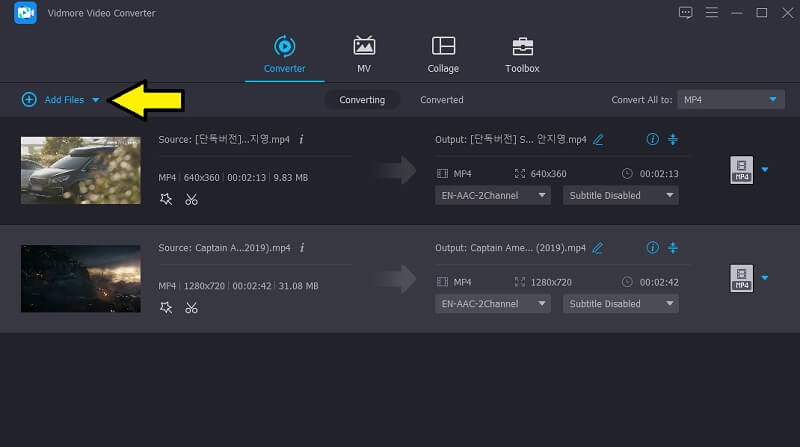Приложения для переворота на смартфоне
Встроенная функция переворота видеороликов доступна не на всех системах, больше всего проблем с этим возникает у владельцев гаджетов на Андроиде. Чтобы исключить незапланированное искажение, можно воспользоваться специальной программой, которая подготовит под заданный формат.
На заметку! Разрешение экрана для вертикальной съемки историй составляет 720х1278 пикселей, вместо стандартных 1920×1080 для стандарта FullHD.
В качестве примера рассмотрим работу приложения под названием Rotate Video FX, которое доступно для скачивания бесплатно в Play Market или App Store. Инструкция по работе с материалом выглядит следующим образом:
- в окне программы запуск функции переворота начинается с кнопки «Start Rotate» или «Начать переворот»;
- далее будет предложено выбрать из галереи элемент, который планируется вставить в аккаунт;
- красные стрелки справа и слева помогут настроить ориентацию изображения на экране устройства;
- кнопка «Start» или «Старт» в русской версии запускает процесс перезаписи.
Одновременно с процессом изменения размера выполняется сжатие до оптимального размера. После завершения процесса готовый материал можно спокойно вставлять без искажений. Этот прием позволит исключить трудностей с тем, как перевернуть видео в инстаграме.
Для пользователей Айфонов аналогичный функционал можно найти в программе iMovie, которая работает в iOS. Также хорошо зарекомендовало себя решение Overvideo, которое совместимо как с яблочными, так и Гугл-технологиями.
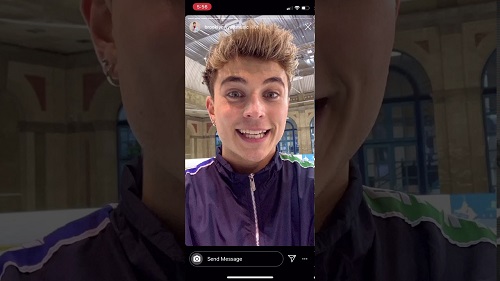
Как повернуть видео в Инстаграме
Для владельцев смартфонов на Android опция разворота роликов отсутствует, поэтому следует использовать программы из Google Play. Хороший пример Rotate Video FX.
- Загрузить приложение через Play Market.
- Запустить – «Start Rotate».
- «Выбрать фильм» – разрешить редактору доступ к файлам из галереи телефона.
- Выбрать ролик из проводника и с помощью красных стрелок поворота изменить наклон съемки.
- Нажать кнопку «Start» – дождаться окончания обработки ролика.
- Загрузить ролик в Инстаграм.
Редактируя видео выполняется его сжатие, поэтому восстановить прежний размер можно только, если есть оригинальная съемка. Чтобы повернуть видео в Инстаграме и сохранить исходный размер – нужно переименовать файл в самом приложении.
Советы по созданию роликов для Instagram в идеальных размерах
Приведенный выше список размеров и ограничений должен помочь вам узнать, как правильно снимать видео для своих катушек. Однако, если вы хотите усовершенствовать создание контента, чтобы сделать его более эстетичным, вы можете следовать приведенным ниже советам.
- Сделайте весь контент видимым в ленте Instagram: снимайте свой ролик так, чтобы весь или большая часть вашего контента, который вы хотите показать, был виден в лентах пользователей, не открывая их в полноэкранном режиме. Поскольку барабаны внутри Feed обрезают ваше видео на 15% сверху и снизу, вы должны убедиться, что весь созданный контент виден в области просмотра канала.
- Используйте субтитры, но держите их по центру: как и в предыдущем совете, вы должны убедиться, что субтитры, которые вы добавляете в свое видео Reels, также должны быть видны даже при просмотре из вашей ленты.
- Создайте свою собственную миниатюру Reels: при загрузке видео в виде Reels в Instagram у вас есть возможность сохранить один из кадров видео в качестве обложки / миниатюры Reels. Но если вы хотите, чтобы видео отображалось в вашем профиле, вам следует создать уникальную миниатюру 9:16 в качестве обложки Reels. Если возможно, создавайте обложки Reels с субтитрами, чтобы люди получили представление о вашем видео, прежде чем нажимать на него.
- Отредактируйте свое видео, чтобы оно выглядело одинаково в представлении галереи и в полноэкранном режиме: если вы не хотите, чтобы ваше видео Reels отображалось по-разному при просмотре в чьей-либо ленте или в галерее вашего профиля, вы можете отредактировать свое видео, чтобы сверху и снизу были черные полосы. порции. Вы можете добавить эти черные полосы в таких пропорциях, чтобы они были видны только при просмотре видео в полноэкранном режиме без потери необходимых деталей. Обратной стороной этого является то, что просмотр видео в полноэкранном режиме никоим образом не принесет пользу зрителю.
Разделите длинные видео на 15-секундные ролики для лучшего взаимодействия: это довольно очевидно. Мы все придерживаемся короткого и веселого контента, а не длинного и скучного
Чтобы удержать внимание, которое вы привлекли к своему видео на барабанах, вы должны разделить длинные видеоролики на 15-секундные несколько барабанов. Например, если вы показываете кучу трюков своими руками на определенную тему, а 15 или 30 секунд слишком мало, чтобы их показать, вы можете сделать ряд из нескольких барабанов с разными трюками, чтобы они привлекали внимание, а также давали вам последовательность
взгляды.
People Also Ask
Here are some frequently asked questions about rotating Instagram videos on desktop software and mobile applications.
Q1. How Do I Rotate a Video Before Posting it on Instagram?
Rotating a video before posting it on Instagram is important to ensure that your content looks its best on the platform. Instagram is designed for vertical or portrait-style videos, so it’s important to rotate your videos to the correct orientation before sharing them. There are several third-party tools available that can help you rotate your videos, including both desktop and mobile solutions.
In this article, we have discussed two methods for rotating videos for Instagram on mobile.
- The first method involves using the built-in Photos app on an iPhone to rotate your videos. This app is easy to use and offers a range of features for editing your videos.
- The second method involves using the Filmora app for mobile devices, a powerful video editing tool for iPhone and Android users. Both methods make it easy to rotate your videos for Instagram and get them ready for sharing on the platform.
Q2. Why Are My Videos Sideways on Instagram?
Videos appearing sideways on Instagram is a common issue that occurs when a video is captured in landscape mode or horizontal orientation instead of portrait mode. When this happens, the video may not fit properly on the screen and appear distorted or sideways when posted on Instagram. This can be frustrating for users who have taken the time to capture a great video but need to share it as intended on the platform.
There are a few reasons why videos may appear sideways on Instagram. One of the most common causes is that the device’s orientation was not properly set when the video was captured. Sometimes, videos may also appear sideways due to a glitch in the app or software used to capture the video.
To avoid videos appearing sideways on Instagram, it’s important to always capture videos in portrait mode, set the orientation of your device correctly, and edit your videos to ensure they fit properly on the platform.
Q3. What Is the Fastest Way to Rotate a Video on iPhone/Android?
The fastest way to rotate a video on iPhone or Android is to use a third-party app. Several video editing apps are available for iOS and Android devices, but one of the most popular and user-friendly options is Filmora for Mobile. This app is designed specifically for mobile devices and provides a range of features for editing and enhancing your videos.
With Filmora for Mobile, you can easily rotate your videos in just a few taps. The app has a user-friendly interface that makes it easy to navigate, and its powerful editing tools allow you to make changes quickly and easily. Whether a beginner or an experienced video editor, you’ll find that Filmora for Mobile is the fastest and most efficient way to rotate a video on your iPhone or Android device.
Как сделать и установить обложку: пошагово
Обложку для Reels можно сделать на телефоне, либо на ПК.
На телефоне
Создать обложку для Reels с мобильного можно в нескольких приложениях: InShot, Bazaart, Picsart, Adobe Lightroom и другие. Здесь подробно разберем, как сделать обложку в приложении InShot.
Заходим в приложение и выбираем пнут «Фото».
Далее нажимаем «Новый» для создания нового изображения с нуля.
После выбора фото из Галереи телефона приступаем к редактированию изображения. Попробуем «помножить» нашу картинку и добавить текст в середине изображения.
Для этого переходим в раздел «Эффекты»:
Выбираем «Раскол» и его частоту. Мы для примера возьмем 9.
После переходим в раздел «Текст» для добавления темы Reels. Если у вас нет этого пункта на панели внизу, то попробуйте сместить её немного вправо — чуть правее находятся другие значки для редактирования картинки.
Вводим любую информацию о ролике и подбираем нужный нам размер текста:
И нажимаем кнопку «Сохранить» справа вверху:
После этого мы можем сразу опубликовать изображение в сторис или ленте Инстаграма, отправить другу в чате соцсети, не выходя из приложения. Но установить его в качестве обложки Рилс, не переходя в Инстаграм, не получится.
Для добавления видеоролика и обложки к нему заходим в приложение Instagram на телефоне и нажимаем на плюсик для постинга публикаций:
Затем на панели внизу в редакторе публикаций нажимаем Reels и выбираем из галереи видеоролик для публикации:
Затем обрезаем лишние фрагменты видео, если это нужно, и нажимаем «Далее»:
После этого, перед самой публикацией, Инстаграм предлагает установить обложку для Рилс. Для этого выбираем «Редактировать обложку».
Далее внизу появляется строка «Добавить из галереи», нажимаем на нее и попадаем в список изображений телефона, где мы можем выбрать обложку.
После того, как мы нажали на выбранное изображение обложки, завершаем редактирование Reels по кнопке «Готово» и публикуем видеоролик в Инстаграме.
Flyvi.io
Российский сервис, с которым можно создавать презентации, красивые сторис, рекламные креативы и, конечно, reels. Можно сделать каринку или видео с нуля, или воспользоваться готовыми шаблонами.
Есть платная и бесплатная версии. Бесплатная, как это обычно бывает, с ограниченным функционалом. Какую выбрать, каждый решает сам, исходя их своих потребностей.
Supa
Аналогичный сервис отечественного производства, подойдет для создания видео, анимаций, инфографики, презентаций и др.
Как обычно, можно использовать платную версию с полным функционалом или бесплатную с урезанным. Программа работает и онлайн, прямо с браузера. Так же, как и в Flyvi, есть много шаблонов, которые упростят вам работу.
Figma
Программное обеспечение для дизайна всевозможных форматов и размеров. В программе удобно подбирать размер изображения вплоть до пикселей, благодаря этому вы сможете идеально «подогнать» картинку под параметры Инстаграма.
В Фигме много интересных дизайнерских фишек, с помощью которых можно создать уникальную обложку для видеоролика.
Google Draw
Простой сервис от Google для создания несложных изображений с геометрическими фигурами и текстом. Минус этой платформы: сложно отследить размер сторон в пикселях, и после создания изображения придется обрезать картинку в стороннем редакторе или на телефоне.
Canva
В марте 2022 года сервис ограничил функционал для пользователей из России.
Простой известный онлайн-сервис по созданию картинок для соцсетей и презентаций. В Canva есть много шаблонов для быстрого создания красивой дизайнерской обложки за пару минут.
Хоть сервис официально и ушел из России, зайти на платформу и создать обложку для Рилс можно с помощью VPN или прокси-сервера с автоматической подменой вашего IP.
Онлайн-сервисы по редактированию изображений
Есть множество бесплатных сервисов по редактированию фото и видео в интернете. Да, их функционал максимально простой, но чтобы добавить текстом тему Reels или другую краткую информацию о ролике, этого будет достаточно.
Как пошагово добавить обложку для Reels, наглядно показано в видео:
Как перевернуть видео?
Часто, снимая видео или фото мы , не задумываясь вертим камерой, как хотим. Но, если с фотографиями проблем не возникает, то, посмотрев на результаты наших съемок, возникает вопрос, как перевернуть видео?
В данной статье я постараюсь дать ответ на этот вопрос. Мы рассмотрим, как универсальные проигрыватели видео (VLC player, KMPlayer), так и специализированное ПО для разворота видео.
VLC Media Player
Для начала давайте рассмотрим, как повернуть видео непосредственно во время проигрывания с помощью VLC Media Player. Эта программа поддерживает воспроизведение большого количества форматов. А русскоязычный интерфейс помогает быстрее разобраться в настройках.
Итак, откройте видео с помощью VLC проигрывателя. Вверху окна выберите «Инструменты» и нажмите «Эффекты и фильтры»:
В открывшемся окне «Регулировки и эффекты» выберите раздел «-эффекты» и нажмите на вкладку «Геометрия».
Во вкладке «Геометрия» поставьте галочку напротив «Поворот» и в графе «вращение на..» выберите нужный вам угол. После завершения настроек нажмите «Закрыть».
KMPlayer
Для того, чтобы перевернуть видео по часовой или против часовой стрелки, вы можете воспользоваться популярным плеером KMPlayer.
Для начала откройте видео запись с помощью этого проигрывателя – нажмите правой кнопкой мыши на видео-файл и выберите Открыть с помощью KMPlayer.
Таким образом, вы сможете перевернуть любое видео, используя очень популярный проигрыватель.
Используем
Теперь давайте рассмотрим, что мы можем сделать в соц сети . Если вы еще не зарегистрированы в этой социальной сети, тогда пройдите простую регистрацию вконтакте, следуя подсказкам. Сразу отмечу, что сделать это можно не со всеми видео, которые есть в этой социальной сети. Но, все же, развернуть видео в контакте возможно с большей частью имеющихся видео-файлов.
Войдите на свою страничку и выберите слева раздел видеозаписи:
Если у вас нет того видео, которое вы хотите перевернуть, воспользуйтесь поиском. После того, как вы открыли для просмотра видео, просто нажмите на значок «повернуть» в правом нижнем углу под видео.
Также вы можете закачать ваше домашнее видео в соц сеть , перевернуть видео и скачать его снова себе на компьютер (конечно, это не совсем удобно).
Free Video Flip and Rotate
Использование этой программы в результате дает нам готовый перевернутый файл, в отличие от предыдущих способов. Установка этой программы абсолютно проста! Скачайте ее с оффициального сайта и установите, следуя подсказкам.
После установки запустите Free Video Flip & Rotate. Здесь выберите исходный файл, место, куда сохранится выходной файл, выберите опцию и угол поворота видео и нажмите «Сохранить»:
Этот способ удобно использовать, если вам необходимо не просто просмотреть видео, но и изменить его.
VirtualDub
Процесс установки VirtualDub также очень прост, поэтому пропустим его и перейдем сразу к делу. Интерфейс англоязычный, но, думаю, это не вызовет у вас сложностей. Откройте программу и выберите файл. Затем в меню «Video» вверху окна выберите «Filters» (или используйте горячие клавиши и нажмите Ctrl+F).
Перед вами появится новое окно, в нем нужно нажать кнопку «Add» (Добавить):
И в следующем окне выбираем фильтр «rotate» и нажимаем ОК:
Далее выбираем нужный угол поворота и сохраняем результат.
Это видео заставит вас улыбнуться:
А на сегодня все! В этом уроке мы подробно рассмотрели несколько способов, как перевернуть видео?
Если у Вас возникли вопросы по этим и другим программам, или эта статья помогла Вам – пишите комментарии и Подписывайтесь на новые полезные уроки на сайте internetideyka.ru! Успехов Вам!
Вас также могут заинтересовать такие статьи:
Простая регистрация в Инстаграм.
Кто заходил на вашу страничку ?
Как правильно форматировать флешку?
Как создать образ диска?
Что делать, если нет звука в Скайпе?
Как восстановить пароль в Скайпе?
Как скачать музыку в одноклассниках?
Как изменить букву диска
Что делать, если тормозит видео?
Чем открыть файл 2?
Часть 5. Часто задаваемые вопросы о повороте видео в Instagram
Как перелистать видео в инстаграмм?
Вы сможете загрузить видео в Instagram и применить некоторые фильтры перед публикацией. Однако он имеет ограниченные функции и не поддерживает поворот видео.
Может ли Instagram вращать видео?
То же самое происходит, если вы хотите повернуть видео. Instagram не поддерживает эту функцию редактирования видео. Это необходимо сделать перед загрузкой в Instagram.
Какую максимальную длину видео я могу загрузить в Instagram?
Как мы знаем, Instagram позволяет загружать видеоролики In-Feed и Stories. Для видеороликов In-Feed минимальное требование составляет от 3 до 60 секунд. Что касается историй, вы можете разместить видео продолжительностью от 3 до 15 секунд соответственно.
Часть 3. Альтернативные способы поворота / переворачивания видео
1. Видеоконвертер Vidmore
Если вы ищете постоянное решение для поворота ваших видео и возможности воспроизведения его на других медиаплеерах с той же ориентацией, Видео конвертер Vidmore это правильный инструмент для вас. Он предоставляет пользователям полезные функции редактирования для различных нужд редактирования видео. Это работает для поворота видео по часовой стрелке и против часовой стрелки одним щелчком мыши. Кроме того, вы можете переворачивать видео вверх ногами или боком, чтобы исправить ориентацию. Чтобы узнать, как постоянно переворачивать видео в проигрывателе VLC, используя эту замечательную альтернативу, вы можете проверить следующие инструкции.
Шаг 1. Установите Vidmore Video Converter.
Щелкните соответствующий кнопку для ОС вашего компьютера, чтобы получить и установить программу. После этого запустите инструмент.
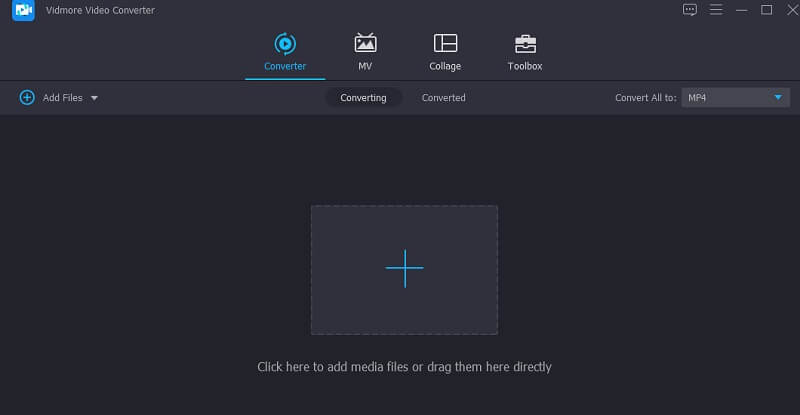
Шаг 2. Загрузите видеофайл (ы)
Щелкните значок Плюс подпишите и выберите видеофайл из вашей локальной папки, который вы хотите перевернуть навсегда. Вы можете добавить больше видеоклипов, нажав кнопку Добавить файлы кнопка.
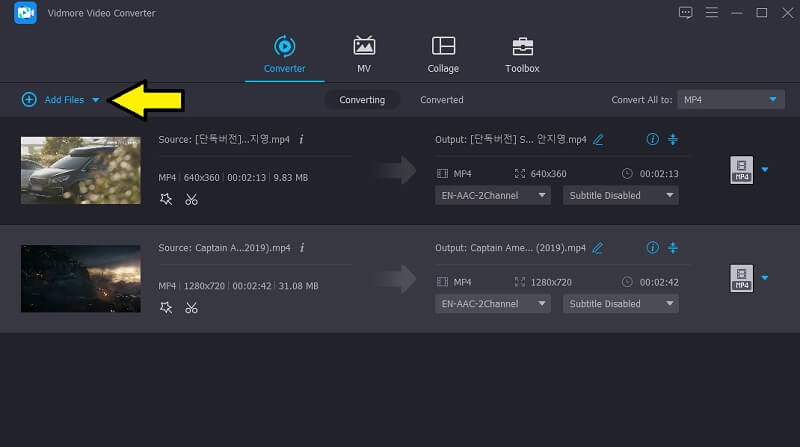
Шаг 3. Переверните зажим
Щелкните значок редактировать чтобы начать редактирование видео. Затем вы перейдете на панель редактирования инструмента, где вы сможете использовать различные инструменты редактирования. От Повернуть и обрезать вкладку, щелкните значок Повернуть влево или Правый поворот кнопку, чтобы изменить направление вашего видео, затем нажмите кнопку в порядке кнопку, чтобы подтвердить сделанные вами настройки.
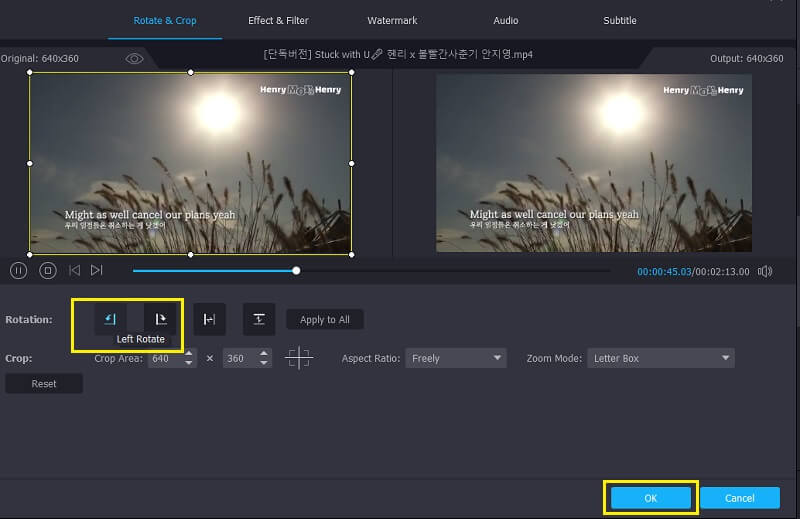
Шаг 4. Экспортируйте файл.
После завершения всех изменений вернитесь к основному интерфейсу и перейдите к Профиль раздел для выбора формата вывода. Нажмите Конвертировать все чтобы обработать файл и просмотреть его из появившейся папки.
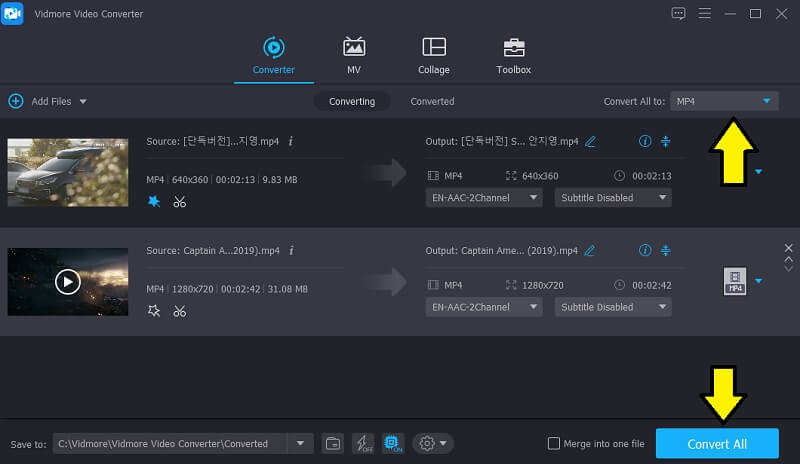
2. Капвинг
Kapwing — это простой видеоредактор, который позволяет редактировать медиаконтент онлайн. Инструмент поставляется с интуитивно понятным интерфейсом, который позволяет вам легко выполнять свою работу по редактированию видео. С его помощью вы можете переворачивать видео, ускорять и замедлять скорость видео, добавлять визуальные эффекты и многое другое. Чтобы увидеть, как работает этот инструмент, вы можете проверить следующее.
Шаг 1. Запустите Kapwing в своем браузере.
Шаг 2. Щелкните значок Начать редактирование кнопку с главной страницы.
Шаг 3. нажмите Нажмите, чтобы загрузить кнопку, чтобы импортировать видео из вашей локальной папки.
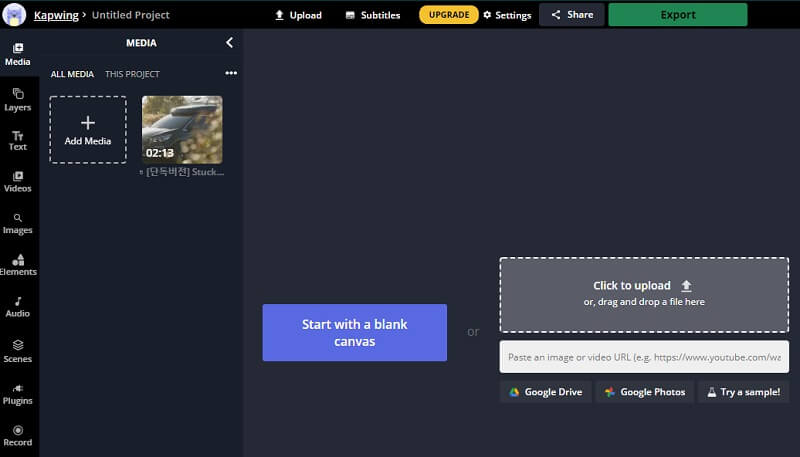
Шаг 4. Вы можете нажать на Повернуть кнопку, чтобы переместить видео в сторону, или используйте кнопку Повернуть значок, прикрепленный к видео в правом меню. Наконец, нажмите кнопку Экспорт видео кнопку в верхнем меню, чтобы сохранить видео файл.
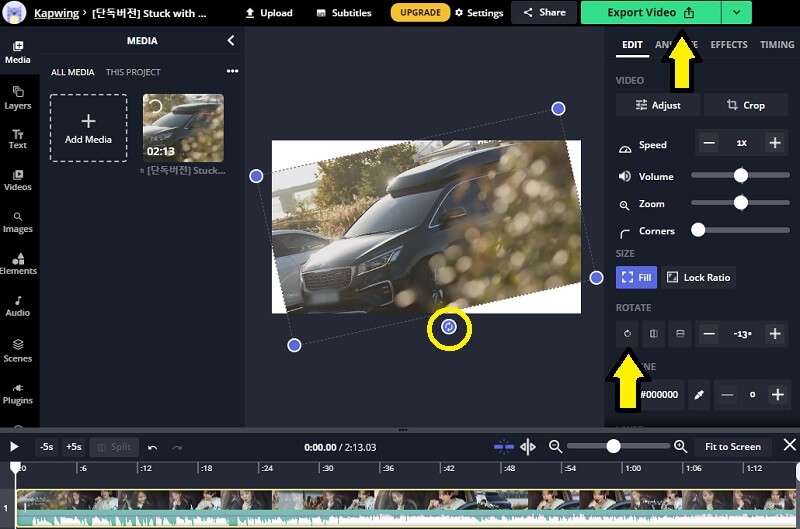
3. Эзгиф
Если вы хотите бесплатно изучить VLC Android Rotate Video, вы можете положиться на Ezgif, который поможет вам выполнить эту работу. Этот инструмент работает практически во всех веб-браузерах, включая мобильные.
Кроме того, это удобный способ экспортировать видео в GIF предлагает поддержку форматов ввода, но не ограничивается MP4, AVI и WebM. Что ж, давайте перейдем к руководству следующим образом.
Шаг 1. Зайдите на официальную страницу Ezgif.
Шаг 2. Нажми на Видео в GIF вариант и выберите Повернуть видео таб.
Шаг 3. Затем нажмите кнопку Выбрать файл кнопку для загрузки видеофайла. Далее нажмите Загрузите видео! чтобы начать обработку видео.
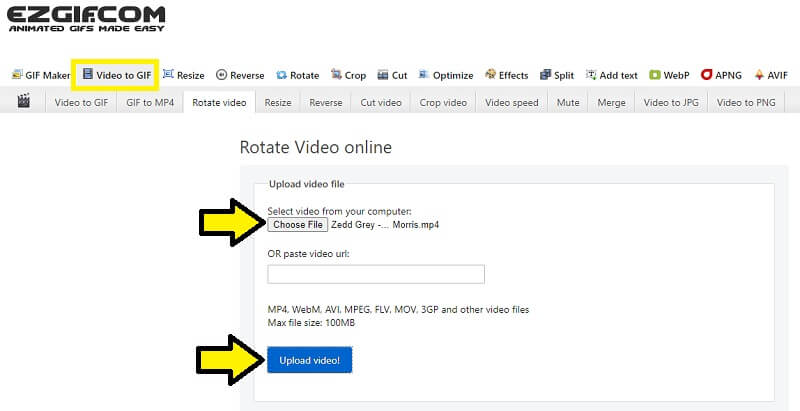
Шаг 4. Есть флажки, которые можно установить в соответствии с выбранным углом поворота. После принятия решения поставьте отметку в поле и нажмите кнопку Поверните видео! внизу и дождитесь выхода превью.
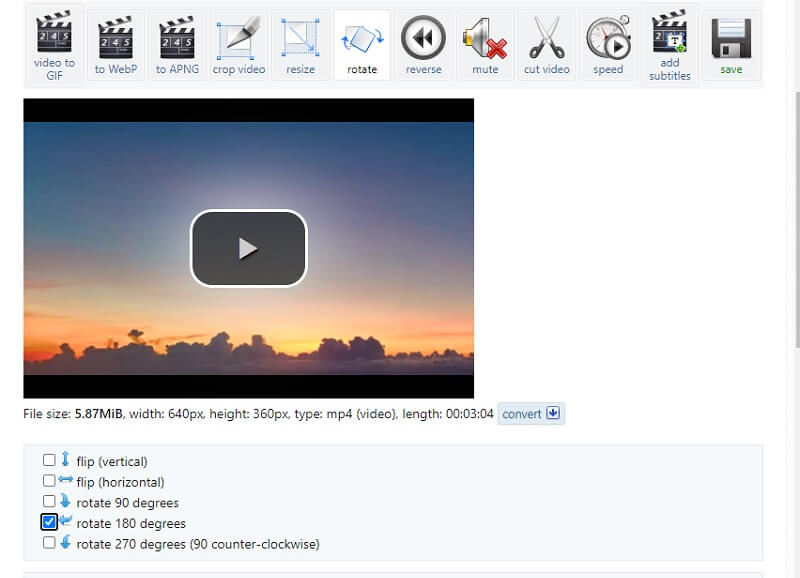
Шаг 5. Щелкните значок Сохранить кнопку, если вас устраивают результаты.
Способ 1: Стандартные средства
На многих устройствах по умолчанию предусмотрены стандартные средства, позволяющие вносить незначительные изменения в ролики, что также актуально и для переворачивания. Кроме этого, добиться нужного результата отчасти можно с помощью официального приложения социальной сети и конкретно редактора историй.
Вариант 1: Предустановленное ПО
Если вами используется смартфон от Apple на базе iOS 13 и выше, любое Android-устройство с предустановленными по умолчанию Google Фото или компьютер на Windows 10, изменить ролик не составит труда. Для этих целей будет достаточно открыть окно изменения записи с помощью встроенного средства и произвести разворот видео, как рассказано в других инструкциях на сайте.
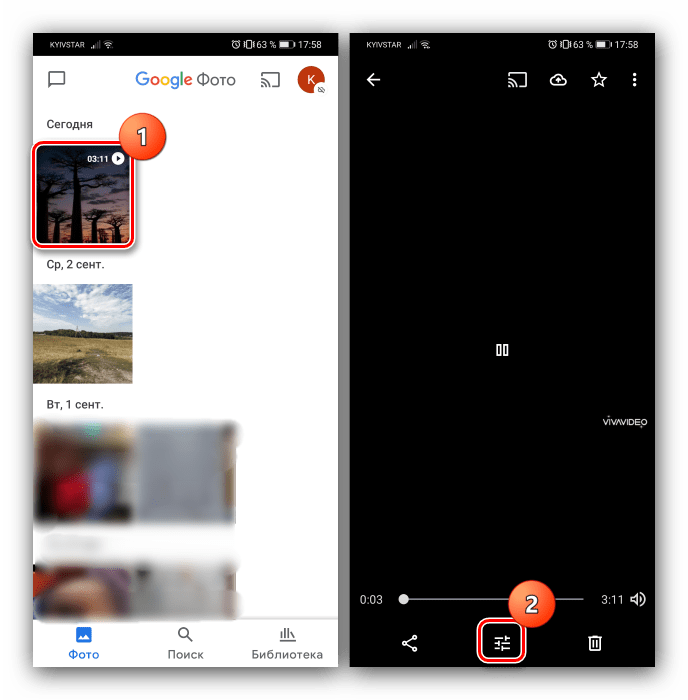
Изменения сохраняются также по-разному в зависимости от устройства, как правило, путем нажатия соответствующей кнопки в одном из верхних углов экрана. Главными преимуществами такого решения выступает полное отсутствие рекламы и платных инструментов, чего нельзя сказать об альтернативных сторонних приложениях.
Вариант 2: Редактор историй
Достаточно действенным и простым в реализации решением, позволяющим повернуть любое видео, является стандартный редактор историй, соответственно, доступный при работе только с данной разновидностью публикаций. В рамках инструкции будет рассмотрена обработка подготовленной заранее записи из галереи, тогда как при должном желании вполне можете сделать точно то же с материалами, отснятыми на камеру.
-
- Находясь на домашней вкладке мобильного приложения социальной сети, создайте новую сторис при помощи соответствующей кнопки. Как было сказано выше, на выбор можете записать новое видео или добавить существующее из внутренней памяти смартфона.
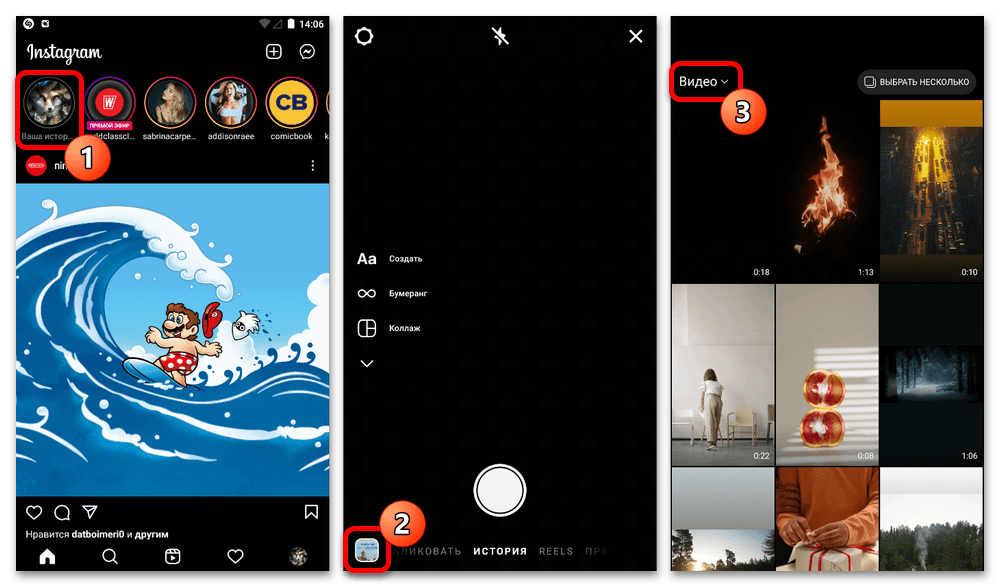
-
- Разобравшись с подготовительными работами и оказавшись на главной странице редактора, двумя пальцами зажмите и путем сведения, как при масштабировании, измените ориентацию ролика. Здесь допускается полное вращение по кругу, однако при этом выровнять запись по какой-либо линии может быть довольно сложно.
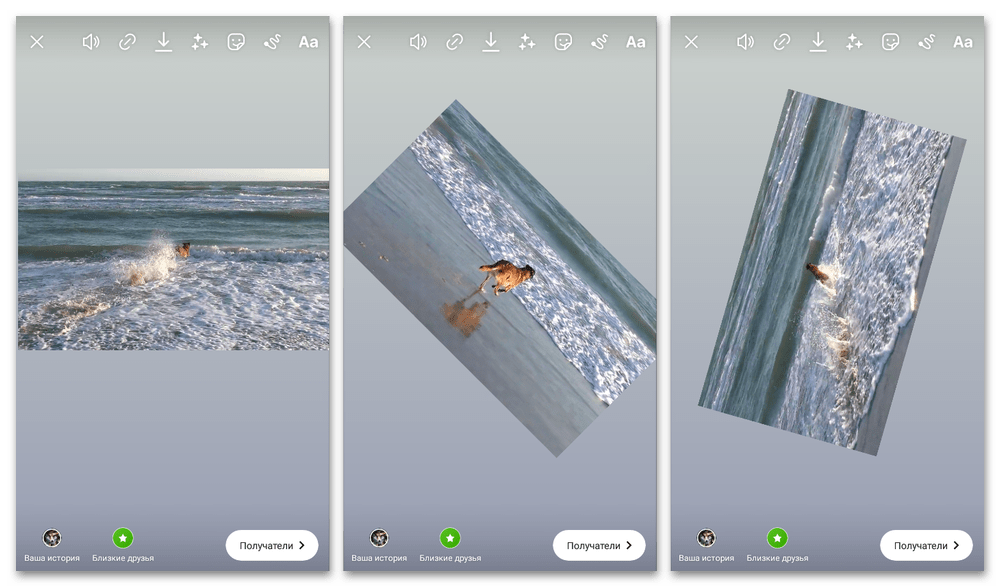
-
- После того как завершите размещение записи на экране и добавите прочие элементы, если требуется, выполните публикацию. Для этого, как обычно, нужно воспользоваться кнопкой «Ваша история» на нижней панели или кнопкой «Получатели» с последующим выбором пользователей.
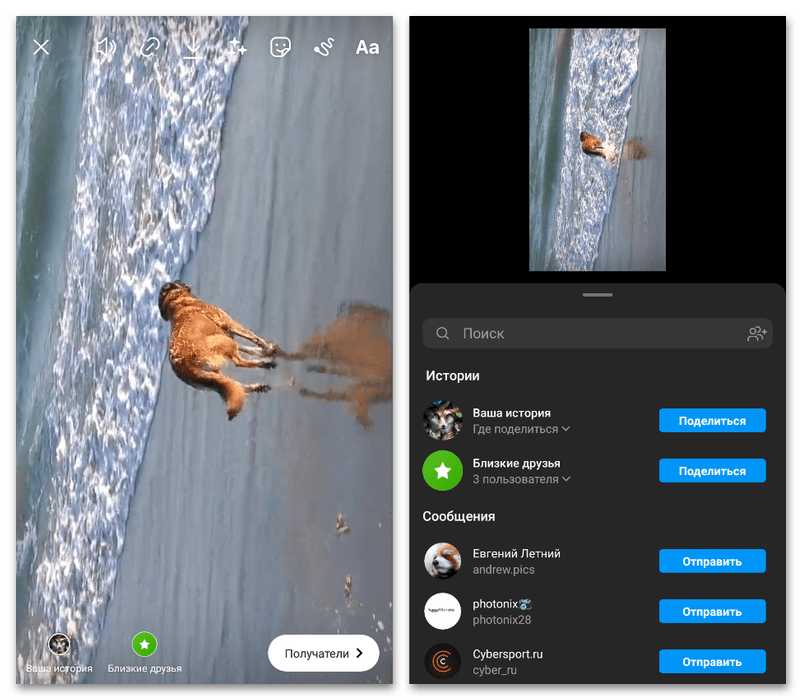
Опубликованное видео будет иметь такое же качество, как оригинальное, не считая случаев избыточного масштабирования. Прочие параметры вроде звука также сохраняются без изменений.
Зачем публиковать видео в Instagram?
В данной социальной сети уже достаточно давно работает такая полезная опция, как истории. Это оптимальная возможность рассказывать своим подписчикам самые разные истории. Чтобы сделать подобную категорию контента максимально интересной и привлекательной, пользователям предложено большое количество разнообразных опций, среди которых переворачивание имеет достаточно большое значение. В данной статье вниманию представлена информация, как перевернуть камеру в инстаграм стори во время записи.
Вопросы по Instagram — вы можете прочитать интересующую вас информацию на сайте: алла орехова как перевернуть при загрузке как переключить камеру в зум как проверить камеру в зум на андроиде и айфоне прямой эфир
Часть 4. Как размещать горизонтальные видео в Instagram-историях
Размещать горизонтальные видеоролики в Instagram Stories не так сложно, как кажется. Для этого вам также не потребуется ни специального устройства, ни загрузки отдельного приложения, ни технических навыков. Фактически, вы можете просто сделать это, используя только свой смартфон. Чтобы узнать, как вы можете использовать приведенное ниже руководство для справки.
Шаг 1. Для начала откройте приложение камеры на вашем устройстве. Также убедитесь, что Портрет ориентация отключена, чтобы можно было снимать горизонтальное видео.
Шаг 2. Теперь снимайте видео, держа устройство горизонтально. Затем вы можете опубликовать видео прямо в Instagram Stories.
Шаг 3. Если вы снимаете видео с помощью своей селфи-камеры, и есть тексты, которые не читаются на видео. Вы можете захотеть, чтобы Instagram переворачивал видео, чтобы исправить такие проблемы.
Шаг 4. Чтобы помочь вам в этом, вы можете использовать инструмент, который мы упоминали в этом посте. В этом случае вы можете использовать Vidmore Video Converter для переворота, поскольку мобильные решения не предлагают функциональность переворота.
Шаг 5. Перевернув видео с помощью приложения, вы можете перенести перевернутое видео на свое устройство и удобно опубликовать его в своем посте в Instagram.
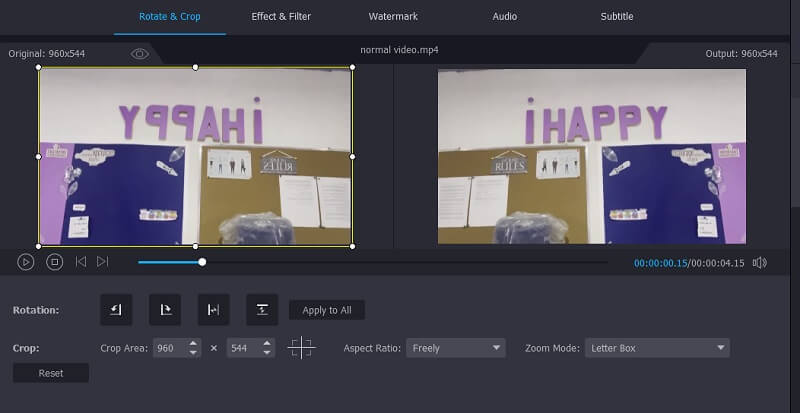
Идеи для Reels
Основы изображений в Инстаграм: размер и соотношение сторон
Прежде чем мы приступим к техническим характеристикам Инстаграм, вам необходимо узнать пару терминов – размер и соотношение сторон. Хоть на первый взгляд они и описывают одно и то же, вам нужно понимать разницу, особенно в единицах измерения.
Размер
Размер, также обозначаемый как разрешение, означает, сколько пикселей содержится по ширине и высоте изображения. Он выражается двумя числами; например: 320 px на 1080 px. Ширина обозначена первым числом, а вторым – высота.
Разрешение важно при съемке и загрузке фото и изображений высокого качества. Если разрешение высокое, значит, в нем содержится больше пикселей – другими словами, больше данных
Таким образом, чем выше разрешение, тем выше качество изображения. Экран или платформа с ограничением по количеству пикселей изменяет исходный материал, чтобы подогнать его под установленные правилами размеры.
Соотношение сторон
Соотношение сторон – это соотношение между шириной и высотой изображения. Это измерение обозначается как x:y. Например, оно может быть 9:16, где 9 показывает, насколько широка картинка, а 16 показывает, насколько она высока.
Важность соотношения сторон сводится к изменению размера изображений без искажений. Некоторые пользователи совершают ошибку при изменении изображений — они игнорируют рекомендованное соотношение сторон
Как следствие, у них получаются странные фото, хотя этого можно было бы легко избежать.