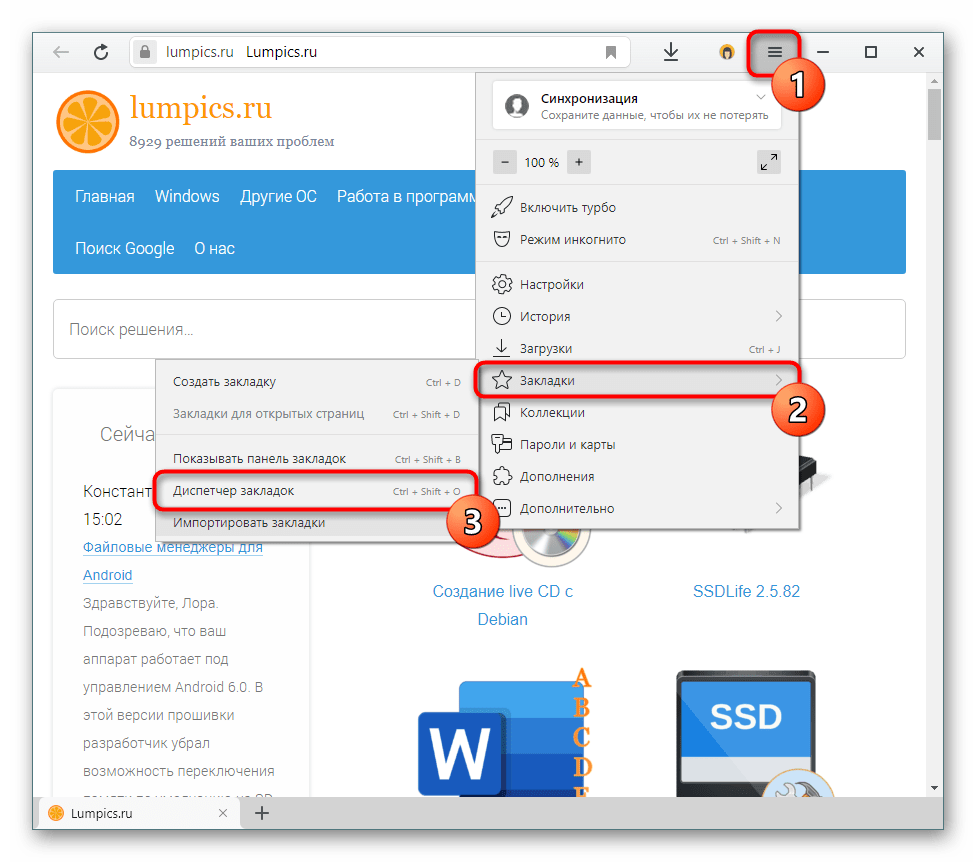Проблемы с расширениями: отключение и удаление
Чтобы отключить расширение, выполните следующие шаги:
- Откройте меню браузера, нажав на три точки в верхнем правом углу.
- Выберите пункт «Настройки».
- В разделе «Расширения» найдите нужное расширение и переключите выключатель в положение «Выкл».
Если проблема с загрузкой браузера не исчезает после отключения расширений, можно попробовать удалить их полностью. Для этого:
- Откройте меню браузера, нажав на три точки в верхнем правом углу.
- Выберите пункт «Настройки».
- В разделе «Расширения» найдите нужное расширение.
- Нажмите на кнопку «Удалить» рядом с ним.
После удаления расширений перезапустите браузер и проверьте, загружается ли Google Chrome.
Интернет-соединение: проверка и настройка
Необходимость проверки и настройки интернет-соединения может возникнуть, если у вас возникают проблемы с загрузкой браузера Google Chrome. В данном разделе мы рассмотрим несколько шагов, которые помогут вам установить и настроить стабильное интернет-соединение.
1. Проверьте физическое подключение: убедитесь, что все кабели и провода, необходимые для подключения к интернету, правильно подключены и надежно закреплены. Проверьте, что светодиоды на маршрутизаторе или модеме горят зеленым светом, что указывает на успешное подключение.
2. Перезапустите маршрутизатор или модем: иногда проблемы с интернет-соединением можно решить простым перезапуском устройства. Отключите питание от маршрутизатора или модема, подождите несколько секунд и снова включите его. Подождите, пока устройство полностью перезагрузится, и проверьте соединение.
3. Проверьте настройки Wi-Fi: если вы используете беспроводное соединение, убедитесь, что Wi-Fi на вашем устройстве включен и правильно настроен. Зайдите в настройки Wi-Fi и убедитесь, что вы подключены к правильной сети, введя правильный пароль.
4. Проверьте настройки прокси-сервера: иногда проблемы с загрузкой браузера могут быть связаны с неправильными настройками прокси-сервера. Откройте настройки браузера и убедитесь, что прокси-сервер отключен или правильно настроен. Если вы не знаете, как настроить прокси-сервер, обратитесь к вашему интернет-провайдеру или системному администратору.
5. Проверьте настройки брандмауэра: в некоторых случаях брандмауэр может блокировать доступ к определенным сайтам или приложениям. Убедитесь, что настройки брандмауэра разрешают доступ к Google Chrome и другим необходимым приложениям для подключения к интернету.
6. Проверьте наличие вирусов или вредоносных программ: вредоносное программное обеспечение может влиять на работу интернет-соединения. Установите и запустите антивирусное программное обеспечение, чтобы проверить вашу систему на наличие вредоносных программ и удалить их при обнаружении.
При выполнении вышеперечисленных шагов вы сможете проверить и настроить ваше интернет-соединение, что может решить проблемы с загрузкой браузера Google Chrome. Если проблемы продолжаются, рекомендуется обратиться к вашему интернет-провайдеру или специалисту по компьютерной технике для получения дополнительной помощи и поддержки.
Как решить проблему, когда ошибка происходит в момент процесса восстановления
Если у вас произошла непредвиденная проблема, есть вероятность, что она связана с USB-накопителем. Попробуйте применить еще какой-то носитель для того, чтобы была возможность создания образа для восстановления при помощи утилита.
Также нужно проверить, что подключено нужное устройство, которое было использовано для образа. Если же вы уверены, что все правильно, но ошибка не проходит, то проблема может быть в некорректной работе носителя. В этом случае придется создавать еще один образ на другом носителе.
Если же возникает сообщение, что нужно извлечь все используемые устройства для начала восстановления, то вам нужно отключить подключенные к Chromebook устройства, такие как мышка, карта, внешний жесткий диск. И после этого уже начать режим восстановления.
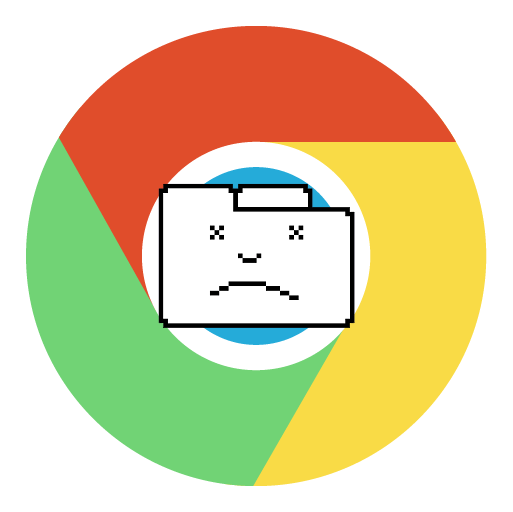 Популярный браузер Google Chrome славится своей функциональностью, огромным магазином расширений, активной поддержкой со стороны Google и многими другими приятными достоинствами, которые и повлияли на то, что данный веб-обозреватель стал самым популярным в мире. К сожалению, далеко не у всех пользователей браузер работает корректно. В частности, одна из наиболее популярных ошибок браузера начинается с «Опаньки…».
Популярный браузер Google Chrome славится своей функциональностью, огромным магазином расширений, активной поддержкой со стороны Google и многими другими приятными достоинствами, которые и повлияли на то, что данный веб-обозреватель стал самым популярным в мире. К сожалению, далеко не у всех пользователей браузер работает корректно. В частности, одна из наиболее популярных ошибок браузера начинается с «Опаньки…».
«Опаньки…» в Гугл Хром – достаточно распространенный тип ошибки, который говорит о том, что веб-сайт загрузить не получилось. А вот почему веб-сайт не получилось загрузить – на это может влиять достаточно широкий спектр причин. В любом случае, столкнувшись с подобной проблемой, вам потребуется выполнить несколько несложных рекомендаций, описанных ниже.
Удалить файл настроек
Если вы столкнулись с ошибкой «Chrome перестал работать» в Windows 11, вы можете попробовать удалить файл настроек пользователя, расположенный в скрытой папке. Удаление этого файла может привести к потере данных в ваших браузерах Chrome, таких как данные для входа и пароли.
Сначала полностью закройте браузер Chrome, а затем откройте окно «Выполнить», нажав Windows+, Rили откройте проводник и введите следующий путь в адресной строке:
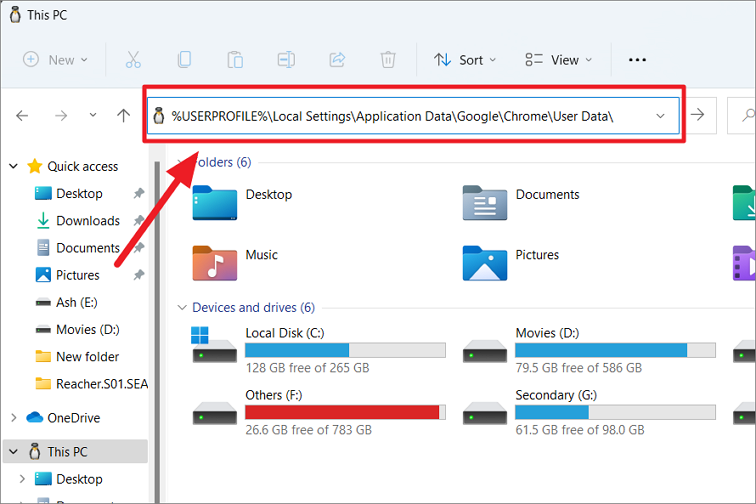
Затем откройте папку «По умолчанию», дважды щелкнув по ней.
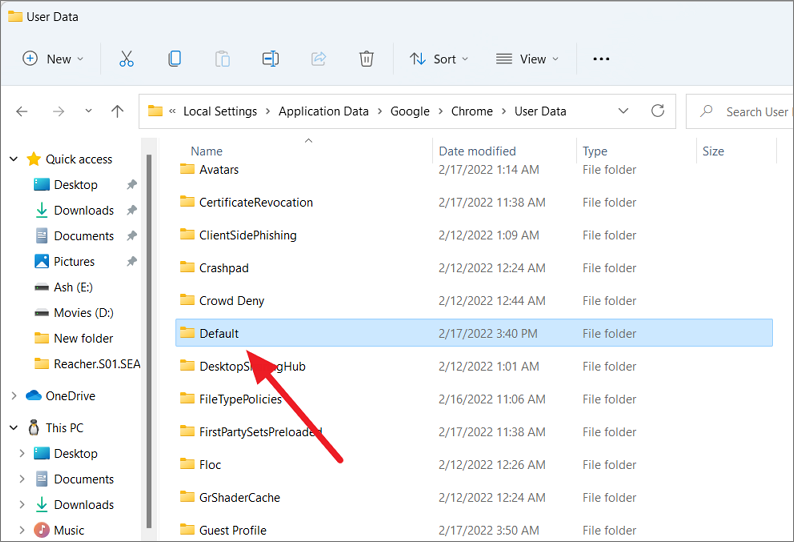
Затем найдите в папке файл с именем «Настройки» и нажмите кнопку «Удалить» на ленте или нажмите Deleteклавишу. Однако рекомендуется сделать резервную копию файла перед его удалением. Итак, скопируйте файл в другое место, а затем вернитесь в папку по умолчанию и удалите файл настроек.
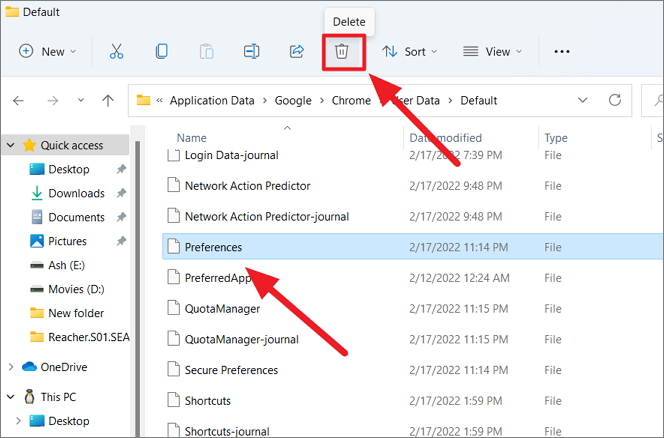
Затем перезагрузите компьютер и запустите браузер Chrome.
Что делать, когда не работают браузеры
Меня частенько спрашивают читатели, почему не работает браузер на компьютере. Это, действительно очень серьезная проблема, поскольку компьютер без интернета в 95% случаев является бесполезной вещью, занимающей место на столе. Чтобы без труда выходить в сеть, давайте разберемся, в чем же тут соль. Решение этой проблемы относится ко всем браузерам: Internet Explorer, Mozilla Firefox, Opera или Google Chrome.
Но перед тем как мы начнем, надо отметить, что сам вопрос поставлен немного неправильно. Вы должны четко представлять проблему, чтобы начать ее решать. Например, не работают браузеры на компьютере или только один браузер. Если рассматривать «падение» сразу всех браузеров, тогда скорее всего проблема в каком-то приложении, которое не дает им нормально загрузиться.
Самая популярная проблема – вирусы, именно они обычно наносят вред системе и надо не исключать выше изложенную информацию. Вирусы могут блокировать не только браузеры, но и другие программные продукты, которые хоть каким-нибудь способом, даже косвенно, позволяют выходить в интернет или же простой текстовый редактор. Чтобы удалить вирусы можно использовать штатный антивирус, который установлен в вашем компьютере. Перед проверкой вам надо обновить антивирусные базы, чтобы быть уверенным в проверке.
Вход в систему
Теперь вам необходимо войти в браузер, используя созданный аккаунт. Для этого вызовите панель быстрого доступа к функциям Chrome и в открывшемся ниспадающем меню выбрать раздел с названием «Settings» («Настройки»).
Откроется новая страничка, содержащая множество настроек параметров работы Гугл Хром. Здесь пользователям нужно найти раздел, который называется «Вход» («Log in»).
Введите придуманные и недавно зарегистрированные адрес электронной почты и пароль, чтобы войти. Теперь вам станет доступен раздел «Дополнительные настройки синхронизации» («Advanced sync settings»). Откройте его.
Выберите те типы данных, которые вы хотите дублировать на облачном хранилище (не необходимости вы можете изменить параметры шифрования передаваемой информации) и нажмите «Ok».
После этих действий браузер немедленно установит связь с сервером и передаст ему все указанные вами настройки.
После переустановки веб-обозревателя Google Chrome вам потребуется снова авторизоваться, после чего с сервера будут подгружены все сохраненные данные.
Ещё по теме
Opera Turbo
Как посмотреть паролиРасширенияКарта сайтаКак посмотреть историю браузераСкачать на телефон
У многих пользователей иногда возникает ситуация, когда Google Chrome начинает выдавать всякие нежелательные ошибки, не запускается, не грузит страницы и прочее. Довольно часто это случается из-за ошибок в файлах браузера, и один из самых простых способов решить проблему — переустановить Chrome. Но многие пользователи боятся это сделать, потому что опасаются, что могут потерять установленные расширения, настройки и вообще всё, что нажито непосильным трудом.
Итак, вот инструкция, которая поможет переустановить Хром так, чтобы ничего не пропало:
Шаг 1. Включаем синхронизацию данных с аккаунтом Google. Если она уже включена, то шаг можно пропустить, хотя желательно проверить все ли необходимые данные подвергаются синхронизации.
Идем сюда: Гаечный ключ -> Параметры -> Вкладка «Персональные» -> «Вход в Chrome» либо используем быструю ссылку chrome://settings/syncSetup.
Вводим параметры вашей ученой записи. Если аккаунта Google не имеется, очень рекомендую его завести, нажав ссылку «Создать аккаунт Google».
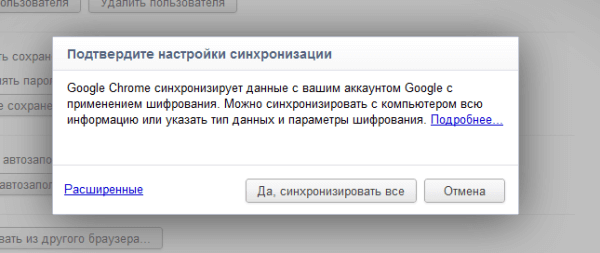
Очень советую выбрать пункт «Синхронизировать все», однако, при желании, можно войти в расширенный режим выбора и настроить параметры синхронизации по своему вкусу.
Что лучше Google Chrome или Yandex браузер: сравнительная характеристика различий
Шаг 2. Удаляем Хром.
Убедитесь, что все данные синхронизированы. Теперь отключаем синхронизацию и удаляем пользователя. Сделать это легко. В настройках браузера в разделе «Пользователи» создайте нового пользователя. Теперь вы сможете удалить уже своего пользователя простым нажатием на крестик. В этом случае на компьютере будет удалена папка с вашим профилем.
Теперь со спокойной душой закрываем Chrome, идем в Пуск -> Все программы -> Google Chrome -> Удалить Google Chrome и удаляем его.
Шаг 3. Устанавливаем Хром.
Открываем любой другой браузер, заходим на страницу download.my-chrome.ru и устанавливаем online новенький Хром любого нужного канала (Стабильный, Бета, Dev).
Шаг 4. Возвращаем настройки на место.
Повторяем действия с синхронизацией, все ваши расширения и настройки вернутся.
Надеюсь, после этих действий ошибок у Вас больше не будет.
P.S. Эта инструкция написана активным участником нашего сообщества — Dimanoid`ом. За что ему большое спасибо.
Как переустановить Гугл Хром? Этот вопрос волнует многих пользователей, так как, судя по всему, у них случаются различные ошибки в ходе выполнения процедуры. Поэтому в данном материале мы расскажем о том, как и что нужно делать.
Очистка cookies Google Chrome
Еще одна причина ошибки «данная веб-страница недоступна» — повреждения файлов куки вашего браузера. Куки-файлы служат для хранения служебной информации многих вебсайтов. В них записываются ваши логины, пароли, а также измененные настройки. При запуске веб-страницы в Google Chrome, он считывает информацию с cookies, автоматически авторизуясь на сайте и выставляя все настройки так, как вы оставили их при последнем посещении.
Если с файлами cookies что-то произошло, и браузер не открывает ранее посещенные ресурсы – необходимо провести очистку. Чтобы узнать, как чистить куки-файлы в браузере Гугл Хром, рекомендуется ознакомиться со статьей, представленной на данной странице.
Как переустановить браузер с сохранением настроек и данных
Настройки нового переустановленного обозревателя Chrome могут занять достаточно времени, да и не каждый сможет восстановить все необходимые данные, в особенности панель с закладками. Но подобный вопрос можно решить заранее и переустановить браузер с сохраненными данными и настройками. Как это сделать? Перед тем как удалить старый нерабочий обозреватель Хром, сначала выполните следующие действия:
- Запускаете
- Нажмите на кнопку с меню (три вертикальные точки в правом верхнем углу).
- Переходите в «Настройки».
- В разделе «Синхронизация» нужно нажать «Включить синхронизацию», однако предварительно нужно войти в свой профиль Google.
- Когда вы войдите в свою учетную запись Gmail, включите синхронизацию через настройки браузера и в этом разделе отметьте галочкой какие данные нужно сохранять.
- Изменения сразу вступают в действие и пересохраняются в облаке.
- Теперь вы можете удалить Гугл Хром, заново его установить и войти в свою учетную запись.
- Снова активировать функцию синхронизации, после чего все данные и настройки с удаленного браузера подтянутся в новом.
Вот так просто можно не только восстановить все важные для вас данные и настройки, но также сэкономить время на внесение изменений в чистый браузер после переустановки. Если у вас нет учетной записи Google, тогда придется сначала зарегистрироваться, войти в свой аккаунт, а только потом включить синхронизацию. Если у вас есть и другие устройства, где вы используете Гугл Хром, там вы тоже можете включить синхронизацию везде, и тем самым перенести историю посещений, настройки и закладки между всеми гаджетами.
А как насчет Android?
К сожалению, удаление Chrome не всегда возможно. Если ваше устройство Android уже поставляется со встроенным Google Chrome, вы не можете удалить его, и вам придется искать другой способ устранения любых неисправностей.
Узнайте, можете ли вы переустановить Google Chrome, выполнив следующие действия:
- Перейдите в приложение «Настройки» на Android.
- Выберите «Приложения» или «Приложения».
- Найдите Chrome в списке и коснитесь его.
Если вы видите кнопку «Удалить», вы можете удалить браузер.
Чтобы переустановить Chrome, вам нужно перейти в Play Store и выполнить поиск Google Chrome. Просто нажмите «Установить», а затем подождите, пока браузер не будет установлен на ваше устройство Android.
О переустановке на компьютере
На компьютерах, независимо от операционной системы, предусмотрена возможность удаления и повторной инсталляции различных программных продуктов. Google Chrome также может быть переустановлен пользователем в случае необходимости.
Что это значит
Переустановкой называется поэтапный процесс, при котором прежняя версия программы удаляется с ПК и затем повторно инсталлируется на компьютер. Обычно эта процедура сопровождается удалением системных папок, в которых хранятся личные данные пользователя: пароли, список сохраненных страниц, история веб-поиска.
Когда нужно делать
Переустановка понадобится в таких случаях:
- Chrome не реагирует на команду запуска.
- Поврежден один или несколько системных файлов.
- Браузер регулярно зависает, закрывается только принудительным путем.
- Перестали работать отдельные функции и сервисы.
- Работа приложения блокируется антивирусами, установленными на ПК.
- Chrome задействует слишком много системных ресурсов ПК.
Альтернативы: чистка программы от мусора, удаление вирусов, сброс настроек
Большинство перечисленных проблем можно решить без радикальных мер. Вместо переустановки попробуйте очистить приложение Chrome от временных файлов. Очистите историю браузера, отсортируйте закладки и удалите ненужные, просмотрите журнал загрузок, отключите ненужные расширения и плагины.
Выполните проверку на вирусы следующим образом:
- Откройте Chrome, перейдите в «Настройки», пролистайте страницу, кликните «Дополнительно», внизу списка выберите «Удалить вредоносное ПО».
- Нажмите «Найти», дождитесь результатов проверки и удалите потенциально опасные файлы, если они были выявлены.
А также можно восстановить полноценную функциональность Chrome без переустановки путем сброса настроек. Для этого перейдите в «Настройки», выберите пункт «Восстановление настроек по умолчанию», подтвердите команду «Сбросить».
Для очистки браузера от так называемого «мусора» (временных файлов: кеша, куки, истории просмотров сайтов) используем инструмент из меню программы. Нажмите комбинацию CTRL+H или зайдите через настройки.
Слева нажмите ярлык «Очистить историю».
В появившемся окне отметьте все, как на скриншоте, и нажмите удалить.
Стоит обратить внимание
Об установке самого известного браузера смотрите здесь.
Многие пользователи, решившись выполнить переустановку браузера, желают сделать это без потери важной информации, в частности, сохраненных закладок. Данная статья расскажет вам о том, каким образом можно выполнить переустановку Яндекс.Браузера, при этом сохранив их
Сегодня вы можете переустановить браузер от Yandex, сохранив закладки, тремя методами: с помощью экспорта закладок в файл, через функцию синхронизации либо перетаскиванием файла. Более развернуто о них и пойдет речь ниже.
Способ 1: Экспорт и импорт закладок
Данный способ примечателен тем, что вы можете сохранить закладки в файл, а затем использовать его не только для переустановленного Yandex, но и для любого другого веб-обозревателя, имеющегося в системе.
- Прежде чем вы удалите Yandex.Браузер, следует осуществить экспорт закладок. Чтобы это сделать, откройте меню и перейдите в раздел «Закладки»
> «Диспетчер закладок»
. То же самое окно открывается сочетанием клавиш Ctrl + Shift + O
.
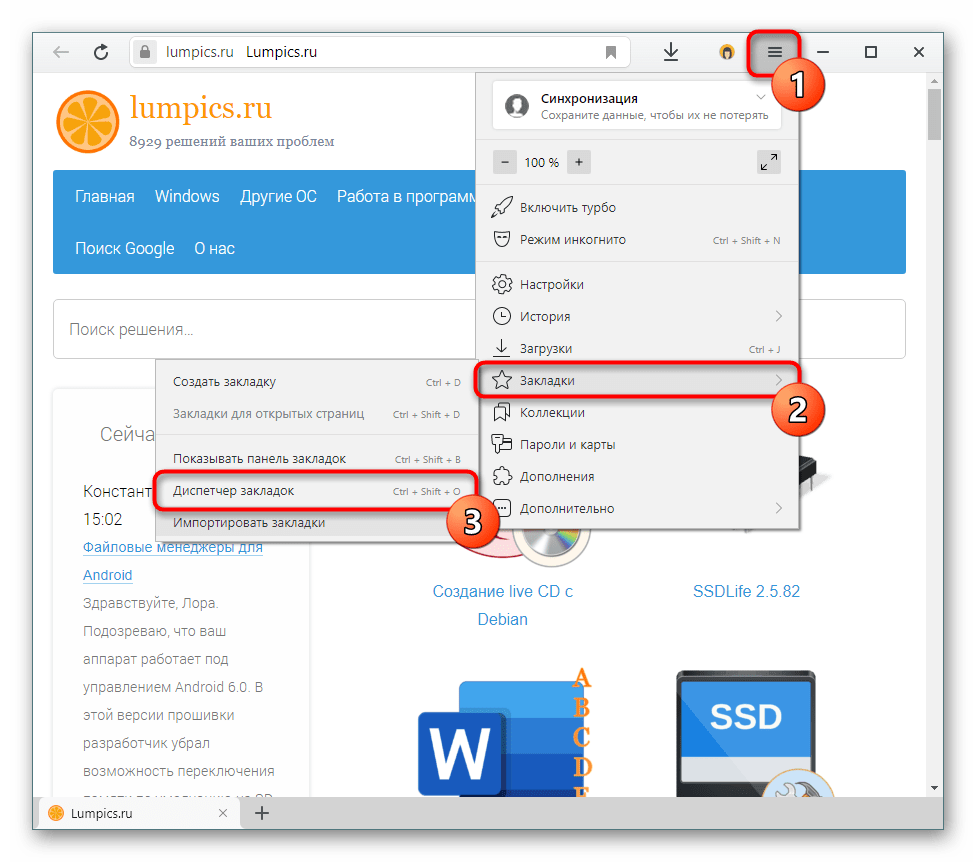
В правой области найдите кнопку с тремя точками и нажатием на нее разверните подменю, а затем щелкните по кнопке «Экспорт закладок в файл HTML»
.
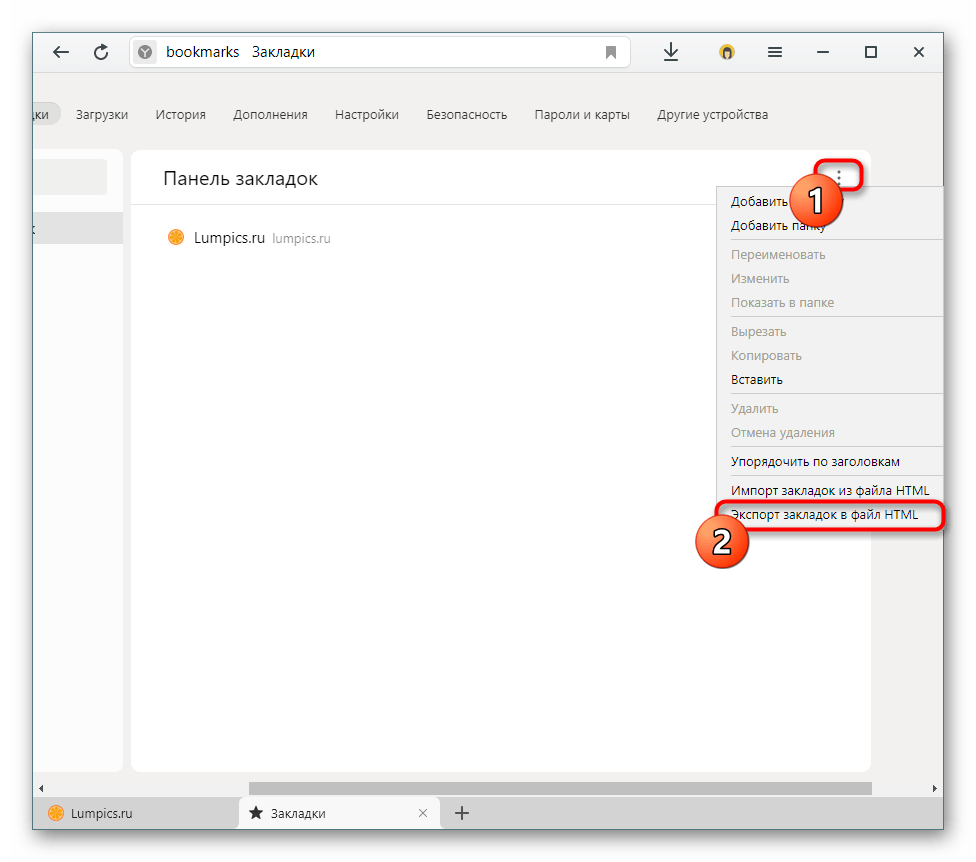
В открывшемся Проводнике следует указать конечное месторасположение для файла с вашими закладками.
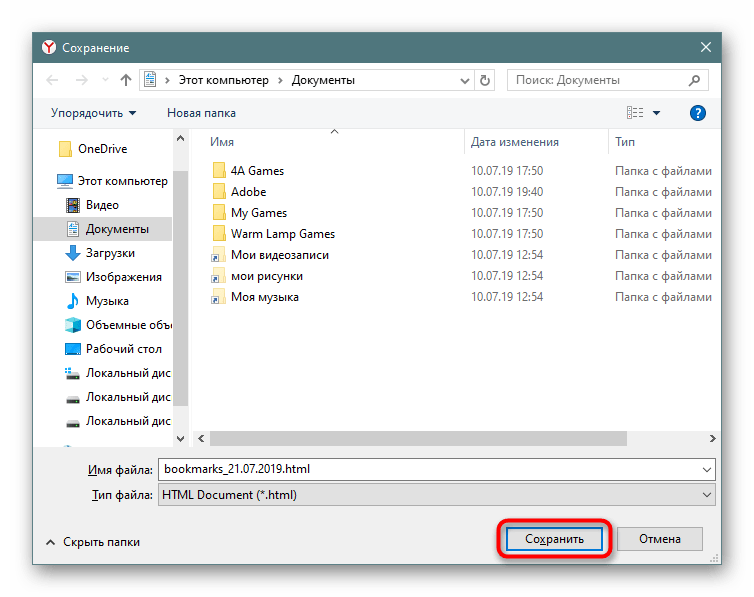
С текущего момента вы можете приступать к переустановке Yandex, которая начинается с его удаления. Об этом мы рассказывали в другой статье.
Выполните его повторную установку привычным способом или по нашей инструкции.
Снова откройте «Диспетчер закладок»
и через это же меню выберите пункт «Импорт закладок из файла HTML»
.
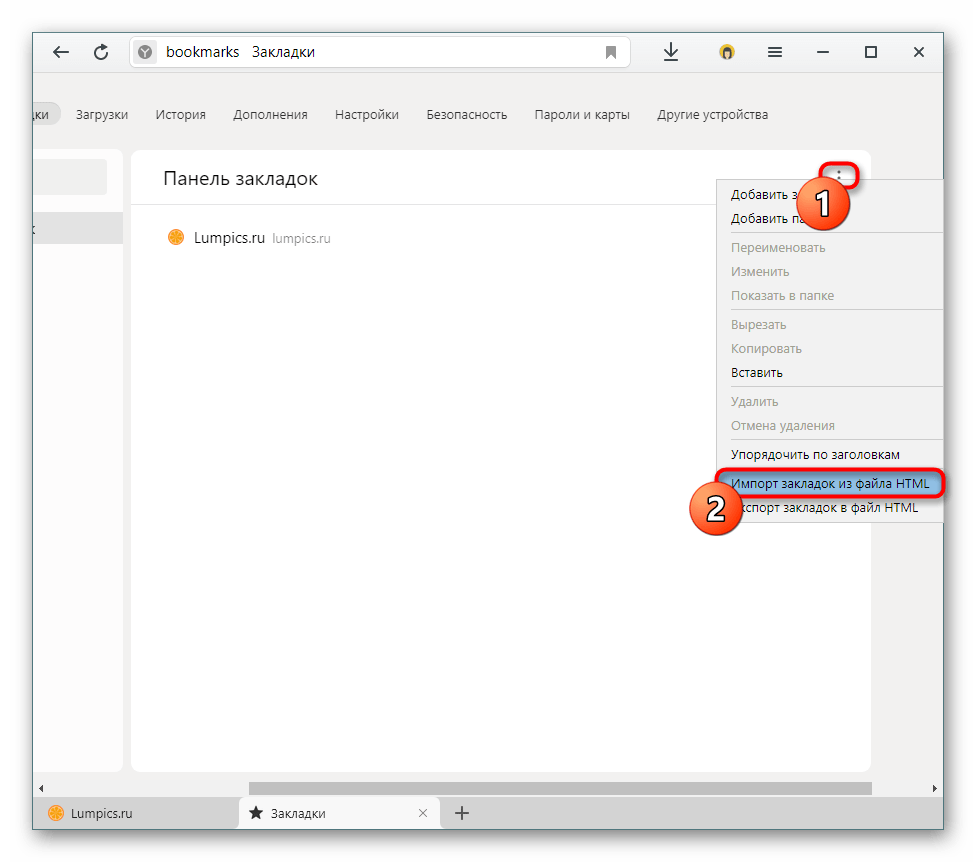
Отобразится Проводник Windows, в котором на этот раз потребуется выбрать ранее сохраненный файл с закладками, после чего они будут добавлены в браузер.
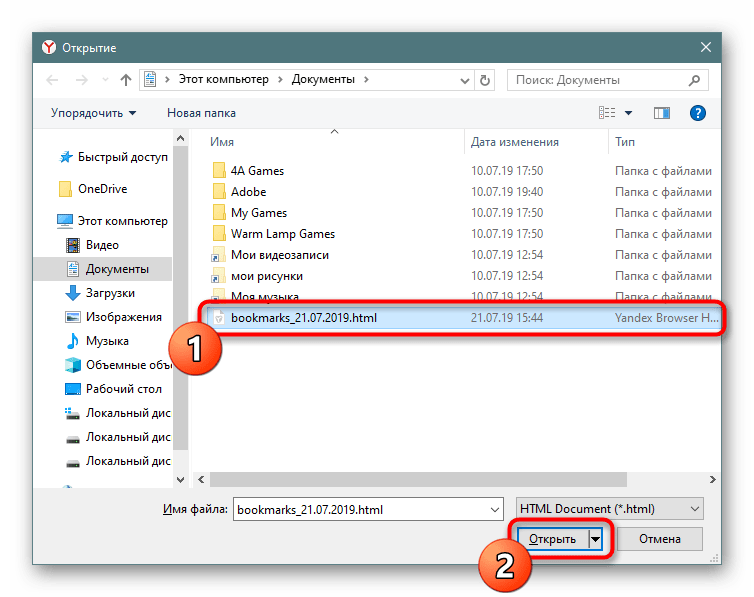
Способ 2: Настройка синхронизации
Последовательность действий ясна: вы активируете функцию синхронизации, удаляете браузер, устанавливаете его заново и снова включаете синхронизацию. Ссылки на статьи по правильному удалению и установке Yandex вы найдете в предыдущем способе.
Способ 3: Перенос файла с закладками
Не самый удобный вариант, однако может здорово выручить в ситуациях, когда Яндекс.Браузер не открывается из-за ошибки, а значит провести экспорт или включить синхронизацию в нем не удастся. Он заключается в ручном копировании файла с закладками из папки браузера, его переустановка, а затем подмена вновь созданного файла старым. Рассмотрим порядок действий:
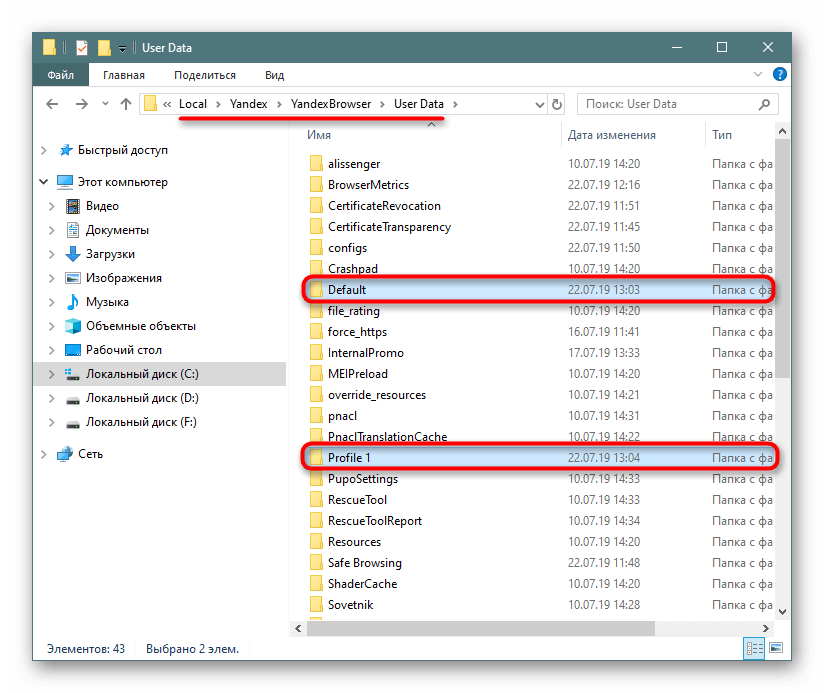
Три способа сохранения закладок позволяют не потерять их и безболезненно переустановить Яндекс.Браузер – вам лишь остается определиться, какой из них будет предпочтительнее.
Рано или поздно может возникнуть необходимость переустановить браузер Гугл Хром, например, он начал тормозить, плохо работать, не открываться, заразился вирусами и прочее. Удалить веб-обозреватель и установить его заново не сложно, и сейчас мы рассмотрим, как это сделать.
Синхронизация
Эта функция очень полезна при переустановке, так как позволяет сохранить пароли, закладки, историю просмотров и другие пользовательские данные. Браузер синхронизируется с персональным аккаунтом Google, в результате чего всю важную информацию можно перенести на другое устройство или в новую версию обозревателя.
Инструкция по включению
Включить синхронизацию перед переустановкой Chrome можно через панель быстрого доступа, расположенную правее поисковой строки.
Для этого:
- Запустите программу, кликните значок «Текущий пользователь» справа от строки поиска, выберите команду «Включить синхронизацию».
- Введите данные для входа в персональный аккаунт. Появится всплывающее окно. Подтвердите операцию, нажав «Ок».
Настройки функции: указываем, что именно синхронизировать
Перед включением функции Вы можете указать, какие виды данных вы хотите синхронизировать. Для этого кликните пункт «Настройки» во всплывающем окне перед активацией.
Нажмите «Управление данными синхронизации и в появившемся списке переключите «качельку» в нужное положение возле каждой строки. Если Вам нужны только пароли и закладки, оставьте отметки напротив соответствующих пунктов списка.
Google Chrome закрывается сам по себе
Браузер Google также может закрываться очень часто. Причин много, но мы заинтересованы в решениях. Здесь мы расскажем вам несколько.
Удалить расширения
Обычно сбои в Google Chrome возникают из-за неисправности любого из установленных нами расширений. Чтобы удалить их, откройте Google Chrome и, не заходя на какую-либо веб-страницу (во избежание сбоев), нажмите на три вертикальные точки, расположенные в правом верхнем углу, чтобы войти в меню.
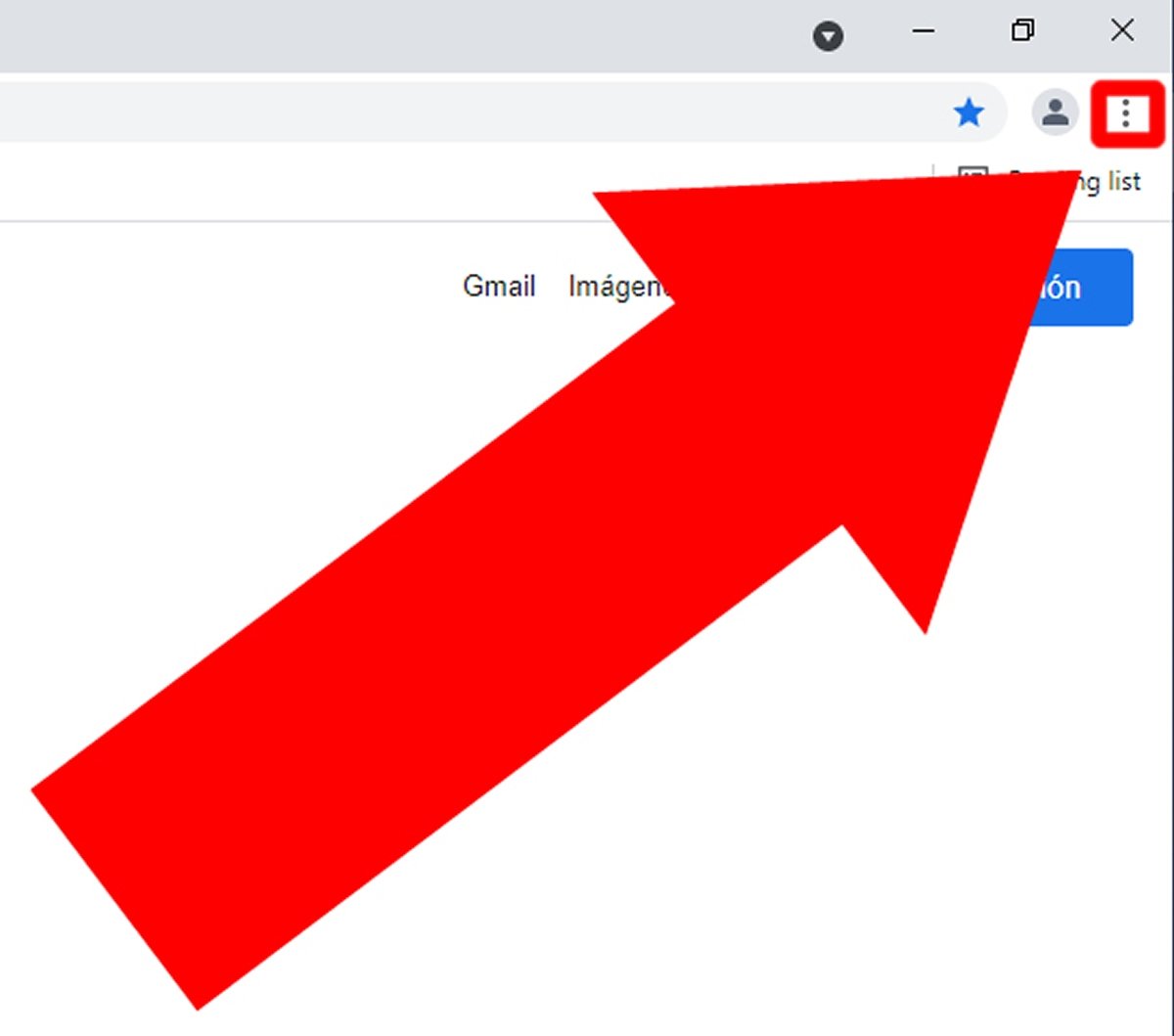 Нажмите на кнопку с тремя вертикальными точками, чтобы открыть меню
Нажмите на кнопку с тремя вертикальными точками, чтобы открыть меню
При наведении курсора на «Дополнительные инструменты» слева отобразится больше меню, нажмите «Расширения».
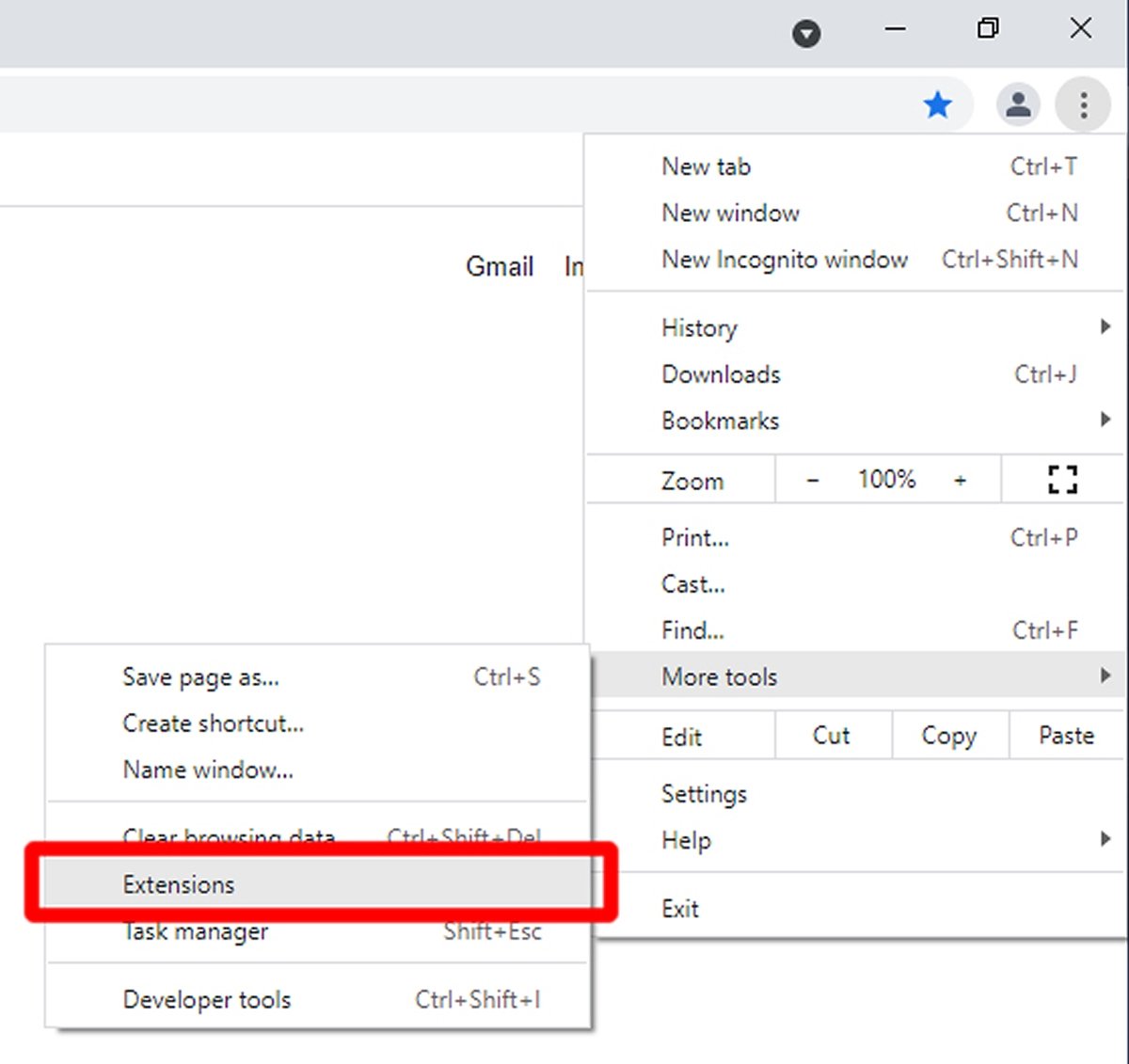 В дополнительных инструментах нажмите Расширения
В дополнительных инструментах нажмите Расширения
Появятся все установленные вами расширения. В принципе, в идеале вы удаляете только те, которые поставляются неизвестными брендами или с небольшой репутацией, хотя, если вы хотите убедиться, что они не являются расширениями, вы можете попытаться удалить их все. Если вы считаете, что это удобно, нажмите кнопку «Удалить».
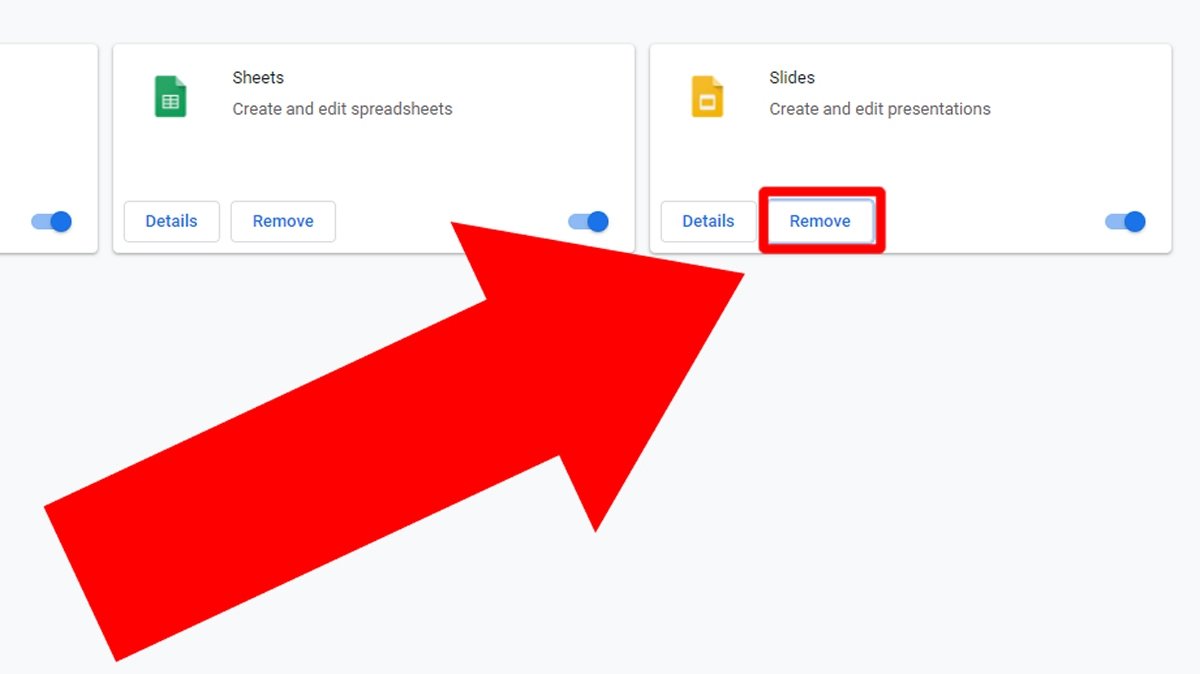 Нажмите Удалить на расширении, которое хотите удалить
Нажмите Удалить на расширении, которое хотите удалить
Появится всплывающее окно с запросом подтверждения. Еще раз нажмите «Удалить».
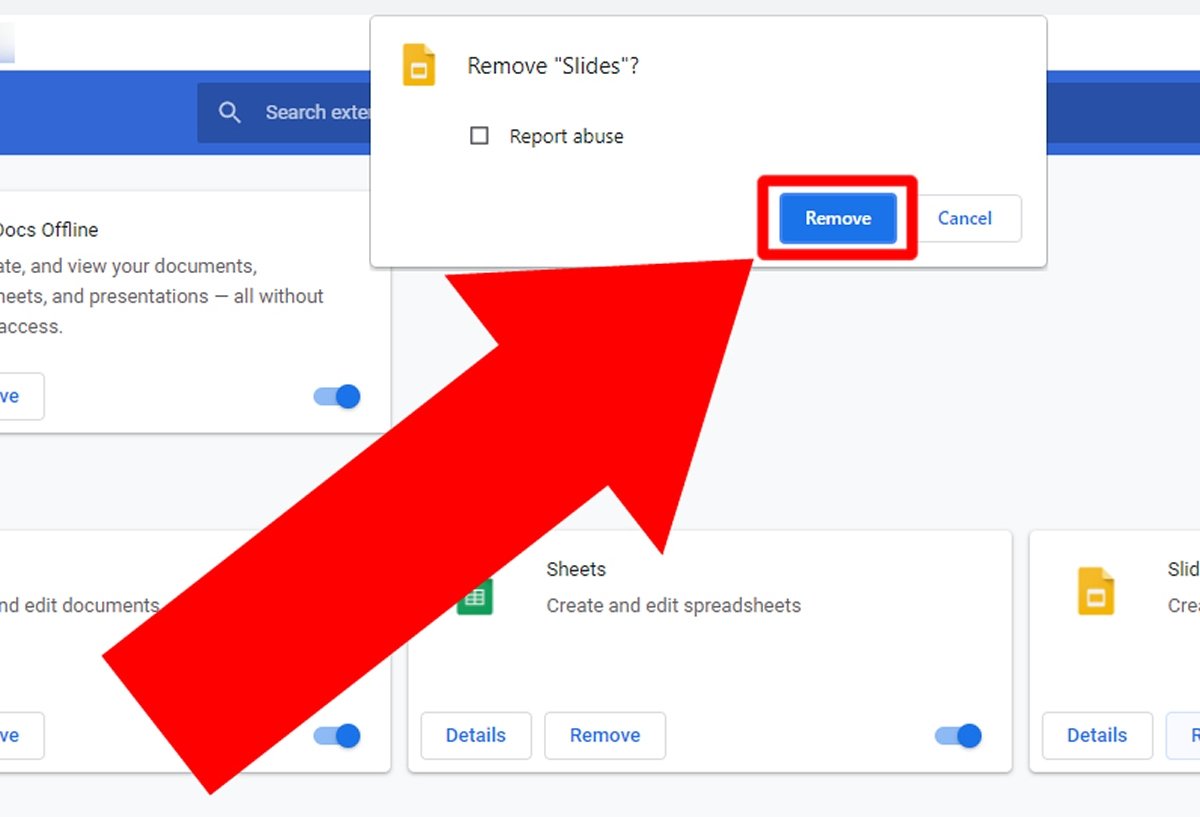 Нажмите Удалить, чтобы удалить расширение
Нажмите Удалить, чтобы удалить расширение
После удаления расширений Google Chrome больше не может закрываться. В противном случае остается несколько вариантов.
Установите обновления Windows и Google Chrome
Другой причиной сбоев Google Chrome может быть устаревшее программное обеспечение. И то, и другое может заключаться в отсутствии обновления Windows или в том, что Google Chrome не обновляется до последней версии. Для обновлений Google Chrome при открытом браузере снова войдите в меню браузера и нажмите «Настройки» .
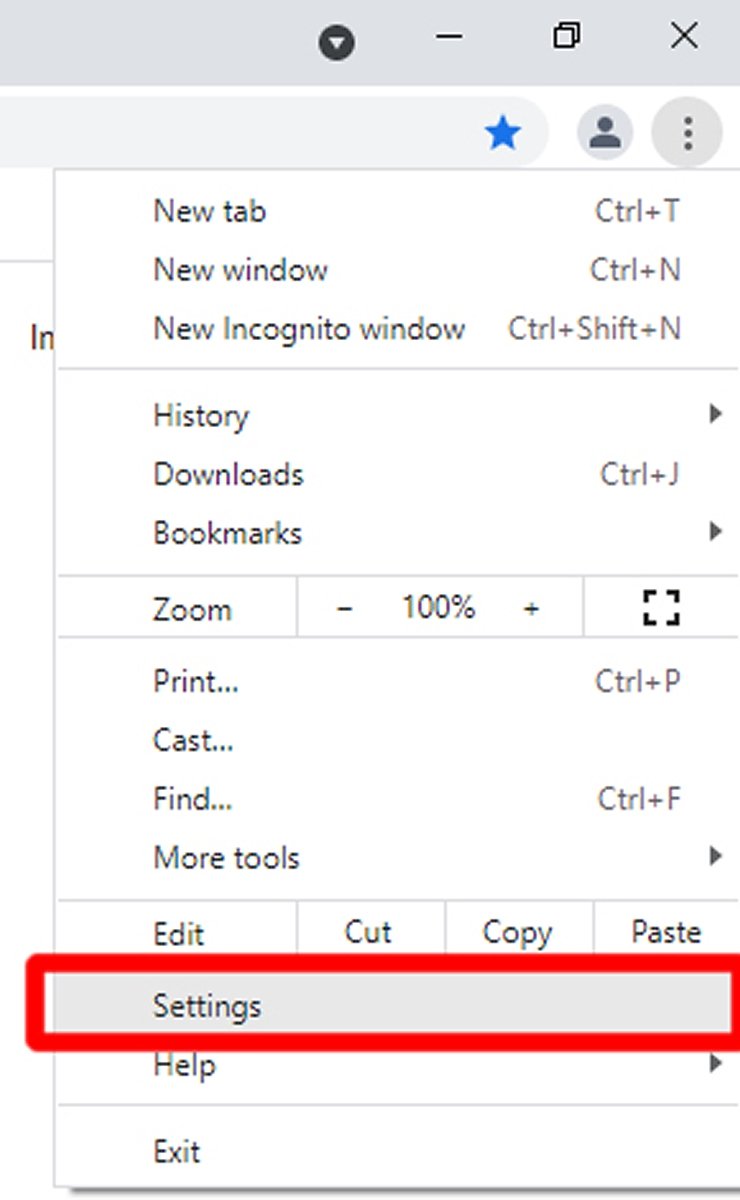 В меню Google Chrome нажмите Настройки
В меню Google Chrome нажмите Настройки
Среди меню слева вы увидите одно с надписью Проверка безопасности, щелкните по нему.
 Нажмите Проверка безопасности
Нажмите Проверка безопасности
Теперь нажмите Проверить сейчас, чтобы начать проверку.
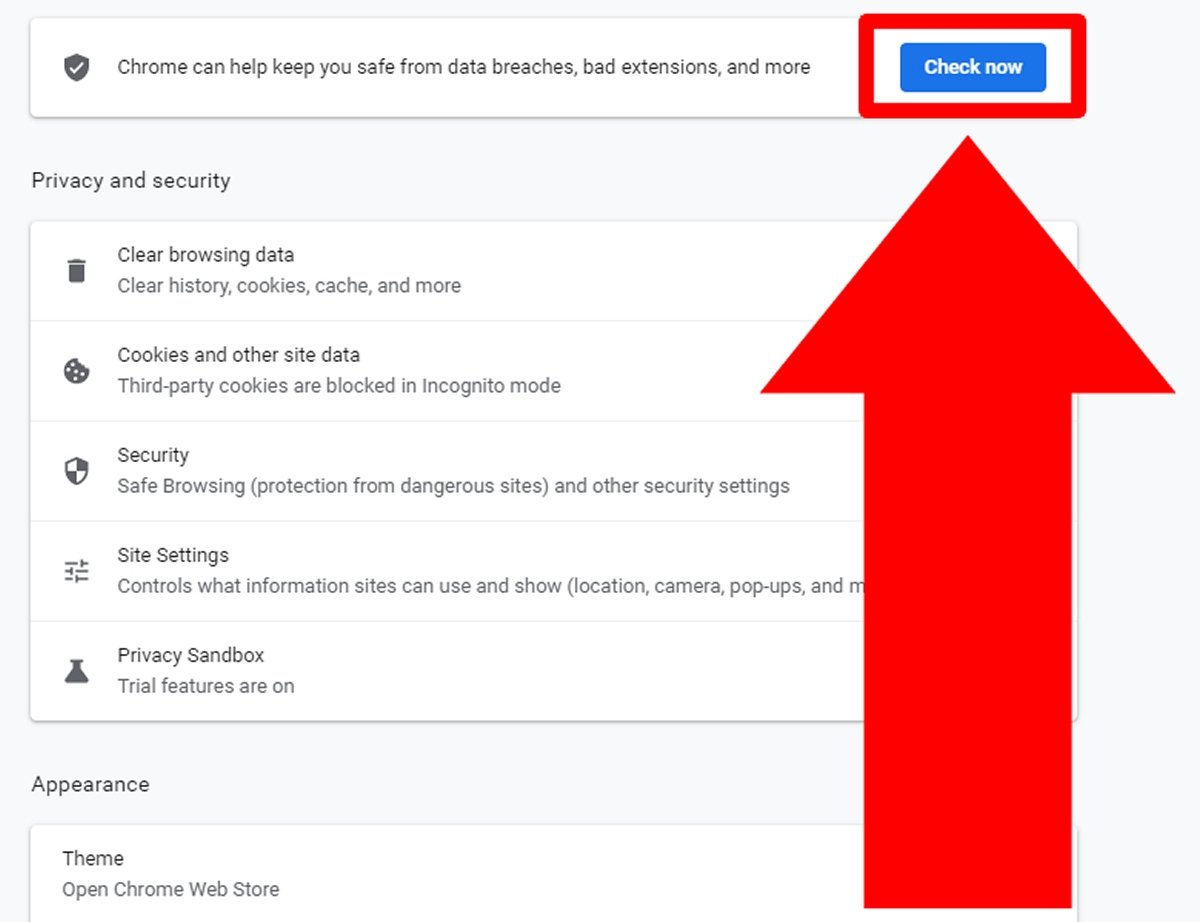 Нажмите Проверить сейчас, чтобы начать проверку
Нажмите Проверить сейчас, чтобы начать проверку
Эта опция проверит состояние Google Chrome, а также автоматически обновит его при необходимости.
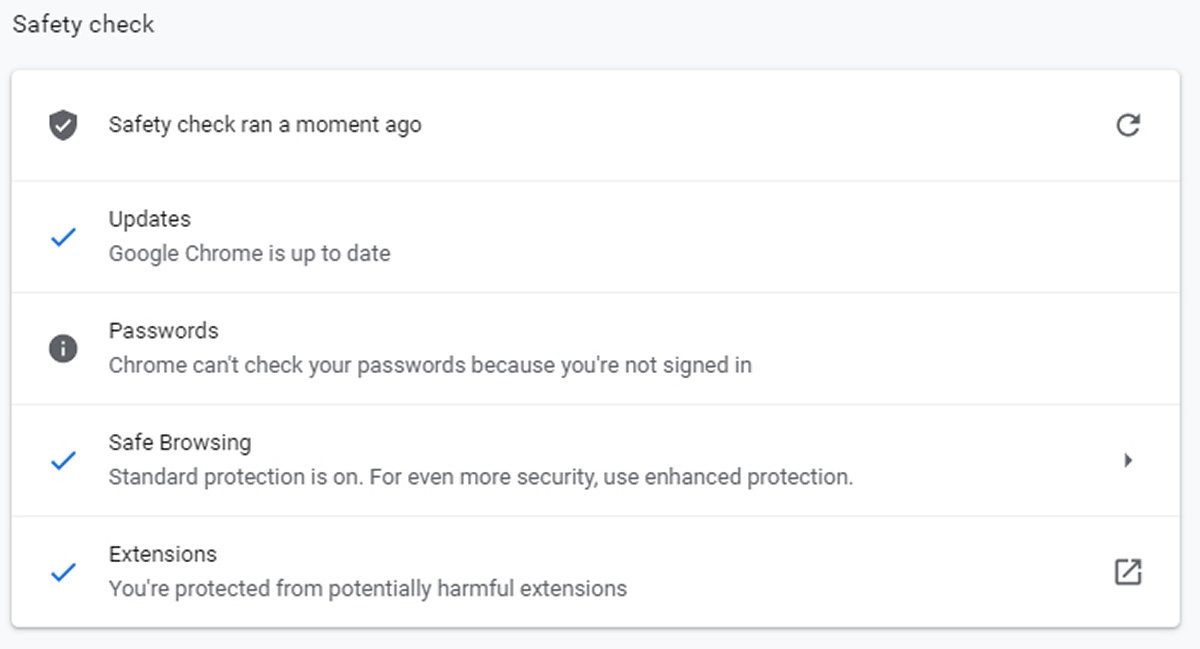 Экран после проверки обновлений Google Chrome
Экран после проверки обновлений Google Chrome
В случае обновлений Windows, с начала введите обновление и выберите опцию Проверить наличие обновлений.
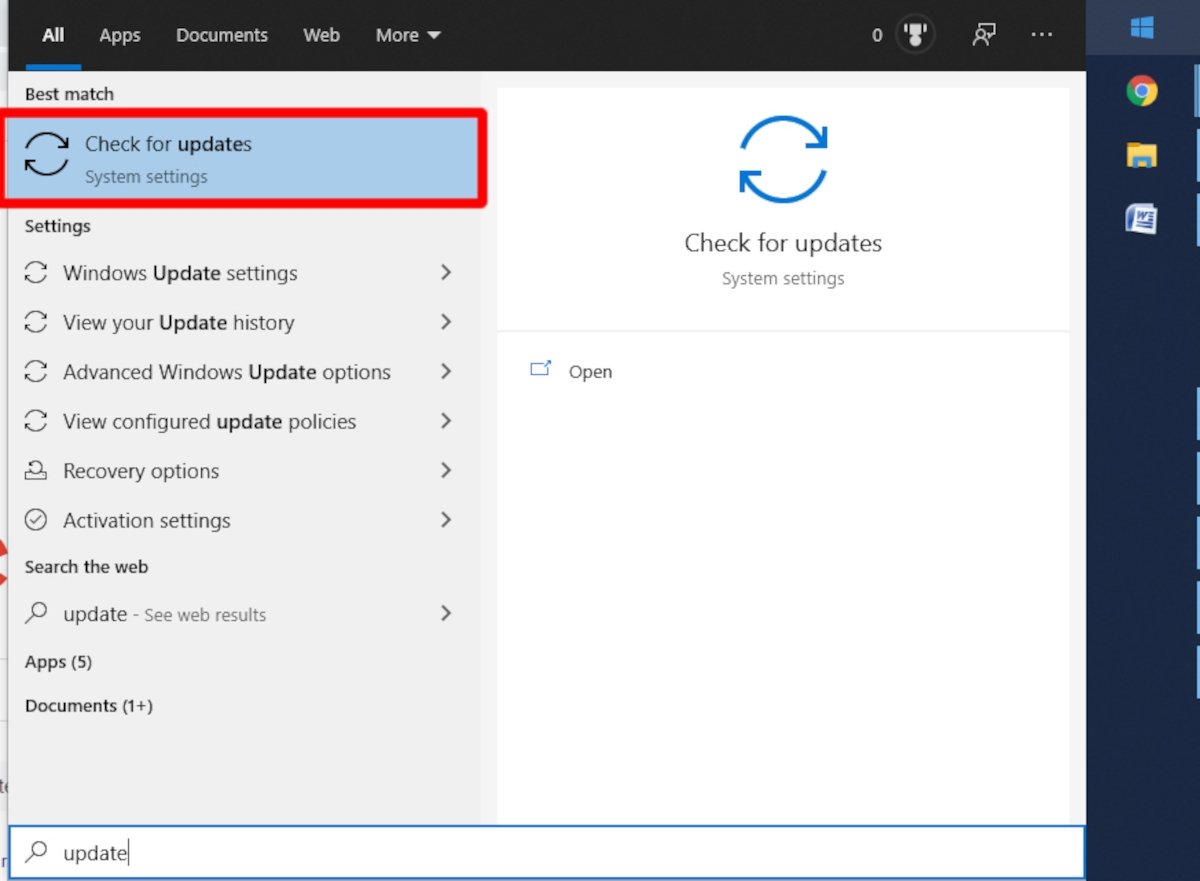 С самого начала введите обновление и нажмите Проверить наличие обновлений
С самого начала введите обновление и нажмите Проверить наличие обновлений
Будут перечислены все важные обновления, которые необходимо сделать. Если вы старше, вы можете увидеть другие обновления, если нажмете «Просмотреть все необязательные обновления».
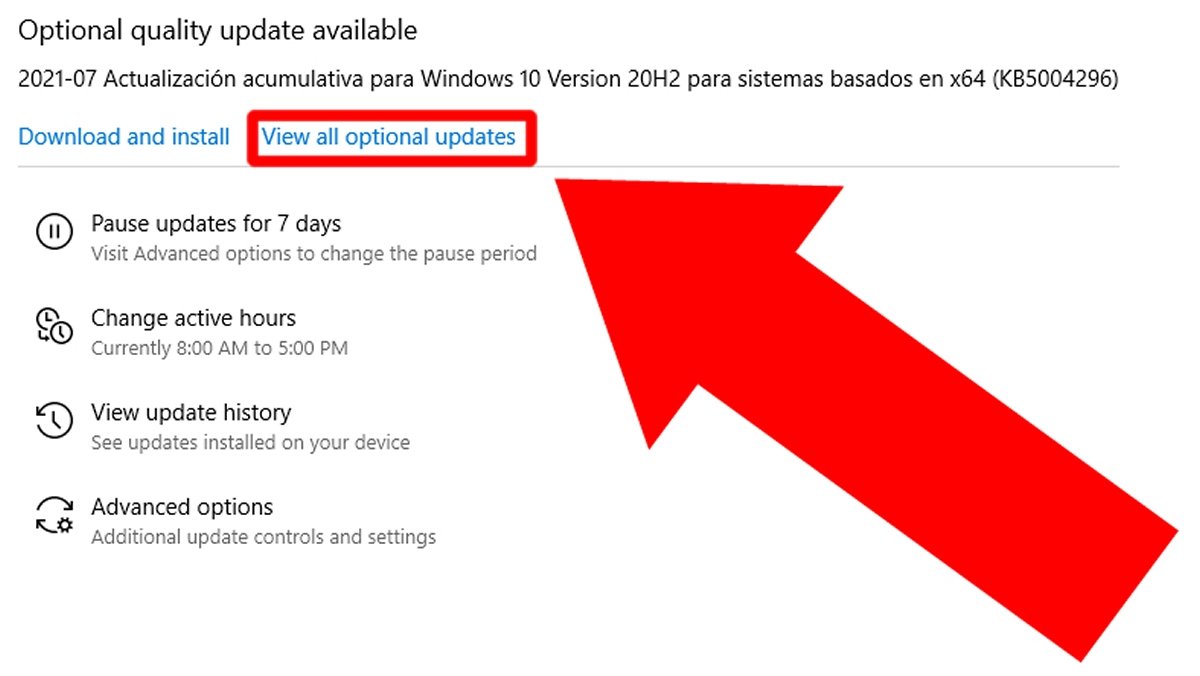 Нажмите Просмотреть все необязательные обновления, чтобы увидеть все доступные обновления
Нажмите Просмотреть все необязательные обновления, чтобы увидеть все доступные обновления
Выберите все, что из Windows, и нажмите «Загрузить и установить».
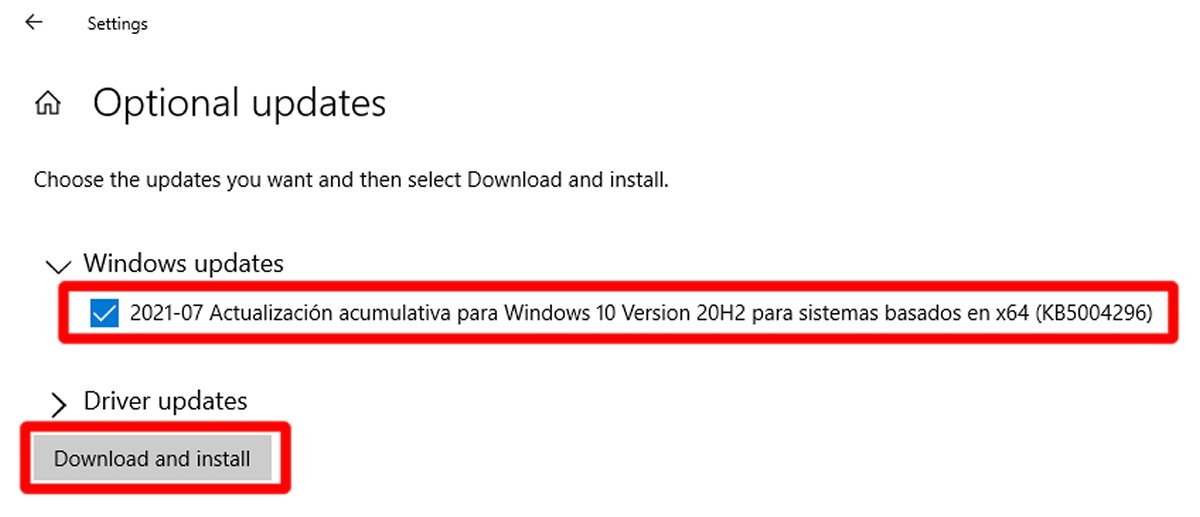 Выберите обновления Windows и нажмите Загрузить и установить
Выберите обновления Windows и нажмите Загрузить и установить
Переустановите Google Chrome
В случае, если два предыдущих варианта у нас не работают, есть третий способ — переустановить Google Chrome. Вы можете увидеть этот процесс выше, в Google Chrome не открывается раздел этой статьи.
Инструкция
Дело в том, что удалить и заново установить Google Chrome не так-то просто. Этот браузер добавляет в системные папки свои файлы. И если их не стереть, то при повторной инсталляции программы могут вылетать разнообразные ошибки.
Именно поэтому у пользователей возникают сложности, ведь они просто не знают об этих файлах. Поэтому в данном материале мы расскажем все о том, как правильно удалить веб-обозреватель, а потом его установить (не менее правильно). Начнем мы с классического способа деинсталляции Гугл Хром с компьютера пользователя.
Удаление с помощью инструментов Windows
В составе этой операционной системы есть превосходный компонент, который позволяет быстро деинсталлировать любую программу. Обычно проблем с ним не возникает. Пока ему не попадется вот такое капризное приложение вроде Google Chrome.
Однако перед тем, как удалять браузер нужно найти данный инструмент. Новички часто теряются во всех настройках операционной системы и не могут определить, что же отвечает за удаление программ. Вот подробная инструкция по этому поводу:
- Нажимаем комбинацию Win + R .
- Выполните команду appwiz.cpl.
- Откроется список установленных программ. Ищем Google Chrome и кликаем по записи правой кнопкой мыши.
- В появившемся контекстном меню выбираем пункт «Удалить».
- По желанию включаем удаление пользовательских данных и подтверждаем выполнение процедуры.
Google Chrome для всех пользователей ПК (.msi)
Приветствую! Как всем известно Google Chrome устанавливается без административных привилегий и собственно в пользовательскую директорию для одного, единственного пользователя который решил установить себе этот чудо браузер.
Многие задаются вопросом, а что же делать если нужно проинсталлировать Google Chrome для всех пользователей ПК, а тем более если это терминальный сервер на 100+ пользователей.
Решение есть! Это специальный .msi пакет от Google, инсталлятор Google Chrome для корпоративного сегмента. Так же его можно развернуть при помощи групповых политик безопасности. А скачать данное чудо, можно на этой странице.
Так же имеются шаблоны групповых политик для корпоративного Google Chrome, подробнее здесь.
Поддельные маршруты
В таблицу маршрутизации может закрасться фейковая переадресация, из-за которой Хром не грузит странички во вкладках. В таблице, как правило, довольно много записей. И что бы не разбираться со всеми данными по отдельности их можно сбросить при помощи специальной команды. Этот глобальный сброс на функционирование системы ни коим образом негативно не повлияет. После обнуления адресная блокировка может быть ликвидирована и, соответственно, восстановлена работа браузера.
- Откройте консоль командной строки (смотрите предыдущую инструкцию).
- Введите команду — route –f
- Закройте консоль, перезагрузите компьютер.
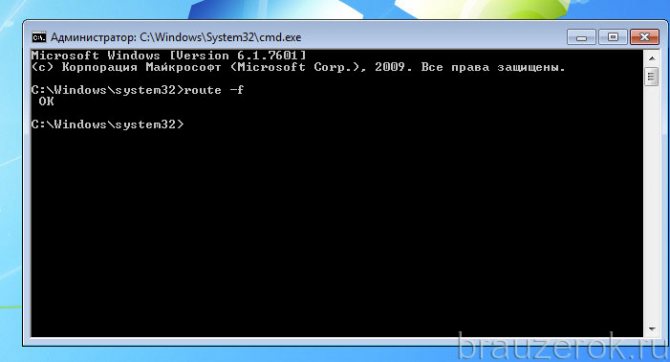
Для чего нужна переустановка Гугл Хрома
Переустановка любой программы – это полное удаление действующей версии утилиты и повторная ее установка. Зачем это делать и когда требуется переустановка? Если стандартные способы перезагрузки компьютера или очистки системы не помогают, тогда переустановка браузера требуется в следующих случаях:
- браузер не запускается;
- повреждены системные файлы;
- программа сильно зависает и помогает только принудительное ее закрытие;
- отдельные функции перестали работать или вовсе пропали.
С подобными проблемами пользователи сталкиваются часто, однако в большинстве случаев их удается решить более простыми способами, без последствий – чистка программы, компьютера, удаление вирусов, сброс настроек. Но если ни один из вариантов не помогает, тогда приходится переходить к радикальным мерам. Одним из таких является переустановка Гугл Хрома. Однако чтобы браузер снова заработал в отменном порядке, необходимо правильно его переустановить, не оставляя от старой версии следов.
Как Восстановить Закладки в Chrome с Помощью 4 Эффективных Способов
Как восстановить закладки в Chrome? Попробуйте следующие решения для восстановления удаленных закладок Chrome.
Способ 1. Найдите Удаленную Историю Chrome на Компьютере
Если вы случайно удалили историю браузера или закладки в Chrome, у вас может быть локальная папка с файлами, в которой создаются резервные копии со всей историей просмотров и закладок в Chrome. Зайдите в папку на своем компьютере:
C:\Users\(имяпользователя)\AppData\Local\Google\Chrome\User Data\Default\local storage(или Bookmarks)
Когда вы зайдёте туда, кликните мышкой, чтобы снова добавить её в браузер Chrome.
Способ 2. Восстановление Удаленных Закладок Chrome с ПК
Если вы не нашли резервных копий на своем компьютере, когда ваши закладки Chrome были удалены или пропали из браузера, у вас все еще есть один шанс. Можно попробовать лучшую программу для восстановления данных чтобы вернуть закладки и папку с файлами. Скачайте прямо сейчас программное обеспечение для восстановления данных — EaseUS Data Recovery Wizard чтобы восстановить удаленные или потерянные закладки/историю/избранное в Chrome на вашем компьютере.
Скачать для ПК
Скачать для Mac
Шаг 1. Запустите программу восстановления данных с жесткого диска от EaseUS.
Запустите EaseUS Data Recovery Wizard и выберите тот диск, на котором вы потеряли или случайно удалили файлы.
Нажмите «Сканировать», чтобы начать поиск всех потерянных данных и файлов.
Шаг 2. Дождитесь завершения сканирования.
Программа от EaseUS просканирует указанный диск полностью и представит вам всю потерянную информацию (включая скрытые файлы).
Шаг 3. Просмотрите список найденных файлов и восстановите нужные из них.
После предварительного просмотра, выберите нужные вам файлы, которые были потеряны на диске, и нажмите кнопку «»Восстановить»», чтобы сохранить их в безопасном месте на вашем компьютере или другом внешнем запоминающем устройстве.»
После того как вы восстановите историю Хрома, можете скопировать закладки обратно в папку резервного копирования на вашем компьютере в качестве резервной копии, а затем просмотреть каждую из них, чтобы снова установить как закладки в Chrome.
Этот метод будет очень полезен, если вы, вдруг, потеряли важные закладки или избранное в Chrome из-за обновления браузера. Просто следуйте приведенным ниже инструкциям, чтобы сразу решить эту проблему.
Шаг 1. Нажмите Windows + R, введите cmd и нажмите кнопку ОК. Или просто можете ввести cmd в строке поиска Windows.
Шаг 2. Откройте Командную Строку, введите ipconfig /displaydns и нажмите Enter. Будут показаны все последние веб-сайты, которые вы посещали, и вы сможете зайти на них и снова установить в качестве закладок в Chrome.