Как настроить микрофон в CS:GO
Давать союзникам инфу без микрофона будет затруднительно, поэтому желательно его тщательно настроить для работы. Звук должен быть достаточно чистым, чтобы тиммейтам не приходилось выуживать слова из шума. На самом деле, настройка достаточно простая и даже неопытный пользователь ПК с ней легко справится. Так что здесь будет больше рекомендаций, нежели прямых указаний того, что необходимо сделать.
Как включить микрофон в КС:ГО
Перед тем как настроить микрофон в КС:ГО, его следует включить. Сначала стоит убедиться в том, что шнур питания подключен в правильный разъем и сидит там достаточно крепко.
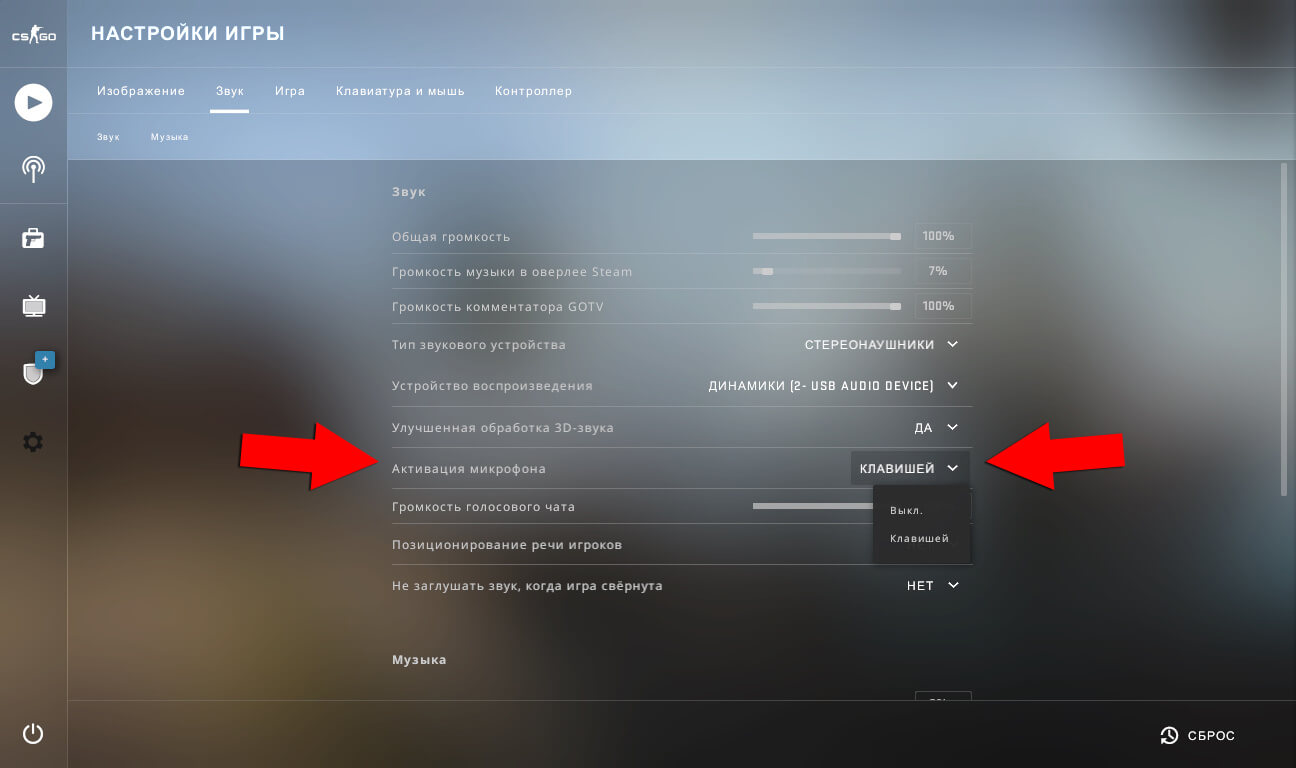
Затем необходимо запустить CS и перейти в настройки звука. Опция «Микрофон» должна быть активирована. Важный момент! В Steam в настройках голоса есть пункт «Когда голосовой чат активен». Необходимо чтобы отметка там стояла на «Автоматически передавать мой голос, когда я говорю», поскольку в противном случае, для того чтобы говорить понадобится зажимать клавишу, указанную в клиенте Steam, а также и ту, что поставлена в игре.
Настройка микрофона через диспетчер звука
Первый вариант — открыть окно диспетчера звука. Как правило, для этого достаточно войти в панель управления и перевести ее интерфейс в режим «Крупные значки», чтобы потом найти значок установленного ранее диспетчера. Обычно это Realtek — самый популярный аудиодрайвер.
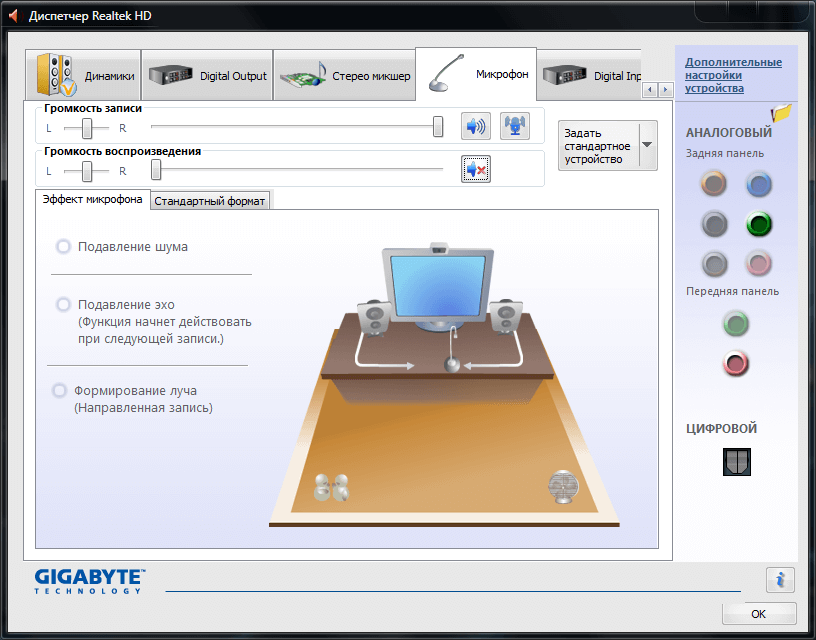
Программа отображает все разъемы компьютера и по предоставленной картинке можно видеть куда конкретно подключено звуковое устройство.
Собственно, перейдя в раздел «Микрофон» можно открыть настройки. Что нужно делать:
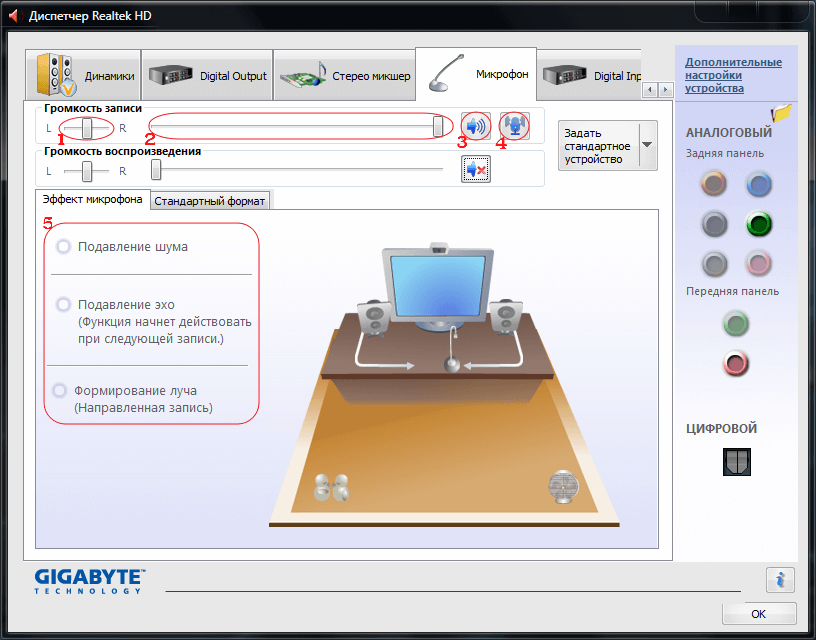
- «Баланс каналов». Установить на середину, трогать не нужно.
- «Уровень звука». Нужно увеличить до максимального уровня.
- «Усиление микрофона». Повышать только в том случае, если плохо слышно речь. Увеличение этого параметра добавляет хрипоту и шумы.
- «Эффекты микрофона».Подавление эха и шумов следует выставлять в случае их наличия, а иначе эти параметры стоит оставить в стандартном виде.
Открытие стандартной программы в Windows
Если диспетчер не запускается по каким-то причинам, следует попробовать открыть стандартную программу для настройки. Делается это следующим образом:
- Открыть панель управления.
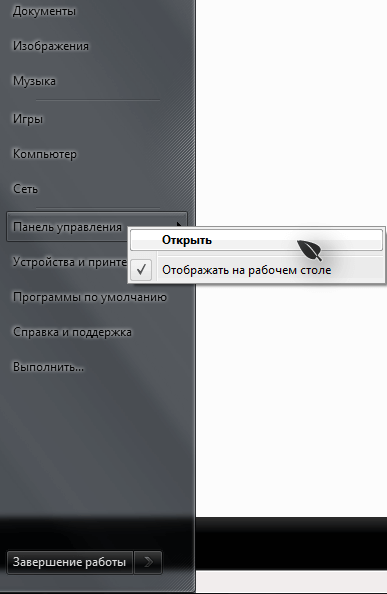
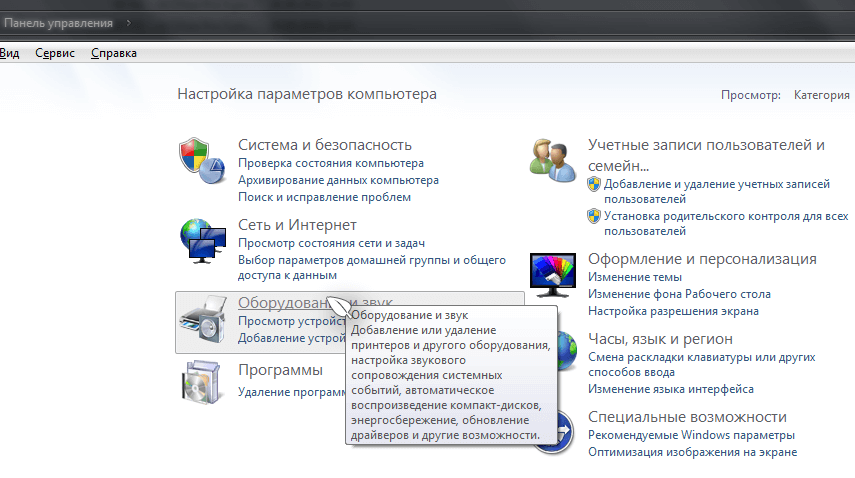
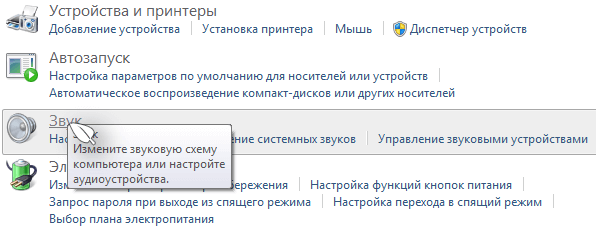
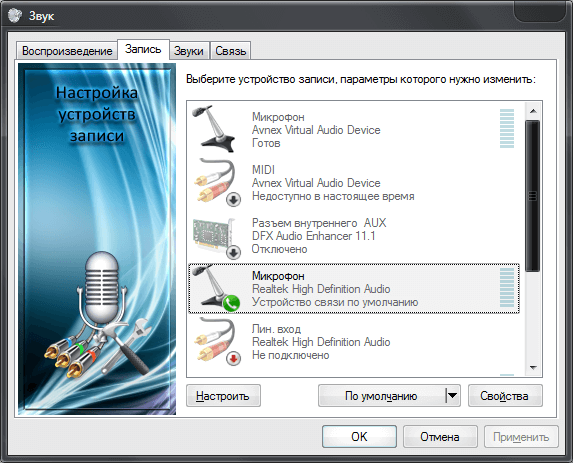
- Кликнуть по «Свойства».
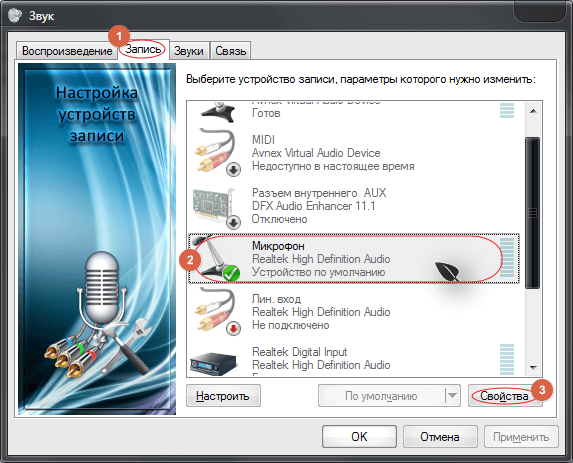
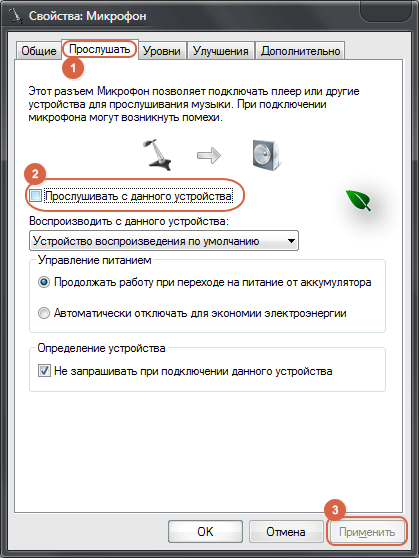
- «Микрофон». Перетягивая ползунок влево/вправо можно отрегулировать громкость звука.
- «Усиление микрофона». Если все равно плохо слышно, можно поперетягивать в разные стороны этот ползунок, чтобы усилить звук микрофона.
Теперь надо перейти во вкладку «Улучшения». Здесь необходимо просто отметить нужные функции, типа подавления эха. Придется немного поэкспериментировать самостоятельно и поставить нужные опции. Их количество может зависеть от параметров микрофона и уже встроенных в него функций.
Настройка голоса в Steam
Для того чтобы настроить микрофон в клиенте Steam понадобится перейти в настройки. Делается это при нажатии на кнопку «Steam» в верхней части экрана. После открытия окна с настройками нужно перейти во вкладку «Голос».
Теперь надо проверить устройство ввода звука, если там изначально стоит свой микрофон, то ничего менять не нужно, а если устройство отличается, понадобится нажать на «Определить устройство». После чего кликнуть по «Сменить устройство». Появится список, где надо выбрать свой микрофон.
Осталось лишь разобраться с ползунками. Здесь их два: «Громкость микрофона» и «Выходная громкость». При перетягивании ползунков будет регулироваться громкость звука. Чтобы проверить результат нужно кликнуть на «Проверить микрофон». А затем что-то сказать в микрофон. Если итоги удовлетворяющие, на этом настройку можно завершить.
Настройка в CS:GO
Настройка микрофона в КС:ГО здесь выражена только в том чтобы он был включен в соответствующем пункте настроек звука.
Больше ничего в игре делать не надо
Все параметры автоматически копируются из клиента Steam, так что при выставлении настроек, обратить внимание нужно именно на это
Настройка микрофона c помощью консоли
Сразу при открытии игры следует зайти на локальный сервер и ввести вот эту команду:
voice_loopback 1
Теперь можно будет слышать себя и таким образом более тонко регулировать микрофон.
- voice_overdrive 1 — команда отвечает за ослабление звуков во время разговора. 1 — подходящее значение, но можно поставить и 2, если звуки затихают недостаточно сильно. Прямо влияет на комфорт от переговоров.
Почему микрофон не работает в CS:GO

Всем привет, друзья! Сегодня мы поговорим о такой неприятной проблеме, как неработающий микрофон в игре CS:GO. Если вы здесь, значит, вы столкнулись с этой проблемой и хотите найти решение. Не волнуйтесь, я помогу вам разобраться в этом вопросе.
CS:GO — это одна из самых популярных многопользовательских игр в мире. В ней коммуникация между игроками играет важную роль, особенно в режиме командной игры. Но что делать, если ваш микрофон не работает? Давайте разберемся в причинах и найдем решение.
CS:GO микрофон не включается
Первая причина, по которой микрофон может не включаться в CS:GO, — это неправильные настройки в самой игре. Вам следует проверить настройки микрофона в игре и убедиться, что они правильно установлены. Чтобы это сделать, вам нужно открыть настройки игры и перейти в раздел «Звук«. Там вы найдете различные настройки для аудио, включая настройки микрофона. Убедитесь, что микрофон включен и уровень громкости установлен правильно.
Если настройки в игре правильные, но микрофон все равно не работает, то проблема может быть связана с настройками звука в самой операционной системе. Убедитесь, что микрофон включен и уровень громкости установлен правильно в настройках звука вашего компьютера.
Микрофон не работает после обновления CS:GO
Еще одна распространенная причина неработающего микрофона в CS:GO — это проблемы, возникающие после обновления игры. Иногда обновления могут повлиять на настройки микрофона и вызвать его не работу. В этом случае вам следует проверить настройки микрофона в игре и операционной системе, как я уже упоминал ранее. Если настройки правильные, то проблема, скорее всего, связана с обновлением игры, и вам стоит обратиться в службу поддержки разработчиков для получения дополнительной помощи.
Решение проблемы с микрофоном в CS:GO
Теперь, когда мы разобрались в причинах неработающего микрофона в CS:GO, давайте поговорим о возможных решениях.
- Проверьте настройки микрофона в игре и операционной системе. Убедитесь, что микрофон включен и уровень громкости установлен правильно.
- Перезапустите игру и компьютер. Иногда простое перезапуск может решить проблему с микрофоном.
- Проверьте обновления для игры и драйверов вашего микрофона. Установите последние версии, чтобы устранить возможные проблемы совместимости.
- Проверьте физическое подключение микрофона. Убедитесь, что он правильно подключен к компьютеру и не поврежден.
- Если все вышеперечисленные методы не сработали, попробуйте использовать другой микрофон. Возможно, проблема связана с конкретным устройством.
Нет звука с микрофона в CS:GO
Если ваш микрофон работает, но звук не записывается в игре CS:GO, то проблема может быть связана с настройками коммуникации в самой игре. Убедитесь, что в настройках игры выбран правильный источник звука и микрофон настроен для записи звука.
Как исправить неработающий микрофон в CS:GO
Итак, мы рассмотрели основные причины и решения проблемы с неработающим микрофоном в CS:GO. Надеюсь, что одно из предложенных решений поможет вам решить эту проблему и наслаждаться коммуникацией с другими игроками.
Если же ни одно из решений не сработало, рекомендую обратиться в службу поддержки разработчиков игры. Они смогут предоставить дополнительную помощь и решить вашу проблему.
Проблемы с микрофоном в CS:GO
К сожалению, проблемы с микрофоном в CS:GO могут возникать у разных игроков по разным причинам. Однако, несмотря на это, я надеюсь, что данная статья помогла вам разобраться в причинах и решениях этой проблемы.
Не забывайте, что коммуникация с другими игроками в CS:GO — это важная часть игрового процесса. Поэтому, если у вас возникли проблемы с микрофоном, не стесняйтесь и ищите решение. Удачи вам в игре и пусть ваш микрофон всегда работает исправно!
Не работает голосовой чат в КС ГО
Если в cs go чат работает неправильно и либо вы не слышите голоса своих союзников, либо вас не слышат, то понадобится включить общий чат в кс го. Для этого потребуется использовать консольные команды, которые активирует функцию чата.
Сначала нужно зайти в раздел «Параметры игры» и в игровых настройках требуется включить опцию «Включить консоль разработчика». Далее необходимо зайти в стимовскую библиотеку, найти игру КС ГО и на этой папке щелкнуть правой кнопкой мыши.
В появившемся окне выбрать пункт «Свойства» и затем выбрать пункт «Установить параметры запуска». В появившемся окошке нужно ввести команду сonsole, которая позволяет пропечатывать в консоли нужные вам команды.
После этого вы можете вводить те консольные команды, которые вам необходимы в данный момент. Так как не работает войс чат в кс го, то вам нужно его активировать и для этой цели нужно использовать команду:
Если вы хотите по каким-то причинам убрать чат в кс го, то вам достаточно в этой консольной команде поменять единичку в конце на ноль. За счет этого чат будет выключен и не будет вам мешать в игровом процессе.
Еще одной причиной, по которой геймеры могут не слышать голосовой чат в кс го, является громкость чата. Для повышения громкости можно использовать консольную команду, которая регулирует подачу сигнала. Зайдя в консоль, вы можете выставить при помощи команду ту громкость, которая вам необходима:
В этой консольной команде вместо символа * можно вводить числа от 0 до единицы. Если в команде выбран ноль, то сигнал будет минимальным, и вы не будете ничего слышать. Если выбрать число 0,5, то это значит, что сигнал выставлен на половину громкости (50 процентов).
Если в команде выбрана единица, то громкость установлена на максимум, и вы будете слышать абсолютно все звуки в общем голосовом чате в cs go.
Если вы не хотите слышать звуки голосов ваших противников, которые вас раздражают насмешками и глупым юмором, то можно отключить голоса врагов. Для отключения звуков команды противника потребуется ввести команду:
Если же вам потребуется узнать какую-то информацию от соперников, то вы можете включить их голоса и узнать необходимые данные. Для этого в этой консольной команде достаточно заменить единицу на ноль. Таким образом, вы услышите вражеские голоса и сможете принять эффективное решение по поводу их устранения.
Консольные команды для оптимизации звукового чата в КС ГО
Для того чтобы услышать свой голос, который звучит в чате кс го, и настроить его при необходимости, вы можете использовать следующую консольную команду:
После того, как вы настроили свой голос в чате, вы можете убрать закольцованность и отключить возможность слышать свое звучание. Для этого вам необходимо в данной консольной команде заменить единицу в конце на ноль.
Чтобы снизить уровень шума, когда вы говорите в чат в кс го, вы можете снизить посторонние шумы при общении геймеров. Для этого вам потребуется ввести вот эту команду:
Если вместо символа * ввести число десять, то посторонние шумы снизятся наполовину (50 процентов). Если вместо символа * ввести число 150, то вы заглушите все посторонние шумы и будете нормально общаться без посторонних звуков.
Как сделать общий чат в CS GO более удобным
Для того чтобы оптимизировать чат в кс го можно включать или отключать отдельных геймеров, наблюдателей и погибших игроков. При включении всех пользователей, все будут слышать всех. А если отключать ненужных персонажей, то вы сможете сделать игру более интересной и удобной для вас.
Вот эти консольные команды, в которых использование в конце значения 1 или 0 (1 – вкл.; 0 – выкл.) позволяет включить или отключить определенную категорию пользователей:
− «sv_deadtalk *» (вместо символа * нужно подставлять 1 или 0) – вы включаете или отключаете общение с погибшими геймерами;
− «sv_talk_enemy_dead *» − возможность отключить голоса погибших противников;
− «sv_talk_enemy_living *» − возможность отключить голоса живых противников;
− «sv_full_alltalk *» − возможность отключить голосов наблюдателей.
Пример общего чата, в котором все геймеры и наблюдатели включены:
sv_alltalk «1» sv_deadtalk «1» sv_talk_enemy_dead «1» sv_talk_enemy_living «1» sv_full_alltalk «1»
Если кто-то в чате вам мешает, то вместо единицы вы можете поставить ноль и заглушить противников, погибших геймеров или наблюдателей. Все эти консольные команды делают игровой процесс более удобным и комфортабельным. Отключив от чата ненужных пользователей, вы не будете отвлекаться по пустякам и сосредоточитесь на самой игре Контр Страйк.
Как настроить микро в кс
2 сен. 2014 в 15:31
Настройка микрофона в Counter-Strike 1.6
Настройка микрофона в Counter-Strike 1.6
1) Запустите игру;2) Зайдите в меню (Options);3) Перейдите в вкладку Voice;4) Поставьте галочку «Enable voice in this game» (Включить голос в игре);5) Выставьте регуляторы громкости «Voice transmit volume» и «Voice receive volume» по усмотрению;6) Нажмите «Test Microphone» и проверьте достаточная ли громкость воспроизведения вашего голоса;7) Если голос очень тихий, и регуляторы громкости стоят на максимуме, то поставьте галочку «Boost microphone gain», для усиления микрофона.
Консольные команды для настройки микрофона:
1) voice_loopback 1 – Включает воспроизведение собственного голоса в игре.2) voice_scale x – Уровень громкости речи.3) voice_overdrive N – Ослабляет все звуки (выстрелы, шаги и т.д.) в N раз, когда кто-то говорит.Оптимальное значение от 1 до 2.4) voice_overdrivefadetime x.xxx – Время в секундах, в течение которого будет действовать эффект ослабления окружающих звуков (см. предыдущую команду). Оптимально 0.4.5) voice_maxgain x – Сглаживает голос речи. Ставьте от 1 до 5. Поэкспериментируйте во время игры.6) voice_avggain x – Усреднение голосовой волны (удаление шума). Установите 0.5 — 0.1.7) voice_fadeouttime x.xxx – Время затухания вашего голоса. Оставьте около 0.1.8) voice_enable x – 0 — отключить голос в игре, 1 — включить голос в игре.
Для максимального использования вашего сетевого трафика пропишите команды:cl_updaterate 100cl_cmdrate 100rate 25000
Важно. Сервер Counter-Strike 1.6 может использовать два кодека для обработки голоса:Miles — старый и не качественный кодек;Speex — более современный и качественный кодек
Включите кодек Speex, консольной командой sv_voicecodec voice_speex, и настройте качество голосовой связи:sv_voicequality x – уровень качества голоса1 = 2 400 бит/с, низкое качество2 = 6 000 бит/с3 = 8 000 бит/с4 = 11 200 бит/с5 = 15 200 бит/с, наивысшее качество.
Если вы хотите использовать оригинальную, старую систему кодирования Miles, пропишите консольную команду sv_voicecodecvoice_miles.
Теперь зайдите на сервер и нажмите «K», когда вы говорите у Вас должно появится изображение динамика в правом нижнем углу.
Внимание: НЕ ОТПУСКАЙТЕ КЛАВИШУ ДО ОКОНЧАНИЯ ФРАЗЫ. ВЫ СЛЫШНЫ ТОЛЬКО КОГДА ДЕРЖИТЕ «K» НАЖАТОЙ
Возможные проблемы с микрофоном и их решение:
1. Проверка соединенияMini-JackТакие типы ошибок — всего лишь небольшой недосмотр. Подключение вашего микрофона в нужное гнездо на вашей звуковой карте иногда может быть сбивающим с толку или запросто ошибочным. Большинство аналоговых коннекторов микрофонов имеют разъём «мини-джек» Ø 3,5 мм (англ. mini-jack), имеют розовый цвет и принадлежат соответствующему розовому коннектору на вашем звуковом устройстве. Некоторые устройства не обозначены цветом, в этом случаи рекомендуется обратиться к руководству пользователя для вашего звукового устройства, чтобы быть абсолютно уверенным что ваш микрофон подключен в нужный порт. Иногда проверка этой проблемы может сохранить вам долгие часы диагностики.
Шина USBПопробуйте поменять гнезда USB. Если вы используете порт USB на передней панели корпуса вашего компьютера, переключите на один из тех что сзади. Если вы используете хаб USB, попробуйте не использовать хаб.
2. Проверьте ваши драйверыЭто относится как к вашему микрофону (если вы используете USB) так и к вашей звуковой карте. Драйверы для звуковых плат играют ключевую роль, особенно если вы работаете в Windows Vista. Узнайте фирму производителя вашего звукового устройства (Realtek, Creative, SigmaTel и т. д.) и посетите их официальный веб-сайт для скачивания драйверов. Если вы не знаете, где найти эту информацию, проверьте руководство к вашей материнской плате (для встроенных звуковых карт).
3. Закройте конфликтующие приложенияТакие программы как TeamSpeak, Skype, Ventrilo и т.п. могут перехватывать сигнал микрофона. Мы рекомендуем отключать эти программы во время игры, чтобы убедиться что игра имеет полный доступ к вашему микрофону.
Плохое качество голосаОбратная связь/эхоОбычно эхо может возникать если у вас включены колонки во время использования микрофона. Рекомендуется использовать гарнитуру с наушниками, чтобы ваша коммуникация была понятной для других игроков. Некоторые дешевые не качественные микрофоны улавливают звуки со всех сторон — включая звуки идущие от стереосистемы объемного звука (5.1, 7.1. ). Приглушите аудиоустройства и посмотрите, улучшится ли ваше качество голоса.В некоторых случаях провода от наушников могут иметь плохую изоляцию, и сигнал идущий от провода микрофона может передаваться на провод динамиков.
Как говорить в кс го
Если вы только что установили игру и хотите включить микрофон для того, чтобы пообщаться со своими товарищами по команде, то необходимо нажать кнопку K (на английской раскладке) и Л (если включена русский язык).
Когда вы хотите чтобы у вас всегда был включен микрофон то, необходимо открыть консоль и прописать команду — +voicerecord . Но помните самое главное, что у вас должно быть наличие микрофона, а также его работоспособность. Если у вас не работает или не подключен микрофон, вся история пообщаться со своей командой будет провалена.
Для того чтобы понять, что ваша активация микрофона проходит успешно, то достаточно увидеть вот такой значок в левом нижнем углу:
Видеогайд по голосовому чату
https://youtube.com/watch?v=FyVymCwi6gM
Делаем бинд на готовую голосовую фразу
Бывает такое, что вы не хотите говорить со своими товарищами по команде. А радио не актуально из версии кс 1.6. Тогда лучшим решением будет — записать вашу короткую звуковую фразу, которая будет проигрываться при нажатии на установленную клавишу .
Если вы такое хотите сделать, то это можно реализовать по следующему алгоритму:
https://youtube.com/watch?v=yUQN5zDpwN8
Использование голосового чата
Самым главным критерием использования голосового чата в игре является — наличие микрофона и его работоспособность. Перед тем, как зайти в игру, необходимо в операционной системе Windows проверить работает ли ваш исходящий сигнал. У нас есть отдельная статья , в которой мы пошагово описали все действия проверки.
ХОРОШИЙ МАТЕРИАЛ : Настройка мышки для кс го!
Самым простым и быстрым способом будет:
Также настоятельно рекомендуем убрать все шумы, которые могут быть извне (рядом открытое окно с выходом на шумное место, перейти в более тихую команду, если вы живете не сами и так далее). Плюс в настройках микрофона есть дополнительные параметры шумоподавления и и корректность передачи сигнала.
Подведем итоги по разделу:
- Если вы хотите общаться и слышать своих союзников, то необходимо прописать команду — voice_enable 1 ;
- Если вы хотите слышать только мертвых противников, то введите в консоли команду — sv_talk_enemy_dead 1 . Но чаще всего чтобы не отвлекали ставят значение 0, чтобы в случае, когда вы остались в клатче 1х, то вам не мешали лишней информацией;
- Если вы хотите слышать врагов, когда они живы, то ставим значение — sv_talk_enemy_dead 1 . В другом случае вы можете отключить звук всех игроков пока они живы установив sv_talk_enemy_dead 0.
Все команды голосового чата
Сейчас мы рассмотрим все максимально существующие команды, которые помогут вам правильно настроить чат. Именно это чаще всего помогает большинству профессиональных игроков правильно и корректно проводить тренировки.
Все команды голосового чата:
- voice_enable — отключение и включение активации голосового чата. Бывает такое, что могут быть системные глюки по передачи или получению сигнала в чате. Достаточно выключить и включить повторно чат. В некоторых случаях такое помогает;
- voice_forcemicrecord 1 — активация записи голосового чата. Вы сможете потом прослушать повтор вашего общения. Полезно в случаях игроков, которые не качественно дают информацию. Это помогает иметь доказательство против таких;
- voice_loopback 0 — удобная команда для проверки своего голоса. Бывают случаи, когда говорят, что твой микрофон в игре фонит и имеет шумы. Но в проверке системы все ок. Тогда в игре эта команда позволит услышать себя и проверить;
- windows_speaker_config 1 — переключение вывода звука именно в наушники. Бывают случаи, когда система автоматически звук передает только в колонки;
- bind f12 «voice_enable 1» — установка бинда на клавишу f12. При нажатии на нее теперь будет активация голосового чата;
- bind f11 «voice_enable 0» — тоже самое только наоборот;
- voice_scale 1 — установка общего уровня громкости голосового чата;
Сейчас рассмотрим готовые наборы команд для убодства:
Если вы хотите установить возможность общения всех игроков на сервере, но при одном условии — они должны быть мертвы, то необходимо установить такой список команд:
Если вы хотите слышать только своих союзников несмотря на их статус в игре, то:
Способ 4: Активация звука через консоль
Практически любые действия в CS, в том числе и активацию голоса, можно осуществить через консоль, вводя соответствующие команды. Кстати, такой метод немного отличается от предыдущего, поскольку некоторые пользователи жалуются на то, что выбранные в графическом меню настройки не сохраняются и приходится все делать через консоль.
- Открывается консоль нажатием клавиши Ё.
Начните вводить команду и выберите voice_enable 1 .
При нажатии клавиши Enter команда будет активирована и отобразится в самой консоли. Перезапускать игру не обязательно (но иногда это помогает), достаточно сразу проверить эффективного способа.
Как решить проблемы со звуком
При использовании микрофона в Counter-Strike могут возникать проблемы: устройство начинать «фонить» или «шипеть». В таком случае оценивают правильность работы аппаратных и программных компонентов.
Обновление драйверов
Для этого устанавливают последнюю версию звуковых драйверов. Найти ее можно на сайте разработчиков. Выполняется установка с помощью специальной утилиты, например, Driver Booster. Такие программы автоматически тестируют и обновляют драйвера.
Проверка доступа к микрофону
Интересный материал тут: не работает микро в кс
Устройство передачи звука в игре не работает, потому что компьютер не может распознать его. Для проверки доступности микрофона правой клавишей мыши нажимают на значок динамика в нижней части рабочего стола.
Проблема с пороговыми уровнями
Windows автоматически устанавливает минимальную громкость воспринимаемого звука. При передаче на низком уровне голос не слышен другим пользователям. В этом случае нужно поменять настройки вручную.
Для этого переходят в раздел «Параметры». Правой клавишей мыши нажимают на устройство, открывают меню свойств. В разделе «Уровни» задают максимальную громкость, активируют выключенное оборудование. Сохраняют внесенные изменения.
https://youtube.com/watch?v=KKoOcVbIkzI
Настройка:
(1) Баланс каналов. Не трогаем, оставляем ползунок посередине. (2) Уровень звука. Поднимаем до максимума. (3) Включение/Отключение микрофона. Смотрим чтобы был включен. (4) Усиление микрофона. Используем в том случае – если вас плохо слышно. Но, это так же добавит хрипов и шумов.(5) Эффекты микрофона. Тут есть такие фишечки: как подавление шума и эха. Ими стоит воспольвозваться позже, если ваш собеседник сообщит вам о наличии шумов и/или эха, а заранее их включать не нужно. Наличие этих фишечек зависит от микрофона. Читайте так же: Как узнать ссылку на обмен в steam, trade url steam как узнатьОткрытие стандартной программы в Windows
Если диспетчер звука по каким-то причинам не запустился, не установлен, то можно сделать всё то что описанно выше, через стандартную программу.
Для этого на панели задач нажимаем кнопку “Пуск”. В открывшемся меню наводим курсор мышки на строку “Панель управления” и нажимаем правую кнопку миши. Выбираем пункт контекстного меню “Открыть”. В открывшемся окне нажимаем на “Оборудование и звук”. Далее выбираем “Звук”. Откроется окошко программы которая нам нужна: Это окошко оставляем, а предыдущее закрываем.
Можно добраться до этого окошка быстрее, на целых 5 секунд
Второй способ быстрее, но иногда Windows не подгружает этот значёк на панель задач. Поэтому лучше знать оба способа. Чтобы на момент прочтения, вы всегда могли открыть то, что нужно
Настройка интерфейса в CS:GO
Крайне важным элементом комфортной игры считается правильная настройка интерфейса. К счастью, разработчики добавили возможность глубокой кастомизации этого элемента CS:GO. Внести все корректировки можно в соответствующей вкладке меню.
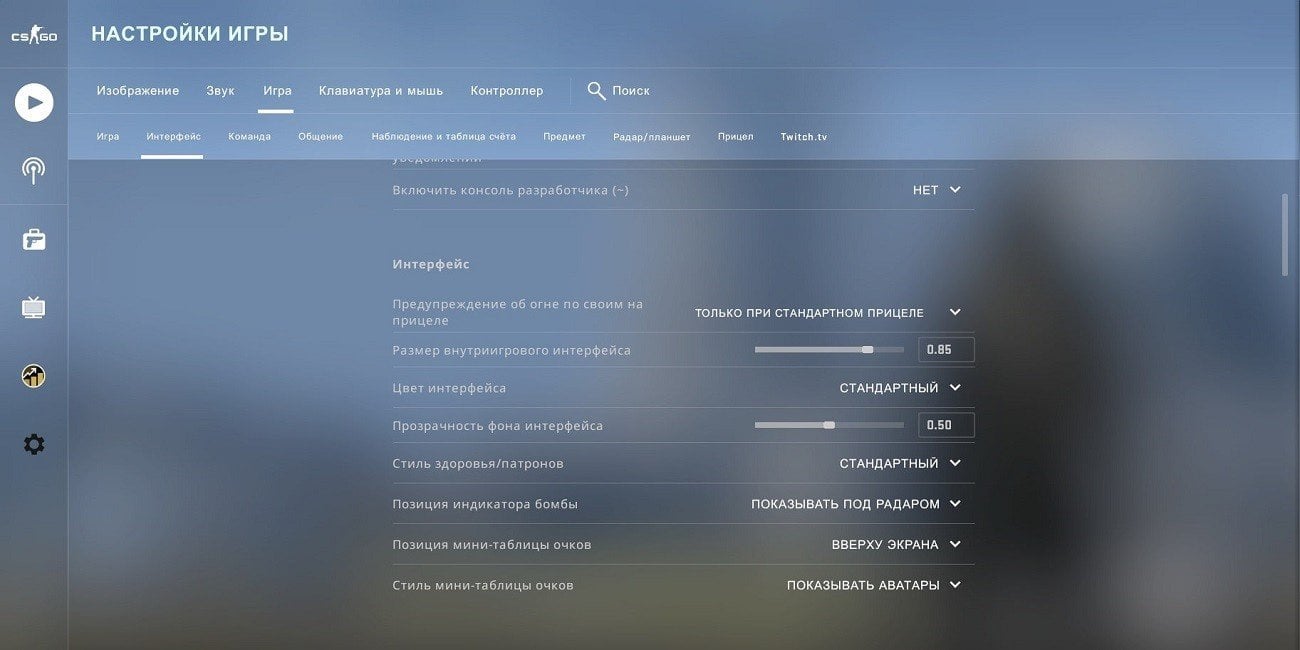
Изменениям поддаются размер, прозрачность и некоторые детали интерфейса. Стиль отображения здоровья и патронов могут быть стандартным и простым, отличаются лишь количеством деталей. В первом случае очки HP и броня высвечиваются в виде полоски, а над счетчиком боеприпасов показаны иконки патронов.
Отдельной настройке подвергаются мини-таблицы. Их можно расположить по центру, снизу экрана и сверху. Также можно скрыть аватары геймеров или оставить только квадратик с числом живых игроков внутри. Такие параметры, как размер, цвет, прозрачность положения индикатора бомбы никак не влияют на игровой процесс.
Кроме представленных опций, существуют следующие команды:
- hud_scaling — изменение общего размера интерфейса;
- cl_hud_playercount_pos — установка положения таблицы с количеством игроков. Если выбрать значение «1», то табло и таймер будут расположены внизу;
- cl_hud_playercount_showcount — команда позволяет перенастраивать внешний вид табла игроков. При значении «1» значки с фотографией игроков будут заменены на цифры;
- cl_hud_color — настраивает цвет интерфейса, в том числе полоску здоровья и количество патронов. 0 — цвет по умолчанию, 1 — белый, 2 — голубой, 3 — синий, 4 — фиолетовый, 5 — красный, 6 — оранжевый, 7 — желтый, 8 — салатовый, 9 — бирюзовый, 10 — тускло-розовый;
- cl_hud_bomb_under_radar — опция позволяет настроить функцию отображения наличия бомбы. Если указать «1», то взрывное устройство будет дополнительно показываться под радаром;
- cl_hud_healthammo_style — изменение формата отображения здоровья персонажа. При выборе единички запас HP будет показываться только в виде цифр;
- cl_showloadout — меняет отображение оружия. При значении «0» ножи, автоматы или пистолеты не будут демонстрироваться в правом нижнем углу экрана. Работает только если долго не менять оружие;
- cl_loadout_colorweaponnames — в зависимости от наличия скина команда включает подсветку оружия под соответствующую цветовую палитру;
- cl_show_clan_in_death_notice — после убийства врага над его телом дополнительно высветится название его клана.



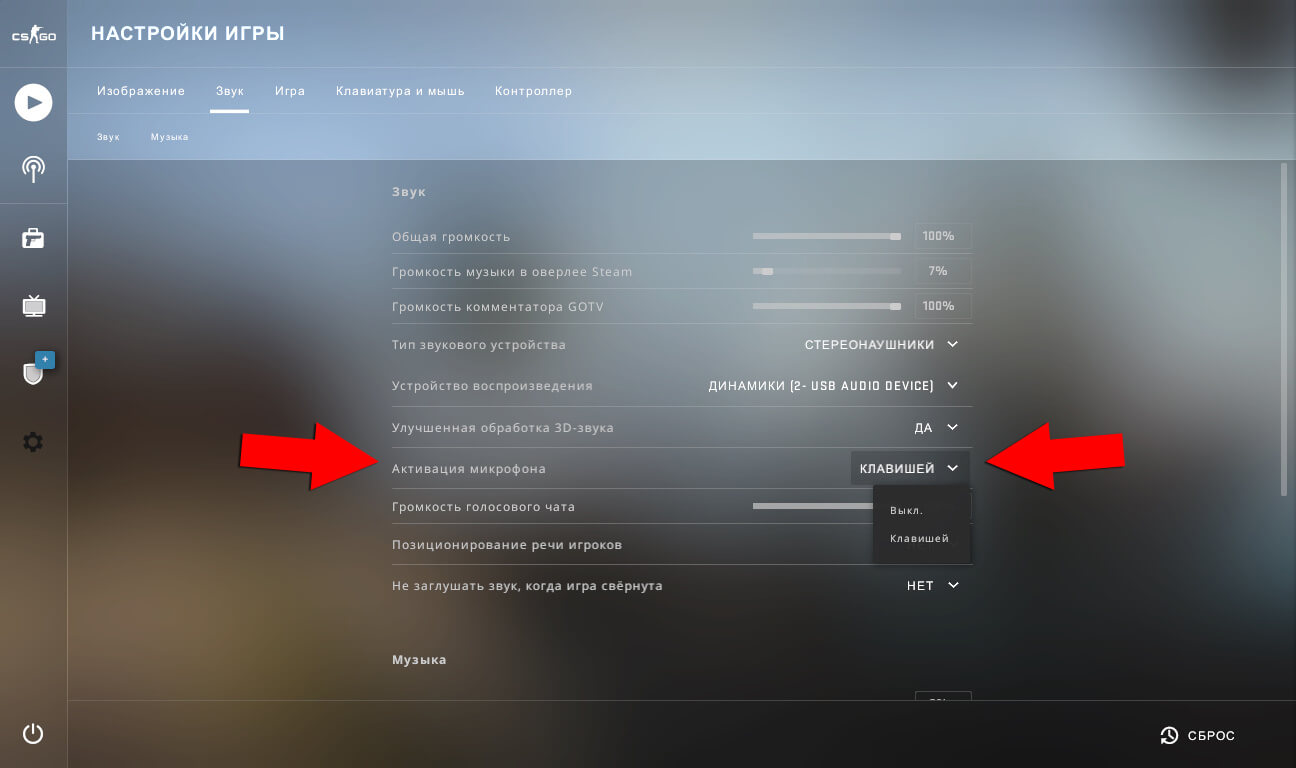
















![[решено] cs:go меняет громкость микрофона в системе (2023)](http://lakfol76.ru/wp-content/uploads/3/0/5/3055722852b2df0ea1daced12800ba98.jpeg)








