Введение
Вопрос безопасности и анонимности в интернете остается самым актуальным и самым обсуждаемым. Какие данные собирают о нас сайты при их посещении, кто и как следит за нами, но самое главное — надо ли МНЕ это! Каждый вебсайт, при его посещении, оставляет на нашем компьютере небольшие текстовые файлы (cookies), в которых сохраняются сессии, пароли, информация о различных настройках, сколько времени мы проводим в интернете, на какие сайты заходим, по каким баннерам кликаем и т.д.
Можно воспользоваться режимом инкогнито в Firefox, который предоставляет определенный уровень анонимности. Но интернет-провайдер по закону обязан регистрировать все действия пользователей в Интернете. От этого спрятаться невозможно. Но все же большую часть шпионских cookies и скриптов можно обезвредить дополнениями для Firefox.
Обзор лучших VPN
Теперь перейдем непосредственно к обзору лучших расширений для браузера Mozilla. Список составлен на основе личного опыта, числа пользователей и релевантности дополнений
ZenMate – востребованный сервис, созданный в Германии и работающий с 2013 года. Главная его особенность состоит в том, что он «вездесущ» – можно скачать как расширение для браузера, так и программу на smart-телевизор.
В бесплатной версии доступно всего лишь 4 сервера – в Германии, Румынии, США и Сингапуре. Скорость соединения на них ограничивается, максимум 2 Мбит/сек. Хотя даже в этом случае никакие логи и прочие пользовательские данные не утекают. В платном варианте дают 78 локаций и неограниченную скорость соединения.
Преимущества
- Сервис не хранит логи, IP-адреса, журналы активности и прочую конфиденциальную информацию.
- Используется шифрование AES-256, поэтому перехватить данные практически невозможно.
- К одному профилю можно подключить до 5 устройств.
- Неограниченная скорость соединения в Pro-версии.
- Постоянные скидки на платные предложения.
- Возврат денег в течение 30 дней.
- Простота в настройке и использовании.
- Доступность на всех устройствах.
Недостатки
- Периодически может отключаться.
- Частые жалобы на рекламные уведомления (в бесплатной версии
Усановка и настройка
Скачать ZenMate для браузера Фаерфокс можно отсюда. Нужно лишь нажать по кнопке «Добавить», после чего сервис запросит разрешение на некоторые права. Затем дополнение будет скачано и автоматически установлено.
Как только скачивание завершится, пользователя перенаправят на сайт ВПН-сервиса. Тут при необходимости можно создать аккаунт и воспользоваться 7-дневным бесплатным периодом для Pro-версии.
Теперь перейдем к настройке и использованию. В правом верхнем углу после установки должен появиться значок – жмем по нему. Далее выбираем регион, после чего VPN включится автоматически. С этого самого момента ведется отсчет времени подключения к серверу. Можно еще открыть настройки, раздел «Конфиденциальность», и включить блокировку отслеживания и вредоносного ПО. Чтобы отключить соединение, просто жмем по большой кнопке в самой середине окошка.
Browsec создан в 2012 году одноименной российской компанией. Сервис ориентирован на использование в браузерах, в том числе и в Mozilla Firefox (хотя также есть приложения для мобильных устройств на базе Android и iOS). В данном сервисе доступны 42 региона, но это если в платном профиле. Если премиум-аккаунт не оформлять, вам будут доступны только 4 региона (США, Нидерланды, Сингапур и Великобритания) со средней скоростью соединения в 1 Мбит/сек.
Преимущества
- Стабильная работа.
- Хорошая скорость соединения – до 100 Мбит/сек в премиум-аккаунте.
- Надежная защита и шифрование данных военного уровня AES-256.
- Невысокая стоимость.
- К одной учетной записи можно подключить 5 устройств.
- Легкость в установке и использовании.
Недостатки
- Стабильная работа.
- Хорошая скорость соединения – до 100 Мбит/сек в премиум-аккаунте.
- Надежная защита и шифрование данных военного уровня AES-256.
- Невысокая стоимость.
- К одной учетной записи можно подключить 5 устройств.
- Легкость в установке и использовании.
Установка и настройка
Открываем ссылку на расширение в Firefox Addons, затем жмем на кнопку «Добавить». После скачивания будет дан запрос на предоставление некоторых прав – жмем добавить.
После установки вас перекинет на сайт с инструкциями (на английском языке, конечно же). Тут же можно получить премиум-аккаунт.
Далее кликаем по новой иконке в правом верхнем углу, затем жмем на кнопку «Protect me» для подключения к серверу.
В процессе можно поменять сервер, даже если соединение активировано. Чтобы отключить дополнение, нужно переключить тумблер в правой нижней части активного окна.
KeeFox
Во всех современных браузерах есть встроенный менеджер паролей, но обычно он серьёзно уступает по функциональности самостоятельным программам. KeeFox — это превращённая в расширение для Firefox версия программы KeePass, представляющая собой полноценную замену встроенного менеджера со множеством дополнительных функций.
Плагин KeeFox имеет открытый исходный код и абсолютно бесплатен
При установке обратите внимание на то, что он не будет работать корректно, если в настройках Firefox установлено удаление паролей из памяти при каждом закрытии браузера. Кроме того, он не поддерживает вариант Firefox для Mac OS X
BetterPrivacy
Несмотря на то, что плагин BetterPrivacy не обновлялся аж с 2012 года, он не только сохранил актуальность, но и безупречно выполняет свои функции.
BetterPrivacy имеет дело с особым видом файлов cookie — LSO (Local Shared Objects) или флеш-куки. Эти «суперкуки» связаны с Flash-плеером и они призваны сохранять различные настройки на стороне пользователя, чтобы при повторном посещении сайта их не нужно было вводить заново. Главные их недостатки — они не имеют срока действия и могут храниться бесконечно, кроме того, они занимают не менее 100 Кбайт памяти, в то время как обычные куки — около четырёх.
Такие файлы точно так же, как и стандартные куки, позволяют отслеживать активность пользователя в интернете. При этом браузеры далеко не всегда умеют их удалять, но именно с этой задачей прекрасно справляется BetterPrivacy.
Блокировщики рекламы
AdBlock Plus
Это расширение нужно устанавливать в Chrome первым, и вряд ли кто-то не слышал о нём. AdBlock Plus блокирует рекламу, баннеры, всплывающие окна, рекламные объявления и прочий мусор на веб-страницах. Кроме того, это расширение предостерегает вас от посещения известных доменов, содержащих вредоносное ПО, а также отключает некоторые скрипты отслеживания. AdBlock Plus неплохо настраивается. Вы можете создавать чёрные и белые списки для блокировки или, наоборот, разрешения показа элементов веб-страниц. Можете блокировать отдельные элементы, просто указывая на них мышью. Или можете просто установить AdBlock Plus и забыть о нём: он справится с рекламой без чьей-то помощи.
Кстати, вот дополнительные списки AdBlock Plus для тех, кто хочет избавиться от рекламы на YouTube и в Facebook. Главное — не забудьте добавить Лайфхакер в исключения.
Загрузить QR-Code
Adblock Plus — бесплатный блокировщик рекламы
Разработчик: adblockplus.org
Цена: 0
uBlock Origin
Альтернатива AdBlock Plus, практически такая же функциональная, но настраивается более гибко. Ещё это расширение несколько сложнее в освоении для начинающего пользователя.
Если вы хотите, чтобы блокировщик рекламы делал всё за вас, устанавливайте AdBlock Plus. Если вы хотите контролировать всё сами, выбирайте uBlock Original. Большое количество опциональных фильтров для этого расширения можно найти здесь.
Загрузить QR-Code
uBlock Origin
Разработчик: Сайт
Цена: 0
ScriptSafe
ScriptSafe отключает запуск всех сценариев на веб-страницах: Java, JavaScript, Flash и так далее. Это мощный и гибкий инструмент для продвинутого пользователя. Но учтите, ScriptSafe очень агрессивен и может ломать разметку на многих сайтах, если не настроить его надлежащим образом.
Загрузить QR-Code
ScriptSafe
Разработчик: andryou.com
Цена: 0
Основной функционал
Расширение Ghostery Storage Server предназначено для одной основной цели: блокирование слежки. Но из этого следует ряд дополнительных функций, которые сделают работу в интернете приятнее и безопаснее.
- Увеличение времени прогрузки сайта. За счет блокировки «невидимых» компонентов, объем страницы уменьшается, что приводит к быстрой загрузке. В тандеме с AdBlock вы добьетесь максимальной скорости и безопасности работы на веб-ресурсе. Только целевой контент, ничего лишнего!
- Защита от мискликов. В случае посещения потенциально опасных сайтов, Ghostery блокирует все подозрительные переходы и сообщает об этом пользователю.
- Пользовательская кастомизация. После создания аккаунта, вам откроются дополнительные настройки работы с расширением. Теперь можно добавлять доверенные сайты и вручную отключать блокировку некоторых жучков (они могут понадобиться для полноценной работы с контентом на странице).
Совет! Рекомендуем ознакомиться с другой статьей: «Обзор расширения Ads Killer».
Процедура установки Ghostery для Firefox
Для начала установки Ghostery для Firefox необходимо открыть браузер Mozilla Firefox. Убедитесь, что у вас установлена последняя версия браузера, чтобы обеспечить совместимость с Ghostery.
После скачивания установочного файла Ghostery для Firefox, откройте его и следуйте инструкциям установщика. В процессе установки, вам может быть предложено выбрать компоненты, которые вы хотите установить. Обычно их можно оставить по умолчанию, если вы не знаете, какие именно функции Ghostery вам нужны.
По завершении установки, перезапустите браузер Mozilla Firefox, чтобы изменения вступили в силу. После перезапуска вы сможете увидеть, что Ghostery успешно интегрирован в ваш браузер. Для проверки его наличия, откройте новую вкладку или перейдите на любой веб-сайт.
Установка Ghostery для Firefox
Если вы пользователь Firefox и хотите установить Ghostery, следуйте этим простым шагам:
После установки и перезагрузки браузера Ghostery будет готов к использованию. Вы также можете настроить и персонализировать его функции по своему усмотрению.
Примечание: Убедитесь, что вы устанавливаете последнюю версию Ghostery, совместимую с вашей версией Firefox, чтобы избежать возможных проблем совместимости.
Настройка Ghostery для Firefox
Для настройки Ghostery выполните следующие шаги:
1. Откройте Ghostery
После установки Ghostery в правом верхнем углу вашего браузера Firefox появится иконка Ghostery. Нажмите на эту иконку, чтобы открыть панель настроек Ghostery.
2. Выберите вкладку «Настройки»
На панели Ghostery выберите вкладку «Настройки», чтобы открыть окно настроек Ghostery.
3. Настройте параметры Ghostery
В окне настроек Ghostery вы можете настроить параметры под свои предпочтения. Например, вы можете выбрать, какие трекеры блокировать, какие отображать и какие разрешить. Также вы можете настроить уведомления и установить список доверенных сайтов.
4. Сохраните настройки
После того, как вы настроили Ghostery по своему усмотрению, не забудьте сохранить изменения. Нажмите кнопку «Сохранить» внизу окна настроек, чтобы применить ваши настройки.
Теперь вы можете настроить Ghostery для Firefox таким образом, чтобы он отвечал вашим потребностям и предоставлял оптимальную защиту вашей приватности в сети Интернет.
Как пользоваться
Внимание!
Даже если вы не будете дополнительно настраивать блокировку, аддон всё равно будет автоматически фильтровать элементы согласно предустановленным параметрам. Количество заблокированных блоков отображается непосредственно на иконке расширения. В свою очередь дополнительная отстройка позволяет более гибко конфигурировать работу расширения: блокировать найденные скрипты, которые не попали под действие фильтра; и наоборот — снимать изначально заданную блокировку элементов
В свою очередь дополнительная отстройка позволяет более гибко конфигурировать работу расширения: блокировать найденные скрипты, которые не попали под действие фильтра; и наоборот — снимать изначально заданную блокировку элементов.
Для того чтобы отстроить фильтрацию на веб-страничке, открытой в текущей вкладке, и ознакомься со статистикой заблокированных элементов, сделайте следующее:
1. Нажмите кнопку «Ghostery» в панели FF.
2. Все обнаруженные трекеры, метрики и прочие нежелательные элементы отображаются в виде списка, в правой части окна. Для каждого объекта доступны три действия — три кнопки в блоки записи:
«Замок» — блокировать скрипт только на сайте в текущей вкладке.
«Галочка на красном фоне» — блокирование скрипта на всех сайтах, запрашиваемых пользователем в браузере.
Выберите необходимое действие — клацните в строке трекера по соответствующе кнопке.
Кроме создания выборочных надстроек фильтрации, в расширении предусмотрены команды глобального действия — кнопки, расположенные в левом блоке панели:
«Доверять… » — не отфильтровывать все найденные объекты.
«Ограничить» — блокировать все объекты, отображённые в списке.
Временное отключение Ghoster выполняется кнопкой «Приостановить».
После клика аддон выключается, а кнопка принимает значение «Возобновить».
Соответственно, если её щёлкнуть, дополнение снова включится.
Для использования всех его ресурсов нужно создать учётную запись — заполнить поля регистрационной формы на открывшейся страничке.
Ghostery в браузере Opera: установка и использование
Для установки Ghostery в браузере Opera:
- Откройте браузер Opera и перейдите в Меню > Расширения > Получить расширения.
- В поисковой строке введите «Ghostery» и нажмите Enter.
- Найдите расширение Ghostery и нажмите на кнопку «Установить».
- После установки расширения, нажмите на кнопку «Завершить» и Ghostery будет добавлен в браузер Opera.
Использование Ghostery в браузере Opera:
Ghostery в браузере Opera работает аналогично версии для других браузеров. После установки расширения, значок Ghostery будет отображаться в правом верхнем углу браузера. При посещении веб-страниц, Ghostery начнет блокировать трекеры и скрипты отслеживания автоматически.
Чтобы настроить и управлять Ghostery в браузере Opera, вам нужно нажать на значок Ghostery в правом верхнем углу браузера. В меню расширения вы можете выбрать, какие трекеры и скрипты отслеживания блокировать или разрешить, а также настроить другие параметры Ghostery.
Ghostery — отличное расширение для браузера Opera, которое поможет вам защитить свою конфиденциальность и повысить безопасность во время интернет-серфинга.
Ghostery Privacy Browser for Android
Once again, Ghostery shows evidence about how well funded it is. For Android, Ghostery has their own Android browser. Begin by going to the Google Play Store and typing in Ghostery. You will quickly see an option pop up that says Ghostery Privacy Browser. That is the option you want. You will also notice that it has the Ghostery ghost as the icon. Next, click on Install and then Open. Now, you can choose some of the settings.
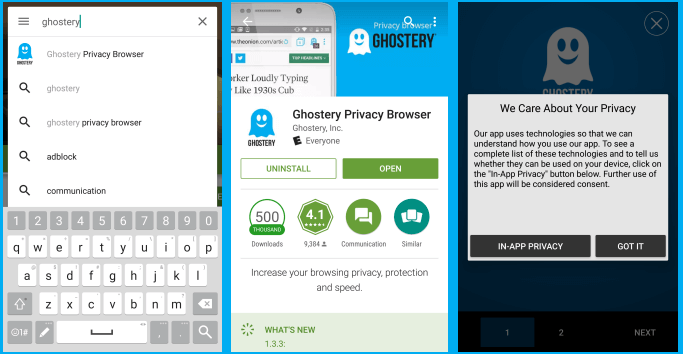
If you tap on In-App Privacy, you may click on all or none. After you are done, you will see the Ghostery Privacy Browser. In the last image, you can see the 20 trackers on the page under the ghost. By clicking on the ghost, you can change any of those sliders.
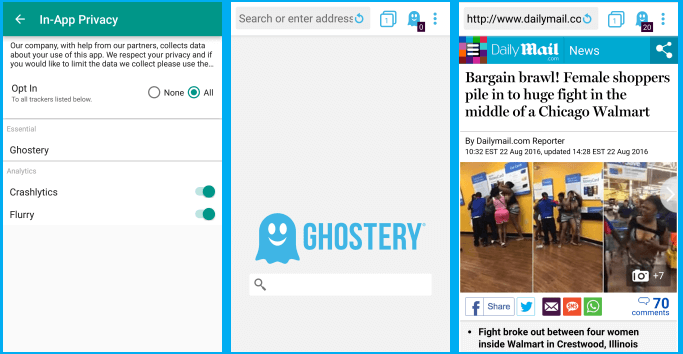
And that is how you use the Ghostery Privacy Browser. We will see how Ghostery works in a desktop browser.
Что это такое?
Ghostery Storage Server
— это сервер с хранилищем расширений и данных о сайтах, которые собранны плагином Ghostery
. Данный плагин, является расширением для браузеров Chrome, Yandex, Opera, Firefox и отвечает за блокирование слежения
и сбора метрики (жучков), которые имеются на различных веб-сайтах.
Плагин Ghostery в браузере Яндекс
Дело в том, что различные жучки (счетчики аналитики, вебвизоры, виджеты и другое), которые устанавливаются на сайтах, могут следить за вашими действиями, тем самым нарушая некоторые уровни конфиденциальности. И хотя, по большому счету, они нужны для сбора статистики, не всем хочется, что бы следили за их серфингом.
-
Плагин Ghostery
имеет широкий функционал, который открывается после авторизации своей учетной записи. После установки вы увидите значок расширения в правом верхнем углу, а после посещения сайта, в значке будет указано число жучков, которые присутствуют на веб-ресурсе. - Помимо всего описанного, расширение очень полезно тем что, блокируя загрузку вышеуказанных элементов, значительно увеличивает скорость загрузки сайтов.
- Расширение Ghostery
находится в списке рекомендованных приложений для Opera и Яндекс Браузера. Также на системном диске компьютера создается папка Ghostery Storage Server.
Review & Alternatives
«Largest tracker database available on the web»
Overview
Ghostery for Firefox add on which can find which web sites are trying to track the user when they visit a web site. The add on will block all or only some of these trackers. It can link out to the web sites’ privacy policy. Scripts, local objects and iFrame code can also be blocked to prevent tracking and other more unpleasant things from happening on suspect web sites.
Installation
Ghostery for Firefox is available from its Firefox Add On page on the Mozilla web site. Using the Mozilla Firefox web browser, the linked page can be accessed, then click the “Download Now” button below the description of the Firefox add-on. Or use our mirror.
There is no extra software or malware added when the Ghostery plug-in is added to the Firefox browser.
Interface
The Ghostery application provides a ghoulish blue add on icon in the Firefox add on area to the right of the address bar. Clicking on this will bring up the list of trackers that the software has detected. An indicator number is also overlaid over the icon so the user can keep an eye on how many trackers are on each web site they are accessing without needing to keep opening the Ghostery control menu to check.
Each tracker found can have its tracking toggled on or off by using the slider to the right of the tracker name in the menu system.
There is a gear icon for settings in the top-right corner of the control menu. At the bottom of the menu are two buttons to Pause Blocking and to Whitelist a site.
Pros
- Tracks the trackers
- Sees trackers, pixel trackers, web bugs, and beacons that send back messages to a web site
- Can block any and all of these trackers
- Individually select which tracker to allow on an individual web site
- Links out to the privacy policy of any companies with trackers so the user can make an informed decision on whether to block their data collection
- Block scripts from web sites that are untrusted. Delete shared objects stored locally, iFrame code, and images
- Optional GhostRank provides cloud intelligence back to Ghostery with information about trackers and where they were located which helps to improve the product
- Anonymous use without the need for a Ghostery account
Cons
None.
Conclusion
Ghostery for Firefox provides the same excellent functionality as it does with other Ghostery browser extensions or add ons. Trackers can be prevented from collecting data on the visitor and sending that information back to their servers.
Reviewed by Pete Daniel
Системные требования
- Firefox: 52+
- Firefox Android: 55+
- Chrome: 49+
- Opera: 36+
- Edge: 34.14291+
Ghostery для Chrome
Ghostery – это мощное расширение для обеспечения конфиденциальности: блокирует рекламу, отключает средства слежения. Встроенный блокировщик рекламы Ghostery удаляет рекламные объявления со страницы для устранения перегруженности сайта. Позволяет вам просматривать и блокировать средства слежения на веб-сайтах, которые вы посещаете, позволяя контролировать сбор ваших данных. Функция Smart Blocking (умная блокировка) ускоряет загрузку страницы и оптимизирует ее производительность. Предлагает несколько панелей инструментов для настройки отображения и обработки данных.
Скачать Ghostery для Chrome
Скачать Ghostery для Opera
Ghostery для Opera
Скачать Ghostery для Mozilla Firefox
Ghostery для Mozilla Firefox
Описание программы
К счастью, ваши опасения не оправдались. Ghostery Storage Server – это приложение, которое блокирует слежение и сбор метрики о действиях в интернете. Каждый веб-сайт содержит ряд модулей (вебвизоры, счетчики, виджеты, жучки, сборщики статистики), которые анализируют информацию о веб-серфинге, на основании полученных данных формируют уникальную рекламную площадку и рекомендуют интернет-ресурсы в соответствии с интересами и локализацией пользователя.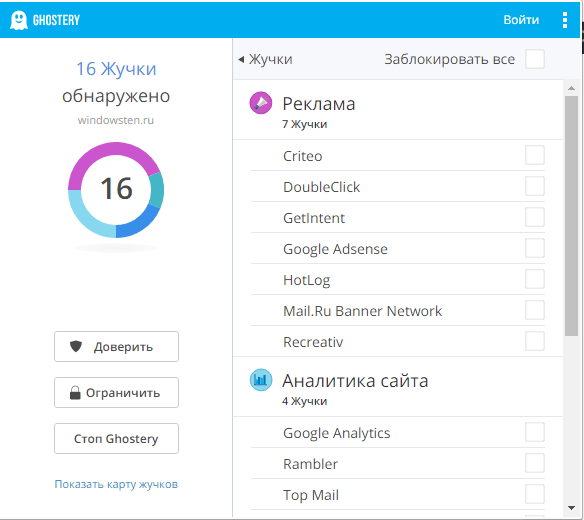
Но это лишь общепринятая информация. Никто не знает, куда еще эти данные могут направляться и для каких целей. Поэтому использование таких виджетов вреда точно не принесет.
Инсталляция и использование расширения
Для того, чтобы расширить функционал браузера и заблокировать жучки на сайтах, потребуется зайти в магазин приложений Гугл, в котором представлена официальная страница программы. Несмотря на то, что представленная в сервисе версия предназначена для браузеров Хром, аналог яндекс поддерживает её установку, так как создан на его основе.
Для того, чтобы загрузка началась, потребуется нажать соответствующую клавишу, после чего, программа запросит у пользователя подтверждение действий. После этого, начнется скачивание, которое может продлиться долго, в случае медленного интернета.
После завершения загрузки, браузер снова запросит разрешение на установку, после чего придется ждать завершения инсталляции приложения. Затем необходимо зайти в настройки браузера, выбрать пункт Дополнения и найти установленный Гостери. Его потребуется включить, нажав соответствующую клавишу.
Теперь после загрузки каждой страницы, в верхнем углу, рядом со значком расширения, будет отображаться число остановленных элементов.
Видео в помощь
Основные функции
- обнаружение маяков, сетевых жучков, шпионов, пикселей, которые отслеживают информацию о деятельности пользователя в интернете;
- предоставление данных о каждой компании, к которой относятся обнаруженные отслеживающие сети;
- блокирование подозрительных сценариев, скриптов, изображений, встраиваемых объектов;
- функция отправки на сервер анонимной информации об обнаруженных объектах в целях пополнения их списка и создания прозрачной экосистемы поведенческой рекламы.
Преимущества и недостатки
Преимущества:
- бесплатность;
- наличие русского языка;
- гибкие настройки блокировки;
- объемный каталог сетевых жучков, который регулярно пополняется;
- отображение подробных сведений о жучках;
- быстрая активация часто блокируемых полезных жучков.
Недостатки:
плагин не дает стопроцентной гарантии полной защиты конфиденциальности (так как могут встречаться не знакомые ему объекты).
Альтернативы
Malwarebytes Anti-Malware Free
.
Бесплатная программа, которая ищет и удаляет различное вредоносное ПО, а также защищает компьютер от повторного заражения. Выполняет быстрое сканирование системы и помещает все найденные угрозы в карантин. Имеет регулярно пополняемую базу.
AVG Privacyfix. Бесплатный плагин для браузеров Chrome и Mozilla . Дает возможность управлять настройками конфиденциальности во время работы с веб-сайтами, поисковыми системами, социальными сетями. Надежно защищает пользователя от слежки.
Принципы работы
После успешного завершения установки плагина перед вами появится следующее окно:
Завершение установки
На панели инструментов отобразится иконка в виде синего привидения.
С этого момента вы будете в курсе того, кто мониторит ваши данные на любом ресурсе. В случае, когда на открытой странице обнаруживаются отслеживающие объекты, значок приобретает статус активного и выводит их количество:
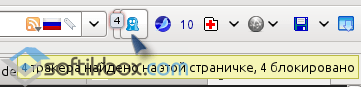
Иконка на панеле браузера
Также может появляться всплывающее уведомление. Обо всех найденных средствах можно просмотреть подробную информацию, нажав на их названии.
Результат поиска
Приложение позволит заблокировать скрипты всех подозрительных компаний.
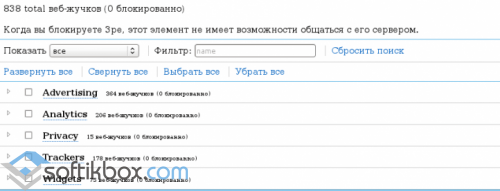
Блокировка компаний
Ghostery – отличное расширение для управления конфиденциальностью в режиме онлайн и поиска сведений о невидимых средствах отслеживания.
Установка, настройка и использование (на примере Google Chome)
Принцип работы во многом схож с No-Script
, но при этом куда более гуманен для конечного пользователя и вызывает меньше содрогания в плане управления и восприятия.
Для Google Chrome
можно , где дважды жмем в кнопку «Установить
«, чтобы, как ни странно, установить расширение:
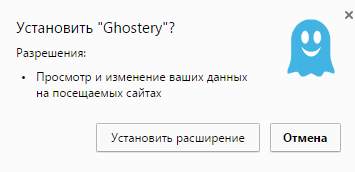
После установки Вас ждет краткий экскурс, который позволит ознакомится со описанием плагина, его нюансами, настройками и прочим.
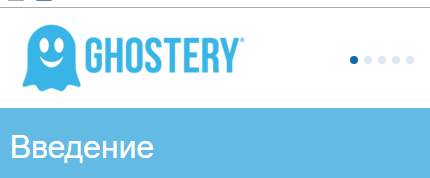
В частности будет предложено поучаствовать в улучшении мира и всего такого прочего. Выбор, само собой, за Вами, но я думаю, что это формальность:
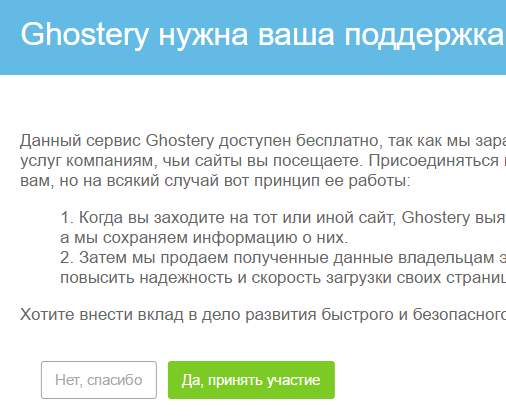
Ну и, собственно, на последней вкладке предложат выбрать те типы данных и «жучков», которые Вы хотите заблокировать. В общем-то можно выбрать все из них и потом отключить ненужные, если таковое вообще потребуется (скажем, где-то пропадет знакомый Вам виджет на сайте):
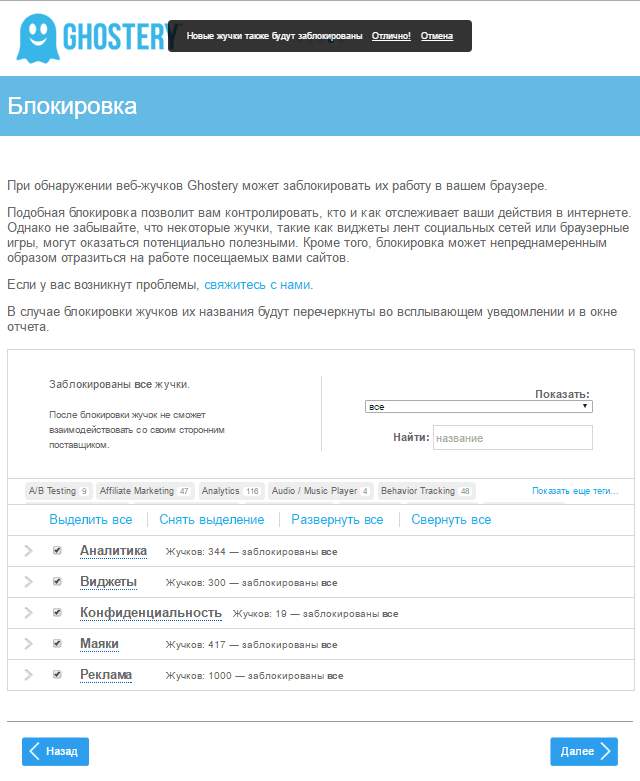
Собственно, на этом установка будет закончена и можно будет приступить к использованию, которое не представляет из себя особой сложности.
Среди всех значков расширений в правом верхнем углу у Вас должен будет появится значок приведения, нажав на который.. Появится небольшая обучалка. Прочитайте её, благо там ничего сложного:
Для тех кто еще не установил , но хочет прочитать эту обучалку, я продублирую её текст тут:
-
Окно отчета
В окне отчета можно просмотреть список найденных жучков и настроить параметры их блокировки;
-
Параметры блокировки
Чтобы включить или выключить блокировку того или иного жучка, воспользуйтесь кнопками справа от его названия;
-
Блокировка
Если ручка тумблера расположена справа и окрашена в красный цвет
, значит блокировка жучка включена; -
Снятие блокировки
Если ручка тумблера расположена слева и окрашена в синий цвет
, значит блокировка жучка выключена. Данная настройка применяется ко всем жучкам по умолчанию; -
Исключения
Если включить кнопку с галочкой (она окрасится зеленым
), Ghostery будет всегда разрешать загрузку данного жучка на текущем сайт; -
Приостановка блокировки
Чтобы приостановить блокировку всех жучков
, нажмите на кнопку «Пауза блокировки
«. Чтобы возобновить блокировку, нажмите на ту же кнопку еще раз; -
Белый список
Чтобы разрешить загрузку всех жучков на текущем сайте
, нажмите на кнопку «В белый список». Чтобы удалить сайт из белого списка, нажмите на ту же кнопку еще раз; -
Настройка Ghostery
Чтобы посетить страницу настройки , нажмите на значок, а затем на кнопку Настройки
.
Чтобы Вы не пугались большого количества букв, собственно, я покажу Вам как это выглядит вживую:
Как видите, всё визуально наглядно и просто: цветные тумблеры и красивые кнопочки, нажатия сопровождаются подсказками и всё такое прочее. Клавишей «Пауза блокировки
» можно вообще приостановить работу плагина и посмотреть как оно будет без него.
Кстати, оно может блокировать Gravatar
, так что, если Вы желаете видеть аватары на сайт
(и не только), то возможно стоит эту блокировку отключить;) В общем-то тоже самое касается Google AJAX Search API
(отвечает за поиск на этом и некоторых других сайтах, где поиск реализован средствами скриптов Google
).
Собственно, на этом всё. Переходим к послесловию.
Ghostery in Action
Okay, Ghostery is installed and blocking almost everything it knows about. But that might limit what we can do. For example, let’s go visit arstechnica.com. You can see down here at the bottom of the screen there’s a list of everything that’s blocked.
- Ghostery showing all the trackers no longer tracking you
You can see in that list that right now the Twitter button is blocked. So if you scroll down the bottom of the article and look at the author bio (which should have a twitter button) you’ll see this little Ghostery icon:
- Ghostery replaces elements it has blocked with the Ghostery icon.
That’s how you will know that Ghostery has blocked something. If you were to click on that element Ghostery would load the blocked script and you’d see a Twitter button. But what if you always want to see the Twitter button? To do that we’ll come up to the toolbar and click on the Ghostery icon which will reveal the blocking menu:
- The Ghostery panel.
Just slide the Twitter button to the left and Twitter’s button (and accompanying tracking beacons) will be allowed after you reload the page. Whenever you return to Ars, the Twitter button will load. As I mentioned before, you can do this on a per-site basis if there are just a few sites you want to allow. To enable the Twitter button on every site, click the little check box button the right of the slider. Realize though, that enabling it globally will mean Twitter can track you everywhere you go.
- Enabling trackers from the Ghostery panel.
This panel is essentially doing the same thing as the setup page we used earlier. In fact, we can get back the setting page by click the gear icon and then the “Options” button:
- Getting back to the Ghostery setting page.
Now, you may have noticed that the little purple panel showing you what was blocked hung around for quite a while, fifteen seconds to be exact, which is a bit long in my opinion. We can change that by clicking the Advanced tab on the Ghostery options page:
- Getting back to the Ghostery setting page.
The first option in the list is whether or not to show the alert bubble at all, followed by the length of time it’s shown. I like to set this to the minimum, 3 seconds. Other than this I leave the advanced settings at their defaults.
Scroll to the bottom of the settings page, click save, and you’re done setting up Ghostery.
Шаг 1: Установка и настройка Ghostery
1. Первый шаг: Установка Ghostery
Перед началом настройки Ghostery вам необходимо установить его на вашем браузере. Ghostery доступен для большинства популярных браузеров, включая Chrome, Firefox и Safari.
Для установки Ghostery вам потребуется:
2. Второй шаг: Настройка Ghostery
После установки Ghostery вы можете начать его настройку для вашего веб-браузера.
Для настройки Ghostery вам потребуется:
- Перейти в меню расширений вашего браузера и найти Ghostery.
- Нажать на значок Ghostery и выбрать «Настройки» или эквивалентную опцию.
- Внести необходимые изменения в настройках Ghostery в соответствии со своими предпочтениями.
- Сохранить изменения и закрыть настройки Ghostery.
3. Третий шаг: Проверка работы Ghostery
После настройки Ghostery рекомендуется проверить его работу, чтобы убедиться, что он корректно блокирует нежелательные элементы на веб-страницах.
Для проверки работы Ghostery:
Откройте веб-страницу, на которой вы ожидаете нежелательные трекеры или рекламу.
Обратите внимание на значок Ghostery в адресной строке вашего браузера.
Если значок Ghostery становится активным или показывает количество заблокированных элементов, это означает, что Ghostery успешно работает.
Примечание: Ghostery также предоставляет дополнительные функции, такие как персонализированные настройки блокировки и управление доверенными сайтами. Эти функции могут быть настроены в соответствии со своими потребностями.
Вопрос-ответ:
Как установить Ghostery для Firefox?
Чтобы установить Ghostery для Firefox, нужно открыть браузер, затем открыть страницу дополнений Firefox и в поисковой строке ввести «Ghostery». После этого нужно нажать на кнопку «Установить» и подтвердить действие. Ghostery будет загружен и установлен в браузер.
Как настроить Ghostery для Firefox?
Чтобы настроить Ghostery для Firefox, нужно кликнуть на значок расширения Ghostery в панели инструментов браузера. После этого откроется меню настроек, где можно выбрать список трекеров, которые нужно блокировать. Также можно настроить уровень защиты, включить или отключить определенные функции и т.д. После внесения изменений следует сохранить настройки.
Какие функции есть у Ghostery для Firefox?
Ghostery для Firefox предоставляет ряд функций, позволяющих защитить пользователя от нежелательного отслеживания и повысить уровень конфиденциальности в сети. Он блокирует трекеры и скрипты, предотвращает загрузку нежелательных рекламных элементов, позволяет видеть, какие трекеры находятся на веб-страницах, предоставляет информацию о трекерах и их действиях, а также позволяет отключить трекинг на выбранных сайтах.
Как отключить Ghostery для определенного сайта?
Чтобы временно отключить Ghostery для определенного сайта в Firefox, нужно открыть этот сайт и кликнуть на значок Ghostery в панели инструментов. Затем нужно выбрать «Настройки для текущего сайта» и перейти в раздел «Управление поведением». Там можно включить или отключить различные функции Ghostery для данного сайта. После этого следует сохранить настройки и перезагрузить страницу. Ghostery будет временно отключен только для этого сайта.
Основной функционал
Расширение Ghostery Storage Server предназначено для одной основной цели: блокирование слежки. Но из этого следует ряд дополнительных функций, которые сделают работу в интернете приятнее и безопаснее.
- Увеличение времени прогрузки сайта. За счет блокировки «невидимых» компонентов, объем страницы уменьшается, что приводит к быстрой загрузке. В тандеме с AdBlock вы добьетесь максимальной скорости и безопасности работы на веб-ресурсе. Только целевой контент, ничего лишнего!
- Защита от мискликов. В случае посещения потенциально опасных сайтов, Ghostery блокирует все подозрительные переходы и сообщает об этом пользователю.
- Пользовательская кастомизация. После создания аккаунта, вам откроются дополнительные настройки работы с расширением. Теперь можно добавлять доверенные сайты и вручную отключать блокировку некоторых жучков (они могут понадобиться для полноценной работы с контентом на странице).
Совет! Рекомендуем ознакомиться с другой статьей: «Обзор расширения Ads Killer».
Кликджекинг на сайтах

Вы можете поставить лайк на сайте, даже не подозревая об этом. Такой способ получения информации называется кликджекингом.
Сайты сейчас делаются многослойными. При кликджекинге верхний iFrame прозрачный, невидимый. В нём скрыта кнопка, на которой постоянно находится курсор. Другой вариант – видимый фрейм с кнопками, к примеру, для воспроизведения видео.
Один из самых распространённых вариантов кликджекинга – соцфишинг, незаконное получение данных профиля социальной сети. Отсюда же появляется подписка на «левые» группы и страницы, спам-сообщения в личке и т.п.
Как только вы кликаете по любому месту сайта, ставится условный лайк. После этого сайт получает доступ к профилю пользователя в социальной сети. Если, конечно, вы в ней авторизованы.
Обычно на сайтах с кликджекингом курсор из стрелочки принимает вид руки с указательным пальцем – как будто вы навели его на ссылку. Но, вообще говоря, вид курсора можно менять, чтобы пользователь ничего не заподозрил.
Как проверить сайт на кликджекинг? К примеру, плагином Firebug для Firefox. Если он покажет на вкладке «Сеть» – «Все» что-то вроде этого, кликджекинг есть.
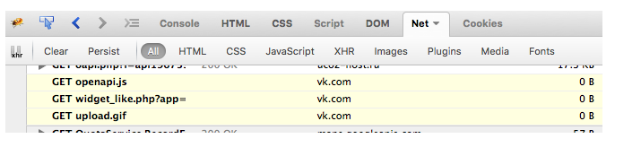
Собственный сайт на кликджекинг можно проверить, к примеру, с помощью сервиса «Яндекс.Вебмастер». Кстати, «Яндекс» за кликджекинг наказывает понижением в выдаче на десятки позиций.
Защититься от кликджекинга можно с помощью плагинов для браузера. Например, Noscript для Firefox, который позволяет контролировать исполнение скриптов на сайте, или ScriptSafe для Firefox и Chrome с аналогичными возможностями.

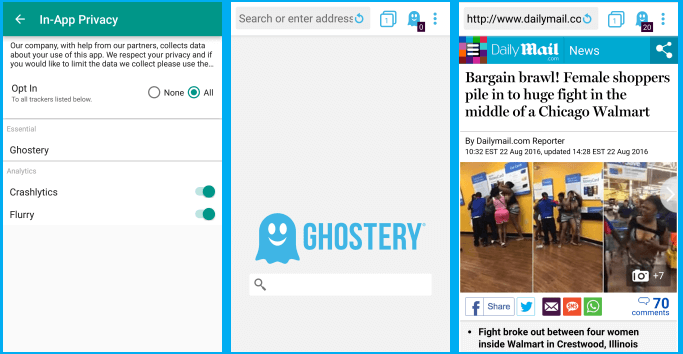

























![9+ лучших надстроек для mozilla firefox в 2021 году [must try]](http://lakfol76.ru/wp-content/uploads/1/d/0/1d0c796c21862041ede31672448edd96.jpeg)
