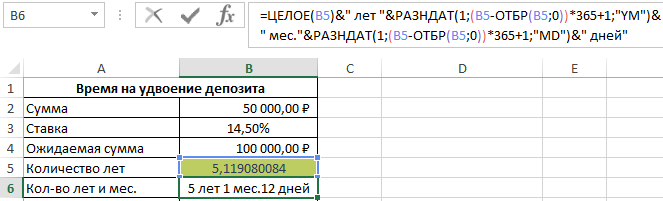Использование оператора LOG10 в Excel
На основании рассмотренного выше примера можно изучить работу функции LOG10. Для упрощения задачи оставим таблицу с теми же числами, предварительно удалив рассчитанные ранее логарифмы во втором столбце. Принцип работы оператора LOG10 можно охарактеризовать следующим образом:
- Выделить первую ячейку во втором столбце таблицы и нажать на кнопку «Вставить функцию» слева строки для ввода формул.
- По рассмотренной выше схеме указать категорию «Математические», выбрать функцию «LOG10» и щелкнуть по «Enter или нажать на «ОК» внизу окошка «Вставка функции».
- В открывшемся меню «Аргументы функции» нужно прописать только числовое значение, по которому будет производиться логарифмирование. В данном поле необходимо указать ссылку на ячейку с числом в исходной таблице.
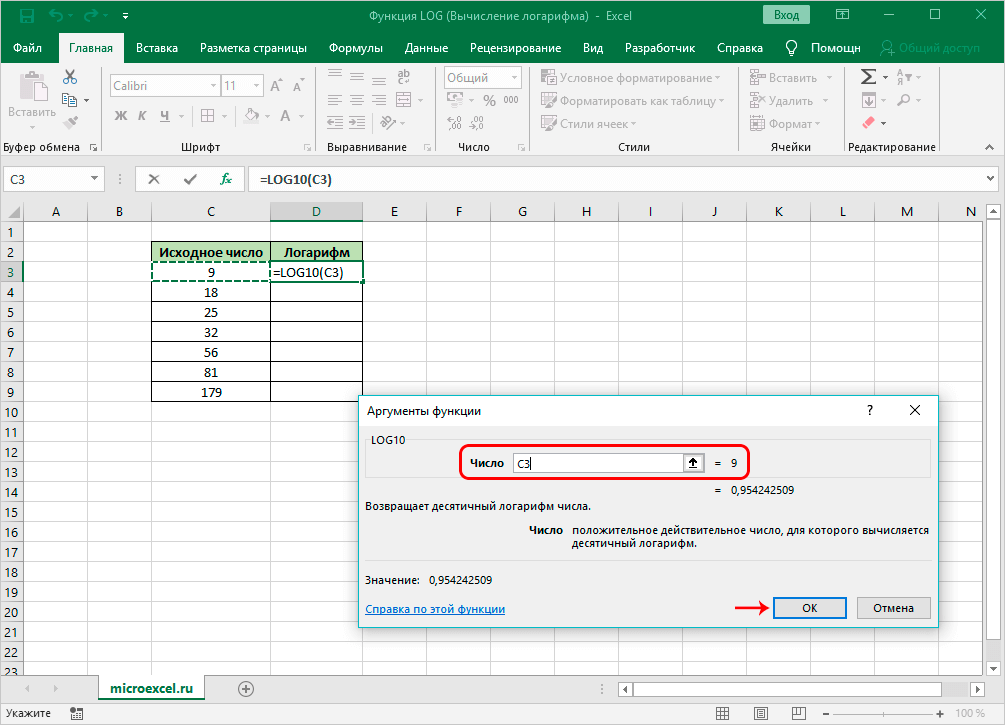 Заполнение аргумента для расчета десятичного логарифма в Эксель
Заполнение аргумента для расчета десятичного логарифма в Эксель
- Нажать на «ОК» или на «Enter» и проверить результат. Во втором столбце должен посчитаться логарифм указанного числового значения.
- Аналогичным образом растянуть посчитанное значение на оставшиеся в таблице строки.
Альтернативный метод расчета логарифмов в Excel
В Microsoft Office Excel есть более простой способ вычисления логарифмов тех или иных чисел. Он помогает сэкономить время, необходимое на выполнение математической операции. Данный метод вычисления подразделяется на следующие шаги:
- В свободной ячейке программы написать число 100. Можно указать любое другое значение, это не принципиально.
- Выделить курсором мыши другую свободную ячейку.
- Переместиться в строку формул в верхней части главного меню программы.
- Прописать формулу «=LOG(число;)» и нажать «Enter». В данном примере после открытия скобки надо выделить мышкой ячейку, в которой прописано число 100, затем поставить точку с запятой и указать основание, к примеру 10. Далее следует закрыть скобку и кликнуть по «Enter», чтобы завершить формулу. Значение посчитается автоматически.
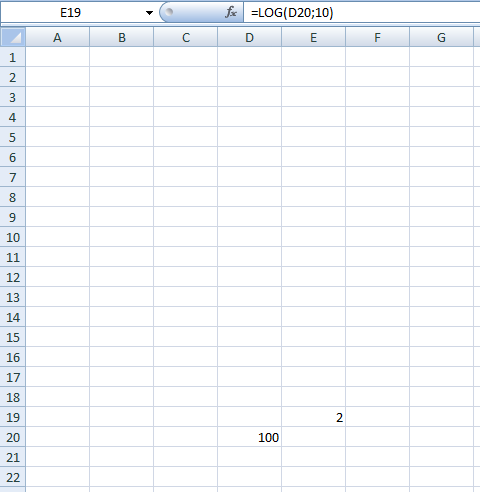 Альтернативный метод расчёта логарифмов в Excel
Альтернативный метод расчёта логарифмов в Excel
Примеры задач и неравенств
Самые распространенные типы задач на тему логарифмов — примеры уравнений и неравенств. Они встречаются практически во всех задачниках, а также входят в обязательную часть экзаменов по математике. Для поступления в университет или сдачи вступительных испытаний по математике необходимо знать, как правильно решать подобные задания.
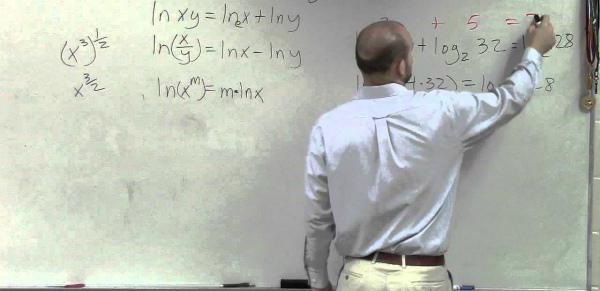
К сожалению, единого плана или схемы по решению и определению неизвестного значения логарифма не существует, однако к каждому математическому неравенству или логарифмическому уравнению можно применить определенные правила. Прежде всего следует выяснить, можно ли упростить выражение или привести к общему виду. Упрощать длинные логарифмические выражения можно, если правильно использовать их свойства. Давайте скорее с ними познакомимся.
При решении же логарифмических уравнений, следует определить, какой перед нами вид логарифма: пример выражения может содержать натуральный логарифм или же десятичный.
Вот примеры ln100, ln1026. Их решение сводится к тому, что нужно определить ту степень, в которой основание 10 будет равно 100 и 1026 соответственно. Для решений же натуральных логарифмов нужно применить логарифмические тождества или же их свойства. Давайте на примерах рассмотрим решение логарифмических задач разного типа.
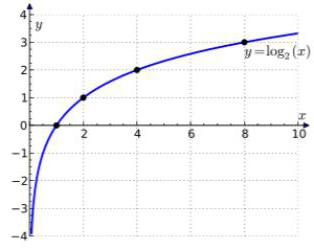
Депозитный калькулятор со сложным процентом в Excel
Пример 2. Клиент банка внес депозит на сумму 50000 рублей с процентной ставкой 14,5% (сложные проценты). Определить, сколько времени потребуется на удвоение вложенной суммы?
Интересный факт! Для быстрого решения данной задачи можно воспользоваться эмпирическим способом приблизительной оценки сроков (в годах) на удвоение инвестиций, вложенных под сложный процент. Так называемое правило 72 (или 70 или правило 69). Для этого нужно воспользоваться простой формулой – число 72 разделить на процентную ставку: 72/14,5 = 4,9655 лет. Главный недостаток правила «магического» числа 72 заключается в погрешности. Чем выше процентная ставка, тем выше погрешность в правиле 72. Например, при процентной ставки 100% годовых погрешность в годах достигает до 0,72 (а в процентах это аж 28%!).
Для точного расчета сроков удвоения инвестиций будем использовать функцию LOG. За одно и проверим величину погрешности правила 72 при процентной ставке 14,5% годовых.
Вид исходной таблицы:
Для расчета будущей стоимости инвестиции при известной процентной ставке можно использовать следующую формулу: S=A(100%+n%)t, где:
- S – ожидаемая сумма по истечению срока;
- A – размер депозита;
- n – процентная ставка;
- t – срок хранения депозитных средств в банке.
Для данного примера эту формулу можно записать как 100000=50000*(100%+14,5%)t или 2=(100%+14,5%)t. Тогда для нахождения t можно переписать уравнение как t=log(114,5%)2 или t=log1,1452.
Для нахождения значения t запишем следующую формулу сложного процента по депозиту в Excel:
=LOG(B4/B2;1+B3)
Описание аргументов:
- B4/B2 – соотношение ожидаемой и начальной сумм, которое является показателем логарифма;
- 1+B3 – прирост процентов (основание логарифма).
В результате расчетов получим:
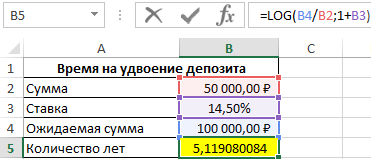
Депозит удвоится спустя немного более чем 5 лет. Для точного определения лет и месяцев воспользуемся формулой:
Функция ОТБР отбрасывает в дробном числе все что после запятой подобно функции ЦЕЛОЕ. Разница между функциями ОТБР и ЦЕЛОЕ заключается лишь в расчетах с отрицательными дробными числами. Кроме того, ОТБР имеет второй аргумент где можно указать количество оставляемых знаков после запятой. Поэтом в данном случаи можно воспользоваться любой из этих двух функций на выбор пользователя.
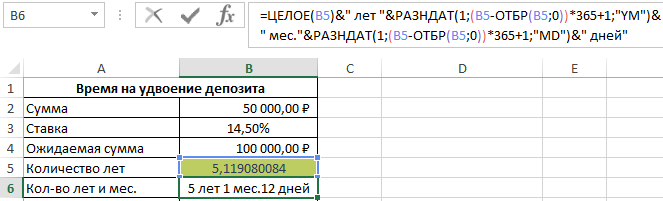
Получилось 5 лет и 1 месяц и 12 дней. Теперь сравним точные результаты с правилом 72 и определим величину погрешности. Для данного примера формула, следующая:
=72/(B3*100)
Мы должны умножить значение ячейки B3 на 100 так как ее текущее значение 0,145, которое отображается в процентном формате. В результате:

После скопируем формулу из ячейки B6 в ячейку B8, а в ячейке B9:

Посчитаем сроки погрешности:
=B5-B7
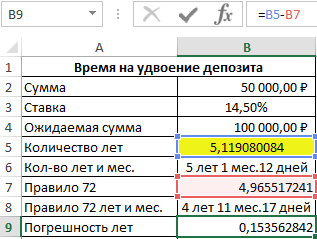
Затем в ячейку B10 снова скопируем формулу из ячейки B6. В результате получим разницу:
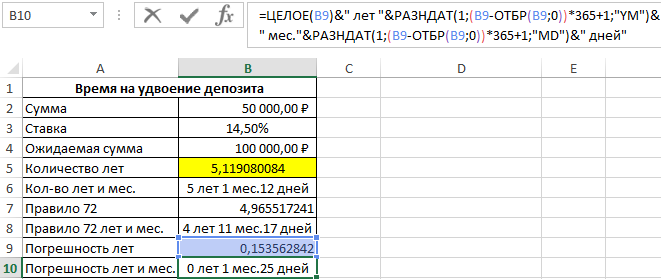
И наконец посчитаем разницу в процентах, чтобы проверить как изменяется размер отклонения и насколько существенно влияет рост процентной ставки на уровень расхождения правила 72 и факта:

Теперь для наглядности пропорциональной зависимости роста погрешности и роста уровня процентной ставки повысим процентную ставку до 100% годовых:
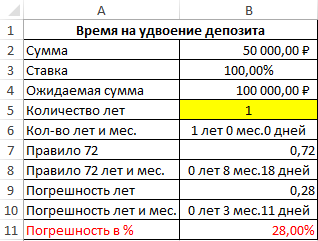
На первый взгляд разница погрешности не существенная по сравнению с 14,5% годовых — всего около 2-ух месяцев и 100% годовых — в пределах 3-х месяцев. Но доля погрешности в сроках окупаемости более чем ¼, а точнее 28%.
Составим простой график для визуального анализа как коррелируется зависимость изменения процентной ставки и процента погрешности правила 72 от факта:
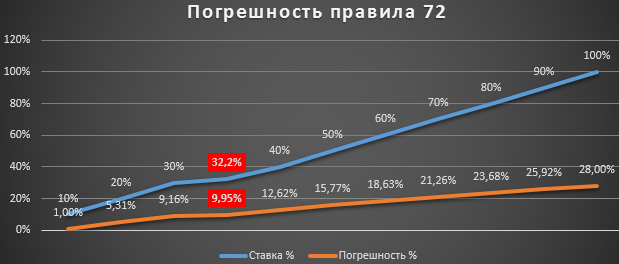
Чем выше процентная ставка, тем хуже работает правило 72. В итоге можно сделать следующий вывод: до 32,2% процентов годовых можно смело пользоваться правилом 72. Тогда погрешность составляет менее 10-ти процентов. Вполне сойдет если не требуются точные, но сложные расчеты по срокам окупаемости инвестиций в 2 раза.
Построение графиков функций в Excel | Информатика в школе
Для удобство понимания, в первое время лучше использовать диалоговые окна. В дальнейшем вы сможете писать функцию сразу в строке формул. Для начала мы посчитаем оплату для первого сотрудника Алексей, но сразу учтем и пропишем формулу таким образом, чтобы можно было применить эту формулу и для других сотрудников, протянув ее вниз.
Статьи к прочтению:
Функции — заранее определенные формулы, которые выполняют вычисления по заданным величинам, называемым аргументами, и в указанном порядке. Например,…
Логические функции предназначены для проверки выполнения условия или для проверки нескольких условий. Функция ЕСЛИ позволяет определить, выполняется ли…
Использование оператора LOG
Оператор LOG относится к категории математических функций. Его задачей является вычисление логарифма указанного числа по заданному основанию. Синтаксис у указанного оператора предельно простой:
Как видим, функция располагает всего двумя аргументами.
Аргумент «Число» представляет собой число, из которого нужно вычислить логарифм. Он может принимать вид числового значения и являться ссылкой на ячейку, его содержащую.
Аргумент «Основание» представляет собой основание, по которому будет вычисляться логарифм. Он тоже может иметь, как числовой вид, так и выступать в виде ссылки на ячейку. Данный аргумент не является обязательным. Если он опущен, то считается, что основание равно нулю.
Кроме того, в Экселе существует ещё одна функция, позволяющая вычислять логарифмы – LOG10. Её главное отличие от предыдущей в том, что она может вычислять логарифмы исключительно по основанию 10, то есть, только десятичные логарифмы. Её синтаксис ещё проще, чем у ранее представленного оператора:
Как видим, единственным аргументом данной функции является «Число», то есть, числовое значение или ссылка на ячейку, в которой оно расположено. В отличие от оператора LOG у этой функции аргумент «Основание» вообще отсутствует, так как принимается, что основание обрабатываемых ею значений равно 10.
Способ 1: применение функции LOG
Теперь давайте рассмотрим применение оператора LOG на конкретном примере. Имеем столбец числовых значений. Нам нужно вычислить из них логарифм по основанию 5.
- Выполняем выделение первой пустой ячейки на листе в колонке, в которую планируем выводить итоговый результат. Далее щелкаем по пиктограмме «Вставить функцию», которая располагается возле строки формул.
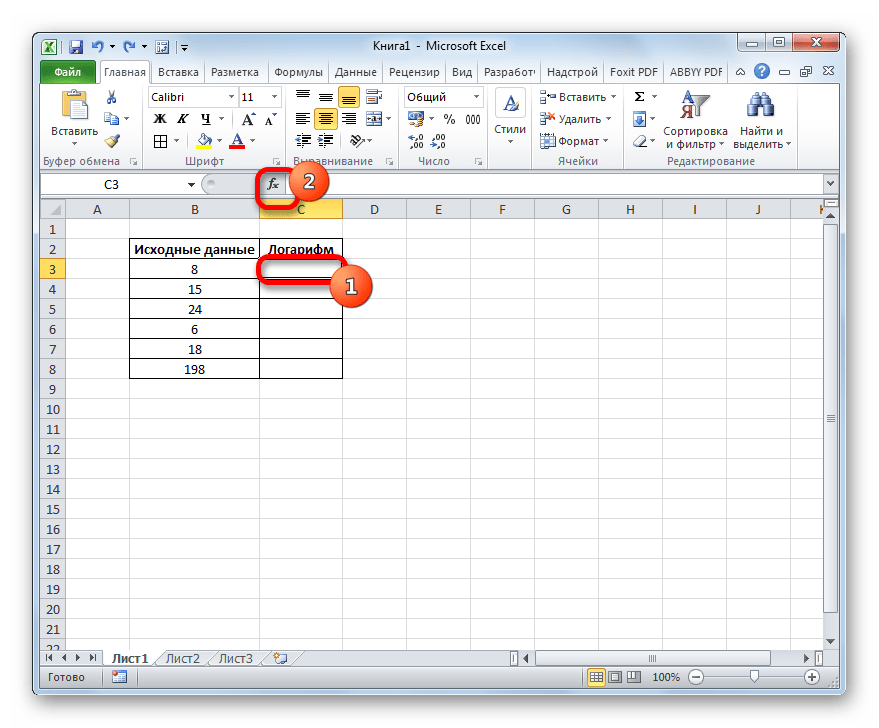
Происходит запуск окошка Мастера функций. Перемещаемся в категорию «Математические». Производим выделение наименования «LOG» в списке операторов, после чего производим щелчок по кнопке «OK».
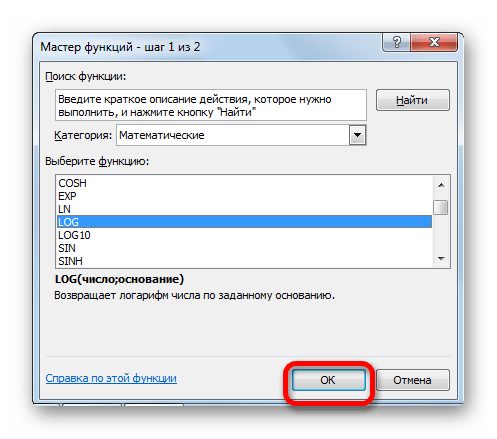
Происходит запуск окошка аргументов функции LOG. Как видим, оно имеет два поля, которые соответствуют аргументам данного оператора.
В поле «Число» в нашем случае следует ввести адрес первой ячейки того столбца, в котором находятся исходные данные. Это можно сделать, вписав его в поле вручную. Но существует и более удобный способ. Устанавливаем курсор в указанном поле, а затем щелкаем левой кнопкой мыши по ячейке таблицы, содержащей нужное нам числовое значение. Координаты данной ячейки тут же отобразятся в поле «Число».
В поле «Основание» просто вписываем значение «5», так как оно будет одинаково для всего обрабатываемого числового ряда.
После произведения указанных манипуляций щелкаем по кнопке «OK».
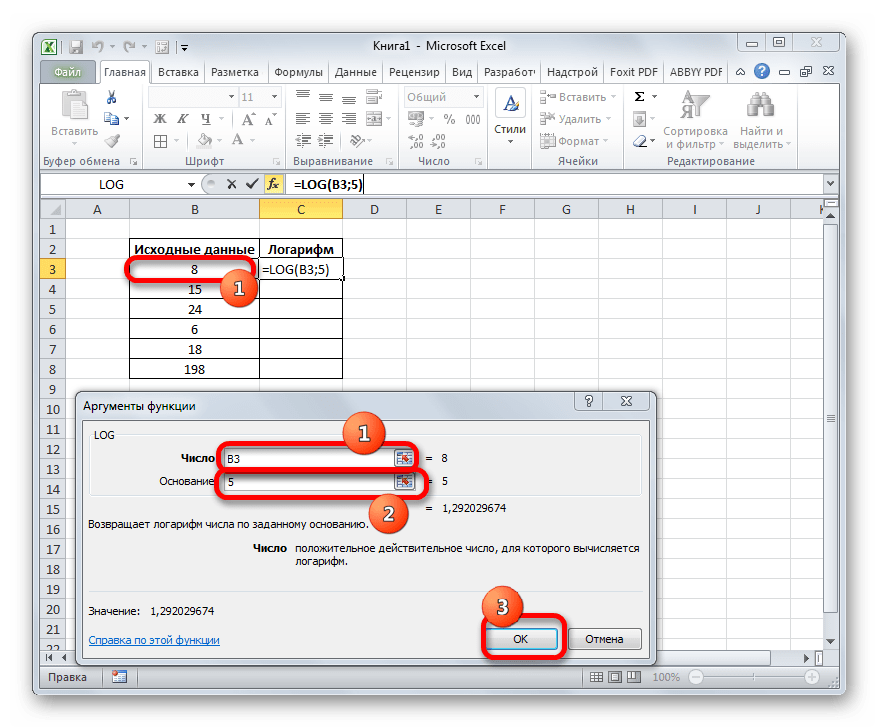
Результат обработки функцией LOG тут же выводится в ячейку, указанную нами на первом шаге этой инструкции.
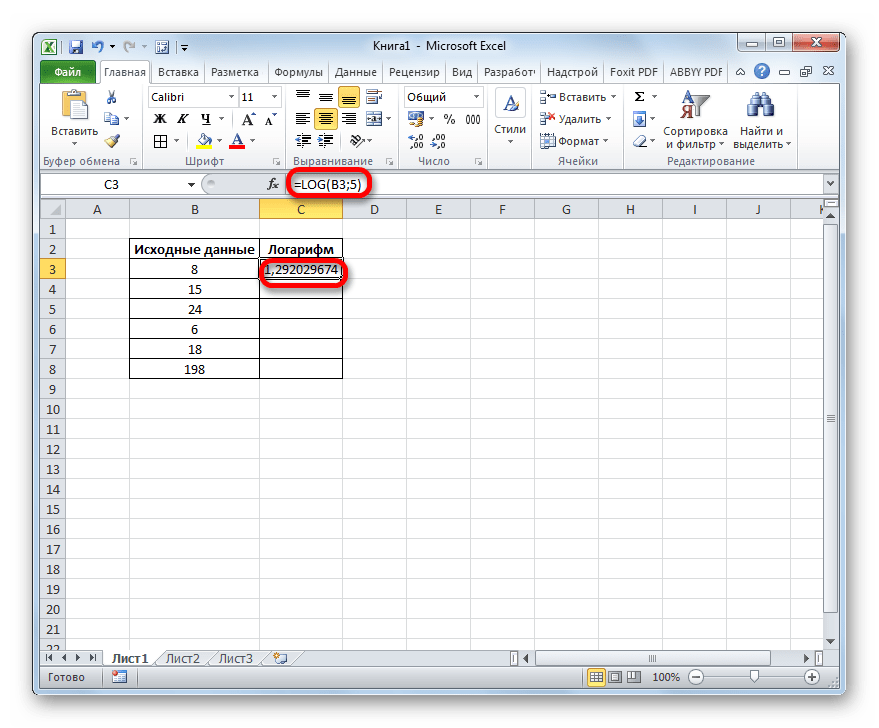
Но мы заполнили только первую ячейку столбца. Для того, чтобы заполнить и остальные, нужно скопировать формулу. Устанавливаем курсор в нижний правый угол ячейки её содержащей. Появляется маркер заполнения, представ в виде крестика. Выполняем зажим левой кнопки мыши и перетягиваем крестик до конца столбца.
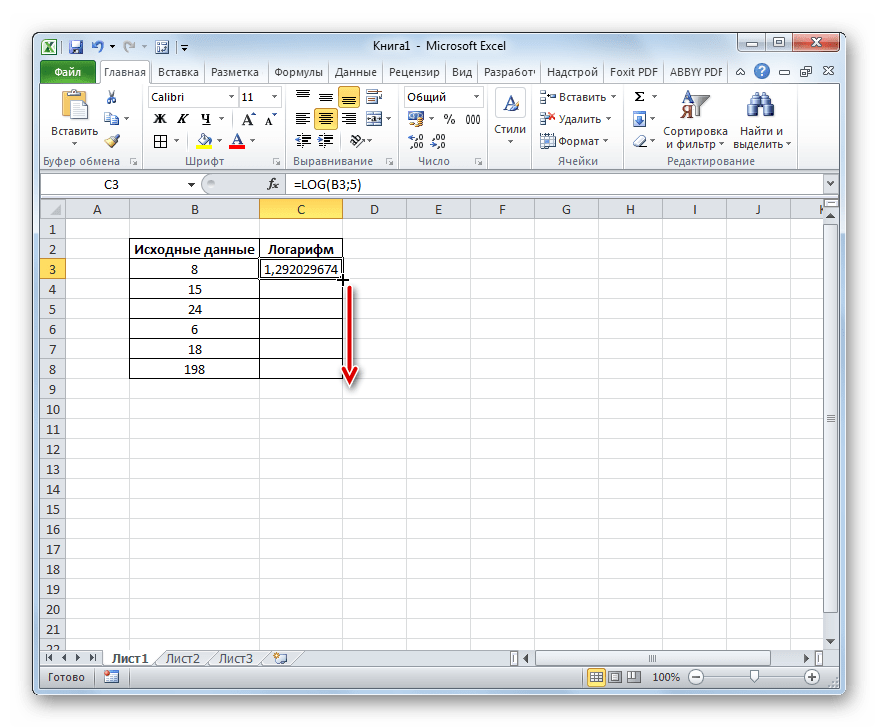
Вышеуказанная процедура привела к тому, что все ячейки столбца «Логарифм» заполнены результатом вычисления. Дело в том, что ссылка, указанная в поле «Число», является относительной. При перемещении по ячейкам изменяется и она.
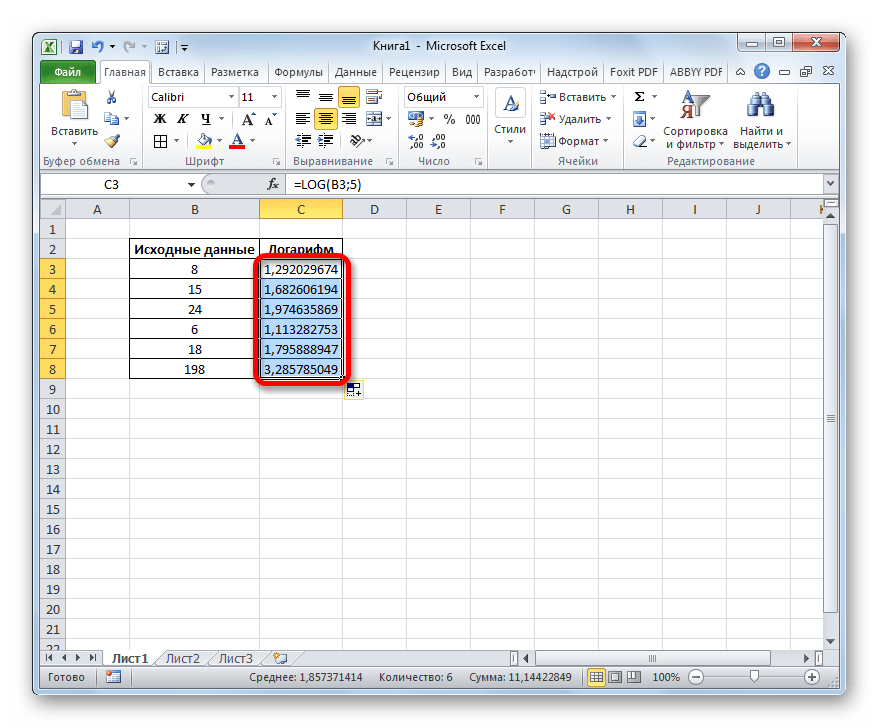
Урок: Мастер функций в Экселе
Способ 2: применение функции LOG10
Теперь давайте рассмотрим пример использования оператора LOG10. Для примера возьмем таблицу с теми же исходными данными. Но теперь, понятное дело, предстоит задача вычислить логарифм чисел, расположенных в столбце «Исходные данные» по основанию 10 (десятичный логарифм).
- Производим выделение первой пустой ячейки столбца «Логарифм» и щелкаем по пиктограмме «Вставить функцию».
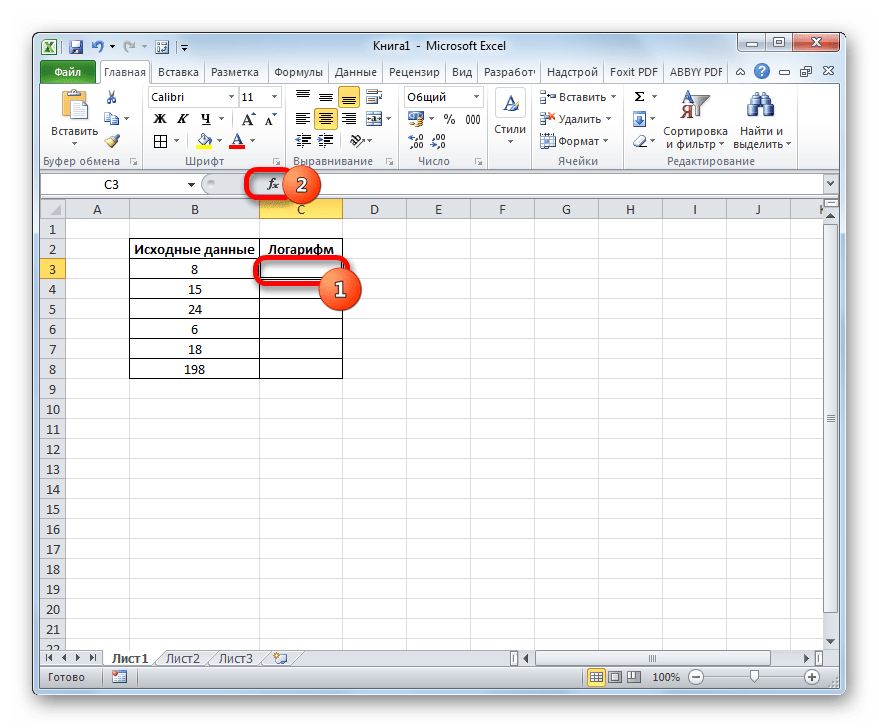
В открывшемся окне Мастера функций опять выполняем переход в категорию «Математические», но на этот раз останавливаемся на наименовании «LOG10». Щелкаем внизу окошка по кнопке «OK».
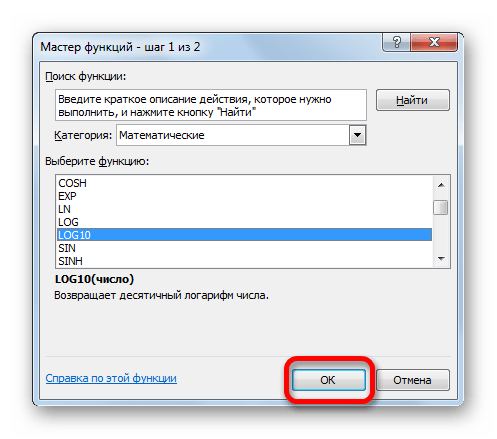
Происходит активация окна аргументов функции LOG10. Как видим, оно располагает только одним полем – «Число». Вносим в него адрес первой ячейки столбца «Исходные данные», тем же способом, который мы использовали в предыдущем примере. Затем щелкаем по кнопке «OK» внизу окна.
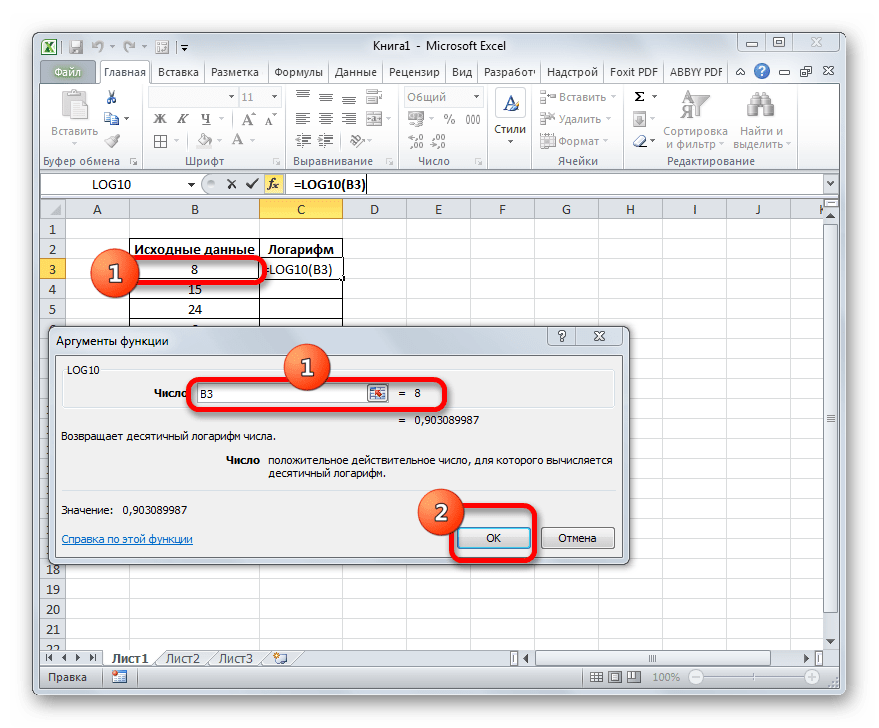
Результат обработки данных, а именно десятичный логарифм заданного числа, выводится в предварительно указанную ячейку.
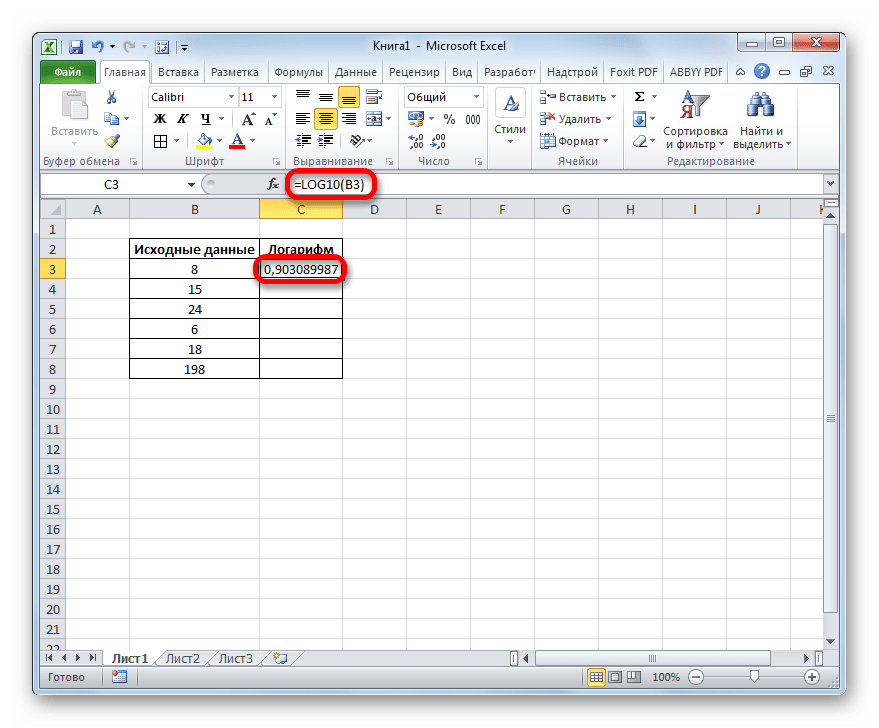
Для того, чтобы произвести вычисления и для всех остальных чисел представленных в таблице, производим копирование формулы посредством маркера заполнения, таким же способом, что и в предыдущий раз. Как видим, результаты расчетов логарифмов чисел выведены в ячейки, а значит, поставленная задача выполнена.
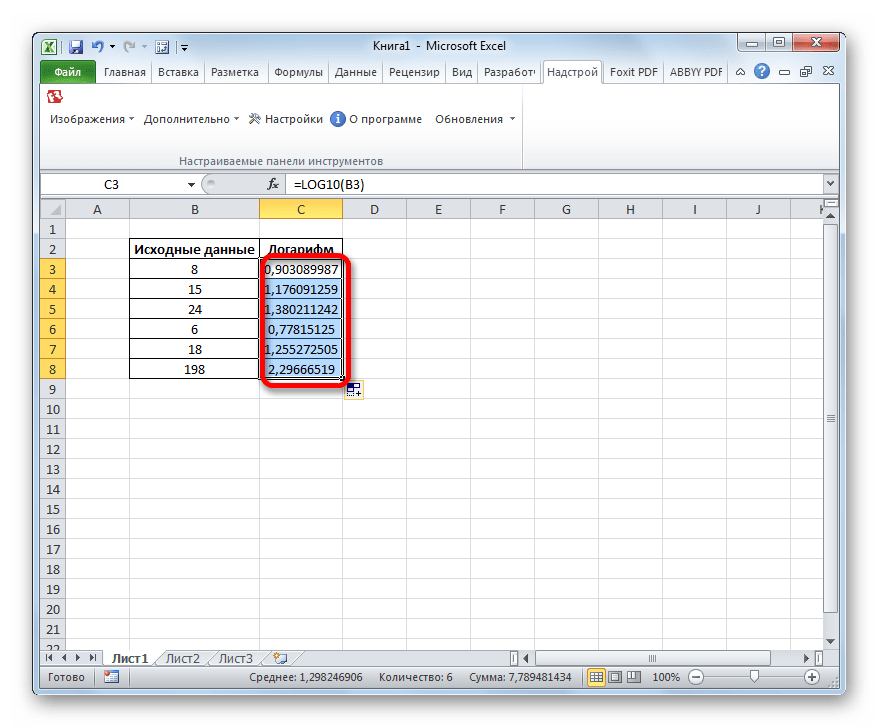
Урок: Другие математические функции в Экселе
Альтернативный метод расчета логарифмов в Excel
В Microsoft Office Excel есть более простой способ вычисления логарифмов тех или иных чисел. Он помогает сэкономить время, необходимое на выполнение математической операции. Данный метод вычисления подразделяется на следующие шаги:
- В свободной ячейке программы написать число 100. Можно указать любое другое значение, это не принципиально.
- Выделить курсором мыши другую свободную ячейку.
- Переместиться в строку формул в верхней части главного меню программы.
- Прописать формулу «=LOG(число;)» и нажать «Enter». В данном примере после открытия скобки надо выделить мышкой ячейку, в которой прописано число 100, затем поставить точку с запятой и указать основание, к примеру 10. Далее следует закрыть скобку и кликнуть по «Enter», чтобы завершить формулу. Значение посчитается автоматически.
Логарифм в экселе — примеры как посчитать
Microsoft Office Excel позволяет выполнять математические вычисления не только с помощью простейших операторов сложения, вычитания, умножения и деления, но и с использованием более сложных функций. Одним из них являются формулы, позволяющие вычислить логарифм числа с любым основанием. Сегодня мы разберем, как работает логарифм в Excel. На данный момент в математике их всего три.
Подробнее: Подсчет ячеек в Excel по состоянию
Первый вид
Для вычисления десятичного логарифма существует отдельная функция LOG, которая состоит из двух аргументов. Запишите число в первой части и основание числа во второй части. Этот инструмент универсален и позволяет выполнять расчеты для любого числа.
Выполним вычисления для столбца произвольных чисел.
1. Нажмите кнопку рядом с строкой формул и вызовите мастер функций. В появившемся окне ищем вкладку Math, затем выбираем нужную функцию из списка.
2. На втором шаге заполните поля Число и База. При этом в качестве аргументов могут выступать как обычные числа, так и ссылки на ячейки, а также их комбинации.
3. Нажмите OK и получите значение в исходной ячейке. Чтобы применить формулу ко всему столбцу, используйте маркер заполнения.
Второй вид
Десятичный логарифм имеет основание 10 и в математике записывается как lg. В редакторе формула выглядит как LOG10. Давайте проделаем аналогичный расчет с исходным столбцом, используя другую функцию.
1. Вызовите мастер, затем выполните поиск в той же категории LOG10.
2. Затем укажите ссылку на ячейку.
3. Получив результат, используйте токен автозаполнения.
Третий вид
Натуральный логарифм — это функция, основание которой содержит константу e, приблизительно равную 2,72. В математике и программе обозначения одинаковые — пер.
Для вычисления натурального логарифма достаточно написать формулу в ячейке, указать ссылку на число и использовать дескриптор автозаполнения для вычисления всего диапазона. Процедура аналогична двум другим случаям.
Как видите, посчитать логарифмы в excel несложно. Все операции можно выполнять через классическую функцию, только меняя базу. Однако библиотека формул редактора содержит два частных случая — десятичный и натуральный логарифмы, которые соответственно содержат десять в основании и константу e, равную 2,72.
Функция LOG
Excel для Microsoft 365 Excel для Microsoft 365 для Mac Excel для Интернета Excel 2021 Excel 2021 для Mac Excel 2019 Excel 2019 для Mac Excel 2016 Excel 2016 для Mac Excel 2013 Excel 2010 Excel 2007 Excel для Mac 2011 Excel Starter 2010 Еще. Меньше
В этой статье описаны синтаксис формулы и использование функции LOG в Microsoft Excel.
Синтаксис
Аргументы функции LOG описаны ниже.
- Число Обязательный. Положительное вещественное число, для которого вычисляется логарифм.
- Основание Необязательный. Основание логарифма. Если аргумент «основание» опущен, предполагается, что он равен 10.
Пример
Скопируйте образец данных из следующей таблицы и вставьте их в ячейку A1 нового листа Excel. Чтобы отобразить результаты формул, выделите их и нажмите клавишу F2, а затем — клавишу ВВОД. При необходимости измените ширину столбцов, чтобы видеть все данные.
Логарифм числа 10. Так как второй аргумент (основание) опущен, предполагается, что он равен 10. Результат (1) — степень, в которую необходимо возвести основание, чтобы получить число 10.
Логарифм числа 8 по основанию 2. Результат (3) — степень, в которую необходимо возвести основание, чтобы получить число 8.
Логарифм числа 86 по основанию e (приблизительно 2,718). Результат (4,454) — степень, в которую необходимо возвести основание, чтобы получить число 86.
Иные функции
Функция ЗНАК
Проверяет знак числа и возвращает значение:
- -1 – для отрицательных чисел;
- 0 – если число равняется 0;
- 1 – для положительных чисел.
Синтаксис: =ЗНАК(число), где число – обязательный аргумент, являющийся числом либо ссылкой на ячейку, содержащую числовое значение.
Пример использования:
=ЗНАК(-14) – возвращается значение -1.
Возвращает значение числа пи, округленное до 14 знаков после запятой – 3,14159265358979.
Синтаксис: =ПИ().
Функция ПРОИЗВЕД
Вычисляет произведение всех своих аргументов. Максимальное число аргументов 255.
Если функция ссылается на ячейку, диапазон ячеек или массив, содержащий текстовые либо логические значения, то такие значения игнорируются. Если какой-либо аргумент явно принимает текстовое значение, то он вызывает ошибку. Если же аргумент явно принимает логическое значением, то ЛОЖЬ приравнивается к нулю, а ИСТИНА к единице.
Синтаксис: =ПРОИЗВЕД(число1; ; …), где
- Число1 – обязательный аргумент, являющийся числом либо ссылкой на ячейку или диапазон ячеек, содержащих число;
- Число2 и последующие аргументы – необязательные аргументы, аналогичные первому.
Пример использования:
В данном примере видно, что текстовые и логические значения никак не влияют на конечный результат формулы.
Альтернатива использования данной функции — символ звездочки: =2*3*4
Глава 2. Подготовка данных для построения функции
Шаг 1: Определение точек данных
Прежде чем начать построение логарифмической функции в Excel, необходимо определить точки данных, которые будут использоваться для создания графика. В зависимости от задачи, можно выбрать разные значения для оси X и оси Y.
Например, если у вас есть данные, описывающие рост растения в зависимости от времени, можно задать время в качестве оси X и размер растения в качестве оси Y. В этом случае, необходимо иметь набор точек данных, которые представляют пары значений (время, размер растения).
Шаг 2: Создание таблицы данных
После определения точек данных, следующим шагом будет создание таблицы в Excel, которая будет использоваться для построения графика функции.
Создайте два столбца: один для значений оси X и один для значений оси Y. Заполните столбцы соответствующими значениями точек данных.
Шаг 3: Открытие диалогового окна «Вставка графика»
Чтобы начать построение функции, необходимо открыть диалоговое окно «Вставка графика». Для этого выберите ячейку, которая находится вне таблицы данных, и щелкните на вкладке «Вставка» в верхней панели инструментов Excel.
После открытия диалогового окна «Вставка графика», выберите тип графика, который соответствует вашим требованиям. Для логарифмической функции рекомендуется использовать тип графика «Точечная диаграмма с прямыми линиями».
Шаг 4: Выбор данных для графика
После выбора типа графика, необходимо указать данные, которые будут использоваться в графике. Для этого щелкните на кнопке «Выбор данных» в диалоговом окне «Вставка графика».
В открывшемся окне «Выбор источников данных» выберите вкладку «Данные ряда». Затем нажмите на кнопку «Добавить», чтобы указать значения оси X и оси Y для графика.
Выберите столбец значений оси X, щелкнув на поле «Область значений Х». Затем выберите столбец значений оси Y, щелкнув на поле «Область значений Y». Убедитесь, что вы выбрали правильные столбцы данных и нажмите на кнопку «ОК».
Шаг 5: Построение графика
После выбора данных для графика, необходимо нажать на кнопку «ОК» в диалоговом окне «Выбор источников данных». Excel построит график в соответствии с выбранными данными.
Шаг 6: Исправление осей графика
Возможно, что Excel автоматически настроил оси графика не так, как вам нужно. Чтобы исправить это, вы можете щелкнуть правой кнопкой мыши на оси X или оси Y и выбрать пункт «Формат оси». В открывшемся окне «Формат оси» вы сможете настроить различные параметры осей, такие как наименьшее и наибольшее значение, шаг и формат отображения данных.
Шаг 7: Настройка графика
Если вам нужно внести изменения в формат или внешний вид графика, вы можете использовать различные инструменты форматирования в Excel. Например, вы можете изменить цвет или толщину линий, добавить заголовки осей или легенду, а также настроить границы и заливку области графика.
Важно! Перед построением логарифмической функции в Excel необходимо убедиться, что ваши данные успешно импортированы в программу и соответствуют ожидаемому формату. Также стоит проверить корректность определения значений оси X и оси Y, чтобы график был построен правильно и соответствовал задаче
Применение логарифмической функции в Excel
Применение логарифмической функции в Excel может быть полезно во многих областях, включая экономику, финансы, науку, и статистику. Например, логарифмическая функция может быть использована для моделирования роста населения, анализа финансовых данных, определения времени полураспада радиоактивного вещества, и т.д.
Чтобы создать логарифмическую функцию в Excel, нужно использовать функцию LOG(). Формат функции LOG(): LOG(число, ). В качестве первого аргумента мы указываем число, для которого требуется вычислить логарифм. Второй аргумент (необязательный) определяет основание логарифма. Если основание не указано, то по умолчанию используется основание 10.
Пример использования логарифмической функции:
- Откройте Excel и создайте новую книгу.
- Введите нужные данные в ячейки Excel.
- Выберите ячейку, в которую вы хотите поместить результат вычисления логарифмической функции.
- Введите формулу =LOG(число) или =LOG(число, основание) в выбранную ячейку и нажмите Enter.
- Excel вычислит логарифмическую функцию и отобразит результат в выбранной ячейке.
Использование логарифмической функции позволяет нам более точно анализировать и интерпретировать данные в Excel. Мы можем использовать логарифмическую функцию, чтобы определить пропорциональность, выявить тренды и паттерны, и сделать более точные прогнозы. Не стесняйтесь использовать логарифмическую функцию при работе с данными в Excel, чтобы получить более глубокое понимание исследуемых явлений.
LN в Excel
Логарифм — это не прогулка по парку, чтобы понять и переварить, особенно если вы не математик.
Проще говоря, логарифм означает: «Сколько из одного числа мы умножаем, чтобы получить другое число?»
Пример: сколько 5 с нам нужно умножить, чтобы получить 125?
Ответ: 5 * 5 * 5 = 125. Нам нужно умножить число 5 на три, чтобы получить число 125. Следовательно, логарифм равен 3.
Математически мы можем записать это как ниже.
Log 5 (125) = 3

Логарифм 125 с базовым числом 5 равен 3.
Связь между логарифмами и экспонентами
Здесь экспонента говорит, сколько раз вам нужно умножить базовое значение.
Теперь уравнение логарифма становится следующим:
5 ? = 625
Поэтому логарифм отвечает на вопрос «Какой показатель нам нужен, чтобы одно число стало другим».
Это встроенная функция в Excel, которая возвращает натуральный логарифм заданного числа.
Натуральный логарифм: база «е»
e — число Эйлера, равное 2.718282. Это называется «натуральный логарифм».
Ниже приведена формула LN в Excel:
Объяснение функции LN в Excel
Функция LN в Excel имеет один аргумент, то есть число.
Число: число, которое вы даете, чтобы получить натуральный логарифм числа.
Натуральный логарифм числа противоположен показательной функции. Ниже пример иллюстрирует то же самое.
Следовательно, экспоненциальное число числа 1 составляет 2, 718282, а натуральное логарифмическое число 2, 718282 равно 1.
Как использовать функцию LN в Excel?
Функция LN в Excel очень проста и удобна в использовании. Давайте рассмотрим работу функции LN в Excel на примере формулы LN.
Не существует повседневных примеров, объясняющих функцию LN в Excel с помощью живых примеров. В этой статье я расскажу вам, как это работает, и типы ошибок по одному.
Пример № 1
Вы не можете предоставить отрицательное число для функции LN. Если вы поставите отрицательное число для этой функции, она выдаст ошибку как #NUM. Любое число, равное или меньшее нуля функции LN, не может вернуть значение против него.
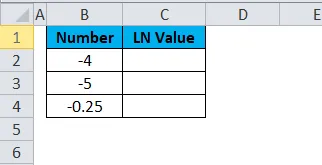
Применяя формулу в ячейке C2.
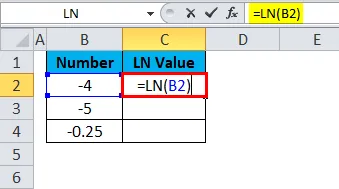
Итак, результатом будет:
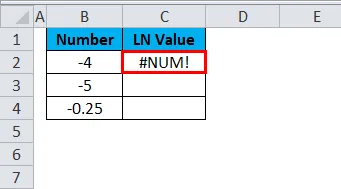
Точно так же он применяется к другим ячейкам в этом столбце, чтобы получить желаемый результат.
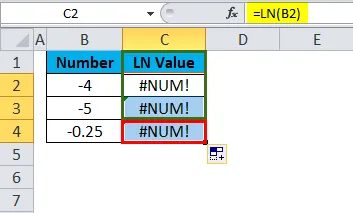
Пример № 2
Вы не можете поставить нулевой номер тоже для функции LN. Если вы введете ноль для этой функции, она выдаст ошибку, как #NUM. Подобно отрицательному числу, функция LN требует, чтобы число было больше нуля, в противном случае мы получим ошибку числа.
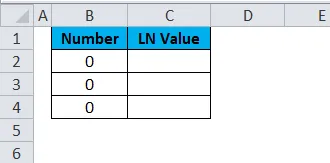
Применяя формулу в ячейке C2.
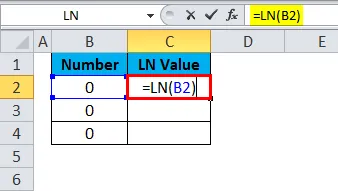
Итак, результатом будет:
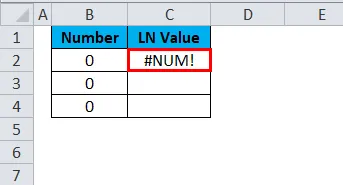
Точно так же он применяется к другим ячейкам в этом столбце, чтобы получить желаемый результат.
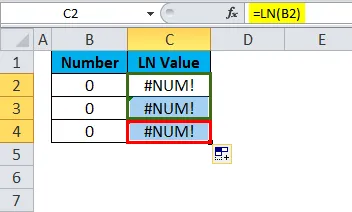
Пример № 3
Вы не можете предоставить что-либо кроме рационального числа для функции LN. Если дано так, он выдаст ошибку как # ЗНАЧЕНИЕ! Мы не можем предоставить никаких операторов, символов и т. Д. Что-либо, кроме положительного числа, оно выдаст ошибку как # ЗНАЧ!
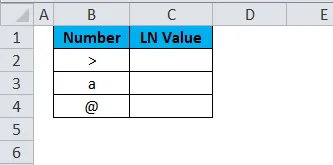
Применяя формулу в ячейке C2.
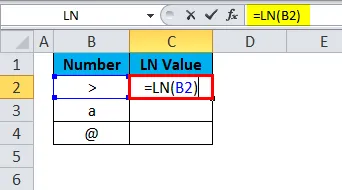
Итак, результатом будет:
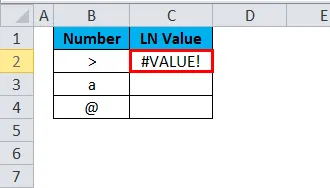
Точно так же он применяется к другим ячейкам в этом столбце, чтобы получить желаемый результат.
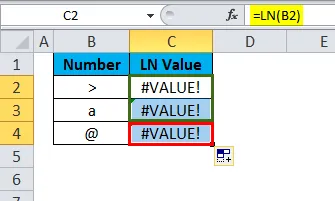
Пример № 4
Значение, которое мы должны дать функции LN, начинается с чего-то большего, чем ноль. Любое число больше нуля даст натуральный логарифм числа. Чтобы заставить работать LN, нам нужно дать число больше нуля.
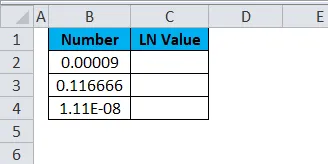
Применяя формулу в ячейке C2.
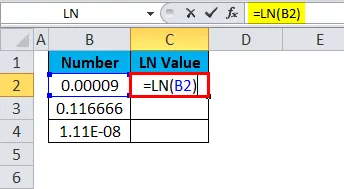
Итак, результатом будет:
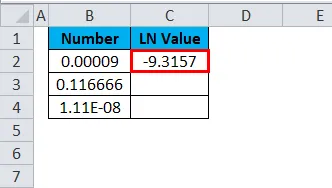
Точно так же он применяется к другим ячейкам в этом столбце, чтобы получить желаемый результат.
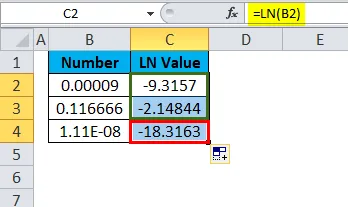
Пример № 5
Натуральное число логарифма работает в точности наоборот экспоненциальной функции. Эта функция является обратной к функции EXP в Excel, где = EXP (1) равно 2.718282 и = LN (2.718282) равно 1.
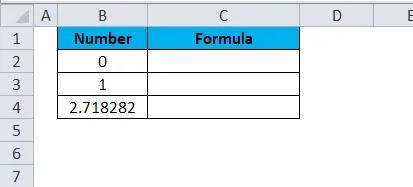
Применяя формулу
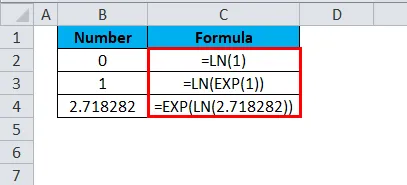
вывод будет:
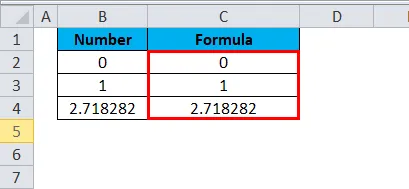
Что нужно помнить о функции LN в Excel
- LN требует только положительные числа. Указанное число не может быть нулевым или отрицательным.
- Чтобы сначала узнать, как работает LN, вам нужно изучить основы логарифмов и обратиться к журналам.
- Предоставленные значения должны быть положительным числом и не могут содержать ни одного из операторов и значений символов. Поэтому не может быть нечисловым значением.
- Натуральный логарифм связан с функцией EXP. В EXP мы получаем значение, если базовое число повышается до экспоненциального числа, а в логарифме нам нужно знать экспоненциальное число, чтобы получить желаемое число.
Рекомендуемые статьи
Это было руководство по LN в Excel. Здесь мы обсуждаем формулу LN в Excel и Как использовать функцию LN в Excel вместе с практическими примерами и загружаемым шаблоном Excel. Вы также можете просмотреть наши другие предлагаемые статьи —
- Как использовать функцию XIRR в Excel?
- Руководство по функции НЕ в Excel
- MS Excel: функция IPMT
- Функция TRANSPOSE в Excel
Инвестиционный калькулятор сложных процентов с капитализацией в Excel
Пример 3. Клиенту банка было предложено оформить вклад с постоянным увеличением общей суммы (капитализация с начислением сложных процентов). Процентная ставка составляет 13% годовых. Определите, сколько времени потребуется, чтобы утроить первоначальную сумму (250 000 рублей). На сколько следует увеличить процентную ставку, чтобы вдвое сократить время ожидания?
Примечание: поскольку в этом примере мы утраиваем сумму инвестиций, правило 72 здесь не работает.
Просмотр исходной таблицы данных:
Непрерывный рост можно описать формулой ln(N)=p*t, где:
- N – соотношение между конечной суммой депозита и первоначальной;
- р — процентная ставка;
- t – количество лет, прошедших с момента внесения депозита.
Итак, t=ln(N)/p. На основании этого равенства пишем формулу в Excel:
=ЛН(В3/В2)/В4
Описание аргументов:
- B3/B2 — соотношение между конечной и начальной суммами по депозиту;
- В4 — проценты.
Чтобы утроить первоначальную сумму вклада, потребуется почти 8,5 лет. Для расчета ставки, которая вдвое сократит время ожидания, воспользуемся формулой:
=ЛН(В3/В2)/(0,5*В5)
Результат:
Это означает, что необходимо удвоить начальную процентную ставку.